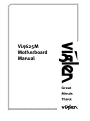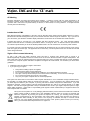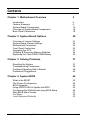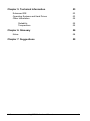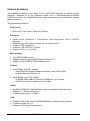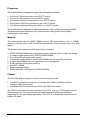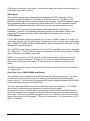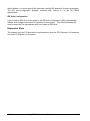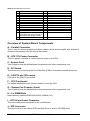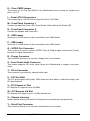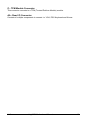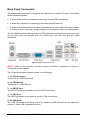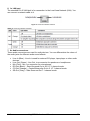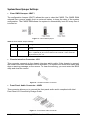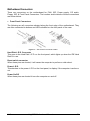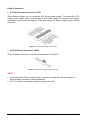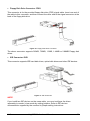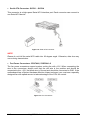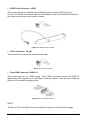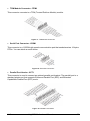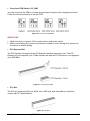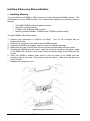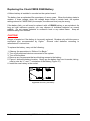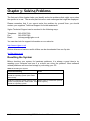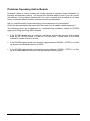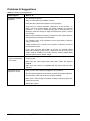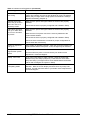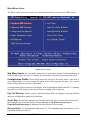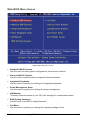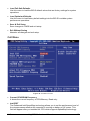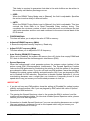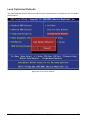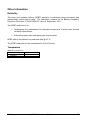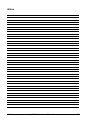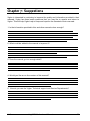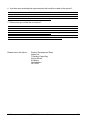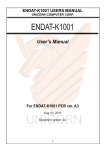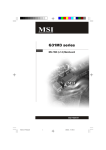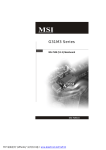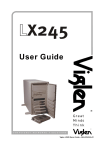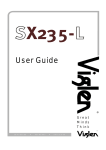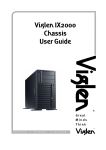Download Viglen Vig625M Technical information
Transcript
Vig625M Motherboard Manual C O M P U T E R S . N E T W O R K S . S O L U T I O N S Viglen, EMC and the ‘CE’ mark CE Marking European standards are being harmonised across borders. If products comply with the same standards in all European countries, product exporting and importing is made simple - paving our way to a common market. If you buy a product with a 'CE' mark on it (shown below), on the box, in the manual, or on the guarantee - it complies with the currently enforced directive(s). Introduction to EMC EMC (Electromagnetic Compatibility) is the term used to describe certain issues with RF (Radio Frequency) energy. Electrical items should be designed so they do not interfere with each other through RF emissions. E.g. If you turn on your microwave, your television shouldn't display interference if both items are CE marked to the EMC directive. If emitted RF energy is not kept low, it can interfere with other electrical circuitry - E.g. Cars Automatic Braking Systems have been known to activate by themselves while in a strong RF field. As this has obvious repercussions ALL electrical products likely to cause RF related problems have to be 'CE' marked from 1st January 1996 onwards. If a product conforms to the EMC directive, not only should its RF emissions be very low, but its immunity to RF energy (and other types) should be high. The apparatus has to resist many 'real world' phenomena such as static shocks and mains voltage transients. Viglen’s Environment laboratory To gain a 'CE' mark, the Viglen computer range has had to undergo many difficult tests to ensure it is Electromagnetically Compatible. These are carried out in the in-house 'Environment lab' at Viglen Headquarters. We have made every effort to guarantee that each computer leaving our factory complies fully with the correct standards. To ensure the computer system maintains compliance throughout its functional life, it is essential you follow these guidelines. Install the system according to Viglen‟s instructions If you open up your Viglen: Keep internal cabling in place as supplied. Ensure the lid is tightly secured afterwards Do not remove drive bay shields unless installing a 'CE' marked peripheral in its place The clips or „bumps' around the lips of the case increase conductivity - do not remove or damage. Do not remove the ferrite ring from the L.E.D cables. Only use your Viglen computer with 'CE' marked peripherals This system has been tested in accordance with European standards for use in residential and light industrial areasthis specifies a 10 meter testing radius for emissions and immunity. If you do experience any adverse affects which you think might be related to your computer, try moving it at least 10 meters away from the affected item. If you still experience problems, contact Viglen‟s Technical Support department who will put you straight through to an EMC engineer - s/he will do everything possible to help. If modifications are made to your Viglen computer system, it might breach EMC regulations. Viglen take no responsibility (with regards to EMC characteristics) of equipment which has been tampered with or modified. This symbol on the product or on its packaging indicates that the product shall not be treated as household waste. Instead it shall be handed over to the applicable collection point for recycling of electrical and electronic equipment. By ensuring this product is disposed of correctly, you will help prevent potential negative consequences for the environment and human health, which could otherwise be caused by inappropriate waste handling of this product. The recycling of materials will help to conserve natural resources. For more detailed information about recycling of this product, please contact your local city office, your household waste disposal service or Viglen Ltd. V1.0 Vig625M Motherboard Manual 1 Copyrights and Trademarks Please note The material in this manual is subject to change without notice. Trademarks Microsoft, Windows, Windows NT, Windows 95,Windows 98, Windows ME, Windows 2000 Pro, Windows XP Pro, Windows Vista, Windows 7 and MS-DOS are registered trademarks of Microsoft Corporation. IBM PC, XT, AT and PS/2 are trademarks of International Business Machines Corporation. Pentium® and Pentium® Pro are registered trademarks of Intel® Corporation. All other trademarks are acknowledged. JAC-UP, Genie, Contender, Dossier, Vig, Viglen, and Envy are trademarks of Viglen Limited. Copyright and Patents This manual and all accompanying software and documentation are copyrighted and all rights reserved. This product, including software and documentation, may not, in whole or in part, be copied, photocopied, translated or reduced to any electronic or machinereadable form, without prior written consent except for copies retained by the purchaser for backup. © Copyright 2010 Viglen Limited All Rights Reserved Vig625M Manual Version 1.0 Printed in the United Kingdom Liability No warranty or representation, either expressed or implied, is made with respect to this documentation, its quality, performance, merchantability or fitness for a particular purpose. As a result the documentation is licensed as is, and you, the licensee, are assuming the entire risk as to its quality and performance. The vendor reserves the right to revise this operation manual and all accompanying software and documentation and to make changes in the content without obligation to notify any person or organisation of the revision or change. In no event will the vendor be liable for direct, indirect, special, incidental or consequential damages arising out of the use or inability to use this product or documentation, even if advised of the possibility of such damages. In particular, the vendor shall not have liability for any hardware, software or data stored or used with the product, including the costs of repairing, replacing or recovering such hardware, software or data. V1.0 Vig625M Motherboard Manual 2 Contents Chapter 1: Motherboard Overview Introduction Feature Summary System Board Components Overview of System Board Components Back Panel Connectors Chapter 2: System Board Options Overview of Jumper Settings System Board Jumper Settings Motherboard Connectors Front Panel Connectors Upgrading the CPU Installing & Removing Memory Modules Replacing the Clock/CMOS RAM Battery Chapter 3: Solving Problems Resetting the System Troubleshooting Procedures Problems Operating Add-in Boards Problems & Suggestions Chapter 4: System BIOS What is the BIOS? The Power-On Sequence BIOS Upgrades Using AWDFLASH to Update the BIOS Configuring the Motherboard using BIOS Setup Main BIOS Menu Screen Cell Menu Load Optimized Defaults V1.0 Vig625M Motherboard Manual 5 5 6 15 16 18 20 21 22 23 23 31 34 36 37 37 38 39 40 42 42 43 43 43 45 47 49 52 3 Chapter 5: Technical Information Enhanced IDE Operating Systems and Hard Drives Other Information 53 53 53 55 Reliability Temperature 55 55 Chapter 6: Glossary 56 Notes 58 Chapter 7: Suggestions V1.0 Vig625M Motherboard Manual 59 4 Chapter 1: Motherboard Overview Introduction This manual describes the Viglen Vig625M motherboard inside your computer. The motherboard is the most important part of your computer. It contains all of the CPU, memory and graphics circuitry that make the computer work. The Vig625M motherboard with microATX form factor offers legacy to premium features. Parallel port, integrated VGA, Intel HD Video experience, High Definition Audio and integrated 10/100/100 network connection, to enrich your multimedia creation experience. The Vig625M supports Intel Core 2 Quad processors and Intel Core 2 Duo processors and is Microsoft Windows 7 Premium WHQL certified. This manual contains technical information about the Viglen Vig625M motherboard and other hardware components inside your computer. If you are new to computers we recommend that you read the user guide first. If you are an experienced computer user this manual should provide all the information you will need to perform simple upgrades and maintenance. We hope that this manual is both readable and informative. If you have any comments for suggestions about how we could improve the format then please fill out the form at the back of the manual and send it to us. Above all we hope that you enjoy using your Viglen computer. V1.0 Vig625M Motherboard Manual 5 Feature Summary The Vig625M is based on the Intel® G41 & ICH7/ICH7R chipsets for optimal system efficiency. Designed to fit the advanced Intel® Core 2 Duo/Quad/Pentium/Celeron LGA775 processor, the Vig625M delivers a high performance and professional desktop platform solution. The motherboard features: Form factor: Micro ATX Form Factor: 200mm by 244mm Processor: Intel® Core2 Quad/Core 2 Duo/Pentium Dual-Core/Celeron 400 in LGA775 package. Supports 4 pin CPU fan pin-header with fan speed control Supports FMB 05a@95W Supports FSB 800/1066/1333MHz Supports VRD 11.1 standard Main memory: Two DDR3 DIMM sockets. Supports memory speeds 800/1066/1333MHz (OC) Support for up to 8GB of DDR2 DIMM memory. Chipset North Bridge: Intel G41 chipset o Integrated Intel Graphics Media Accelerator (Intel GMA X4500) o Supports Microsoft DirectX 10 South Bridge: Intel ICH7 chipset o Hi-Speed USB (USB2.0) controller, 480Mb/sec, up to 8 ports o 4 SATAII ports with transfer rate up to 3Gb/s Audio Realtek ALC889 HD (High Definition) Audio compatible audio subsystem Supports 7.1 channels audio out Compliant with Azalia 1.0 Spec LAN Realtek RTL8111DL 10/100/1000Mb/s Mbit/sec Fast Ethernet by Realtek. Compliance with PCI 2.2 Supports ACPI Power Management V1.0 Vig625M Motherboard Manual 6 Rear Panel Port Support 1x PS/2 mouse port 1x PS/2 keyboard port 1x DVI-D port 1x VGA port 4x USB 2.0 Ports 1x RJ-45 LAN Jack 6 flexible audio jacks Internal Connectors 1x IDE Connector 1x Floppy Connector 2x USB 2.0 pin headers 1x CD-in pin header 1x SPDIF-out pin header 1x Front panel audio pin header 1x Serial port pin header 1x Parallel port connector 1x Chassis intrusion switch pin header 1x TPM module connector 1x OC Switch 4x Serial ATAII connectors Expansion Capabilities V1.0 One PCI Express x16 slot (PCI Express Bus SPEC V1.0 compliant) One PCI Express x1 slot One 32bit v2.3 PCI bus add-in card connectors, supports 3.3V/5V PCI bus interface Vig625M Motherboard Manual 7 Processor The motherboard is designed to support the following processors: Intel Core 2 Quad processor in an LGA775 socket Intel Core 2 Duo processor in an LGA775 socket Intel Pentium Dual-Core processor in an LGA775 socket Intel Celeron Dual-Core processor in an LGA775 socket Intel Celeron processor Sequence 400 in an LGA775 socket This motherboard is designed to support processors with a maximum wattage of 95W. The processors listed above are only supported when falling within the wattage requirements of the board. Memory The motherboard has two DDR3 DIMM sockets. Minimum memory size is 512MB; maximum memory size is 4GB. The BIOS automatically detects memory type, size, and speed. The motherboard supports the following memory features: DDR3 SDRAM DIMMs with gold plated contacts, with the option to raise the voltage to support higher performance DDR3 SDRAM DIMMs Dual channel interleaved mode support Unbuffered, single-sided or double-sided DIMMs with the following restriction: Double-sided DIMMs with x16 organization are not supported. 8 GB maximum total system memory. Non-ECC DIMMs Serial Presence Detect DDR3 800/1066/1333 MHz(OC) SDRAM DIMMs Chipset The Intel G41 Express chipset consists of the following devices: Intel 82G41 Graphics and Memory Controller Hub (GMCH) with Direct Media Interface (DMI) interconnect Intel 82801GB I/O Controller Hub (ICH7) with DMI interconnect The GMCH component provides interfaces to the CPU, memory, PCI Express, and the DMI interconnect. The component also provides integrated graphics capabilities supporting 3D, 2D, and display capabilities. The ICH7 is a centralized controller for the board‟s I/O paths. V1.0 Vig625M Motherboard Manual 8 The chipset supports the following features: Onboard Graphics Dynamic Video Memory Technology USB Serial ATA Parallel IDE Intel G41 Graphics Subsystem The Intel G41 Express chipset contains two separate, mutually exclusive graphics options. Either the Intel Graphics Media Accelerator X4500 (Intel GMA X4500) graphics controller (contained within the 82G41 GMCH) is used, or a PCI Express x16 add-in card can be used. When a PCI Express x16 add-in card is installed, the Intel GMA X4500 graphics controller is disabled. Intel Graphics Media Accelerator X4500 Graphics Controller The Intel GMA X4500HD graphics controller features the following: High quality texture engine o DirectX10* and OpenGL* 2.0 compliant o Shader Model 4.0 3D Graphics Rendering enhancements o 1.6 dual texture GigaPixel/sec max fill rate o 16-bit and 32-bit colour o Vertex cache Video o Hi-Definition content at up to 1080p resolution o Dynamic Video Memory Technology (DVMT) 5.0 uses system memory depending on the OS and the amount of memory installed Display o Supports digital and analog displays up to 2048 x 1536 at 75 Hz refresh (QXGA); also supports 1920 x 1080 resolutions for full High Definition video playback quality o Dual independent display support LAN Subsystem The Realtek 8111DL component provides an interface to the back panel RJ-45 connector with integrated LEDs. This physical interface may alternately be provided via the CNR connector. The Realtek 8111DL provides the following functions: 10/100/1000 Ethernet LAN Connectivity Supports RJ-45 connector with status indicator LEDs Full driver compatibility ACPI Power Management Programmable transit threshold Configuration EEPROM that contains the MAC address V1.0 Vig625M Motherboard Manual 9 RJ-45 LAN Connector LEDs Two LEDs are built into the RJ-45 LAN connector. The following table describes the LED states when the board is powered up and the LAN subsystem is operating. Table 1: LAN LED Status Audio Subsystem The onboard audio subsystem consists of the following: Realtek ALC889 audio codec Back panel audio connectors Component-side audio headers/connectors: Intel® High Definition Audio front panel header S/PDIF connector The audio subsystem supports the following features: A signal-to-noise (S/N) ratio of 95 dB Independent 7.1 audio playback from back panel connectors and stereo playback from the Intel High Definition Audio front panel header. Meets Microsoft Windows Vista (WLP 3.08) premium requirements. Universal Serial Bus (USB) The motherboard has four USB ports and a further five can be added via internal headers; one USB peripheral can be connected to each port. For more than nine USB devices, an external hub can be connected to either port. The motherboard fully supports the universal host controller interface (UHCI) and uses UHCI-compatible software drivers. USB features include: Self-identifying peripherals that can be plugged in while the computer is running. Automatic mapping of function to driver and configuration. Supports isochronous and asynchronous transfer types over the same set of wires. Supports up to 127 physical devices. Guaranteed bandwidth and low latencies appropriate for telephony, audio, and other applications. Error-handling and fault-recovery mechanisms built into the protocol. NOTE: Computer systems that have an unshielded cable attached to a USB port may not meet FCC Class B requirements, even if no device or a low-speed (sub-channel) V1.0 Vig625M Motherboard Manual 10 USB device is attached to the cable. Use shielded cable that meets the requirements for high-speed (fully rated) devices. IDE Support The motherboard has one independent bus-mastering PCI IDE interfaces. These interfaces support PIO Mode 3, PIO Mode 4, ATAPI devices (e.g., CD-ROM), Ultra DMA/66 & Ultra DMA/100 synchronous-DMA mode transfers. The BIOS supports logical block addressing (LBA) and extended cylinder head sector (ECHS) translation modes. The BIOS automatically detects the IDE device transfer rate and translation mode. Programmed I/O operations usually require a substantial amount of processor bandwidth. However, in multitasking operating systems, the bandwidth freed by bus mastering IDE can be devoted to other tasks while disk transfers are occurring. LS-120 Support LS-120 MB Diskette technology enables you to store 120MB of data on a single, 3.5” removable diskette. LS-120 technology is backward (both read and write) compatible with 1.44MB and 720KB DOS-formatted diskette and is supported by Windows 95 and Windows NT operating system. The Vig625M board allows connection of an LS-120 compatible drive and a standard 3½” floppy drive. The LS-120 drive can be configured as a boot device before a floppy drive, if selected in the BIOS setup utility. NOTE: If you connect an LS-120 drive to an IDE connector and configure it as the “A” drive and configure a standard 3.5” floppy as “B” drive, the standard floppy must be connected to the floppy drive cable’s “A” connector (the connector at the end of the cable). The BIOS setup utility can be configured to boot firstly from either the LS120 or standard 3½” floppy drive. Real-Time Clock, CMOS SRAM, and Battery The real-time clock is compatible with DS1287 and MC146818 components. The clock provides a time-of-day clock and a multi-century calendar with alarm features and century rollover. The real-time clock supports 256 bytes of battery-backed CMOS SRAM in two banks that are reserved for BIOS use. The time, date, and CMOS values can be specified in the Setup program. The CMOS values can be returned to their defaults by using the Setup program. An external coin-cell (CR 2032) battery powers the real-time clock and CMOS memory. When the computer is not plugged into a wall socket, the battery has an estimated life of three years. When the computer is plugged in, the 3.3-V standby current from the power supply extends the life of the battery. The clock is accurate to 13 minutes/year at 25 ºC with 3.3 V applied. V1.0 Vig625M Motherboard Manual 11 I/O Interface Controller The motherboard uses the I/O controller which features: Serial ports: o Internal send/receive 16-byte FIFO buffer. o Four internal 8-bit DMA options for the UART with SIR support (USI). Multimode bidirectional parallel port: o Standard mode, IBM and Centronics compatible. o Enhanced parallel port (EPP) mode with BIOS and driver support. o High-speed extended capabilities port (ECP) mode. Floppy disk controller: o N82077 compatible. o Single diskette drive interface. o 16-byte FIFO. o High-performance digital data separator (DDS). o PC-AT and PS/2 drive-mode support. Keyboard and mouse controller: o Industry standard 8042A compatible. o General-purpose microcontroller. o 8-bit internal data bus. ISA Plug-and-Play compatible register set. PCI PME interface. Intelligent auto power management: o Shadowed write-only registers for ACPI compliance. o Programmable wake up event interface. By default, the I/O controller interfaces are automatically configured during boot up. The I/O controller can also be manually configured in the Setup program. Serial Ports The serial port is a 16550A high speed communications port that sends/ receives 16 bytes FIFOs. You can attach a serial mouse or other serial devices directly to the connector. Parallel Port The connector for the multimode bidirectional parallel port is a 25-pin D-Sub connector located on the back panel. In the Setup program, the parallel port can be configured for the following: V1.0 Compatible (standard mode). Bidirectional (PS/2 compatible). Extended Parallel Port (EPP). Enhanced Capabilities Port (ECP). Vig625M Motherboard Manual 12 Floppy Controller The I/O controller is software compatible with the N82077 floppy drive controllers and supports both PC-AT and PS/2 modes. In the Setup program, the floppy interface can be configured for the following floppy drive capacities and sizes: 360 KB, 5.25-inch 1.2 MB, 5.25-inch 720 KB, 3.5-inch 1.44MB, 3.5 inch 1.2 MB, 3.5-inch (driver required) 2.88 MB, 3.5-inch PS/2 Keyboard and Mouse Interface PS/2 keyboard and mouse connectors are located on the back panel. The +5 V lines to these connectors are protected with a PolySwitch circuit that, like a self-healing fuse, reestablishes the connection after an over-current condition is removed. The keyboard controller supports the hot-key sequence <Ctrl><Alt><Del> for a software reset. This key sequence resets the computer‟s software by jumping to the beginning of the BIOS code and running the Power-On Self Test (POST). Audio Subsystem These audio connectors are used for audio devices. You can differentiate the colour of the audio jacks for different audio sound effects. Line-In (Blue) - Line In is used for external CD player, tape player or other audio devices. Line-Out (Green) - Line Out, is a connector for speakers or headphones. Mic (Pink) - Mic, is a connector for microphones. RS-Out (Black) – Rear-Surround Out in 4/5.1/7.1 channel mode. CS-Out (Orange) – Center/Subwoofer Out in 5.1/7.1 channel mode. SS-Out (Gray) – Side-Surround Out 7.1 channel mode. Management Extension Component System BIOS The system BIOS, from Phoenix Technology, provides ISA and PCI compatibility. The BIOS is contained in a flash memory device on the system board. The BIOS provides the power-on self test (POST), the system Set-up program, a PCI and IDE autoconfiguration utility, and BIOS recovery code. PCI Auto Configuration The PCI auto-configuration utility works in conjunction with the Set-up program to support using PCI add-in boards in the system. When you turn on the system power after installing a PCI board, the BIOS automatically configures interrupts, DMA channels, I/O space, and so on. Since PCI add-in boards use the same interrupt resources as ISA V1.0 Vig625M Motherboard Manual 13 add-in boards, you must specify the interrupts used by ISA boards in the set-up program. The PCI auto-configuration program complies with version 2.1 of the PCI BIOS specification. IDE Auto Configuration If you install an IDE drive in the system, the IDE auto-configuration utility automatically detects and configures the drive for operation in the system. This utility eliminates the need to enter the Set-up program after you install an IDE drive. Expansion Slots The system has one PCI bus add-in card connector and one PCI Express x16 connector and one PCI Express x1 connector. V1.0 Vig625M Motherboard Manual 14 System Board Components Figure 1: Motherboard Layout & Components V1.0 Vig625M Motherboard Manual 15 Table 2: Motherboard Connection A B C D E F G H I J K L M N Parallel Connector (Header) ATX 4-Pin12V Power Connector System Fan 2 (Rear) OC Switch LGA 775 CPU Socket CPU Fan Connector System Fan 2 (Front) Memory DIMM Slots (DDR3) ATX 24-Pin Power Connector IDE Connector Clear CMOS Jumper Serial ATA Connectors Front Panel Connector 1 (Compliant with Intel Front Panel I/O Connectivity Design Guide) Front Panel Connector 2 O P Q R S T U V W X Y Z AA USB header USB header S/PDIF-Out Connector Floppy Disk Drive Connector Front Panel Audio Connector CD-In Connector PCI Slot 32-bit PCI Express x1 Slot PCI Express x16 Slot Chassis Intrusion Connector Serial Port Connector TPM Module connector Rear I/O Connectors Overview of System Board Components A – Parallel Connector This is used to connect parallel port ribbon cables, which allows parallel port devices to connect to the system from the rear of the chassis. B – ATX 12V Power Connector This 12V power connector is used to provide power to the CPU C - System Fan2 This is used to keep the Motherboard components and other components cool. D - OC Switch This allows you to overclock the Front Side Bus (FSB) to increase processor frequency E – LGA775 pin CPU socket CPU sits in the LGA775 pin socket. F – CPU Fan Header Fan header dedicated purely for the Heatsink to cool the CPU. G – System Fan 2 header (Front) This is used to keep the Motherboard components and other components cool. H – 2 x DIMM Slots Insert Memory modules DDR3 800/1066/1333MHz (OC). I – ATX 24 pin Power Connector This is the main power connector for the motherboard. J – IDE Connector This can be used to connect an IDE Hard Disk Drive or even a CD-ROM drive. V1.0 Vig625M Motherboard Manual 16 K – Clear CMOS jumper This allows you to clear the CMOS of the Motherboard when moving the jumper from pins 1-2 to 2-3. L – Serial ATA II Connectors Can connect up to 4 SATA devices (Hard Disk Drive, CD-ROM) M – Front Panel Connector 1 Controls the Hard Disk Drive LED, Power Switch, Reset Switch and Power LED N – Front Panel Connector 2 Controls the Speaker and Power LED O – USB header Allows up to 2 USB devices to be connected to each USB header P – USB header Allows up to 2 USB devices to be connected to each USB header Q – S/PDIF-Out Connector This connector is used to connect S/PDIF (Sony & Phillips digital Interconnect Format) interface for digital transmission. R – Floppy Connector This connector allows you to connect a floppy drive to the chassis. S – Front Panel Audio Connector This header supports HD Audio which allows the Motherboard to support front panel Audio. T – CD-In Connector This connector is provided for external audio input. U – PCI Slot 32bit The PCI slots support LAN cards, USB cards and other add-on cards that comply with PCI specifications. V – PCI Express x1 Slot PCI Express x1 supports up to 250 MB/s W – PCI Express x16 Slot PCI Express x16 supports up to 4.0 GB/s transfer rate. X – Chassis Intrusion Notifies before entering OS that the Chassis panel may have been tampered with. Y – Serial Port Connector This connector allows you to connect a serial device to the chassis V1.0 Vig625M Motherboard Manual 17 Z – TPM Module Connector This connector connects to a TPM (Trusted Platform Module) module. AA - Rear I/O Connector Consists of multiple components to connect i.e. VGA, PS/2 Keyboard and Mouse. V1.0 Vig625M Motherboard Manual 18 Back Panel Connectors The motherboard external IO connectors are attached to a metallic I/O shield. This shield serves several purposes: It protects the sensitive motherboard from any external EMC interference. It stops the computer from interfering with other electrical devices. It allows the motherboard to be easily upgraded in the future without having to resort to buying a whole new case. Simply change the I/O shield to match the motherboard. The I/O shield provides external access to PS/2 keyboard and mouse connectors as well as one serial port, one parallel port, four USB ports, one LAN Port and the audio connectors. Figure 2: Back Panel Connectors NOTE: Power to the computer should be turned off before a keyboard or mouse is connected or disconnected. The I/O shield provides external access to the following: 1. 1x PS/2 Keyboard This port is for a PS/2 Keyboard 2. 1x PS/2 Mouse This port is for a PS/2 Mouse 3. 1x DVD-D Port The DVD-D female is provided for monitor DVI Connections. 4. 1x VGA Port The DB15-pin female is provided for monitor VGA connections. 5. 4x USB ports The USB (Universal Serial Bus) port is for attaching USB devices such as keyboard, mouse, or other USB-compatible devices. V1.0 Vig625M Motherboard Manual 19 6. 1x LAN port The standard RJ-45 LAN jack is for connection to the Local Area Network (LAN). You can connect a network cable to it. Figure 3: LAN Port indicators locations Table 3: LAN Port indicators meanings 7. 6x Audio connectors. These audio connectors are used for audio devices. You can differentiate the colour of the audio jacks for different audio sound effects. V1.0 Line-In (Blue) - Line In is used for external CD player, tape player or other audio devices. Line-Out (Green) - Line Out, is a connector for speakers or headphones. Mic (Pink) - Mic, is a connector for microphones. RS-Out (Black) – Rear-Surround Out in 4/5.1/7.1 channel mode. CS-Out (Orange) – Center/Subwoofer Out in 5.1/7.1 channel mode. SS-Out (Gray) – Side-Surround Out 7.1 channel mode. Vig625M Motherboard Manual 20 Chapter 2: System Board Options The Vig625M motherboard is capable of accepting Intel® Core2 Quad and Core 2 Duo CPU‟s. RAM can be upgraded to a maximum of 8GB using DDR3 800/1066/1333MHz (OC) RAM DIMMs Non ECC Unbuffered memory. WARNING! Unplug the system before carrying out the procedures described in this chapter. Failure to disconnect power before you open the system can result in personal injury or equipment damage. Hazardous voltage, current, and energy levels are present in this product. Power switch terminals can have hazardous Voltages present even when the power switch is off. The procedures assume familiarity with the general terminology associated with personal computers and with the safety practices and regulatory compliance required for using and modifying electronic equipment. Do not operate the system with the cover removed. Always replace the cover before turning on the system. As the colours of the wires in the mains lead of this computer may not correspond with the coloured markings identifying the terminals in your plug precede as follows: The wire which is coloured green-and-yellow must be connected to the terminal in the plug which is marked by the letter E or by the safety Earth symbol Q or coloured green or greenand-yellow. The wire which is coloured blue must be connected to the terminal which is marked with the letter N or coloured black. The wire which is coloured brown must be connected to the terminal which is marked with the letter L or coloured red. CAUTION! The Viglen Vig625M motherboard and associated components are sensitive electronic devices. A small static shock from your body can cause expensive damage to your equipment. V1.0 Vig625M Motherboard Manual 21 Make sure you are earthed and free of static charge before you open the computer case. If you are unsure about upgrading your computer, return it to Viglen so a qualified engineer can perform the upgrade. STEPS TO TAKE TO PREVENT STATIC DISCHARGE: 1. The best way to prevent static discharge is to buy an anti-static strap from your local electrical shop. While you are wearing the strap and it is earthed, static charge will be harmlessly bled to ground. 2. Do not remove the component from its anti-static protective packaging until you are about to install it. 3. Hold boards by the edges - try not to touch components / interface strips etc. NOTE: We recommend that you return your computer to the service department for upgrading. Any work carried out is fully guaranteed. Upgrades should only be carried out by persons who are familiar with handling IC's, as incorrect installation will invalidate the guarantee. Overview of Jumper Settings The Vig625M motherboard contains the latest technology to offer an almost jumperless configuration. All Intel® Core 2 Quad and Core 2 Duo CPUs are automatically detected and the speed is automatically set from the information provided by the CPU. The only jumpers present on the motherboard are for clearing all the CMOS settings. In the unlikely event of the CMOS becoming corrupted then jumper JP1 can be set to clear the contents of the CMOS, and for write protecting the BIOS. CAUTION! Never remove jumpers using large pliers as this can damage the pins. The best way to remove a jumper is to use a small pair of tweezers or fine needle-nosed pliers. Never remove a jumper when the computer is switch on. Always switch the computer off first. V1.0 Vig625M Motherboard Manual 22 System Board Jumper Settings Clear CMOS Jumper: JBAT1 The configuration Jumper (JBAT1) allows the user to clear the CMOS. The CMOS RAM onboard has a power supply from an external battery to keep the data of the system configuration. The CMOS RAM allows the system to automatically boot OS every time it is turned on. Figure 4 – Clear CMOS jumper Table 4: Clear CMOS Jumper Settings Function Jumper (JP1) Configuration Default 1-2 The BIOS uses current configuration information and passwords for booting. Clear 2-3 Turn off the system and unplug the power cord. Move the jumper from pins 1-2 (default) to pins 2-3 for about 5~10 seconds. Then move the jumper back to pins 1-2. Chassis Intrusion Connector: JCI1 This connector connects to the chassis intrusion switch cable. If the chassis is opened, the chassis intrusion mechanism will be activated. The system will record this status and show a warning message on the screen. To clear the warning, you must enter the BIOS utility and clear the record. Figure 5 – Chassis Intrusion Connector Front Panel Audio Connector: JAUD1 This connector allows you to connect the front panel audio and is compliant with Intel Front Panel I/O Connectivity Design Guide. Figure 6 – Front Panel Audio Connector V1.0 Vig625M Motherboard Manual 23 Motherboard Connectors There are connectors on the motherboard for FAN, IDE, Power supply, CD audio, Floppy, IDE, & Front Panel Connectors. The location and/or details of these connections are shown below. Front Panel Connectors The following are all connectors situated along the front edge of the motherboard. They are often connected to buttons and LED‟s situated on the front panel of the case. Figure 7 – JFP1/JFP2 Front Panel Header Hard Disk L.E.D. Connector This goes to the Hard Disk L.E.D. on the front panel, which lights up when the IDE Hard Disk is in use. Reset switch connector When these pins are shorted, it will cause the computer to perform a cold reboot. Power L.E.D. This attaches to the power L.E.D on the front panel, to display if the computer is active or not. Power On/Off When these pins are shorted it turns the computer on and off. V1.0 Vig625M Motherboard Manual 24 Power Connectors ATX 24-Pin Power Connector: ATX1 This connector allows you to connect an ATX 24-pin power supply. To connect the ATX 24-pin power supply, make sure the plug of the power supply is inserted in the proper orientation and the pins are aligned. Then push down the power supply firmly into the connector. Figure 8 – ATX 24-Pin Power Connector ATX 12V Power Connector: JPW1 This 12V power connector is used to provide power to the CPU. Figure 9 – ATX 12V 4-PIN power connector NOTE: Make sure that all the connectors are connected to proper ATX power supplies to ensure stable operation of the Motherboard ATX 12V power connection should be greater than 18A. V1.0 Vig625M Motherboard Manual 25 Floppy Disk Drive Connector: FDD1 This connector is for the provided floppy disk drive (FDD) signal cable. Insert one end of the cable to this connector, and then connect the other end to the signal connector at the back of the floppy disk drive. Figure 10: Floppy Disk Drive Connector The above connector supports 360KB, 720KB, 1.2MB, 1.44MB or 2.88MB Floppy disk drives. IDE Connector: IDE1 This connector supports IDE hard disk drives, optical disk drives and other IDE devices. Figure 11: IDE Connector NOTE: If you install two IDE devices on the same cable, you must configure the drives separately to master / slave mode by setting jumpers. Refer to IDE devices documentation supplied by the vendors for jumper setting instructions. V1.0 Vig625M Motherboard Manual 26 Serial ATA Connector: SATA1 ~ SATA4 This connector is a high-speed Serial ATA interface port. Each connector can connect to one Serial ATA device. Figure 12: Serial ATA Connector NOTE: Please do not fold the serial ATA cable into 90-degree angle. Otherwise, data loss may occur during transmission. Fan Power Connectors: CPUFAN1, SYSFAN1~2 The fan power connectors support system cooling fan with +12V. When connecting the wire to the connectors, always note that the red wire is the positive and should be connected to the +12V; the black wire is Ground and should be connected to GND. If the motherboard has a System Hardware Monitor chipset on-board, you must use a specially designed fan with speed sensor to take advantage of the CPU fan control. Figure 13: Fan Connectors V1.0 Vig625M Motherboard Manual 27 S/PDIF-Out Connector: JSPD1 This connector is for an additional Sony/Philips Digital Interface (S/PDIF) port(s). Connect the S/PDIF Out module cable to this connector, and then install the module to a slot opening at the back of the system chassis. Figure 14: S/PDIF-Out Connector CD-In Connector: CD_IN1 This connector is provided for external audio input. Figure 15: CD-In Connector Front USB Connector: JUSB1~2 These connectors are for USB2.0 ports. These USB connectors comply with USB 2.0 specification that supports up to 480 Mbps connection speed. They are also compliant with Intel I/O connectivity design guide. Figure 16: Front USB Connector NOTE: The pins of VCC and GND must be connected correctly to avoid possible damage V1.0 Vig625M Motherboard Manual 28 TPM Module Connector: JTPM1 This connector connects to a TPM (Trusted Platform Module) module. Figure 17: TPM Module Connector Serial Port Connector: JCOM1 This connector is a 16550A high speed communication port that sends/receives 16 bytes FIFOs. You can attach a serial device. Figure 18: Serial Port Connector Parallel Port Header: JLPT1 This connector is used to connect an optional parallel port bracket. The parallel port is a standard printer port that supports Enhanced Parallel Port (EPP) and Extended Capabilities Parallel Port (ECP) mode. Figure 19: Parallel Port Header V1.0 Vig625M Motherboard Manual 29 Overclock FSB Switch: OC_SW1 You can overclock the FSB to increase the processor frequency by changing the switch. Follow the instructions below to set the FSB. Figure 20: Overclock FSB Switch IMPORTANT! Make sure that you power off the system before setting the switch When overclocking the system may become instable or crash during boot, please set the switch to default setting. PCI Express Slot The PCI Express slot supports the PCI Express interface expansion card. The PCI Express x16 slot supports up 4.0 GB/s transfer rate and the PCI Express x1 slot supports up to 250 MB/s Figure 21: PCI Express Slots PCI Slot The PCI slot supports LAN card, SCSI card, USB card, and other add-on cards that comply with PCI specifications. Figure 22: PCI Slot V1.0 Vig625M Motherboard Manual 30 Upgrading the CPU CAUTION! Allow time for the processor and heat sink to cool before touching either of them. All Intel processors together with Level 2 cache chips are housed in a protective package. The design of the Vig625M computer makes it a simple job to replace or upgrade the processor. To do so please refer to the follow the instructions below: 1. 2. 3. 4. 5. 6. Read the warnings at the start of this chapter and ensure a static free environment Remove the lid from the computer by removing the four screws at the rear of the case Locate the CPU module. Locate the heat sink clips, and remove heat sink (and unplug FAN cable) Lift arm on Socket to release the CPU Lift the CPU Vertically upwards until it is clear of the socket You can now fit the replacement CPU and heat sink into the socket. Figure 23: LGA 775 CPU V1.0 Vig625M Motherboard Manual 31 Installing the CPU 1. The CPU socket has a plastic cap on it to protect the contact from damage. Before you install the CPU, always cover it to protect the socket pin. Remove the cap from lever hinge side (as the arrow shows). Figure 24: Remove protective cap 2. The pin sockets are revealed, now open the load lever. Figure 25: Open load lever 3. Lift the load lever up and open the load plate. After confirming the CPU direction for correct mating, put down the CPU in the socket housing frame. Be sure to grasp on the edge of the CPU base. Note that the alignment keys are matched. Figure 26: Place CPU in the socket housing V1.0 Vig625M Motherboard Manual 32 4. Visually inspect if the CPU is seated well into the socket. If not, take out the CPU with pure vertical motion and reinstall. Cover the load plate onto the package. Figure 27: Cover the load plate 5. Press down the load lever lightly onto the load plate, and then secure the lever with the hook under retention tab. Align the holes on the motherboard with the heatsink. Push down the cooler until its four clips get wedged into the holes of the motherboard. Figure 28: Install heatsink 6. Press the four hooks down to fasten the cooler. Then rotate the locking switch (refer to the correct direction marked on it) to lock the hooks. Turn over the motherboard to confirm that the clip-ends are correctly inserted. Figure 29: Install heatsink 2 V1.0 Vig625M Motherboard Manual 33 Installing & Removing Memory Modules Installing Memory You can install from 512MB to 4GB of memory in the motherboard DIMM sockets. The motherboard has two DIMM sockets. The motherboard supports the following memory features: o o o o Two DDR3 DIMMs with gold-plated contacts. Non-ECC (64-bit) memory. 512MB, 1GB, 2GB and 4GB modules. Memory Speeds 800MHz, 1066MHz and 1333MHz (Overclocked) To install DIMMs, follow these steps: 1. Observe the precautions in “Before You Begin”. Turn off the computer and all Peripheral devices. 2. Remove the computer cover and locate the DIMM sockets. 3. Holding the DIMM by the edges, remove it from its antistatic package. 4. Make sure the clips at either end of the socket are pushed away from the socket. 5. Position the DIMM above the socket. Align the two small notches in the bottom edge of the DIMM with the keys in the socket. Insert the bottom edge of the DIMM into the socket. 6. When the DIMM is seated, push down on the top edge of the DIMM until the retaining clips at the ends of the socket snap into place. Make sure the clips are firmly in place. 7. Replace the computer cover. Figure 30: Memory Installation V1.0 Vig625M Motherboard Manual 34 Removing Memory To remove a DIMM, follow these steps: Observe the precautions in "Before You Begin”. Turn off all peripheral devices connected to the computer. Turn off the computer. Remove the computer cover. Gently spread the retaining clips at each end of the socket. The DIMM pops out of the socket. Hold the DIMM by the edges, lift it away from the socket, and store it in an antistatic package. 5. Reinstall and reconnect any parts you removed or disconnected to reach the DIMM sockets. 1. 2. 3. 4. Figure 31: Removing Memory Modules V1.0 Vig625M Motherboard Manual 35 Replacing the Clock/CMOS RAM Battery A lithium battery is installed in a socket on the system board. The battery has an estimated life expectancy of seven years. When the battery starts to weaken, it loses voltage; when the voltage drops below a certain level, the system settings stored in CMOS RAM (for example, the date and time) may be wrong. If the battery fails, you will need to replace it with a CR2032 battery or an equivalent. As long as local ordinance permits, you may dispose of individual batteries as normal rubbish. Do not expose batteries to excessive heat or any naked flame. Keep all batteries away from children. CAUTION! Danger of explosion if the battery is incorrectly replaced. Replace only with the same or equivalent type recommended by Viglen. Discard used batteries according to manufacturer’s instructions. To replace the battery, carry out the following: Observe the precautions in “Before You Begin.” Turn off all peripheral devices connected to the system. Turn off the system. Remove any components that are blocking access to the battery. Figure 1 shows the battery location. Gently pry the battery free from its socket, taking care to note the "+" and "-" orientation of the battery (Figure 27). 6. Install the new battery in the socket. + + 1. 2. 3. 4. 5. 1 2 Figure 32: Removing the Battery V1.0 Vig625M Motherboard Manual 36 Chapter 3: Solving Problems The first part of this chapter helps you identify and solve problems that might occur when the system is in use. The second part lists error code messages that might be displayed. Please remember that if you cannot solve the problem by yourself then you should contact your suppliers Technical Support for further assistance. Viglen Technical Support can be reached in the following ways: Telephone: 020 8758 7000 Fax: 020 8758 7080 Email: [email protected] You can also look for support information on our web site: http://www.viglen.co.uk Device drivers and various useful utilities can be downloaded from our ftp site: ftp://ftp.viglen.co.uk Resetting the System Before checking your system for hardware problems, it is always a good idea to try resetting your computer and see if a re-boot can solve the problem. Most software related problems can be solved simply by re-booting your PC. Table 5: Resetting the System To do the following Press Soft boot: Clear the system memory and reload the operating system (also called warm reset). <Ctrl + Alt + Del> Cold boot: Clear the system memory, halt Power off/on or reset button (at front power to all peripherals, restart POST, and of the system) reload the operating system. V1.0 Vig625M Motherboard Manual 37 Troubleshooting Procedures This section provides a step-by-step troubleshooting procedure to identify a problem and locate its source. CAUTION! 1. Turn off the system and any peripheral devices before you disconnect any peripheral cables from the system. Otherwise, you can permanently damage the system or the peripheral devices. 2. Make sure the system is plugged into a properly grounded power outlet. 3. Make sure your keyboard and video display are correctly connected to the system. Turn on the video display, and turn up its brightness and contrast controls to at least two-thirds of the maximum (refer to the documentation supplied with the video display). 4. If the operating system normally loads from the hard disk drive, make sure there is no diskette in the diskette drive. If the operating system normally loads from a diskette, insert the operating system diskette into the drive. 5. Turn on the system. If the power indicator does not light, but the system seems to be operating normally, the indicator is probably defective. Monitor the power-on self test (POST) execution. Each time you turn on the system, the POST checks the system board, memory, keyboard, and certain peripheral devices. NOTE: If the POST does not detect any errors, the system beeps once and boots up. Errors that do not prevent the boot process (non-fatal errors) display a message that looks similar to the following: Error Message Line 1 Error Message Line 2 Press <DEL> for Set-up, <F1> to Boot You can note the error and press <F1> to resume the boot-up process, or <DEL> to enter Set-up. Errors that prevent the boot process from continuing (fatal errors), are communicated by a series of audible beeps. If this type of error occurs, refer to the error codes and messages listed at the end of this chapter. 6. Confirm that the operating system has loaded. V1.0 Vig625M Motherboard Manual 38 Problems Operating Add-in Boards Problems related to add-in boards are usually related to improper board installation or interrupt and address conflicts. Go through the checklist below to see if you can correct the problem. If the problem persists after you have checked and corrected all of these items, contact the board vendor's customer service representative. Did you install the add-in board according to the manufacturer‟s instructions? Check the documentation that came with the board. Are all cables installed properly? The following items are suggestions for troubleshooting problems related to PCI/ISA legacy (non-Plug and Play) add-in boards. If the PCI/ISA board uses an interrupt, run Set-up and set the interrupt that is being used by the PCI/ISA board to Used by PCI/ISA Card. Please refer to the BIOS manual for details of how to do this. If the PCI/ISA legacy board uses memory space between 80000H - 9FFFFH, run Setup and set conventional memory to 256 K. If the PCI/ISA legacy board uses shared memory between C8000H - DFFFH, run Setup and enable shared memory for the appropriate memory space. V1.0 Vig625M Motherboard Manual 39 Problems & Suggestions Table 6: Problems and Suggestions What happens What to do Application software problems Try resetting the system. Make sure all cables are installed correctly. Verify that the system board jumpers are set properly. Verify that your system hardware configuration is set correctly. In Setup, check the values against the system settings you recorded previously. If an error is evident (wrong type of drive specified, for example), make the change in Setup and reboot the system. Record your change. Make sure the software is properly configured for the system. Refer to the software documentation for information. Try a different copy of the software to see if the problem is with the copy you are using. If other software runs correctly on the system, contact the vendor of the software that fails. If you check all of the above with no success, try clearing CMOS RAM and reconfiguring the system. Make sure you have your list of system settings available to re-enter, because clearing CMOS RAM sets the options to their default values. Characters onscreen are distorted or incorrect Make sure the brightness and contrast controls are properly adjusted on the monitor. Make sure the video signal cable and power cables are properly installed. Make sure your monitor is compatible with the video mode you have selected. Characters do not appear on screen Make sure the video display is plugged in and turned on. Check that the brightness and contrast controls are properly adjusted. Check that the video signal cable is properly installed. Make sure a video board is installed, enabled, and the jumpers are positioned correctly. Reboot the system. V1.0 Vig625M Motherboard Manual 40 Table 7: Problems and Suggestions (Continued) What happens What to do CMOS RAM settings are wrong If system settings stored in CMOS RAM change for no apparent reason (for example, the time of day develops an error), the backup battery may no longer have enough power to maintain the settings. Replace the battery (Chapter 2). Diskette drive light does not go on when drive is in use or is tested by POST Make sure the power and signal cables for the drive are properly installed. Hard drive light does not go on when drive is in use or is tested by POST Make sure the power and signal cables for the drive are properly installed. Check that the drive is properly configured and enabled in Setup. Make sure the front panel connector is securely attached to the system board headers. Check that the drive is properly configured and enabled in Setup. Check the drive manufacturer's manual for proper configuration for remote hard disk drive activity. Power-on light does not go on If the system is operating normally, check the connector between the system board and the front panel. If OK, the light may be defective. Prompt doesn't appear after system boots It‟s probably switched off. Setup, can't enter If you can't enter Setup to make changes, check the switch that disables entry into Setup (Chapter 2). If the switch is set to allow entry into Setup, you might need to clear CMOS RAM to the default values and reconfigure the system in Setup. System halts before completing POST This indicates a fatal system error that requires immediate service attention. Note the screen display and write down any beep code emitted. Provide this information to your dealer service department / Technical Support. V1.0 A serious fault may have occurred consult your dealer service department / Technical Support. Vig625M Motherboard Manual 41 Chapter 4: System BIOS What is the BIOS? The BIOS (Basic Input Output System) is an important piece of software which is stored in a ROM (Read Only Memory) chip inside the computer. It consists of the basic instructions for controlling the disk drives, hard disk, keyboard and serial/parallel ports. The BIOS also keeps a list of the specifications of the computer in battery-backed RAM (also known as the CMOS RAM) and provides a special Setup program to change this information. The BIOS in your Viglen computer is guaranteed to be fully compatible with the IBM BIOS. It has been written by Phoenix Award BIOS, an industrial leader in the field of BIOS software. The Power-On sequence When the computer is first switched on, certain instructions in the BIOS are executed to test various parts of the machine. This is known as the POST (Power-On Self Test) routine. When you switch the computer on (or when you press the Reset button or press <Ctrl> + <Alt>+ <Delete> keys, which has the same effect), you can see on the monitor that it counts through the memory, testing it. The floppy disk drives are then accessed and tested, and the various interfaces are checked. If there are any errors, a message is displayed on the screen. Having passed all the tests, and if you have activated the password facility, the BIOS then asks you to enter the boot password to continue. The following section describes how to do this. The BIOS then loads the operating system, either - MS DOS, Windows 98SE, OS/2 or NetWare, etc. - from the hard disk (or floppy disk if one is inserted in Drive A: The computer is then ready for use. V1.0 Vig625M Motherboard Manual 42 Phoenix Award BIOS Introduction The motherboard uses a Phoenix BIOS, which is stored in flash memory and can be upgraded using a disk-based program. In addition to the BIOS, the flash memory contains the Setup program, Power-On Self Test (POST), Advanced Power Management (APM), the PCI auto-configuration utility, and is Windows 95-ready Plug and Play. This motherboard supports system BIOS shadowing, allowing the BIOS to execute from 64-bit onboard write-protected DRAM. The BIOS displays a message during POST identifying the type of BIOS and the revision code. BIOS Upgrades A new version of the BIOS can be upgraded from a diskette using the AFUDOS.EXE utility that is available from the Viglen FTP site. This utility does BIOS upgrades as follows: Updates the flash BIOS from a file on a disk. Updates the language section of the BIOS. Makes sure that the upgrade BIOS matches the target system to prevent accidentally installing a BIOS for a different type of system. BIOS upgrades and the AFUD4310.EXE utility may be available online at www.viglen.co.uk or by request. NOTE: Please review the instructions distributed with the upgrade utility before attempting a BIOS upgrade. Using AWDFLASH to update the BIOS The BIOS can be updated using the AFUD4310.EXE utility in DOS environment. Copy the AFUD4310.EXE utility to the bootable floppy disk that contains the BIOS file. Boot the system from the floppy disk. At the DOS prompt, type the command line: AFUD4310 filename.rom Where “filename.rom” means the latest (or original) BIOS file that you copied to the bootable floppy disk. The whole process is automated and needs no input from the user. DO NOT shutdown or reset the system while updating the BIOS! Doing so may cause system boot failure! V1.0 Vig625M Motherboard Manual 43 When the BIOS update process is complete, the utility reboots the system. Once the system has been restarted it will hold on the Pre-BIOS screen. At this stage the following need to be completed before starting windows. 1. The system will halt on pre-BIOS, at this point you need to shut the machine down. 2. Reboot the computer. 3. System will holt on the pre-BIOS screen and display an error message (CMOS checksum error – Defaults loaded) 4. Enter the BIOS setup by pressing DEL 5. Once in the setup load the optimized settings by selecting „Load Optimized Defaults‟ 6. Exit the setup by selecting „Save & Exit setup‟. 7. Now boot in to windows. When you reboot the system it will hold on the Pre-BIOS screen. At this stage there will be an error message shown and details of the current BIOS. Check the BIOS version. The BIOS version is made up of the BIOS file name, version, build and time of flash E.g. A7528IMS V1.0 011708 where: 1st digit refers to BIOS maker as A = AMI, W = AWARD, and P = PHOENIX. 2nd - 5th digit refers to the model number. 6th digit refers to the chipset as I = Intel, N = nVidia, and V = VIA. 7th - 8th digit refers to the customer as MS = all standard customers. V1.0 refers to the BIOS version. 011708 refers to the date this BIOS was released. Power on the computer and the system will start POST (Power On Self Test) process. When the message below appears on the screen, press <DEL> key to enter Setup. Press DEL to enter SETUP If the message disappears before you respond and you still wish to enter Setup, restart the system by turning it OFF and On or pressing the RESET button. You may also restart the system by simultaneously pressing <Ctrl>, <Alt>, and <Delete> keys. This requires the user to choose one of two options. Either F1 to continue with the default BIOS settings loaded or DEL to enter the BIOS setup. Enter the BIOS setup and select „load optimized default‟. Then select „Save & Exit setup‟. V1.0 Vig625M Motherboard Manual 44 Configuring the Motherboard using BIOS Setup Before You Begin CAUTION! Always follow the steps in each procedure in the correct order. Set up a log to record information about your computer, such as model, serial numbers, installed options, and configuration information. Use an anti-static wrist strap and a conductive foam pad when working on the motherboard. WARNINGS The procedures in this chapter assume familiarity with the general terminology associated with personal computers and with the safety practices and regulatory compliance required for using and modifying electronic equipment. Disconnect the computer from its power source and from any telecommunications links, networks, or modems before performing any of the procedures described in this chapter. Failure to disconnect power, telecommunications links, networks, or modems before you open the computer or perform any procedures can result in personal injury or equipment damage. Some circuitry on the motherboard may continue to operate even though the front panel power button is off. CAUTION! Electrostatic discharge (ESD) can damage components. Perform the procedures described in this chapter only at an ESD workstation. If such a station is not available, you can provide some ESD protection by wearing an anti-static wrist strap and attaching it to a metal part of the computer chassis. V1.0 Vig625M Motherboard Manual 45 BIOS Setup Program This motherboard supports a programmable firmware hub (FWH) that you can update using the provided utility described in section “2.1 Managing and updating your BIOS.” Use the BIOS Setup program when you are installing a motherboard, reconfiguring your system, or prompted to “Run Setup”. This section explains how to configure your system using this utility. Even if you are not prompted to use the Setup program, you may want to change the configuration of your computer in the future. For example, you may want to enable the security password feature or change the power management settings. This requires you to reconfigure your system using the BIOS Setup program so that the computer can recognise these changes and record them in the CMOS RAM of the firmware hub. The firmware hub on the motherboard stores the Setup utility. When you start up the computer, the system provides you with the opportunity to run this program. Press <Delete> during the Power-On Self Test (POST) to enter the Setup utility. Otherwise, POST continues with its test routines. If you wish to enter Setup after POST, restart the system by pressing <Ctrl> + <Alt> + <Delete>, or by pressing the reset button on the system chassis. You can also restart by turning the system off and then back on. Do this last option only if the first two failed. The Setup program is designed to make it as easy to use as possible. It is a menu driven program, which means you can scroll through the various sub-menus and make your selections from the available options using the navigation keys. NOTE: If the system becomes unstable after changing any BIOS settings, load the default settings to ensure system stability. Select the Load Default Settings item under the Exit Menu. V1.0 Vig625M Motherboard Manual 46 Main Menu Items The Main menu is the first screen you are presented with on entering the BIOS setup. Figure 34: Main Menu Sub Menu Items: An item with a sub-menu on any menu screen is distinguished by a solid triangle before the item. To display the sub-menu, select the item and press Enter. Configuration Fields: These fields show the values for the menu items. If an item is user-configurable, you may change the value of the field opposite the item. You cannot select an item that is not user-configurable. A configurable field is enclosed in brackets, and is highlighted when selected. To change the value of a field, select it then press Enter to display a list of options. Pop Up Window: Select a menu item then press Enter to display a pop-up window with the configuration options for that item. Scroll Bar: A scroll bar appears on the right side of a menu screen when there are items that do not fit on the screen. Press left/right or Up/Down arrow keys or PageUp/PageDown keys to display the other items on the screen. General Help: To view general help press F1. This displays help information on the particular option you are in. V1.0 Vig625M Motherboard Manual 47 Main BIOS Menu Screen Figure 35: BIOS Menu Screen Standard CMOS Features Use this menu for basic system configurations, such as time, date etc. Advanced BIO S Features Use this menu to setup the items of special enhanced features. Integrated Peripherals Use this menu to specify your settings for integrated peripherals. Power Management Setup Use this menu to specify your settings for power management. H/W Monitor This entry shows the status of your CPU, fan, warning for overall system status. BIOS Setting Password Use this menu to set BIO S setting Password. Cell Menu Use this menu to specify your settings for frequency/voltage control. V1.0 Vig625M Motherboard Manual 48 Load Fail-Safe Defaults Use this menu to load the BIO S default values that are factory settings for system operations. Load Optimized Defaults Use this menu to load factory default settings into the BIO S for stable system performance operations. Save & Exit Setup Save changes to CMOS and exit setup. Exit Without Saving Abandon all changes and exit setup. Cell Menu Figure 36: Cell Menu Screen Current CPU/DRAM Frequency It shows the current frequency of CPU/Memory. Read-only. Intel EIST The Enhanced Intel SpeedStep technology allows you to set the performance level of the microprocessor whether the computer is running on battery or AC power. This field will appear after you installed the CPU which supports SpeedStep technology. V1.0 Vig625M Motherboard Manual 49 Adjust CPU FSB Frequency (MHz) This item allows you to adjust the CPU FSB frequency. Adjusted CPU Frequency (MHz) It shows the adjusted CPU frequency (FSB x Ratio). Read-only. Advance DRAM Configuration Press <Enter> to enter the sub-menu. DRAM Timing Mode Selects whether DRAM timing is controlled by the SPD (Serial Presence Detect) EEPROM on the DRAM module. Setting to [Auto By SPD] enables DRAM timings and the following related items to be determined by BIO S based on the configurations on the SPD. Selecting [Manual] allows users to configure the DRAM timings and the following related items manually. CAS Latency (CL) When the DRAM Timing Mode sets to [Manual], the field is adjustable. This controls the CAS latency, which determines the timing delay (in clock cycles) before SDRAM starts a read command after receiving it. tRCD When the DRAM Timing Mode sets to [Manual], the field is adjustable. When DRAM is refreshed, both rows and columns are addressed separately. This setup item allows you to determine the timing of the transition from RAS (row address strobe) to CAS (column address strobe). The less the clock cycles, the faster the DRAM performance. tRP When the DRAM Timing Mode sets to [Manual], the field is adjustable. This item controls the number of cycles for Row Address Strobe (RAS) to be allowed to precharge. If insufficient time is allowed for the RAS to accumulate its charge before DRAM refresh, refreshing may be incomplete and DRAM may fail to retain data. This item applies only when synchronous DRAM is installed in the system. tRAS When the DRAM Timing Mode sets to [Manual], the field is adjustable. This setting determines the time RAS takes to read from and write to a memory cell. tRTP When the DRAM Timing Mode sets to [Manual], the field is adjustable. Time interval between a read and a precharge command. tRFC When the DRAM Timing Mode sets to [Manual], the field is adjustable. This setting determines the time RFC takes to read from and write to a memory cell. tWR When the DRAM Timing Mode is set to [Manual], the field is adjustable. It specifies the amount of delay (in clock cycles) that must elapse after the completion of a valid write operation, before an active bank can be precharged. V1.0 Vig625M Motherboard Manual 50 This delay is required to guarantee that data in the write buffers can be written to the memory cells before precharge occurs. tRRD When the DRAM Timing Mode sets to [Manual], the field is adjustable. Specifies the active-to-active delay of different banks. tWTR When the DRAM Timing Mode is set to [Manual], the field is adjustable. This item controls the Write Data In to Read Command Delay memory timing. This constitutes the minimum number of clock cycles that must occur between the last valid write operation and the next read command to the same internal bank of the DD R device. FSB/DRAM Ratio This item will allow you to adjust the ratio of FSB to memory. Adjusted DRAM Frequency (MHz) It shows the adjusted memory frequency. Read-only. Adjust PCI-E Frequency (MHz) This item allows you to adjust the PCI-E frequency. Auto Disable DRAM/PCI Frequency When set to [Enabled], the system will remove (turn off) clocks from empty DIMM and PCI slots to minimize the electromagnetic interference (EMI). Spread Spectrum When the motherboard‟s clock generator pulses, the extreme values (spikes) of the pulses create EMI (Electromagnetic Interference). The Spread Spectrum function reduces the EMI generated by modulating the pulses so that the spikes of the pulses are reduced to flatter curves. If you do not have any EMI problem, leave the setting at Disabled for optimal system stability and performance. But if you are plagued by EMI, set to Enabled for EMI reduction. Remember to disable Spread Spectrum if you are overclocking because even a slight jitter can introduce a temporary boost in clock speed which may just cause your overclocked processor to lock up. IMPORTANT! If you do not have any EMI problem, leave the setting at [Disabled] for optimal system stability and performance. But if you are plagued by EMI, select the value of Spread Spectrum for EMI reduction. The greater the Spread Spectrum value is, the greater the EMI is reduced, and the system will become less stable. For the most suitable Spread Spectrum value, please consult your local EMI regulation. Remember to disable Spread Spectrum if you are overclocking because even a slight jitter can introduce a temporary boost in clock speed which may just cause your overclocked processor to lock up. V1.0 Vig625M Motherboard Manual 51 Load Optimized Defaults You can load the default values provided by the motherboard manufacturer for the stable performance. Figure 37: Load Optimal Defaults V1.0 Vig625M Motherboard Manual 52 Chapter 5: Technical Information NOTE: This chapter is indented for experienced users only, and only to be used as a reference. Changes to or modify any of the components/ connectors listed herein can and will seriously damage your system, including the motherboard, CPU and/or any other hardware. You do not need to read this chapter to configure your motherboard. If you are not sure about the details listed herein, please skip and disregard them. Enhanced IDE IDE has been used in computer systems for some time, and has been a cheap solution to data storage. It has now been realised that traditional IDE has its limitations and thus needed to be improved. This was where Enhanced IDE came from. The main developments to the IDE interface are: Support hard drives of capacity greater than 528MB. This is achieved through BIOS changes. Improved data transfer rates. Transfer rates of 1-3MB/sec were the best to be expected from older IDE drives. With local bus technology this increased to about 6MB/sec. Now with multimedia applications, requiring vast amounts of information, even faster transfers rates were needed. Now drives with Enhanced IDE controllers can deliver up to 13MB/sec which is in the region of SCSI-2 performance. Dual-IDE channels have now been added which allows up to four IDE drives to be supported by the system. Each channel supporting two IDE devices. Non disk IDE peripherals have been developed (IDE CD-ROMs, IDE tape streamers) which can be simply attached to the one channel requiring no special hardware (requiring the use of an ISA slot) or complicated drivers. This is a standard interface meaning that any IDE CD-ROM or tape streamer can be attached. Operating Systems and Hard Drives Standard CHS is the translation that has been used for years. Its use limits IDE capacity to maximum of 528MB regardless of the size of the drive used. Logical Block mode overcomes the 528MB maximum size limitation imposed by the Standard CHS mode. It should be used only when the drive supports LBA (Logical Block Addressing), and the OS supports LBA, or uses the BIOS to access the disk. Extended CHS mode also overcomes the 528MB maximum size limitation imposed by Standard CHS mode. It can be used with drives which are larger than 528MB that do not support LBA. Auto Detected allows the BIOS to examine the drive and determine the optimal mode. The first choice is to utilise Logical Block mode if it is supported by the drive. The second V1.0 Vig625M Motherboard Manual 53 choice is to utilise Extended CHS mode if the drive topology allows. If neither of the above methods is possible, the Standard CHS mode is used. Different operating systems have different abilities regarding IDE translation mode. UNIX operating systems (as currently implemented) do not support either LBA or ECHS and must utilise the standard CHS method. UNIX can support drives larger than 528MB, but does so in its own way. OS/2 2.1 and OS/2 Warp can support LBA, ECHS or standard CHS methods. Note that LBA support may require a switch setting on an OS/2 driver in order to operate in that mode. OS/2 2.0 & Novel NetWare can support either ECHS or standard CHS methods. In order to use LBA with NetWare a driver that supports current parameters must be used.OS/2 2.0 does not support LBA. DOS & Windows can use LBA, ECHS or standard CHS methods. The '32-bit Disk Access' driver built into Windows WDCTRL.386 can only be used with the standard CHS method, To use either LBA or ECHS method and '32-bit Disk Access' an alternative .386 driver must be installed, this combination will also provide the best performance. If this driver is not installed and the drive fitted to the system supports Type F DMA on the ISA interface or Mode 3 on the PCI interface then higher performance will be achieved by NOT using '32-bit Disk Access'. V1.0 Vig625M Motherboard Manual 54 Other Information Reliability The mean time between failures (MTBF) prediction is calculated using component and subassembly random failure rates. The calculation is based on the Bellcore Reliability Prediction Procedure, TR-NWT-000332, Issue 4, September 1991. The MTBF prediction is for: Redesigning the motherboard for alternate components if failure rates exceed reliability expectations. Estimating repair rates and spare parts requirements. MTBF data is calculated from predicted data @ 55 C. The MTBF prediction for the motherboard is 213,209 hours. Temperature Table 21: Temperature Temperature Non-operating Operating V1.0 Specification -40C to +70C 0C to +55C Vig625M Motherboard Manual 55 Chapter 6: Glossary BIOS (Basic Input Output System) This is software stored on a chip and consists of the instructions necessary for the computer to function. The System BIOS contains the instructions for the keyboard, disk drives etc., and the VGA BIOS controls the VGA graphics card. CPU Central Processing Unit. This is the main piece of equipment on the motherboard. The CPU processes data, tells memory what to store and the video card what to display. Default The configuration of the system when it is switched on or the standard settings before any changes are made. DIMM Dual In-Line Memory Module, a type of memory module used for the systems main memory. Driver A piece of software which is used by application software to control some special features. Each graphics board and printer requires its own driver. D-Type A common type of connector used for connecting printers, serial ports, game port, and many other types of interface. DRAM Dynamic Ram used for main system memory, providing a moderately fast but cheap storage solution. FDC Floppy Disk Controller - the interface for connecting floppy disk drives to the computer. Hercules A monochrome graphics video mode which first appeared in the Hercules graphics card. Provides a resolution of 720 by 348 pixels. IDE Integrated Drive Electronics - currently the most popular type of interface for hard disk drives. Much of the circuitry previously required on hard disk controller cards is now integrated on the hard disk itself. Interface The electronics providing a connection between two pieces of equipment. For example, a printer interface connects a computer to a printer. Interlace The mode the graphics card uses to refresh a monitor screen. When the graphics is in interlace mode, the frequency of the display update is lower than in non-interlace mode. V1.0 Vig625M Motherboard Manual 56 This causes a slight flicker, so generally non-interlaced mode is better if the monitor supports it. L.E.D. Light Emitting Diode - a light which indicates activity - for example hard disk access. PCI Peripheral Component Interface. It became apparent to manufacturers that the 8MHz AT ISA BUS on the standard PC was just not fast enough for today's applications, and so PCI was invented. It is a high speed data bus that carries information to and from components - known as 'Local Bus'. RAM Random Access Memory - the memory used by the computer for running programs and storing data. ROM Read Only Memory - a memory chip which doesn't lose its data when the system is switched off. It is used to store the System BIOS and VGA BIOS instructions. It is slower than RAM. Shadow Memory The BIOS is normally stored in ROM. On certain systems it can be copied to RAM on power up to make it go faster. This RAM is known as shadow memory. The System BIOS is responsible for this copying. Super VGA Additional screen modes and capabilities provided over and above the standard VGA defined by IBM. VGA Video Graphics Array - the graphics standard defined by IBM and provided on IBM's PS/2 machines. V1.0 Vig625M Motherboard Manual 57 Notes V1.0 Vig625M Motherboard Manual 58 Chapter 7: Suggestions Viglen is interested in continuing to improve the quality and information provided in their manuals. Viglen has listed some questions that you may like to answer and return to Viglen. This will help Viglen help to keep and improve the standard of their manuals. 1. Is the information provided in this and other manuals clear enough? 2. What could be added to the manual to improve it? 3. Does the manual go into enough detail? 4. Would you like an on-line version of this manual? 5. How do you rate the Viglen Technical support and Service Departments? V1.0 Vig625M Motherboard Manual 59 6. Are there any technological improvements that could be made to the system? 7. Other points you would like to mention? Please return this slip to: V1.0 Product Development Dept. Viglen Ltd. 7 Handley Page Way Colney Street St Albans Hertfordshire AL2 2DQ Vig625M Motherboard Manual 60