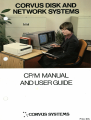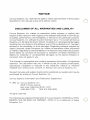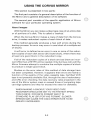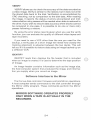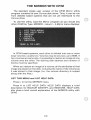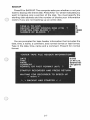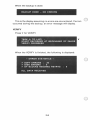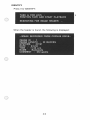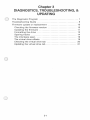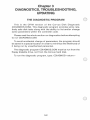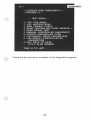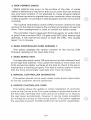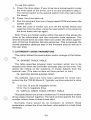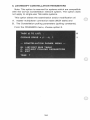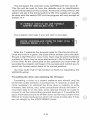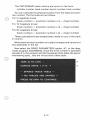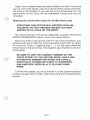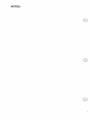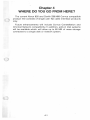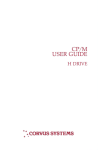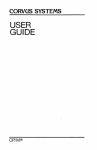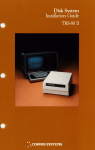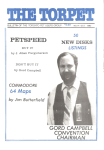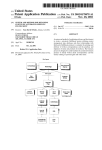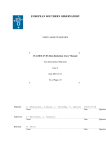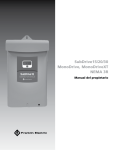Download Corvus systems TRS-80 II User guide
Transcript
NOTICE Corvus Systems, Inc. reserves the right to make improvements in the product described in this manual at any time without notice. DISCLAIMER OF ALL WARRANTIES AND LIABILITY Corvus Systems, Inc. makes no warranties , either express or implied , with respect to this manual or with respect to the software described in this manual, its quality, performance, merchantability, or fitness for any particular purpose. Corvus Systems, Inc. software is sold or licensed "as is. " In no event will Corvus Systems, Inc. be liable for direct, indirect, incidental , or consequential damages resulting from any defect in the software , even if Corvus Systems, Inc. has been advised of the possibility of such damages. Regarding software supplied by Apple Computer, Apple Computer Inc. makes no warranties , either expressed or implied, regarding its merchantability or its fitness for any particular purpose. Some states do not allow the exclusion or limitation of implied warranties or liability for incidental or consequential damages, so the above limitation or exclusion may not apply to you . This manual is copyrighted and contains proprietary information. All rights are reserved . This document may not, in whole or part , be copied, photocopied , reproduced , translated or reduced to any electronic medium or machine readable form without prior consent, in writing , from Corvus Systems, Inc. Revised manuals and update sheets will be published as needed and may be purchased by writing to Corvus Systems, Inc. Corvus Systems Information and Publication Department © 1981 by Corvus Systems, Inc. 2029 OToole Avenue San Jose, California 95131-1375 (408) 946-7700 TWX 910-338-0226 All rights reserved. The following are registered trademarks of Corvus Systems: CONSTELLATION, MIRROR, MULTIPLEXER and OMNINET. APPLE III is a trademark of Apple Computer, Inc. THE CP/M USER GUIDE TABLE OF CONTENTS 1. Scope of the Manual ................................. 2. The Corvus Mirror .................................... Connecting the Mirror ................................ Using the Mirror ...................................... The Mirror with CP/M ........... . ..................... 3. Diagnostics, Troubleshooting, & Updating .............. The Diagnostic Program: CDIAGNOS .................. Troubleshooting Guide .......................... .. .... Firmware Update or Replacement ..................... 4. Where do you go from here? .......................... ii 00 00 00 00 00 00 00 00 00 00 Chapter 1 SCOPE OF THE CP/M USER GUIDE This guide is for use with Corvus hard disk systems connected with any of the following computers which use the CP/M operating system. TRS-80 model II Xerox 820 Zenith Z-89 SuperBrain NEC PC-8001 Altos 8000-1, -2, -4 S-100 bus systems such as: Cromemco CCS Dynabyte Ithaca Intersystems North Star Vector Graphics and others This guide and other Corvus manuals do not take the place of the operating system manuals and language manuals provided by the manufacturer of your computer. In addition, it is presumed that users have a working knowledge of their computers and associated software. This guide contains explicit description of Corvus Disk System hardware and software. Information concerning hardware installation and software initialization can be found in the Corvus Installation Guide for your particular computer type. 1-1 Chapter 2 THE CORVUS MIRROR Connecting the Mirror to the Corvus Disk If you have a drive that contains a Mirror, then you need only connect the video cable. For directions on how to connect your video cable, see the section below labeled 'Video Cable.' If you order a Mirror to complement an already existing Corvus system, the Mirror is packaged in its own box complete with installation instructions. Video Cable You received a phono plug set with your Mirror. For built-in Mirrors, connect this cable to the drive cabinet backpanel and to the VCR. The VIDEO OUT connector on Mirror or drive cabinet connects to the VIDEO IN connector on the VCR. The VIDEO IN connector on the Mirror or drive cabinet connects to the VIDEO OUT connector on the VCR. See figure: Video cables connected to drive cabinet back panel. 2-1 USING THE CORVUS MIRROR This section is presented in two parts: The first part consists of a general description of the function of the Mirror and a general description of its software. The second part consists of the specific application of Mirror software for your particular operating system. About images With the Mirror you can make a video tape copy of an entire disk or of portions of a disk. This is called a 'backup.' When the Corvus Mirror makes a copy of data from the Corvus drive, it makes redundant copies of each block of data. This method generally produces a few soft errors during the backup process. An error may occur in one block of a multiple set of blocks. A soft error is defined as an error in one or more of the redundant copies of each disk sector (512 byte block), where there was at least one good block in the redundant copy. If all of the redundant copies of a block are bad (have an incorrect CRC) then a RETRY will be needed. Only during a retry will the Mirror firmware attempt to combine the multiple copies of a block to produce a single good block. Studies on the error rates of this method of data storage have not been completed. However, it appears that errors are mainly a function of the quality of the video cassette tape. Certified VCR tape is not presently available. But, through the use of redundancy and CRC error checking, the data recovery rates projected in the use of the Mirror system meet or exceed those of competing tape cartridge systems and they far exceed the rates for diskettes. WHEN MAKING A BACKUp, YOUR VIDEO TAPE RECORDER SHOULD BE SET TO ITS FASTEST SPEED. THIS IS BETA I FOR BETA FORMAT AND IT IS STANDARD PLAY (SP) FOR VHS FORMAT. SLOWER SPEEDS MAY CAUSE THE DATA ERROR RATE TO BE GREATLY INCREASED. 2-2 Mirror Utility Options QUIT QUIT exits the Mirror utility. BACKUP BACKUP creates a Mirror image of an entire drive or a portion of the volumes on a Corvus drive. The tape file produced has a 'header block' that is used to save information about the image being made. This information includes date, time, image size, and system type. There is also an optional user comment line. RESTORE RESTORE reads an image from the tape and places it on the disk in a volume of equivalent size. If the video image is of the entire disk, the entire disk must be restored. As each block is read from the tape, it is checked for recording errors with a CRC check. If the CRC is bad, a soft error is counted and the second image of the block is read. If this also fails, the third and fourth images are tried. If all four fail, a retry error is counted. Error correction for blocks that can not be recovered through simple redundancy is done on a secondary pass (retry) of the image. The Mirror utility program displays an error status following-a restore. If unrecovered blocks remain after the first pass, the program will request that you rewind the tape to the starting position for a second pass. During a retry pass an error recovery scheme rebuilds blocks that fail the CRC check in the initial restore. Corvus controller firmware reads the multiple copies of the blocks and finds the error locations. It pieces together a good block from the redundant copies by using the CRC check to determine the accuracy of the recovered data. This recovery method tolerates many more classes of errors than systems which are limited to short burst error correction. However, because of its complexity, a second pass consumes a great deal of processing time in relation to the operations being performed during the first pass of a restore. 2-3 VERIFY VERIFY allows you to check the accuracy of the data recorded as a video image. Verify is similar to the restore, but it does not write the stored data back to the disk. Verification is accomplished by CRC checking, not by comparison to the disk data. After reading the image, it reports the status of errors encountered and indicates whether retry passes will be needed when data is restored to the drive. If you wish to ensure data accuracy when blocks cannot be recovered in one pass, it is possible to do one or more retry passes following a restore. By using the error status reports given when you use the verify function, you can evaluate the quality of different video tapes and tape recorders. If you need to use a VCR other than the one you used for the backup, a verify pass of a short image will reveal how closely the tracking alignment is adjusted between the two decks. This will tell you if it is possible to restore data using an image backed up on a different VCR. IDENTIFY IDENTIFY reads then displays the file header that is included when an image is created. It is used to determine the tape position of timage. An image header contains information such as the image size, the host computer system that produced the image, and information you supply when you record an image. Software Interface to the Mirror The Corvus disk controller firmware controls Mirror operations. A host computer sends commands to the disk controller through the Mirror utility program . These commands perform the Mirror operations. MIRROR SOFTWARE OPERATES PROPERLY ONLY WHEN A TAPE IS ACTUALLY IN THE RECORDER. 2-4 Summary of Commands: An image header (which includes the source and length information as well as the level of redundancy) is stored at the beginning of the stored data. Each image can be assigned a number from 1 to 255, while 0 is reserved for directory usage. Image headers can be read by using the IDENTIFY command. A check for the proper file ID can be made or the next file header encountered can be read. The following is a list of the commands used by the Mirror: BACKUp, IDENTIFY, RESTORE, RESTORE RETRY, VERIFY, VERIFY RETRY, and REPORT ERRORS Error Explanation: Three of the most common errors that you may encounter during the use of the Mirror deal with tape timeout. If you do not correctly position the cassette when you start the tape, the IMAGE NOT FOUND error displays. The control program searches for the start of an image for about one minute. If no image is found within that time, it gives up the search. If a restore is being done and the size of the image on the tape does not match the size of the area being restored, the IMAGE SIZE MISMATCH displays. The IDENTIFY option can be used to determine the size (in blocks) of the video image. Another error indicates that the tape you are trying to read has been partially erased. This can occur if you are recording more than one image on a video cassette and you fail to properly position the tape prior to recording. This error is called tape timeout during playback operation. 2-5 THE MIRROR WITH CP/M The standard single user version of the CP/M Mirror utility program contains its own Corvus disk driver. Thus, it can be run from diskette based systems that are not yet interfaced to the Corvus drive. To use the utility, load the Mirror program as you would any other.COM file. Type: MIRROR <return>. A Mirror menu displays: In CP/M based systems, each drive is divided into one or more large volumes, usually two. Volumes may be any size, up to 8MB. If two volumes are same size, it is possible to restore an image of one volume onto the other. The starting disk address and number of blocks must be specified. When you restore an image of a volume, all the attributes of that image are placed on the disk, including the name of the volume as it was stored in that image. (I.e., the volume directory is copied along with the files.) LIST THIS MENU and LIST HELP DATA Press L to list the MIRROR menu. Press H to LIST HELP DATA. HELP DATA displays a brief description for BACKUp, IDENTIFY, and RESTORE. HELP DATA also gives a brief overall explanation of the MIRROR utility with CP/M. 2-6 BACKUP Press B for BACKUP. The computer asks you whether or not you want to backup the entire disk. Press N for 'no' which indicates you want to backup only a portion of the disk. You must specify the starting disk address and the number of blocks your information covers if you are not backing up an entire disk. B N 18000 20 You are prompted for tape header information that includes the date, time, a name, a comment, and normal format or fast format. Type in the date, time, name and a comment. Press N for normal format. 2-7 When the backup is done: BACKUP DONE -- NO ERRORS This is the display assuming no errors are encountered. If errors occurred during the backup, an error message will display. VERIFY Press V for VERIFY. TASK (L TO LIST) : START RECORDER AT BEGINNING OF IMAGE VERIFY PROGRESS When the VERIFY is finished, the following is displayed: -- ERROR STATISTICS -# SOFT ERRORS : 30 # DISK ERRORS : 0 # OF BLOCKS NEEDING RETRYS ALL DATA RECEIVED 2-8 o V IDENTIFY Press I for IDENTIFY: When the header is found, the following is displayed: --IMAGE RECORDED FROM CORVUS DRIVE-IMAGE 10 : 1 IMAGE LENGTH : 20 BLOCKS SYSTEMS : CP/M DATE : 6/3/83 TIME : 11 :46 a.m. NAME : Redwoods COMMENT : Old giants 2-9 RESTORE Press R for restore. The computer asks you if you want to restore the entire disk. Whether or not you are restoring the entire disk, you must specify the starting disk address and the number of blocks your information covers. TASK (L FOR LIST) : RESTORE ENTIRE DISK (YIN) ? STARTING DISK BLOCK # ? NUMBER OF BLOCKS ? CORVUS DRIVE # (1-4) ? POSITION TAPE AND START PLAYBACK RESTORE IN PROGRESS ... When the restore is complete, the following is displayed: --ERROR STATISTlCS-# SOFT ERRORS : 3 # DISK ERRORS : 0 # OF BLOCKS NEEDING RETRYS 2-10 o R N 18000 20 1 Chapter 3 DIAGNOSTICS, TROUBLESHOOTING, & UPDATING The Diagnostic Program .................. .... ........... . Troubleshooting Guide .. . ... . .. ................... .. ...... 8 Firmware update or replacement .................... .. . .. 10 Checking the firmware version ......................... 10 Updating the firmware ......... ..... . . ................. 11 Formatting the drive ................................... 12 Sparing tracks ........................................ 14 The interleave spec. . ................ . . . .. . ... . .. .. .... 19 The virtual drive offsets .. .... . . ...... .... ... .......... 19 Checking the virtual drive tab .... .. .................... 20 Updating the virtual drive tab ........................... 21 3-1 Chapter 3 DIAGNOSTICS, TROUBLESHOOTING, UPDATING THE DIAGNOSTIC PROGRAM This is the CP/M version of the Corvus Disk Diagnostic (CDIAGNOS.COM). This diagnostic program provides some relatively safe disk tests along with the ability to list and/or change some parameters within the controller code. Please read the whole section on diagnostics before attempting to run CDIAGNOS.COM. To avoid accidental change of parameters, the program should be saved in a special location in order to minimize the likelihood of it being run by unauthorized personnel. The diagnostic program CDIAGNOS.COM must be run from the floppy diskette drive, not from the Corvus hard disk. To run the diagnostic program , type: CDIAGNOS< return > 3-2 A> NOS -----CORVUS DISK DIAGNOSTIC----( VERSION 2.1 ) --- TEST MENU --LIST THIS MENU LIST INSTRUCTIONS DISK FORMAT CHECK READ CONTROLLER CODE VERSION # HEAD SERVO TEST MANUAL CONTROLLER DIAGNOSTIC UPDATE CONTROLLER CODE LIST/MODIFY DRIVE PARAMETERS LIST/MODIFY CONSTELLATION PARAMETERS 9. EXIT BACK TO CP/M (CTL-C ALSO WORKS) O. 1. 2. 3. 4. 5. 6. 7. 8. TASK (0 TO LIST) : These are the functions available in the diagnostic program. 3-3 2. DISK FORMAT CHECK Media defects may occur on the surface of the disk. A media defect is defined as a read error that occurs more than ten times at anyone track location. If not attended to, these physical defects might show up as error signals from your computer when running a valid program. Or perhaps a valid program just will not function correctly. The cyclical redundancy check (CRC) function checks for bad sectors on the disk and reports the number and location of each of them. Track reassignment is used to handle the defect areas. The controller tries to read each 512 byte sector to verify that it is 'good' (has a correct CRG). If it gets a bad CRC after twenty read attempts, it will rewrite the sector to reset the CRC. This usually takes 1 to 2 minutes. 3. READ CONTROLLER CODE VERSION # This option displays the version number of the Corvus 2-80 firmware residing on the hard disk drive. 4. HEAD SERVO TEST This test alternately reads 128 byte sectors at disk address 0 and at the high disk address. This causes the heads to move back and forth across the platter surfaces of the disk to check if the servo mechanism is working properly. This test is mainly useful to verify that the drive will actually read data and move its heads. 5. MANUAL CONTROLLER DIAGNOSTIC This option should not be used unless under direct supervision of Corvus customer service personnel. 6. UPDATE CONTROLLER CODE This option allows the update or initial installation of controller code on the Corvus drive. This code resides on protected tracks of the hard disk. Normally this code cannot be written to or read by the user (even accidentally). However it can be made accessible (to writing) by turning on the format switch. This option replaces the separate program CCODE.COM that had similar capabilities. 3-4 To use this option: A. Power the drive down. If your drive has a format switch (under the front bezel of the drive), turn it on and proceed to step C. The format switch is the second switch from the right under the bezel.) B. Power the drive back up. C. Run this program from your floppy based CP/M and select the update option. D. After the code is written out, turn off the format switch and reset the drive by either using the reset switch or by powering the drive down and up again. Note: There is a hidden option within this option that allows the drive to be reformatted and the controller code replaced. This should only be done as a last resort and under the direct supervision of Corvus Customer Service personnel. This is because the format operation destroys data in the firmware area as well as in the user area. 7. LIST/MODIFY DRIVE PARAMETERS This option allows the examination and/or change of the following: 7 A. SPARED TRACK TABLE This table specifies physical track numbers which are to be skipped over when the controller accesses data on the drive. This allows the hiding of the existence of media defects from the external user. (The data surface will look perfect to him.) 7B. SECTOR INTERLEAVING SPEC. The defaults used here have been optimized for small computers like the TRS 80 Model II. Typically, we have selected a value of: 9 for the 10 and 20 megabyte drives 12 for the 5 megabyte drive 7C. VIRTUAL DRIVE TRACK OFFSET TABLE This table allows one drive to behave as if it were several smaller drives daisy-chained together. The table entries specify the track number where these virtual drives start. Normally, there would be no occasion to disturb these parameters unless the drive has been reformatted or a bad track develops. 3-5 8. LIST/MODIFY CONSTELLATION PARAMETERS Note: This option is reserved for systems which are compatible with the Corvus Constellation network system. The option does not apply to single-user flat-cable systems. This option allows the examination and/or modification of: A. master multiplexer connection table (MUX table) and B. The Constellation polling parameters (polling constants). From the CDIAGNOS menu, choose option 8. TASK (0 TO LIST) : 8 CORVUS DRIVE # (1 - 4) ? --- CONSTELLATION PARAM . MENU --M: LIST/EDIT MUX TABLE P: LIST/EDIT POLLING PARAMETERS E: EXIT TASK ? 3-6 1 To examine or modify the MUX table, enter M. M N The MUX table is used to specify what is connected to the master multiplexer. It is usually set to assume that all the slots have MUX on them. This allows it to work correctly on systems that are only using a host multiplexer. To examine or modify the polling parameters, choose the P ·option: TASK p ? --- POLLING PARAMETERS --180 16 32 o DO YOU WISH TO CHANGE THE POLLING PARAMETERS (NOT RECOMMENDED) (YIN) ? These numbers determine certain aspects of the Constellation polling environment. The default values (listed above) are correct for most systems. On systems with interrupts that could interrupt disk activity (such as a real time clock or screen refresh) the second value should be set to a larger number like 32. This is the recommended value if Intertec SuperBrain is connected to the multiplexer. 3-7 TROUBLESHOOTING GUIDE If your disk system is not performing normally, review these points: 1. Be sure the drive fuse is the proper value. Place all switches under the lights on the front panel to the left position. Then connect the ac cord, provided with the drive, to your drive and to a wall socket. 2. Power on the drive and wait for it to come ready (as long as 40 seconds). When all the lights on the front panel go off and the ready light stays on, the drive is ready and all should be well. Go to the following section titled "Checking the firmware version." 3. If the Corvus disk system fails to come ready, try the following procedures: • Insure all cables are properly connected and switches are in the correct position for the operating configuration. • Reset the drive manually using the reset switch on the front panel. If the drive now comes ready, the electro mechanical head lock may have been stuck. Otherwise: • Power down the disk system and initiate the power up sequence again. 4. If your drive still does not come ready, power down. Power down your drive and switch the format switch to the right. This is the third switch to the right, under the indicator lights. Repeat the power up sequence. If your drive now comes ready, you need to put new firmware on your disk. First go to the following section titled "Firmware update or replacement" and try to update your firmware. If the update takes, then your drive should be all right. If the update is interrupted by a R/Werror message, you need to format the drive according to the sUbsection titled: "Replacing the firmware." 5. You may also need to spare tracks or update the virtual drive table. If so, see the appropriate following sections. 6. If none of the previous suggestions work, contact the nearest Corvus Systems Service Center for assistance. 3-8 FIRMWARE UPDATE OR REPLACEMENT You should follow the procedures described in the following sections in order to check your firmware version, to update your firmware version, to format your drive, or to verify and change the Virtual Drive / Track Offset Table. These procedures require that you have the latest version of the Corvus utilities diskette and a floppy drive connected to your computer. Checking Firmware Version Checking the firmware version is done by using the diagnostic program that is found on the Corvus utilities diskette. Execute the Corvus diagnostic program (CDIAGNOS.COM) and select menu option #3. It will then prompt you for the Corvus drive # (usually 1). After entering the appropriate drive #, the controller firmware version will be listed. TASK (0 TO LIST) 3 : CORVUS DRIVE # (1-4) 1 ? V16 .3 CORVUS SYSTEMS 27-AUG-81 REVISION# 31 CONTROLLER ROM VERSION # TASK (0 TO LIST) : 56 0 Updating the Firmware Run the diagnostic program. Select the UPDATE option (#6). The program will prompt you for the controller code file name: CONTROLLER CODE FILE NAME (CORVXX.CLR): Here specify the controller code file name and optionally the disk drive on which it is to be found. For instance: CONTROLLER CODE FILE NAME (CORVXX.CLR): B.CORVB5.CLR 3-9 This will select the controller code CORVB5.CLR from drive B: . This file will be read in from the diskette and its identification record will be listed on the console. At the end of this printout, the system will ask if the format switch is ON. The update can usually be done with the switch OFF but the program will only accept an answer of Y. IS FORMAT SWITCH ON (OR FORMAT JUMPER INSTALLED) (YIN) ? y The program next asks if you still wish to proceed. WRITE CONTROLLER CODE TO DISK (YIN) CORVUS DRIVE # (1 - 4) ? ? y 1 After the Y response the program asks for the Corvus drive # . Once the drive # is given, the code will be written out to the disk. Should a disk R/W error occur here, there may be some hardware problem or there may be some bad sectors in the firmware tracks of the drive. At the conclusion of the operation (no more than 20 seconds) the program will boast of its success and remind you to switch the format switch back to its normal position. You may verify that it has worked correctly by requesting the VERSION option. Formatting the drive and replacing the firmware Formatting a drive is a drastic measure and should only be performed under extreme circumstances. If, however, it does become necessary to reformat the drive (due to inability to write firmware, bad tracks, etc.) some precautions should be taken. If important data is on the disk, some attempt should be made to recover it, as the reformatting process destroys it. If possible, the spare track table should be written down as this may contain some difficult to locate media errors which will cause trouble later if they are not caught by the CRC/FORMAT check. 3-10 The process of formatting is quite simple and is accomplished through the diagnostic program. First, turn the format switch on and power up the drive. FOR 10 AND 20 MEGABYTE DRIVES, YOU MUST MAKE SURE THE HEAD RE-ZEROES AND THE DRIVE IS READY. ON 5 MEGABYTE DRIVES THE HEADS MAY NOT RE-ZERO UNTIL YOU BEGIN FORMATTING. The FORMAT option is a hidden suboption of the CP/M diagnostic program (CDIAGNOS.COM) and should be performed only under the direct supervision of Corvus Customer Service personnel. To format the drive, run CDIAGNOS from your diskette based system and select the UPDATE option. Follow the procedures previously described, but specify the controller firmware file name with the extension .FMT instead of .CLR . The program will prompt you for the Corvus drive # (usually 1) and warn you that it is about ready to format the drive. The format operation will take 1 - 2 minutes depending on the drive size (5 MB drives are slower). If you get a R/W error, try repeating the operation. If this fails, you may have a hardware problem. When it has finished, the program asks you to power down the drive, turn off the format switch, and power up the drive. The drive should re-zero and come ready. (Allow 30 to 90 seconds.) If it does, you have successfully formatted the drive. If the process fails at any point, you should start again, checking all connections carefully before proceding. If you have successfully formatted the drive, the next step is to write the spare track table. If you salvaged the original spare track table, just write the new tracks using the DRIVE PARAMETERS option of the diagnostic program. If you could not retrieve the table, you must use the CRC/FORMATcheck to find any errors and spare them out. In either case, you should run at least one pass of the CRC/FORMAT check to ensure there are no other errors. See the next section for more information. 3-11 Sparing Tracks The REV B Corvus drives contain a total of seven extra tracks for the user area. These tracks can be used in place of tracks in the user area if a user track is found to be defective. Defective tracks are 'spared out' by making the disk controller simply skip over them (rather than re-direct requests to a separate spare track pool). This choice of sparing methods was chosen to allow our mirror backup system to function more simply. One undesirable consequence of this choice of methods is that all the data on the disk beyond the newly 'spared track' will now be offset one track from its previous position. Thus this data must be backed up on some external storage unit before the track is spared . The data can then be restored after the new spare track table is made. Corvus provides a diagnostic program to users which makes the process very simple. BACKUP YOUR DRIVE BEFORE SPARING TRACKS OUT. FAILURE TO DO SO WILL RESULT IN THE LOSS OF ALL DATA BEYOND THE SPARED TRACK. YOU WILL HAVE TO RESTORE FROM A MIRROR BACKUP OR RE-INITIALIZE YOUR SYSTEM. There are several possible ways of discovering bad tracks. You may getI/O errors during normal operation. The bad spots may show up in a CRC/FORMAT check. If the drive returns I/O errors in the same spot consistently, you probably have a bad track. Calculating the physical location of the bad track from the information available to you is nearly impossible. The best thing to do is run the diagnostic program and select the CRC/FORMATcheck from the menu. In almost all cases, the error will show up in this diagnostic routine. 3-12 The CRC/FORMAT check returns any errors in the form: cylinder number, head number, sector number, track number You can calculate the physical location from the head and cylinder number. The formulas are as follows: For 5 megabyte drives: (track number) = «cylinder number) x 4) + (head number) For 10 megabyte drives: (track number) = «cylinder number) x 3) + (head number) For 20 megabyte drives: (track number) = «cylinder number) x 5) + (head number) These calculations have already been made for you in the track # column. Write down se track numbers on a piece of paper and cancel out any duplicates in the list. Now select the DRIVE PARAMETERS option, #7, of the diagnostic program (CDIAGNOS). Once the drive number is specified (usually #1), the program will list the spared track table, the sector interleaving spec., and the virtual drive offset table. TASK (0 TO LIST) : CORVUS DRIVE # (1-4) 7 ? --- SPARED TRACK TABLE --- > NO TRACKS ARE SPARED < PRESS RETURN TO CONTINUE 3-13 1 If there are any spared tracks, you should write the list on a piece of paper (to attach to the drive) or in a notebook. If you ever have to reformat your drive, you will want to spare out these tracks again. Then <return>: SECTOR INTERLEAVING SPEC. 12 PRESS RETURN TO CONTINUE --- VIRTUAL DRIVE TRACK --OFFSET TABLE DRIVE TRACK 1 o --------- WARN ING CHANGING ANY OF FOLLOWING PARAMETERS CAN MAKE ANY USER DATA STORED ON THE DISK UNUSABLE DO YOU WISH TO CONTINUE ? ,y After a Y, the drive parameters menu is displayed which gives options for various changes. ------ DRIVE PARAMETERS MENU -----S: SPARED TRACK TABLE I: SECTOR INTERLEAVING V: VIRTUAL DRIVE OFFSET TABLE E: EXIT TASK s ? Compare your CRC error list against the spared track list. Cross off any tracks in your CRC error list that appear in the spared track list. Any remaining on your CRC error list must be spared out. 3-14 These tracks are simply added to the spared track table with the ADD option. The table is sorted automatically after each addition. Spared track numbers are displayed (and later stored) in ascending order. TASK S ? --- SPARED TRACK TABLE --> NO TRACKS ARE SPARED < ADD, REMOVE. OR ·EXIT (A.R.E) NEW TRACK # TO SPARE ? A 17 ? --- SPARED TRACK TABLE --17 ADD. REMOVE. OR EXIT (A.R.E) TRACK # TO REMOVE ? R 17 ? --- SPARED TRACK TABLE --> NO TRACKS ARE SPARED < ADD, REMOVE. OR EXIT (A.R,E) ? E The computer displays the current spare track list and the prompt menu. To add a track to the list, select A for ADD. The program prompts you for the track number. If you enter the wrong track number, you can select R for REMOVE to remove it. Then select A again to enter the correct one. When you have finished editing the spare track list, press E for EXIT. Exit will redisplay the drive parameters menu. If yo~ are through making your changes, select option E for exit. If no changes were made, the main menu will be re-displayed. If changes were made, you will be asked if you want these changes written back to the disk. Enter Y to update the DRIVE PARAMETERS. The Interleave Spec. The interleave spec. should always be left at its default value. 3-15 The Virtual Drive Offsets TASK v ? ALL CP/M BASED SYSTEMS CAN ADDRESS THE DRIVE AS ONE UNIT. THUS THE VDO TABLE SHOULD BE SET WITH AN OFFSET OF 0 FOR THE VIRTUAL DRIVE 1 --- VIRTUAL DRIVE/TRACK --OFFSET TABLE DRIVE TRACK 1 VIRTUAL DRIVE 1 VIRTUAL DRIVE 2 o : 0 :- Checking the virtual drive/track offset table (20 MB drives only) You should still be in the diagnostic program. Select the DRIVE PARAMETERS option. J After entering the drive #, you will set a display of the drive parameters. The virtual offset table is the last table displayed. For a 20 MB drive, this usually has the form: This number (or numbers) allows the user to make the drive appear to be subdivided into a number (less than 8) of subdrives that appear to the software as daisy chained drives. (This scheme is mainly used on Corvus' Apple products.) In the example above, we could still address the whole drive as Corvus drive #1, but the controller would also respond as Corvus drive #2 and address the last half of the disk space. 3-16 Note: If your system does use these offsets for drive 2 - 8 then be sure to record the values used and restore these values whenever the drive is reformatted. If you use the wrong values later on, the data stored on the drive wiJ/ be addressed wrong and thus be unusable. Updating the virtual drive table (for 20 MB drives only) EXECUTING THIS OPTION WILL DESTROY DATA ON THE DRIVE. DO NOT PROCEED UNLESS YOU HAVE BACKED UP ALL DATA ON THE DRIVE. You should stiff be running the diagnostic program. Select the DRIVE PARAMETERS option, task V, as shown before. Since you want to set up the drive for two drive emulation, you enter 0 as the track offset for drive one, and 9xx (947, 976, or other) for drive two. Enter a negative sign ( - ) for the track offset for drive three (or the last drive). The negative says that this is the end of the table. BE SURE TO USE THE CORRECT NUMBER AS THE TRACK OFFSET OF THE SECOND DRIVE. WHILE USE OF ANOTHER NUMBER MAY WORK FOR A WHILE, EVENTUALLY THINGS MAY START TO OVERWRITE ONE ANOTHER. ESPECIALLY IF YOU ARE USING PIPES. To finish the update, you must answer Y to the questions about writing changes back to disk, when you exit the drive parameters section. 3-17 NOTES: Chapter 4 WHERE DO YOU GO FROM HERE? The current Xerox 820 and Zenith Z89/H89 Corvus compatible product line consists of single user flat cable interface products only. Future enhancements will include Corvus Constellation and Omninet Network compatibility. ·In addition, add-on disk systems will be available which will allow up to 80 MB of mass storage connected to a single disk or network system. 4-1