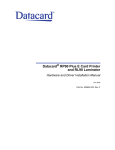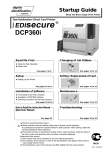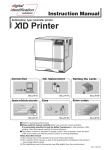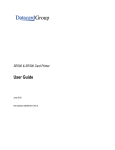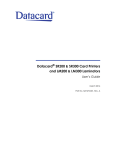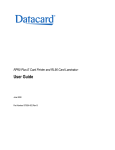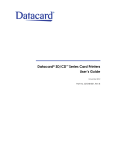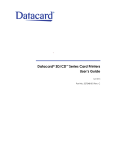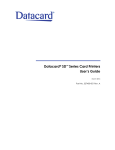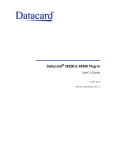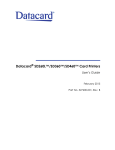Download DataCard LM200 Installation guide
Transcript
Datacard® SR200 & SR300 Card Printers and LM200 & LM300 Laminators Installation Guide March 2014 Part No. 527407-001, Rev. A Notice Please do not attempt to operate or repair this equipment without adequate training. Any use, operation or repair you perform that is not in accordance with the information contained in this documentation is at your own risk. These products conform to regulatory requirements as specified in North America, Europe, and Asia. Refer to “Compliance Statements” on page iii for more information. Trademark Acknowledgments Datacard is a registered trademark and service mark of DataCard Corporation in the United States and other countries. MasterCard is a registered trademark of MasterCard International Incorporated. Visa is a registered trademark of Visa International Service Association. Adobe and Reader are registered trademarks of Adobe Systems Incorporated. Windows is a registered trademark of Microsoft Corporation. All other product names are the property of their respective owners. Proprietary Notice The design and information contained in these materials are protected by US and international copyright laws. All drawings and information herein are the property of DataCard Corporation. All unauthorized use and reproduction is prohibited. Datacard Group 11111 Bren Road West Minnetonka, MN 55343‐9015 Phone: 952‐933‐1223 Fax: 952‐933‐7971 www.datacard.com © 2014 DataCard Corporation. All rights reserved. ii Compliance Statements Liability Statement The WARNING and CAUTION labels have been placed on the equipment for your safety. Please do not attempt to operate or repair this equipment without adequate training. Any use, operation or repair in contravention of this document is at your own risk. Safety All Datacard® products are built to strict safety specifications in accordance with CSA/UL60950‐1 requirements and the Low Voltage Directive 2006/95/EC. Therefore, safety issues pertaining to operation and repair of Datacard® equipment are primarily environmental and human interface. The following basic safety tips are given to ensure safe installation, operation and maintenance of Datacard® equipment. • Connect equipment to a grounded power source. Do not defeat or bypass the ground lead. • Place the equipment on a stable surface (table) and ensure floors in the work area are dry and non‐slip. • Know the location of equipment branch circuit interrupters or circuit breakers and how to turn them on and off in case of emergency. • Know the location of fire extinguishers and how to use them. ABC type extinguishers may be used on electrical fires. • Know local procedures for first aid and emergency assistance at the customer facility. • Use adequate lighting at the equipment location. • Maintain the recommended temperature and humidity range in the equipment area. iii Regulatory Compliance Notice for USA (FCC notice) This equipment has been tested and found to comply with the limits for Class A computing devices, pursuant to Part 15 of FCC rules. These limits are designed to provide reasonable protection against harmful interference when the equipment is operated in a commercial environment. This equipment generates, uses, and can radiate radio frequency energy. If this equipment is not installed and used in accordance with this instruction manual, it may cause harmful interference to radio communications. Operation of this equipment in a residential area is likely to cause harmful interference in which case the user will be required to correct the interference at their own expense. Changes or modifications not expressly approved by the party responsible for compliance could void the user's authority to operate the equipment. Notice for Canada This Device complies with Industry Canada License‐exempt RSS standard(s). Operation is subject to the following two conditions: 1) this device may not cause interference, and 2) this device must accept any interference, including interference that may cause undesired operation of the device. Cet appareil est conforme avec Industrie Canada RSS standard exemptes de licence(s). Son fonctionnement est soumis aux deux conditions suivantes: 1) ce dispositif ne peut causer des interférences, et 2) cet appareil doit accepter toute interférence, y compris les interférences qui peuvent causer un mauvais fonctionnement du dispositif. Notice for Europe The EU Declaration of Conformity can be found on Datacard.com We hereby certify that this printer complies with EMC Directive2004/108/EC , R&TTE Directive 1999/5/EC, and the EU RoHS Directive EU Directive 2011/65/EC. This printer conforms to Class A of EN 55022 and to EN 301 489‐5. Operation of this equipment in a residential environment may possibly cause interference. In the event of interference, the users, at their own expense, will be required to take whatever measures are necessary to correct the problem. Notice for China (Simplified Chinese) 警告 此为 A 级产品,在生活环境中, 该产品可能会造成无线电干扰。 在这种情况下,可能需要用户 对干扰采取切实可行的措施。 iv Notice for Taiwan (Traditional Chinese) Notice for Japan Japanese Voluntary Control Council for Interference (VCCI) class A statement Korea Communications Commission (KCC) statement California Proposition 65 Compliance WARNING: This product contains chemicals, including lead, known to the State of California to cause cancer, and birth defects or other reproductive harm. Wash hands after handling. v Revision Log Datacard® SR200 & SR300 Card Printers and LM200 & LM300 Laminators Installation Guide Revision Date Description of Changes A March 2014 First release of this document vi Table of Contents Chapter 1: Planning the Installation. . . . . . . . . . . . . . . . . . . . . . . . . . . . . . . . . . . . . . . . . . . 1 About This Manual . . . . . . . . . . . . . . . . . . . . . . . . . . . . . . . . . . . . . . . . . . . . . . . . . . . . . . . . . . . . . Related Documentation . . . . . . . . . . . . . . . . . . . . . . . . . . . . . . . . . . . . . . . . . . . . . . . . . . . . . . . . . Whom to Call for Assistance . . . . . . . . . . . . . . . . . . . . . . . . . . . . . . . . . . . . . . . . . . . . . . . . . . . . . Unpacking the Printer and Laminator . . . . . . . . . . . . . . . . . . . . . . . . . . . . . . . . . . . . . . . . . . . . . . Packing Lists . . . . . . . . . . . . . . . . . . . . . . . . . . . . . . . . . . . . . . . . . . . . . . . . . . . . . . . . . . . . . . . . Unpacking the Printer . . . . . . . . . . . . . . . . . . . . . . . . . . . . . . . . . . . . . . . . . . . . . . . . . . . . . . . . Unpacking the Laminator. . . . . . . . . . . . . . . . . . . . . . . . . . . . . . . . . . . . . . . . . . . . . . . . . . . . . Choosing a Location . . . . . . . . . . . . . . . . . . . . . . . . . . . . . . . . . . . . . . . . . . . . . . . . . . . . . . . . . . . Operating Environment . . . . . . . . . . . . . . . . . . . . . . . . . . . . . . . . . . . . . . . . . . . . . . . . . . . . . . Security . . . . . . . . . . . . . . . . . . . . . . . . . . . . . . . . . . . . . . . . . . . . . . . . . . . . . . . . . . . . . . . . . . . . Ventilation Clearance . . . . . . . . . . . . . . . . . . . . . . . . . . . . . . . . . . . . . . . . . . . . . . . . . . . . . . . Printer Options . . . . . . . . . . . . . . . . . . . . . . . . . . . . . . . . . . . . . . . . . . . . . . . . . . . . . . . . . . . . . . . . . Supported Operating Systems. . . . . . . . . . . . . . . . . . . . . . . . . . . . . . . . . . . . . . . . . . . . . . . . . . . . Installing More Than One Printer . . . . . . . . . . . . . . . . . . . . . . . . . . . . . . . . . . . . . . . . . . . . . . . . . . Installation Requirements. . . . . . . . . . . . . . . . . . . . . . . . . . . . . . . . . . . . . . . . . . . . . . . . . . . . . . . . Installation Overview . . . . . . . . . . . . . . . . . . . . . . . . . . . . . . . . . . . . . . . . . . . . . . . . . . . . . . . . . USB Connection . . . . . . . . . . . . . . . . . . . . . . . . . . . . . . . . . . . . . . . . . . . . . . . . . . . . . . . . . . . . . USB Installation Overview (no Smart Card) . . . . . . . . . . . . . . . . . . . . . . . . . . . . . . . . . . . USB Installation Overview (with Smart Card) . . . . . . . . . . . . . . . . . . . . . . . . . . . . . . . . . . Network Connection. . . . . . . . . . . . . . . . . . . . . . . . . . . . . . . . . . . . . . . . . . . . . . . . . . . . . . . . . Network Installation Overview . . . . . . . . . . . . . . . . . . . . . . . . . . . . . . . . . . . . . . . . . . . . . . 1 1 2 2 2 3 3 4 4 4 5 5 6 6 6 7 7 7 8 9 9 Chapter 2: Installing the Hardware Components. . . . . . . . . . . . . . . . . . . . . . . . . . . . . . . 11 Installing the Components . . . . . . . . . . . . . . . . . . . . . . . . . . . . . . . . . . . . . . . . . . . . . . . . . . . . . . Connecting the Laminator. . . . . . . . . . . . . . . . . . . . . . . . . . . . . . . . . . . . . . . . . . . . . . . . . . . Installing the Card Hopper . . . . . . . . . . . . . . . . . . . . . . . . . . . . . . . . . . . . . . . . . . . . . . . . . . . Installing the Card Stacker . . . . . . . . . . . . . . . . . . . . . . . . . . . . . . . . . . . . . . . . . . . . . . . . . . . Card Stacker on SR200 or SR300 Printer . . . . . . . . . . . . . . . . . . . . . . . . . . . . . . . . . . . . . Card Stacker on Optional Laminator . . . . . . . . . . . . . . . . . . . . . . . . . . . . . . . . . . . . . . . Plugging in the Power Cord(s) . . . . . . . . . . . . . . . . . . . . . . . . . . . . . . . . . . . . . . . . . . . . . . . . . . . Connecting the Data Cable . . . . . . . . . . . . . . . . . . . . . . . . . . . . . . . . . . . . . . . . . . . . . . . . . . . . Connecting the USB Cable . . . . . . . . . . . . . . . . . . . . . . . . . . . . . . . . . . . . . . . . . . . . . . . . . . Connecting the Network Cable . . . . . . . . . . . . . . . . . . . . . . . . . . . . . . . . . . . . . . . . . . . . . . 11 11 12 12 12 13 13 14 15 15 Chapter 3: Installing the Smart Card Driver. . . . . . . . . . . . . . . . . . . . . . . . . . . . . . . . . . . . 17 Downloading and Installing the Gemalto Contactless Driver . . . . . . . . . . . . . . . . . . . . . . . . . Downloading and Installing the Duali Contactless or Duali Contact/Contactless Driver . . . Installing the Identive Dual Contact/Contactless Driver. . . . . . . . . . . . . . . . . . . . . . . . . . . . . . Installing the Identive Driver Automatically . . . . . . . . . . . . . . . . . . . . . . . . . . . . . . . . . . . . . Downloading and Installing the Identive Driver Manually . . . . . . . . . . . . . . . . . . . . . . . . . Installing the iCLASS/pcProx Driver and Support Files. . . . . . . . . . . . . . . . . . . . . . . . . . . . . . . . vii 17 19 20 20 21 24 Installing the iCLASS Reader . . . . . . . . . . . . . . . . . . . . . . . . . . . . . . . . . . . . . . . . . . . . . . . . . . 24 Installing the pcProx Reader . . . . . . . . . . . . . . . . . . . . . . . . . . . . . . . . . . . . . . . . . . . . . . . . . 25 Chapter 4: Installing the USB Printer Driver . . . . . . . . . . . . . . . . . . . . . . . . . . . . . . . . . . . . 27 Installing with a USB Connection . . . . . . . . . . . . . . . . . . . . . . . . . . . . . . . . . . . . . . . . . . . . . . . . . Windows 7 Installation . . . . . . . . . . . . . . . . . . . . . . . . . . . . . . . . . . . . . . . . . . . . . . . . . . . . . . . Windows XP Installation. . . . . . . . . . . . . . . . . . . . . . . . . . . . . . . . . . . . . . . . . . . . . . . . . . . . . . Windows Vista or Windows 2000 Installation. . . . . . . . . . . . . . . . . . . . . . . . . . . . . . . . . . . . . After Installing the USB Printer Driver . . . . . . . . . . . . . . . . . . . . . . . . . . . . . . . . . . . . . . . . . . . . . . 27 27 35 44 53 Chapter 5: Installing the Status Monitor. . . . . . . . . . . . . . . . . . . . . . . . . . . . . . . . . . . . . . . 55 Installing the Status Monitor . . . . . . . . . . . . . . . . . . . . . . . . . . . . . . . . . . . . . . . . . . . . . . . . . . . . . 55 Setting the Unit Number, Printer Name, and Connection . . . . . . . . . . . . . . . . . . . . . . . . . . . . . 59 Chapter 6: Network Installation . . . . . . . . . . . . . . . . . . . . . . . . . . . . . . . . . . . . . . . . . . . . . 63 About Network Installation. . . . . . . . . . . . . . . . . . . . . . . . . . . . . . . . . . . . . . . . . . . . . . . . . . . . . . Choosing How to Assign the Network Address . . . . . . . . . . . . . . . . . . . . . . . . . . . . . . . . . . IP Security Using a Printer Certificate (IPSec) . . . . . . . . . . . . . . . . . . . . . . . . . . . . . . . . . . . . IP Security Using a Preshared Key . . . . . . . . . . . . . . . . . . . . . . . . . . . . . . . . . . . . . . . . . . . . . Installing the Network Printer Driver . . . . . . . . . . . . . . . . . . . . . . . . . . . . . . . . . . . . . . . . . . . . . . Sharing a Printer on a Network Connection. . . . . . . . . . . . . . . . . . . . . . . . . . . . . . . . . . . . . . . . Preparing to Share a Printer . . . . . . . . . . . . . . . . . . . . . . . . . . . . . . . . . . . . . . . . . . . . . . . . . . Setting up Sharing . . . . . . . . . . . . . . . . . . . . . . . . . . . . . . . . . . . . . . . . . . . . . . . . . . . . . . . . . . 63 64 64 66 68 76 76 77 Chapter 7: Removing Printer Driver and Status Monitor. . . . . . . . . . . . . . . . . . . . . . . . . . 81 Removing the Printer Driver . . . . . . . . . . . . . . . . . . . . . . . . . . . . . . . . . . . . . . . . . . . . . . . . . . . . . 81 Removing the Status Monitor . . . . . . . . . . . . . . . . . . . . . . . . . . . . . . . . . . . . . . . . . . . . . . . . . . . . 84 Updating the Printer Driver . . . . . . . . . . . . . . . . . . . . . . . . . . . . . . . . . . . . . . . . . . . . . . . . . . . . . . 85 viii Chapter 1: Planning the Installation This chapter provides information about this User’s Guide. It also contains information to help plan the installation of SR200 & SR300 card printers and optional LM200 & LM300 laminators. About This Manual This manual provides detailed instructions for installng the SR200 & SR300 card printers and the optional LM200 & LM300 card laminators. Chapter 1: "Planning the Installation”—Provides information about this manual, as well as background information needed to plan for printer and laminator installation. Chapter 2: "Installing the Hardware Components”—Provides instructions for unpacking and installing the hardware components, cables, and power cords of the printer and laminator. Chapter 3: "Installing the Smart Card Driver”—Contains procedures for installing the appropriate smart card driver. This is necessary only if the card printer is equipped with an optional smart card upgrade. Chapter 4: "Installing the USB Printer Driver”—Provides instructions for installing the USB printer driver onto the PC(s) used to create and print cards. Chapter 5: "Installing the Status Monitor”—Provides instructions for installing the Status Monitor onto the PC(s) used to create and print cards. Chapter 6: "Network Installation”—Describes how to install the network printer driver, how to configure the printer for use on a local network, and how to share a networked printer. Chapter 7: "Removing Printer Driver and Status Monitor”—Provides instructions for uninstalling the printer driver or Status Monitor from the PC. Instructions are included for updating the printer driver if a new version is released. Related Documentation Refer to the Datacard SR200 & SR300 Card Printers and LM200 & LM300 Laminators User’s Guide for information about using the printer and laminator to create cards. Refer to the Datacard SR200 & SR300 Plug‐in User’s Guide for information about using the card printer with Datacard ID software applications. The manual includes instructions for creating magnetic stripe encoding configurations. SR200 & SR300 Card Printers and LM200 & LM200 Laminators Installation Guide 1 Whom to Call for Assistance If you work with a Datacard‐authorized dealer, distributor, or value‐added reseller, contact them for assistance. A value‐added reseller provides the SR200 & SR300 card printers and LM200 & LM300 laminators as part of an overall system. If any contents of the box are missing, contact your Datacard‐authorized dealer, distributor, or reseller. If you purchased your printer directly from Datacard, contact the Datacard Customer Care Center in your region: Americas +1 800.328.3996 or 952.988.2316 Europe, Middle East, and Africa +44 1489555627 Asia Pacific +852 2821 0121 Make sure that you have the printer serial number, located on the back of the printer, and optional laminator serial number, when you call. Unpacking the Printer and Laminator Unpack the card printer and the laminator (if purchased) from their shipping cartons. This manual describes the SR200 or SR300 printer and the LM200 or LM300 laminator. The instructions apply to both printers and both laminators, except when stated. Packing Lists The shipping carton for the card printer contains: 2 SR200 or SR300 card printer Power cord Cleaning card Card stacker White gloves Tweezers SR200 & SR300 and LM200 & LM300 documentation shipping kit: Read Me First document Owner’s Library CD‐ROM SR200 & SR300 Card Printers and LM200 & LM300 Laminators Installation Guide Warranty SR200 & SR300 Support (Plug‐in) CD Planning the Installation The shipping carton for the laminator contains: LM200 or LM300 card laminator Joining plate Cleaning card Power cord Take‐up core You must provide these items or order separately: USB cable Network cable (if printer is to be used over a network) Ink ribbon Retransfer film Blank cards Cleaning kit Refer to the Datacard SR200 & SR300 Card Printers and LM200 & LM300 Laminators User’s Guide for part numbers and ordering information. Unpacking the Printer Caution: The card printer weighs approximately 27.6 pounds (12.5 kg) with options installed. Use care when removing the printer from the shipping container. Remove the SR200 or SR300 card printer from the shipping carton. Remove all packing tape from inside and around the printer. Save the shipping carton and packaging materials. They are required if you need to store, move, or return the printer for service. Replacements are not available. Unpacking the Laminator Caution: The laminator weighs approximately 17 pounds (8 kg). Use care when removing the laminator from the shipping container. Remove the laminator from the shipping container. Make sure to remove all packing tape inside and around the laminator. Remove the protective cushion that protects both the heated roller and the platen roller. Save the shipping carton and packaging materials. They are required if you need to store, move, or return the laminator for service. Replacements are not available. SR200 & SR300 Card Printers and LM200 & LM200 Laminators Installation Guide 3 Choosing a Location The performance of the printer and optional laminator is strongly influenced by the installation location. Install the unit(s) in a location that meets the following criteria: Install the printer in a location that meets or exceeds ISO14611‐1 Class 8 cleanliness standards. Using the printer in dusty locations may cause print blurring and printhead malfunctions. Power off the printer when printing is not being performed. Leaving power on for long periods without printing may allow fine dust to collect inside the printer, causing print blurring and causing dust to adhere to cards. Avoid locations susceptible to strong vibration or shock. Avoid locations exposed to direct sunlight. Avoid locations where there is a possibility of metal objects or other foreign material entering the printer. Avoid areas near walls with little ventilation. Refer to “Ventilation Clearance” on page 5. Avoid unstable locations and angled surfaces. Avoid locations prone to static electricity, such as a carpeted room. Avoid areas near air conditioners, humidifiers, or heat sources that may cause condensation within the printer. Operating Environment Install the printer in an environment with the following recommended temperature and humidity range: Temperature: 59°– 86°F (15°–30°C), or 63°–83°F (17°–28°C) if using peel‐off (PO) or UV ink. Humidity: 35%–70%, non‐condensing, or 35%–60% if using peel‐off or UV ink. Caution: Using the printer in an environment with temperatures that are cooler than the recommended range can cause retransfer errors. Using the printer in an environment with temperatures that are warmer than the recommended range can cause errors such as card warping and wrinkling of the film. Security Both the SR200 & SR300 printers and the LM200 & LM300 laminators have slots for cable‐type security locks. If you plan to use a cable lock, select a location that provides a secure place to fasten the cables. 4 Planning the Installation Ventilation Clearance Ventilation holes are provided for the cooling fans at the bottom and sides of the printer, and at the back of the laminator. Install the printer and laminator so that the sides are at least 8 inches (200 mm) away from the surrounding wall. Keep the back of the units at least 4 inches (100 mm) away from a wall. Do not place any objects on top of the printer or laminator. Printer Options Printer options installed in the factory are marked on the options label at the back of the printer. Each option installed has a marked or filled square. For example, the following illustration is for a printer with duplex (double‐sided), bend remedy, and magnetic encoder options. The printer can have one of these factory‐installed smart card reader options: Contact IC Enc/ R/W Duali Contactless Duali Contact/Contactless Gemalto® Contactless Indentive® Dual Contact/Contactless SR200 & SR300 Card Printers and LM200 & LM200 Laminators Installation Guide 5 The smart card option is set up for use with a USB data cable only. Network installation is not supported for smart card use. If smart cards are to be encoded, download and install the smart card driver before connecting the printer or installing the printer driver. Refer to “Installing the Smart Card Driver” on page 17 to download and install the smart card driver. Supported Operating Systems The printer and printer driver can be installed on the following operating systems: Windows 7 (tested with Service Pack 1 installed) Windows Vista (tested with Service Pack 2 installed) Windows XP (tested with Service Pack 3 installed) Windows 2000 (tested with Service Pack 4 installed) Installing More Than One Printer Follow these guidelines to install more than one printer on a PC: You can install up to 10 card printers on one PC. You can install both SR200 & SR300 printers on the same PC. If you want both a network‐connected printer and a USB‐connected printer of the same type installed on the same PC, install the USB‐connected printer first for best results. If you plan to install multiple printers of the same type on one or more PCs, assign the unit numbers and printer names using the Status Monitor and a USB connection. Each PC must use the unit number and printer name assigned to each printer. Installation Requirements Before installing the printer, make sure that you understand and follow these important points: If the printer has a smart card reader installed, you must install the smart card drivers first. Refer to “Installing the Smart Card Driver” on page 17. Know the unit number assigned to each printer being installed. Refer to “Setting the Unit Number, Printer Name, and Connection” on page 59. If you upgrade the operating system of your PC to Windows Vista or Windows 7, remove all SR200 or SR300 printer drivers before upgrading. Install the printer(s) again after the upgrade is completed. Contact your service provider for currently supported operating systems. Caution: During installation, do not power on the printer until directed to do so. 6 Planning the Installation Installation Overview This section provides an overview of the steps you will follow when installing the printer. USB Connection The simplest and most direct method of connecting the card printer to a PC is with a USB cable. With this method, the card printer is a local printer and only the connected PC can use it to print cards. Note that two or more card printers can be connected to a PC, each with its own USB cable, as shown below: The USB installation procedure varies, depending on whether the printer includes a smart card option. Use one of the following Overview sections to help you plan the steps needed to install your printer. If your printer includes a smart card option, it must be connected to the PC with a USB cable. Network connection for smart card use is not supported by the SR200 & SR300 printers. USB Installation Overview (no Smart Card) Perform these steps to install your card printer with a USB connection when the printer does not contain a smart card option. Refer to Chapters 2, 4, and 5 of this manual for detailed instructions. 1. (Optional) Install ID software, such as Datacard® ID Works® identification software, onto the PC that will be used to design and print cards. 2. Physically install the printer and optional laminator: a. Connect the laminator (if used) to the printer. b. Install the card hopper. c. Install the card stacker. SR200 & SR300 Card Printers and LM200 & LM200 Laminators Installation Guide 7 d. Connect the power cord to the printer and to the laminator (if used). Power on both devices and then power off again. Caution: Do not connect the USB cable to the printer and PC yet. The printer driver must be installed first to enable communication between the components. e. Install printing and laminating supplies (ink ribbon, retransfer material, laminator film cartridges, and cards). 3. Use the Installation CD to install the SR‐CP printer driver onto the PC. (You will be instructed to connect the USB cable during this step.) 4. Use the Installation CD to install the Status Monitor onto the PC. 5. Power on the printer and configure the connection between the PC and the printer. If necessary, use the PC to assign the Datacard SR‐CR retransfer printer plug‐in to the printer. USB Installation Overview (with Smart Card) Perform these steps to install your card printer with a USB connection when the printer does contain a smart card option. Refer to Chapters 2–5 of this manual for detailed instructions. 1. (Optional) Install ID software, such as Datacard® ID Works® identification software, onto the PC that will be used to design and print cards. 2. Install the appropriate smart card driver onto the PC. 3. Physically install the printer and optional laminator: a. Connect the laminator (if used) to the printer. b. Install the card hopper. c. Install the card stacker. d. Connect the power cord to the printer and to the laminator (if used). Power on both devices and then power off again. Caution: Do not connect the USB cable to the printer and PC yet. The printer driver must be installed first to enable communication between the components. e. Install printing and laminating supplies (ink ribbon, retransfer material, laminator film cartridges, and cards). 4. Use the Installation CD to install the SR‐CP printer driver onto the PC. (You will be instructed to connect the USB cable during this step.) 5. Use the Installation CD to install the Status Monitor onto the PC. 6. Power on the printer and configure the connection between the PC and the printer. If necessary, use the PC to assign the Datacard SR‐CR retransfer printer plug‐in to the printer. 8 Planning the Installation Network Connection When a local network is available, both the card printer and the PC can be connected to the network. When a network connection is used, you can print cards from any PC connected to that network. Each PC must have the design software used to create and print cards, must have the SR‐CP printer driver and Status Monitor installed, and must be connected to the same network as the printer(s). Network Installation Overview Perform these steps to install your card printer to a network. Refer to Chapters 2, 4, 5, and 6 of this manual for detailed instructions. Remember, use a USB connection if your card printer contains an optional smart card reader. Network connection for a smart card is not supported by the SR200 & SR300 printers. 1. (Optional) Install ID software, such as Datacard® ID Works® identification software, onto the PC that will be used to design and print cards. 2. Physically install the printer and optional laminator: a. Connect the laminator (if used) to the printer. b. Install the card hopper. SR200 & SR300 Card Printers and LM200 & LM200 Laminators Installation Guide 9 c. Install the card stacker. d. Connect the power cord to the printer and to the laminator (if used). Power on both devices and then power off again. Caution: Do not connect the USB or network cable to the printer and PC yet. The printer driver must be installed first to enable communication between the components. e. Install printing and laminating supplies (ink ribbon, retransfer material, laminator film cartridges, and cards). 3. Use the Installation CD to install the SR‐CP printer driver onto the PC. (Both the network and USB cables will be connected during this step.) 4. Use the Installation CD to install the Status Monitor onto the PC. 5. Power on the printer and configure the connection between the PC and the printer. If necessary, use the PC to assign the Datacard SR‐CR retransfer printer plug‐in to the printer, and to set up the unit number and printer name. Set the default interface value to Network. 6. Power off the printer and disconnect the USB cable. Use the network cable to connect the printer to your local network. 7. Reinstall the printer driver using the network cable. 8. Assign the printer’s IP address, if necessary. 9. Set up IP security, if needed, using either a printer certificate or a preshared key. 10. Set up printer sharing, if desired. 10 Planning the Installation Chapter 2: Installing the Hardware Components This chapter provides step‐by‐step instructions for installing physical components, power cords, and cables of the SR200 & SR300 card printers and optional LM200 & LM300 laminators. Installing the Components Use the following procedures to connect the optional laminator to the card printer, and to install the card hopper and the card stacker to the printer or laminator. Connecting the Laminator Use the provided joining plate to connect the laminator (if used) to the card printer. Make sure to install both units on a secure, level surface. Make sure the laminator and the printer fit securely into the joining plate holes. Caution: Make sure that the power switch is turned off and the power cord is detached from the receptacle before connecting or disconnecting the laminator. Otherwise, electric shock, fire, or malfunction of the product might occur. 1. Place the printer on the work surface with the joining plate attached. 2. Mount the laminator over the holes on the joining plate. The infrared ports on the printer and laminator must be aligned for the laminator to work. Joining Plate SR200 & SR300 Card Printers and LM200 & LM200 Laminators Installation Guide 11 Installing the Card Hopper 1. If present, remove styrofoam packing foam from inside the card hopper. 2. Insert the card hopper hooks into the receptacle slots on the printer. 3. Slide the card hopper down until it clicks into place. The card hopper can hold up to 100, 0.030 inch (0.75 mm) thick cards. Installing the Card Stacker As completed cards exit the printer or laminator, they are collected in the card stacker. Install the card stacker below the card out slot on the left side of the printer or the laminator (if used). Card Stacker on SR200 or SR300 Printer When no laminator is used, place the stacker tabs into the attachment slots on the side of the printer. Be sure to hang the card stacker on the attachment slots, not on the card out slot. The card stacker can hold up to 100 0.030 inch (0.75mm) thick cards. Card Out Slot 12 Installing the Hardware Components Card Stacker on Optional Laminator When an LM200 or LM300 laminator is installed, hang the card stacker on the laminator’s card stacker receptacle. Be sure to hang the card stacker on the attachment slots, not on the card out slot. Card Out Slot Plugging in the Power Cord(s) Use this procedure to connect the provided power cord to the printer, and to the laminator (if used). Warning: Always use a grounded power outlet that is not shared with other electrical equipment. 1. Verify the plug type. The power cords vary according to model and country of purchase. 2. Plug the power cord into the power receptacle at the back of the printer. Caution: Use an Automatic Voltage Regulator (AVR) if there is a possibility of voltage fluctuations. Use an uninterruptible power source rather than an AVR if there is a possibility of frequent power loss. SR200 & SR300 Card Printers and LM200 & LM200 Laminators Installation Guide 13 3. If your system includes an LM200 or LM300 laminator, plug the provided power cord into the back of the laminator. 4. Plug the power cord(s) into the facility power source. 5. If this is the first time you are using the printer, power on the printer and laminator without installing supplies. Keep the power on for about 30 seconds, until an ink error or a film error occurs, then power off. (The printer and optional laminator are shipped in transport mode. Ink ribbon and retransfer material, and laminator material cannot be installed in transport mode. Power on cancels transport mode and allows supplies to be installed.) Connecting the Data Cable Connect the USB or network data cable only when the printer driver installation instructions tell you to do so in Chapter 4 or Chapter 6. For best results, connect only one data cable to the printer and PC before powering on the printer. If the printer has been used previously, the type of connection displays on the printer LCD panel when the printer is powered on: The USB symbol is: The network (LAN) symbol is: The default type of connection is Network. To set other connection values, refer to “Setting the Unit Number, Printer Name, and Connection” on page 59. 14 Installing the Hardware Components Connecting the USB Cable To connect the card printer directly to a PC, connect a USB cable to the USB port at the back of the printer. f Connecting the Network Cable To use the card printer with a network, connect a network data cable to the Ethernet port at the back of the printer. If your printer includes an optional smart card reader, use only a USB cable for the data cable. Network connection for encoding smart cards is not supported by the SR200 & SR300 card printers. SR200 & SR300 Card Printers and LM200 & LM200 Laminators Installation Guide 15 16 Installing the Hardware Components Chapter 3: Installing the Smart Card Driver This chapter contains instructions for installing a smart card driver onto the PC. Follow one of the procedures in this chapter if your SR200 or SR300 card printer contains an optional smart card reader upgrade. Your SR200 or SR300 card printer may contain one of these smart card reader upgrade options: Gemalto® Contactless Duali® Contactless or Contact/Contactless Identive® Dual Contact/Contactless iCLASS®/pcProx® Caution: When installing a printer containing a smart card reader, use one of the following procedures to install the appropriate smart card driver before installing the printer driver in Chapter 4. Driver installation may vary with operating system and other computer variables. Downloading and Installing the Gemalto Contactless Driver Use this procedure if your SR200 or SR300 card printer has the optional Gemalto contactless smart card reader installed. 1. Download the driver. a. Using your web browser, go to http://support.gemalto.com. b. Click Download reader drivers. c. Select PC‐Link Readers > IDBridge CT30 (PC‐USB TR and PC TWIN). d. From the list, select your operating system, language, and architecture (32‐bit or 64‐bit). Also, select drivers for a USB connection, not a serial connection. For example, for English‐language Windows Vista 32‐bit, USB connection, select the following: SR200 & SR300 Card Printers and LM200 & LM200 Laminators Installation Guide 17 e. Click the file to download it to your PC. 2. Install the driver. a. Click Run to start the smart card driver installation. b. Follow the prompts to install the smart card driver. The operating system might display a pop‐up during installation, or when installation is complete. c. Restart Windows after installing the smart card driver. 18 Installing the Smart Card Driver Downloading and Installing the Duali Contactless or Duali Contact/Contactless Driver Use this procedure if your SR200 or SR300 card printer has an optional Duali contactless or contact/contactless smart card reader installed. 1. Using your web browser, go to http://datacard.com. 2. Click Support & Drivers > Drivers & Downloads. 3. Enter the model of your printer and click Go. 4. In the search results for the product, select Drivers & Downloads for the model you selected. 5. Under the Smart Card Driver heading, right‐click and save the .zip file attachment. 6. Click the DEABC‐SDK.zip file to expand the contents, then open the Install Driver folder. Click to select your operating system architecture (InstallDriver32bit.msi or InstallDriver64bit.msi). 7. Follow the prompts to install the driver. The operating system might display a pop‐up during installation, or when installation is complete. 8. Restart Windows after installing the smart card driver. 9. After the Duali smart card reader has been installed, the driver displays in Device Manager under Universal Serial Bus controllers. The Duali smart card reader is recognized from the USB device list when it is in Vendor mode. Vendor mode means that you can use Duali's command/API and DualCard with full‐function capability (DualCardDll.dll). Refer to the API/protocol specification in the Document directory. After the Duali smart card reader has been installed, the driver also displays in Device Manager, now under Smart card readers. SR200 & SR300 Card Printers and LM200 & LM200 Laminators Installation Guide 19 Installing the Identive Dual Contact/Contactless Driver The Identive Dual Contact/Contactless smart card driver installation starts automatically when the SR200 or SR300 card printer is connected to your PC. You need to use a web site to install the driver only if the installation doesn't start up automatically. (Refer to “Downloading and Installing the Identive Driver Manually” on page 21.) Installing the Identive Driver Automatically 1. Connect the printer USB cable to the computer and power on the printer. The computer installs the device driver software for the smart card. “Your device is ready to use” displays after the driver installation is complete. 2. After the Identive smart card reader has been installed, verify that the driver displays in Device Manager under Smart card readers. 3. Verify that the Identive smart card also display in Devices and Printers. 20 Installing the Smart Card Driver If the driver fails to install or does not display as Identive CLOUD 4000 F DTC in Devices and Printers, get the driver download at Datacard.com and install the driver manually. Follow the instructions in “Downloading and Installing the Identive Driver Manually” (below). Downloading and Installing the Identive Driver Manually Use the driver installation wizard if the driver does not install automatically when your printer is connected to your computer. 1. Get the driver for the Identive reader from Datacard.com. a. Access the Datacard website at www.datacard.com/id. b. Select Support & Drivers, and then Drivers & Downloads. c. Enter the model of your printer and click Go. d. In the search results for the product, select Drivers & Downloads under the model you have selected. e. Select the correct smart card driver and click Save. Follow the prompts to save the file to your PC. 2. Double‐click the driver file setup.exe. The installation wizard for the driver displays “Preparing to Install.” 3. The installation wizard displays a welcome page. Click Next to advance. SR200 & SR300 Card Printers and LM200 & LM200 Laminators Installation Guide 21 4. The installation wizard displays a License Agreement. Select I accept the terms in the license agreement and click Next. 5. The installation wizard displays a ready to install message. Click Install to begin driver installation. The installation wizard displays a status bar as the driver installs. 22 Installing the Smart Card Driver 6. The installation wizard completes driver installation. Click Finish to complete the installation. SR200 & SR300 Card Printers and LM200 & LM200 Laminators Installation Guide 23 Installing the iCLASS/pcProx Driver and Support Files If your SR200 or SR300 card printer has an optional iCLASS/pcProx smart card reader, use one of these procedures to install the driver and support files. Installing the iCLASS Reader 1. Install the driver. a. Connect the USB cable for the reader to the computer. A message displays indicating that driver is installing. b. A message displays when the driver installation is complete. Click Close. c. Open the Device Manager and click Human Interface Devices to expand the installed devices list. The driver for the iCLASS reader displays as HID‐compliant device. 2. Install the AIR ID Card Manager. a. Get the AIR ID Card Manager software from Datacard.com. b. Proceed through the installation wizard to install the AIR ID Card Manager. The program folder displays in the All programs list as RF IDeas, Inc. Click the RF IDeas, Inc program folder to expand the installed files. c. Click AIRIDCardMan.exe to open the AIR ID Card Manager. 24 Installing the Smart Card Driver Installing the pcProx Reader 1. Install the driver. a. Connect the USB cable for the reader to the computer. A message displays indicating that driver is installing. b. A message displays when the driver installation is complete. Click Close. c. Open the Device Manager and click Human Interface Devices to expand the installed devices list. The driver for the pcProx reader displays as USB Input Device. 2. Install the pcProx and AIR ID Enroll Configuration Utility. a. Get the pcProx and AIR ID Enroll Configuration Utility software from Datacard.com. b. Proceed through the installation wizard to install the AIR ID Configuration Utility. The program folder displays in the All programs list as RF IDeas. Click the RF IDeas program folder to expand the installed files. c. Click pcProx.exe to open and use the AIR ID Card Manager. SR200 & SR300 Card Printers and LM200 & LM200 Laminators Installation Guide 25 26 Installing the Smart Card Driver Chapter 4: Installing the USB Printer Driver This chapter contains procedures for installing the printer driver on a PC that will be connected to the SR200 or SR300 card printer with a USB cable. Follow the procedure that corresponds to your PC’s version of Microsoft® Windows®. Installing with a USB Connection Use one of the following printer driver installation procedures for each printer to be installed using a USB cable. Caution: If your printer has a smart card option installed, make sure that you install the smart card driver before installing the printer driver. Refer to Chapter 3: "Installing the Smart Card Driver”for instructions. Caution: The printer will not be installed if you connect the USB cable and power on the printer before installing the printer driver. Wait until you are instructed to connect the cable and power on the printer. Windows 7 Installation 1. Insert the Installation CD, shipped with your printer, in the PC drive. 2. Start the Installation setup if your PC does not run the install program automatically. The “Welcome to SR Card Printer” dialog box displays. SR200 & SR300 Card Printers and LM200 & LM200 Laminators Installation Guide 27 3. Select USB connection, Install, Printer Driver, Color conversion data, and Status Monitor. Then, click Next. 4. Select I agree on the Software License Agreement, and then click Next. 5. Click Next on the Installation screen. Remember, do not power on the printer or connect the USB cable yet. 28 Installing the USB Printer Driver 6. Select the printer that corresponds to the printer’s unit number. For example, if the unit number is 6, then select SR‐CP U6. Click Next. The default printer name is typically U1. The unit number selected here must match the unit number set on the printer’s LCD panel. (Refer to “Setting the Unit Number, Printer Name, and Connection” on page 59 to find or change the printer’s unit number setting.) 7. Enter a Share name or use the default specified. Click Next. SR200 & SR300 Card Printers and LM200 & LM200 Laminators Installation Guide 29 8. Select Create a new port and then click Next. 9. Review the installation settings. If changes are needed, click Back to return to the previous screen. When all settings are correct, click Finish. 30 Installing the USB Printer Driver The Port Monitor install screen displays and installation proceeds automatically. 10. The printer driver installation screen displays. If the Windows security message displays, click Install. SR200 & SR300 Card Printers and LM200 & LM200 Laminators Installation Guide 31 11. Make sure that the printer is powered off. Connect the USB cable to the printer and to the computer. Power on the printer. The installation continues automatically when the printer is detected. In the task bar, a message confirms that the device driver software is installing. When complete, the task bar displays an “installed successfully” message. Next, the port monitor installs automatically. 32 Installing the USB Printer Driver 12. If the Windows Security window displays, click Install this driver software anyway. 13. On the SR‐U Port screen, use the Printer List drop‐down list to select the printer you are installing. Click OK, and then click Apply. SR200 & SR300 Card Printers and LM200 & LM200 Laminators Installation Guide 33 The printer driver installation continues automatically. 14. If the Windows Security message displays, click Install this driver software anyway. 34 Installing the USB Printer Driver 15. The “Printer installation is complete” message displays. Click Finish. 16. On your PC, go to the Devices and Printers screen. Confirm that the card printer icon is present. Windows XP Installation Caution: The printer will not be installed if you connect the USB cable and power on the printer before installing the printer driver. Wait until you are instructed to connect the cable and power on the printer. 1. Insert the Installation CD, shipped with your printer, in the PC drive. 2. Start the Installation setup if your PC does not run the install program automatically. The “Welcome to SR Card Printer” dialog box displays. SR200 & SR300 Card Printers and LM200 & LM200 Laminators Installation Guide 35 3. Select USB connection, Install, Printer Driver, Color conversion data, and Status Monitor. Then, click Next. 4. Select I agree on the Software License Agreement, and then click Next. 36 Installing the USB Printer Driver 5. Click Next on the Installation screen. 6. Select the printer model that corresponds to the unit number. For example, if the unit number is 6, then select SR‐CP U6. Click Next. The default printer name is typically U1. The unit number selected here must match the unit number set on the printer’s LCD panel. (Refer to “Setting the Unit Number, Printer Name, and Connection” on page 59 to find or change the printer’s unit number setting.) 7. Enter a Share name or use the default specified. Click Next. SR200 & SR300 Card Printers and LM200 & LM200 Laminators Installation Guide 37 8. Select Create a new port and then click Next. 9. Review the installation settings. If changes are needed, click Back to return to the previous screen. When all settings are correct, click Finish. 38 Installing the USB Printer Driver The Port Monitor install screen displays and installs automatically. 10. Make sure that the printer is powered off. Connect the USB cable to the printer and to the computer. Power on the printer. The installation continues automatically when the printer is detected. In the task bar, a message confirms that the hardware is installing, and indicates when the software installation is complete. SR200 & SR300 Card Printers and LM200 & LM200 Laminators Installation Guide 39 11. The Found New Hardware wizard displays. Click Next. 12. Select Install the software automatically, and then click Next. 40 Installing the USB Printer Driver The software installs and the wizard closes. Next, the Port Monitor installs automatically. SR200 & SR300 Card Printers and LM200 & LM200 Laminators Installation Guide 41 13. On the SR‐U Port screen, use the Printer List drop‐down list to select the printer being installed. Click Apply, and then click OK. The printer driver installation continues automatically. 42 Installing the USB Printer Driver 14. When the “Printer installation is complete” message displays, click Finish. If the Windows Logo testing message displays. Click Continue Anyway. 15. When the “Completing the Found New Hardware Wizard” message displays, click Finish. In the task bar, a message confirms that the new hardware installation is successful. SR200 & SR300 Card Printers and LM200 & LM200 Laminators Installation Guide 43 Windows Vista or Windows 2000 Installation Caution: If your printer has a smart card option installed, make sure that you install the smart card driver before installing the printer driver. Refer to Chapter 3: "Installing the Smart Card Driver”for instructions. 1. Start the Windows Vista® or Windows 2000 operating system and log on as a user with administrator permissions. 2. Insert the Installation CD, shipped with your printer, in the PC drive. 3. If an AutoPlay dialog box displays, click Run to continue. 4. When the opening window displays, click Install the printer. 5. On the next page, click Install the Driver. 6. For Windows Vista, click Allow on the Security dialog box. Then, click Continue on the User Account Control dialog. The “Welcome to SR Card Printer” dialog box opens. 44 Installing the USB Printer Driver 7. Select USB connection, Install, and Printer Driver. Then, click Next. 8. Select I agree on the Software License Agreement, and then click Next. Close all active programs before installing the printer driver. 9. When the following dialog box displays, make sure that all printing from the PC is completed. Then, close all other Windows applications. Click Next. SR200 & SR300 Card Printers and LM200 & LM200 Laminators Installation Guide 45 10. Select the Printer model from the list. If this is the first SR200 or SR300 printer installed on this PC, the default printer is <name> U1. U1 is the unit number, and it must match the USB port you create (refer to step 14) and the Printer name. Use the selected printer name as it is shown or, if you plan to share the printer, remove the space in the name so that it displays as SR‐CPU1. If this is not the only USB‐connected printer on this PC, set the unit number of the printer now. Refer to “Installing the Status Monitor” on page 55. 11. Select the Make this the default printer check box if you plan to use only this printer from this PC. Click Next. 12. Power on the printer. Continue with the installation. The default printer name is typically U1. The unit number selected here must match the unit number set on the printer’s LCD panel. (Refer to “Setting the Unit Number, Printer Name, and Connection” on page 59 to find or change the printer’s unit number setting.) If the printer has been used before this installation, make sure that the unit number and network name correspond. For example, if the printer is U2, then the network printer name must be PRINTER02. If the printer was previously set to print over the network, you can change the default to USB at the same time. 46 Installing the USB Printer Driver 13. The printer is installed with sharing enabled by default. Enter a Share name if needed, and then click Next. The Share name cannot contain any spaces. Use the printer name shown or, if you plan to share the printer, remove the space so that it displays as SR‐CPU1. To share the printer, refer to “Sharing a Printer on a Network Connection” on page 76. Sharing can be disabled after the driver is installed, if needed. 14. Select Create a new port and use the port name provided. Click Next. SR200 & SR300 Card Printers and LM200 & LM200 Laminators Installation Guide 47 15. Review the summary of choices and then click Finish. The wizard copies driver files and continues the installation process. 16. A Windows message displays: 48 For Windows Vista, a Windows Security dialog box can display. Click Install this driver software anyway to continue. Installing the USB Printer Driver For Windows 2000, the Digital Signature Not Found message displays. Click Yes to continue with installation. Security on the PC might be set to prevent installation without a digital signature. Refer to Windows help for “Digital Signature or Logo Signing” to change the security setting. 17. The installation displays instructions to install supplies, connect the USB cable, and power on the printer. Refer to “Loading Supplies” in the User’s Guide to install ink ribbons and retransfer film cartridges. Refer to “Connecting the Data Cable” on page 14 to connect the USB cable. Refer to “Powering On” in the User’s Guide to power on the printer. SR200 & SR300 Card Printers and LM200 & LM200 Laminators Installation Guide 49 The found new hardware popup might display. when the driver is being installed. 18. When the installation detects the printer, it continues as described below: On PCs running Windows 7 or Windows Vista with Service Pack 2, installation continues automatically, without prompts. On PCs running Windows XP with Service Pack 3, the Found New Hardware wizard provides the option to search the internet for a driver. Click No, not this time and then click Next. On PCs running Windows XP and 2000, click the Install the software automatically (Recommended) button and then click Next (Windows XP only). The wizard searches for driver files and continues automatically. 19. Respond to the Windows message that displays: For Windows Vista, a Windows Security dialog box can display. Click Install this driver to continue. For Windows 2000, the Digital Signature Not Found message displays. Click Yes to continue with installation. 20. On PCs running Windows 2000, a Found New Hardware wizard dialog box might display stating that the wizard is installing the software. Click Finish to continue. 50 Installing the USB Printer Driver 21. Verify or change the settings in the SR‐U Port dialog box. On the Property tab, review the information. Make sure that the selected port and printer are correct for this printer. Click OK to continue. If the Printer List displays No Device, the PC might have a network driver running or installed, or the printer might be set to use a network (LAN) host interface. Follow these steps: i. Remove the USB cable from the printer. ii. Click Cancel. A dialog message confirms that the driver was not installed. iii. Click Finish to close installation. iv. Change the Host Interface setting to USB. Refer to “Printer Select Tab” in the User’s Guide. v. Begin driver installation again, starting with step 7. 22. For Windows Vista, a Windows Security dialog box can display. Select Install this driver to continue. SR200 & SR300 Card Printers and LM200 & LM200 Laminators Installation Guide 51 23. The following dialog box might display in the background. Click Finish to close it. 24. Open the Printers and Faxes window to make sure that the new printer displays. Installation of the printer driver is now complete. 52 Installing the USB Printer Driver After Installing the USB Printer Driver When the USB printer driver has been installed onto your PC, you may perform the following procedures, as suitable for your installation and printer use: Continue with installing the Status Monitor. Refer to “Installing the Status Monitor” on page 55. To set up printer sharing, refer to “Sharing a Printer on a Network Connection” on page 76. After installing the driver and Status Monitor, you can install the optional Datacard SR‐CR retransfer printer plug‐in. If you want to delete the printer, restart Windows and then follow the steps in “Removing the Printer Driver” on page 81. SR200 & SR300 Card Printers and LM200 & LM200 Laminators Installation Guide 53 54 Installing the USB Printer Driver Chapter 5: Installing the Status Monitor This chapter contains the procedure for installing the Status Monitor on each PC that is connected to the card printer. Instructions are also included for setting the printer unit number, name, and connection type (network or USB). Installing the Status Monitor The Status Monitor is an application that runs on the PC and communicates with the card printer. It displays information about the printer and allows users to view and change most printer settings. Install the Status Monitor on each PC used to print cards (USB or network‐connected). If you are installing the Status Monitor as soon as the driver is installed, begin at step 6, with the “Welcome to SR Card Printer” dialog box open. 1. Start your PC’s Windows operating system and log on as a user with administrator‐level permissions. 2. Insert the Installation CD shipped with your printer in the PC drive. 3. When the opening window is displayed, click Install the Printer. 4. Click Install the Driver. 5. If the User Account Control dialog displays, click Allow. The “Welcome to SR Card Printer” dialog box displays. SR200 & SR300 Card Printers and LM200 & LM200 Laminators Installation Guide 55 6. Make sure that the following items are selected: Install Status Monitor 7. Click Next. 8. Confirm the directory for installation. Click Browse to install the Status Monitor to a diffferent location, if necesssary. Then, click Next. 56 Installing the Status Monitor 9. Select the Make a shortcut icon on desktop check box if you want a desktop icon. For best results, keep Register for start menu selected, to allow opening the Status Monitor from the Windows Start menu. 10. Click Next to install Status Monitor files. 11. When the Status Monitor is installed, click Finish. 12. Click OK to complete this installation. 13. The PC returns to the “Welcome to SR Card Printer” dialog box. Click Exit. Then, click Exit to close the CD window. Click Yes on the Installation Report dialog to complete the installation report. 14. When both windows are closed, remove the CD from the PC’s drive. SR200 & SR300 Card Printers and LM200 & LM200 Laminators Installation Guide 57 15. You can open the Status Monitor from the Start menu (and from the desktop icon if one is installed). Refer to the User’s Guide for information about using the Status Monitor. Tips for Success 58 If you have more than one SR‐CP printer connected to a PC, install the Status Monitor once. You can then select which printer to display in the Status Monitor. Use the Status Monitor from the host PC only, if you use Windows printer sharing. The Status Monitor does not work from the client PC. Installing the Status Monitor Setting the Unit Number, Printer Name, and Connection If you install more than one SR200 or SR300 printer on a PC, each printer must have a different unit number and a different printer name. Each unit number and printer name must correspond to each other. For example, if unit number is 3 the printer name must be PRINTER03. If you install a printer over the network, the default interface must be set to Network. If you install the printer using a USB cable, the default interface must be set to USB. Tips for Success For best results, plan printer deployment and numbering. Install the printer to which you will assign the highest number first. Then install the next lower number, ending with the printer named PRINTER01 and having unit number 1. If more than printer is to be installed on the PC, set the unit number and printer name before installing the printer. When installing the printer using a USB connection, select the port name to correspond to the unit number and printer name. For example, if the printer name is PRINTER03 and the unit number is 3, select port SR U3. If a network‐connected printer will be installed on several PCs, each PC must use the unit number and printer name assigned in the printer. If the printer was previously used as a network printer and you want to use a USB connection, the default interface must be set back to USB. 1. Install printer supplies. Refer to “Using the Printer and Laminator” in the User’s Guide to install ink ribbon and retransfer film cartridges. 2. Install the Status Monitor from the Installation CD. Refer to “Installing the Status Monitor” on page 55. Close the installation windows. 3. With the Installation CD in the PC drive, connect the printer and PC using a USB cable. Do not click the Install the Printer button. 4. Power on the printer. The PC detects the USB hub, and displays a Found New Hardware wizard. Follow the prompts to install the hub software. The PC posts an identifier, such as SR‐CPU1. Record this identifier to use in step 7. SR200 & SR300 Card Printers and LM200 & LM200 Laminators Installation Guide 59 5. Change the unit number at the printer LCD panel. a. Press Menu to enter the menus. b. Press Next several times until Setting is displayed. c. Press Enter to open the Setting menu. d. The first submenu is Display. Press Next twice. e. Unit No. is displayed. Press Change. f. Press the down arrow key to scroll to the desired unit number. To select a lower number, scroll to 10 and then press the down arrow key again. The number rolls over to 1. g. Press the Return key to assign the number. h. Press Exit twice to leave the menus. i. Power off the printer. Wait 30 seconds or more. Power on the printer. 6. Open the Status Monitor as an administrator‐level user. Refer to the “Using the Status Monitor” section of the User’s Guide. Click the Printer Select tab. 7. Make sure that the identifier from step 4 is selected in the Current Printer field. Click Refresh to get the new unit number from the printer. 8. Change the Printer Name field to correspond with the unit number. For example, if you set the unit number to 8, change the printer name to PRINTER08. 9. Change the Default Interface value and network settings, and change if needed. 60 If the printer is set to USB and you plan to install the printer with a network connection, change the value to Network. Installing the Status Monitor If the printer is set to Network, and you plan to install the printer with a USB connection, click Scan Printer if needed, and then change the value to USB. You can use only one method (USB or network) to connect a printer. If you plan to install the printer with a network connection, set up the network details, including whether to use IPv4 or IPv6, automatic IP addressing (DHCP) or assigned addresses, and address values if needed. 10. Click Update to send the new information to the printer. The unit number and printer name now correspond in the printer. You can verify all the settings changed by viewing them on the printer LCD panel. Refer to the “Using the LCD Panel Menus” section of the User’s Guide. 11. Disconnect the USB cable to separate the printer from the PC. Power off the printer. 12. Return to step 3 to assign the unit number and printer name to the next printer, if multiple printers are installed. If you plan to use any SR200 or SR300 printers from this PC, do not uninstall the Status Monitor. SR200 & SR300 Card Printers and LM200 & LM200 Laminators Installation Guide 61 62 Installing the Status Monitor Chapter 6: Network Installation Use this chapter to install the printer driver and configure the card printer on your network, if a network connection is being used to print cards. About Network Installation When installing the printer over a network you can make the following choices: Use DHCP or static addressing Set this choice using the Status Monitor. It does not affect the procedure you use to install the printer. Refer to “Choosing How to Assign the Network Address” on page 64 for information about the choices. Use IPv4 or IPv6 addressing The printer supports internet protocol (IP) addressing using the typical v4 format, such as 123.123.123.123 (32 bits). It also supports the newer IPv6 standard, which uses 128 bits. Select the format used by other devices on your network. Use a unique printer name You can assign a network printer name such as PRINTER01 or PRINTER09. At the same time that you assign a network printer name, set the Unit No (unit number) to a corresponding value. For example, if the Unit No is U2, then the network printer name must be PRINTER02. Refer to “Setting the Unit Number, Printer Name, and Connection” on page 59. If the printer has been used before this installation, make sure that the unit number and network printer name correspond. Use IPSec security To use IPSec security, you must: a. Install the printer, driver, and Status Monitor using a USB connection. b. Download files for security. c. Remove the USB driver and Status Monitor. d. Install the printer as a network printer. SR200 & SR300 Card Printers and LM200 & LM200 Laminators Installation Guide 63 The network administrator for your network can tell you the type of security your network uses, and can help with obtaining the needed keys or certificates. Refer to “IP Security Using a Printer Certificate (IPSec)” on page 64 or “IP Security Using a Preshared Key” on page 66 for the steps to follow. Network settings include how the IP address is assigned, assigning address values, and whether to use IP security. Choosing How to Assign the Network Address You can use a permanent IP address (called static IP) on any network. A static IP address is stored in the printer and is entered at the PC. The advantage of using a static IP address is that the printer address does not change. To use DHCP, the network connecting the printer and PC must support DHCP (Dynamic Host Configuration Protocol) and DNS (Domain Name System). DHCP uses a printer name that does not change, such as PRINTER01, combined with an IP address that can change. The DHCP server keeps track of the network printer name and the current IP address for the printer. The printer is identified on the PC by its network printer name. If you use Static IP addressing, ask your network administrator for the values to use. You can set the IP address using the Printer Select tab of the Status Monitor. Refer to “Using the Status Monitor” in the User’s Guide to set the network printer name using the Status Monitor. IP Security Using a Printer Certificate (IPSec) To set up IPSec security using a printer certificate, you need to obtain certificates from a certificate authority for the printer and for each PC that will print to it. The certificates must be available before setting up IPSec. For more information about IPSec security, search Windows help for “IPSEC.” Tips for Success 64 Each PC that uses the printer must have a certificate installed to use the printer after IPSec security has been set up. If the network already uses certificates, the PC is likely to have its certificate installed. The diagram below shows the PC’s certificate, but the procedure does not describe it. The printer certificate must be requested once for each printer. It must be an exportable key, and needs to be downloaded only once. The IPSec Mode and IPSec Type values displayed on the printer LCD panel are read‐only settings. Network Installation Track the expiration dates for all certificates used. If a certificate expires, communication between the printer and PC can fail and cards cannot be printed. This chart shows the process you might follow to enable two PCs to print using a printer certificate with IPSec: Use the following procedure to set up IPSec security using a printer certificate: 1. Install the Status Monitor using a USB connection. Refer to “Installing the Status Monitor” on page 55 for the steps to follow. 2. Obtain the printer certificate and install it on the PC. 3. Export the printer certificate and Certification Authority (CA) certificate to files. a. Open the Management Console by choosing Start > Run. Type mmc in the Run dialog and click OK. If needed, add the IP Security Policy Management snap‐in. b. Start Certificate (Local Computer). c. Open the personal store to run the Certificate Export wizard. d. Select “Personal Information Exchange PKCS#12 (.PFX) as the format. SR200 & SR300 Card Printers and LM200 & LM200 Laminators Installation Guide 65 e. Specify a password for the file. Allowed characters are upper‐ and lowercase letters (A–Z), numerals (0–9), and the special characters hyphen (‐), underscore (_), open and close parentheses (), period (.), and the at symbol (@). f. Note the location of the file for use later in the procedure. g. Export the CA certificate also, if it does not exist in file form. 4. Connect the PC and printer using a USB cable. 5. Open the Status Monitor as an administrator. Refer to “Using the Status Monitor” in the User’s Guide. 6. Power on the printer. Do not send any cards to print. 7. Click the Printer Select tab. Do the following: a. Click IPSec Enable. Refer to the “Using the Status Monitor” section of the User’s Guide. b. Set the IPSec Type to Printer Certificate. c. Click Details. The IPSec setting dialog box opens. d. Select the Download Type from the list. e. Click Select. The Select Certificate Download File dialog box opens. f. Browse to the location of the printer certificate or CA certificate. g. Select the file and then click Write. The Status Monitor sends the file to the printer. h. Repeat step c through step g for the second file (printer certificate or CA certificate, whichever was not downloaded in step f) to download. 8. Remove the USB cable connecting the printer and PC. 9. Install the printer using a LAN connection. Refer to “Installing the Network Printer Driver” on page 68. IP Security Using a Preshared Key To use IPSec security with a preshared key, create a key file and then define it to the PC. Tips for Success 66 Each PC that uses the printer must use the shared key to use the printer after IPSec security has been set up. The IPSec Mode and IPSec Type values on the printer LCD panel are read‐only settings. For more information about IPSec security, search Windows help for “IPSEC.” Network Installation To set up IPSec security using a preshared key, do the following: 1. Install the Status Monitor using a USB connection. Refer to “Installing the Status Monitor” on page 55 for the steps to follow. 2. Create a key. a. Using an application such as Notepad, create a text file for the key. Allowed characters are upper and lower case letters (A–Z), numerals (0–9), and the special characters hyphen(‐), underscore (_), open and close parentheses (), period (.), comma (,), and the at symbol (@). The key can be up to 255 characters long. b. Save the file with an extension of “.key”. 3. Open the Management Console by selecting Start > Run. Enter mmc in the Run dialog and click OK. If needed, add the IP Security Policy Management snap‐in. 4. Start IP Security Policy Management. This is available after IP security has been set up on the PC. 5. Open the Edit Authentication Method Properties dialog box for the policy. 6. Select Use this string: and enter the key from step 1. 7. Click OK to save the value and close the dialog box. 8. Connect the PC to the printer with a USB cable. 9. Open the Status Monitor as an administrator. Refer to the “Opening the Status Monitor” section of the User’s Guide. 10. Power on the printer. Do not send any cards to print. 11. Click the Printer Select tab. Do the following: a. Select IPSec Enable. Refer to the “Printer Select Tab” section of the User’s Guide. b. Set the IPSec Type to Preshared Key. c. Click Details. The IPSec setting dialog box opens. d. Select Preshared Key from the Download Type list. e. Click Select. The Select Certificate Download File dialog box opens. f. Select Preshared Key from the Download Type list. g. Select the file and then click Write. The Status Monitor sends the file to the printer. 12. Remove the USB cable connecting the printer and PC. SR200 & SR300 Card Printers and LM200 & LM200 Laminators Installation Guide 67 13. Install the printer using a LAN connection. Refer to “Installing the Network Printer Driver” on page 68. Installing the Network Printer Driver Make sure that network values are set as described in “Setting the Unit Number, Printer Name, and Connection” on page 59. Begin with the printer powered off and supplies installed. 1. Power on the PC and log on to Windows as a user with administrator permissions. 2. Insert the Installation CD for the printer in the PC drive. 3. If an AutoPlay dialog box displays, clicck Run autorun.exe to continue installation. 4. When the opening window is displayed, click Install the Printer. 5. On the next dialog box click Install the Driver. 6. For Windows Vista, click Allow on the Security dialog box. Then, click Continue on the User Account Control dialog. 68 Network Installation 7. The “Welcome to SR Card Printer” dialog box opens. 8. Make sure that the following items are selected and then click Next: Ethernet connection Install Printer Driver 9. On the Software License Agreement, click I agree and then click Next. SR200 & SR300 Card Printers and LM200 & LM200 Laminators Installation Guide 69 10. When the following dialog box displays, make sure that all printing from the PC is complete and then close all other Windows applications. Confirm that the printer is ready and then click Next. Close all active programs before installing the printer driver. 11. Connect an Ethernet cable to the network and to the printer. Refer to “Connecting the Data Cable” on page 14 for the steps to follow. 12. Power on the printer. 13. Select the printer from the list. Use the name assigned in “Setting the Unit Number, Printer Name, and Connection” on page 59. 70 Network Installation 14. Select the Make this the default printer check box if you plan to use only this printer from this PC. Click Next. 15. The printer is installed with sharing enabled by default. Use the default name or enter a Share name if needed, and then click Next. The Share name cannot contain any spaces. if Sharing can be disabled after the driver is installed, if needed. To share the printer, refer to “Sharing a Printer on a Network Connection” on page 76. 16. Select Create a new port and then click Next. SR200 & SR300 Card Printers and LM200 & LM200 Laminators Installation Guide 71 17. Review the printer driver installation settings. If changes are needed, click Back to return to the previous screen. When all settings are correct, click Finish. The wizard begins copying driver files. The installation displays a message regarding port creation. 18. A Windows message displays: 72 For Windows Vista, the Windows Security Alert might display. Click Unblock to enable the PC to communicate with the printer. For Windows XP, the Windows Logo testing message displays. Click Continue Anyway to continue with installation. Network Installation For Windows 2000, the Digital Signature Not Found message displays. Click Yes to continue with installation. PC security might be set to prevent installation without a digital signature. Refer to Windows help for "digital signature" or "Logo signing" to change the security setting. 19. The network port (N Port) dialog box displays. On the Property tab, enter a port name, such as SR‐CPLAN. 20. From the Printer List, select the entry with the printer name and IP address. Click OK. 21. If the printer name and IP address do not display, search for the printer: a. Retrieve the IP address, as described in the “Printer LCD Panel” section of the User’s Guide. b. Select IPv4 for a 32‐bit IP address or IPv6 for a 128‐bit IP address. c. IPv4 is the default and 192.168.0.148 is the default IP address. d. Type the IP address in the Printer List. SR200 & SR300 Card Printers and LM200 & LM200 Laminators Installation Guide 73 e. Click Find to locate the printer. 22. A Windows message displays. 74 For Windows Vista, the Windows Security dialog box displays. Select Install this driver to continue with installation. For Windows XP, the Windows Logo testing message displays. Click Continue Anyway to continue with installation. For Windows 2000, the Digital Signature Not Found message displays. Click Yes to continue with installation. Network Installation 23. The last page of the wizard displays. Click Finish. You can leave the CD‐ROM in the PC drive. 24. Open the Printers or Printers and Faxes window and make sure that the new printer is displayed. Installation of the printer driver is now complete. Next Steps Continue with installing the Status Monitor. Refer to “Installing the Status Monitor” on page 55. After installing the driver and Status Monitor, you can install the optional Datacard SR‐CR retransfer printer plug‐in. If you want to delete the printer, restart Windows and then follow the steps in “Removing the Printer Driver” on page 81. SR200 & SR300 Card Printers and LM200 & LM200 Laminators Installation Guide 75 Sharing a Printer on a Network Connection Preparing to Share a Printer Printer sharing is a Windows‐supported feature that enables a printer installed on a host PC to be used from another PC on the network (often called the client PC). For best results, use printer sharing with PCs running the Windows 7, Windows XP or Windows 2000 operating systems. Before installing an SR200 or SR300 printer on a client PC: 76 Log on to the client PC as a user with administrator permissions. This is required for installing printers. The user installing at the client PC must also have authorization at the host PC to install the printer. Make sure that the client PC has network access to the host PC (where the printer is installed). Make sure that the printer is set for sharing. The icon in the Printers window includes a hand (Windows 2000 and XP) or a photo (Windows Vista) when sharing is enabled. Refer to Windows help for “Printer Sharing” for details regarding enabling printer sharing. Make sure that the network printer driver is installed and working on the host PC. (Refer to “Installing the Network Printer Driver” on page 68.) Make sure that the printer name does not have spaces in the name. You must know the computer name and workgroup name of the host PC to locate it on the network. Refer to Windows help for “computer name” for help finding the names. Users at the client PC must be authenticated, usually by logging in, at the host PC for printing to be allowed. Network Installation Setting up Sharing This procedure represents an example of how to set up a client PC so that it can print cards to an SR200 or SR300 printer that is connected with a USB cable to a host PC. The step‐by‐step procedure varies, depending on your PC’s operating system. Please follow the requirements of your operating system when setting up sharing. 1. On the client PC, open the Printers or Devices and Printers window, following the steps for your operating system. 2. Click the Add Printer icon or button (or select File > Add Printer from the menu). The Add Printer wizard displays. 3. Click Next to continue. SR200 & SR300 Card Printers and LM200 & LM200 Laminators Installation Guide 77 4. Select A network printer, or a printer attached to another computer and then click Next. 5. Log on to the host PC if prompted. 6. Select Find a printer in the directory, or select Connect to this printer with the Name field empty. Click Next. 7. Browse the network for the host PC computer name and then locate the shared printer attached to it. 8. Select SR‐CPU1 (Share) or other printer name from the Shared printers list and then click Next. 78 Network Installation 9. An information dialog box displays. Click Yes to continue. 10. For Windows 2000, the wizard displays the following dialog box. Select Yes to make this printer the default, or No if you don’t want this printer to be the default. Then, click Next. SR200 & SR300 Card Printers and LM200 & LM200 Laminators Installation Guide 79 11. Click Finish. 12. Open the Printers and Faxes window and make sure that the shared printer is displayed. Installation of the shared printer on the client PC is complete. 80 Network Installation Chapter 7: Removing Printer Driver and Status Monitor This chapter contains procedures for removing the printer driver and Status Monitor from the PC. Instructions are included for updating the printer driver if new versions become available. Removing the Printer Driver Close all active programs before removing the printer driver. For best results, begin with the printer powered on and connected to the PC. 1. With Windows running, insert the printer Installation CD in the PC drive. 2. Click Install the Printer. 3. Click Install the Driver. 4. For Windows Vista, the User Account Control dialog displays. Click Allow to continue. 5. The “Welcome to SR Card Printer” dialog box opens. SR200 & SR300 Card Printers and LM200 & LM200 Laminators Installation Guide 81 6. Make sure that the following are selected, and then click Next: The type of connection–USB or Ethernet Uninstall Printer Driver If the Status Monitor is installed and you are removing all SR200 or SR300 printers from the PC, remove it at the same time by selecting Status Monitor under Uninstall. 7. The opening dialog box displays. Click Next to continue. 8. Select the printer from the Printer model list and then click Next. 82 Removing Printer Driver and Status Monitor 9. Review the information in the dialog box that displays. If you need to select a different printer, click Back and return to step 8. If you do not want to remove the printer at this time, click Cancel. To remove driver files, click Finish. 10. When the following dialog box displays, click Finish. The printer driver has been removed. 11. Continue with removing the Status Monitor (below) if desired, or restart Windows. SR200 & SR300 Card Printers and LM200 & LM200 Laminators Installation Guide 83 Removing the Status Monitor Remove the Status Monitor after removing the printer driver from the PC. 1. Begin with the “Welcome to SR Card Printer” dialog box open. 2. Make sure that the following are selected, and then click Next: Uninstall Status Monitor 3. Click OK. 4. If an uninstall dialog opens, click Yes to continue. 5. Click Finish. The Status Monitor shortcuts and files are removed from the PC. 84 Removing Printer Driver and Status Monitor 6. Click Exit to close the “Welcome to SR Card Printer” dialog box. 7. Restart Windows. Updating the Printer Driver To update to a newer printer driver: 1. Remove the existing printer driver, as described in “Removing the Printer Driver” on page 81. For best results, remove the Status Monitor also. Refer to “Removing the Status Monitor” on page 84. 2. Restart Windows. 3. Install the newer printer driver, as described in “Installing the USB Printer Driver” on page 27. or “Installing the Network Printer Driver” on page 68. 4. Install the newer Status Monitor. Refer to “Installing the Status Monitor” on page 55. SR200 & SR300 Card Printers and LM200 & LM200 Laminators Installation Guide 85 86 Removing Printer Driver and Status Monitor