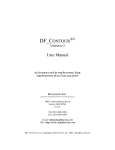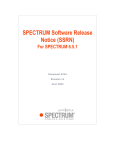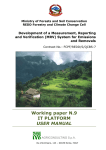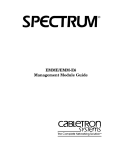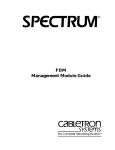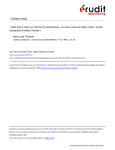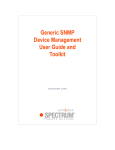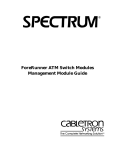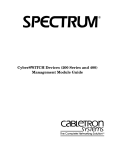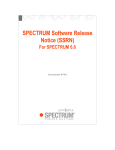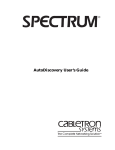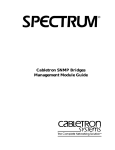Download Cabletron Systems TPRMIM-22 Specifications
Transcript
® SPECTRUM Menus Summary of Changes Version Date Reason/Rational Nature of Changes SPECTRUM Menus Notice Cabletron Systems reserves the right to make changes in specifications and other information contained in this document without prior notice. The reader should in all cases consult Cabletron Systems to determine whether any such changes have been made. The hardware, firmware, or software described in this manual is subject to change without notice. IN NO EVENT SHALL CABLETRON SYSTEMS BE LIABLE FOR ANY INCIDENTAL, INDIRECT, SPECIAL, OR CONSEQUENTIAL DAMAGES WHATSOEVER (INCLUDING BUT NOT LIMITED TO LOST PROFITS) ARISING OUT OF OR RELATED TO THIS MANUAL OR THE INFORMATION CONTAINED IN IT, EVEN IF CABLETRON SYSTEMS HAS BEEN ADVISED OF, KNOWN, OR SHOULD HAVE KNOWN, THE POSSIBILITY OF SUCH DAMAGES. Copyright © September 1998, by Cabletron Systems, Inc. All rights reserved. Printed in the United States of America. Order Number: 9032519 E2 Cabletron Systems, Inc. P.O. Box 5005 Rochester, NH 03866-5005 SPECTRUM, the SPECTRUM IMT/VNM logo, DCM, IMT, and VNM are registered trademarks, and SpectroGRAPH, SpectroSERVER, Inductive Modeling Technology, Device Communications Manager, and Virtual Network Machine are trademarks of Cabletron Systems, Inc. Adobe and Acrobat are trademarks of Adobe Systems, Inc. C++ is a trademark of American Telephone and Telegraph, Inc. UNIX, OSF/1 and Motif are registered trademarks of The Open Group. X Window System is a trademark of the X Consortium. Ethernet is a trademark of Xerox Corporation. 9032519 E2 i Virus Disclaimer Cabletron Systems makes no representations or warranties to the effect that the Licensed Software is virus-free. Cabletron has tested its software with current virus checking technologies. However, because no anti-virus system is 100% reliable, we strongly caution you to write protect and then verify that the Licensed Software, prior to installing it, is virus-free with an anti-virus system in which you have confidence. Restricted Rights Notice (Applicable to licenses to the United States Government only.) 1. Use, duplication, or disclosure by the Government is subject to restrictions as set forth in subparagraph (c) (1) (ii) of the Rights in Technical Data and Computer Software clause at DFARS 252.227-7013. Cabletron Systems, Inc., 35 Industrial Way, Rochester, New Hampshire 03866-5005. 2. (a) This computer software is submitted with restricted rights. It may not be used, reproduced, or disclosed by the Government except as provided in paragraph (b) of this Notice or as otherwise expressly stated in the contract. (b) This computer software may be: (c) (1) Used or copied for use in or with the computer or computers for which it was acquired, including use at any Government installation to which such computer or computers may be transferred; (2) Used or copied for use in a backup computer if any computer for which it was acquired is inoperative; (3) Reproduced for safekeeping (archives) or backup purposes; (4) Modified, adapted, or combined with other computer software, provided that the modified, combined, or adapted portions of the derivative software incorporating restricted computer software are made subject to the same restricted rights; (5) Disclosed to and reproduced for use by support service contractors in accordance with subparagraphs (b) (1) through (4) of this clause, provided the Government makes such disclosure or reproduction subject to these restricted rights; and (6) Used or copied for use in or transferred to a replacement computer. Notwithstanding the foregoing, if this computer software is published copyrighted computer software, it is licensed to the Government, without disclosure prohibitions, with the minimum rights set forth in paragraph (b) of this clause. (d) Any other rights or limitations regarding the use, duplication, or disclosure of this computer software are to be expressly stated in, or incorporated in, the contract. (e) This Notice shall be marked on any reproduction of this computer software, in whole or in part. Spectrum Menus ii Contents Chapter 1 SPECTRUM Menu Types Menu Types and Their Typical Functions......................................................................... 1-1 SPECTRUM Menu Type Descriptions .............................................................................. 1-3 Pull-down Menus ......................................................................................................... 1-3 Popup Menus ................................................................................................................ 1-3 Submenus ..................................................................................................................... 1-3 Tear Off Menus............................................................................................................. 1-3 Toolbox Menu ............................................................................................................... 1-4 Dialog Boxes ................................................................................................................. 1-4 Dialog Box Filtering .............................................................................................. 1-5 Chapter 2 * (Star) Menu Selections Star Menu: An Overview .................................................................................................... 2-1 X Utilities Programs .................................................................................................... 2-2 Chapter 3 File Menu Selections Navigate or Edit Mode File Menu Selections.................................................................... 3-1 Edit and Close Edit ...................................................................................................... 3-2 ARS Gateway................................................................................................................ 3-2 Export Data .................................................................................................................. 3-3 MALT ............................................................................................................................ 3-3 Reports.......................................................................................................................... 3-6 SpectroRx...................................................................................................................... 3-6 Print .............................................................................................................................. 3-6 Close............................................................................................................................ 3-10 Exit.............................................................................................................................. 3-10 File Menu Selections in a GIB View ................................................................................ 3-10 Change Instance......................................................................................................... 3-11 Save/Discard All Changes.......................................................................................... 3-12 Save GIB to Model or Model Type............................................................................. 3-12 Chapter 4 View Menu Selections View Menu: An Overview ................................................................................................... 4-1 Go Back, Go Up, and View Path .................................................................................. 4-2 Icon Subviews............................................................................................................... 4-2 Popup Menus ................................................................................................................ 4-6 Using the Popup Navigator................................................................................... 4-7 9032519 E2 iii Flash Green Enabled....................................................................................................4-9 New View ....................................................................................................................4-10 Bookmarks ..................................................................................................................4-11 View History ...............................................................................................................4-14 Current View Information..........................................................................................4-15 Notes............................................................................................................................4-15 Jump by name.............................................................................................................4-19 Zoom ............................................................................................................................4-21 Fit in Window .......................................................................................................4-22 Zoom Percentages.................................................................................................4-22 Use Default...........................................................................................................4-22 Saving Zoom Levels..............................................................................................4-23 Caching Zoomed Images ......................................................................................4-23 Map Hierarchy............................................................................................................4-23 Applications ................................................................................................................4-24 MIB Tools ....................................................................................................................4-26 Chapter 5 Edit Menu Selections Edit Menu: An Overview.....................................................................................................5-1 Adding or Removing Models ........................................................................................5-2 Changing the Order of Overlapping Objects...............................................................5-5 Connect..........................................................................................................................5-6 Snap to Grid..................................................................................................................5-7 Zoom ..............................................................................................................................5-9 View Path ....................................................................................................................5-10 AutoDiscovery .............................................................................................................5-11 Background Discovery................................................................................................5-11 Change Background ...................................................................................................5-12 Changing the Background Raster .......................................................................5-12 Annotation Toolbox .....................................................................................................5-14 Chapter 6 Help Menu Selections Index SPECTRUM Menus iv Chapter 1 SPECTRUM Menu Types This chapter describes the types of menus that are available in SPECTRUM. Menu Types and Their Typical Functions SPECTRUM menus are your pathways into the SPECTRUM program. Menus are located within the menu bar, across the top of most SPECTRUM views. The available menus depend on SPECTRUM’s operating mode (Navigate mode or Edit mode) and on the type of view displayed in the window. Figure 1-1 illustrates a Navigate mode and an Edit mode menu bar. Figure 1-1. * File Navigate Mode and Edit Mode Menu Bars View Help Navigate Mode Menu Bar * File Edit Help Edit Mode Menu Bar 9032519 E2 1-1 Menu Types and Their Typical Functions Listed below are the five main SPECTRUM menus and the typical types of functions each provides: The * (Star) Menu Provides access to operating system shell and editor programs. Provides access to Motif and X Window or Windows NT utility programs. Provides a magnification tool and a calculator. X Utilities: Clock System Load Readout Backdrop The File Menu Places SPECTRUM in Edit mode. ARS Gateway: User Tool Notification Tool Administration Tool Gateway Configuration Exports Data Generates printed and on-screen reports. Saves changes made to SPECTRUM views. Exits the SpectroGRAPH user interface. Closes the current window. Accesses the Mac-Address Locator Tool (MALT). Accesses SPECTRUM Resolution Expert to provide fault resolution for network alarms. Accesses Print View and Print Hierarchy The View Menu Navigates among SPECTRUM views. Opens additional views in new windows. Creates bookmarks for view. Zooms view The Edit Menu Edits/modifies SPECTRUM views. Launches AutoDiscovery. Opens Annotation Toolbox. Create new models for views. The Help Menu SPECTRUM Menu Types 1-2 Provides access to online help. SPECTRUM Menus SPECTRUM Menu Type Descriptions SPECTRUM Menu Type Descriptions SPECTRUM uses several types of menus. Menu contents depend on your security access level and on the features and functions your network administrator provides. The following menu types are available in most SPECTRUM operations. Pull-down Menus Pull-down menus are located in the menu bar across the top of most SPECTRUM windows. You open a pull-down menu by clicking on a menu title with the left mouse button. To make a selection within an open pull-down menu, click on the selection. To close a pull-down menu without making a selection, move the pointer off the menu and click the left mouse button. At times, a pull-down menu selection is not available and the selection appears in a lighter shade (grayed-out) than other selections in the menu. To make such a selection available, you may need to perform a preliminary operation, such as selecting an icon. Popup Menus Popup menus provide a shortcut to the Icon Subviews menu and Popup Navigator features. Click with the pointer anywhere in a SPECTRUM window to access the Navigate function or place the pointer on a particular icon and right click to access the Icon Subviews menu for that model. These features are discussed in greater detail in Popup Menus later in this chapter. Submenus Some selections in a pull-down menu present submenus. The existence of a right arrow (➝) character or a triangle ( ) to the right of a menu selection designates a submenu. Placing the mouse pointer on a submenu item and clicking the left mouse button opens the submenu. To close the submenu, select another option from the parent menu, or move the pointer off the pulldown menu entirely and click the left mouse button. Tear Off Menus The Tear Off feature keeps a menu open and accessible. This is helpful when using pull-down menus frequently. When tearing off a menu, the menu 9032519 E2 SPECTRUM Menu Types 1-3 SPECTRUM Menu Type Descriptions Toolbox Menu remains open and can be placed anywhere on the screen. The menu is fully functional until closed. To tear off and close a menu perform the steps below: \ Tearing off a menu using the push pin Open a menu by clicking on its title with the left mouse button. Click on the push pin at the top of the menu. The menu reopens in a new location. Note that the push pin changes shape. Closing a tear off menu using the push pin Click on the push pin of a torn off menu with the left mouse button. The menu closes. Toolbox Menu A toolbox is designated by the ampersand (&) character following a menu selection. At present, SPECTRUM features one toolbox, the Annotation Toolbox. This toolbox contains tools to edit SPECTRUM display colors, line attributes, text fonts and more. You access this toolbox from the Edit pulldown menu. For detailed information on the Annotation Toolbox refer to the Annotation Toolbox. Dialog Boxes Some menu selections open a window containing a dialog box. These selections are designated by an ellipsis (…) immediately following the menu selection name. Figure 1-2 illustrates the contents of a typical dialog box. Some dialog boxes have scroll bars and others accept text entries such as device names, IP addresses, etc. Dialog boxes vary depending on their purpose. Many are modal, meaning that they require you to take an action, such as clicking on OK or Cancel, before moving on to another operation. SPECTRUM Menu Types 1-4 SPECTRUM Menus SPECTRUM Menu Type Descriptions Dialog Boxes Figure 1-2. Typical Dialog Box Title of selected menu item appears here * Directories available within currently selected filter. Double-click on “/..” to go up one level. Double-click on a directory to open it. File View Help Currently applied filter. Filter /usr/Spectrum/ui-support/CsImage/Background/* File Directories Files in currently selected directory. Bd_GenHi.csi Bd_GenBd1.csi Bd_GenBd2.csi Bd_GenBd3.csi Bd_Default.csi Bd_DkBlue.csi Bd_Oat.csi CsImage/Background/. CsImage/Background/.. Buttons to confirm selection, apply filter, or cancel the process. Currently selected file path and filename. Selection /usr/Spectrum/ui-support/CsImage/Background/Bk_Default.csi OK Filter Cancel Dialog Box Filtering Some dialog boxes provide filtering. Filtering selects a file path or an individual file. When a filtering scheme is present in a dialog box, SPECTRUM supplies a default pathname in the Filter block. The files and directories contained in the directory pointed at by the Filter block are displayed in the Files listing area. You can modify the Filter to view subdirectories or different directories entirely. Once you modify the Filter, click on the Filter button. Selecting a file with the mouse pointer enters the file into the Selection block. Confirm a file selection by clicking on OK. Click on Cancel to exit the dialog box. 9032519 E2 SPECTRUM Menu Types 1-5 SPECTRUM Menu Type Descriptions Dialog Boxes SPECTRUM Menu Types 1-6 SPECTRUM Menus Chapter 2 * (Star) Menu Selections This chapter describes the selections that are available from the * (Star) menu. Star Menu: An Overview The selections that are available in the * (Star) menu depends on how your system administrator configures your workstation. The default * (Star) menu provides access to several programs, including some utilities that are not directly part of SPECTRUM. By modifying the * (Star) menu resource file, you can create alternate menu choices, special mnemonic characters, keyboard accelerators and more. The * (Star) menu resource file “.starrc” is located in the <SPECTRUM Install Area>/app-defaults directory. For information about modifying this file, refer to Defining Resources. Figure 2-1 illustrates typical UNIX * (Star) menu selections and Figure 2-2 illustrates typical NT * (Star) menu selections. Figure 2-1. * File Typical Star Menu Selections (UNIX) View Help Shell Editor Magnifier Calculator X Utilities Listed below are the functions provided by the typical tool selections available under the * (Star) menu: 9032519 E2 2-1 Star Menu: An Overview X Utilities Programs • Shell - provides access to the alternate UNIX shell Program. • Editor - provides access to the UNIX text editor. • Magnifier - provides an image magnification tool to enlarge a portion of a window. • Calculator - provides on-screen calculators for algebraic and RPN (Reverse Polish Notation) operations, equivalent to TI-30 and HP-10C models. • X Utilities - provides access to other programs that operate outside of SPECTRUM. X Utilities Programs Other programs that operate outside of SPECTRUM are accessible through X Utilities under the * (Star) menu. These include: Figure 2-2. * File • Clock - provides an on-screen time display. • System Load Readout - provides an on-screen graph depicting processing load. • Backdrop - selects an alternate monitor background display. Typical Star Menu Selections (NT) View Help SpectroSHELL Command Prompt Notepad Calculator Clock Windows NT Control Panel NT Diagnostics Listed below are the functions provided by the typical tool selections available under the * (Star) menu: • SpectroSHELL - provides a Korn Shell window directly into the <install> directory. • Command Prompt - provides command line access. * (Star) Menu Selections 2-2 SPECTRUM Menus Star Menu: An Overview X Utilities Programs • Notepad - provides text editing capability. 9032519 E2 • Calculator - provides on-screen calculators standard and scientific operations. • Clock - provides an on-screen time display. • Windows NT Control Panel - provides access to utilities that allow you to customize your system. • NT Diagnostics - provides access to diagnostic utilities used to troubleshoot system problems. * (Star) Menu Selections 2-3 Star Menu: An Overview X Utilities Programs * (Star) Menu Selections 2-4 SPECTRUM Menus Chapter 3 File Menu Selections This chapter describes the selections that are available from the File menu. Navigate or Edit Mode File Menu Selections The File menu selections available depend on the current operating mode (Navigate or Edit) and on user access privileges. The File menu selections available in Navigate mode and Edit mode are shown in Figure 3-1 and in Figure 3-2. Figure 3-1. File Menu in Navigate Mode * File View Help Edit Ctrl+e ARS Gateway Export Data... MALT Reports SpectroRx Print Alt+F4 Close Exit 9032519 E2 3-1 Navigate or Edit Mode File Menu Selections Edit and Close Edit Figure 3-2. File Menu in Edit Mode * File Edit Help Close Edit Ctrl+s ARS Gateway Export Data... MALT Reports SpectroRx Print Alt+F4 Close Exit Edit and Close Edit Edit and Close Edit are complementary menu selections in that they share the same position on the File menu. The available selection depends on the operating mode you are in. Edit places a view into Edit mode. Close Edit stores edited changes to a view and places the view back in Navigate mode. To modify a view, you must have security access to the view and to the portion of the network model it details. When in the Navigate mode and security access is available, the Edit selection is selectable. In Edit mode, the Edit menu replaces the View menu in the menu bar. Use the Edit mode to add icons to SPECTRUM views. Once in Edit mode, none of the Navigate mode features are available. You must be in Navigate mode to move among SPECTRUM views. ARS Gateway The ARS Gateway selection is available in either the Navigate mode or Edit mode. This application allows you to manage SPECTRUM alarms in conjunction with the Remedy Action Request System. For detailed information on exporting data, refer to the SPECTRUM AR Systems Gateway User’s Guide. This item is available for purchase. File Menu Selections 3-2 SPECTRUM Menus Navigate or Edit Mode File Menu Selections Export Data Export Data The Export Data selection is available in either the Navigate mode or Edit mode. This application allows you to export event or statistical data in an ASCII, SAS, Ingres, Sybase, or Oracle output format. For detailed information on exporting data, refer to the SPECTRUM Data Export User’s Guide. MALT The MALT (MAC Address Locator Tool) helps you locate devices on your network when you know the Physical or Media Access Control (MAC) address. MALT first attempts to find a model with the designated MAC address in the SpectroSERVER database, and if successful, will present the model name along with hub connection information, then interrogates intelligent hubs in the SpectroSERVER database to determine the hub and port where the address is connected. Since there can be several paths to the same device, MALT presents a list of hubs and ports, arranged with the most likely port first. NOTE Occasionally, if a target is on a multiple access segment and another hub hears the target across a MAC-Layer bridge, that other hub may, in fact, hear fewer addresses on its port than the directly connected hub. This is due to the bridge’s address filters. This happens very rarely since hub ports connected to bridges typically hear many addresses, but to handle these cases, the list provided by MALT should be considered a list of most likely hubs and it may be necessary to sort it manually. Task – To Find a Device Using MALT 1. Select MALT. The MAC-Address Locator Tool (MALT) screen is shown in Figure 3-3. 9032519 E2 File Menu Selections 3-3 Navigate or Edit Mode File Menu Selections MALT Figure 3-3. MAC-Address Locator Tool (MALT) Screen MALT File Help MAC-Address Locator Tool (MALT) Please Enter a MAC-Address to Find: (eg 0.0.1d.c.05.f1 or Cabletron c.05.f1) Port Activity Bridges/Switches OK Clear Cancel The MALT screen’s menu bar contains two menu selections: File and Help. The File menu allows you to exit MALT. The Help menu allows you to access general MALT or address format information. The screen also contains three buttons: OK, Clear, and Cancel. OK starts a MALT search, Clear clears the MAC address box, and Cancel exits MALT. 2. Enter the MAC address for the device being sought and click on OK. MALT accepts MAC-addresses in six hexadecimal bytes separated by delimiters (e.g., 0-1d-01-02-fe-df) or vendor name followed by three hexadecimal bytes (e.g., Cisco-0.23.ab). The following conditions apply: - A hexadecimal byte can be specified by one or two characters. For example, a (0a) can be specified as: “0a” or “a”. - Valid hex digits are 0-9 and a-f. The digits a-f can be specified in either upper or lower case (i.e., “A” or “a”). - MALT accepts the following delimiters for hexadecimal numbers; “.”, “:”, and “-”. The period “.”, and colon “:” separators may be mixed in a given string. 3. MALT executes a search for the designated MAC address, with the results of the search displayed in the MALT Results for Input MAC Address <MAC Address> screen (Figure 3-4) This screen is divided into three dialog boxes: Model Information, Existing Connections, and MAC Address Heard On. • File Menu Selections 3-4 Model Information - displays the Model Name and Model Type Name of the model with the designated MAC address. SPECTRUM Menus Navigate or Edit Mode File Menu Selections MALT Figure 3-4. • Existing Connections - lists connections between the model with the designated MAC address and hubs modeled in the SpectroSERVER database. • MAC Address Heard On - lists the hub and port where the designated MAC address is connected. Since there can be several paths to the same device, MALT presents a list of hubs and ports, arranged with the most likely port first. MALT Results for Input MAC Address <MAC Address> Screen MALT MALT Results for Input MAC Address 0.0.fd.e.95.f1 Model Information Existing Connections Model Name Model Type Name Model Name 134.141.68.106 134.141.68.100 134.141.68.104 Model Type HubCSIEMME Hub_CSI_IRM2 Hub_CSI_IRBM Open MAC Address Heard On Model Handle Board No. c800a9 c800b3 c800b3 2 2 2 Port No. 6 9 5 Active No 37 39 41 The number of active devices heard on a particular port. Cancel Information displayed by MALT varies depending on data obtained by a search: 9032519 E2 • If the device is modeled in the SpectroSERVER database, the results are displayed in the Model Information and Existing Connections dialog boxes. • If the device address is heard by a hub(s), the results are displayed in the MAC Address Heard On dialog box. • If the address is heard by a hub and the device is also modeled in the SpectroSERVER database, the results are displayed in all dialog boxes. • If the device is not modeled, “Not Modeled” is displayed in the Model Information dialog box and “Unable to resolve MAC model connectivity” is displayed in the Existing Connections dialog box. • If the address being sought is not heard, no information is displayed in the MAC Address Heard On dialog box. File Menu Selections 3-5 Navigate or Edit Mode File Menu Selections Reports Double-click anywhere on a line in the MAC Address Heard On dialog box or click on a line and press Open to display the Device view for a selected device. Press Cancel to return to the MAC-Address Locator Tool (MALT) screen. Reports The Reports selection is available in either the Navigate mode or the Edit mode and provides a sub-menu with several report types. You can create reports providing information on statistics, relations, alarms, events, and inventory through the three menu selections, Format, Generate, and Display. For detailed information on generating reports, refer to the SPECTRUM Report Generator Guide. SpectroRx The SpectroRx selection is available in either the Navigate mode or the Edit mode. This application shows you how to use SpectroRx to provide fault resolution for network alarms. You can choose from two menu selections: Show All Cases or Open Blank Case. For detailed information on casebased reasoning that is used to organize the knowledge about network problems, refer to the SpectroRx (SPECTRUM Resolution Expert) User’s Guide. This item is available for purchase. Print The Print selection is available in either the Navigate mode or Edit mode and provides a sub-menu with two print options, Print View and Print Hierarchy. The Print View selection allows you to print the currently selected view. When printing the view, you can choose to print to a printer or to print to a file. You can also choose page size, orientation, and scale using the Print View dialog box shown in Figure 3-5. NOTE If printing from NT, you must print on a postscript printer to maintain the grayscale images. A non-postscript printer will produce black and white images. File Menu Selections 3-6 SPECTRUM Menus Navigate or Edit Mode File Menu Selections Print Figure 3-5. Print View Dialog Box Print View Print to Printer: Print Only to File: Printer Paper Size: Letter Width: 8.5 Height: 11.0 OK Scale %: Orientation: Portrait Fit to Page Force Background to White Print Title In Window Print Only Selected Defaults Cancel The Print View dialog box contains the following fields and buttons: 9032519 E2 Print to Printer When selected, prints the currently selected view on the printer you have specified in the Print to Printer field. Print Only to File When selected, prints the currently selected view to a file you have specified in the Print to File field. If you know the path name of the file to be printed, click in the text box to the right of the File: button and enter the complete file path; otherwise, press the File: button to display the Select File dialog box and select the file to be printed. Printer Paper Size Selects the size of the page. Selections are Letter (default), Legal, A4, A3, and Custom. Paper dimensions for selected page size are displayed in the Width and Height fields. Custom allows you to set the width and height fields for custom paper sizes. Changing either field resets the Printer Paper Size button to Custom. Orientation Orients the printed view in either Portrait (default) or Landscape. Scale Allows you to scale, in percent, the printed view. The scale must be greater than 0. File Menu Selections 3-7 Navigate or Edit Mode File Menu Selections Print NOTE Print Title in Window When selected (button depressed), the title of the currently selected view is printed at the top of the view over any existing icons or annotations. The title will be centered if there is enough room to print it, or left justified with a 5 pixel left margin if it is too large to fit in the window (the right end of the title will be truncated). If the title is too large to fit in the window, but the window size is less than 600 pixels, the window size will be increased to the size of the title string, with a 5 pixel border on each side. Print Only Selected When selected (button depressed), only icons in a view that are selected will be printed. OK Sends the view to a file or a printer. Defaults Resets the Print View to its default selections. Cancel Discards any entered text and closes the dialog box. The printer should have a minimum of 2MB of RAM if printing full pages of graphics. If printer memory seems to be a constraining factor, you can use less printer memory by zooming the view’s image smaller and printing it at a larger scale. The Print Hierarchy selection allows you to print the hierarchy below and include the currently viewed model in a simplified format without annotations or backgrounds. The Print Hierarchy dialog box (Figure 3-6) contains all of the functionality contained in the Print View dialog box, and in addition, includes a Hierarchy Layout button and a Hierarchy Levels field. Output is autoplaced in a tree or radial structure, depending on what is selected using the Hierarchy Layout button. The number of levels printed to a file or printer is determined by the number entered in the Hierarchy Levels field. If printing to a printer, a confirmation dialog box is displayed detailing the number of rows, columns, and pages to be printed. Click OK to send the output to the printer or Cancel to cancel the print request. File Menu Selections 3-8 SPECTRUM Menus Navigate or Edit Mode File Menu Selections Print Figure 3-6. Print Hierarchy Dialog Box Print Hierarchy Print to Printer: Print Only to File: Printer Paper Size: Letter Width: 8.5 Height: 11.0 Portrait Orientation: Fit to Page Hierarchy Layout: Tree OK Scale %: Hierarchy Levels: Defaults 1 Cancel Hierarchy Layout Selects how the output will be formatted. Formats are Radial and Tree. Hierarchy Levels Selects the number of levels to go down in the hierarchy. The default is one level. If printing to the printer, the file is sent to the printer via the *printProgram resource. NOTE The Print View selection is also available for non-hierarchical views (e.g., Application view); however, the Print Hierarchy selection is not available for these views. You can change the Print default values by modifying the SPECTRUM print resources. For information about modifying these resources, refer to Defining Resources. 9032519 E2 File Menu Selections 3-9 File Menu Selections in a GIB View Close Close Selecting Close closes the selected view. You can modify the *disable MouseCancel resource so that clicking the right mouse button closes the selected view (UNIX). For information about modifying this file, refer to Defining Resources. Exit Selecting Exit is the recommended method of ending a SpectroGRAPH session. Selecting Exit does not, however, terminate the SpectroSERVER. When exiting a SpectroGRAPH session, all views must be in the Navigate mode. If a view is in the Edit mode, a dialog box appears stating that you cannot exit SPECTRUM because a view is not in the Navigate mode. File Menu Selections in a GIB View If the GIB Editor is installed, two additional selections (Change Instance and Save GIB to Model or Model Type) are available from the File menu in Generic Information Block (GIB) views. Figure 3-7 illustrates the File menu selections in a GIB view. Figure 3-7. File Menu Selections in a GIB View Typical File Menu in Navigate Mode (with Auto GIB Update disabled) * File View Edit ARS Gateway Export Data... MALT Reports SpectroRx Print Close Exit File Menu Selections 3-10 Help Ctrl+e Alt+F4 SPECTRUM Menus File Menu Selections in a GIB View Change Instance Typical File Menu in Navigate Mode (with Auto GIB Update enabled) * File View Help Edit Ctrl+e ARS Gateway Export Data... MALT Reports SpectroRx Close Alt+F4 Change Instance... Save All Changes Ctrl+s Ctrl+d Discard All Changes Save GIB to Model or Model Type Exit Change Instance An instance is a specific occurrence of an object, such as a port or a slot. For example, a hub can contain several boards, each in a different slot. An instance ID identifies which slot in the hub is being described. In addition, a board in a slot can have several ports. An instance ID identifies a specific port within a slot. The Change Instance menu selection is available in generic information block (GIB) views, such as a Performance view. This selection changes the instance (port, slot, etc.) the view depicts. You change an instance to view a specific port or specific features, rather than all ports or features, of a network model. An instance change is temporary. Once you leave the view in which the instance was changed, the instance reverts to its prior value. To change an instance, you need to know the instance ID number for the port or board you wish to view. Figure 3-8 provides an example of an Instance ID format. Figure 3-8. Instance ID Format Example 3 - 7 > < First digit indicates the slot number 9032519 E2 Second digit indicates the port number File Menu Selections 3-11 File Menu Selections in a GIB View Save/Discard All Changes As shown in Figure 3-8, the instance ID number indicates that the instance is the seventh port of the board in the third slot of a multi-slot device. Save/Discard All Changes Use Save All Changes or Discard All Changes to save or discard the changes you make to a GIB view. If the *autoGibUpdate resource is enabled (True), Save All Changes and Discard All Changes appear on the menu. This feature automatically sets a GIB view to update mode when it is opened. The appearance of fields in a GIB view provide an indication of whether they can be altered while in update mode. Flat fields cannot be updated. When the *autoGibUpdate resource is disabled (False), Update appears as a selection on the File menu instead of Save/Discard and must be manually selected to enable updating fields that can be updated. For more information about modifying the *autoGibUpdate resource, refer to the Defining Resources. Save GIB to Model or Model Type This selection is available in GIB views, such as a Performance view. Use it to save changes made to a GIB view. For more information on changing a GIB view, refer to the SPECTRUM GIB Editor Guide. File Menu Selections 3-12 SPECTRUM Menus Chapter 4 View Menu Selections This chapter describes the selections that are available from the View menu. View Menu: An Overview View is a dynamic pull-down menu used to navigate through your network model. From the View menu you can access the Icon Subviews menu that accesses several device and application icon subviews. Or the New View menu that accesses the different hierarchical views including the Enterprise Alarm Manager and the Event Log. Detailed information for all of the View menu selections are discussed below. Figure 4-1 illustrates a typical View menu. Figure 4-1. View Menu * File View Help Go Back Ctrl+b Go Up Icon Subviews View Path New View Bookmarks View History... Current View Information... Notes... Jump by name... Zoom Map Hierarchy 9032519 E2 4-1 View Menu: An Overview Go Back, Go Up, and View Path Go Back, Go Up, and View Path These selections return to a previous view (Go Back), navigate up one level from where you are (Go Up), or open a view that is related to where you are (View Path). Go Back Returns to the previous view. For example, if navigating from the Universe Topology view into a LAN 802.3 Topology view, selecting Go Back returns to the Universe Topology view. Go Up Presents a dynamic submenu of hierarchical views (Topology, Location, etc.) related to the current view. Selecting one of the options navigates one level to a view in the selected hierarchy. The hierarchies are: Location Go up into a Location view. Topological Go up into a Topology view. Org-Chart Go up into an Organization view. View Path This selection is view-specific and lists specific navigation shortcuts available in the current view. You can add new navigation shortcuts to this list. Refer to Chapter 5, Edit Menu Selections for more information on View Path. Do not confuse this selection with Jump by name, whose entries are available in all views. Refer to Jump by name later in this chapter. Icon Subviews Icon Subviews is a dynamic menu that provides access to icon subviews. The lower part of the submenu selections change as you select different types of icons; however, the first two parts, from Navigate to Notes and from Utilities to Zoom, remain fixed. The view hierarchy and your security access also affect the selections. Typical selections included in an Icon Subviews submenu are shown in Figure 4-2 . TIP For quick access to the Icon Subviews menu, use the Popup Icon Subviews menu. Place the pointer on an icon and press the right mouse button. The Icon Subviews menu appears. View Menu Selections 4-2 SPECTRUM Menus View Menu: An Overview Icon Subviews Figure 4-2. Typical Icon Subviews Menu * File View Go Back Go Up Icon Subviews View Path New View Bookmarks View History... Current View Information... Notes Jump by Name... Zoom Map Hierarchy Help Close Alt+F4 Navigate Alarms Performance Notes... Utilities Zoom Device DevTop Application Diagnostic Acknowledge Flash Green Enabled Configuration Model Information Primary Application Navigate In Navigate Up The Icon Subviews submenu can include but is not limited to, and does not always include everything in, the following selections (listed alphabetically here): Acknowledge Acknowledges a status change for an icon. Stops flashing color. Alarms Opens the Enterprise Alarm Manager. Application Opens an Application view. Backup Database (VNM only) Opens the Backup Database view. For more information about this option, refer to Database Management. 9032519 E2 Cablewalk Opens the Cablewalk view to illustrate connections that exist along a segment of cable. Also shown in Cablewalk List. Capacity Meter (VNM only) Opens the Capacity Meter view. For more information about this option, refer to Performance. Client View (VNM only) Opens the Client view. For more information about this option, refer to Performance. View Menu Selections 4-3 View Menu: An Overview Icon Subviews Close Closes the current view. Configuration Opens a Configuration view. Control (VNM only) Opens a SpectroSERVER Control vew showing the VNM Host Table and current Client List. For more information about this option, refer to Performance. Device Opens a Device view. DevTop Opens a DevTop view. Diagnostic Opens a Diagnostic view. Events Opens an Events view. Flash Green Enabled Allows you to monitor changes in an icon’s alarm status by enabling an icon to flash green if the alarm status of that icon changes to another color and then changes back to green. Model Information Opens an Information view for a device detailing important operating data. Navigate Provides access to a Topology view higher or lower in the topology hierarchy. Notes Opens the Notes view. Notes allows you to enter messages that may be useful to users of this model. Open For location icons only. Opens the view the icon represents. Organization Opens the next level of an Org-Chart view. Performance Opens a Performance view for the device. Port Performance Opens a port-specific Performance view. This selection is available for multiple-port devices. Primary Application Allows you to select the primary application of a device. Resource Opens a Resource view for end-point devices. Topology Opens a network group icon to view the topology which is within the icon. UserEditor (VNM only) Brings up a submenu allowing you to create, modify, and (VNM/Landscape only) delete a SPECTRUM user profile. For more View Menu Selections 4-4 SPECTRUM Menus View Menu: An Overview Icon Subviews information about this option, refer to Security and User Maintenance. Utilities Opens the utilities submenu providing access to several SPECTRUM utilities. Typical menu selections include: Attribute Browser - brings up the Attribute Walk view enabling you to view attribute values not included in the model’s other views. Events - brings up the Event Log. Applications - allows you to launch Applications. Refer to Applications on page 24 for more information about launching Applications. Enterprise Config Manager - brings up the ECManager (Enterprise Configuration Manager). This item can be purchased. MIB Tools - utilities that let you access and manage an SNMP compliant device through its MIBs. Refer to the MIB Tools User’s Guide for more information. PathView - graphically displays the path from the source to the destination, showing each router (also hubs, bridges, and other devices connecting routers) discovered along the path. Refer to the PathView User’s Guide for more information. WatchEditor - edits and/or modifies watches for model types. Refer to the SpectroWATCH Operator’s Reference for more information. WatchManager -views the status of defined watches for models of a particular model type. Refer to the SpectroWATCH Operator’s Reference for more information. Ping - issues a ping command to the selected device. The results appear in a separate window on the screen. Telnet - opens a telnet session in a separate window on the screen. Zoom 9032519 E2 The Zoom selection allows you to proportionally increase or decrease the size of a currently selected view or icon(s). Refer to Zoom on page 4-21 for detailed information about the Zoom feature. View Menu Selections 4-5 View Menu: An Overview Popup Menus Popup Menus There are two ways to access popup menus: The *iconSubviewButton resource allows you to set SPECTRUM mouse functionality for a two or three button mouse. If this resource is set to 2 (for a two button mouse), clicking the right button brings up the Icon Subviews menu. If this resource is set to 3 (for a three button mouse), clicking the middle mouse button brings up the Icon Subviews menu. The default is 2. Refer to Getting Started for Operators for more information about setting mouse resources. • Place the pointer on an icon and click the right mouse button to access the Popup Icon Subviews menu for a particular model. • With the pointer anywhere in a SPECTRUM window, click the right mouse button or select Navigate from the Icon Subviews menu for a particular model to access the Popup Navigator options. Task – Accessing the Popup Icon Subviews Menu To access an Icon Subviews menu: 1. Place the mouse on an icon and click left mouse button to highlight the icon, then press right mouse button. The icon’s Icon Subviews menu appears. 2. Choose an option from the menu by clicking on it with the right mouse button. To close the Icon Subviews menu without selecting anything, click anywhere off the menu with the left mouse button. Figure 4-3 illustrates the use of the Popup Icon Subviews menu. View Menu Selections 4-6 SPECTRUM Menus View Menu: An Overview Popup Menus Figure 4-3. * File Using Popup Menus View Help Go Back Go Up Icon Subviews View Path New View Jump to View View history... Current View Information... Notes Jump by Name... Zoom Map Hierarchy Primary Landscape 0x00400000 - VNM Host - MMAC Plus of type MMAC Plus Navigate Alarms Performance Notes... Utilities Zoom Device DevTop Application Diagnostic Acknowledge Flash Green Enabled Configuration Model Information Primary Application * File Sys Up Time Manufacturer Description Device Type Location Prime-App Serial Number TPRMIM-36 SN ETHERNET BC CLN 15 16 17 18 19 20 21 22 23 24 25 26 2. Drag the mouse to the push pin and click. The Icon Subviews menu will remain open on the window. Help Net Addr Contact 14 AUI POK 1. Place the mouse pointer on the icon. Click the right mouse button to open popup menu. View Model Name CLN 1 AUI POK 2 3 4 5 6 7 8 9 10 11 12 13 26 13 2 15 10BASE - T ETHERNET 3. Click the left mouse button to select an option from the popup menu. Using the Popup Navigator The Popup Navigation feature is a subset of the Icon Subviews menu. It is accessible from the Icon Subviews menu or via the popup menu (refer to Popup Menus on page 6). Selecting Navigate produces a special Popup Navigator submenu that lets you move quickly through the network hierarchy without displaying a new image at each level. You can select Navigate from the popup menu in any view, but it is most useful in the Location, Topology, and Organization views. The Alarms, Events, and Notes selections perform the same functions as described under Icon Subviews on page 2. Selecting Navigate from a Popup menu or from the Icon Subviews menu displays the Navigate submenu, which offers two selections: Navigate In and Navigate Up. Both selections produce a list of model names with the model name of the level where you opened the Popup Navigator as the title. Below the title is a list of all model names. When viewing a long list, a scroll bar is displayed along the right side. 9032519 E2 View Menu Selections 4-7 View Menu: An Overview Popup Menus Each selection provides specific navigation options: • Navigate In – displays a list of the models in the current view and a list of models at the next level beneath it in the hierarchy. Model names listed with an arrow are entry points to lower levels in the model hierarchy and, when selected, produce another listing of models at that level. Selecting a model name listed as the title or with no arrow opens a view for that model. If the selected model is a device model, the device’s DevTop view is opened. The alarm color for that device is also displayed. (See Enterprise Alarm Manager for more information.) • Navigate Up – displays a list showing the current model and a list of models at the next level above it in the hierarchy. Model names listed with an arrow are entry points to higher levels in the model hierarchy and, when selected, produce another listing of models at that level. Selecting a model name listed as the title or with no arrow opens a view for that model. If the selected model is a device model, the device’s DevTop view is opened. Models for which there is no view to go to are not listed. Navigate menu selections are made with the designated popup menu mouse button, and selections from the navigator lists are made with the left mouse button. The color of each item in the navigator list indicates the condition of the model. Popup Navigator menus remain on the screen until you make a menu selection or close them. Figure 4-4 illustrates using the Navigate In and Navigate Up options of the Popup Navigator. NOTE You can move Popup Navigator menus to make room for viewing multiple layers by using a feature of the Motif Window Manager. On Sun Microsystems keyboards, press and hold the meta (◊) key while dragging the menu with the right mouse button. Task – Using Navigate In and Navigate Up To Navigate In and Up: 1. Select Navigate from the Icon Subviews menu, then select either Navigate In or Navigate Up from the Navigate submenu. 2. Select a model name by clicking on it. A list of models available for viewing beneath or above that model appears. 3. Select one model name by clicking on it. View Menu Selections 4-8 SPECTRUM Menus View Menu: An Overview Flash Green Enabled 4. Using Navigate, follow the model/view hierarchy all the way down to the device level to obtain device views. Figure 4-4. Popup Navigator Menus (Navigate In/Navigate Up) Close Alt+F4 Navigate Alarms Performance Notes... Utilities Zoom Device DevTop Application Diagnostic Acknowledge Flash Green Enabled Application Configuration Model Information Primary Application Navigate In Navigate Up 1. Click and drag the right mouse button to open the Popup Navigator and select a Navigate option. 2. Click the left mouse button to select a model from the list. 3. Model names followed by an arrow contain additional models. Corp of type Building MIS of type Room Engrg of type Section TW of type Room Finance of type Room MIS of type Room Hub#1 of type Hub_CSI_IRBM Hub#2 of type Hub_CSI_IRM2 Brdg#1 of Bdg_CSI_CNB35 Brdg#2 of Bdg_CSI_SNB35 Brdg#4 of Bdg_CSI_CNB20 Server#22 of type Pingable WS#12 of type SNMP_Device Flash Green Enabled The Flash Green Enabled feature allows you to monitor the changes to an icon’s alarm status. The *iconFlashWhenGreen resource controls how Flash Green Enabled operates. Valid settings are: On, Off, and Button (default). If the *iconFlashWhenGreen resource is set to Button, a button will appear allowing you to control an icon’s ability to blink. When Flash Green Enabled is selected (button recessed), the icon will flash green if the alarm status of that icon changes to another color and then changes back to green. If not selected (button raised), the icon will not flash. To stop a green icon from flashing, deselect Flash Green Enabled or select acknowledge from the Icon Subviews menu. If the *iconFlashWhenGreen resource is set to On, the Flash Green Enabled button will not appear on the Icon Subviews menu, but the icon will flash green if the alarm status changes from green to an alarm color (Red, Orange, or Yellow) and then back to green. If the model was Gray, Blue, or Brown and it goes Green, then it will not flash. To stop the icon from flashing, select acknowledge from the Icon Subviews menu. 9032519 E2 View Menu Selections 4-9 View Menu: An Overview New View If *iconFlashWhenGreen is set to Off, the Flash Green Enabled button will not appear on the Icon Subviews menu and the icon will not flash green if the alarm status changes from green to an alarm color and then back to green. The event log for this device will record the alarm status and the event associated with the status change. For more information about changing this resource, refer to Defining Resources. New View Use the New View submenu to open a new window displaying the type of view selected. Figure 4-5 shows a typical New View submenu. Figure 4-5. New View Submenu * File View Help Go Back Ctrl+b Go Up Icon Subviews View Path New View Bookmarks View History... Current View Information... Notes Jump by name... Zoom Map Hierarchy Find... Org-Chart Events Location Lost & Found Alarms Topology Clone View Selecting an option from the New View submenu produces the following result: Find… Opens a Find view displaying a Find: Attribute Selection dialog box. Org-Chart Opens an Organization view at the top of the OrgChart hierarchy. View Menu Selections 4-10 SPECTRUM Menus View Menu: An Overview Bookmarks Events Opens the Event Log view. If a model is selected, Event Log will automatically filter for the selected model or models in a selected container. Location Opens the World Location view. Lost & Found Opens the Lost and Found view. Alarms Opens the Enterprise Alarm Manager. If a model is selected, Alarm Manager will automatically filter for the selected model or models in a selected container. Topology Opens the Universe Topology view. Clone View Opens a duplicate window containing the same view. If you choose Clone View and make changes in one of the two resulting windows, the duplicate window is automatically updated to show the changes. One use of Clone View is when you use Jump to View to open another view but want the previous view to be displayed. Normally, if you have a view open and use Jump to View to open another view, the previous view is closed; however, by using Clone View to duplicate the previous view, then jumping to the other view, both views are displayed. Bookmarks Bookmarks allow you to use a shortcut to jump from the current view to another view in a location, a topology or an organization hierarchy. The Bookmarks feature is illustrated in Figure 4-6. Administrators and non-administrative users can manage Bookmarks. Administrators can add User and Group Bookmarks. Group Bookmarks can be shared among all Users within a group. Users can only add User Bookmarks. Both administrators and users can access Bookmarks from the User and Group menus. 9032519 E2 View Menu Selections 4-11 View Menu: An Overview Bookmarks Figure 4-6. The Bookmarks Shortcut Feature With Bookmarks Jump from one window to another with the Jump menu option. Without Bookmarks Manually move through the views in a sequential order. Task – Creating a User Bookmark To create a User Bookmark: 1. Navigate to the view you want to jump to. 2. Select Bookmarks from the View menu. 3. Select Add -> User from the Bookmarks submenu. The Text Entry dialog box appears. 4. Enter a name for the Bookmark. Choose a short name that reflects the type of view the Bookmark is for. 5. Select OK to confirm your entry. To cancel the operation, select Cancel. View Menu Selections 4-12 SPECTRUM Menus View Menu: An Overview Bookmarks Task – Creating a Group Bookmark To create a Group Bookmark: 1. Using the UserEditor, add yourself, as system administrator, to the UserGroup you want to create Bookmarks for. Refer to Security and User Maintenance for information about using the UserEditor. NOTES 1. You can only add Group Bookmarks for the UserGroup you currently belong to. You can add Bookmarks for other Groups by becoming a member of that UserGroup. You must restart SpectroGRAPH each time you add yourself to a UserGroup before the change will take effect. 2. Initially, the system administrator is assigned to the NotInAnyGroup UserGroup. Bookmarks cannot be created for that UserGroup. 2. Restart SpectroGRAPH. 3. Navigate to the view you want to jump to. 4. Select Add -> Group from the Bookmarks submenu. The Text Entry dialog box appears. 5. Enter a name for the Bookmark. Choose a short name that reflects the type of view the Bookmark is for. 6. Click OK to confirm your entry. To cancel the operation, select Cancel. 9032519 E2 View Menu Selections 4-13 View Menu: An Overview View History Task – Deleting a Bookmark To delete a Bookmark: 1. Select Delete -> User/Group from the Bookmarks submenu. 2. Select the Bookmark you wish to delete from the list of Bookmarks that appears. 3. Click OK in the confirmation dialog box to confirm your deletion. To cancel the operation, select Cancel. Task – Jumping to a Bookmark To jump to a Bookmark: 1. Select User/Group from the Bookmarks submenu. 2. Select the Bookmark you wish to jump to from the list of Bookmarks that appears. View History View History is a special-purpose shortcut feature. The View History feature keeps track of your navigation through SPECTRUM views and allows you to access a previously viewed window. Each window has a unique View History selection box. When you click on View History, a selection box appears as shown in Figure 4-7. This dialog box lists the sequence of views you have used in the current window. The attribute viewNewWindow must be set to False in the <Spectrum Install area>/app-defaults/spectrum file to create a history of views. View Menu Selections 4-14 SPECTRUM Menus View Menu: An Overview Current View Information Figure 4-7. A Typical View History Selection Box History of navigation destinations for the current window. History List TOPOLOGICAL, Universe TOPOLOGICAL, Corporate TOPOLOGICAL, TW LAN CABLEWALK, TW Backbone LOCATION, World OK To move to a view: Cancel Double-click on destination or click on destination and then click OK. Current View Information This view presents information about the currently displayed view. For example, if you are viewing the contents of a LAN 802.3 Network group model, the Current View Information displays attributes specific to this particular network group. This information includes rollup values and thresholds, child counts, and significance levels. In some cases, you can also select an alternative view monitoring point. Notes The Notes feature allows you to attach a message to a specific model or port. An example of a notes dialog box appears in Figure 4-8. Since the Find view, Alarm view, and Event view are not associated with a particular device, the Notes feature is not available in these views. The Notes feature is available for models within the views. To use a note, write permissions have to be set in security for a model. See Security in UserEditor for information on setting permissions. 9032519 E2 View Menu Selections 4-15 View Menu: An Overview Notes Figure 4-8. Typical Notes Dialog Box Notes Save Clear Mail Cancel The Notes view incorporates four buttons. They are as follows: Save Saves the text you enter in the view. Clear Erases an existing note. Or you can highlight the text to erase and click Clear to delete only individual lines of text. Mail Displays the Mail dialog box. Cancel Discards text and closes the view during creation of a note. Task – Creating a Note To create a note: 1. Open a view of the model you want to attach a note to. 2. Select Notes from the View menu. In a Dev Top view you can double-click with the left mouse button on one of the Port Note double-click zones to open a Notes view. Port note doubleclick zones vary, depending on the device. Refer to Figure 4-9. View Menu Selections 4-16 SPECTRUM Menus View Menu: An Overview Notes Figure 4-9. Port Notes Double-Click Zones Logical Port Presentations Notes Port 1.2 ENABLED AUI 1 ON Log 6 4 2 OFF Double-click on port number. 2 0 PCKTS FOT Double-click on “Notes.” 3 OFF CLLS Free-standing devices MIMs within a hub 3. Select the Notes workspace by clicking in it with the left mouse button and enter the Note text. 4. Click on Save to store the text for the associated model. To cancel the operation, select Cancel. Task – Clearing a Note To clear a note: 1. Navigate to the view containing the model with the note. 2. Open the Notes view associated with the model. 3. Click Clear to delete the note. 9032519 E2 View Menu Selections 4-17 View Menu: An Overview Notes Task – Mailing a Note To mail a note: 1. Navigate to the view containing the model with the note. 2. Open the Notes view. 3. Select the Mail button. A dialog box appears (Figure 4-10) prompting you to enter the name of the recipient (To:), the subject of the note (Subject:), and who to copy the note to (CC:). Figure 4-10. Mail Dialog Box Mail To: Subject: CC: Send Cancel 4. Click with the left mouse button in the To: field and enter a user name. View Menu Selections 4-18 SPECTRUM Menus View Menu: An Overview Jump by name Follow the same procedure to complete the optional Subject: and CC: fields. 5. Select Send to mail the note. Cancel quits the Mail option without sending a note. Jump by name The Jump by name feature provides an easy way to navigate to a view when you know the model name or model type name. Task – Jump by name 1. Select Jump by name from the View menu. A Text Based Navigation dialog box appears. Refer to Figure 4-11. 2. Enter a model name by clicking on the text box next to Model Name or a model type name by clicking on the text box next to Model Type Name. Or click on the button next to the Model Type Name to display the Select Model Type dialog box, selecting a model type name from the list of available model type names, and pressing OK. Figure 4-11. Jump by name dialog box Text Based Navigation Model Name: Model Type Name: OK 9032519 E2 Cancel Help View Menu Selections 4-19 View Menu: An Overview Jump by name 3. Click OK to start the text string search. Cancel to terminate Jump to name, or Help to display a Help text screen. If one occurrence of the search string is found, the Device view containing the model opens. If multiple occurrences of the search string are found, the TextBased Navigation dialog box expands to list all occurrences. You resolve this expanded list of models or model types according to Ownership, Organization, Location, Topological hierarchy, etc. Resolving a list simply means organizing the list according to the views the models or model types appear in. Once you resolve the list, choose the device from the list. An expanded Resolve Model dialog box appears in Figure 4-12. Task – Resolve a List of Names To resolve a list of names, perform the following steps: 1. Select the type of resolution to be performed and click on Resolve. 2. Select a model from the List of models. 3. Click OK to confirm your choice and open the view. Select Cancel to quit the operation and remain in the current view. View Menu Selections 4-20 SPECTRUM Menus View Menu: An Overview Zoom Figure 4-12. Resolve Model Selection Dialog Box Text Based Navigation List of Models Universe-7, LAN_802_3 Universe-0, LAN_802_3 Universe-8, LAN_802_3 Universe-1, LAN_802_3 Universe-9, LAN_802_3 Universe-2, LAN_802_3 OK Cancel Resolve ORGANIZATION Resolution APPVIEW Resolution CABLEWALK_LIST Resolution DECMANAGES Resolution RTRDEVICE Resolution APPLVIEW LOCATION Resolution LOSTFOUND Resolution DLMMONITORS Resolution CHASCONTAINS Resolution OWN Resolution PRESENTS Resolution ASSIGN Resolution EMSMANAGERS Resolution REPAIR Resolution TOPOLOGICAL Resolution Zoom The Zoom selection is available in Navigate mode from the View menu and Icon Subviews menu or in Edit mode from the Edit menu. Zoom allows you to proportionally increase or decrease the size of the currently selected view or icon(s). The Zoom menu (Figure 4-13) selections are Fit in Window, Zoom Percentages, and Use Default (not available from the Icon Subviews menu). 9032519 E2 View Menu Selections 4-21 View Menu: An Overview Zoom Figure 4-13. Zoom Menu Fit in Window 5% 10% 25% 50% 75% 100% 150% 200% Use Default Fit in Window Fit in Window will zoom the view to the largest zoom percentage that still allows all icons to be displayed in the current view. Zoom Percentages Default zoom percentages are 5, 10, 25, 50, 75, 100, 150, and 200. These percentages can be set to any whole number between 5 and 400 by modifying the *zoomLevels resource. For information about modifying this resource, refer to Defining Resources. If Zoom is executed with no icons highlighted, all icons in the current view will be zoomed to the selected zoom percentage. If icons are highlighted, only those icons will be zoomed to the selected percentage. To resize all zoomed icons to the same zoom percentage as all other icons in a selected view, deselect all zoomed icons, then select a zoom percentage for the view. If no icons are selected, Zoom will zoom the view to the largest zoom percentage that still allows all icons to be displayed in the current view. Use Default When models are created, they use 100% zoom percentage, the initial default zoom level specified in the X resource file. This default percentage can be changed by modifying the *defaultZoomLevel resource. Changing *defaultZoomLevel allows the user to change the initial default zoom level of all views. A view with a zoom level set can be unset by selecting Use Default from the Zoom menu. Use Default is not available from the Icon View Menu Selections 4-22 SPECTRUM Menus View Menu: An Overview Map Hierarchy Subviews menu. For information about modifying this resource, refer to Defining Resources. Saving Zoom Levels To save the zoom level of a view, change the view’s zoom level as described in Zoom Percentages, then enter and leave edit mode (or just leave edit if already in edit mode). The view will now be zoomed to that percentage when it is viewed. If the zoom level was set to Use Default, the view will be zoomed to the value set by the *defaultZoomlevel resource. Caching Zoomed Images Zoomed views are automatically cached into memory; therefore, once a view has been zoomed to a certain percentage, no performance degradation will take place if that same zoomed view is displayed later during a SpectroGRAPH session. Memory cached images are destroyed each time SpectroGRAPH is stopped so image calculations have to be performed for a certain zoom level each time SpectroGRAPH is restarted. To increase performance, a disk caching option is available. If enabled, an image is zoomed to a certain percentage, then written to memory cache and to disk cache. In this way, views that were zoomed during previous SpectroGRAPH sessions will be available from disk cache when SpectroGRAPH is restarted. Two resources control image disk caching, *cacheZoomedImages and *cachedImagePath. *cacheZoomedImages enables or disables disk caching. *cachedImagepath is the file path indicating where zoomed images are cached. If its value is not set, *imagepath is used. The image caching resource default values can be changed. For information about modifying these resources, refer to Defining Resources. Map Hierarchy Map Hierarchy is available from the View menu. The Map Hierarchy selection allows you to display all or part of a topological, location, or organizational hierarchy in a Map view. If no icons are selected, the hierarchy of all the icons in the view is displayed. If icons are selected, the hierarchy of those icons selected is displayed. 9032519 E2 View Menu Selections 4-23 View Menu: An Overview Applications To allow multiple SpectroGRAPH executables to run on one machine, another ui socket number is used. (From the Control Panel, choose Configure and then SpectroGRAPH. The available socket numbers are listed in the SpectroGRAPH Default window.) NOTE Upon startup, the ui will use the first socket number. If it is being used, the ui will try to use the second or third socket number until it finds an available one. When Map Hierarchy is run, the first ui gets the request. To avoid Map Hierarchy appearing on the VNM machine, run the second ui with a different socket number. Applications Applications is available from the Icon Subviews ➟ Utilities menu. Applications provide comprehensive remote management support for Cabletron System’s intelligent network management devices such as hubs and bridges. Task – Launch an Application for a Particular Device To launch an application for a particular device, perform the following steps: 1. Click on a device icon to select the device you want to manage using an Application. 2. Select Utilities from the Icon Subviews menu. 3. Select Applications to display the Applications window (Figure 4-14). This window shows all applications that the selected device has (e.g., ctRouter of type ctRouterApp) and lists the application-specific options that can be invoked for each application (e.g., Basic Configuration). View Menu Selections 4-24 SPECTRUM Menus View Menu: An Overview Applications NOTES Figure 4-14. 1. If a device is not selected, the SPMA Launcher window will display the following message: Applications not registered for “current view” model type. 2. If there are no Applications available for a selected device, the Applications window will display the following message: Applications not registered for “selected device” model type. Applications Applications EMME #1 of type HubCSIEMME Community Names Front Panel Redundancy Trap Table CtRouter of type ctRouterApp Basic Configuration Bridging of type CSIBridge Bridge View Network A of type CSIRptr Alarm Configuration Security Ring Map Statistics Network Bof type CSIRptr Alarm Configuration Security Ring Map Statistics Download App of type CtDownLoadApp TFTP Download Close 4. Select an option button (e.g. Community Names) to launch the application-specific option. For detailed information about applications for a specific device, refer to the management module documentation for that device. 9032519 E2 View Menu Selections 4-25 View Menu: An Overview MIB Tools MIB Tools The SPECTRUM MIB Tools are a collection of utilities that let you access and manage a Cabletron or any other SNMP compliant device through its Management Information Bases (MIBs). A MIB, as its name implies, is a database maintained by the device that stores all its known management information. Each individual element of information in the MIB is termed an Object. An “information” database isolated at the device is useless if there is no means of communicating that information between that device and a management station. At the core of the SPECTRUM MIB Tools is a database of MIBs supported by devices on your network which MIB Tools uses when communicating with network devices. As an analogy, think of a network device as knowing a specific language and the MIB database as an entity that stores the syntax and vocabulary of that language. With a shared “language” of management information, your network workstation running the MIB Tools can communicate with the device (via the SNMP management protocol) to view or update the information stored in the device’s MIBs. Refer to SPECTRUM MIB Tools User’s Guide for detailed information about the MIB Tools application. View Menu Selections 4-26 SPECTRUM Menus Chapter 5 Edit Menu Selections This chapter describes the Edit menu selections. Edit Menu: An Overview The Edit menu replaces the View menu when SPECTRUM is in Edit mode. The Edit menu modifies views and hierarchies. You access the Edit menu while in Navigate mode by selecting Edit from the File menu, then selecting the Edit menu. For information on using this menu to discover network devices, refer to How to Manage Your Network. The contents of the Edit menu depend on the view type and view hierarchy. Figure 5-1 shows a typical Location view Edit menu. 9032519 E2 5-1 Edit Menu: An Overview Adding or Removing Models Figure 5-1. Edit Menu Selections * File Edit New Model... New Model by IP... Cut Copy Paste Erase Destroy Bring to Front Send to Back Select All Group Ungroup Connect Snap to Grid... AutoPlace Zoom View Path Auto Discovery... Background Discovery... Change Background... Annotation Toolbox& Help Shift+Del Ctrl+Ins Shift+Ins Del Radial Tree Add... Delete Adding or Removing Models The Edit menu selections add and remove models from SPECTRUM views. The Edit menu selection Annotation Toolbox also edits annotations and creates simple line art that enhances or explains a view. Edit menu selections include: New Model Creates a new model and places its icon in a SPECTRUM view. Icons are placed starting in the upper-left corner of the view, and going left-toright, and top-to-bottom. When you select New Model, the Select Model Type dialog box appears listing the icons you can add to the current view. Select a model type and click OK to open the Model Creation View dialog box. New Model by IP Creates a new model and places its icon in a SPECTRUM view. Icons are placed starting in the upper-left corner of the view, and going left-toright, and top-to-bottom. When you select New Model by IP, the Create Model By IP Address dialog box appears, soliciting you to enter a Edit Menu Selections 5-2 SPECTRUM Menus Edit Menu: An Overview Adding or Removing Models Network Address and Community Name for the model you want to add to the current view. NOTE 9032519 E2 Cut Removes an icon or an annotation from a view and places it in the paste buffer. When an icon is Cut and no subsequent Paste is performed, SPECTRUM places the icon in the Lost and Found view if it does not exist in any other view or hierarchy. Cut is grayed-out until you select an icon or annotation. Copy Copies an icon or an annotation from a view and places it into the paste buffer. Copy is grayed-out until an icon or annotation is selected. Paste Places the contents of the paste buffer into the current view. Erase Removes an icon from the current view and places it in Lost and Found if it does not exist in any other view or hierarchy. The paste buffer and database are unaffected by an erase operation. Destroy Removes the currently selected icon from all views in which it appears. Destroy also removes the model from the database. Destroyed models are completely removed from SPECTRUM. Do not destroy icons that you want to use elsewhere. Bring to Front Places the selected object (s) on top of all other objects. Send to Back Places the selected object (s) under all other objects. Select All Selects all model icons in the current view. Deselect individual icons by pressing Shift and clicking on an icon. Group Groups selected objects into one group. Ungroup Ungroups selected groups into individual objects. For many of the operations listed, you can select multiple items. To select more than one item at a time, press and hold SHIFT while selecting an icon with the mouse or click (hold) on the background with the left mouse button, then drag the mouse until all the icons you want to select are contained in the bounding box that appears as you drag the mouse. Edit Menu Selections 5-3 Edit Menu: An Overview Adding or Removing Models Task – Grouping and Ungrouping Objects You can group selected objects (icons, annotations, pipes) in Location, Topology, and Organization views into a single object so that when you select one object in the group, the entire group is selected. Edit functions such as Cut, Copy, Paste, Erase, Destroy, Snap to Grid, and Auto Place treat grouped objects as a single entity. To Group Objects: 1. Select the objects you want to group. a. Hold the SHIFT key down while clicking the objects you want grouped. -orb. Click (hold) on the background with the left mouse button, then drag the mouse until all the icons you want to select are contained in or touched by the bounding box that appears as you drag the mouse. 2. Select Group from the Edit menu. The objects are now grouped. To Ungroup Objects: 1. Select the grouped objects you want to ungroup using one of the methods described above. 2. Select Ungroup from the Edit menu. All objects that were in a group are now individual objects again. NOTE Groups can be grouped: however, when ungrouped, all objects in all groups become individual objects. Edit Menu Selections 5-4 SPECTRUM Menus Edit Menu: An Overview Changing the Order of Overlapping Objects Changing the Order of Overlapping Objects Objects can be partially or completely hidden by other objects when icons, pipes, and annotations overlap. You can change the order of overlapping objects by using the Edit menu’s Bring To Front and Send To Back selections. If a selected icon is under another icon, choosing Bring To Front from the Edit menu will reorder the icons so that the selected icon is on top of the other icon. If the icon on top is selected, choosing Send To Back will reorder the icons so that the selected icon is under the other icon (Figure 5-2). Figure 5-2. Icon Reordering Bring to Front Network A Network A FANOUT FANOUT CSIRptr CSIRptr Selected Icon Annotations and pipes can be reordered in exactly the same manner with the following exceptions: • Annotations and pipes cannot be reordered to be on top of icons and icons cannot be reordered to be under annotations or pipes. • Pipes cannot be reordered to be under annotations. The ordering scheme is: Icons > Pipes > Annotations Only subgroups of these can be raised or lowered (i.e., only icons can be raised or lowered in relation to other icons, not in relation to pipes or annotations). NOTE 9032519 E2 Icons in GIB views (e.g., the label-text fields) are ordered top to bottom, left to right, so it is unnecessary to raise or lower icons in these views. The Bring To Front and Send To Back Edit menu selections will only be active in these views if one or more annotations are selected. Edit Menu Selections 5-5 Edit Menu: An Overview Connect If multiple objects in a stack are selected, the last object clicked on will be the last object to have reordering applied to it. For instance, if three icons are stacked in a view as shown in Figure 5-3, then shift-clicking A, B, then C and choosing Bring To Front will reverse the order in which the icons are stacked. Figure 5-3. Multiple Icon Reordering Bring to Front Network A A Network A CSIRptr A CSIRptr FANOUT B FANOUT FANOUT C B FANOUT C Clicking on an object does not automatically bring it to the front. Bring To Front must be selected from the Edit menu. When moving an icon, it will be placed in its relative position, not automatically on top. Its placement will depend on whether it was raised or lowered in relationship to the other icons around it, much like the example shown in Figure 5-3. The most recently raised icon will be placed on top, even if another icon in the stack had been raised. If Bring To Front or Send To Back operations were not performed on any icon in a stack, the most recently created icon will be placed on top. Connect The Connect selection allows you to connect devices using “pipes”. Once resolved, the connections created are called logical “links” . Links represent an actual network connection between two devices. Pipes monitor the status of associated links and when a change occurs (e.g., the link fails), the color of the pipe changes to reflect the new status of the link. For more information about links, refer to Spectrum Icons. Edit Menu Selections 5-6 SPECTRUM Menus Edit Menu: An Overview Snap to Grid Snap to Grid The Snap to Grid feature operates in Edit mode. Snap to Grid allows you to control the visibility and size of the grid. It also allows you to control how icons and annotations interact with the grid. With Snap to Grid turned on, selected icons and annotations will snap to the nearest intersection of the grid and individual icons and annotations will snap to the nearest intersection of the grid as they are moved. When Snap to Grid is selected, the Select Grid Value dialog box shown in Figure 5-4 is displayed. Figure 5-4. Snap to Grid Dialog Box Select Grid Value Visible Grid: pixels Snap Grid: pixels OK Default Cancel The Snap to Grid dialog box contains the following fields and buttons: Visible Grid Sets the size of the visible grid in pixels. Grid size can range from 1 to 200. The default value is 20. Snap Grid Sets the size of the snap grid in pixels. Grid size can range from 1 to 200. The default value is 20. OK Saves the setting of the Snap to Grid dialog box. Default Resets the Snap to Grid settings to the default values. Cancel Discards any entered settings and closes the dialog box. Task – Grid Control Turning the Visible Grid On 1. 9032519 E2 Click on the Visible Grid button. Edit Menu Selections 5-7 Edit Menu: An Overview Snap to Grid The button should be down, in the recessed (selected) position. 2. Enter a valid number in the visible grid text box to set the size of the grid. Grid size is measured in pixels. The default grid size is 20. 3. Click OK. Turning the Visible Grid Off 1. Click on the Visible Grid button. The button should be up, in the raised (deselected) position. 2. Click OK. Turning Snap to Grid On 1. Click on the Snap Grid: button. The button should be down, in the recessed (selected) position. 2. Enter a valid number in the snap grid text box to set the size of the grid. 3. Click OK. Turning Snap to Grid Off 1. Edit Menu Selections 5-8 Click on the Snap Grid: button. SPECTRUM Menus Edit Menu: An Overview Zoom The button should be up, in the deselected position. 2. Click OK. The Snap to Grid resource default values can be changed by modifying the *snapGrid and *visibleGrid resources. For information about modifying these resources, refer to Defining Resources. Task – Auto Place The Auto Place selection allows you to automatically arrange the icons in a view at any time. When you select Auto Place, an additional menu appears which allows you to select how the icons will be arranged. Icons may be arranged in a Radial or Tree configuration. After using Auto Place, icons can be manually positioned. Auto Place operates in Topology, Location, Org_Owns, Repair, and Map Hierarchy views and, except for the view where it is executed, leaves all other views undisturbed. For more information about Auto Place, refer to How to Manage Your Network. To Auto Place Icons: . 1. Navigate into the view being arranged and place the view in Edit mode. 2. Enter a valid number in the snap grid text box to set the size of the grid. 3. Select an icon to be the root of each tree arrangement or the cneter of each radial arrangement. You can select multiple icons to create multiple trees and radial groups. 4. Select Auto Place and an arrangement method (Radial or Tree) from the Edit menu. Zoom The Zoom selection allows you to proportionally increase or decrease the size of a currently selected view or icon(s). Refer to Zoom earlier in this chapter for detailed information about the Zoom feature. 9032519 E2 Edit Menu Selections 5-9 Edit Menu: An Overview View Path View Path In Navigate mode, View Path lists the user-defined shortcuts available in the current view. These shortcuts allow you to jump from a Location view to a Topology view and back again. When you create a View Path, a Topology view is linked to a Location view. The Location view that forms one side of the link is the Location view within the Location icon you select as part of creating a View Path link. There is no limit to the number of links you can create. You must be in Edit mode to create or to remove View Path links. Task – Adding a View Path To add a View Path link to the View Path submenu: 1. Open one Topology view and one Location view. 2. Navigate into the Topology view you wish to have at one end of the View Path and place into Edit mode. 3. Navigate into the Location view which displays the location icon you want at the other end of the View Path and place this view into Edit mode. 4. In the Location view, select the location icon you want at the other end of the View Path. The link you create will link the view within this icon to the Topology view. 5. Pull down the Edit menu and select Copy. 6. In the Topology view, pull down the Edit menu and select Add from the View Path submenu. The model name of the location icon will represent the location side of the link and the model name for the topology icon will represent the topology side. 7. Return both views to Navigate mode. Edit Menu Selections 5-10 SPECTRUM Menus Edit Menu: An Overview AutoDiscovery Task – Deleting a View Path To delete an option from the View Path submenu: 1. Open either a Topology view or a Location view. 2. Navigate the view into one end of the View Path and place into Edit mode. 3. Pull down the Edit menu, pick the Delete option from the View Path submenu, and select the option you wish to delete. A dialog box appears. 4. Click OK to confirm the deletion. Click Cancel to cancel the operation. AutoDiscovery Select AutoDiscovery from the Edit menu to run the AutoDiscovery program, an application that automatically maps and models a network. To run AutoDiscovery, you must have Edit permissions. AutoDiscovery is invoked from the Universe Level and runs in the background exploring your network. Once AutoDiscovery is complete, icons representing discovered devices and pipes representing connections between devices, appear in the appropriate views. For detailed instructions on how to use Auto Discovery, see the SPECTRUM AutoDiscovery User’s Guide. Background Discovery Select Background Discovery after AutoDiscovery to continue the discovery process based on the IP ranges of networks that AutoDiscovery has modeled and the devices that could not be contacted at the time of execution of AutoDiscovery. If there are no IP addresses to discover, Background Discovery automatically shuts itself down. 9032519 E2 Edit Menu Selections 5-11 Edit Menu: An Overview Change Background Change Background The Change Background menu selection changes the background raster (Location views), or the background color or raster (Topology views). Changing the Background Raster A raster is a map or other graphic image. Rasters appear in views that use a graphics file for a background. The initial raster is a default pane. You can change this default for Location and Topology views via the Change Background menu choice. Select Change Background from the Edit menu, then click on Background Raster in the Change Background dialog box. The Select File dialog box displays files in the CsImage directory. A sample of this dialog box appears in Figure 5-5. Figure 5-5. Typical Location View Select File Dialog Box Select File * Directories available within currently selected filter. Double-click on “/..” to go up one level. Double-click on a directory to open it. Currently applied filter. Filter /usr/Spectrum/ui-support/CsImage/Background/* File Directories Files in currently selected directory. Bd_GenHi.csi Bd_GenBd1.csi Bd_GenBd2.csi Bd_GenBd3.csi Bd_Default.csi Bd_DkBlue.csi Bd_Oat.csi CsImage/Background/. CsImage/Background/.. Buttons to confirm selection, apply filter, or cancel the process. Currently selected file path and filename. Selection /usr/Spectrum/ui-support/CsImage/Background/Bk_Default.csi OK Filter Cancel Help The file select dialog box also permits importing an image file in Tagged Image File Format (TIFF). To use a TIFF file, enter the pathname and filename for the .tif file into the Selection field. SPECTRUM supports the most commonly used (non-compressed and PackBits-compressed) TIFF file formats. Edit Menu Selections 5-12 SPECTRUM Menus Edit Menu: An Overview Change Background Task – Changing the Background Color To change the background color: 1. Navigate into the Topology view and select Change Background to display the Change Background dialog box ( Figure 5-6). Use this box to set the width and height of the background color panel, as well as the color itself. 2. Click Background Color to select a color. The Select Color Index dialog box appears. Refer to Figure 5-7. This box presents a color palette. 3. Click on a color to select it as a background shade and click OK in the Change Background dialog box to lock in your selection. Figure 5-6. Typical Topology View Change Background Dialog Box Change Background Click here to display Color Selection Dialog Box. Background Color 179 Width 500 Height Values in these fields define color selected from pallet and background dimensions in pixels. 500 Background Raster OK 9032519 E2 Cancel Help Edit Menu Selections 5-13 Edit Menu: An Overview Annotation Toolbox Figure 5-7. Typical Select Color Index Dialog Box 77 78 91 92 Select Color Index SPECTRUM Color Palette with Associated Index Numbers Click on the color, click OK in the Select Color Index dialog box, then click OK in the Change Background dialog box to apply a color to the view. Click Cancel to close the box without choosing a color. Selected Color: OK 220 Cancel SPECTRUM displays color index numbers 77 through 255 (0 through 76 are reserved for X Windows). Annotation Toolbox The Annotation Toolbox menu option opens the Annotation Toolbox. Use this toolbox to alter or enhance a SPECTRUM background by adding extra graphics or text. For detailed information on the Annotation Toolbox refer to the Annotation Toolbox manual. Edit Menu Selections 5-14 SPECTRUM Menus Chapter 6 Help Menu Selections This chapter describes the Help menu selections. The Help menu selections are shown in Figure 6-1. Figure 6-1. * Help Menu Selections File View Help Online Manuals About SpectroGRAPH Online help documentation is available for selected SPECTRUM documents. Online help allows you to view specific topics of interest by clicking on entries in the selected document’s Table of Contents or Index or by clicking on highlighted text located throughout a document. To access online help: • click on the Help menu bar selection • click on the Help menu selection Acrobat Reader, which should be loaded on your system, will start up. The SPECTRUM Documentation CD should also be loaded either on your system or in your CD drive to access the SPECTRUM documentation. Once the Acrobat Reader is running, the SPECTRUM Documentation Roadmap comes up. From here you can access the documents for Operators, Administrators, or Developers. 9032519 E2 6-1 Help Menu Selections 6-2 SPECTRUM Menus Index A Acrobat Reader 6-1 Annotation Toolbox general information 5-14 overview 1-4 Annotation Toolbox User’s Guide 5-14 Applications 4-24 access 4-24 defined 4-24 ARS Gateway 3-2 AutoDiscovery 5-11 B Background Discovery 5-11 background rasters, changing 5-12 Bookmarks 4-11 Group 4-11 Shortcut Feature 4-12 Users 4-11 Bring To Front 5-5 C cachedImagePath 4-23 cacheZoomedImages 4-23 Change Background 5-12 Change Instance 3-11 Changing the Background Raster 5-12 Changing the Order of Overlapping Objects 5-5 Clone View using Jump to View 4-11 Close 3-10 Close Edit 3-2 Connect 5-6 Current View Information 4-15 Discard All Changes 3-12 E Edit menu 1-2, 3-2 adding and removing models 5-2 annotation toolbox 5-14 Bring To Front 5-3 Bring to Front 5-5 change background 5-12 Copy 5-3 creating a view path 5-10 Cut 5-3 Destroy 5-3 Erase 5-3 general information 5-1 Group 5-3 New Model 5-2 New Model by IP 5-2 Paste 5-3 Select All 5-3 Send To Back 5-3, 5-5 Ungroup 5-3 view path 5-10 Exit 3-10 Export Data 3-3 F File menu 1-2 change instances 3-11 edit 3-2 general information 3-1, 6-1 save gib to model 3-12 filtering within a dialog box 1-5 Fit in Window 4-22 Flash Green Enabled 4-9 D G defaultZoomLevel resource 4-22 dialog boxes, general information 1-4 GIB View 9032519 E2 1 File menu selections 3-10 go back 4-2 go up 4-2 Grouping and Ungrouping Objects 5-3 H Help menu 1-2 Help? menu 6-1 How to Manage Your Network 5-9 WatchEditor 4-5 WatchManager 4-5 Zoom 4-5 iconFlashWhenGreen resource 4-9 instance ID 3-11 J Jump by name general information 4-19 resolving name list 4-20 Jump to View 4-11 I Icon Subviews 4-2 Acknowledge 4-3 Alarms 4-3 Application 4-3 Backup Database 4-3 Cablewalk 4-3 Capacity Meter 4-3 Client View 4-3 Close 4-4 Configuration 4-4 Control 4-4 Device 4-4 DevTop 4-4 Diagnostic 4-4 Events 4-4 Flash Green Enabled 4-4 Model Information 4-4 Navigate 4-4 Notes 4-4 Open 4-4 Organization 4-4 Performance 4-4 Port Performance 4-4 Primary Application 4-4 Resource 4-4 Topology 4-4 UserEditor 4-4 Utilities 4-5 Applications 4-5 Attribute Browser 4-5 Enterprise Config Manager 4-5 Events 4-5 MIB Tools 4-5 PathView 4-5 Ping 4-5 Telnet 4-5 Index 2 M MAC Address 3-3 MALT 3-3 Existing Connections 3-4 MAC Address Heard On 3-4 Model Information 3-4 Management Information Bases See MIB 4-26 Map Hierarchy 4-23 menu Edit 5-1 File 3-1, 6-1 icon subviews 4-2 popup 1-3 pull-down 1-3 Star (*) 2-1 submenus 1-3 tear off 1-3 menus types of 1-3 MIB defined 4-26 MIB Tools 4-26 N Navigate In 4-7, 4-8 Navigate Up 4-7, 4-8 navigator popup 4-7 New View 4-10 Alarms 4-11 Clone View 4-11 Events 4-11 Find 4-10 SPECTRUM Menus Location 4-11 Lost & Found 4-11 Org-Chart 4-10 Topology 4-11 Notes View Cancel 4-16 Clear 4-16 Creating a note 4-16 example of 4-15 Mail 4-16 Save 4-16 Notice i P popup menus 1-3, 4-6 Popup Navigator 4-7 Print Print Hierarchy 3-6 Print View 3-6 Print Hierarchy Hierarchy Layout 3-9 Hierarchy Levels 3-9 Print View Cancel 3-8 Defaults 3-8 OK 3-8 Orientation 3-7 Print Only Selected 3-8 Print Only to File 3-7 Print Title in Window 3-8 Print to Printer 3-7 Printer Paper Size 3-7 Scale 3-7 R Reports 3-6 Restricted Rights Notice ii S Save All Changes 3-12 Send To Back 5-5 Snap to Grid 5-7 Cancel 5-7 Default 5-7 OK 5-7 Snap Grid 5-7 9032519 E2 Visible Grid 5-7 snapGrid resource 5-9 SpectroRx 3-6 Open Blank Case 3-6 Show All Cases 3-6 Star (*) menu 2-1 Star menu 1-2 Calculator 2-2, 2-3 Clock 2-3 Command Prompt 2-2 Editor 2-2 Magnifier 2-2 Notepad 2-3 NT Diagnostics 2-3 Shell 2-2 Windows NT Control Panel 2-3 X Utilities 2-2 Submenus 1-3 T Task Adding a View Path 5-10 Auto Place 5-9 Changing the Background Color 5-13 Clearing a Note 4-17 Creating a Group Bookmark 4-13 Creating a Note 4-16 Creating a User Bookmark 4-12 Deleting a Bookmark 4-14 Deleting a View Path 5-11 Grid Control 5-7 Grouping and Ungrouping Objects 5-4 Jump by name 4-19 Jumping to a Bookmark 4-14 Launch an Application for a Particular Device 4-24 Mailing a Note 4-18 Resolve a List of Names 4-20 To Find a Device Using MALT 3-3 Tear Off menus 1-3 Toolbox menu 1-4 toolboxes general information 1-4 Trademarks i U Use Default 4-22 Index 3 utility programs, within Star menu 2-2 V View History 4-14 View menu 1-2 current view information 4-15 general information 4-1 go back, go up 4-2 icon subviews 4-2 jump by name 4-19 jump to view 4-11 new view 4-10 notes 4-15 view history 4-14 view path 4-2 View Path 4-2, 5-10 adding and deleting 5-10 Virus Disclaimer ii visibleGrid resource 5-9 X X Utilities 2-2 Backdrop 2-2 Clock 2-2 System Load Readout 2-2 Z Zoom 4-21, 5-9 Fit in Window 4-21 Use Default 4-21 Zoom Percentages 4-21 Zoom Percentages 4-22 Index 4 SPECTRUM Menus