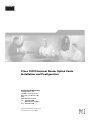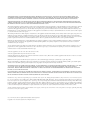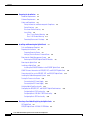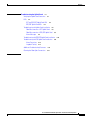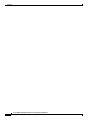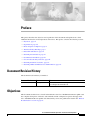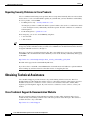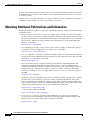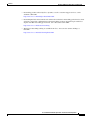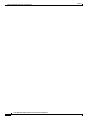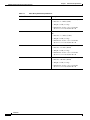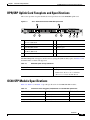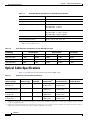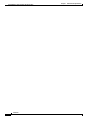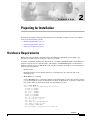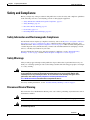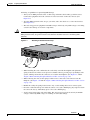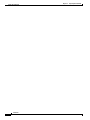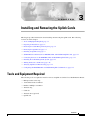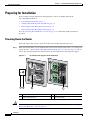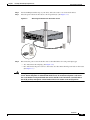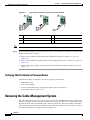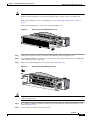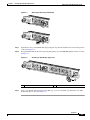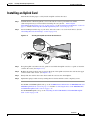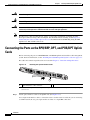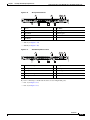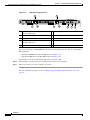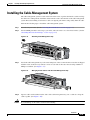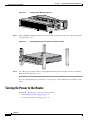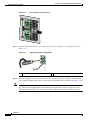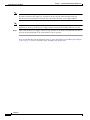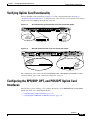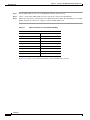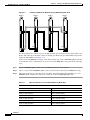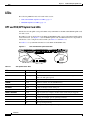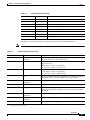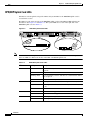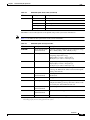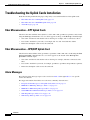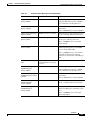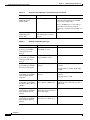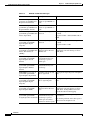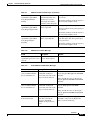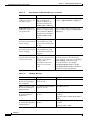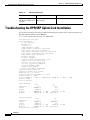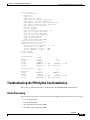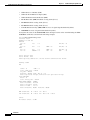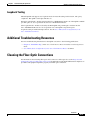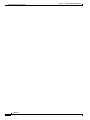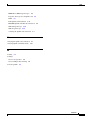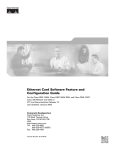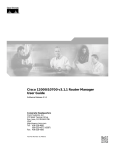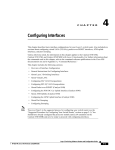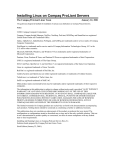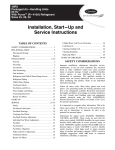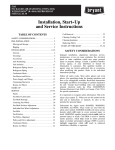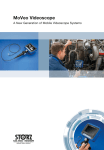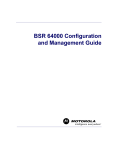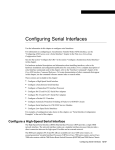Download Cisco 10720 - Internet Router Specifications
Transcript
Cisco 10720 Internet Router Uplink Cards Installation and Configuration Corporate Headquarters Cisco Systems, Inc. 170 West Tasman Drive San Jose, CA 95134-1706 USA http://www.cisco.com Tel: 408 526-4000 800 553-NETS (6387) Fax: 408 526-4100 Customer Order Number: DOC-7813113= Text Part Number: 78-13113-06 B0 THE SPECIFICATIONS AND INFORMATION REGARDING THE PRODUCTS IN THIS MANUAL ARE SUBJECT TO CHANGE WITHOUT NOTICE. ALL STATEMENTS, INFORMATION, AND RECOMMENDATIONS IN THIS MANUAL ARE BELIEVED TO BE ACCURATE BUT ARE PRESENTED WITHOUT WARRANTY OF ANY KIND, EXPRESS OR IMPLIED. USERS MUST TAKE FULL RESPONSIBILITY FOR THEIR APPLICATION OF ANY PRODUCTS. THE SOFTWARE LICENSE AND LIMITED WARRANTY FOR THE ACCOMPANYING PRODUCT ARE SET FORTH IN THE INFORMATION PACKET THAT SHIPPED WITH THE PRODUCT AND ARE INCORPORATED HEREIN BY THIS REFERENCE. IF YOU ARE UNABLE TO LOCATE THE SOFTWARE LICENSE OR LIMITED WARRANTY, CONTACT YOUR CISCO REPRESENTATIVE FOR A COPY. The following information is for FCC compliance of Class A devices: This equipment has been tested and found to comply with the limits for a Class A digital device, pursuant to part 15 of the FCC rules. These limits are designed to provide reasonable protection against harmful interference when the equipment is operated in a commercial environment. This equipment generates, uses, and can radiate radio-frequency energy and, if not installed and used in accordance with the instruction manual, may cause harmful interference to radio communications. Operation of this equipment in a residential area is likely to cause harmful interference, in which case users will be required to correct the interference at their own expense. The following information is for FCC compliance of Class B devices: The equipment described in this manual generates and may radiate radio-frequency energy. If it is not installed in accordance with Cisco’s installation instructions, it may cause interference with radio and television reception. This equipment has been tested and found to comply with the limits for a Class B digital device in accordance with the specifications in part 15 of the FCC rules. These specifications are designed to provide reasonable protection against such interference in a residential installation. However, there is no guarantee that interference will not occur in a particular installation. Modifying the equipment without Cisco’s written authorization may result in the equipment no longer complying with FCC requirements for Class A or Class B digital devices. In that event, your right to use the equipment may be limited by FCC regulations, and you may be required to correct any interference to radio or television communications at your own expense. You can determine whether your equipment is causing interference by turning it off. If the interference stops, it was probably caused by the Cisco equipment or one of its peripheral devices. If the equipment causes interference to radio or television reception, try to correct the interference by using one or more of the following measures: • Turn the television or radio antenna until the interference stops. • Move the equipment to one side or the other of the television or radio. • Move the equipment farther away from the television or radio. • Plug the equipment into an outlet that is on a different circuit from the television or radio. (That is, make certain the equipment and the television or radio are on circuits controlled by different circuit breakers or fuses.) Modifications to this product not authorized by Cisco Systems, Inc. could void the FCC approval and negate your authority to operate the product. The Cisco implementation of TCP header compression is an adaptation of a program developed by the University of California, Berkeley (UCB) as part of UCB’s public domain version of the UNIX operating system. All rights reserved. Copyright © 1981, Regents of the University of California. NOTWITHSTANDING ANY OTHER WARRANTY HEREIN, ALL DOCUMENT FILES AND SOFTWARE OF THESE SUPPLIERS ARE PROVIDED “AS IS” WITH ALL FAULTS. CISCO AND THE ABOVE-NAMED SUPPLIERS DISCLAIM ALL WARRANTIES, EXPRESSED OR IMPLIED, INCLUDING, WITHOUT LIMITATION, THOSE OF MERCHANTABILITY, FITNESS FOR A PARTICULAR PURPOSE AND NONINFRINGEMENT OR ARISING FROM A COURSE OF DEALING, USAGE, OR TRADE PRACTICE. IN NO EVENT SHALL CISCO OR ITS SUPPLIERS BE LIABLE FOR ANY INDIRECT, SPECIAL, CONSEQUENTIAL, OR INCIDENTAL DAMAGES, INCLUDING, WITHOUT LIMITATION, LOST PROFITS OR LOSS OR DAMAGE TO DATA ARISING OUT OF THE USE OR INABILITY TO USE THIS MANUAL, EVEN IF CISCO OR ITS SUPPLIERS HAVE BEEN ADVISED OF THE POSSIBILITY OF SUCH DAMAGES. CCVP, the Cisco Logo, and the Cisco Square Bridge logo are trademarks of Cisco Systems, Inc.; Changing the Way We Work, Live, Play, and Learn is a service mark of Cisco Systems, Inc.; and Access Registrar, Aironet, BPX, Catalyst, CCDA, CCDP, CCIE, CCIP, CCNA, CCNP, CCSP, Cisco, the Cisco Certified Internetwork Expert logo, Cisco IOS, Cisco Press, Cisco Systems, Cisco Systems Capital, the Cisco Systems logo, Cisco Unity, Enterprise/Solver, EtherChannel, EtherFast, EtherSwitch, Fast Step, Follow Me Browsing, FormShare, GigaDrive, GigaStack, HomeLink, Internet Quotient, IOS, iPhone, IP/TV, iQ Expertise, the iQ logo, iQ Net Readiness Scorecard, iQuick Study, LightStream, Linksys, MeetingPlace, MGX, Networking Academy, Network Registrar, Packet, PIX, ProConnect, RateMUX, ScriptShare, SlideCast, SMARTnet, StackWise, The Fastest Way to Increase Your Internet Quotient, and TransPath are registered trademarks of Cisco Systems, Inc. and/or its affiliates in the United States and certain other countries. All other trademarks mentioned in this document or Website are the property of their respective owners. The use of the word partner does not imply a partnership relationship between Cisco and any other company. (0612R) Cisco 10720 Internet Router Uplink Cards Installation and Configuration Copyright © 2003-2006 Cisco Systems, Inc. All rights reserved. C O N T E N T S Preface vii Document Revision History Objectives Organization vii vii viii Electromagnetic Compliance ix Electromagnetic Compatibility Regulatory Statements ix Site Wiring Distance and Interference Guidelines ix Electromagnetic Interference ix Distance Limitations for Signaling and Unshielded Conductors Translated Safety Warnings Related Documentation x x xii Obtaining Documentation xii Cisco.com xii Product Documentation DVD xii Ordering Documentation xiii Documentation Feedback xiii Cisco Product Security Overview xiii Reporting Security Problems in Cisco Products xiv Obtaining Technical Assistance xiv Cisco Technical Support & Documentation Website Submitting a Service Request xv Definitions of Service Request Severity xv Obtaining Additional Publications and Information CHAPTER 1 Overview and Specifications xvi 1-1 Product Number and Product Names 1-1 DPT Uplink Card Faceplate and Specifications 1-2 POS/DPT Uplink Card Faceplate and Specifications 1-3 RPR/SRP Uplink Card Faceplate and Specifications 1-5 OC48 SFP Module Specifications Optical Cable Specifications xiv 1-5 1-6 Console/Auxiliary Card Faceplate and Specifications 1-7 Cisco 10720 Internet Router Uplink Cards Installation and Configuration 78-13113-06 B0 iii Contents CHAPTER 2 Preparing for Installation 2-1 Hardware Requirements 2-1 Software Requirements 2-2 Safety and Compliance 2-3 Safety Information and Electromagnetic Compliance Safety Warnings 2-3 Disconnect Device Warning 2-3 Laser Safety 2-4 Class 1 Laser Product Warning 2-4 Class 1 LED Product Warning 2-4 Preventing Electrostatic Discharge 2-4 CHAPTER 3 Installing and Removing the Uplink Cards Tools and Equipment Required 3-1 3-1 Preparing for Installation 3-2 Powering Down the Router 3-2 Verifying That the Router Is Powered Down 3-4 Removing the Cable-Management System 3-4 Removing the RPR/SRP Uplink Card SFP Modules Removing the Uplink Card 2-3 3-6 3-8 Installing an Uplink Card 3-9 Installing the OC48 SFP Modules in the RPR/SRP Uplink Card 3-10 SONET Distance Information for RPR/SRP, DPT, and POS/DPT Uplink Cards Connecting the Ports on the RPR/SRP, DPT, and POS/DPT Uplink Cards Installing the Cable-Management System 3-11 3-12 3-15 Turning On Power to the Router 3-16 Connecting the AC Power Supply 3-17 Connecting the DC Power Supply 3-19 Verifying Uplink Card Functionality 3-23 Configuring the RPR/SRP, DPT, and POS/DPT Uplink Card Interfaces Configuring Basic POS Functionality 3-24 Configuring Basic IEEE 802.17 RPR Functionality 3-24 Configuring Basic SRP Functionality 3-24 CHAPTER 4 Creating a Four-Node Ring Using the Uplink Cards DPT Uplink Card 3-23 4-1 4-1 RPR/SRP Uplink Card—IEEE 802.17 RPR Mode 4-3 Cisco 10720 Internet Router Uplink Cards Installation and Configuration iv 78-13113-06 B0 Contents CHAPTER 5 Troubleshooting the Uplink Cards 5-1 Verifying the Uplink Card Connection 5-1 LEDs 5-2 DPT and POS/DPT Uplink Card LEDs RPR/SRP Uplink Card LEDs 5-4 5-2 Troubleshooting the Uplink Cards Installation 5-6 Fiber Misconnection—DPT Uplink Cards 5-6 Fiber Misconnection—RPR/SRP Uplink Card 5-6 Alarm Messages 5-6 Troubleshooting the RPR/SRP Uplink Card Installation Troubleshooting the POS Uplink Card Installation Alarm Processing 5-15 Loopback Testing 5-17 Additional Troubleshooting Resources Cleaning the Fiber-Optic Connections 5-14 5-15 5-17 5-17 INDEX Cisco 10720 Internet Router Uplink Cards Installation and Configuration 78-13113-06 B0 v Contents Cisco 10720 Internet Router Uplink Cards Installation and Configuration vi 78-13113-06 B0 Preface This preface describes the objectives and organization of this document and explains how to find additional information on related products and services. This preface contains the following sections: • Objectives, page vii • Organization, page viii • Electromagnetic Compliance, page ix • Translated Safety Warnings, page x • Related Documentation, page xii • Obtaining Documentation, page xii • Documentation Feedback, page xiii • Cisco Product Security Overview, page xiii • Obtaining Technical Assistance, page xiv • Obtaining Additional Publications and Information, page xvi Document Revision History The document revision history is in Table 1. Document Version Date Notes 78-13113-06 B0 January, 2006 This revision contains a .change to the SFP-OC48-SR= power budget listed in Table 1-6. Objectives This document describes how to install and troubleshoot the Cisco 10720 Internet Router uplink cards For complete descriptions of interface subcommands and the configuration options that support the Cisco 10720 Internet Router uplink cards functionality, refer to the publications listed in the “Related Documentation” section on page xii. Cisco 10720 Internet Router Uplink Cards Installation and Configuration 78-13113-06 B0 vii Preface Organization This publication uses the following terminology to refer to the router and the uplink cards: ‘ Product Name Reference Cisco 10720 Internet Router router OC-48/STM-16c SRP Uplink Module uplink card or DPT uplink card —Short Reach (SR) 2 km —Intermediate Reach (IR) 15 km —Long Reach 1 (LR1) 40 km —Long Reach 2 (LR2) 80 km OC-48/STM-16c POS/SRP Uplink Module —Short Reach (SR) 2 km —Intermediate Reach (IR) 15 km —Long Reach 1 (LR1) 40 km —Long Reach 2 (LR2) 80 km OC-48 RPR/SRP Uplink Module —Short Reach (SR) 2 km —Intermediate Reach (IR) 15 km —Long Reach 2 (LR2) 80 km Console/auxiliary module uplink card or POS/DPT uplink card uplink card or RPR/SRP uplink card uplink card1 or console/auxiliary card 1. “Uplink card” is used to refer to the DPT and POS uplink cards and the console/auxiliary card where differences between them are not relevant. Organization This document contains the following chapters: Section Title Description Chapter 1 Overview and Specifications Provides an overview and specifications for the uplink cards. It also provides translated safety warnings. Chapter 2 Preparing for Installation Provides information for preparing to install an uplink card. Chapter 3 Installing and Removing the Uplink Provides installation and removal instructions for Cards the uplink card and cable-management system. It also provides information and links to documents containing configuration information for the uplink cards. Cisco 10720 Internet Router Uplink Cards Installation and Configuration viii 78-13113-06 B0 Preface Electromagnetic Compliance Section Title Description Chapter 4 Creating a Four-Node Ring Using the Uplink Cards Provides information for creating a four-node DPT ring using the DPT uplink card or IEEE 802.17 ring using the RPR/SRP uplink card. Chapter 5 Troubleshooting the Uplink Cards Provides troubleshooting information for checking the uplink card installation, as well as alarm message information and solutions to the problems. Electromagnetic Compliance Electromagnetic compliance information is presented in the following sections: • Electromagnetic Compatibility Regulatory Statements, page ix • Site Wiring Distance and Interference Guidelines, page ix Electromagnetic Compatibility Regulatory Statements For regulatory, compliance and safety information, see the Regulatory Compliance and Safety inforamtion for the Cisco 10720 Internet Router document. Site Wiring Distance and Interference Guidelines This section offers site wiring guidelines for setting up the site plant wiring and cabling. When planning the location of the new system, consider the following: • Electromagnetic Interference, page ix • Distance Limitations for Signaling and Unshielded Conductors, page x Electromagnetic Interference Electromagnetic interference can occur between the field and the signals on the wires when the wires are run for any significant distance. This fact has two implications for the construction of plant wiring: • Poor wiring practice can result in radio interference emanating from the plant wiring. • Strong EMI, especially when it is caused by lightning or radio transmitters, can destroy and/or cause interference with the signal drivers and receivers in the Cisco 10720 Internet Router, and can create an electrical hazard by conducting power surges through lines and into equipment. Note To predict and remedy strong EMI, consult experts in radio frequency interference (RFI). A good quality twisted pair cable or shielded twisted pair cable helps limit radiation and noise induced into the cable minimizing: • Potential for radio interference • Potential for interference with the data transmission. Cisco 10720 Internet Router Uplink Cards Installation and Configuration 78-13113-06 B0 ix Preface Translated Safety Warnings Distance Limitations for Signaling and Unshielded Conductors Give special consideration to the effect of a lightning strike in the site vicinity if wires exceed recommended distances, or if wires pass between buildings. The electromagnetic pulse (EMP) caused by lightning or other high-energy phenomena can easily couple enough energy into unshielded conductors to destroy electronic devices. Provide a properly grounded and shielded environment. Consider electrical surge suppression issues by addressing the following items: Caution • Potential surge sources • Distance Splicing can degrade cable performance. Translated Safety Warnings Safety warnings appear throughout this publication in procedures that, if performed incorrectly, may harm you. A warning symbol precedes each warning statement. The following paragraph is an example of a safety warning. It identifies the warning symbol and associates it with a bodily injury hazard. The remaining paragraphs in this section are translations of the initial safety warning. Note Warning For a complete list of translated safety warnings, read the Regulatory Compliance and Safety Information for the Cisco 10720 Internet Router publication that accompanies your Cisco 10720 Internet Router. We recommend you read and understand the safety warnings and guidelines before installing, configuring, or maintaining the router. This warning symbol means danger. You are in a situation that could cause bodily injury. Before you work on any equipment, be aware of the hazards involved with electrical circuitry and be familiar with standard practices for preventing accidents. (To see translations of the warnings that appear in this publication, refer to the appendix “Translated Safety Warnings” in the installation guide that accompanied this device.) Waarschuwing Dit waarschuwingssymbool betekent gevaar. U verkeert in een situatie die lichamelijk letsel kan veroorzaken. Voordat u aan enige apparatuur gaat werken, dient u zich bewust te zijn van de bij elektrische schakelingen betrokken risico’s en dient u op de hoogte te zijn van standaard maatregelen om ongelukken te voorkomen. (Voor vertalingen van de waarschuwingen die in deze publicatie verschijnen, kunt u het aanhangsel “Translated Safety Warnings” (Vertalingen van veiligheidsvoorschriften) in de installatiegids die bij dit toestel is ingesloten, raadplegen. Varoitus Tämä varoitusmerkki merkitsee vaaraa. Olet tilanteessa, joka voi johtaa ruumiinvammaan. Ennen kuin työskentelet minkään laitteiston parissa, ota selvää sähkökytkentöihin liittyvistä vaaroista ja tavanomaisista onnettomuuksien ehkäisykeinoista. (Tässä julkaisussa esiintyvien varoitusten käännökset löydät tämän laitteen mukana olevan asennusoppaan liitteestä "Translated Safety Warnings" (käännetyt turvallisuutta koskevat varoitukset).) Cisco 10720 Internet Router Uplink Cards Installation and Configuration x 78-13113-06 B0 Preface Translated Safety Warnings Attention Ce symbole d’avertissement indique un danger. Vous vous trouvez dans une situation pouvant entraîner des blessures. Avant d’accéder à cet équipement, soyez conscient des dangers posés par les circuits électriques et familiarisez-vous avec les procédures courantes de prévention des accidents. Pour obtenir les traductions des mises en garde figurant dans cette publication, veuillez consulter l’annexe intitulée « Translated Safety Warnings » (Traduction des avis de sécurité) dans le guide d’installation qui accompagne cet appareil. Warnung Dieses Warnsymbol bedeutet Gefahr. Sie befinden sich in einer Situation, die zu einer Körperverletzung führen könnte. Bevor Sie mit der Arbeit an irgendeinem Gerät beginnen, seien Sie sich der mit elektrischen Stromkreisen verbundenen Gefahren und der Standardpraktiken zur Vermeidung von Unfällen bewußt. (Übersetzungen der in dieser Veröffentlichung enthaltenen Warnhinweise finden Sie im Anhang mit dem Titel “Translated Safety Warnings” (Übersetzung der Warnhinweise) in der diesem Gerät beiliegenden Installationsanleitung.) Avvertenza Questo simbolo di avvertenza indica un pericolo. Si è in una situazione che può causare infortuni. Prima di lavorare su qualsiasi apparecchiatura, occorre conoscere i pericoli relativi ai circuiti elettrici ed essere al corrente delle pratiche standard per la prevenzione di incidenti. La traduzione delle avvertenze riportate in questa pubblicazione si trova nell’appendice, “Translated Safety Warnings” (Traduzione delle avvertenze di sicurezza), del manuale d’installazione che accompagna questo dispositivo. Advarsel Dette varselsymbolet betyr fare. Du befinner deg i en situasjon som kan føre til personskade. Før du utfører arbeid på utstyr, må du være oppmerksom på de faremomentene som elektriske kretser innebærer, samt gjøre deg kjent med vanlig praksis når det gjelder å unngå ulykker. (Hvis du vil se oversettelser av de advarslene som finnes i denne publikasjonen, kan du se i vedlegget "Translated Safety Warnings" [Oversatte sikkerhetsadvarsler] i installasjonsveiledningen som ble levert med denne enheten.) Aviso Este símbolo de aviso indica perigo. Encontra-se numa situação que lhe poderá causar danos fisicos. Antes de começar a trabalhar com qualquer equipamento, familiarize-se com os perigos relacionados com circuitos eléctricos, e com quaisquer práticas comuns que possam prevenir possíveis acidentes. (Para ver as traduções dos avisos que constam desta publicação, consulte o apêndice “Translated Safety Warnings” - “Traduções dos Avisos de Segurança”, no guia de instalação que acompanha este dispositivo). ¡Advertencia! Este símbolo de aviso significa peligro. Existe riesgo para su integridad física. Antes de manipular cualquier equipo, considerar los riesgos que entraña la corriente eléctrica y familiarizarse con los procedimientos estándar de prevención de accidentes. (Para ver traducciones de las advertencias que aparecen en esta publicación, consultar el apéndice titulado “Translated Safety Warnings,” en la guía de instalación que se acompaña con este dispositivo.) Varning! Denna varningssymbol signalerar fara. Du befinner dig i en situation som kan leda till personskada. Innan du utför arbete på någon utrustning måste du vara medveten om farorna med elkretsar och känna till vanligt förfarande för att förebygga skador. (Se förklaringar av de varningar som förekommer i denna publikation i appendix "Translated Safety Warnings" [Översatta säkerhetsvarningar] i den installationshandbok som medföljer denna anordning.) Cisco 10720 Internet Router Uplink Cards Installation and Configuration 78-13113-06 B0 xi Preface Related Documentation Related Documentation The following section lists some reference material out of the Cisco.com library that may be useful for configuring and maintaining the Cisco 10720 Internet Router: • Cisco 10720 Internet Router Installation and Configuration Guide • Regulatory Compliance and Safety Information for the Cisco 10720 Internet Router • Cisco IOS Software Configuration for the Cisco 10720 Internet Router • IEEE 802.17 Resilient Packet Ring Feature Guide • Release Notes for Cisco IOS Release 12.0 SP • Cisco IOS Release 12.0 Command Reference • Inspection and Cleaning Procedures for Fiber-Optic Connections • Compressed Air Cleaning Issues for Fiber-Optic Connections Obtaining Documentation Cisco documentation and additional literature are available on Cisco.com. Cisco also provides several ways to obtain technical assistance and other technical resources. These sections explain how to obtain technical information from Cisco Systems. Cisco.com You can access the most current Cisco documentation at this URL: http://www.cisco.com/techsupport You can access the Cisco website at this URL: http://www.cisco.com You can access international Cisco websites at this URL: http://www.cisco.com/public/countries_languages.shtml Product Documentation DVD The Product Documentation DVD is a comprehensive library of technical product documentation on a portable medium. The DVD enables you to access multiple versions of installation, configuration, and command guides for Cisco hardware and software products. With the DVD, you have access to the same HTML documentation that is found on the Cisco website without being connected to the Internet. Certain products also have .PDF versions of the documentation available. The Product Documentation DVD is available as a single unit or as a subscription. Registered Cisco.com users (Cisco direct customers) can order a Product Documentation DVD (product number DOC-DOCDVD= or DOC-DOCDVD=SUB) from Cisco Marketplace at this URL: http://www.cisco.com/go/marketplace/ Cisco 10720 Internet Router Uplink Cards Installation and Configuration xii 78-13113-06 B0 Preface Documentation Feedback Ordering Documentation Registered Cisco.com users may order Cisco documentation at the Product Documentation Store in the Cisco Marketplace at this URL: http://www.cisco.com/go/marketplace/ Nonregistered Cisco.com users can order technical documentation from 8:00 a.m. to 5:00 p.m. (0800 to 1700) PDT by calling 1 866 463-3487 in the United States and Canada, or elsewhere by calling 011 408 519-5055. You can also order documentation by e-mail at [email protected] or by fax at 1 408 519-5001 in the United States and Canada, or elsewhere at 011 408 519-5001. Documentation Feedback You can rate and provide feedback about Cisco technical documents by completing the online feedback form that appears with the technical documents on Cisco.com. You can submit comments about Cisco documentation by using the response card (if present) behind the front cover of your document or by writing to the following address: Cisco Systems Attn: Customer Document Ordering 170 West Tasman Drive San Jose, CA 95134-9883 We appreciate your comments. Cisco Product Security Overview Cisco provides a free online Security Vulnerability Policy portal at this URL: http://www.cisco.com/en/US/products/products_security_vulnerability_policy.html From this site, you will find information about how to: • Report security vulnerabilities in Cisco products. • Obtain assistance with security incidents that involve Cisco products. • Register to receive security information from Cisco. A current list of security advisories, security notices, and security responses for Cisco products is available at this URL: http://www.cisco.com/go/psirt To see security advisories, security notices, and security responses as they are updated in real time, you can subscribe to the Product Security Incident Response Team Really Simple Syndication (PSIRT RSS) feed. Information about how to subscribe to the PSIRT RSS feed is found at this URL: http://www.cisco.com/en/US/products/products_psirt_rss_feed.html Cisco 10720 Internet Router Uplink Cards Installation and Configuration 78-13113-06 B0 xiii Preface Obtaining Technical Assistance Reporting Security Problems in Cisco Products Cisco is committed to delivering secure products. We test our products internally before we release them, and we strive to correct all vulnerabilities quickly. If you think that you have identified a vulnerability in a Cisco product, contact PSIRT: • For Emergencies only — [email protected] An emergency is either a condition in which a system is under active attack or a condition for which a severe and urgent security vulnerability should be reported. All other conditions are considered nonemergencies. • For Nonemergencies — [email protected] In an emergency, you can also reach PSIRT by telephone: Tip • 1 877 228-7302 • 1 408 525-6532 We encourage you to use Pretty Good Privacy (PGP) or a compatible product (for example, GnuPG) to encrypt any sensitive information that you send to Cisco. PSIRT can work with information that has been encrypted with PGP versions 2.x through 9.x. Never use a revoked or an expired encryption key. The correct public key to use in your correspondence with PSIRT is the one linked in the Contact Summary section of the Security Vulnerability Policy page at this URL: http://www.cisco.com/en/US/products/products_security_vulnerability_policy.html The link on this page has the current PGP key ID in use. If you do not have or use PGP, contact PSIRT at the aforementioned e-mail addresses or phone numbers before sending any sensitive material to find other means of encrypting the data. Obtaining Technical Assistance Cisco Technical Support provides 24-hour-a-day award-winning technical assistance. The Cisco Technical Support & Documentation website on Cisco.com features extensive online support resources. In addition, if you have a valid Cisco service contract, Cisco Technical Assistance Center (TAC) engineers provide telephone support. If you do not have a valid Cisco service contract, contact your reseller. Cisco Technical Support & Documentation Website The Cisco Technical Support & Documentation website provides online documents and tools for troubleshooting and resolving technical issues with Cisco products and technologies. The website is available 24 hours a day, at this URL: http://www.cisco.com/techsupport Cisco 10720 Internet Router Uplink Cards Installation and Configuration xiv 78-13113-06 B0 Preface Obtaining Technical Assistance Access to all tools on the Cisco Technical Support & Documentation website requires a Cisco.com user ID and password. If you have a valid service contract but do not have a user ID or password, you can register at this URL: http://tools.cisco.com/RPF/register/register.do Note Use the Cisco Product Identification (CPI) tool to locate your product serial number before submitting a web or phone request for service. You can access the CPI tool from the Cisco Technical Support & Documentation website by clicking the Tools & Resources link under Documentation & Tools. Choose Cisco Product Identification Tool from the Alphabetical Index drop-down list, or click the Cisco Product Identification Tool link under Alerts & RMAs. The CPI tool offers three search options: by product ID or model name; by tree view; or for certain products, by copying and pasting show command output. Search results show an illustration of your product with the serial number label location highlighted. Locate the serial number label on your product and record the information before placing a service call. Submitting a Service Request Using the online TAC Service Request Tool is the fastest way to open S3 and S4 service requests. (S3 and S4 service requests are those in which your network is minimally impaired or for which you require product information.) After you describe your situation, the TAC Service Request Tool provides recommended solutions. If your issue is not resolved using the recommended resources, your service request is assigned to a Cisco engineer. The TAC Service Request Tool is located at this URL: http://www.cisco.com/techsupport/servicerequest For S1 or S2 service requests, or if you do not have Internet access, contact the Cisco TAC by telephone. (S1 or S2 service requests are those in which your production network is down or severely degraded.) Cisco engineers are assigned immediately to S1 and S2 service requests to help keep your business operations running smoothly. To open a service request by telephone, use one of the following numbers: Asia-Pacific: +61 2 8446 7411 (Australia: 1 800 805 227) EMEA: +32 2 704 55 55 USA: 1 800 553-2447 For a complete list of Cisco TAC contacts, go to this URL: http://www.cisco.com/techsupport/contacts Definitions of Service Request Severity To ensure that all service requests are reported in a standard format, Cisco has established severity definitions. Severity 1 (S1)—An existing network is down, or there is a critical impact to your business operations. You and Cisco will commit all necessary resources around the clock to resolve the situation. Severity 2 (S2)—Operation of an existing network is severely degraded, or significant aspects of your business operations are negatively affected by inadequate performance of Cisco products. You and Cisco will commit full-time resources during normal business hours to resolve the situation. Cisco 10720 Internet Router Uplink Cards Installation and Configuration 78-13113-06 B0 xv Preface Obtaining Additional Publications and Information Severity 3 (S3)—Operational performance of the network is impaired, while most business operations remain functional. You and Cisco will commit resources during normal business hours to restore service to satisfactory levels. Severity 4 (S4)—You require information or assistance with Cisco product capabilities, installation, or configuration. There is little or no effect on your business operations. Obtaining Additional Publications and Information Information about Cisco products, technologies, and network solutions is available from various online and printed sources. • The Cisco Product Quick Reference Guide is a handy, compact reference tool that includes brief product overviews, key features, sample part numbers, and abbreviated technical specifications for many Cisco products that are sold through channel partners. It is updated twice a year and includes the latest Cisco offerings. To order and find out more about the Cisco Product Quick Reference Guide, go to this URL: http://www.cisco.com/go/guide • Cisco Marketplace provides a variety of Cisco books, reference guides, documentation, and logo merchandise. Visit Cisco Marketplace, the company store, at this URL: http://www.cisco.com/go/marketplace/ • Cisco Press publishes a wide range of general networking, training and certification titles. Both new and experienced users will benefit from these publications. For current Cisco Press titles and other information, go to Cisco Press at this URL: http://www.ciscopress.com • Packet magazine is the Cisco Systems technical user magazine for maximizing Internet and networking investments. Each quarter, Packet delivers coverage of the latest industry trends, technology breakthroughs, and Cisco products and solutions, as well as network deployment and troubleshooting tips, configuration examples, customer case studies, certification and training information, and links to scores of in-depth online resources. You can access Packet magazine at this URL: http://www.cisco.com/packet • iQ Magazine is the quarterly publication from Cisco Systems designed to help growing companies learn how they can use technology to increase revenue, streamline their business, and expand services. The publication identifies the challenges facing these companies and the technologies to help solve them, using real-world case studies and business strategies to help readers make sound technology investment decisions. You can access iQ Magazine at this URL: http://www.cisco.com/go/iqmagazine or view the digital edition at this URL: http://ciscoiq.texterity.com/ciscoiq/sample/ • Internet Protocol Journal is a quarterly journal published by Cisco Systems for engineering professionals involved in designing, developing, and operating public and private internets and intranets. You can access the Internet Protocol Journal at this URL: http://www.cisco.com/ipj Cisco 10720 Internet Router Uplink Cards Installation and Configuration xvi 78-13113-06 B0 Preface Obtaining Additional Publications and Information • Networking products offered by Cisco Systems, as well as customer support services, can be obtained at this URL: http://www.cisco.com/en/US/products/index.html • Networking Professionals Connection is an interactive website for networking professionals to share questions, suggestions, and information about networking products and technologies with Cisco experts and other networking professionals. Join a discussion at this URL: http://www.cisco.com/discuss/networking • World-class networking training is available from Cisco. You can view current offerings at this URL: http://www.cisco.com/en/US/learning/index.html Cisco 10720 Internet Router Uplink Cards Installation and Configuration 78-13113-06 B0 xvii Preface Obtaining Additional Publications and Information Cisco 10720 Internet Router Uplink Cards Installation and Configuration xviii 78-13113-06 B0 C H A P T E R 1 Overview and Specifications This publication contains instructions for installing and configuring the OC-48 RPR/SRP, OC-48/STM-16c DPT, and OC-48/STM-16c POS uplink cards as well as the console/auxiliary card on the Cisco 10720 Internet Router. Refer to the Cisco 10720 Internet Router Installation and Configuration Guide for more information about this product line, and the Cisco IOS Software Configuration Guide for the Cisco 10720 Internet Router For the software information about the OC-48 RPR/SRP uplink card, refer to the IEEE 802.17 Resilient Packet Ring Feature Guide. The following information is found in this chapter: • Product Number and Product Names, page 1-1 • DPT Uplink Card Faceplate and Specifications, page 1-2 • POS/DPT Uplink Card Faceplate and Specifications, page 1-3 • RPR/SRP Uplink Card Faceplate and Specifications, page 1-5 • OC48 SFP Module Specifications, page 1-5 • Optical Cable Specifications, page 1-6 • Console/Auxiliary Card Faceplate and Specifications, page 1-7 Product Number and Product Names The following table provides product numbers and product names. Product Number Product Name 10720-RPR-SFP= OC-48 RPR/SRP Uplink Module 10720-SR-LC= OC-48 SRP Short Reach 2-km Uplink Module 10720-IR-LC= OC-48 SRP Intermediate Reach 15-km Uplink Module 10720-LR1-LC= OC-48 SRP Long Reach 40-km Uplink Module 10720-LR2-LC= OC-48 SRP Long Reach 80-km Uplink Module 10720-SR-LC-POS= OC-48 POS Short Reach 2-km Uplink Module 10720-IR-LC-POS= OC-48 POS Intermediate Reach 15-km Uplink Module Book Title 78-13113-06 B0 1-1 Chapter 1 Overview and Specifications DPT Uplink Card Faceplate and Specifications Product Number Product Name 10720-LR1-LC-POS= OC-48 POS Long Reach 40-km Uplink Module 10720-LR2-LC-POS= OC-48 POS Long Reach 80-km Uplink Module 10720-CON-AUX= Console/Auxiliary Module The Cisco 10720 Internet Router provides network access using Ethernet and optional Dynamic Packet Transport (DPT), Packet over SONET (POS), or IEEE 802.17 RPR technology for optical connectivity. Each router is equipped with one uplink card located in the upper card slot. The OC-48 RPR/SRP, OC-48/STM-16c DPT, and POS/DPT uplink cards are equipped with dual OC-48c/STM-16c optical uplink network ports with an aggregate bandwidth of 5 Gbps. The console/auxiliary card provides console and serial (AUX) ports only. Although the console/auxiliary card does not provide uplink capabilities, it is described here because it is installed the same as the DPT and POS/DPT uplink cards. You can use the Cisco 10720 Internet Router console/auxiliary card with either a 24-Port 10/100 Ethernet TX access card or a Combined 4-Port Gigabit Ethernet 8-Port 10/100 Ethernet TX access card to customize the Cisco 10720 Internet Router as an Ethernet-only router. For DPT and POS/DPT uplink cards, the cable connector is LC fiber-optic connector. For the RPR/SRP uplink card, the fiber-optic cable connects to an LC connector in a small form-factor pluggable (SFP) optical connector. When connecting to DPT networks, the left port is the Spatial Reuse Protocol (SRP) side A, and the right port is side B. (See Figure 1-1.) When connecting to POS networks, there are two individual ports. Each port consists of transmit (TX) and receive (RX). (See Figure 1-2.) When connecting to DPT networks in Resilient Pack Rings (IEEE 802.17 RPR) mode, the left port is span West, and the right port is span East. When in the Spatial Reuse Protocol (SRP) mode, the left port is side A, and the right port is side B. (See Figure 1-3.) For information and instructions on connecting the optical cables to the DPT uplink card or to the RPR/SRP uplink card and for setting up four-node rings, see Chapter 1, “Overview and Specifications” and Chapter 4, “Creating a Four-Node Ring Using the Uplink Cards.” DPT Uplink Card Faceplate and Specifications This section provides faceplate identification and specifications for the DPT uplink card. Cisco 10720 Internet Router DPT Uplink Card 10720-SR-LC TX A 4 RX TX B 7 8 9 RX AC T CA IVE R RX RIER P WR KT A PA P SS TH RU RESET 2 3 5 AUX 66300 CONSOLE US 1 OV E CA RTEM R SY D FA P S IL PO TEM WE STA R T Figure 1-1 6 1 Side A 6 Side B RX 2 Side A TX 7 Console port 3 Side A RX 8 Auxiliary port 4 Side B 9 Reset switch 5 Side B TX Book Title 1-2 78-13113-06 B0 Chapter 1 Overview and Specifications POS/DPT Uplink Card Faceplate and Specifications Table 1-1 DPT Uplink Card Specifications Product ID Description 10720-SR-LC= 2 OC-48c/STM16c DPT short-reach (SR) 10720-IR-LC= • Distance—1.2 miles (2 km) • Weight—3.0 lb (1.35 kg) • Dimensions—0.38 x 5.25 x 3.42 inches (0.97 x 13.33 x 8.69 cm) H x W x D 2 OC-48c/STM16c DPT intermediate-reach (IR) 10720-LR1-LC= • Distance—9.3 miles (15 km) • Weight—3.0 lb (1.35 kg) • Dimensions—0.38 x 5.25 x 3.42 inches (0.97 x 13.33 x 8.69 cm) H x W x D 2 OC-48c/STM16c DPT long-reach 1 (LR1) 10720-LR2-LC= • Distance—25 miles (40 km) • Weight—3.0 lb (1.35 kg) • Dimensions—0.38 x 5.25 x 3.42 inches (0.97 x 13.33 x 8.69 cm) H x W x D 2 OC-48c/STM16c DPT long-reach 2 (LR2) • Distance—50 miles (80 km) • Weight—3.0 lb (1.35 kg) • Dimensions—0.38 x 5.25 x 3.42 inches (0.97 x 13.33 x 8.69 cm) H x W x D POS/DPT Uplink Card Faceplate and Specifications This section provides faceplate identification and specifications for the POS/DPT uplink card. Cisco 10720 Internet Router POS/DPT Uplink Card 10720-SR-LC-POS 1 4 TX SRP A RX TX SRP B RX POS 1 POS 2 7 8 9 3 5 80227 2 AUX OV E CA RTEM R SY D FA P S IL PO TEM WE STA R T AC T CA IVE R RX RIER P SR KT P SR WRA P P TH PAS RU S RESET CONSOLE US Figure 1-2 6 1 Side A for DPT; port 1 for POS 6 Side B/port 2 RX 2 Side A/port 1 TX 7 Console port 3 Side A/port 1 RX 8 Auxiliary port 4 Side B for DPT; port 2 for POS 9 Reset switch 5 Side B/port 2 TX Book Title 78-13113-06 B0 1-3 Chapter 1 Overview and Specifications POS/DPT Uplink Card Faceplate and Specifications Table 1-2 POS /DPT Uplink Card Specifications Product ID Description 10720-SR-LC-POS= 2 OC-48c/STM16c POS/DPT short-reach (SR) 10720-IR-LC-POS= 10720-LR1-LC-POS= 10720-LR2-LC-POS= • Distance—1.2 miles (2 km) • Weight—3.0 lb (1.35 kg) • Dimensions—0.38 x 5.25 x 3.42 inches (0.97 x 13.33 x 8.69 cm) H x W x D 2 OC-48c/STM16c POS/DPT intermediate-reach (IR) • Distance—9.3 miles (15 km) • Weight—3.0 lb (1.35 kg) • Dimensions—0.38 x 5.25 x 3.42 inches (0.97 x 13.33 x 8.69 cm) H x W x D 2 OC-48c/STM16c POS/DPT long-reach 1 (LR1) • Distance—25 miles (40 km) • Weight—3.0 lb (1.35 kg) • Dimensions—0.38 x 5.25 x 3.42 inches (0.97 x 13.33 x 8.69 cm) H x W x D 2 OC-48c/STM16c POS/DPT long-reach 2 (LR2) • Distance—50 miles (80 km) • Weight—3.0 lb (1.35 kg) • Dimensions—0.38 x 5.25 x 3.42 inches (0.97 x 13.33 x 8.69 cm) H x W x D Book Title 1-4 78-13113-06 B0 Chapter 1 Overview and Specifications RPR/SRP Uplink Card Faceplate and Specifications RPR/SRP Uplink Card Faceplate and Specifications This section provides faceplate identification and specifications for the RPR/SRP uplink card. 10720-SR-LC 1 4 1 2 S Cisco 10720 Internet Router RPR/SRP Uplink Card OV E CA RTEM R SY D FA P S IL PO TEM WE STA R TU AC T CA IVE R RX RIER P PA KT S PR S THR OT U EC T RESET 2 3 5 CONSOLE AUX 7 8 6 1 Span West for RPR mode Side A for SRP mode 6 Span East/Side B RX 2 Span West/Side A TX 7 Console port 3 Span West/Side A RX 8 Auxiliary port 4 Span East for RPR mode Side B for SRP mode 9 Reset switch 5 Span East/Side B TX 9 116785 Figure 1-3 The RPR/SRP uplink card supports small form-factor pluggable (SFP modules) optics. See Table 1-4 for the SFP modules available and supported. Table 1-3 RPR/SRP Uplink Card Specifications Product ID Description 10720-RPR-SFP= • Weight—3.0 lb (1.35 kg) • Dimensions—0.38 x 5.25 x 3.42 inches (0.97 x 13.33 x 8.69 cm) H x W x D OC48 SFP Module Specifications Table 1-4, Table 1-6, and Table 1-5 provide specifications for the RPR/SRP SFP modules.. Table 1-4 Small Form-Factor Pluggable (SFP) Modules for the RPR/SRP Uplink Card Optical Cable Distance SFP Product ID Short Reach (SR) 1.2 miles (2 km) SFP-OC48-SR= Intermediate Reach (IR) 9.3 miles (15 km) SFP-OC48-IR1= Long Reach 2 (LR2) 50 miles (80 km) OC48-SFP-LR2= Book Title 78-13113-06 B0 1-5 Chapter 1 Overview and Specifications Optical Cable Specifications Table 1-5 OC48 SFP Module Specifications for the RPR/SRP Uplink Card Specification Description Dimensions (H x W x D) 0.34 in. x 0.54 in. x 2.2 in. (8.6 mm x 13.7 mm x 56.5 mm) Connectors LC-type connector Wavelength SFP-OC48-SR—1310 nm SFP-OC48-IR1—1310 nm OC48-SFP-LR2—1550 nm Cabling Distance (maximum)1 SFP-OC48-SR—1.2 miles (2 km) SFP-OC48-IR1—9.3 miles (15 km) OC48-SFP-LR2—50 miles (80 km) Operating temperature range 22.9o F to 185o F (-5o C to 85o C) Storage temperature range -40o F to 185o F (-40o to 85o C) 1. Optical distances are only for reference in a typical application, actual distance will vary depending on the number of splices, quality of fibres, and other significant factors. Table 1-6 OC48 SFP Power Specificiations for the RPR/SRP Line Card SFP Module Transmit Power Receive Power Power Budget Maximum Minimum Maximum Minimum SFP-OC48-SR= -3 dBm -10 dBm -3 dBm -18 dBm 8.0 dBm SFP-OC48-IR1= 0 dBm -5 dBm 0 dBm -18 dBm 13 dBm OC48-SFP-LR2= 3 dBm -2 dBm -9 dBm -28 dBm 26 dBm Optical Cable Specifications Table 1-7 provides optical cable specifications for the uplink cards. Table 1-7 Uplink Card s Optical Cable Specifications Uplink Card Type Connector Type Operating Wavelength Single-Mode Short-Reach LC Duplex Single-Mode Intermediate-Reach Transmit Power1 2 Receive Sensitivity Minimum Distance 1310 nm –3 dBm (max) –10 dBm (min) –3 dBm (max) –18 dBm (min) 1.2 miles (2 km) LC Duplex 1310 nm 0 dBm (max) –5 dBm (min) 0 dBm (max) –18 dBm (min) 9.3 miles (15 km) Single-Mode Long-Reach 1 LC Duplex 1310 nm 3 dBm (max) –2 dBm (min) –9 dBm (max) –27 dBm (min) 25 miles (40 km) Single-Mode Long-Reach 2 LC Duplex 1550 nm 3 dBm (max) –2 dBm (min) –9 dBm (max) –28 dBm (min) 50 miles (80 km) 1. If dBm levels are lower than specification requirements (too much power), add attenuation until correct readings apply. Attenuation should be added in –5, –10, or –25 dBm increments. 2. If dBm levels are higher than specification requirements (not enough power), clean all optics and reduce number of fiber splices/connections. Verify the integrity of the fiber cable, and make sure there are no kinks, breaks, tight coils, or bends. Book Title 1-6 78-13113-06 B0 Chapter 1 Overview and Specifications Console/Auxiliary Card Faceplate and Specifications Additional feature information is available online in the Cisco IOS Software Configuration for the Cisco 10720 Internet Router document and in the Cisco 10720 Internet Router Installation and Configuration Guide, and the IEEE 802.17 Resilient Packet Ring Feature Guide located on Cisco.com. Also see the the Cisco 10720 Internet Router Installation and Configuration Guide that accompanies other marketing materials related to the Cisco 10720 Internet Router. Console/Auxiliary Card Faceplate and Specifications The console/auxiliary card contains a console and serial (AUX) port, as shown in Figure 1-4. Figure 1-4 Cisco 10720 Internet Router Console/Auxiliary Card OV E CA RTEM R SY D FA P S IL PO TEM WE STA R TU S 10720-CON-AUX AUX 1 2 1 Console port 2 Auxiliary port 3 3 122052 RESET CONSOLE Reset switch A reset switch is located on the right side of the front panel above the system LEDs. To reset the Cisco 10720 Internet Router, use a sharp, pointed instrument to push the switch that is located behind the panel. Table 1-8 Console/Auxiliary Card Specifications Product ID 10720-CON-AUX= Console/auxiliary card • Weight—2.4 lb (1.09 kg) • Dimensions—0.38 x 5.25 x 3.42 inches (0.97 x 13.33 x 8.69 cm) H x W x D Book Title 78-13113-06 B0 1-7 Chapter 1 Overview and Specifications Console/Auxiliary Card Faceplate and Specifications Book Title 1-8 78-13113-06 B0 C H A P T E R 2 Preparing for Installation Installation prerequisites and preparation information for installing an uplink card in a Cisco 10720 router are in the following sections: • Hardware Requirements, page 2-1 • Software Requirements, page 2-2 • Safety and Compliance, page 2-3 Hardware Requirements Ensure that your equipment configuration meets the minimum requirements for the uplink card installation and that you have all the parts and tools you need. To ensure compatibility with the Cisco IOS software, your DPT or POS/DPT uplink card should have a hardware revision level of 73-05345-03 Rev. A0 or higher. Your RPR/SRP uplink card should have a hardware revision level of 73-9006-02 Rev. A0 or higher. Determine the hardware revision number by using the following method: • Hardware label Read the hardware revision number printed on a label affixed to the component side of the uninstalled card. • show diags 1 slot command Use the show diags 1 slot command to identify an installed uplink card. See the following example to locate the hardware revision for the uplink card. In the example below, see the lines called out in italic print to indicate where the hardware revision number is located. Router# show diags 1 SLOT 1:1 one-port OC48 SONET based SRP controller. TX FPGA ver.:0x0012 RX FPGA ver.:0x0012 RAC A ver...:0x0004 RAC B ver...:0x0004 Framer A ver:0x0006 Framer B ver:0x0006 PCA (73) Item Num:73-05345-03 PCA (73) Item Num - Rev:A0 Fab (28) Ver:3 Unit (800) Item Num:800-09017-02 Unit (800) Item Num - Rev:A0 Serial Number:CAT0532000T Optical Hardware Configuration:Short Reach (SR) Book Title 78-13113-06 B0 2-1 Chapter 2 Preparing for Installation Software Requirements Software Requirements The DPT uplink card is compatible with the following router system software: • Cisco IOS Release 12.0(19)SP or later releases of Cisco IOS 12.0 SP • Cisco IOS Release 12.0(22)S or later releases of Cisco IOS 12.0 S The POS/DPT uplink card is compatible with the following router system software: • Cisco IOS Release 12.0(21)SP or later releases of Cisco IOS 12.0 SP • Cisco IOS Release 12.0(23)S or later releases of Cisco IOS 12.0 S The RPR/SRP uplink card is compatible with the following router system software: • Cisco IOS Release 12.0(29)S1 or later releases of Cisco IOS 12.0 S The console/auxiliary card is compatible with the following router system software: • Cisco IOS Release 12.0(21)SP or later releases of Cisco IOS 12.0 SP • Cisco IOS Release 12.0(22)S or later releases of Cisco IOS 12.0 S Use the show version command to display the system software release that is currently loaded and running. In the following example of the show version command, the running system software is Cisco IOS Release 12.0(19)SP, as displayed in italic print: Router# show version Cisco Internetwork Operating System Software IOS (tm) 10700 Software (C10700-P-M), Version 12.0(19)SP, EARLY DEPLOYMENT RELEASE SOFTWARE (fc1) TAC Support:http://www.cisco.com/tac Copyright (c) 1986-2001 by cisco Systems, Inc. Compiled Fri 28-Sep-01 11:44 by srani Image text-base:0x50010960, data-base:0x50660000 ROM:System Bootstrap, Version 12.0(20010529:144545) [yuwang-rommon1 149], DEVELOPMENT SOFTWARE BOOTLDR:10700 Software (C10700-P-M), Version 12.0(19)SP, EARLY DEPLOYMENT RELEASE SOFTWARE (fc1) Router uptime is 10 minutes System returned to ROM by power-on Running default software cisco C10720 (R5000) processor (revision 0xFF) with 256000K/6144K bytes of memory. R527x CPU at 200Mhz, Implementation 40, Rev 10.0 Last reset from power-on Toaster processor tmc0 is running. Toaster processor tmc1 is running. 1 one-port OC48 SONET based SRP controller. 1 24 Port 100 Mbps Fast Ethernet TX controller. 24 FastEthernet/IEEE 802.3 interface(s) 1 SRP network interface(s) 509K bytes of non-volatile configuration memory. 16384K bytes of Flash internal SIMM (Sector size 512KB). 49152K bytes of Flash internal SIMM (Sector size 512KB). Configuration register is 0x2102 Book Title 2-2 78-13113-06 B0 Chapter 2 Preparing for Installation Safety and Compliance Safety and Compliance Before you begin any of the procedures in this publication, review the safety and compliance guidelines in the following sections to avoid injuring yourself or damaging the equipment: • Safety Information and Electromagnetic Compliance, page 2-3 • Safety Warnings, page 2-3 • Disconnect Device Warning, page 2-3 • Laser Safety, page 2-4 • Preventing Electrostatic Discharge, page 2-4 Safety Information and Electromagnetic Compliance For information about regulatory compliance and safety, refer to the Regulatory Compliance and Safety Information for the Cisco 10720 Internet Router publication that is shipped with your device, and information in the “Electromagnetic Compliance” section on page ix of this document. This publication contains important safety information that you must read and understand before attempting to install, remove, or modify any hardware in your router. For more information about safety and electromagnetic compliance, see the “Translated Safety Warnings” section on page x and the “Electromagnetic Compliance” section on page ix. Safety Warnings Safety warnings appear throughout this publication in procedures that, if performed incorrectly, can harm you. A warning symbol precedes each warning statement. The following paragraph is an example of a safety warning: Warning This warning symbol means danger. You are in a situation that could cause bodily injury. Before you work on any equipment, be aware of the hazards involved with electrical circuitry and be familiar with standard practices for preventing accidents. To see translations of the warnings that appear in this publication, refer to the Regulatory Compliance and Safety Information for the Cisco 10720 Internet Router document that accompanied this device. For safety warning translations, see the “Translated Safety Warnings” section on page x. Disconnect Device Warning Disconnect the Cisco 10720 Internet Router power source before performing any maintenance task on the hardware modules. Warning Only trained and qualified personnel should be allowed to install or replace this equipment. Warning The plug-socket combination must be accessible at all times because it serves as the main disconnecting device. Book Title 78-13113-06 B0 2-3 Chapter 2 Preparing for Installation Safety and Compliance Warning This unit might have more than one power cord. To reduce the risk of electric shock, disconnect the two power supply cords before servicing the unit Warning Incorporate a readily accessible two-poled disconnect device into the fixed wiring. Warning An on or off switch or a disconnect device is not provided on this product with direct current (DC) power. A readily accessible disconnect device, such as a circuit breaker, shall be incorporated into the fixed wiring. Laser Safety The RPR/SRP, DPT, and POS/DPT uplink cards are equipped with a Class 1 laser that emits invisible radiation. Do not stare into open ports on the uplink card. Laser safety includes the following warnings: Warning • Class 1 Laser Product Warning • Class 1 LED Product Warning Avoid exposure to laser radiation. Do not stare into an open apertures, because invisible laser radiation may be emitted from the aperture when a cable is not inserted in the port. Class 1 Laser Product Warning Warning Class 1 laser product. For translated Class 1 laser warnings, refer to the Regulatory Compliance and Safety Information for the Cisco 10720 Internet Router publication. Class 1 LED Product Warning Warning Class 1 LED product. For translated Class 1 LED warnings, refer to the Regulatory Compliance and Safety Information for the Cisco 10720 Internet Router publication. Preventing Electrostatic Discharge Electrostatic discharge (ESD) damage can occur when electronic cards or components are improperly handled. This will cause complete or intermittent failures. We recommend using an ESD-preventive strap when you handle a router or one of its components. Electromagnetic interference (EMI) shielding is an integral component of the router. Book Title 2-4 78-13113-06 B0 Chapter 2 Preparing for Installation Safety and Compliance Following are guidelines for preventing ESD damage: Caution • Always use an ESD-preventive wrist or ankle strap and ensure that it makes good skin contact. Connect the equipment end of the connection cord to bare metal on the router chassis. (See Figure 2-1.) • Attach an ESD-preventive wrist strap to your wrist, and to the chassis or to a bare metal surface. (See Figure 2-1.) • The wrist strap protects equipment from ESD voltages on the body only; ESD voltages on clothing can still cause damage to electronic components. To avoid ESD damage to the equipment, periodically check the resistance value of the ESD-preventive wrist strap. The resistance measurement should be between 1 and 10 megohms (Mohms). Attaching an ESD-Preventive Strap AC CA TIVE RX RRIE WRAPKT R PA P SS TH RU Figure 2-1 AUX OV CA ERTE SY RD MP PO STEMFAIL WER ST AU S RESET CONSOLE AC OK DC OK 57849 CA PO RD FA WER IL LIN K/A CARD CT IVE FA 10 (G IL 0 MB ) PS OTF AC OK DC OK DON NOT OR INSER REMOVE WITH THE T CABLES POWER ON OTF INPUT 100-2 00- 50/60 Hz 2-5A • When installing the card, confirm that the card is fully seated in the midplane and tighten the spring-loaded screws. These screws prevent accidental removal, provide proper grounding for the system, and help ensure that the connectors are seated in the midplane. (See Figure 2-1 and the “Figure 3-6Disconnecting the Optical Interface Cable” section on page 3-6.) • When removing the card, use the spring-loaded screws to unseat the card connector from the midplane. (See Figure 3-10 and the “Figure 3-6Disconnecting the Optical Interface Cable” section on page 3-6.) • Handle the card by the spring-loaded screws only; avoid touching the board or connector pins. • Place the card board-side-up on an antistatic surface or in a static shielding bag. If you plan to return the card to the factory, immediately place it in a static shielding bag. • Avoid contact between the card and clothing. The wrist strap protects the board only from ESD voltages on the body; ESD voltages on clothing can still cause damage. Book Title 78-13113-06 B0 2-5 Chapter 2 Preparing for Installation Safety and Compliance Book Title 2-6 78-13113-06 B0 C H A P T E R 3 Installing and Removing the Uplink Cards This chapter provides information about installing and removing the uplink cards. The following sections are in this chapter: • Tools and Equipment Required, page 3-1 • Preparing for Installation, page 3-2 • Removing the Cable-Management System, page 3-4 • Removing the Uplink Card, page 3-8 • Installing an Uplink Card, page 3-9 • SONET Distance Information for RPR/SRP, DPT, and POS/DPT Uplink Cards, page 3-11 • Connecting the Ports on the RPR/SRP, DPT, and POS/DPT Uplink Cards, page 3-12 • Installing the Cable-Management System, page 3-15 • Turning On Power to the Router, page 3-16 • Verifying Uplink Card Functionality, page 3-23 • Configuring the RPR/SRP, DPT, and POS/DPT Uplink Card Interfaces, page 3-23 Tools and Equipment Required The following tools are required to install or remove an uplink card on the Cisco 10720 Internet Router: • ESD-preventive wrist strap • 1/8-inch flat-blade screwdriver • Number 1 Phillips screwdriver • Antistatic bag • Cable ties • Antistatic mat (optional) • Uplink card Book Title 78-13113-06 B0 3-1 Chapter 3 Installing and Removing the Uplink Cards Preparing for Installation Preparing for Installation Please read the following instructions when preparing to remove an uplink card from the Cisco 10720 Internet Router: • Powering Down the Router, page 3-2 • Verifying That the Router Is Powered Down, page 3-4 • Removing the Cable-Management System, page 3-4 • Removing the Cable-Management System, page 3-4 Go to the “Powering Down the Router” section on page 3-2 to continue the uplink card removal procedure. Powering Down the Router Follow the steps in this section to power down the router and disconnect the site power. Step 1 If the cable-management cover is installed on the router, it must be removed in order to access the power switch. (See the “ •Removing the Cable-Management System, page 3-4” section on page 3-2.) Do not remove the cable-management tray until all cables are removed from the cards and power supply. Figure 3-1 AC and DC Power Supplies in the Off Position IN OK IN OK DC DC OTF OTF IN OK IN OK DC DC OTF 1 Caution 2 3 4 1 Power on symbol (–) 3 AC power switch 2 Power off symbol (O) 4 DC power switch 57855 OTF Use an ESD-preventive strap when disconnecting power leads on the router. See the “Preventing Electrostatic Discharge” section on page 2-4. Book Title 3-2 78-13113-06 B0 Chapter 3 Installing and Removing the Uplink Cards Preparing for Installation Step 2 Attach an ESD-preventive strap to your wrist, and to the router or to a bare metal surface. Step 3 Press the power switch on the router to the off position (O). (See Figure 3-1.) Removing the Router from the Power Source AC CA TIVE RX RRIER WR PKT PA AP SS TH RU Figure 3-2 OLE AUX OV CA ERTE SY RD MP PO STEMFAIL WE R STAU S RESET CONS AC OK DC OK CA PO RD FA WE IL R 100 LIN K/A CARD CT IVE FA (G) IL MB PS OTF AC OK DC OK DON NOT OTF OR INSERTREMOVE WITH THE CABLES POWER ON 57856 INPUT 100-20 0- 50/60H z 2-5A Step 4 Warning Disconnect the power source from the router as described below for each power input type: • AC—Disconnect the wall plug. (See Figure 3-2.) • DC—Disconnect the power source to the router, then disconnect the DC power leads on the router. (See Figure 3-3.) Before performing any of the following procedures, ensure that the power is removed from the DC circuit. Ensure that power is removed from the DC circuit. To ensure that all power is off, locate the circuit breaker on the panel board that services the DC circuit. Switch the circuit breaker to the off (O) position, and tape the switch handle of the circuit breaker in the off (O) position. Book Title 78-13113-06 B0 3-3 Chapter 3 Installing and Removing the Uplink Cards Removing the Cable-Management System Removing the DC Power Leads from the Terminal Block 6 5 4 Note Step 5 3 2 1 122050 Figure 3-3 5 4 4 1 Negative lead disconnected 4 Ground lead 2 Positive lead disconnected 5 Positive lead 3 Ground lead disconnected 6 Negative lead The DC site power source must be disconnected to ensure proper safety is maintained. Loosen the three locking screws for the negative, positive, and ground screw connectors on the DC power supply terminal block as follows: a. Remove the –48 VDC lead (black) from the terminal block negative connector (–). (See 1 in Figure 3-3.) b. Remove the +48 VDC lead (white wire) from the terminal block positive connector (+). (See 2 in Figure 3-3.) c. Remove the safety ground lead (green wire) from the terminal block ground connector. (See 3 in Figure 3-3.) Verifying That the Router Is Powered Down Check the following to ensure that your router is properly powered down: • LED lights are off. • Fans are not running. • Power switch indicates the power supply is turned to the off position (O). • Power is disconnected at the source. Removing the Cable-Management System The cable-management system, located on the front of the Cisco 10720 Internet Router, organizes the interface cables that lead into and away from the router. To keep the cables free of sharp bends, extend the cables from the center out both sides of the cable-management tray. Excessive bending of an interface cable can degrade performance and possibly harm the cable. The cable-management system consists of the cable-management tray and the cable-management cover. Book Title 3-4 78-13113-06 B0 Chapter 3 Installing and Removing the Uplink Cards Removing the Cable-Management System Note It is not necessary to remove the cable-management tray in order to install or remove an uplink card. Only the cable-management cover must be removed in order to install or remove an uplink card. If the cable-management cover is not installed, go to the “Powering Down the Router” section on page 3-2. Perform the following steps to remove the cable-management cover: Removing the Cable-Management Cover AC CA TIVE RX RRIE WRAPKT R PA P SS TH RU Figure 3-4 E AUX OVE CA RT EM SY RD P PO STEMFAIL WER ST AU S RESET CONSOL AC OK DC OK 66299 CA PO RD FA WER IL LINK CA /ACT RD IV FA 10 E (G IL 0M ) BP S OTF AC OK DC OK DON NOT OR INSER REMOVE WITH THE T CABLES POWER ON OTF INPUT 100-2 00- 50/60 Hz 2-5A CISCO 10720 IN TERNET ROUTER Step 1 Verify that all cables are safely secured before detaching the cable-management cover. Step 2 Use a Number 1 Phillips screwdriver to loosen and unscrew the captive installation screws holding the cable-management cover to the router. Step 3 Remove the cable-management cover from the router. (See Figure 3-4.) Removing the Cable-Management Tray AC CA TIVE RX RRIE WR PKT R PA AP SS TH RU Figure 3-5 LE AUX OV CA ERTE S RD MP POYSTE FAIL WE M R STA US RESET CONSO AC OK DC OK 66297 CA PO RD FA WE IL R LIN K/ACCAR TIVED FA 10 (G IL 0M ) BP S OTF AC OK DC OK DON NOT OR INSE REMOVE WITH THERT CABLES POWER ON OTF INPUT 100200- Caution 50/60Hz 2-5A To avoid accidental damage to router cables or card ports, remove all cables before removing the cable-management tray. Step 1 Use a Number 1 Phillips screwdriver to remove the screws holding the cable-management tray to the router. (See Figure 3-5.) Step 2 Lift the cable-management tray from the router. Book Title 78-13113-06 B0 3-5 Chapter 3 Installing and Removing the Uplink Cards Removing the Cable-Management System Disconnecting the Optical Interface Cable AC CA TIVE RX RRIE WR PKT R PA AP SS TH RU Figure 3-6 1 1 Step 3 66301 OLE AU X OV CA E RT E S RD MP POYSTE FAIL WE M R STA US RESET CONS Optical interface cable connector Remove the optical interface cables. To remove the RPR/SRP uplink card SFP modules, go to the “Removing the RPR/SRP Uplink Card SFP Modules” section on page 3-6. To remove the optical cables from the DPT or POS/DPT uplink cards, go to the “Removing the Uplink Card” section on page 3-8. Removing the RPR/SRP Uplink Card SFP Modules Before removing the optical cables from the RPR/SRP uplink card, first remove any SFP modules. Warning Avoid exposure to laser radiation. Do not star into an open aperture, because invisible laser radiation may be emitted from the aperature when a cable is not inserted in the port. Warning Class 1 single-mode laser product. Warning Class 1 LED product. Note You do not need to power down the router before you remove an SFP module. The router may remain powered up during this procedure. To remove a bale clasp SFP module from the uplink card, perform the following steps: Step 1 Attach an ESD-preventive strap to your wrist, and to the router or to a bare metal surface. (See the “Preventing Electrostatic Discharge” section on page 2-4.) Step 2 Remove all optical interface cables from the SFP ports on the RPR/SRP uplink card. Book Title 3-6 78-13113-06 B0 Chapter 3 Installing and Removing the Uplink Cards Removing the Cable-Management System Figure 3-7 Removing a Bale Clasp SFP Module 10720-R ACT CA IVE R RX RIER PASPKT PRO S THR TEC U T PR-SFP 1 10720-R ACT CA IVE R RX RIER PASPKT PRO S THR TEC U T PR-SFP 122090 1 Step 3 Open the bale clasp on the SFP module by pressing the clasp downward until it is in a horizontal position as shown in Figure 3-7. Step 4 Grasp the SFP module by the bale clasp and gently pull it out of the RPR/SRP uplink card slot as shown in Figure 3-7. Figure 3-8 Installing an SFP Module Cage Cover 10720-R ACT CA IVE R RX RIER PASPKT PRO S THR TEC U T PR-SFP 1 122089 2 1 1 Step 5 SFP cage cover Protect your uplink card by inserting clean SFP cage covers into the SFP cage when there is no SFP module installed, as shown in Figure 3-8. Book Title 78-13113-06 B0 3-7 Chapter 3 Installing and Removing the Uplink Cards Removing the Uplink Card Removing the Uplink Card Use the instructions in this section to remove an uplink card. Step 1 Remove any console port cable or auxiliary port cable from the card. Figure 3-9 Spring-Loaded Screws on the Uplink Card AC CA TIVE RX RRIE WRAPKT R PA P SS TH RU 1 AUX OV CA ERTE SY RD MP PO STEMFAIL WER ST AU S RESET CONSOLE AC OK DC OK CA PO RD FA WER IL LIN 57687 K/A CARD CT IVE FA 10 (G IL 0 MB ) PS OTF AC OK DC OK DON NOT OR INSERTREMOVE WITH THE CABLES POWER ON OTF INPUT 100-2 00- 50/60 Hz 2-5A 1 Uplink card spring-loaded screws Step 2 Locate the spring-loaded screws on the front of the uplink card. (See Figure 3-9.) Step 3 Using the Number 1 Phillips screwdriver, unscrew the spring-loaded screws by turning them counterclockwise. Removing Uplink Card from Router Chassis AC CA TIVE RX RRIE WR PKT R PA AP SS TH RU Figure 3-10 57747 D V FA 10 E (G IL 0M ) BP S K/A CAR CTI CA PO RD F WE AIL R LIN OV CA ERT E S RD MP POYSTE FAIL WE M R STA US RESET CONS OLE AU X DON NOT OR INSE REMOVE WITH THERT CABLES POWER ON Step 4 Grasp the spring-loaded screws and gently move the card back and forth until it disengages from the midplane. Step 5 When the card disengages from the midplane, pull the card straight out. (See Figure 3-10.) Book Title 3-8 78-13113-06 B0 Chapter 3 Installing and Removing the Uplink Cards Installing an Uplink Card Installing an Uplink Card Perform the following steps to safely install an uplink card into the router: Step 1 Confirm that the cable-management cover is removed, the router is powered down, and the cable-management tray is removed before installing the card. (See the “ •Removing the Cable-Management System, page 3-4” section on page 3-2, the “Powering Down the Router” section on page 3-2, and the “Removing the Cable-Management System” section on page 3-4.) Step 2 Attach an ESD-preventive strap to your wrist, and to the router or to a bare metal surface. (See the “Preventing Electrostatic Discharge” section on page 2-4.) Inserting the Uplink Card in the Router Chassis CA PO RD FA WER IL E AUX OVE CA RT EM SY RD P PO STEMFAIL WER ST AU S RESET CONSOL 57809 LINK CA /ACT RD IV FA 10 E (G IL 0M ) BP S AC CA TIVE RX RRIE WRAPKT R PA P SS TH RU Figure 3-11 DON NOT OR INSER REMOVE WITH THE T CABLES POWER ON Step 3 Grasp the uplink card and use the slot guides located inside the uplink card slot as a guide to insert the card into the router. (See Figure 3-11.) Step 4 Holding the spring-loaded screws located on the front of the uplink card, insert the card into the upper card slot of the router chassis. (See Figure 3-11.) Step 5 Gently slide the card into the router chassis until the card seats into the midplane. Step 6 Tighten the spring-loaded screws by turning them clockwise until the card is completely secure. For the DPT or POS/DPT uplink cards, go to the “SONET Distance Information for RPR/SRP, DPT, and POS/DPT Uplink Cards” section on page 3-11 and then “Connecting the Ports on the RPR/SRP, DPT, and POS/DPT Uplink Cards” section on page 3-12. For the RPR/SRP uplink card, go to the “Installing the OC48 SFP Modules in the RPR/SRP Uplink Card” section on page 3-10. Book Title 78-13113-06 B0 3-9 Chapter 3 Installing and Removing the Uplink Cards Installing an Uplink Card Installing the OC48 SFP Modules in the RPR/SRP Uplink Card Use the information in this section to install OC48 SFP modules in the RPR/SRP uplink card. Note Use only OC48 SFP modules purchased from Cisco Systems. To install a bale clasp OC48 SFP module in the uplink card, perform the following steps: Step 1 Attach an ESD-preventive strap to your wrist, and to the router or to a bare metal surface. (See the “Preventing Electrostatic Discharge” section on page 2-4.) Step 2 Remove any SFP cage covers by pulling the cage cover from the SFP cage. Step 3 Hold the SFP module with the hardware label facing up, as illustrated in Figure 3-1. Caution The SFP module must be inserted with the hardware label facing up to avoid damaging the SFP module or uplink card. Figure 3-12 Installing the Bale Clasp SFP Module in the RPR/SRP Uplink Card 1 10720-R ACT CA IVE R RX RIER PASPKT PRO S THR TEC U T PR-SFP 01 9- -LX 29 se -1 a 30 0B 0 10 122091 1 2 1 RPR/SRP uplink card 2 OC48 SFP module Step 4 Close the bale clasp on the SFP module by pushing the clasp in the upward direction before inserting the SFP module. Step 5 Insert the SFP into the appropriate OC48 port and gently push on it until the SFP module snaps into the slot. (See Figure 3-12.) Go to “SONET Distance Information for RPR/SRP, DPT, and POS/DPT Uplink Cards” section on page 3-11. Book Title 3-10 78-13113-06 B0 Chapter 3 Installing and Removing the Uplink Cards SONET Distance Information for RPR/SRP, DPT, and POS/DPT Uplink Cards SONET Distance Information for RPR/SRP, DPT, and POS/DPT Uplink Cards The maximum distance for single-mode installations is determined by the amount of light loss in the fiber path. Good quality single-mode, short-reach fiber with very few splices can carry an uplink card signal two kilometers. If your environment requires the signal to travel close to the typical maximum distance (see Chapter 1, “Overview and Specifications”), use an optical time domain reflectometer (OTDR) to measure the power loss. Simplex Optical Cable Figure 3-14 Duplex Optical Cable 57653 57834 Figure 3-13 For SONET/SDH single-mode fiber-optic connections, use one duplex LC small form-factor pluggable(SFP) optical cable (see Figure 3-14) or two simplex optical cables (See Figure 3-13.) Caution Note Splicing can degrade cable performance. Single-mode fiber-optic cables are available from various vendors. These cables are not available from Cisco Systems. Book Title 78-13113-06 B0 3-11 Chapter 3 Installing and Removing the Uplink Cards Connecting the Ports on the RPR/SRP, DPT, and POS/DPT Uplink Cards Warning Class 1 laser product. Warning Class 1 LED product. Warning Because invisible radiation may be emitted from the aperture of the port when no fiber cable is connected, avoid exposure to radiation and do not stare into open apertures. Note The fiber-optic connectors must be free of dust, oil, and other contaminants. Carefully clean the fiber-optic connectors using a fiber cleaning kit. For information about cleaning, see the Inspection and Cleaning Procedures for Fiber-Optic Connections document.Four-Node DPT Ring Using the DPT Uplink Card—RX and TX Connections Connecting the Ports on the RPR/SRP, DPT, and POS/DPT Uplink Cards Before connecting the ports on a RPR/SRP, DPT, or POS/DPT uplink card, install the cable-management system. For more information, see the “Installing the Cable-Management System” section on page 3-15. The cable and connection specifications are located in Chapter 1, “Overview and Specifications.” Attaching the Optical Interface Cable AC CA TIVE RX RRIE WR PKT R PA AP SS TH RU Figure 3-15 1 1 66302 OLE AU X OV CA ERT E S RD MP POYSTE FAIL WE M R STA US RESET CONS Optical interface cable connector1 1. The left side of the port is TX, and the right side of the port is RX. Each card contains two ports. In this example, a duplex cable is shown. Step 1 Attach optical interface cables to the uplink card. (See Figure 3-15.) Use a single-mode interface cable to connect the router to another router or switch. If you are connecting to a DPT network, the two ports represent the two sides of a single SRP connection: Book Title 3-12 78-13113-06 B0 Chapter 3 Installing and Removing the Uplink Cards Connecting the Ports on the RPR/SRP, DPT, and POS/DPT Uplink Cards DPT Uplink Card Ports 1 10720-SR-LC A RX TX B 7 8 9 RX OV E CA RTEM R SY D FA P S IL PO TEM WE STA R TU S TX 4 AC T CA IVE R RX RIER P WR KT A PA P SS TH RU RESET 2 3 5 AUX 66300 CONSOLE 6 1 Side A 6 Side B RX 2 Side A TX 7 Console port 3 Side A RX 8 Auxiliary port 4 Side B 9 Reset switch 5 Side B TX • Side A (see Figure 3-16) • Side B (see Figure 3-16) Figure 3-17 POS/DPT Uplink Card Ports 4 TX SRP A RX TX SRP B RX POS 1 POS 2 7 8 9 S 10720-SR-LC-POS 1 OV E CA RTEM R SY D FA P S IL PO TEM WE STA R TU Figure 3-16 2 3 5 AUX 80227 AC T CA IVE R RX RIER P SR KT P SR WRA P P TH PAS RU S RESET CONSOLE 6 1 Side A for DPT; port 1 for POS 6 Side B/port 2 RX 2 Side A/port 1 TX 7 Console port 3 Side A/port 1 RX 8 Auxiliary port 4 Side B for DPT; port 2 for POS 9 Reset switch 5 Side B/port 2 TX If you are connecting to a POS network, these are two independent ports: • Port 1 (see Figure 3-17) • Port 2 (see Figure 3-17) Book Title 78-13113-06 B0 3-13 Chapter 3 Installing and Removing the Uplink Cards Connecting the Ports on the RPR/SRP, DPT, and POS/DPT Uplink Cards 10720-SR-LC 1 4 1 2 S RPR/SRP Uplink Card Ports OV E CA RTEM R SY D FA P S IL PO TEM WE STA R TU AC T CA IVE R RX RIER P PA KT S PR S THR OT U EC T RESET 2 3 5 CONSOLE AUX 7 8 6 1 Span West for RPR mode Side A for SRP mode 6 Span East/Side B RX 2 Span West/Side A TX 7 Console port 3 Span West/Side A RX 8 Auxiliary port 4 Span East for RPR mode Side B for SRP mode 9 Reset switch 5 Span East/Side B TX 9 116785 Figure 3-18 If you are connecting to an RPR/SRP network, the two ports represent the two sides of a single RPR or SRP connection: • Span West in RPR mode, side A in SRP mode (see Figure 3-18) • Span East in RPR mode, side B in SRP mode (see Figure 3-18) The left side of each port is TX and the right side of each port is RX. Step 2 Add attenuators to keep signal power within specifications for short distances. Step 3 Install any console port cable or auxiliary port cable. For basic troubleshooting tips, see the “Troubleshooting the Uplink Cards Installation” section on page 5-6. Book Title 3-14 78-13113-06 B0 Chapter 3 Installing and Removing the Uplink Cards Installing the Cable-Management System Installing the Cable-Management System The cable-management system, located on the front of the router, organizes the interface cables. To keep the cables free of sharp bends, extend the cables from the center out both sides of the cable-management system. Excessive bending of an interface cable can degrade performance and possibly harm the cable. Perform the following steps to install the cable-management system: Step 1 Power down your router. (See the “Powering Down the Router” section on page 3-2.) Step 2 Attach an ESD-preventive wrist strap to your wrist, and to the router or to a bare metal surface. (See the “Preventing Electrostatic Discharge” section on page 2-4.) Attaching Cable-Management Tray AC CA TIVE RX RRIE WR P K T R PA AP SS TH RU Figure 3-19 US RESET OV CA ERTE S RD MP POYSTE FAIL WE M R STA CONSO LE AUX AC OK DC OK 66296 CA PO RD FA WE IL R LIN K/ACCAR TIVED FA 10 (G IL 0M ) BP S OTF AC OK DC OK OTF DON NOT OR INSE REMOVE WITH THERT CABLES POWER ON INPUT 100200- Step 3 50/60Hz 2-5A Attach the cable-management tray to the router using four of the 3.5-mm x 6-mm screws that are shipped with the router. Secure the tray with two screws on each side of the router chassis using a Number 1 Phillips screwdriver. (See Figure 3-19.) Managing Router Cables with the Cable-Management Tray AC CA TIVE RX RRIE WRAPKT R PA P SS TH RU Figure 3-20 E AUX OVE CA RT SY RD EMP PO STEMFAIL WER ST AU S RESET CONSOL AC OK DC OK 57749 CA PO RD FA WER IL LINK CA /ACT RD IV FA 10 E (G IL 0M ) BP S OTF AC OK DC OK DON NOT OR INSER REMOVE WITH THE T CABLES POWER ON OTF INPUT 100- 200- 50/60 Hz 2-5A Step 4 Caution Separate cables and lead them out the sides of the cable-management tray. Use a cable tie to keep the cables together. (See Figure 3-20.) To avoid damage to the cables, avoid excessive bending. Book Title 78-13113-06 B0 3-15 Chapter 3 Installing and Removing the Uplink Cards Turning On Power to the Router Installing Cable-Management Cover AC CA TIVE RX RRIE WRAPKT R PA P SS TH RU Figure 3-21 E AUX OVE CA RT EM SY RD P PO STEMFAIL WER ST AU S RESET CONSOL AC OK DC OK 66298 CA PO RD FA WER IL LINK CA /ACT RD IV FA 10 E (G IL 0M ) BP S OTF AC OK DC OK DON NOT OR INSER REMOVE WITH THE T CABLES POWER ON OTF INPUT 100-2 00- 50/60 Hz 2-5A CISCO Step 5 10720 IN TERNET ROUTER Using a Number 1 Phillips screwdriver, attach the cable-management cover to the cable-management tray. (See Figure 3-21.) Cable-Management Tray and Router Installed in a Rack AC CA TIVE RX RRIER WR PKT PA AP SS TH RU Figure 3-22 OLE AUX OV CA ERTE SY RD MP PO STEMFAIL WE R STAU S RESET CONS AC OK DC OK CA PO RD FA WE IL R 100 LIN K/A CARD CT IVE FA (G) IL MB PS OTF AC OK DC OK DON NOT OR INSERTREMOVE WITH THE CABLES POWER ON OTF 57844 INPUT 100-20 0- 50/60H z 2-5A Step 6 Use cable ties to secure the cables to the equipment mounting rack to keep the wires from accidental bends or breaks. (See Figure 3-22.) Go to the “Turning On Power to the Router” section on page 3-16 for instructions on powering on the router. Turning On Power to the Router Perform the following steps to restore power to the router: • Connecting the AC Power Supply, page 3-17 • Connecting the DC Power Supply, page 3-19 Book Title 3-16 78-13113-06 B0 Chapter 3 Installing and Removing the Uplink Cards Turning On Power to the Router Connecting the AC Power Supply Warning Before you install, operate, or service the system, read the Regulatory Compliance and Safety Information for the Cisco 10720 Internet Router publication. This publication contains important safety information you should know before working with the system. Warning Read the installation instructions before you connect the system to its power source. Note For additional information, refer to the Cisco 10720 Internet Router AC and DC Power Supply Replacement Instructions. This configuration note is available on Cisco.com or ordered as a printed document. Field replacement documentation is available electronically, by default. If you prefer printed documentation, order it online. Note We recommend that you attach each AC-input power supply to a dedicated power source for redundancy and use an uninterruptable power supply (UPS) to protect against power failures. Each AC power supply operating between 100 and 240 VAC requires a dedicated 15 A electrical power service for North America, 10 A electrical power service for international specifications. Perform the following steps to connect the AC power supply: Step 1 Confirm that the power switch on the router is in the off (O) position. (See Figure 3-1.) Figure 3-23 AC Power Cord Connected to Router AC OK DC OK OTF AC OK DC OK 57869 OTF Step 2 Connect the AC power cord to the AC power supply receptacle on the router. (See Figure 3-23.) Book Title 78-13113-06 B0 3-17 Chapter 3 Installing and Removing the Uplink Cards Turning On Power to the Router Figure 3-24 Power Cord Secured with Wire Bracket IN OK DC OTF IN OK DC 57858 OTF Step 3 Close the wire bracket over the power cord plug. (See Figure 3-24.) Router Connected to Power Source AC CA TIVE RX RRIER WR PKT PA AP SS TH RU Figure 3-25 OLE AUX OV CA ERTE SY RD MP PO STEMFAIL WE R STAU S RESET CONS AC OK DC OK CA PO RD FA WE IL R 100 LIN K/A CARD CT IVE FA (G) IL MB PS OTF AC OK DC OK DON NOT OTF OR INSERTREMOVE WITH THE CABLES POWER ON INPUT 100-20 57870 0- 50/60H z 2-5A Step 4 Connect the other end of the AC power cord to the AC power source outlet. (See Figure 3-25.) Book Title 3-18 78-13113-06 B0 Chapter 3 Installing and Removing the Uplink Cards Turning On Power to the Router Figure 3-26 Power Switch in the On Position IN OK DC OTF IN OK DC 57871 OTF Step 5 Press the power switch to on the (–) position. (See Figure 3-26.) Connecting the DC Power Supply Warning When you install the unit, the ground connection must always be made first and disconnected last. Warning Before performing any of the following procedures, ensure that the power is removed from the DC circuit. Ensure that power is removed from the DC circuit. To ensure that all power is off, locate the circuit breaker on the panel board that services the DC circuit. Switch the circuit breaker to the off (O) position, and tape the switch handle of the circuit breaker in the off (O) position. Connect the DC power supply by performing the following steps: Step 1 Verify that the –48V and +48V leads are disconnected from the power source. Step 2 Attach an ESD-preventive strap to your wrist, and to the router or to a bare metal surface. (See the “Preventing Electrostatic Discharge” section on page 2-4.) Book Title 78-13113-06 B0 3-19 Chapter 3 Installing and Removing the Uplink Cards Turning On Power to the Router Figure 3-27 Power Switch in the Off Position IN OK DC OTF IN OK DC 57872 OTF Verify that the power switch located on the front of the power supply is in the off (O) position. (See Figure 3-27.) Figure 3-28 Tightening the DC Lead Receptacle 1 1 Step 4 Note 122053 Step 3 Ground lead Insert the stripped end of the ground lead all the way into the ground lead receptacle on the DC-input power supply and tighten the receptacle screw using a 1/8-inch flat-blade screwdriver. (See Figure 3-28.) Make sure the entire stripped end of each lead is inserted all the way into its receptacle. If any exposed wire at the stripped end of a lead is visible after inserting the lead into its receptacle, remove the lead from the receptacle. Use a wire cutter to cut the stripped end of the lead to fit the receptacle. Book Title 3-20 78-13113-06 B0 Chapter 3 Installing and Removing the Uplink Cards Turning On Power to the Router Figure 3-29 Connecting the DC Power Leads ‘ 6 5 4 5 4 4 Step 5 3 2 1 Ground lead connected 4 Ground lead 2 Positive lead connected 5 Positive lead 3 Negative lead connected 6 Negative lead 122049 1 Connect the power leads in the following order: a. Ground (green wire) (See 4 in Figure 3-29.) b. Positive (white wire) (See 5 in Figure 3-29.) c. Negative (black wire) (See 6 in Figure 3-29.) Figure 3-30 DC Power Leads Secured with Cable Tie IN OK DC OTF IN OK DC OTF Step 6 122054 1 2 3 1 Negative lead 2 Positivelead 3 Ground lead After tightening the receptacle screw for the ground, +48V, and –48V DC-input leads, use cable ties to secure the three leads. (See Figure 3-30.) Book Title 78-13113-06 B0 3-21 Chapter 3 Installing and Removing the Uplink Cards Turning On Power to the Router Note Leave a small service loop in the ground lead to ensure that the ground lead is the last lead to disconnect from the power supply if a great deal of strain is placed on the DC-input leads. It is important that the ground power lead is the last to disconnect from the power supply terminal. Note Allow sufficient slack in the power cable leads for strain relief. The power cable leads should be adequately secured to prevent the power supply terminal connections from being subjected to strain. Step 7 After wiring the DC power supply, remove the tape from the circuit breaker switch handle and turn on power by moving the handle of the circuit breaker to the on position. If you are installing the cable-management system, go to the “Installing the Cable-Management System” section on page 3-15. If not, install the cables, and then power up the router. Book Title 3-22 78-13113-06 B0 Chapter 3 Installing and Removing the Uplink Cards Verifying Uplink Card Functionality Verifying Uplink Card Functionality Observe the LEDs card is initialized (see Figure 3-31) and consult the LED tables in Chapter 5, “Troubleshooting the Uplink Cards,” to verify the status of the card. The console/auxiliary card contains only the four system LEDs on the right side of the card. TX A RX TX B RX AC T CA IVE R RX RIER P WR KT A PA P SS TH RU RESET AC T CA IVE R RX RIER P WR KT A PA P SS TH RU RPR/SRP Uplink Card LEDs (Left) and System LEDs (Right) AUX The configuration of the router will affect the RPR/SRP, DPT, and POS/DPT uplink LEDs. Possible variations include optical cable connections, temperature, and so on. Configuring the RPR/SRP, DPT, and POS/DPT Uplink Card Interfaces The following sections will help you to configure the interface of the RPR/SRP, DPT, and POS/DPT uplink cards in the Cisco 10720 Internet Router: • Configuring Basic POS Functionality, page 3-24 • Configuring Basic IEEE 802.17 RPR Functionality, page 3-24 Book Title 78-13113-06 B0 3-23 116786 RESET CONSOLE S AC T CA IVE R RX RIER PA PKT S PR S TH OT RU EC T S 2 AC T CA IVE R RX RIER P PA KT S PR S THR OT U EC T 1 OV E CA RTEM R SY D FA P S IL PO TEM WE STA R TU 10720-SR-LC OV E CA RTE RD MP SY FA S PO TEM IL WE ST R ATU Figure 3-32 AUX OV E CA RTEM R SY D FA P S I PO TEM L WE STA R TU S CONSOLE US 10720-SR-LC 66303 DPT and POS/DPT Uplink Card LEDs (Left) and System LEDs (Right) OV E CA RTEM R SY D FA P S IL PO TEM WE STA R T Figure 3-31 Chapter 3 Installing and Removing the Uplink Cards Configuring the RPR/SRP, DPT, and POS/DPT Uplink Card Interfaces • Configuring Basic SRP Functionality, page 3-24 • Troubleshooting the Uplink Cards Installation, page 5-6 Configuring Basic POS Functionality The basic POS configuration task for the router is explained in the Cisco IOS Software Configuration for the Cisco 10720 Internet Router publication. Configuring Basic IEEE 802.17 RPR Functionality The basic RPR configuration task for the router is explained in the Cisco IOS Software Configuration for the Cisco 10720 Internet Router publication under the sections, “Configuring an RPR-IEEE Interface,” and “Configuring RPR-IEEE Mode on and SRP Interface.” Also see the IEEE 802.17 Resilient Packet Ring Feature Guide. Configuring Basic SRP Functionality The basic SRP configuration task for the router is explained in the Cisco IOS Software Configuration for the Cisco 10720 Internet Router publication under the section “Configuring an SRP Interface.” Book Title 3-24 78-13113-06 B0 C H A P T E R 4 Creating a Four-Node Ring Using the Uplink Cards This chapter provides information for creating a four-node ring, either DPT or IEEE 802.17 RPR, using the DPT or RPR/SRP uplink cards. DPT Uplink Card Use Figure 4-1 and Table 4-1 to help organize the cable connections for a four-node DPT ring. Create a four-node DPT ring by connecting the fiber-optic cables to DPT uplink cards that are installed in routers on the network. Node 4 Node 3 Tx Rx TX Rx A Tx TX TX B B B B Rx RX RX RX RX Rx RX Tx TX Rx TX Rx Rx RX RX RX Tx Tx A A A Tx Tx TX TX TX Rx AC T CA IVE R RX RIER P WR KT A PA P SS TH RU 10720-SR-LC Tx AC T CA IVE R RX RIER P WR KT A PA P SS TH RU Node 1 10720-SR-LC AC T CA IVE R RX RIER P WR KT A PA P SS TH RU Node 2 10720-SR-LC 10720-SR-LC AC T CA IVE R RX RIER P WR KT A PA P SS TH RU Creating a Four-Node DPT Ring Using DPT Uplink Cards 57876 Figure 4-1 The TX side B port on Node 1 goes to the RX side A port on the next router, which will become Node 2. The labels above the fiber connectors identify side A (left port) TX and RX, and side B (right port) TX and RX. (See Figure 4-1 and Table 4-1.) To create a four-node DPT ring, perform the following steps: Book Title 78-13113-06 B0 4-1 Chapter 4 Creating a Four-Node Ring Using the Uplink Cards DPT Uplink Card Step 1 Install a DPT uplink card in a Cisco 10720 Internet Router on the network. Step 2 Choose a router with a DPT uplink card to become Node 1 in the four-node DPT ring. Step 3 Add nodes to the ring by connecting the receive (RX) and transmit (TX) cables. The RX port on one DPT uplink card must be connected to a TX port on the next DPT uplink card. Table 4-1 Cable Connections for an Four-Node SRP Ring Cable Connections From Node / Connector To Node / Connector Node 1 / TX side B Node 2 / RX side A Node 2 / TX side B Node 3 / RX side A Node 3 / TX side B Node 4 / RX side A Node 4 / TX side B Node 1 / RX side A Node 1 / TX side A Node 4 / RX side B Node 4 / TX side A Node 3 / RX side B Node 3 / TX side A Node 2 / RX side B Node 2 / TX side A Node 1 / RX side B Figure 4-2 provides a view of the network when a four-node DPT ring is created. Book Title 4-2 78-13113-06 B0 Chapter 4 Creating a Four-Node Ring Using the Uplink Cards RPR/SRP Uplink Card—IEEE 802.17 RPR Mode Figure 4-2 Four-Node DPT Ring 1 RX TX A B TX RX 3 TX B RX 2 TX A RX 6 RX A TX 8 2 4 RX B TX 7 5 TX B A TX RX 122055 RX 2 1 Cisco 12000 Series Internet Router 5 Node 3 2 Cisco 10720 Internet Router 6 Node 4 3 Node 1 7 Inner ring 4 Node 2 8 Outer ring RPR/SRP Uplink Card—IEEE 802.17 RPR Mode Use Figure 4-3 and Table 4-2 to help organize the cable connections for a four-node IEEE 802.17 ring. Book Title 78-13113-06 B0 4-3 Chapter 4 Creating a Four-Node Ring Using the Uplink Cards RPR/SRP Uplink Card—IEEE 802.17 RPR Mode Creating an IEEE 802.17 Mode Ring Using RPR/SRP Uplink Cards Node 4 Tx Rx Rx TX A Tx TX TX B B B B Rx RX RX RX RX Rx RX Tx TX Rx TX Rx Rx RX RX RX Tx Tx A A A Tx Tx TX TX TX Rx AC T CA IVE R RX RIER P WR KT A PA P SS TH RU 10720-SR-LC Tx AC T CA IVE R RX RIER P WR KT A PA P SS TH RU Node 1 10720-SR-LC AC T CA IVE R RX RIER P WR KT A PA P SS TH RU Node 2 10720-SR-LC 10720-SR-LC AC T CA IVE R RX RIER P WR KT A PA P SS TH RU Node 3 57876 Figure 4-3 The TX span East port on Node 1 goes to the RX span West port on the next router, which will become Node 2. The labels above the fiber connectors identify span West (left port) TX and RX, and span East (right port) TX and RX. (See Figure 4-1.) Create a four-node IEEE 802.17 ring by connecting the fiber-optic cables to RPR/SRP uplink cards that are installed in routers on the network. To create a four-node IEEE 802.17 ring, perform the following steps: Step 1 Install an RPR/SRP uplink card in a Cisco 10720 Internet Router on the network. Step 2 Choose a router with an RPR/SRP uplink card to become Node 1 in the four-node IEEE 802.17 ring. Step 3 Add nodes to the ring by connecting the receive (RX) and transmit (TX) cables. The RX port on one RPR/SRP uplink card must be connected to a TX port on the next RPR/SRP uplink card. Table 4-2 Cable Connections for a Four-Node IEEE 802.17 Mode Ring Cable Connections From Node / Connector To Node / Connector Node 1 / TX span East Node 2 / RX span West Node 2 / TX span East Node 3 / RX spanWest Node 3 / TX span East Node 4 / RX span West Node 4 / TX span East Node 1 / RX span West Node 1 / TX span West Node 4 / RX span East Node 4 / TX span West Node 3 / RX span East Book Title 4-4 78-13113-06 B0 Chapter 4 Creating a Four-Node Ring Using the Uplink Cards RPR/SRP Uplink Card—IEEE 802.17 RPR Mode Table 4-2 Cable Connections for a Four-Node IEEE 802.17 Mode Ring (continued) Cable Connections Node 3 / TX span West Node 2 / RX span East Node 2 / TX span West Node 1 / RX span East Figure 4-4 provides a view of the network when a four-node IEEE 802.17 mode ring is created. Figure 4-4 Four Node IEEE 802.17 Mode Ring RX 1 West East TX TX East TX RX TX West RX RX 4 802.17 Mode 2 RX East TX RX West TX 5 6 West East TX 121184 TX RX 3 RX 1 Node 1 4 Node 4 2 Node 2 5 Inner Ring—Ringlet 1 3 Node 3 6 Outer Ring—Ringlet 0 Book Title 78-13113-06 B0 4-5 Chapter 4 Creating a Four-Node Ring Using the Uplink Cards RPR/SRP Uplink Card—IEEE 802.17 RPR Mode Book Title 4-6 78-13113-06 B0 C H A P T E R 5 Troubleshooting the Uplink Cards This chapter contains the following sections: • Verifying the Uplink Card Connection, page 5-1 • LEDs, page 5-2 • Troubleshooting the Uplink Cards Installation, page 5-6 • Troubleshooting the RPR/SRP Uplink Card Installation, page 5-14 • Troubleshooting the RPR/SRP Uplink Card Installation, page 5-14 • Additional Troubleshooting Resources, page 5-17 • Cleaning the Fiber-Optic Connections, page 5-17 Verifying the Uplink Card Connection Read the following troubleshooting tips to help verify a successful uplink card connection with the system: • Verify LED status by checking uplink card LED color. (See all the tables in the “LEDs” section on page 5-2.) • Verify that the card is fully seated against the midplane. • Verify that all cables are properly connected. • Verify that the cable types are correct (RPR card cables, for example, are all single-mode). • Verify that RX and TX are properly connected. • Verify that side A and side B are properly connected for SRP. • Verify that span East and span West are properly connected for the RPR/SRP card. • Verify that there are no duplicate MAC addresses. • Check the power source: – Power switch is turned to the on (–) position. – Power supply connection is secure. – DC power is turned on at the circuit breaker. Book Title 78-13113-06 B0 5-1 Chapter 5 Troubleshooting the Uplink Cards LEDs LEDs The following LED information is found in this section: • DPT and POS/DPT Uplink Card LEDs, page 5-2 • RPR/SRP Uplink Card LEDs, page 5-4 DPT and POS/DPT Uplink Card LEDs Information on both uplink card specific LEDs and system LEDs for the DPT and POS/DPT uplink cards is in this section. The LEDs located on the left side of the DPT and POS/DPT uplink card provide DPT and POS uplink status information. (See Figure 5-1.) For POS/DPT uplink cards, the LED information is dependent on whether the card is configured as POS or DPT. (See Table 5-1 and Table 5-2.) See Table 5-3 for system LED information for the DPT and POS/DPT cards. DPT and POS/DPT Uplink Card LEDs 10720-SR-LC A RX TX B RX OV E CA RTEM R SY D FA P S IL PO TEM WE STA R TU S TX AC T CA IVE R RX RIER P WR KT A PA P SS TH RU RESET AUX AC T CA IVE R RX RIER P WR KT A PA P SS TH RU OV E CA RTEM R SY D FA P ST IL PO EM WE STA R T US CONSOLE 66303 Figure 5-1 Table 5-1 DPT Uplink Status LEDs LED Activity Description ACTIVE Green Port is active. Blinking red Fiber misconnect is detected (that is, side A connected to neighbor side A). There is no TX optical power. Off Port is not active. Green Framer has locked onto the SONET frames. Off Framer has not achieved lock. Green Packets are being received on the port.1 Off No packets are being received on the port. Green Wrap in system (for example, another station on the ring is wrapped). Red Port is in local wrap. Off No wrap (for example, port is operating normally). Green Port is in passthru mode. Off Port is operating normally. CARRIER RX PACKET WRAP or SRP WRAP PASSTHRU or SRP PASS THRU 1. Note that because of the SRP usage packets, this LED will remain permanently lit during normal SRP operation. Book Title 5-2 78-13113-06 B0 Chapter 5 Troubleshooting the Uplink Cards LEDs Table 5-2 POS/DPT Uplink Status LEDs LED Activity Description ACTIVE Green Port is active. Off Port is not active. Green Framer has locked onto the SONET frames. Off Framer has not achieved lock. Green Packets are being received on the port. Off No packets are being received on the port. SRP WRAP Off Not applicable to POS. SRP PASS THRU Off Not applicable to POS. CARRIER RX PACKET The LEDs located on the right side of the uplink card provide system status information. Note Table 5-3 Table 5-3 also indicates the system status of the card as it initializes. DPT and POS/DPT System LEDs LED Activity OVERTEMP Green (default status when System is operating within the proper temperature range. initialized) (inlet <104oF [40oC]; outlet <109oF [43oC]) CARD FAIL SYSTEM STATUS Description Red/green Both LEDs are on, (appears orange). System is working on warning temperature range. (104oF [40 oC] <= inlet < 122oF [50 oC], 109oF [43oC] <= outlet < 127oF [53 oC]) Red System is working on critical temperature state. (122oF [50 oC] <= inlet < 149oF [65 oC], 127oF [53oC] <= outlet < 167oF [75 oC]) Red A hardware failure is detected on the uplink card. During power up, the LED will be red even when the uplink card is powered down. Off (default status when initialized) Card is operational. The LED is turned off after hardware initialization. Red Not applicable. Red/green Both LEDs are on (appears orange). This is the normal configuration during power up. Once the software loads successfully, the red LED will turn off. Green (default status when System is operational. initialized) POWER Green (default status when Uplink card is receiving power from the system.1 initialized) Off Uplink card is not receiving power from the system. 1. System power up is not an indication that the uplink card is powered up. Check the card status LEDs to ensure the card is functioning properly and is receiving power from the system. Book Title 78-13113-06 B0 5-3 Chapter 5 Troubleshooting the Uplink Cards LEDs RPR/SRP Uplink Card LEDs Information on both uplink card specific LEDs and system LEDs for the RPR/SRP uplink cards is located in this section. The LEDs located on the left side of the RPR/SRP uplink card provide RPR and SRP uplink status information. See Figure 5-2 and Table 5-4. The system LEDs are located on the right side of the RPR/SRP uplink card. See Table 5-5. RPR/SRP Uplink Status LEDs 2 AC T CA IVE R RX RIER P PA KT SS PR THR OT U EC T RESET Note AUX OV E CA RTE R M SY D FA P S PO TEM IL WE ST R ATU S AC T CA IVE R RX RIER PA PKT S PR S TH OT RU EC T CONSOLE 116786 1 S 10720-SR-LC OV E CA RTEM R SY D FA P S IL PO TEM WE STA R TU Figure 5-2 Note that the RPR/SRP uplink card uses the label “PROTECT” instead of “WRAP”, and the positions of these two LEDs are different from that on the DPT or POS/DPT uplink card. Table 5-4 RPR/SRP Uplink Status LEDs LED Activity Description ACTIVE Green Port is enabled by software. There is no side mismatch or loopback. Amber Loopback is on. Blinking amber Port is enabled by software and there is a side mismatch. There is no loopback. Off Port is not enabled by software Green Port is up and there is a valid SONET signal without any alarms. Amber Port is up and there is at least one alarm (LOS, LOF, RDI, and so on.) Off Off. Green Framer is receiving packets. Off Framer is not receiving packets. Green Port is in passthrough mode. Off Port is operating normally. CARRIER RX PKT PASSTHRU Book Title 5-4 78-13113-06 B0 Chapter 5 Troubleshooting the Uplink Cards LEDs Table 5-4 RPR/SRP Uplink Status LEDs (continued) LED Activity Description PROTECT Green Remote wrap. Off No wrap. Amber Local wrap. Blinking green Remote steer. Blinking amber Local steer. The LEDs located on the right side of the uplink card provide system status information. Note Table 5-5 also indicates the system status of the card as it initializes. Table 5-5 RPR/SRP Uplink Card System LEDs LED Activity Description OVERTEMP Green (default status when initialized) System is operating within the proper temperature range. (inlet <104 oF [40oC]; outlet <109oF [43oC]) Amber/green Both LEDs are on, (appears orange). System is working on warning temperature range. (104oF [40 oC] <= inlet < 122oF [50 oC], 109 oF [43oC] <= outlet < 127oF [53 oC]) Amber System is working on critical temperature state. (122oF [50 oC] <= inlet < 149oF [65 oC], 127 oF [53oC] <= outlet < 167oF [75 oC]) Amber A hardware failure is detected on the uplink card. During power up, the LED will be amber even when the uplink card is powered down. Off (default status when initialized) Card is operational. The LED is turned off after hardware initialization. Amber Not applicable. Amber/green Both LEDs are on (appears orange). This is the normal configuration during power up. Once the software loads successfully, the amber LED will turn off. Green (default status when initialized) System is operational. Green (default status when initialized) Uplink card is receiving power from the system.1 Off Uplink card is not receiving power from the system. CARD FAIL SYSTEM STATUS POWER 1. System power up is not an indication that the uplink card is powered up. Check the card status LEDs to ensure the card is functioning properly and is receiving power from the system. Book Title 78-13113-06 B0 5-5 Chapter 5 Troubleshooting the Uplink Cards Troubleshooting the Uplink Cards Installation Troubleshooting the Uplink Cards Installation Read the following troubleshooting tips to help verify a successful installation of the uplink cards: • Fiber Misconnection—DPT Uplink Cards, page 5-6 • Fiber Misconnection—RPR/SRP Uplink Card, page 5-6 • Alarm Messages, page 5-6 Fiber Misconnection—DPT Uplink Cards Check for misconnected fiber cables (Side A to side A, TX to TX, span East to span East, and so forth) using the show srp command. Misconnection Alarm appears at the top of the show srp command output. • One alarm—Problem is with another node on the ring; for example, side A connected to side A. • Two alarms—Problem is your node.; for example, side A to side A and side B to side B. • Ensure that the duplex cables are not misconnected. Fiber Misconnection—RPR/SRP Uplink Card Check for misconnected fiber cables (span West to span West or TX to TX, and so forth) using the show rpr-ieee protection command. Misconnection Alarm appears at the bottom of the show rpr-ieee protection command output. • One alarm—Problem is with another node on the ring; for example, side West connected to side West. • Two alarms—Problem is your node; for example, span West to span West and span Eastto apan East • Ensure that the duplex cables are not misconnected. Alarm Messages The following alarm messages report to the console. See Table 5-6 through Table 5-13 for specific alarms and solutions. The suggested solutions listed below are to the most commonly observed errors: • Keepalive Alarm Messages for All Uplink Cards, Table 5-6 on page 5-7 • IEEE 802.17 RPR Wrap Messages, Table 5-7 on page 5-8 • IEEE 802.17 RPR Unwrap Message, Table 5-8 on page 5-9 • Other IEEE 802.17 RPR Alarm Messages, Table 5-11 on page 5-11 • SRP Wrap Messages, Table 5-12 on page 5-12 • SRP Unwrap Message, Table 5-13 on page 5-14 Book Title 5-6 78-13113-06 B0 Chapter 5 Troubleshooting the Uplink Cards Troubleshooting the Uplink Cards Installation Table 5-6 Keepalive Alarm Messages for All Uplink Cards Alarm Description SRP1/1 Side A Keepalive MAC failure is detected Failure (MAC) SRP1/1 Side A Keepalive SONET section loss of signal Failure (SLOS) Solution Check transport span for problems. Typically SRP ring traverses a SONET layer connection, creating this error. Check fiber for breaks, power level, and connectivity. This is a SONET Layer 1 issue with fiber. SRP1/1 Side A Keepalive SONET section loss of frame Failure (SLOF) Check the fiber for degradation in (power level) or clocking (internal versus line). SRP1/1 Side A Keepalive SONET line signal degrade Failure (LSD) Check the affected fiber, transmit and receive ports. Check power level. This is a SONET Layer 1 issue with signal degrade. SRP1/1 Side A Keepalive SONET line signal degrade Failure (LSD) Check the neighbor node/transport/regenerator for SONET Layer 1 issues (LOS, LSF). This is a SONET Layer 1 issue with an intermediate unit (usually transport connection or regenerator) forwarding an AIS. SRP1/1 Side A Keepalive Keepalive failure removed; OK Layer 2 Keepalive receiving correctly None. RPR-IEEE1/1 span WEST Keepalive Failure (MAC) MAC failure is detected Check transport span for problems. RPR-IEEE1/1 span WEST Keepalive Failure (SLOS) SONET section loss of signal RPR-IEEE1/1 span WEST Keepalive Failure (SLOF) SONET section loss of frame Check the fiber for degredation in (power level) or clocking (interval versus line). RPR-IEEE1/1 span WEST Keepalive Failure (LSD) SONET line signal degrade Check the affected fiber transmit (TX) and receive (RX) ports. Check the power level. Typically RPR ring traverses a SONET layer connection, creating this error. Check fiber for breaks, power level, and connectivity. This is a SONET Layer 1 issue with fiber. This is a SONET Layer 1 issue with signal degradation. Book Title 78-13113-06 B0 5-7 Chapter 5 Troubleshooting the Uplink Cards Troubleshooting the Uplink Cards Installation Table 5-6 Keepalive Alarm Messages for All Uplink Cards (continued) Alarm Description Solution RPR-IEEE1/1 span WEST Keepalive Failure (LSF) SONET line signal failure Check the neighboring node/transport/regenerator for SONET Layer 1 issues (LOS, LSF). This is a SONET Layer 1 issue with an intermediate unit (usually transport connection or regenerator) forwarding an AIS. RPR-IEEE1/1 span WEST Keepalive Failure OK Table 5-7 Keepalive signal removed, Layer 2 Keepalive receiving correctly None. IEEE 802.17 RPR Wrap Messages Alarm Description Solution RPR-IEEE1/1 wrapped on span East (span WEST User Request Forced Switch) User initiated forced switch on User initiated, none. span WEST on node RPR-IEEE1/1 wrapped on span EAST (span WEST User Request Manual Switch) User initiated manual switch on span WEST on node User initiated, none. RPR-IEEE1/1 wrapped on span EAST (span WEST Self Detect Signal Fail) SONET Layer 1 signal fail detected Investigate Keepalive failure. Wrap occurred. RPR-IEEE1/1 wrapped on span EAST (span WEST Span Neighbor Signal Degrade) SONET Layer 1 signal fail detected Keepalive failure—SLOS, SLOF, LSF, or LAIS. Investigate Keepalive failure. Wrap occurred. Keepalive failure—LSD. RPR-IEEE1/1 wrapped on Wrap cleared, node initiated; Wait to Restore (WTR) state span EAST (span WEST Self Detect Wait to Restore [WTR]) WTR period is 10 to 360 seconds (user configured), node will unwrap at end of WTR. None. RPR-IEEE1/1 wrapped on span EAST (span WEST Span Neighbor Forced Switch) Neighbor node Forced Switch User initiated, none. initiated by user. Node wrap to protect failed span RPR-IEEE1/1 wrapped on span EAST (span WEST Span Neighbor Manual Switch) Neighbor node Manual Switch User initiated, none. initiated by user. Node wrap Book Title 5-8 78-13113-06 B0 Chapter 5 Troubleshooting the Uplink Cards Troubleshooting the Uplink Cards Installation Table 5-7 IEEE 802.17 RPR Wrap Messages (continued) Alarm Description Solution RPR-IEEE1/1 wrapped on Neighbor node wrapped due to Investigate the signal degrade on span EAST (span WEST signal fail neighbor node. Span Neighbor Signal Fail) RPR-IEEE1/1 wrapped on span EAST (span WEST Span Neighbor Signal Degrade) Neighbor node wrapped due to Investigate the signal degrade on signal degrade neighbor node. RPR-IEEE1/1 wrapped on span EAST (span WEST Span Neighbor WTR) Wrap cleared, node initiated; Wait to Restore state RPR-IEEE1/1 wrapped on span EAST (span WEST Long Request Forced Switch) Neighbor node Forced Switch Investigate why the short path request initiated by user; Node wrap to was not received. protect failed span; Secondary Check other problems on the short span problem on the short path as indicated on the neighbor node. RPR-IEEE1/1 wrapped on span EAST (span WEST Long Request Manual Switch) Neighbor node Manual Switch Investigate why the short path request initiated by user; Node wrap to was not received. protect failed span; Secondary Check other problems on the short span problem on the short path as indicated on the neighbor node. RPR-IEEE1/1 wrapped on span EAST (span WEST Long Request Signal Fail) Neighbor node wrapped due to Investigate signal fail on neighbor node. signal fail Investigate why the short path request was not received. WTR period is 0 to 1440, or never (user configured), node will unwrap at end of WTR. None. Setting WTR to never will prevent the node from unwrapping. Check other problems on the short span as indicated on the neighbor node. RPR-IEEE1/1 wrapped on span EAST (span WEST Long Request Signal Degrade) Neighbor node wrapped due to Investigate signal degrade on neighbor signal degrade node. Investigate why short path request was not received. RPR-IEEE1/1 wrapped on span EAST (span WEST Long Request WTR) Wrap cleared; Wait to Restore None. timer expired Table 5-8 Check other problems on the short span as indicated on the neighbor node. IEEE 802.17 RPR Unwrap Message Alarm Description Solution RPR-IEEE1/1 unwrapped on span EAST (wrap cause cleared) Wrap cleared; Wait to Restore timer expired. None. Book Title 78-13113-06 B0 5-9 Chapter 5 Troubleshooting the Uplink Cards Troubleshooting the Uplink Cards Installation Table 5-9 IEEE 802.17 RPR Steer Messages Alarm Description Solution RPR-IEEE1/1 protected on span East (span WEST User Request Forced Switch) User initiated forced switch on span WEST on node User initiated, none. RPR-IEEE1/1 protected on User initiated manual span EAST (span WEST User switch on span WEST on Request Manual Switch) node User initiated, none. RPR-IEEE1/1 protected on SONET Layer 1 signal fail Investigate Keepalive failure. Wrap span EAST (span WEST Self detected occurred. Detect Signal Fail) Keepalive failure—SLOS, SLOF, LSF, or LAIS. RPR-IEEE1/1 protected on span EAST (span WEST Span Neighbor Signal Degrade) SONET Layer 1 signal fail Investigate Keepalive failure. Wrap detected occurred. Keepalive failure—LSD. Wrap cleared, node RPR-IEEE1/1 protected on span EAST (span WEST Self initiated; Wait to Restore (WTR) state Detect Wait to Restore [WTR]) WTR period is 10 to 360 seconds (user configured), node will unwrap at end of WTR. None. RPR-IEEE1/1 protected on span EAST (span WEST Span Neighbor Forced Switch) Neighbor node Forced Switch initiated by user. Node wrap to protect failed span User initiated, none. RPR-IEEE1/1 protected on span EAST (span WEST Span Neighbor Manual Switch) Neighbor node Manual Switch initiated by user. Node wrap User initiated, none. RPR-IEEE1/1 protected on span EAST (span WEST Span Neighbor Signal Fail) Neighbor node protected due to signal fail Investigate the signal degrade on neighbor node. RPR-IEEE1/1 protected on span EAST (span WEST Span Neighbor Signal Degrade) Neighbor node protected due to signal degrade Investigate the signal degrade on neighbor node. RPR-IEEE1/1 protected on span EAST (span WEST Span Neighbor WTR) Wrap cleared, node initiated; Wait to Restore state WTR period is 0 to 1440, or never (user configured), node will unwrap at end of WTR. None. Setting WTR to never will prevent the node from unwrapping. RPR-IEEE1/1 protected on Neighbor node Forced span EAST (span WEST Switch initiated by user; Long Request Forced Switch) Node wrap to protect failed span; Secondary problem on the short path Investigate why the short path request was not received. Check other problems on the short span as indicated on the neighbor node. Book Title 5-10 78-13113-06 B0 Chapter 5 Troubleshooting the Uplink Cards Troubleshooting the Uplink Cards Installation Table 5-9 IEEE 802.17 RPR Steer Messages (continued) RPR-IEEE1/1 protected on span EAST (span WEST Long Request Manual Switch) Neighbor node Manual Switch initiated by user; Node wrap to protect failed span; Secondary problem on the short path Investigate why the short path request was not received. RPR-IEEE1/1 protected on span EAST (span WEST Long Request Signal Fail) Neighbor node protected due to signal fail Investigate signal fail on neighbor node. Check other problems on the short span as indicated on the neighbor node. Investigate why the short path request was not received. Check other problems on the short span as indicated on the neighbor node. RPR-IEEE1/1 protected on span EAST (span WEST Long Request Signal Degrade) Table 5-10 Neighbor node protected due to signal degrade Investigate signal degrade on neighbor node. Investigate why short path request was not received. Check other problems on the short span as indicated on the neighbor node. IEEE 802.17 Un-Steer Messages Alarm Description Solution RPR-IEEE1/1 unprotected on Protection cleared; Wait to None. span EAST (protection cause Restore timer expired. cleared) Table 5-11 Other IEEE 802.17 RPR Alarm Messages Alarm Description Solution RPR-IEEE1/1 Ringlet1 reserved A0 bandwidth has exceeded line rate The amount of total A0 bandwidth on Ringlet1 reserved by all nodes on the ring exceeds the line rate Check current A0 allocations on each station using the show rpr-ieee rate-limit command. The amount of total A0 bandwidth on Ringlet0 reserved by all nodes on the ring exceeds the line rate Check current A0 allocation on each station using the show rpr-ieee rate-limit command. Too many stations have been discovered in the topology (maximum number of ring stations is 255) Execute the show rpr-ieee topology commandto verify stations. Reduce the numer of stations in the ring. RPR-IEEE1/1 Ringtlet0 reserved A0 bandwidth has exceeded line rate RPR-IEEE1/1 MAX Stations Exceeded Change the A0 allocation on the ring by using the rpr-ieee tx-traffic reserved CLI command. Change the A0 allocation on the ring by using the rpr-ieee tx-traffic reserved CLI command. Book Title 78-13113-06 B0 5-11 Chapter 5 Troubleshooting the Uplink Cards Troubleshooting the Uplink Cards Installation Table 5-11 Other IEEE 802.17 RPR Alarm Messages (continued) Alarm Description Solution RPR-IEEE1/1 Effective jumbo pref on ring is set for jumbo frames All stations on the ring now None. Remove jumbo preference on stations to revert to REGULAR MTU (1500 bytes) support jumbo frame preference, MTU for the ring has been changed to JUMBO MTU (9100 bytes). RPR-IEEE1/1 Effective jumbo pref on ring is set for regular frame At least one station on the None. Configure jumbo preference on all ring does not support jumbo stations to change support to JUMBO MTU frame preference, MTU for (9100 bytes). the ring has been changed to REGULAR MTU (1500 bytes). None. RPR-IEEE1/1 Effective Protection preference has protection mode on station been changed. Protection is now steering mode for this station is now steering. None. Protection preference has RPR-IEEE1/1 Effective protection mode on station been changed. Protection mode for this station is now is now wrapping wrapping. Configured protection mode is inconsistent with other stations on ring Table 5-12 Not all stations in the ring support the same protection preference (wrapping or steering). This inconsistency will create failures in a protection event. Change all stations to support the same protection preference, all stations must support wrapping or steering. Use the show rpr-iee topology command to verify protection preference. Use the rpr protection preference wrap or no rpr protection preference wrap configuration command to change the preference. SRP Wrap Messages Alarm Description SRP1/1 wrapped on side B (side A User Request Forced Switch) User-initiated forced switch on User initiated, none. side A on node SRP1/1 wrapped on side B (side A User Request Manual Switch) User-initiated manual switch on side A on node User initiated, none. SRP1/1 wrapped on side B (side A Self Detect Signal Fail) SONET Layer 1 signal fail detected Investigate Keepalive failure. Wrap occurred. SRP1/1 wrapped on side SONET Layer 1 signal fail B (side A Span Neighbor detected Signal Degrade) Solution Keepalive failure—SLOS, SLOF, LSF, or LAIS. Investigate Keepalive failure. Wrap occurred. Keepalive failure—LSD. Book Title 5-12 78-13113-06 B0 Chapter 5 Troubleshooting the Uplink Cards Troubleshooting the Uplink Cards Installation Table 5-12 SRP Wrap Messages (continued) Alarm Description Solution SRP1/1 wrapped on side B (side A Self Detect Wait to Restore [WTR]) Wrap cleared, node initiated Wait to Restore (WTR) state WTR period is 10 to 360 seconds (user configured), node will unwrap at end of WTR. None. SRP1/1 wrapped on side Neighbor node Forced Switch User initiated, none. B (side A Span Neighbor initiated by user; Node wrap to Forced Switch) protect failed span SRP1/1 wrapped on side Neighbor node Manual Switch User initiated, none. B (side A Span Neighbor initiated by user; Node wrap Manual Switch) SRP1/1 wrapped on side Neighbor node wrapped due to Investigate the signal fail on neighbor B (side A Span Neighbor signal fail node. Signal Fail) SRP1/1 wrapped on side Neighbor node wrapped due to Investigate the signal degrade on neighbor node. B (side A Span Neighbor signal degrade Signal Degrade) SRP1/1 wrapped on side Wrap cleared, node initiated B (side A Span Neighbor Wait to Restore state WTR) WTR period is 10 to 360 seconds (user configured), node will unwrap at end of WTR. None. Investigate why the short path request was not received. SRP1/1 wrapped on side B (side A Long Request Forced Switch) Neighbor node Forced Switch initiated by user; Node wrap to protect failed span; Secondary problem on the short path SRP1/1 wrapped on side B (side A Long Request Manual Switch) Neighbor node Manual Switch Investigate why the short path request initiated by user; Node wrap to was not received. protect failed span; Secondary Check other problems on the short span problem on the short path as indicated on the neighbor node. SRP1/1 wrapped on side B (side A Long Request Signal Fail) Neighbor node wrapped due to Investigate signal fail on neighbor node. signal fail Investigate why the short path request was not received. Check other problems on the short span as indicated on the neighbor node. Check other problems on the short span as indicated on the neighbor node. SRP1/1 wrapped on side B (side A Long Request Signal Degrade) Neighbor node wrapped due to Investigate signal degrade on neighbor signal degrade node. Investigate why short path request was not received. Check other problems on the short span as indicated on the neighbor node. SRP1/1 wrapped on side B (side A Long Request WTR) Wrap cleared, Wait to Restore timer expired None. Book Title 78-13113-06 B0 5-13 Chapter 5 Troubleshooting the Uplink Cards Troubleshooting the RPR/SRP Uplink Card Installation Table 5-13 SRP Unwrap Message Alarm Description Solution SRP1/1 unwrapped on Wrap cleared, Wait to Restore side B (side A Wrap cause timer expired cleared) None. Troubleshooting the RPR/SRP Uplink Card Installation Use the transceiver keyword to display additional information about the status of the small form-factor pluggable (SFP) module used in an RPR port. Router# show controllers rpr-ieee 1/1 transceiver Show Transceiver: West Span Static information ID: SFP transceiver Extended ID: 4 Connector: LC SONET compliance: OC48SR Gigabit Ethernet compliance: unspecified Fibre Channel link length: unspecified Fibre Channel transmitter technology: unspecified Fibre Channel transmission media: unspecified Fibre Channel speed: unspecified Encoding: reserved Bit Rate: 2500 Mbps Single mode fiber supported length: 2 km Upper bit rate limit: unspecified Lower bit rate limit: unspecified Date code (yyyy/mm/dd): 2004/04/21 Vendor PN: SCP6828-C5-BNE Vendor revision number: D Vendor serial number: ECL0817001L Transceiver status information Diagnostics calibration is external Temperature 39 (+/-3 Celsius) Voltage in transceiver 3232600 uV (+/- 10 mV) TX bias 8940 uA (+/- 100uA) TX power 316000 nW / -5 dBm (+/- 3dBm)RX power 300200 nW / -5 dBm (+/- 3dBm) No Active Alarms No Active Warnings Alarm Thresholds: Temperature Voltage TX bias TX power RX power high 96 4000000 70000 1000000 1008300 C uV uA nW / 0 nW / 0 dBm dBm low -44 C 0 uV 0 uA 50100 nW / -13 dBm unspecified dBm dBm low - 9 C 3000000 uV 0 uA 79400 nW / -11 dBm unspecified Warning Thresholds: high Temperature 91 Voltage 3600000 TX bias 60000 TX power 630900 RX power 1008300 Show Transceiver: East Span C uV uA nW / -2 nW / 0 Book Title 5-14 78-13113-06 B0 Chapter 5 Troubleshooting the Uplink Cards Troubleshooting the POS Uplink Card Installation Static information ID: SFP transceiver Extended ID: 4 Connector: LC SONET compliance: OC48SR Gigabit Ethernet compliance: unspecified Fibre Channel link length: unspecified Fibre Channel transmitter technology: unspecified Fibre Channel transmission media: unspecified Fibre Channel speed: unspecified Encoding: reserved Bit Rate: 2500 Mbps Single mode fiber supported length: 2 km Upper bit rate limit: unspecified Lower bit rate limit: unspecified Date code (yyyy/mm/dd): 2004/04/21 Vendor PN: SCP6828-C5-BNE Vendor revision number: D Vendor serial number: ECL0817001M Transceiver status information Diagnostics calibration is external Temperature 38 (+/-3 Celsius) Voltage in transceiver 3230800 uV (+/- 10 mV) TX bias 8724 uA (+/- 100uA) TX power 285600 nW / -5 dBm (+/- 3dBm) RX power 309900 nW / -5 dBm (+/- 3dBm) No Active Alarms No Active Warnings Alarm Thresholds: Temperature Voltage TX bias TX power RX power high 96 4000000 70000 1000000 1008300 C uV uA nW / 0 nW / 0 high 91 3600000 60000 630900 1008300 C uV uA nW / -2 nW / 0 dBm dBm low -44 C 0 uV 0 uA 50100 nW / -13 dBm unspecified dBm dBm low - 9 C 3000000 uV 0 uA 79400 nW / -11 dBm unspecified Warning Thresholds: Temperature Voltage TX bias TX power RX power Troubleshooting the POS Uplink Card Installation This section provides information for troubleshooting the POS/DPT uplink card installation. Alarm Processing The following system alarms are monitored by the POS uplink card and reported to the console port: • Loss-of-Signal (LOS) • Loss-of-Frame (LOF) • Line Alarm Indication Signal (LAIS) • Line Remote Defect Indication (RDI) Book Title 78-13113-06 B0 5-15 Chapter 5 Troubleshooting the Uplink Cards Troubleshooting the POS Uplink Card Installation • STS Path Loss-of-Pointer (LOP) • STS Path Alarm Indication Signal (AIS) • STS Path Remote Defect Indication (RDI) • B1 Bit Error Rate (BER) threshold crossing alarm (b1-tca) • B2 BER threshold crossing alarm (b2-tca) • B3 BER threshold crossing alarm (b3-tca) • Line Bit Interleave Parity (LBIP) BER in excess of signal degrade threshold (sd-ber) • LBIP BER in excess of signal failure threshold (sf-ber) At any time the status of the SONET/SDH alarm and signal events can be examined using the show controllers command, as shown in the following example: Router# show controllers pos1/1 Interface POS1/1 Hardware is OC48 POS SECTION LOF = 0 LOS = 0 LINE AIS = 0 RDI = 0 PATH AIS = 0 RDI = 0 LOP = 0 NEWPTR = 0 BIP(B1) = 0 FEBE = 0 BIP(B2) = 0 FEBE = 0 PSE = 0 BIP(B3) = 0 NSE = 0 Active Defects: None Active Alarms: None Alarm reporting enabled for: SF SLOS SLOF B1-TCA B2-TCA PLOP B3-TCA Framing: SONET APS COAPS = 0 PSBF = 0 State: PSBF_state = FALSE ais_shut = FALSE Rx(K1/K2): 00/00 S1S0 = 00, C2 = CF Remote aps status non-aps; Reflected local aps status non-aps CLOCK RECOVERY RDOOL = 0 State: RDOOL_state = FALSE PATH TRACE BUFFER : STABLE Remote hostname : RouterB Remote interface: POS1/0 Remote IP addr : 2.2.2.1 Remote Rx(K1/K2): 00/00 Tx(K1/K2): 00/00 BER thresholds: TCA thresholds: SF = 10e-4 B1 = 10e-6 SD = 10e-6 B2 = 10e-6 B3 = 10e-6 OPTICS RX readout values: -6 dBm Book Title 5-16 78-13113-06 B0 Chapter 5 Troubleshooting the Uplink Cards Additional Troubleshooting Resources Loopback Testing The POS uplink card supports two loopback modes for network testing, fault isolation, and agency compliance. The uplink card loopback modes are: Internal loopback mode—Packets sent from the Cisco 10720 Internet Router out of the uplink card POS port TX optics are also looped back into the Cisco 10720 Internet Router. Line loopback mode—Packets received by the POS uplink card port RX optics and sent into the Cisco 10720 Internet Router are also looped back out of the uplink card port TX optics. Loopback testing is enabled through software. See the Cisco IOS Software Configuration for the Cisco 10720 Internet Router. Additional Troubleshooting Resources For more troubleshooting information for the uplink card, refer to the following publications: • Chapter 4, “Troubleshooting”, in the Cisco 10720 Internet Router Installation and Configuration Guide • Cisco IOS Software Configuration for the Cisco 10720 Internet Router document Cleaning the Fiber-Optic Connections For information about cleaning fiber-optic cable connectors and receptacles, see the Inspection and Cleaning Procedures for Fiber-Optic Connections document. It provides detailed illustrations and photos of procedures and equipment required to properly clean fiber-optic connections. Book Title 78-13113-06 B0 5-17 Chapter 5 Troubleshooting the Uplink Cards Cleaning the Fiber-Optic Connections Book Title 5-18 78-13113-06 B0 I N D EX DPT uplink card A creating a four-node ring AC power supply alarm messages 3-17 faceplate 5-6 1-2 fiber misconnection keepalive alarm messages for all uplink cards 5-7 specifications 1-2 C E cable connections EDS wrist strap 2-5 four-node DPT ring 4-2 Class 1 laser product warning 2-4 Class 1 LED product warning 2-4 3-15 F faceplate cleaning procedures for fiber-optic connections configuring the uplink card interfaces xii, 5-17 Console/Auxiliary card 3-23 DPT uplink card 3-12 connectors fiber-optic, cleaning procedures xii, 5-17 1-2 POS/DPT uplink card 1-3 RPR/SRP uplink card 1-5 DPT uplink cards 1-7 specifications 5-6 RPR/SRP uplink card 1-7 5-6 fiber-optic cleaning procedures creating a four-node ring DPT uplink card 1-7 fiber misconnection console and auxiliary card faceplate 2-4 4-4 cable-management system, installing connecting the ports 5-6 electrostatic discharge four-node IEEE 802.17 mode ring 4-1 four-node DPT ring 4-1 RPR/SRP uplink card xii, 5-17 4-3 four-node IEEE 802.17 mode ring 4-4 4-3 H D hardware requirements DC power supply 3-19 disconnect device 2-3 disconnect device warning 2-3 DPT and POS/DPT uplink card LEDs 5-2 2-1 I IEEE 802.17 cable connections for four-node ring 4-4 Book Title 78-13113-06 B0 IN-1 Index IEEE 802.17 RPR faceplate other alarm messages unwrap messages wrap messages 1-5 fiber misconnection 5-11 LEDs 5-9 5-6 5-4 RPR/SRP uplink card specifications 5-8 1-5 installing tools required 3-1 installing an uplink card S 3-9 safety information and electromagnetic compliance safety warnings L 2-3 SFP specifications laser safety software 2-4 LEDs 1-5 2-2 software requirements DPT and POS/DPT uplink cards RPR/SRP uplink card 2-2 SONET distance information 5-2 console and auxiliary card DPT uplink card O OC48 SFP 1-6 1-2 1-6 POS/DPT uplink card 1-3 RPR/SRP uplink card 1-5 SRP unwrap message P SRP wrap messages POS/DPT uplink card faceplate powering down, how to power supply switch product IDs DPT uplink card 1-3 3-3 3-3 5-12 5-2 POS/DPT uplink card 5-3 RPR/SRP uplink card 5-4 system LEDs 1-1 product names 5-14 status LEDs 1-3 POS/DPT uplink card specifications 1-7 1-5 optical cable 1-5 optical cable specifications 3-11 specifications 5-2 OC48 SFP specifications 2-3 DPT and POS/DPT uplink cards 1-1 product numbers RPR/SRP uplink card 1-1 5-3 5-5 T R requirements hardware tools and equipment required 2-2 troubleshooting 2-1 RPR (IEEE 802.17) unwrap messages RPR (IEEE 802.17) wrap messages 5-9 5-8 additional resources 5-17 DPT uplink cards fiber misconnection 5-6 IEEE 802.17 RPR other alarm messages RPR/SRP uplink card creating a four-node ring 3-1 4-3 IEEE 802.17 RPR unwrap messages 5-11 5-9 Book Title IN-2 78-13113-06 B0 Index IEEE 802.17 RPR wrap messages 5-8 keepalive messages for all uplink cards LEDs 5-7 5-2 POS uplink card installation 5-15 RPR/SRP uplink card fiber misconnection SRP unwrap message SRP wrap messages 5-6 5-14 5-12 verifying the uplink card connection 5-1 V verifying the uplink card connection verifying uplink card functionality 5-1 3-23 W warning 2-3 warnings Class 1 laser product 2-4 Class 1 LED product warning wrist strap, ESD 2-4 2-5 Book Title 78-13113-06 B0 IN-3