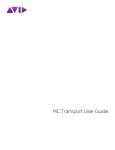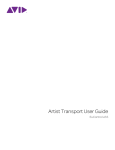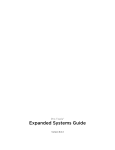Download DigiDesign Mbox Mini User guide
Transcript
Mbox Mini User Guide ® Version 9.0 Legal Notices This guide is copyrighted ©2010 by Avid Technology, Inc., (hereafter “Avid”), with all rights reserved. Under copyright laws, this guide may not be duplicated in whole or in part without the written consent of Avid. 003, 96 I/O, 96i I/O, 192 Digital I/O, 192 I/O, 888|24 I/O, 882|20 I/O, 1622 I/O, 24-Bit ADAT Bridge I/O, AudioSuite, Avid, Avid DNA, Avid Mojo, Avid Unity, Avid Unity ISIS, Avid Xpress, AVoption, Axiom, Beat Detective, Bomb Factory, Bruno, C|24, Command|8, Control|24, D-Command, D-Control, D-Fi, D-fx, D-Show, D-Verb, DAE, Digi 002, DigiBase, DigiDelivery, Digidesign, Digidesign Audio Engine, Digidesign Intelligent Noise Reduction, Digidesign TDM Bus, DigiDrive, DigiRack, DigiTest, DigiTranslator, DINR, D-Show, DV Toolkit, EditPack, Eleven, EUCON, HD Core, HD Process, Hybrid, Impact, Interplay, LoFi, M-Audio, MachineControl, Maxim, Mbox, MediaComposer, MIDI I/O, MIX, MultiShell, Nitris, OMF, OMF Interchange, PRE, ProControl, Pro Tools M-Powered, Pro Tools, Pro Tools|HD, Pro Tools LE, QuickPunch, Recti-Fi, Reel Tape, Reso, Reverb One, ReVibe, RTAS, Sibelius, Smack!, SoundReplacer, Sound Designer II, Strike, Structure, SYNC HD, SYNC I/O, Synchronic, TL Aggro, TL AutoPan, TL Drum Rehab, TL Everyphase, TL Fauxlder, TL In Tune, TL MasterMeter, TL Metro, TL Space, TL Utilities, Transfuser, Trillium Lane Labs, Vari-Fi, Velvet, X-Form, and XMON are trademarks or registered trademarks of Avid Technology, Inc. Xpand! is Registered in the U.S. Patent and Trademark Office. All other trademarks are the property of their respective owners. Product features, specifications, system requirements, and availability are subject to change without notice. Guide Part Number 9329-65069-00 REV A 9/10 Documentation Feedback At Avid, we are always looking for ways to improve our documentation. If you have comments, corrections, or suggestions regarding our documentation, email us at [email protected]. contents Chapter 1. Welcome to Mbox Mini . . . . . . . . . . . . . . . . . . . . . . . . . . . . . . . . . . . . . . . . . . . . 1 Mbox Mini Features . . . . . . . . . . . . . . . . . . . . . . . . . . . . . . . . . . . . . . . . . . . . . . . . . . . . . . . 1 System Requirements and Compatibility . . . . . . . . . . . . . . . . . . . . . . . . . . . . . . . . . . . . . . . . 2 Conventions Used in This Guide . . . . . . . . . . . . . . . . . . . . . . . . . . . . . . . . . . . . . . . . . . . . . . 2 About www.avid.com . . . . . . . . . . . . . . . . . . . . . . . . . . . . . . . . . . . . . . . . . . . . . . . . . . . . . . 3 Chapter 2. Mbox Mini Hardware Overview . . . . . . . . . . . . . . . . . . . . . . . . . . . . . . . . . . . . . 5 Mbox Mini Front Panel Features . . . . . . . . . . . . . . . . . . . . . . . . . . . . . . . . . . . . . . . . . . . . . . 5 Mbox Mini Back Panel Features . . . . . . . . . . . . . . . . . . . . . . . . . . . . . . . . . . . . . . . . . . . . . . 7 Chapter 3. Installing and Connecting Mbox Mini. . . . . . . . . . . . . . . . . . . . . . . . . . . . . . . . 9 Chapter 4. Making Studio Connections . . . . . . . . . . . . . . . . . . . . . . . . . . . . . . . . . . . . . . . 11 Connecting Outputs . . . . . . . . . . . . . . . . . . . . . . . . . . . . . . . . . . . . . . . . . . . . . . . . . . . . . . 11 Connecting Audio Inputs . . . . . . . . . . . . . . . . . . . . . . . . . . . . . . . . . . . . . . . . . . . . . . . . . . 12 Connecting a Microphone to Mbox Mini . . . . . . . . . . . . . . . . . . . . . . . . . . . . . . . . . . . . . . . . 13 Connecting Instruments to the Mbox Mini . . . . . . . . . . . . . . . . . . . . . . . . . . . . . . . . . . . . . . 13 Chapter 5. Using the Driver Control Panel . . . . . . . . . . . . . . . . . . . . . . . . . . . . . . . . . . . . . 15 Setting Sample Rate and Buffer Size . . . . . . . . . . . . . . . . . . . . . . . . . . . . . . . . . . . . . . . . . 16 Viewing Firmware and Installer Information . . . . . . . . . . . . . . . . . . . . . . . . . . . . . . . . . . . . . 16 Appendix A. Using Third-Party Applications . . . . . . . . . . . . . . . . . . . . . . . . . . . . . . . . . . . 17 Configuring Mbox Mini for Third-Party Applications . . . . . . . . . . . . . . . . . . . . . . . . . . . . . . . . 17 Configuring the Apple Sound Preferences . . . . . . . . . . . . . . . . . . . . . . . . . . . . . . . . . . . . . . 17 Contents iii Appendix B. Compliance Information . . . . . . . . . . . . . . . . . . . . . . . . . . . . . . . . . . . . . . . . . 19 Environmental Compliance . . . . . . . . . . . . . . . . . . . . . . . . . . . . . . . . . . . . . . . . . . . . . . . . 19 EMC (Electromagnetic Compliance) . . . . . . . . . . . . . . . . . . . . . . . . . . . . . . . . . . . . . . . . . . 20 Safety Compliance . . . . . . . . . . . . . . . . . . . . . . . . . . . . . . . . . . . . . . . . . . . . . . . . . . . . . . 20 Index . . . . . . . . . . . . . . . . . . . . . . . . . . . . . . . . . . . . . . . . . . . . . . . . . . . . . . . . . . . . . . . . . . . . . 23 iv Mbox Mini User Guide chapter 1 Welcome to Mbox Mini Welcome to the Mbox® Mini USB audio interface from Avid®. Mbox Mini provides your USB-equipped computer with two channels of analog audio input, two analog monitor outputs, and one headphone output. Mbox Mini includes one professional-quality mic preamp and 24-bit analog-todigital and digital-to-analog converters. Mbox Mini integrates with Pro Tools® software, and is compatible with third-party audio applications that support the CoreAudio (Mac) or ASIO (Windows) standard. Mbox Mini Features • Two 1/4-inch TRS analog monitor outputs • 1/4-inch (TRS) stereo headphone output with adjustable level control • Mon (Monitor) Mute switch for muting monitor outputs, without muting headphone output. This switch does not affect recording • 24-bit A/D and D/A converters, supporting sample rates of 44.1 kHz and 48 kHz • Zero-latency analog record monitoring with Mix (ratio) knob for adjustable balance between input and playback • USB-powered operation Mbox Mini may not function properly if connected to a USB hub. Connect Mbox Mini to a separate, dedicated USB port. The Mbox Mini provides the following: • Two channels of analog audio input: • Combo connector with XLR (microphone) input and 1/4-inch (line-level) input and switchable 48V phantom power • Two 1/4-inch TRS (Tip-Ring-Sleeve) connectors. One input is switchable between Line and DI level devices. The other is DI only and switchable with the Combo connector for Input 1 • Gain control with –20 dB pad available separately on each input channel Chapter 1: Welcome to Mbox Mini 1 System Requirements and Compatibility Conventions Used in This Guide Mbox Mini can be used with a qualified Windows or Mac computer running Pro Tools software 8.0.4 or higher. All of our guides use the following conventions to indicate menu choices and key commands: For Pro Tools installation instructions, see the Pro Tools Installation Guide. Mbox Mini can be also be used with a qualified Mac or Windows computer running any other Core Audio- or ASIO-compliant software. Mbox Mini hardware drivers must be installed before you can connect and use your Mbox Mini. For Mbox hardware drivers installation instructions, see Chapter 3, “Installing and Connecting Mbox.” A DVD drive is required to use the Drivers Installer disc (included with your Pro Tools software package). Avid can only assure compatibility and provide support for hardware and software it has tested and approved. For complete system requirements and a list of qualified computers, operating systems, hard drives, and third-party devices, visit: www.avid.com/compatibility : Convention Action File > Save Choose Save from the File menu Control+N Hold down the Control key and press the N key Control-click Hold down the Control key and click the mouse button Right-click Click with the right mouse button The names of Commands, Options, and Settings that appear on-screen are in a different font. The following symbols are used to highlight important information: User Tips are helpful hints for getting the most from your system. Important Notices include information that could affect your data or the performance of your system. Shortcuts show you useful keyboard or mouse shortcuts. Cross References point to related sections in this guide and other Pro Tools guides. 2 Mbox Mini User Guide About www.avid.com The Avid website (www.avid.com) is your best online source for information to help you get the most out of your Pro Tools system. The following are just a few of the services and features available. Product Registration Register your purchase online. Support and Downloads Contact Avid Customer Success (technical support); download software updates and the latest online manuals; browse the Compatibility documents for system requirements; search the online Knowledge Base or join the worldwide Pro Tools community on the User Conference. Training and Education Study on your own using courses available online or find out how you can learn in a classroom setting at a certified Pro Tools training center. Products and Developers Learn about Avid products; download demo software or learn about our Development Partners and their plug-ins, applications, and hardware. News and Events Get the latest news from Avid or sign up for a Pro Tools demo. Chapter 1: Welcome to Mbox Mini 3 4 Mbox Mini User Guide chapter 2 Mbox Mini Hardware Overview Mbox Mini Front Panel Features Figure 1 identifies controls, indicators, and input and output ports on the front panel on the Mbox Mini. Mon/Mute switch Gain/–20 dB pad switches 1–2 Master monitor knob Mix (Ratio) Signal Clip LEDs Signal Clip LEDs Phantom power (+48V) LED Headphone output Power LED Figure 1. Mbox Mini front panel Gain/–20 dB Pad Switches 1 Gain/–20 dB Pad Switch 2 This knobs adjusts the gain level for Inputs 1 (Mic/Line or DI) depending on which input is enabled by the back panel Combo/DI switch. Turn the knob clockwise to increase gain, and counter-clockwise to decrease gain. If your input signal is too hot even with the Gain knob at a low setting, pull the Gain knob out to engage a “pad” that attenuates the signal by -20dB. This knob adjusts the input gain level of Input 2 (Line/DI) depending on which input is enabled by the back panel Line/DI switch. Turn the knob clockwise to increase gain, and counter-clockwise to decrease gain. If your input signal is too hot even with the Gain knob at a low setting, pull the Gain knob out to engage a “pad” that attenuates the signal by –20dB. Chapter 2: Mbox Mini Hardware Overview 5 Signal/Clip LEDs Speaker/Mute Switch These LEDs illuminate green in the presence of audio signal, and illuminate red if the input signal has clipped (overloaded) the input of the Mbox. Clipping the input can result in audible distortion. This switch mutes the Monitor Outputs, without muting the Headphone Output. This switch does not affect recording. Phantom Power (48V) LED The Master Monitor knob controls the Monitor output and headphone output levels. When lit, the phantom power 48V LED indicates that phantom power is engaged. The switch for phantom power is on the back of the device. See “Phantom Power (48V) Switch” on page 8. Mix (Ratio) Mbox Mini gives you the ability to monitor your analog input signals while recording, without the delay incurred by analog-to-digital and digital-to-analog converters and host-based processing. This zero-latency analog monitoring is controlled with the Mix knob, which you can use to blend and adjust the monitor ratio between Mbox Mini analog inputs and playback from your audio application. To listen to just the source input signal, turn the Mix knob fully left to Input. To listen your audio application’s output only, turn the knob fully right. The output from the Mix control is routed directly to the Monitor Outputs, and is mirrored in the Headphone output. This ability to blend and control the relative levels of playback from your DAW and latency-free live analog inputs can be particularly effective when overdubbing. 6 Mbox Mini User Guide Master Monitor Knob In Pro Tools, this is the signal that is routed to Outputs 1–2. For more information on signal routing in Pro Tools, see the Intro to Pro Tools Guide or the Pro Tools Reference Guide. Headphone Output Use the Headphone Output to connect stereo headphones with a 1/4-inch stereo connector. The headphone outputs mirror the signal sent to the Monitor Outputs. Power LED The Power LED indicates that the Mbox Mini has received power from its USB connection. Once the Power LED light is on, audio can pass in or out of the system. Mbox Mini Back Panel Features The Mbox Mini back panel has the following features: Line/DI switch DI input USB port Combo/DI switch Monitor outputs Line/DI Input 2 Mic/Line input 1 Phantom power (+48V) switch Figure 2. Mbox Mini back panel Mic/Line (Input 1) Combo/DI Switch The channel 1 Mic/Line input on the back panel provides Mic (XLR) and Line (1/4-inch Tip-RingSleeve) on a combination jack. Switch between channel 1 Mic/Line and channel 1 DI using the Combo/DI switch on the back panel. This switch selects either the Mic/Line input for channel 1 or the DI input for channel 1. When pressed in, the channel 1 DI input is selected. When not pressed in, the channel 1 combination jack connector is selected. DI (Input 1) Line/DI (Input 2) The DI input accepts instrument-level 1/4-inch TS (Tip-Sleeve) connections. The Line/DI input accepts line level signals, instruments, and other 1/4-inch TRS or TS connections. On the front panel, the input signal is adjusted by the Input 1 Gain control. The source (Mic/Line or DI) is chosen using the Combo/DI switch on the back panel. On the front panel, the input signal is adjusted by the Input 2 Gain control. The source (Line or DI) is chosen using the Line/DI switch on the back panel. Chapter 2: Mbox Mini Hardware Overview 7 Line/DI Switch About Phantom Power This switch selects either the line-level input or instrument-level input for channel 2. When pressed in, the instrument-level input (DI) is enabled. When not pressed in, line-level input is enabled. Dynamic microphones (such as a Shure SM57 or an M-Audio Aries) do not require phantom power to operate, but are not harmed by it. Most condenser microphones (like an M-Audio Solaris) do require phantom power to operate. Monitor Outputs These outputs support balanced TRS or unbalanced TS 1/4-inch connections. To monitor your mix, these outputs can be connected to a mixing board, directly to a monitoring system such as a powered speakers or a power amp, or another destination. When using Pro Tools, these outputs receive the signal that is routed to Outputs 1–2. For more information on signal routing in Pro Tools, see the Intro to Pro Tools Guide or the Pro Tools Reference Guide. Phantom Power (48V) Switch When pressed in, 48V phantom power is active on the Mic XLR input. Phantom power is provided for microphones that require it to operate. 8 Mbox Mini User Guide Although phantom power can be used safely with most microphones, it is possible to damage some ribbon microphones with it. Always turn off phantom power and wait at least ten seconds before connecting or disconnecting a ribbon microphone. If you are not sure about the phantom power requirements for your microphone, consult your microphone’s documentation or contact the manufacturer. When using phantom power, Mbox Mini’s maximum current per microphone is 4 mA. USB Port This standard USB connector is used to connect your computer to the Mbox Mini. One standard USB cable is included with your system. chapter 3 Installing and Connecting Mbox Mini To use Mbox Mini with Pro Tools or any other CoreAudio- or ASIO-compatible applications, you must install the Mbox Mini hardware drivers on your computer. This chapter provides instructions on installing the drivers on Mac and Windows, and connecting the Mbox Mini to your computer. Do not start this procedure with your Mbox connected to your computer. Before installing the hardware drivers, refer to the Read Me information included with the drivers installer for your device. To install the drivers and connect the Mbox Mini: 1 Make sure you are logged in as an Administra- tor for the account where you want to install the drivers. For details on Administrator privileges, see the documentation for your computer. 2 Do one of the following: • Insert the Drivers Installer disc that came with your Pro Tools software package into your computer. – or – • Download the Mbox Mini drivers installer for your computer platform from www.avid.com. After downloading, make sure the installer is uncompressed (.dmg on Mac or .ZIP on Windows). 3 Do one of the following: • On Mac, locate and double-click Avid Mbox Mini.mpkg. – or – • On Windows, locate and double-click Install Avid Mbox Mini.exe. 4 Follow the on-screen instructions to proceed with installation. 5 When installation is complete, click Restart. Chapter 3: Installing and Connecting Mbox Mini 9 6 After the computer has restarted, connect the small end of the included USB cable to the USB port on Mbox Mini and connect the other end to any available USB port on your computer. If the USB LED on the front panel of the Mbox Mini does not illuminate, try unplugging the USB cable from the Mbox USB port, and plugging it back in. If the USB LED still does not illuminate, shut down the computer, disconnect Mbox and start the computer. Once the computer has fully restarted, reconnect Mbox. Mbox Mini may not function properly if connected to a USB hub. If you need to use a hub for other USB peripherals, connect the hub to a separate USB port; Mbox must be connected to a dedicated port on the computer in order to function properly. You can now use your Mbox Mini with Pro Tools or any other CoreAudio- or ASIO-compatible applications. For Pro Tools installation instructions, see the Pro Tools Installation Guide. 10 Mbox Mini User Guide chapter 4 Making Studio Connections This chapter provides step-by-step instructions for connecting mics, instruments, mixers, headphones, speakers, and other devices to Mbox Mini. Connecting Headphones You can use headphones equipped with a 1/4-inch stereo jack to monitor your audio. To connect headphones: Connecting Outputs To hear audio from Mbox Mini, you need to connect headphones or an external sound system (such as powered monitors or a home stereo) to Mbox Mini. 1 Connect headphones with a 1/4-inch stereo connector (or adapter) to the Headphone jack. 2 Adjust the volume using the Headphone Vol- ume knob on the front panel. The headphone outputs mirror the signal sent to the Monitor Outputs. Headphone level 1/4-inch Headphone jack Headphone jack on front of Mbox Mini Chapter 4: Making Studio Connections 11 Connecting a Sound System The Monitor Outputs on the back of Mbox Mini support 1/4-inch plugs. These connections can be balanced, TRS (Tip-Ring-Sleeve) style connectors, or unbalanced TS (Tip-Sleeve) connectors (such as those on instrument cables). To listen to your to audio, connect these outputs to any amplification system: powered speakers, a home stereo system, or an audio mixer. Line Out Left Connecting Audio Inputs Mbox Mini inputs (sources) support microphones, guitars, keyboards, and other types of instruments. For information about connecting specific audio sources, see “Connecting a Microphone to Mbox Mini” on page 13, and “Connecting Instruments to the Mbox Mini” on page 14. Overview of Analog Inputs Mbox Mini provides a total of two channels of analog input on the back panel. These jacks are labeled Mic/Line and DI (input 1) and Line/DI (input 2). Mic/Line (Input 1) Line Out Right Stereo output from the Mbox Mini (back panel) To connect a sound system: For stereo monitoring, connect Monitor Outputs 1 and 2 to the inputs of your main left and right speakers. Input 1 provides Mic/Line and DI input connectors. Inputs are selectable with the back panel Combo/DI switch. When the Combo/DI switch is pressed in, the DI input is selected (the DI input jack is located above the Line/DI jack.). When not pressed in, the combo connector jacks (XLR, 1/4-inch) are selected. Mic For XLR microphone cables. Line (TRS or TS) For 1/4-inch Tip-Ring-Sleeve or Tip-Sleeve cables from keyboards, mixers, and other line-level sources. To connect to a stereo system: When connecting to a stereo system, connect the left channel of the stereo (often the white plug) to Monitor Output 1, and the right channel of the stereo (often the red plug) to Monitor Output 2. Home stereo systems often use RCA connectors. You can use an adaptor or a special cable to convert from the 1/4-inch TRS connectors used by Mbox to the RCA connectors on your home stereo. 12 Mbox Mini Setup Guide Line/DI (Input 2) Input 2 provides a Line/DI input connector. The input is selectable with the back panel Line/DI switch (located to the upper-left of the input). This input appears as Analog In (2) in Pro Tools. DI For 1/4-inch Tip-Sleeve cables from guitar, bass, or similar sources. Connecting a Microphone to Mbox Mini Using a Mic that Has an XLR Connector To use a microphone that has an XLR connector: Mic Cables and Connectors Use a microphone with an XLR connector to connect the microphone to the Mbox Mini. The Mbox Mini can only supply power through a microphone cable with an XLR connector. If you are not sure about the phantom power requirements for your microphone, refer to your microphone’s documentation or contact the manufacturer. 1 Plug your microphone cable into the Mic/Line input on the back of Mbox Mini. 2 Set the Combo/DI switch on the back to Combo (or “microphone”) position. The button should be out, not pressed in. 3 If your microphone requires phantom power, make sure the microphone is connected, then press the Phantom Power switch (labeled 48V) on the back of the Mbox Mini. 48V phantom power is enabled when the switch is pressed in. 4 On the front of the Mbox Mini, turn the Mix control fully left to Input. 5 On the front of the Mbox Mini, carefully turn the Input 1 Gain control to the right to increase the input level of your microphone signal. XLR connector 6 If the incoming signal is too loud, pull the Gain knob out to engage the –20 dB pad. Phantom Power Some microphones require power to operate. This power, called phantom power, is supplied either by a battery in the microphone, or through an audio interface (such as Mbox Mini) that can supply power through the microphone cable. Most condenser microphones (such as an M-Audio Solaris) require phantom power to operate. Dynamic microphones (such as a Shure SM57 or M-Audio Aries) do not require phantom power to operate, but are not harmed by it. Although phantom power can be used safely with most microphones, it is possible to damage some ribbon microphones with it. Always turn off phantom power and wait at least ten seconds before connecting a ribbon microphone. Chapter 4: Making Studio Connections 13 Connecting Instruments to the Mbox Mini To use a keyboard or mixer with Mbox Mini: 1 Plug your keyboard, mixer, or other audio source into either the Input 1 or Input 2 (TRS) inputs on your Mbox Mini. If your source is stereo (such as a stereo keyboard or the stereo output from a mixer), connect the left channel (often the white plug) to Input 1, and right channel (often the red plug) to Input 2. Mbox Mini provides Line/DI inputs that support direct instruments (such as electric guitar and electric bass), and line level devices (including electronic audio sources such as mixers, samplers, keyboards, turntables, and synthesizers). 2 If you are using Input 1 (Mic/Line), set the To use a guitar with Mbox Mini: Combo/DI switch on the back panel to Combo, by pressing the switch out. 1 On the back of the Mbox Mini, plug your guitar cable into one of the DI inputs (in this example, input 2). 2 On the back panel, make sure the Line/DI If using Input 2 or if using both inputs (1 and 2) in a stereo configuration, make sure the Line/DI button for Input 2 is in the “out” (Line) position. switch is in the “in” position. 3 On the front of the Mbox Mini, turn the Mix control fully left to Input. 4 On the front of the Mbox Mini, carefully turn the input’s Gain control to the right to increase the input level of your guitar. 5 If the incoming signal is too loud, pull the Gain knob out to engage the –20 dB pad. 3 On the front of the Mbox Mini, turn the Mix control fully left to Input. 4 Set your instrument’s volume to its optimal level. For example, the optimal level for most keyboards is between 80% and 100% of maximum volume. 5 On the front of the Mbox Mini, carefully turn the input’s Gain control to the right to increase the input level of your keyboard. 6 If the incoming signal is too loud, pull the Gain knob out to engage the –20 dB pad. 14 Mbox Mini Setup Guide chapter 5 Using the Driver Control Panel The Mbox Mini Driver Control Panel lets you configure settings for your audio interface for use with Pro Tools or other audio applications that support the CoreAudio Drivers (Mac) or ASIO Audio Drivers (Windows) standard. The Driver Control Panel also features convenient links to driver updates, downloadable manuals, FAQs, tech support, product registration, and our website (www.avid.com). To open the Driver Control Panel: On Mac, launch System Preferences (Apple menu > System Preferences), then double-click Avid Mbox Mini. (You can also open the Driver Control Panel from the Applications menu.) – or – On Windows, choose Start > All Programs > Avid > Mbox Mini > Mbox Mini Control Panel. Sample Rate menu Buffer Size menu Web links Status indicators Mbox Mini Driver Control Panel in stand alone mode To open the Driver Control Panel from Pro Tools: 1 Choose Setup > Hardware in the Edit window. 2 Click launch control panel. : 15 Setting Sample Rate and Buffer Size From the Driver Control Panel, you can change the Sample Rate or Buffer Size setting or access the Hardware Setup dialog for your Mbox Mini or third-party application. Using the Status Indicators Along the bottom-left of the Driver Control Panel are the following status indicators: Hardware Connected This indicates if a properly installed, poweredon Mbox Mini is connected to the computer. To set the Sample Rate: Click the Sample Rate pop-up menu (located in the upper part of the Driver Control Panel) and choose the Sample Rate you want. Streaming This indicates if audio from a Digital Audio Workstation or a media player (such as iTunes or foobar) is currently streaming within Pro Tools. Sample Rate You may select from the following sample rates: • 44100 • 48000 Viewing Firmware and Installer Information Click the Buffer Size pop-up menu and choose the number of samples you want. Directly above the status indicators, you can view the firmware version of the Mbox Mini hardware, and the package version of the Mbox Mini driver installer. Buffer Size (Windows Only) Accessing the Web Links You may select from the following number of samples: Along the bottom-right of the Driver Control Panel you can easily access helpful online resources on our Avid website (www.avid.com) by clicking on the following pop-up menus: To set the Buffer Size: • 128 samples • 256 samples • 512 samples • Manual • 1024 samples • Updates • 2048 samples • Support • 4096 samples • FAQs • Register Clicking on any of the “Web links” will open your web browser. Your computer must have Internet access for these pages to load. 16 Mbox Mini User Guide appendix a Using Third-Party Applications The Mbox Mini hardware drivers allow you to use third-party audio and MIDI applications that support the CoreAudio (Mac) or ASIO (Windows) standard with your Mbox Mini. For driver installation instructions, see Chapter 3, “Installing and Connecting Mbox Mini.” Configuring Mbox Mini for Third-Party Applications When using Mbox Mini with third-party applications (such as Apple GarageBand), you may be able configure hardware settings through the audio preference settings available in that application. Configuring the Apple Sound Preferences (Mac Only–Required for Using Qualified Pro Tools Interface with Apple iTunes or QuickTime Player) To use your Mbox Mini with certain CoreAudiocompatible playback applications (such as Apple iTunes or QuickTime Player), you need to configure Sound Preferences. To configure the Apple Sound Preferences: 1 Launch System Preferences (Apple menu > Sys- tem Preferences) 2 Click Sound. 3 Click Output and select your Pro Tools hard- You can also configure your hardware using the Control Panel. See “Using the Driver Control Panel” on page 15. ware as the device for sound output. 4 Click Input and select your Pro Tools hardware as the device for sound input. 5 Quit System Preferences. Appendix a: Using Third-Party Applications 17 18 Mbox Mini User Guide appendix b Compliance Information Environmental Compliance Disposal of Waste Equipment by Users in the European Union Proposition 65 Warning This product contains chemicals, including lead, known to the State of California to cause cancer and birth defects or other reproductive harm. Wash hands after handling. Perchlorate Notice This product may contain a lithium coin battery. The State of California requires the following disclosure statement: “Perchlorate Material – special handling may apply, See www.dtsc.ca.gov/hazardouswaste/perchlorate.” This symbol on the product or its packaging indicates that this product must not be disposed of with other waste. Instead, it is your responsibility to dispose of your waste equipment by handing it over to a designated collection point for the recycling of waste electrical and electronic equipment. The separate collection and recycling of your waste equipment at the time of disposal will help conserve natural resources and ensure that it is recycled in a manner that protects human health and the environment. For more information about where you can drop off your waste equipment for recycling, please contact your local city recycling office or the dealer from whom you purchased the product. Recycling Notice Appendix b: Compliance Information 19 EMC (Electromagnetic Compliance) Australian Compliance Avid declares that this product complies with the following standards regulating emissions and immunity: • FCC Part 15 Class B • EN 55022 Class B • EN 55204 Class B • AS/NZS 3548 Class B • CISPR 22 Class B Canadian Compliance FCC Compliance for United States This Class B digital apparatus complies with Canadian ICES-003 Radio and Television Interference This equipment has been tested and found to comply with the limits for a Class B digital device, pursuant to Part 15 of the FCC Rules. Avid Cet appareil numérique de la classe A est conforme à la norme NMB-003 du Canada CE Compliance (EMC and Safety) DECLARATION OF CONFORMITY We, Avid, 2001 Junipero Serra Boulevard Daly City, CA 94014-3886, USA 650-731-6300 declare under our sole responsibility that the product Mbox Mini complies with Part 15 of FCC Rules. Operation is subject to the following two conditions: (1) this device may not cause harmful interference, and (2) this device must accept any interference received, including interference that may cause undesired operation. Communication Statement NOTE: This equipment has been tested and found to comply with the limits for a Class B digital device, pursuant to Part 15 of the FCC Rules. These limits are designed to provide reasonable protection against harmful interference in a residential installation. This equipment generates, uses, and can radiate radio frequency energy and, if not installed and used in accordance with the instructions, may cause harmful interference to radio communications. However, there is no guarantee that interference will not occur in a particular installation. If this equipment does cause harmful interference to radio or television reception, which can be determined by turning the equipment off and on, the user is encouraged to try and correct the interference by one or more of the following measures: • Reorient or locate the receiving antenna. • Increase the separation between the equipment and receiver. • Connect the equipment into an outlet on a circuit different from that to which the receiver is connected. • Consult the dealer or an experienced radio/TV technician for help. Any modifications to the unit, unless expressly approved by Avid, could void the user's authority to operate the equipment. 20 Mbox Mini User Guide Avid is authorized to apply the CE (Conformité Europénne) mark on this compliant equipment thereby declaring conformity to EMC Directive 89/336/EEC and Low Voltage Directive 73/23/EEC. Safety Compliance Safety Statement This equipment has been tested to comply with USA and Canadian safety certification in accordance with the specifications of UL Standards: UL60065 7th /IEC 60065 7th and Canadian CAN/CSA C22.2 60065:03. Avid Inc., has been authorized to apply the appropriate UL & CUL mark on its compliant equipment. Warning Important Safety Instructions 1) Read these instructions. 12) For products that are not rack-mountable: Use only with a cart, stand, tripod, bracket, or table specified by the manufacturer, or sold with the equipment. When a cart is used, use caution when moving the cart/equipment combination to avoid injury from tip-over. 2) Keep these instructions. 3) Heed all warnings. 4) Follow all instructions. 5) Do not use this equipment near water. 6) Clean only with dry cloth. 7) Do not block any ventilation openings. Install in accordance with the manufacturer’s instructions. 8) Do not install near any heat sources such as radiators, heat registers, stoves, or other equipment (including amplifiers) that produce heat. 9) Do not defeat the safety purpose of the polarized or grounding-type plug. A polarized plug has two blades with one wider than the other. A grounding type plug has two blades and a third grounding prong. The wide blade or the third prong are provided for your safety. If the provided plug does not fit into your outlet, consult an electrician for replacement of the obsolete outlet. 13) Unplug this equipment during lightning storms or when unused for long periods of time. 14) Refer all servicing to qualified service personnel. Servicing is required when the equipment has been damaged in any way, such as power-supply cord or plug is damaged, liquid has been spilled or objects have fallen into the equipment, the equipment has been exposed to rain or moisture, does not operate normally, or has been dropped. 15) For products that are a Mains powered device: The equipment shall not be exposed to dripping or splashing and no objects filled with liquids (such as vases) shall be placed on the equipment. Warning! To reduce the risk of fire or electric shock, do not expose this equipment to rain or moisture. 16) For products containing a lithium battery: CAUTION! Danger of explosion if battery is incorrectly replaced. Replace only with the same or equivalent type. 17) The equipment shall be used at a maximum ambient temperature of 40° C. 10) Protect power cords from being walked on or pinched particularly at plugs, convenience receptacles, and the point where they exit from the equipment. 11) Only use attachments/accessories specified by the manufacturer. Appendix b: Compliance Information 21 22 Mbox Mini User Guide index C M compatibility 2 connecting instruments 13 connecting keyboards or mixers 14 connecting Mbox Mini to computer 9 connecting outputs 11 Master Monitor knob 6 Master Volume 6 Mbox Mini back panel 7 Mic Inputs connecting a mic 13 Mic/Line (Input 1) 7 Mix (Ratio) knob 6 D DI Input Combo/DI Switch 7 connecting guitars 13 DI (Input 1) 7 Line/DI (Input 2) 7 G O outputs Monitor outputs 8 P Gain adjusting gain for instruments 13 Gain knob 5 H Hardware drivers installing 9 Headphones Connecting Headphones 11 Headphone Output 6 Pad 5 peak indicators 6 Phantom Power Phantom Power (48V) LED 6 Switch 8 when to use 13 S Signal Clip LEDs 6 Speaker/Mute Switch 6 system requirements 2 I indicators peak level 6 Signal/Clip LEDs 6 installing hardware drivers 9 L Line Inputs connecting keyboards or mixers 14 Line/DI (Input 2) 7 Mic/Line (Input 1) 7 U USB connection 9 V volume control headphones 6 monitor outputs 6 Index 23 Avid Technical Support (USA) Product Information 2001 Junipero Serra Boulevard Daly City, CA 94014-3886 USA Visit the Online Support Center at www.avid.com/support For company and product information, visit us on the web at www.avid.com
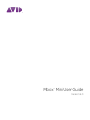
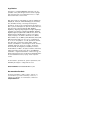
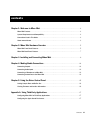
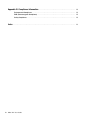
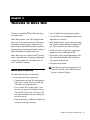
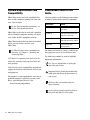

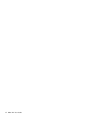
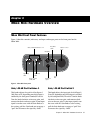
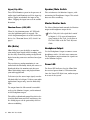
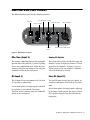
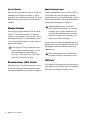
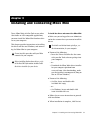
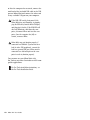
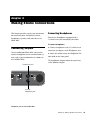
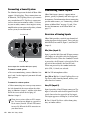
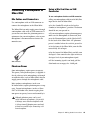

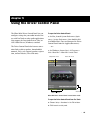

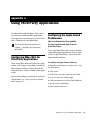
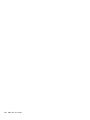

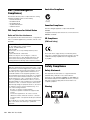
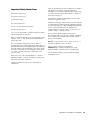
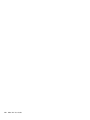
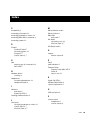
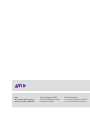
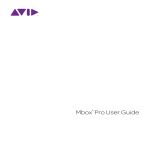

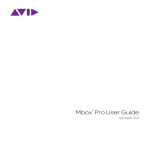

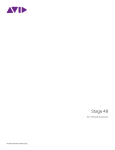

![Stage 48 - akmedia.[bleep]digidesign.](http://vs1.manualzilla.com/store/data/007247961_1-0fc36f720a3108317a47260e3de3799a-150x150.png)