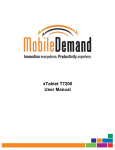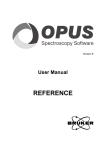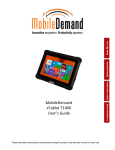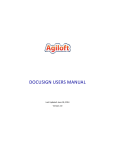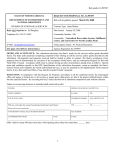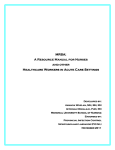Download Quick Reference Guide
Transcript
Version 8 Edition Quick Reference Guide Guide to common tasks performed in FeedWatch (Version 8) “Reference to common tasks performed in FeedWatch” TABLE OF CONTENTS General Information ..........................................................................................................................................................................8 About this Manual ................................................................................................................................................................................. 8 VAS Support Information....................................................................................................................................................................... 8 Special Notificatons ............................................................................................................................................................................... 9 SOFTWARE: Installation................................................................................................................................................................... 10 Installing FeedWatch Software ............................................................................................................................................................ 10 EQUIPMENT: Setup and Installation ................................................................................................................................................ 11 Office Equipment ................................................................................................................................................................................. 11 Mixer Equipment ................................................................................................................................................................................. 13 WeighRite Equipment.......................................................................................................................................................................... 18 EQUIPMENT: Product Information .................................................................................................................................................. 21 Mobile Demand xTablet T7200 ........................................................................................................................................................... 21 Scale Indicator Calibration Instructions ........................................................................................................................................... 22 FeedWatch GSE 5500 (Using Load Cell Information)........................................................................................................................... 22 FeedWatch GSE 5500 (Using a Known Weight) ................................................................................................................................... 23 WeighRite GSE 5500 (Using a Known Weight) .................................................................................................................................... 24 FeedWatch Version 8 ...................................................................................................................................................................... 25 What’s New? ....................................................................................................................................................................................... 25 Common Terms and Abbreviations ..................................................................................................................................................... 26 FeedWatch Version Comparison ......................................................................................................................................................... 27 FeedWatch Graphic Interface .......................................................................................................................................................... 28 Menu Bar ............................................................................................................................................................................................. 28 Application Menu Options .............................................................................................................................................................. 29 Main Ribbon Bar .................................................................................................................................................................................. 30 Tabs ..................................................................................................................................................................................................... 31 Layouts ................................................................................................................................................................................................ 32 Grid Layout ...................................................................................................................................................................................... 33 FEEDWATCH V8 – Reference Guide (Version 1.18) 2|P a g e Panel Layout .................................................................................................................................................................................... 36 Grouping .............................................................................................................................................................................................. 37 Column Modifications ......................................................................................................................................................................... 41 More Customization Features ............................................................................................................................................................. 46 Panel Modifications......................................................................................................................................................................... 46 Conditional Formatting ................................................................................................................................................................... 51 Setup Settings ................................................................................................................................................................................. 55 Setup Overview ................................................................................................................................................................................... 55 Setup Ribbon Bar ................................................................................................................................................................................. 55 Ingredients ...................................................................................................................................................................................... 56 Ingredients Overview .......................................................................................................................................................................... 56 Creating an Ingredient ......................................................................................................................................................................... 56 Changing the DM% of an Ingredient ................................................................................................................................................... 59 “All Ingredients” Tab ........................................................................................................................................................................... 60 Deleting an Ingredient ......................................................................................................................................................................... 61 Copying an Ingredient ......................................................................................................................................................................... 62 Ingredient Projections ......................................................................................................................................................................... 63 Viewing Projections from the Ingredient Tab ................................................................................................................................. 64 Viewing Projections from the Projections Tab ................................................................................................................................ 66 Recipes ............................................................................................................................................................................................ 67 Recipes Overview ................................................................................................................................................................................ 67 Creating a Recipe ................................................................................................................................................................................. 67 Creating a Premix ................................................................................................................................................................................ 70 Adding an Ingredient to a Recipe ........................................................................................................................................................ 73 Adding a Mixing Delay to a Recipe ...................................................................................................................................................... 76 Removing an Ingredient from a Recipe ............................................................................................................................................... 78 Deleting a Recipe ................................................................................................................................................................................. 79 Copying a Recipe ................................................................................................................................................................................. 80 Alternate Recipes ................................................................................................................................................................................ 81 FEEDWATCH V8 – Reference Guide (Version 1.18) 3|P a g e Setting up an Alternate Recipe........................................................................................................................................................ 81 Activating an Alternate Recipe ........................................................................................................................................................ 83 Pens ................................................................................................................................................................................................ 85 Pens Overview ..................................................................................................................................................................................... 85 Creating a New Pen ............................................................................................................................................................................. 85 Adding Feeding(s) to an Existing Pen................................................................................................................................................... 89 Removing a Feeding from a Pen .......................................................................................................................................................... 91 Setting up Override Feedings .............................................................................................................................................................. 92 Deleting a Pen...................................................................................................................................................................................... 94 Copying a Pen ...................................................................................................................................................................................... 96 Feeding Schedule ............................................................................................................................................................................ 97 Feeding Schedule Overview ................................................................................................................................................................ 97 Multiple Feedings on One Load ........................................................................................................................................................... 98 Viewing Method .................................................................................................................................................................................. 99 Scheduling Method ........................................................................................................................................................................... 100 Scheduled Load (example) ................................................................................................................................................................ 101 Load Modifications ............................................................................................................................................................................ 102 Equipment ..................................................................................................................................................................................... 109 Adding New Equipment ..................................................................................................................................................................... 109 Deleting Equipment ........................................................................................................................................................................... 111 Communication Services ............................................................................................................................................................... 112 Communication Overview ................................................................................................................................................................. 112 Service Status .................................................................................................................................................................................... 113 Equipment Communication ............................................................................................................................................................... 115 Exporting Data to the Equipment ...................................................................................................................................................... 116 Scheduled Tasks................................................................................................................................................................................. 117 DC 305 Data Imports ......................................................................................................................................................................... 118 Tasks Log / Troubleshooting .............................................................................................................................................................. 119 Devices .......................................................................................................................................................................................... 121 FEEDWATCH V8 – Reference Guide (Version 1.18) 4|P a g e Devices Overview .............................................................................................................................................................................. 121 Setting Up a New Device ................................................................................................................................................................... 121 Reports.......................................................................................................................................................................................... 126 FeedWatch V8 Reporting Overview .................................................................................................................................................. 126 Report Tab ......................................................................................................................................................................................... 127 Report Filters ..................................................................................................................................................................................... 128 Viewing a Report ............................................................................................................................................................................... 133 Creating a Report - Overview ............................................................................................................................................................ 135 Creating a “Grid” Report ............................................................................................................................................................... 135 Creating a “Page” Report .............................................................................................................................................................. 140 Modifying Reports - Overview ........................................................................................................................................................... 142 Modifying a “Grid” Report ............................................................................................................................................................ 142 Modifying a “Page” Report ........................................................................................................................................................... 143 Exporting a Report ............................................................................................................................................................................. 145 Inventory Management ................................................................................................................................................................. 146 Inventory Tracking Overview ............................................................................................................................................................. 146 Version 8 Inventory Tracking – What’s New?.................................................................................................................................... 146 Inventory Tracking Basics .................................................................................................................................................................. 146 Base Cost vs. Current Cost ................................................................................................................................................................. 147 Creating Vendors ............................................................................................................................................................................... 148 Enabling Inventory Tracking .............................................................................................................................................................. 150 Commodity Types .............................................................................................................................................................................. 151 Overview ....................................................................................................................................................................................... 151 Creating a new Ingredient Commodity Type ................................................................................................................................ 152 Creating a new Milk Commodity Type .......................................................................................................................................... 154 Deliveries vs. Sales ............................................................................................................................................................................. 156 Creating Delivery Transactions .......................................................................................................................................................... 157 Creating Sales Transactions ............................................................................................................................................................... 160 Ingredient Sales ............................................................................................................................................................................. 160 FEEDWATCH V8 – Reference Guide (Version 1.18) 5|P a g e Non-Ingredient Sales (Milk, Animal, Waste. Other) ...................................................................................................................... 162 Modifying a Delivery Transaction ..................................................................................................................................................... 165 “Void” a Delivery ........................................................................................................................................................................... 165 Adjusting the “Quantity” of a Delivery .......................................................................................................................................... 167 Adjusting Delivery Information ..................................................................................................................................................... 169 Modifying a Sales Transaction ........................................................................................................................................................... 170 “Void” a Sale.................................................................................................................................................................................. 170 Adjusting the “Quantity” of a Sale ................................................................................................................................................ 172 Adjusting Sale Information ............................................................................................................................................................ 174 Modifying Inventory Information ..................................................................................................................................................... 175 Zero Inventory ............................................................................................................................................................................... 175 Recalculate Inventory .................................................................................................................................................................... 177 Transfer Inventory (location to location) ...................................................................................................................................... 178 Inventory Shrink ................................................................................................................................................................................ 181 User Setup ..................................................................................................................................................................................... 182 Adding a User .................................................................................................................................................................................... 182 Deleting a User .................................................................................................................................................................................. 185 Security Groups ............................................................................................................................................................................. 186 Security Groups Overview ................................................................................................................................................................. 186 Adding a Security Group .................................................................................................................................................................... 186 Applying a Security Group to a User .................................................................................................................................................. 187 Task Scheduler .............................................................................................................................................................................. 188 Task Scheduler Overview................................................................................................................................................................... 188 Creating a Scheduled Task ................................................................................................................................................................. 189 Weighbacks ................................................................................................................................................................................... 192 Weighbacks Overview ....................................................................................................................................................................... 192 Entering Weighback Quantities into FeedWatch .............................................................................................................................. 193 Feeding Weighback ........................................................................................................................................................................... 194 Straight Drop Method ................................................................................................................................................................... 195 FEEDWATCH V8 – Reference Guide (Version 1.18) 6|P a g e Cleanup as Ingredient Method ...................................................................................................................................................... 196 Cleanup as Filler Method .............................................................................................................................................................. 197 Change History .............................................................................................................................................................................. 198 Change History Overview .................................................................................................................................................................. 198 View Change History via History Icon ........................................................................................................................................... 198 View Change History via Panel Box ............................................................................................................................................... 200 Adjust Feed History ........................................................................................................................................................................... 202 FEEDWATCH V8 – Reference Guide (Version 1.18) 7|P a g e GENERAL INFORMATION ABOUT THIS MANUAL Objectives: This manual is to provide you, the user, a general “how-to” guide for operating the FeedWatch (FW) Version 8 desktop application. The intent is to provide basic technical instructions and awareness to successfully operate the program. More detailed technical and/or feed management topics are not covered in this manual. Special attention will be made throughout the manual to identify the main changes and new features that FeedWatch Version 8 has to offer. Your FeedWatch screen may look different than some of the screen shots shown in this manual. (This manual was written using Version 8.0.219) Please contact a VAS support technician with any questions you may have or to get more information not covered in this manual. VAS SUPPORT INFORMATION Normal business hours: Monday - Friday 6:00 am PST – 5:00 pm PST After hours support: 7 days/week 5:00 pm PST – 6:00 am PST For FeedWatch technical support, feel free to call or email: (559) 686-9496 ext. 302 (888) 225-6753 ext. 302 [email protected] FEEDWATCH V8 – Reference Guide (Version 1.18) 8|P a g e SPECIAL NOTIFICATONS Below are some examples of notifications you will see throughout this manual. NOTE: A note will contain general information about the program or a specific procedural step. TIP: A tip will provide a suggestion or another method that can be used. WARNING: A warning notice will provide an alert for the user regarding an important message. FEEDWATCH V8 – Reference Guide (Version 1.18) 9|P a g e SOFTWARE: INSTALLATION INSTALLING FEEDWATCH SOFTWARE To install FeedWatch on your computer, please contact VAS technical support for the following: FeedWatch installation files FeedWatch authorization “keycode” After the FeedWatch software is installed, a KEY CODE will be generated by a VAS support technician. The KEY CODE will then be entered into your FeedWatch setup profile to validate the FeedWatch program. (559) 686-9496 ext. 302 (888) 225-6753 ext. 302 [email protected] FEEDWATCH V8 – Reference Guide (Version 1.18) 10 | P a g e EQUIPMENT: SETUP AND INSTALLATION OFFICE EQUIPMENT INSTALLATION NOTES: It is recommended that a licensed electrician install the antenna, lightning arrestor, cables, and grounding rod. External office antenna should be mounted at or above roof line to minimize potential signal obstruction. Office modem can be connected to the computer via 9 pin serial or USB connection. The 9 pin cable is highly recommended. An example of a typical office equipment setup is noted on the following pages. Your office equipment setup may vary slightly from the diagrams detailed below (depending on equipment used). FEEDWATCH V8 – Reference Guide (Version 1.18) 11 | P a g e EXAMPLE: FEEDWATCH OFFICE EQUIPMENT SETUP 7’ external antenna Lightning arrestor Freewave office modem 9 pin serial cable (from modem to computer) FEEDWATCH V8 – Reference Guide (Version 1.18) 12 | P a g e MIXER EQUIPMENT INSTALLATIONS NOTES: GSE 5500 Should be installed in a location where there will be minimal contact with moisture (i.e. snow/rain). If mounted outside (i.e. stationary mixer setup), it is recommended to mount the GSE 5500 in an enclosure or install a protective cover over the GSE 5500. INSTALLATIONS NOTES: FREEWAVE MIXER MODEM It is recommended to avoid installing the modem in direct contact with metal. Damage to the outside coating of the modem could result in decreased performance of the modem. Preferred installation methods include wrapping the modem with rubber, foam, or similar type material when installing. WARNING: TO AVOID POSSIBLE DAMAGE to the mixer equipment, be sure to DISCONNECT all cables from the mixer equipment prior to performing any welding or similar maintenance on the mixer. Examples of various mixer equipment setups are noted on the following pages. Your mixer equipment setup may vary slightly from the diagrams detailed below (depending on what scale indicator, modem, or display combination is used). FEEDWATCH V8 – Reference Guide (Version 1.18) 13 | P a g e EXAMPLE 1: FEEDWATCH MIXER EQUIPMENT SETUP Mobile mixer (i.e. mixes and drops feed directly to the pens) GSE 5500 scale indicator Freewave modem Grayhill LED display (x1) FEEDWATCH V8 – Reference Guide (Version 1.18) 14 | P a g e EXAMPLE 2: FEEDWATCH MIXER EQUIPMENT SETUP Mobile mixer (i.e. mixes and drops feed directly to the pens) Mobile Demand touch screen tablet Freewave modem Grayhill LED display (x1) *scale indicator not shown* FEEDWATCH V8 – Reference Guide (Version 1.18) 15 | P a g e EXAMPLE 3: FEEDWATCH MIXER EQUIPMENT SETUP Mobile mixer (i.e. mixes and drops feed directly to the pens) Mobile Demand touch screen tablet Freewave modem Grayhill LED display (x1) Digi-Star scale indicator FEEDWATCH V8 – Reference Guide (Version 1.18) 16 | P a g e EXAMPLE 4: FEEDWATCH MIXER EQUIPMENT SETUP Mobile mixer (i.e. mixes and drops feed directly to the pens) Mobile Demand touch screen tablet Freewave modem Digi-Star scale indicator *No readout display* FEEDWATCH V8 – Reference Guide (Version 1.18) 17 | P a g e WEIGHRITE EQUIPMENT INSTALLATION NOTES: It is recommended that a licensed electrician install the antenna, lightning arrestor, cables, and grounding rod (if used with your WeighRite setup). External antenna should be mounted at or above roof line to minimize potential signal obstruction (if used with your WeighRite setup). Examples of various WeighRite equipment setups are noted on the following pages. Your WeighRite setup may vary slightly from the diagrams detailed below (depending on what equipment is used). FEEDWATCH V8 – Reference Guide (Version 1.18) 18 | P a g e EXAMPLE 1: WEIGHRITE EQUIPMENT SETUP Freewave modem (with whip antenna) GSE 5500 scale indicator Grayhill LED display (x1) WeighRite printer WeighRite receiver box (used for passports) Power supply FEEDWATCH V8 – Reference Guide (Version 1.18) 19 | P a g e EXAMPLE 2: WEIGHRITE EQUIPMENT SETUP Freewave modem 33” external antenna Lightning arrestor GSE 5500 scale indicator Grayhill LED display (x1) WeighRite printer WeighRite receiver box (used for passports) Power supply FEEDWATCH V8 – Reference Guide (Version 1.18) 20 | P a g e EQUIPMENT: PRODUCT INFORMATION MOBILE DEMAND XTABLET T7200 For more information regarding the Mobile Demand xTablet T7200, refer to the following links: http://www.ruggedtabletpc.com/products/xtablet-t7200/ http://www.ruggedtabletpc.com/Portals/75922/docs/2012%20brochures%20new%20template/2012%2011%2005%20xtablet%20t7 200.pdf For more information regarding the Mobile Demand xTablet T7200 mounting options, refer to the following link: http://www.ruggedtabletpc.com/Portals/75922/docs/T7200%20Vehicle%20Wiring%20Kit-20%2021%20Installation%20Guide.pdf FEEDWATCH V8 – Reference Guide (Version 1.18) 21 | P a g e SCALE INDICATOR CALIBRATION INSTRUCTIONS FEEDWATCH GSE 5500 (USING LOAD CELL INFORMATION) It is highly recommended that you calibrate the scale indicator any time a change is made to the mixer (i.e. new blades on the mixer augers, new load cell, mixer lining replaced, etc.). Prior to calibrating using the LOAD CELL METHOD, you will need to know the following: Number of load cells (step #8), load cell’s rated output (step #9), load cell’s full scale capacity (step #11) FEEDWATCH V8 – Reference Guide (Version 1.18) 22 | P a g e FEEDWATCH GSE 5500 (USING A KNOWN WEIGHT) It is highly recommended that you calibrate the scale indicator any time a change is made to the mixer (i.e. new blades on the mixer augers, new load cell, mixer lining replaced, etc.). Prior to calibrating using the KNOWN WEIGHT METHOD, an accurate weight will need to be available to add to the mixer (i.e. previously weighed commodity with another scale) (step #10). Try to use as much weight as possible. The larger the mixer, the more weight that will need to be added to ensure the most accurate calibration. FEEDWATCH V8 – Reference Guide (Version 1.18) 23 | P a g e WEIGHRITE GSE 5500 (USING A KNOWN WEIGHT) Prior to calibrating using the KNOWN WEIGHT METHOD, an accurate weight will need to be available to add to the platform scale (i.e. previously weighed truck with a calibrated scale) (step #10). Try to use as much weight as possible. FEEDWATCH V8 – Reference Guide (Version 1.18) 24 | P a g e FEEDWATCH VERSION 8 WHAT’S NEW? More modification capabilities on the FeedWatch interface Dairy Comp 305 pen data integration enhancements Dairy Comp 305 individual animal data integration Inventory management enhancements More powerful and user friendly report writing capabilities Automation functionality FEEDWATCH V8 – Reference Guide (Version 1.18) 25 | P a g e COMMON TERMS AND ABBREVIATIONS For your reference, the following is a list of common terms and abbreviations used in FeedWatch. Most of these terms and abbreviations are used in this manual. Also note that support technicians may often use many of these terms. TERM/ABBREVIATION Application Menu Base Cost Chemistries Current Cost Database Backup Database Export Day Start Time DC305 Items DC305 Pen Counts Delay Density Factor Drop Sequence Equip Adjustments Equip Export Feeding Time Window FIFO Fly-out menu FW Grid Grouping Layouts Microbatcher Panel Pull-down menu PW Recipe swap Ribbon Scale adjustment Send Message Tab Task Scheduler Theme Zone DESCRIPTION Available at the top-left of the FW application window. Pick this menu to change FW view options, review info about the program, and/or exit the application. General cost of an ingredient. Used if FIFO cost is not implemented. Nutrient value makeup of an ingredient or recipe (i.e. CP, Ca, P, Fat, NDF, ADF, etc.). Creates a full backup (.bak file) of the FW database. This typically will be a large file. Creates a backup (.xml file) of the FW database. This typically will be a smaller file than a .bak backup. Time when FeedWatch considers a new feeding day to start. Loads will reset at this time. Dairy Comp 305 Items (refers to specific animal data imported from DC305 into FW) (i.e. DIM, AGE, DCC, DOPN, LACT, RPRO, etc.) Dairy Comp 305 Pen counts (refers to the number of animals in a pen imported from DC305 into FW) Amount of time the feeder will have to wait prior to proceeding with loading the next ingredient or unloading. This time is setup in minutes and can be applied after a specific ingredient is loaded or at the end of the mix. Measures the “density” or “fluff factor” of the recipe. Displayed as a percentage of total mixer capacity. If multiple pens are on the same load, FW will drop to the pen with the smallest drop sequence number. Sends any data changes made in FW (since last adjustment/export) wirelessly to the mixer equipment. Sends all FW data wirelessly to the mixer equipment. Used by the FeedWatch feed scheduler. In order for multiple pens to be combined on the same load, the scheduled time of each feeding must fall within the Feeding Time Window setting (30 minutes by default). First In First Out A secondary menu that appears when you select an item on the primary menu. (example: Right-click on any tab in the application to get a fly-out menu to appear) FeedWatch Refers to a table-like display showing a series of rows and columns of information. Method used to sort a list based of a predefined category or item. A specific arrangement of information and data on the application screen. Custom layouts can be created and/or saved. Layouts can be saved for both grids and panels. Machine interface used to automate the loading of micro-ingredients. Refers to a box of information relating to its parent tab. (i.e. Feedings, Ration, Settings, etc. are all panels of information relating to the PENS tab) Displays a menu of commands or options after clicking on its parent down arrow icon. May also be referred to as a “drop-down menu.” ParlorWatch Switches a recipe to be fed to another recipe in FW (example: swapping from the Dry Cow recipe to now feed the Close-Up recipe in its place automatically). This can be setup through a scheduled task. A command bar that organizes the main features into a series of icons at the top of the application window. Refers to changes made (by the feeder) at the scale equipment. This information is sent back to the office FW computer (i.e. pen count change, pen feed quantity change, ingredient DM %, etc.) Sends a message to the scale equipment for viewing by the feeder. (example: DO NOT FEED PEN 3) Contains specific information pertaining to a category from the ribbon bar. Scheduling utility used to automate specific tasks to be performed in FW (i.e. DC305 imports, equipment data exports, database backups, etc.). Various preset graphical views of the application. Available via the Application Menu option. Allows a way to designate specific pens or equipment to a specific area. (example: Pens in different zones are not permitted to be fed together on the same load). FEEDWATCH V8 – Reference Guide (Version 1.18) 26 | P a g e FEEDWATCH VERSION COMPARISON FW Version 2 FEEDWATCH INTERFACE “Fixed” screen layout Customizable screen layout Column editing/removal Conditional Formatting Advanced filtering INVENTORY MANAGEMENT FIFO cost Contracts Transaction posting “Live” running totals Existing transaction modification Inventory shrink entries INGREDIENTS Nutrient chemistry tracking Fixed book reference chemistries Customizable book reference chemistries RECIPES Alternate recipes Recipe density factor control Ration chemistry monitoring Alternate recipe enhancements FEEDING Fixed loads Load mix timers Ingredient mix timers Dynamic load capable Override/max & balance loads Detailed feeding schedule analysis View amt “owed vs. feed” in the schedule COMMUNICATION COM services – stand alone COM services – available via FeedWatch Ability to send message to equipment DC305 DATA Pen count imports Pen milk weight imports Pen data integration Animal data integration Dual herd code importing REPORTS Auto report printing Auto report emailing Advanced custom reports Interactive report creation MIXER EQUIPMENT GSE 5500 only GSE 5500/AWTX 3060/MD 7200 AUTOMATION FEATURES Micro Ingredient Machine integration PLC communication FEEDWATCH V8 – Reference Guide (Version 1.18) FW Version 7 FW Version 8 27 | P a g e FEEDWATCH GRAPHIC INTERFACE MENU BAR The Menu Bar displays basic information and settings at the top of the FeedWatch application. Items that are a “display” item simply show the results of an “action” item. FEEDWATCH V8 – Reference Guide (Version 1.18) 28 | P a g e APPLICATION MENU OPTIONS The application menu is used to change FeedWatch view options, review information about the program, and/or exit the application. Application menu > View o Used to change “theme” (i.e. graphical view of the application) o Used to change orientation of the ribbon bar FEEDWATCH V8 – Reference Guide (Version 1.18) 29 | P a g e MAIN RIBBON BAR The ribbon bar organizes the main application features into a series of icons available on the main application window. The ribbon bar is used to access most of the information in FeedWatch. The icons in the ribbon bar are “grouped” according to a specific category (i.e. Feeding, Inventory, Tasks, Tools, etc.). The ribbon bar can be arranged horizontally or vertically across the FeedWatch screen. FEEDWATCH V8 – Reference Guide (Version 1.18) 30 | P a g e TABS Tabs contain specific information pertaining to an icon from the ribbon bar. Once an icon from the ribbon bar is picked, a corresponding tab will appear. Once a tab is picked, all the remaining information on the screen will update per the tab selected. All tabs will remain on the screen while the FeedWatch application is open. Each time the FeedWatch application is launched, the “Home” tab is will be visible (by default). When RIGHT-clicking on a tab that is currently open, a fly-out menu will appear (shown below). There are 3 main sections of the fly-out menu. #1 – Will provide options to close the tab, close all other opens tabs, and an option to rename the tab heading. #2 – Provides options to reset, load, save, and lock layouts. Layouts are discussed in more detail later in this manual. #3 – The bottom portion of the fly-out menu shows all of the available panels (for that tab only). Notice that when a panel is open on the screen, the corresponding icon will show a small square around it. If the panel is NOT open on the screen, the square will not be present around the icon. TIP: If you are looking for a specific box or information on the FeedWatch screen and cannot locate it. The information may be accessible via a tab. RIGHT-CLICK on the applicable TAB to view its fly-out menu options. FEEDWATCH V8 – Reference Guide (Version 1.18) 31 | P a g e LAYOUTS A layout is a specific arrangement of information/data on the FeedWatch screen. Custom layouts can be created, saved, and/or restored. There are 2 different layout “types” in FeedWatch Version 8. #1 – Grid Layout #2 – Panel Layout WHAT IS A GRID? A grid in FeedWatch is a table-like display showing a series of rows and columns of information. WHAT IS A PANEL? A panel in FeedWatch is a box of information relating to its parent tab. (i.e. Feedings, Ration, Settings, etc. are all panels of information relating to the PENS tab) Example: Panel and Grid information found under the Recipes tab FEEDWATCH V8 – Reference Guide (Version 1.18) 32 | P a g e GRID LAYOUT Grid information can be arranged as desired (i.e. moving a column, removing a column, sorting a column, etc.). After modifications are made, a grid layout can be saved. A saved grid layout can then be restored at a later time. For more information on grids, refer to the beginning of the “Layouts” section in this manual. GRID TOOLBAR Each grid will contain a toolbar. Grid toolbars will contain icons specific for that grid. Example: Grid and Grid Toolbars found under the Recipes tab SAVE A GRID LAYOUT After the desired grid modifications are made, follow the steps below to save a grid layout. 1. Click on the Layouts icon from the grid toolbar. A Layouts box will then appear on the left side. FEEDWATCH V8 – Reference Guide (Version 1.18) 33 | P a g e TIP: If the Layouts box is already visible, clicking the Layouts icon will hide the Layouts box from view. Click the Layouts icon again to redisplay the Layouts box. 2. RIGHT-click anywhere in the space noted below. 3. A fly-out menu will appear. Click on Save New Layout. 4. In the box that appears, enter the desired Layout Name. Select a Layout Image (optional). Click on Save. FEEDWATCH V8 – Reference Guide (Version 1.18) 34 | P a g e The new layout will then appear on the Layout box. To restore a saved grid layout, simply click on a layout from the list. NOTE: The “Layouts” box is ONLY used for a Grid Layout. Working with Panel Layouts is discussed in the next section of this manual. FEEDWATCH V8 – Reference Guide (Version 1.18) 35 | P a g e PANEL LAYOUT Panels can be arranged as desired (i.e. moving a panel, resizing a panel, closing a panel, etc.). A panel is always linked to its parent tab. After panel modifications are made, a panel layout can be saved. A saved panel layout can then be restored at a later time. To access the options for saving, resetting, loading, or locking a panel layout, simply RIGHT-click on the applicable tab at the top of the application. For more information on panels, refer to the beginning of the “Layouts” section in this manual. The following options are available for use with panel layouts: Reset Layout Load My Layout Save as Default Layout Save as My Layout Lock Layout SAVE A PANEL LAYOUT After the desired panel modifications are made, follow the steps below to save a panel layout. 1. 2. RIGHT-click on the appropriate tab (i.e. Pens, Recipes, Ingredient, etc.). A fly-out menu will appear. Click on Save as My Layout. TIP: If you are looking for a specific panel of information and cannot find it (example: you are looking for the Feedings panel on the Pens tab), RIGHT-CLICK on the applicable TAB and click “Reset Layout” or “Load My Layout.” If the panel still does not appear on your screen, then RIGHT-CLICK on the tab again. A flyout menu will appear and the missing panel should be listed. If so, LEFT-CLICK on it to open the panel. FEEDWATCH V8 – Reference Guide (Version 1.18) 36 | P a g e GROUPING In FeedWatch Version 8, a powerful and user friendly feature was implemented known as grouping. Grouping is a method used to sort a list based of a predefined category or item. SETUP A GROUP PANEL Before a group is setup, a list of items may appear as shown below where ALL the items in that tab are listed. In this example, all the ingredients in FeedWatch are listed. Follow the steps noted below to set up a “grouping” based on ingredient type. 1. From the Ingredients toolbar, click on the Group Panel icon. A small box will appear just below the grid toolbar (as shown below). The box will be labeled, “Drag a column header here to group by that column.” 2. Locate the column that you would like to group the list by and then drag and drop the column to the box. FEEDWATCH V8 – Reference Guide (Version 1.18) 37 | P a g e TIP: To “drag and drop”…..left click and HOLD (do not release the left mouse button) on the item. Move (i.e. drag) the item to the desired location. Then, release the left mouse button. The list is now grouped. 3. Click on the arrow to the left of the grouped name to expand the grouped list (as shown below). The group will now be expanded to show the items contained in the group. FEEDWATCH V8 – Reference Guide (Version 1.18) 38 | P a g e REMOVING A GROUP PANEL Drag and drop the group panel item to remove it. 1. 2. 3. Left-click and hold on the group panel item. Drag the item anywhere in the area noted below. Release the left-mouse button. The group panel will now be removed. FEEDWATCH V8 – Reference Guide (Version 1.18) 39 | P a g e TIP: Instead of removing the group panel, simply drag the group back to the column header area in the grid. Doing so will then place the item back as a column rather than removing the item from the grid. FEEDWATCH V8 – Reference Guide (Version 1.18) 40 | P a g e COLUMN MODIFICATIONS All grids of information in FeedWatch contain columns. In FeedWatch Version 8, columns are highly customizable to allow the user the ultimate ability to customize FeedWatch to their exact preferences. MOVING A COLUMN 1. 2. 3. Left-click and hold on the column header that is desired to move. Drag the column horizontally. Once the column is in the desired position, release the left-mouse button. REMOVING A COLUMN FROM A GRID 1. 2. 3. Left-click and hold on the column that you would like to remove from the grid. Drag the item anywhere in the area noted below. Release the left-mouse button. The column will now be removed. FEEDWATCH V8 – Reference Guide (Version 1.18) 41 | P a g e TIP: Another method can be used to remove a column from a grid. Right-click on the column header that is to be removed and pick the “Remove This Column” option. FEEDWATCH V8 – Reference Guide (Version 1.18) 42 | P a g e COLUMN HEADER OPTIONS For additional ways to modify the look of a grid, simply RIGHT-click on any column header (shown below) for additional options. ADDING A COLUMN TO A GRID 1. 2. RIGHT-click on a column header. From the fly-out menu, click Column Chooser. A Customization box will appear. 3. Find the desired column from the list. There are different 3 ways to add a column to a grid: a. Double click the item from the list. b. Drag and drop the item to the grid. c. RIGHT-click on the item and pick “Show This Column.” FEEDWATCH V8 – Reference Guide (Version 1.18) 43 | P a g e Example: Customization box via the Column Chooser ADDING A FOOTER TO A GRID COLUMN By default, column summary information is not populated for a grid. To quickly add summary information (i.e. sum, min, max, count, avg), follow the steps below. 1. From the grid toolbar, click on the Footer Panel icon. A footer box will appear at the bottom of the grid. 2. 3. 4. Locate the column that you would like to add summary information to. In that column, RIGHT-click. A fly-out menu will appear. Pick the option desired. FEEDWATCH V8 – Reference Guide (Version 1.18) 44 | P a g e A summary field will then be added to the footer in the column selected. 5. If desired, repeat steps to add summary information to another column. FEEDWATCH V8 – Reference Guide (Version 1.18) 45 | P a g e MORE CUSTOMIZATION FEATURES FeedWatch Version 8 is loaded with interface customization options. Some of the more commonly used features will be noted below. There are many more interface customization options not identified in this manual but that are available in FeedWatch. TIP: Many user navigation options are available via Right-Clicking. Explore Right-Clicking throughout the FeedWatch application to view more options. PANEL MODIFICATIONS Similar to other Office programs, many graphical modifications can be made to panels (i.e. boxes) of information. Some of these modification options in FeedWatch include: Resizing Docking Undocking Floating Docking as a panel tab TIP: After a modification to a panel is made you can save the layout for future use. Refer to the “Layouts” section for more information on panel layouts. See below for an example of panels that are either floating, docked, or a panel tab. o o o Floating panels – are not connected to other panels Docked panels – are connected to other panels and show the information Panel tab – are docked panels but do not show the information (because another panel is currently displaying its information) FEEDWATCH V8 – Reference Guide (Version 1.18) 46 | P a g e RESIZING Both docked and undocked (i.e. floating) panels can be resized. 1. 2. 3. 4. Hover your mouse pointer over the side of a panel edge until a double ended arrow appears. Left-click and hold the side of the panel. Drag to desired position. Release button to complete the resizing. FEEDWATCH V8 – Reference Guide (Version 1.18) 47 | P a g e DOCKING To “dock” a floating panel, follow the steps below. 1. 2. 3. Left-click and hold on the title bar of the panel that is desired to be docked. Drag panel until the docking tabs are displayed. Move mouse pointer to desired tab location. A preview window will appear displaying where the panel will be docked (shown below). 4. If the preview window appears in the location desired, release the left mouse button. The panel is now docked. FEEDWATCH V8 – Reference Guide (Version 1.18) 48 | P a g e TIP: Another method can be used to dock a panel. Right-click on the panel title bar and pick “Dock.” UNDOCKING 1. 2. 3. Left-click and hold on the title bar of the panel that is desired to be “undocked.” Drag panel until the docking tabs are displayed. Release button to complete the undocking. NOTE: When undocking a panel, the panel can be set to be floating or docked immediately to another location. TIP: Other methods that can be used to undock a panel include: * RIGHT-click on the panel title bar and pick “Float.” *Double-left-click on the panel title bar. DOCKING AS A PANEL TAB 1. 2. 3. 4. Left-click and hold on the title bar of the panel that is desired to be docked as a tab. Drag panel until the docking tabs are displayed. Hover over the docking tab icon. Then, release button to complete the docking. FEEDWATCH V8 – Reference Guide (Version 1.18) 49 | P a g e The panel will now be docked as a panel tab. FEEDWATCH V8 – Reference Guide (Version 1.18) 50 | P a g e CONDITIONAL FORMATTING New to FeedWatch Version 8 is the ability to apply conditional formatting to any grid of information in FeedWatch. Example: (formatting automatically changes when DM qty is below 45 lbs.) In the example below, we will apply conditional formatting to highlight when the inventory balances are getting low. 1. Click on the All Ingredients icon from the ribbon bar. Notice that the information in the grid is displayed without any formatting (i.e. no highlighting, font is normal, etc.). 2. Click on the Conditional Formatting icon from the All Ingredients toolbar. A Conditional Formatting dialog box will appear. FEEDWATCH V8 – Reference Guide (Version 1.18) 51 | P a g e 3. Enter the formatting details that you would like to apply to this grid. In this example, we will apply formatting to the AF Qty field. The formatting that we will apply is to highlight every time the following happens: Highlight “blue” when the inventory balance goes below 10,000 Highlight “red” when the inventory balance goes below 5,000 TIP: If you are using a dark color when highlighting a field, you may also want to change the text color as well. Doing so will ensure that the text is more visible with the darker background color. 4. Click the New icon from the Conditional Formatting dialog box. 5. Enter the information as shown below. FEEDWATCH V8 – Reference Guide (Version 1.18) 52 | P a g e 6. Click the New icon again from the Conditional Formatting dialog box to add another row of formatting options. 7. Enter the information as shown below. 8. After all formatting options are entered; you can close the Conditional Formatting dialog box. FEEDWATCH V8 – Reference Guide (Version 1.18) 53 | P a g e The grid will now be updated based on the conditional formatting that was applied. FEEDWATCH V8 – Reference Guide (Version 1.18) 54 | P a g e SETUP SETTINGS SETUP OVERVIEW The setup settings in FeedWatch are used to control the background operation of FeedWatch. For simplification, access to any setup option is separated from the “main” FeedWatch ribbon bar (discussed earlier in this manual). The Setup utility is accessed at the top of the FeedWatch screen. SETUP RIBBON BAR After clicking the Setup option, notice that the ribbon bar changes. All options on the ribbon bar will now be icons specific for the FeedWatch setup. The ribbon bar icons are grouped together according to the following categories. Application Entities Company Types Security Language TIP: To go back to the main ribbon bar, simply click Home at the top of the FeedWatch screen. FEEDWATCH V8 – Reference Guide (Version 1.18) 55 | P a g e INGREDIENTS INGREDIENTS OVERVIEW There are 3 basics that need to be setup and monitored to feed animals using FeedWatch: INGREDIENTS – Ingredients inputted RECIPES – Ingredients assigned to recipes PENS – Recipes assigned to pens CREATING AN INGREDIENT 1. Click on the Ingredients icon from the ribbon bar. 2. Click on the New icon from the Ingredient toolbar. 3. Navigate to the Ingredient panel. Enter the necessary information. Ingredient Name Short Name Type Description Allow Weighback Allow Manual Load Load Tolerance Reference Made by Recipe Name of the ingredient as desired (50 character limit). Uses the first 12 characters from the “Name” field. Type or category of ingredient. Adding or changing ingredient Types are made in the FeedWatch Setup. Allows ingredient details to be entered (optional). Checked = Permits ingredient to be picked up as a Weighback/Cleanup ingredient from a pen. Checked = Permits ingredient to be fed directly to a pen or multiple pens as a batch load. Establishes a range for permissible “loading error shortage.” Example: Load Tolerance is set to 20 lbs. for Corn Silage. If 1000 lbs. is the targeted amount of Corn Silage for a load, when 980 lbs. is loaded and weight settles >>> the system will then advance to the next ingredient in the recipe. Enters “book value” ingredient chemistries (i.e. nutrient values). These values are used for informational purposes and will not influence the amount or type of feed being fed to a pen. If the ingredient is made on the dairy via a premix, the Made by Recipe setting will establish what recipe (i.e. premix) will create the ingredient. If the ingredient is not created via a premix, than simply leave this option blank. FEEDWATCH V8 – Reference Guide (Version 1.18) 56 | P a g e *Items noted in pink are required. 4. 5. Navigate to the Locations panel. Click on the New icon from the Locations toolbar. 6. Enter the necessary information in the Locations panel. Location DM % Inventory DM % Tracking Enabled Tracking Start Date Tracking Start Time Base Costs Every ingredient will need at least one “location” identified. Adding or changing ingredient Locations are made in the FeedWatch Setup. This is where you would enter the tested ingredient DM %. This DM % field is what FeedWatch uses to create the AF figures in the system (i.e. “working” or “active” DM %). This is the baseline DM % of the ingredient (at the location specified). The Inventory DM % takes into account the entire inventory of the ingredient. FeedWatch uses the Inventory DM % when calculating inventory DM quantities. *Refer to “Inventory Management” section of this manual. *Refer to “Inventory Management” section of this manual. *Refer to “Inventory Management” section of this manual. Base cost is used if you are not tracking the inventory of the ingredient or if the balance of the ingredient is 0 or negative. Cost can be entered as….AF Cost/Ton, AF Cost/Lb, DM Cost/Ton, or DM Cost/Lb. *Items noted in pink are required. FEEDWATCH V8 – Reference Guide (Version 1.18) 57 | P a g e WARNING: DM % and Inventory DM % are NOT the same. Use caution to ensure you are viewing and/or modifying the correct percentage when working with DM% of an ingredient. TIP: You only need to enter the cost once (i.e. If you enter the cost in AF, FeedWatch will calculate the DM cost for you). 7. 8. Navigate to the Chemistries panel. Enter the custom chemistry values for the ingredient. Or if you entered a “Reference” option from the previous step you will notice values are entered under the Chemistries panel automatically. *Items noted in blue are optional. 9. After all the ingredient information is entered, click Save. FEEDWATCH V8 – Reference Guide (Version 1.18) 58 | P a g e CHANGING THE DM% OF AN INGREDIENT After an ingredient is tested and an updated DM % is obtained, follow the steps below to change the DM % of the ingredient. 1. Click on the Ingredients icon from the ribbon bar. 2. 3. Navigate to the Locations panel. Enter the updated DM %. WARNING: Changing the DM % of the ingredient will automatically modify the amount of AF lbs. being fed of that ingredient. 4. Click Save. FEEDWATCH V8 – Reference Guide (Version 1.18) 59 | P a g e “ALL INGREDIENTS” TAB If you would like to make modifications to several ingredients (i.e. update DM %, change cost, etc.) the Ingredients tab can be used to do so. However, a quicker way to make these modifications would be to use the All Ingredients tab. This tab doesn’t use additional panels of information like the Ingredients tab does. Rather, the All Ingredients tab combines the information into one large grid all available directly from the tab. 9. Click on the All Ingredients icon from the ribbon bar. 10. Navigate to the ingredient that was created earlier in this manual. Enter the updated DM %. 11. To update another ingredient, simply press [Enter] on your keyboard or left-click in the field that you would like to change. 12. Click Save. FEEDWATCH V8 – Reference Guide (Version 1.18) 60 | P a g e DELETING AN INGREDIENT WARNING: Prior to deleting an ingredient, make sure the ingredient isn’t used in any recipe or premix. 1. Click on the Ingredients icon from the ribbon bar. 2. Click on the ingredient you intend on deleting. 3. Click the Delete icon from the Ingredients toolbar. A delete confirmation box will appear. If you would like to delete the ingredient, pick “Yes.” FEEDWATCH V8 – Reference Guide (Version 1.18) 61 | P a g e COPYING AN INGREDIENT If you would like to create an ingredient that is very similar to an existing ingredient, you do not need to create the new ingredient. Rather, you could simply copy an existing ingredient and then change the new ingredient accordingly. 1. Click on the Ingredients icon from the ribbon bar. 2. 3. From the ingredient list, click on the ingredient that you would like to copy. Click on the Copy icon from the Ingredients toolbar. The new ingredient will be created and added to the list of ingredients. 4. 5. 6. From the ingredient list, click on the “new” ingredient that was just created. Then, modify the new ingredient as desired (i.e. new name, different cost, different load tolerance, etc.). Click Save. FEEDWATCH V8 – Reference Guide (Version 1.18) 62 | P a g e INGREDIENT PROJECTIONS Ingredient projections are the expected individual ingredient usage quantities based on current feeding rates. There are several places to view ingredient projections in FeedWatch. Ingredients tab > Ingredients main grid Ingredients tab > Requirements panel Projections tab > Projections main grid Projection report(s) FEEDWATCH V8 – Reference Guide (Version 1.18) 63 | P a g e VIEWING PROJECTIONS FROM THE INGREDIENT TAB Follow the steps below to view ingredient usage projections (via the Ingredient tab). 1. Click on the Ingredients icon from the ribbon bar. 2. Load in the desired projection columns into the ingredient grid. For more information on adding a column to a grid, refer to the “Adding a Column to a Grid” section of this manual (which can be found under the “FeedWatch Graphic Interface” chapter). Available “projection” grid columns options include: 3. 4. Click on the ingredient that you would like to view the projections for. Navigate to the Requirements panel. FEEDWATCH V8 – Reference Guide (Version 1.18) 64 | P a g e Notice the projected usage rates for this specific ingredient. FEEDWATCH V8 – Reference Guide (Version 1.18) 65 | P a g e VIEWING PROJECTIONS FROM THE PROJECTIONS TAB Follow the steps below to view ingredient usage projections (via the Projections tab). 1. Click on the Projections icon from the ribbon bar. 2. Load in the desired columns into the projections grid. For more information on adding a column to a grid, refer to the “Adding a Column to a Grid” section of this manual (which can be found under the “FeedWatch Graphic Interface” chapter). 3. 4. Toggle the Expand Premixes box if desired. Toggle between AF or DM as desired. Expand Premixes (CHECKED) Expand Premixes (UNCHECKED) Will include projected usage for ingredients that make up any premix “recipe” (i.e. ingredients in a premix). Will NOT show the premix “ingredient” projections. Will include projected usage for any premix “ingredient.” Will NOT show the projected usage for ingredients that make up any premix “recipe” (i.e. ingredients in a premix). FEEDWATCH V8 – Reference Guide (Version 1.18) 66 | P a g e RECIPES RECIPES OVERVIEW There are 3 basics that need to be setup and monitored to feed animals using FeedWatch: INGREDIENTS – Ingredients inputted RECIPES – Ingredients assigned to recipes PENS – Recipes assigned to pens CREATING A RECIPE 1. Click on the Recipes icon from the ribbon bar. 2. Click on the New icon from the Recipes toolbar. 3. Navigate to the Recipe panel. Enter the necessary information. Name Short Name Description Density Factor Name of the recipe as desired (50 character limit). Uses the first 12 characters from the “Name” field. Allows recipe details to be entered (optional). Measures the “density” or “fluff factor” of the recipe. Displayed as a percentage of total mixer capacity. By default, the percentage will be 100% of the mixer capacity when creating a new recipe. NOTE: DM and AF values will be populated automatically once ingredients are added to the recipe. FEEDWATCH V8 – Reference Guide (Version 1.18) 67 | P a g e *Items noted in pink are required. You will not be able to “save” the new recipe until ingredient(s) are added to the recipe. 4. 5. Navigate to the Instructions panel. Click on the New icon from the Instructions toolbar. A blank row will appear. Enter the necessary information for each ingredient desired to add to the recipe. Inventory Item Location AF Qty/DM Qty Recipe Action Sequence Display Sequence Allow Manual Advance 6. Identifies which ingredient/location is to be added to the recipe. Establishes the proportion of each ingredient to make up the recipe. Allows a specific instruction for the ingredient (i.e. mixing delay can be applied after ingredient is loaded). Establishes the order in which the ingredients will be added to the mixer (i.e. mixing order). Orders the ingredients on the desktop FW application ONLY (does NOT establish mixing order). Checked = Permits the ingredient to be auto advanced when loading. From the Inventory Item Location pull-down, pick the desired ingredient to add to the recipe. FEEDWATCH V8 – Reference Guide (Version 1.18) 68 | P a g e 7. Enter a quantity amount (either AF or DM). WARNING: The “recipe quantity” (AF Qty or DM Qty) does NOT drive the amount of feed targeted to a pen. To modify targeted intake amounts for a pen, change the feeding quantity via the Pens tab. For more information, refer to the “Adding Feeding(s) to an Existing Pen” section of this manual. 8. Modify the other fields if desired (optional). 9. Repeat the steps noted above to add as many ingredients as desired to the recipe. 10. Click Save. FEEDWATCH V8 – Reference Guide (Version 1.18) 69 | P a g e CREATING A PREMIX FROM INGREDIENT TAB 1. Click on the Ingredients icon from the ribbon bar. 2. 3. From the list of Ingredients, find the ingredient that is desired to be made via a premix recipe. Click in the Made By Recipe column, pick the desired recipe. (If the recipe hasn’t yet been created, refer to the “Creating a Recipe” section in this manual). 4. Click Save. Verify that the recipe is now identified as a “premix” recipe. 5. Click on the Recipes icon from the ribbon bar. 6. Find the recipe that was picked earlier. Notice that the Premix check box is now checked for that recipe. FEEDWATCH V8 – Reference Guide (Version 1.18) 70 | P a g e FROM RECIPES TAB 1. Create a recipe as you normally would (defined in previous steps above). Notice the “Premix” check box is NOT checked. Now, follow the steps below to allow a specific recipe to be generated as a premix. 2. 3. RIGHT-click on the recipe that you would like to allow to be made as a premix ingredient. A fly-out menu will appear. Click on Create Ingredient. A Create Premix Ingredient box will appear. FEEDWATCH V8 – Reference Guide (Version 1.18) 71 | P a g e Location Quantity Update Ingredient No Update New Location Set the location that the premix will be dropped to. Sets the Quantity of the premix on hand. This assumes that the premix ingredient has already been physically made and that you have a physical quantity on hand. It also assumes that the inventory balance is being tracked for this premix ingredient. Checked = updates the premix ingredient with the location and quantity information specified Checked = does not update the premix ingredient with the location and quantity information specified Checked = assigns a new location for this premix ingredient Notice the Premix check box is now checked. Modify the new premix ingredient (if desired). 4. 5. 6. Click on the Ingredients tab. Rename the premix ingredient as desired. Set the load tolerance as desired. 7. Click Save. FEEDWATCH V8 – Reference Guide (Version 1.18) 72 | P a g e ADDING AN INGREDIENT TO A RECIPE 1. Click on the Recipes icon from the ribbon bar. 2. 3. 4. From the recipe list, click on the recipe that you would like to modify. Navigate to the Instructions panel. Click on the New icon from the Instructions toolbar. A blank row will appear. Enter the necessary information for the ingredient desired to add to the recipe. Inventory Item Location AF Qty/DM Qty Recipe Action Sequence Display Sequence Allow Manual Advance 5. Identifies which ingredient/location is to be added to the recipe. Establishes the proportion of each ingredient to make up the recipe. Allows a specific instruction for the ingredient (i.e. mixing delay can be applied after ingredient is loaded). Establishes the order in which the ingredients will be added to the mixer (i.e. mixing order). Orders the ingredients on the desktop FW application ONLY (does NOT establish mixing order). Checked = Permits the ingredient to be auto advanced when loading. From the Inventory Item Location pull-down, pick the desired ingredient to add to the recipe. FEEDWATCH V8 – Reference Guide (Version 1.18) 73 | P a g e 6. 7. Enter a quantity amount (either AF or DM). Modify the other fields if desired (optional). 8. Click Save. For your information, another method can be used to add an ingredient to a recipe. You can drag and drop an ingredient to the instructions panel (see below). FEEDWATCH V8 – Reference Guide (Version 1.18) 74 | P a g e The ingredient is then added to the recipe. FEEDWATCH V8 – Reference Guide (Version 1.18) 75 | P a g e ADDING A MIXING DELAY TO A RECIPE 1. Click on the Recipes icon from the ribbon bar. 2. 3. 4. From the recipe list, click on the recipe that you would like to add a mixing delay to. Navigate to the Instructions panel. Look for the Quantity column in the Instructions grid. If the Quantity column is not present, you will need to add it. For more information on adding a column to a grid, refer to the “Adding a Column to a Grid” section of this manual (which can be found under the “FeedWatch Graphic Interface” chapter). 5. Click on the New icon from the Instructions toolbar. A blank row will appear. 6. From the Recipe Action pull-down, pick Delay. Notice some of the fields will automatically turn gray. 7. Enter a delay Quantity (quantity is in minutes). FEEDWATCH V8 – Reference Guide (Version 1.18) 76 | P a g e Now modify the Delay to occur after the desired ingredient. 8. -If you would like the delay timer to occur after the last ingredient is loaded, then make the sequence number for the Delay item the largest number in the column. -If you would like the delay timer to occur after a specific ingredient is loaded, then modify the sequence number accordingly (as shown below). 9. Click Save. In this example, the following will occur: Wheat Straw will be loaded Delay timer will occur (for 3 minutes) Triticale Silage will be loaded ....and so on If desired, repeat the steps to add additional delay timers to the recipe. FEEDWATCH V8 – Reference Guide (Version 1.18) 77 | P a g e REMOVING AN INGREDIENT FROM A RECIPE 1. Click on the Recipes icon from the ribbon bar. 2. 3. 4. From the recipe list, click on the recipe that you would like to modify. Navigate to the Instructions panel. Click on the ingredient you would like to remove from the recipe. 5. Click the Delete icon from the Instructions toolbar. 6. A delete confirmation box will appear. If you would like to remove/delete the ingredient from the recipe, pick “Yes.” 7. Click Save. FEEDWATCH V8 – Reference Guide (Version 1.18) 78 | P a g e DELETING A RECIPE WARNING: Prior to deleting a recipe, make sure the recipe isn’t assigned to any pens. 1. Click on the Recipes icon from the ribbon bar. 2. 3. From the recipe list, RIGHT-click on the recipe that you would like to delete from FeedWatch. A fly-out menu will appear. Pick Delete. 4. A delete confirmation box will appear. If you would like to delete the recipe, pick “Yes.” FEEDWATCH V8 – Reference Guide (Version 1.18) 79 | P a g e COPYING A RECIPE If you would like to create a recipe that is very similar to an existing recipe, you do not need to create the new recipe. Rather, you could simply copy an existing recipe and then change the new recipe accordingly. 1. Click on the Recipes icon from the ribbon bar. 2. 3. From the recipe list, click on the recipe that you would like to copy. Click on the Copy icon from the Recipes toolbar. The new recipe will be created and added to the list of recipes. . 4. 5. 6. From the recipe list, click on the “new” recipe that was just created. Then, modify the new recipe as desired (i.e. new name, different ingredients, different density factor, etc.). Click Save. FEEDWATCH V8 – Reference Guide (Version 1.18) 80 | P a g e ALTERNATE RECIPES TIP: Prior to setting up an “alternate recipe” you will need to create a new recipe (Example: “primary” recipe has Whey and the “alternate” recipe does not have Whey). So the recipe without Whey would need to be created. Refer to Creating a Recipe and/or Copying a Recipe sections of this manual for more information on setting up a new recipe. SETTING UP AN ALTERNATE RECIPE 1. Click on the Recipes icon from the ribbon bar. 2. 3. From the recipe list, click on the recipe that you would like to setup an alternate for. Load in the Is Active (Primary) and Is Active (Alternate) columns into the recipes grid. For more information on adding a column to a grid, refer to the “Adding a Column to a Grid” section of this manual (which can be found under the “FeedWatch Graphic Interface” chapter). In the steps noted below, we will set up the following: The Close Up recipe = Primary recipe The Close Up 2 recipe = Alternate recipe Notice the Is Active (Primary) column is automatically checked for the Close Up recipe. This means that this recipe is currently assigned to be fed to at least one pen. FEEDWATCH V8 – Reference Guide (Version 1.18) 81 | P a g e 4. 5. Navigate to the Alternate Recipes panel. Click on the New icon from the Alternate Recipes toolbar. 6. Pick the appropriate Alternate Recipe. 7. Click Save. FEEDWATCH V8 – Reference Guide (Version 1.18) 82 | P a g e ACTIVATING AN ALTERNATE RECIPE 1. Click on the Recipes icon from the ribbon bar. 2. 3. From the recipe list, click on the “primary” recipe that you would like to modify the alternate for. Navigate to the Alternate Recipes panel. Notice that the “Is Active” column is currently unchecked in the Alternate Recipes panel. This means that the primary recipe is active, not the alternate. 4. Click the Is Active check box in the Alternate Recipes panel. 5. Click Save. Now, the primary recipe is no longer being fed. The alternate recipe is essentially taking its place. FEEDWATCH V8 – Reference Guide (Version 1.18) 83 | P a g e TIP: To verify if an alternate recipe is being fed, you can also go to the Pens tab to do so. Refer to the “Adding Feeding(s) to an Exiting Pen” section of this manual for more information. FEEDWATCH V8 – Reference Guide (Version 1.18) 84 | P a g e PENS PENS OVERVIEW There are 3 basics that need to be setup and monitored to feed animals using FeedWatch: INGREDIENTS – Ingredients inputted RECIPES – Ingredients assigned to recipes PENS – Recipes assigned to pens CREATING A NEW PEN 1. Click on the Pens icon from the ribbon bar. 2. Click on the New icon from the Pens toolbar. 3. Navigate to the Pen panel. Enter the necessary information. Pen Name Number Description Name of the recipe as desired (50 character limit). Unique pen number for the specific pen. NOTE: If importing pen counts or pen data from DC 305 into FW, the pen number in FW needs to match the pen number in DC 305. Allows pen details to be entered (optional). *Items noted in pink are required. 4. To specify the Pen Type, click on the browse button. A Pen Types box will appear. 5. Click on the New icon in the Pen Types box. FEEDWATCH V8 – Reference Guide (Version 1.18) 85 | P a g e A blank row will appear. 6. From the Pen Type pull-down, pick the desired pen type from the list. 7. 8. If desired, repeat the last two steps to add additional pen types to this new pen. Click OK. Now specify the Zone from the Pen panel. 9. Click on the Zone browse button. A Pen Zones box will appear. 10. Click on the New icon in the Pen Zones box. FEEDWATCH V8 – Reference Guide (Version 1.18) 86 | P a g e A blank row will appear. 11. From the Zone pull-down, pick the desired Zone from the list. 12. If desired, repeat the last two steps to add additional zones to this new pen. 13. Click OK. 14. In the Pen panel, enter the remaining information needed. Pen Type(s) Zones Cow Count Cow Target DM Hd Bull Count Bull Target DM Hd Avg Wt/HD Min Drop AF Drop Sequence Capacity Is Disabled Allows a type designation to be applied to a pen (primarily used for reporting purposes). Designates specific pens or equipment to a specific area of the dairy. (example: Pens in Zone 1 are not permitted to be fed together on the same load with pens from Zone 2). NOTE: most dairies will implement only one Zone. Amount of “cows” in the pen. Targeted Dry Matter total per cow per day. Amount of “bulls” in the pen. Targeted Dry Matter total per bull per day. Average weight of an animal in the pen (used for informational purposes only). Smallest quantity of feed that would be permissible to drop to the pen. If multiple pens are on the same load, FW will drop to the pen with the smallest drop sequence number. Pen count limit for the pen. Checked = Pen will not appear on the feeding schedule. FEEDWATCH V8 – Reference Guide (Version 1.18) 87 | P a g e *Items noted in pink are required. 15. Click Save. NOTE: When creating a pen, setting up feeding(s) for that pen is not required. For instructions on adding feedings to a pen, refer to the “Adding Feeding(s) to an Existing Pen” section of this manual. FEEDWATCH V8 – Reference Guide (Version 1.18) 88 | P a g e ADDING FEEDING(S) TO AN EXISTING PEN 1. For your reference, go to the recipe that you would like to assign to a pen. Check to see of it is currently “active.” Notice that in this example that the “Springer” recipe is currently NOT active (i.e. not being fed). Now assign a recipe to a pen. 2. Click on the Pens icon from the ribbon bar. 3. 4. 5. Click on the pen that you would like to add feeding(s) to. Navigate to the Feedings panel. Click on the New icon from the Feedings toolbar. A blank row will appear. Enter the necessary information for the feeding. Feeding Period Recipe Breaks the feedings into groups (periods) (i.e. AM, PM periods). FW will need at least one period (minimum). Multiple periods are optional (all feedings for the day can be in one period if desired). Sets the recipe that you would like to feed. Each feeding requires a recipe to be assigned. FEEDWATCH V8 – Reference Guide (Version 1.18) 89 | P a g e DM/HD AF/HD Alt Recipe DM Drop Qty AF Drop Qty Override AF Qty Start Time Equipment Targeted Dry Matter lbs. per head per feeding Targeted As Feed lbs. per head per feeding Alternate recipe. Refer to the “Alternate Recipes” section of this manual for more information on setting up alternate recipes. Targeted Dry Matter lbs. for the feeding Targeted As Feed lbs. for the feeding Allows for a specific As Feed quantity to be fed (will override the AF Drop Qty amount). Refer to the “Setting up Override Feedings” section of this manual. Sets the targeted feeding time Sets the specific equipment (i.e. mixer) to feed the load *Items noted in pink are required. NOTE: If an Alternate Recipe is being fed, you will see a recipe name listed under “Alt Recipe.” If the Alt Recipe is blank, than the primary recipe (Recipe column) will be fed. 6. Click Save. WARNING: The targeted DM Intake quantity (DM/HD) for a pen is NOT dependent on the “recipe quantity” noted on the Recipes tab. To modify targeted intake amounts, change the feed quantity on the Pens tab NOT on the Recipes tab. FEEDWATCH V8 – Reference Guide (Version 1.18) 90 | P a g e REMOVING A FEEDING FROM A PEN 1. Click on the Pens icon from the ribbon bar. 2. 3. 4. 5. Click on the pen that you would like to remove the feeding from. Navigate to the Feedings panel. Click on the feeding you would like to delete. Click the Delete icon from the Feedings toolbar. 6. A delete confirmation box will appear. If you would like to delete the feeding, pick “Yes.” FEEDWATCH V8 – Reference Guide (Version 1.18) 91 | P a g e SETTING UP OVERRIDE FEEDINGS NOTE: In FeedWatch Versions 7.5 and 7.6 “Override Feedings” were setup as “Max/Balance” feedings. 1. Click on the Pens icon from the ribbon bar. 2. 3. 4. Click on the pen that you would like to modify. Navigate to the Feedings panel. In the Override AF Qty column, type in the exact amount of feed you want to feed (for this feeding only). 5. Click Save. A second feeding in this period will automatically be created. This is a “balance” feeding. The balance feeding will consume ALL the remaining targeted feed for this period. FEEDWATCH V8 – Reference Guide (Version 1.18) 92 | P a g e In this example: Override/Max feeding o 21.76 lbs. DM/HD will be fed o 5,000 lbs. AF feed will be fed o This feeding amount will not change day to day (assuming the pen is targeted at least 21.76 lbs DM in this period) Balance feeding o 8.24 lbs. DM/HD will be fed o 1,892 lbs. AF feed will be fed o This feeding amount may change day to day (depending on pen count, recipe makeup, ingredient DM %, etc.) FEEDWATCH V8 – Reference Guide (Version 1.18) 93 | P a g e DELETING A PEN 1. Click on the Pens icon from the ribbon bar. 2. 3. From the pens list, RIGHT-click on the recipe that you would like to delete from FeedWatch. A fly-out menu will appear. Pick Delete. If the pen currently has feeding(s) assigned to the pen, you will see the following message. If needed, follow the steps noted in the previous section, “Removing a Feeding from a Pen.” After removing the existing feeding(s) from the pen, you will then be able to delete the pen. FEEDWATCH V8 – Reference Guide (Version 1.18) 94 | P a g e 4. A delete confirmation box will appear. If you would like to delete the pen, pick “Yes.” FEEDWATCH V8 – Reference Guide (Version 1.18) 95 | P a g e COPYING A PEN If you would like to create a pen that is very similar to an existing pen, you do not need to create the new pen. Rather, you could simply copy an existing pen and then change the new pen accordingly. 1. Click on the Pens icon from the ribbon bar. 2. 3. From the pens list, click on the pen that you would like to copy. Click on the Copy icon from the Pens toolbar. The new pen will be created and added to the list of pens. 4. 5. 6. From the pen list, click on the “new” pen that was just created. Then, modify the new pen as desired (i.e. new name, different description, different feedings, etc.). Click Save. FEEDWATCH V8 – Reference Guide (Version 1.18) 96 | P a g e FEEDING SCHEDULE FEEDING SCHEDULE OVERVIEW NOTE: The “Feeding Schedule” was termed “Mixes/Loads & Drops” in FeedWatch Versions 2 and 7. The main components of the Feeding Schedule tab include: Main grid – where you make feeding modifications Periods panel – where you pick what period to view Feeding Schedule panel – where you view the actual feeding schedule (view only, can NOT make changes in this panel) Feeding Statistics panel – provides additional information about the entire feeding period TIP: If you would like to see the details of a specific load (i.e. individual ingredient quantities), open the “Feed Sheet report” to view that information. FEEDWATCH V8 – Reference Guide (Version 1.18) 97 | P a g e MULTIPLE FEEDINGS ON ONE LOAD For two (or more) feedings to be combined on the same load, the following criteria must be met for those feedings: Assigned the same recipe Assigned to the same equipment Start times must be within the “time window” allotment (30 minutes by default) Must be in the same zone AF quantity must not on exceed mixer capacity (Reminder: recipe density factor will be taken into account when determining if the feedings will fit on one load) NOTE: To view the “Time Window” setting, go to Setup > Companies tab > Company panel. Example: FEEDWATCH V8 – Reference Guide (Version 1.18) 98 | P a g e VIEWING METHOD A new feature added in FeedWatch Version 8 is the feeding schedule viewing method. The feeding schedule panel can be viewed using two methods: Current Next “CURRENT” VIEWING METHOD Displays the feeding schedule based on how the schedule is currently being fed. “NEXT” VIEWING METHOD Previews the next time the period will be fed (either that same day or the next day). VERIFY THE VIEWING METHOD The schedule that the two methods display could be the same (depending on whether or not the period feeding has started). However, if changes were made to the schedule after the feeding started, then the “next” period method will show the updated information, not the “current” method. 1. Click on the Feeding Schedule icon from the ribbon bar. 2. 3. Navigate to the Feeding Schedule panel. Review the View method setting. FEEDWATCH V8 – Reference Guide (Version 1.18) 99 | P a g e SCHEDULING METHOD Each feeding schedule period has two “scheduling optimizing methods.” Drop Optimize Load Optimize For each period, an optimizing method will need to be selected. Each period is independent of each other. Therefore, periods do not have to have the same optimizing method selected. “DROP OPTIMIZE” SCHEDULING METHOD The drop optimizing method attempts to minimize the amount of DROPS in a period. “LOAD OPTIMIZE” SCHEDULING METHOD The Load optimizing his method attempts to minimize the amount of LOADS in a period. VERIFY THE SCHEDULING METHOD 1. Click on the Feeding Schedule icon from the ribbon bar. 2. 3. Navigate to the Feeding Schedule panel. Review the Scheduling Method setting. FEEDWATCH V8 – Reference Guide (Version 1.18) 100 | P a g e SCHEDULED LOAD (EXAMPLE) Below are some examples of how a load will appear in the Feeding Schedule panel. Example: Shows the mix/load title only, feeding details are collapsed: Example: “Expanding” the first two loads will yield the following: TIP: The second line item can be removed if desired (which is a load grouping). This load grouping is beneficial if a stationary mixer is used with two delivery trucks. To remove the group, expand the “group” icon and then remove the “Load” grouping. FEEDWATCH V8 – Reference Guide (Version 1.18) 101 | P a g e LOAD MODIFICATIONS There are three major feeding scheduling features that can be used to make modifications to load(s). Change feeding start time Change feeding drop order Change mix sequence of a load CHANGING THE START TIME OF A FEEDING The following example will show how changing the start time for a feeding will force the feeding to be fed on a different load (with other feedings). 1. Click on the Feeding Schedule icon from the ribbon bar. 2. Click on the desired period from the Periods panel. Note how the feedings are setup currently via the Feeding Schedule panel. FEEDWATCH V8 – Reference Guide (Version 1.18) 102 | P a g e Now we will force Pen 14 to be fed on the second load, not the first. To do this, we will change the Target Start Time. 3. To change Target Start Time of a feeding, go to either the Feeding Schedule tab or the Pens tab to do so (in this example it will be modified to 6:00 AM). FEEDWATCH V8 – Reference Guide (Version 1.18) 103 | P a g e 4. Click Save. Notice that the feeding moves to the appropriate load as soon as the new start time is saved. CHANGING THE DROP ORDER OF A FEEDING 1. Click on the Feeding Schedule icon from the ribbon bar. 2. Click on the desired period from the Periods panel. FEEDWATCH V8 – Reference Guide (Version 1.18) 104 | P a g e Note how the drop order of the feedings is setup currently via the Feeding Schedule panel. Now we will change the drop order/sequence so that the feedings will be dispensed out of the mixer in the following order 14, 16, 17, 15. Right now, the order is set to 14, 15, 16, 17. To do so, we will need to change the “drop sequence” number for Pen 15. 3. To change Drop Sequence number of a pen, go to either the Feeding Schedule tab or the Pens tab to do so. The drop sequence number for Pen 15 will need to be greater than the drop sequence number for Pens 14, 16, and 17. NOTE: If multiple pens are on the same load, FW will drop to the pen with the smallest drop sequence number. FEEDWATCH V8 – Reference Guide (Version 1.18) 105 | P a g e 4. Click Save. Notice that the drop sequence of the feedings has changed. Now, the Pen 15 feeding is the last drop on the load. CHANGING THE MIX SEQUENCE OF A LOAD 1. Click on the Feeding Schedule icon from the ribbon bar. 2. Click on the desired period from the Periods panel. FEEDWATCH V8 – Reference Guide (Version 1.18) 106 | P a g e Note the mix sequence of the first two loads in the period via the Feeding Schedule panel. Now we will change the Pen 12, 13 load to be second on the list. To “move” the load to a different order the Target Start Time will need to be changed. 3. To change Target Start Time of a feeding, go to either the Feeding Schedule tab or the Pens tab to do so (in this example it will be modified to 6:45 AM). 4. Click Save. Notice that the feedings move to be the second load for the period. FEEDWATCH V8 – Reference Guide (Version 1.18) 107 | P a g e FEEDWATCH V8 – Reference Guide (Version 1.18) 108 | P a g e EQUIPMENT ADDING NEW EQUIPMENT 1. Click the Setup option at the top of the FeedWatch application. 2. Click on the Equipment icon from the ribbon bar. 3. Click on the New icon from the Equipment toolbar. 4. Navigate to the Settings panel. Enter the necessary information. Equipment Name Min Scale Detect Max Delivery Capacity Min Mix Capacity Max Mix Capacity Min Premix Capacity Max Premix Capacity Load Size Tolerance Multi Pickup Multi Delivery Type Bulk Tank Range Scale Modem Display Communication Disabled Omit History User Fields XML Name of the equipment This is the smallest weight you want the scale to “sense.” If the weight goes below this number then you will receive an [ACKNOWLEDGE REQUIREMENT] message on the indicator and display. The indicator will not switch to the next ingredient until you press the [ADVANCE] option on the indicator/mobile computer. Sets the largest delivery possible with this equipment. Sets the smallest amount of TMR feed that you will permit the equipment to mix. Sets the limit of TMR feed that you will permit the equipment to mix. Sets the smallest amount of PREMIX feed that you will permit the equipment to mix. Sets the limit of PREMIX feed that you will permit the scale to mix. Amount of feed that the feeder will be allowed to mix that’s OVER the mix/premix capacity. WeighRite equipment setting WeighRite equipment setting Type of equipment (i.e. mobile, stationary, delivery, auger, WeighRite, etc.) WeighRite equipment setting Sets the specific “scale indicator” you are using for this equipment. Sets the specific “modem” you are using for this equipment. Sets the specific “display” you are using for this equipment. Checked = communication will be TURNED OFF for this equipment. Checked = does not send historical files to the equipment during an equipment export. Additional user settings (optional). FEEDWATCH V8 – Reference Guide (Version 1.18) 109 | P a g e Example of Equipment settings: 5. Click Save. FEEDWATCH V8 – Reference Guide (Version 1.18) 110 | P a g e DELETING EQUIPMENT 1. Click on the Equipment icon from the ribbon bar. 2. 3. From the equipment list, RIGHT-click on the equipment that you would like to delete from FeedWatch. A fly-out menu will appear. Pick Delete. 4. A delete confirmation box will appear. If you would like to delete the pen, pick “Yes.” FEEDWATCH V8 – Reference Guide (Version 1.18) 111 | P a g e COMMUNICATION SERVICES COMMUNICATION OVERVIEW This section will detail the communication services utility in FeedWatch. These services include; communication with equipment, scheduled tasks, and DC 305 data imports. Answers to common questions regarding communication services will be covered in this section, such as: Is the communication service utility currently running? Is the equipment communicating with the office? How to I export the desktop data to the equipment? When was the last time information was exported to the equipment? When was the last time the equipment has sent data to the office? Is there a data export to the equipment in process? Is the DC 305 data importing into FeedWatch? Is the task scheduler service running? Have there been any communication errors? What are the detailed communication logs for the last day? FEEDWATCH V8 – Reference Guide (Version 1.18) 112 | P a g e SERVICE STATUS 1. Click on the Services icon from the ribbon bar. 2. Check the top of the Service tab window. Stop/Start toggle icon – turns the services either on or off. This toggle controls the all of the FW services (communication, imports, scheduled tasks) If the toggle icon is displayed as “Stop,” then the services are currently RUNNING. If the toggle icon is displayed as “Start,” then the services are currently STOPPED. 3. Check the top-right of the FeedWatch application. The Services icon will be present. Example: Services icon with services running normally FEEDWATCH V8 – Reference Guide (Version 1.18) 113 | P a g e Example: Services icon with services NOT running normally The services icon may flash red due to: Services not running Communication errors Scheduled task(s) failing FEEDWATCH V8 – Reference Guide (Version 1.18) 114 | P a g e EQUIPMENT COMMUNICATION 1. Click on the Services icon from the ribbon bar. 2. 3. Locate the specific mixer that you would like to check the status of. Review the Queue, Last Sent, and/or Last Received information. In Queue Last Sent Last Received Indicates the number of equipment data exports (or adjustments) that are waiting to be sent (or are being sent) to the equipment. Indicates the last successful data export to the equipment (office to equipment). Time stamp will update when the data has been received by the equipment. Indicates the last time any data from the equipment was received by the office FeedWatch computer. Example: Equipment communication summary for the “Wagon” equipment (mixer). NOTE: A separate modem will be listed for each equipment modem that is setup in FeedWatch. FEEDWATCH V8 – Reference Guide (Version 1.18) 115 | P a g e EXPORTING DATA TO THE EQUIPMENT 1. Click on the Equipment icon from the ribbon bar. 2. Click the option desired. Export Adjustments Send Message Transfers the full data base information to the equipment. Transfers any desktop changes that were made to the equipment. Allows a unique message to be sent to the equipment specified. Once received by the equipment, the message will appear on both the scale indicator/mobile computer and the external readout display. If the Send Message is clicked, a Send Message box will appear. Once the message information is completed, simply click “Send” to transfer to the message to the equipment. Example: Specifying a message to send to a specific user/equipment FEEDWATCH V8 – Reference Guide (Version 1.18) 116 | P a g e SCHEDULED TASKS 1. Click on the Services icon from the ribbon bar. 2. 3. Locate the Scheduled Tasks summary. Review the Scheduled, Failed, and/or Last Run information. Scheduled Failed Last Run Indicates the number of scheduled tasks that are remaining to run that day. Indicates the number of scheduled tasks that have failed that day. Indicates the last time a scheduled task was initiated (does NOT indicate if the task was completed). Example: Scheduled Tasks summary FEEDWATCH V8 – Reference Guide (Version 1.18) 117 | P a g e DC 305 DATA IMPORTS 1. Click on the Services icon from the ribbon bar. 2. 3. Locate the Dairy Comp 305 summary. Review the Last Count Update and Last Item Import information. Last Count Update Last Item Import Displays the last time “pen counts” have successfully been imported into FeedWatch (from DC 305). Displays the last time “items” (i.e. animal data) have successfully been imported into FeedWatch (from DC 305). Example: Dairy Comp 305 import summary FEEDWATCH V8 – Reference Guide (Version 1.18) 118 | P a g e TASKS LOG / TROUBLESHOOTING Viewing specific details regarding the communication services can be done via the communication task log. Below are some examples that you may see in the task log history. 1. Click on the Services icon from the ribbon bar. 2. 3. Navigate to the Tasks Log panel. Expand the Type: Info option. You should see details in the Message column. See below for some examples of common messages you may see in the Tasks Log panel. Example 1: Successful communication connection from office to equipment. Example 2: Unsuccessful communication connection from office to equipment. Communication link established to the equipment modem BUT no response to the scale indicator/mobile computer. Example 3: Unsuccessful communication connection from office to equipment. No connection to the equipment modem or scale indicator/mobile computer. FEEDWATCH V8 – Reference Guide (Version 1.18) 119 | P a g e Example 4: Export data files being transmitted to the equipment. The amount of rows of data that appear for each equipment export/adjustment will vary (depending on amount of pens, recipes, equipment, etc.). Example 5: Export has completed successfully. ASDFASF ASD FEEDWATCH V8 – Reference Guide (Version 1.18) 120 | P a g e DEVICES DEVICES OVERVIEW Some of the devices that maybe setup in FeedWatch include: Modem (office) Modem (equipment) Scale Indicator/Mobile Computer Display SETTING UP A NEW DEVICE 1. Click the Setup option at the top of the FeedWatch application. 2. Click on the Devices icon from the ribbon bar. 3. Click on the New icon from the Devices toolbar. 4. Navigate to the Device panel. Enter the necessary information. NOTE: The “Settings” portion of the Device panel will update based on the “Type” of device that is selected. Some of the “types” at are available include; modems, read out displays, scale indicator, mobile computer, PLC, etc. Below are some examples that you will see in FeedWatch for some of the common devices available to be setup: FEEDWATCH V8 – Reference Guide (Version 1.18) 121 | P a g e Example 1: Device setup for a Freewave Modem Baud Rate Com Device ID Com Device Com Port Connection Retries Data Bits Export Retries Flow Control *Modem Disconnect Parity *Polling Cycle Delay *Response Fail Timeout Stop Bits *Keep set to 57600 (COM speed….57.6 kbps) Check this box only for an office modem device. Freewave modems: enter the 7 digit serial number (do NOT include any dashes) Example: 9001234 Xtend modems: leave this field blank Computer com port setting. This port will be hooked up to the office modem. The amount of reconnection attempts that will be made to the mixer equipment modem if there is a connection fail. After the connection retries has completed, a connection attempt will occur to the next mixer equipment modem (if there is more than one setup). *Keep set to 8 (serial data bits) If an equipment export fails, this will be the amount of retries that it will attempt to make to complete the export. If modem cannot receive data, this setting controls the rate at which data is sent to the other modems. *Keep set to NONE Time needed to keep a connection active. If time expires without a successful connection, then connection will be aborted. *Keep set to 5000 Used for error checking. *Keep set to NONE Time between polling multiple modems. *Keep set to 4000 When a connection fails, amount of time to wait before attempting anther connection. *Keep set to 5000 Number of bits to signal end of frame. *Keep set to 1 *In milliseconds FEEDWATCH V8 – Reference Guide (Version 1.18) 122 | P a g e Example 2: Device setup for a Mobile Demand computer Default Load Pct Drop Horn Lbs Drop Lbs Message Pct Drop Message Time Seconds Drop Time Stamp Pct Ing Lbs Message Pct Ing Message Time Seconds Ing Timestamp Pct Is Touch Scale LED Scroll Speed Load Done Lbs Load Horn Lbs Load Size Tolerance Location Display Rounding Lbs Not used in FeedWatch Version 8.0 When dropping to a pen/location this setting will trigger a horn when the weight falls between the “Drop Horn Lbs” amount and zero. % of weight required to be dropped to trigger the LED display to only display the weight. Amount of time (in seconds) that the drop instructions will scroll across the LED display. After this time period, the display will then alternate between showing the drop location and the target weight. % of targeted weight dropped that forces FeedWatch to establish the drop “start time.” % of weight required to be loaded to trigger the LED display to only display the weight. Amount of time (in seconds) that the loading instructions will scroll across the LED display. After this time period, the display will then alternate between showing the ingredient location and the target weight. % of targeted weight loaded to force FeedWatch to establish the ingredient loading “start time.” Checked = Will communicate with a “touch” computer/indicator. Example: Mobile Demand 7200, Avery Weigh-Tronix 3060 Un-checked = Will communicate with a “non-touch” computer/indicator. Example: GSE 5500 The rate at which the information scrolls on the outside LED display. (1=slowest, 5=fastest) The amount of feed that FeedWatch will allow remaining in the mixer after the last drop of the load. If the amount of feed remaining in the mixer is less than this setting, then FeedWatch will consider the load completed after the last drop of the load. When loading feed into the mixer, this setting will trigger a horn when the ingredient weight falls between the “Load Horn Lbs” amount and zero. This is an optional setting. Set to zero if you aren’t using a Self-Loading Mixer. Not used in FeedWatch Version 8.0 Checked = Will show ingredient name, then ingredient location on the LED display. Example: Corn Silage - Pile 1 Un-checked = Will show ingredient name only on the LED display. Example: Corn Silage *This is a global setting for ALL ingredients in FeedWatch. Amount that the scale will count by when showing weight. FEEDWATCH V8 – Reference Guide (Version 1.18) 123 | P a g e FEEDWATCH V8 – Reference Guide (Version 1.18) 124 | P a g e Example 3: Device setup for a Grayhill LED Display FEEDWATCH V8 – Reference Guide (Version 1.18) 125 | P a g e REPORTS FEEDWATCH V8 REPORTING OVERVIEW FeedWatch Version 8 offers many new reporting improvements and features. Some of these enhancements include: “Interactive” report creation Multiple report “types” (i.e. page report and grid report options) Conditional formatting Custom calculations More user friendly method to modify existing reports TIP: Reports can be setup to be automatically emailed in FeedWatch. For more details on setting up report(s) to be automatically emailed, refer to the “Task Scheduler” section of this manual. FEEDWATCH V8 – Reference Guide (Version 1.18) 126 | P a g e REPORT TAB To view information regarding FeedWatch reports, open the report tab by clicking the Reports icon from the ribbon bar. The Reports tab is divided into 3 sections: Main grid Report panel Report library panel Lists the available reports to pick from (for the current user and company). Per the report selected from the main grid, the report panel allows modification of the report settings (such as…..Name, Description, Use Type, Design Type, Category). Lists all “system” and “user” reports in the database. FEEDWATCH V8 – Reference Guide (Version 1.18) 127 | P a g e REPORT FILTERS The filters discussed in this section apply to the query/queries used in a report. The goal of applying a filter is to narrow the scope of the data that the query will return (example: applying a filter to ONLY return data from the last two weeks). FILTER SETTING OPTIONS Filters can be modified from within the main grid by clicking the [+] (from the Category column). Clicking the [+] will show a Filters sub-grid that will (by default) show two bands of information: Column Values There is a third band that is also available. This is the Defaults band. It is automatically shown when adding a new column. The Defaults band can also be shown by right-clicking the sub-grid and clicking “Show Defaults” from the fly-out menu. The Defaults band displays the original filter settings for that report. Within the Values band, there are 3 main filter setting options: Operator Value Or FEEDWATCH V8 – Reference Guide (Version 1.18) 128 | P a g e “OPERATOR” SETTINGS The Operator option determines the exact quantity, item, or label that the report query will use when running the filter. The values are established initially by what is in the Defaults band, but they may be changed on the fly by the user. None = <> < > <= >= like between An operator will not be used for this filter. This operator tests whether a value is EQUAL to a specific value (useful for dates, numbers, and text). NOTE: If using a “text” operator, the text is case-sensitive. This operator tests whether a value is NOT equal to a specific value (useful for dates, numbers, and text). NOTE: If using a “text” operator, the text is case-sensitive. This operator tests whether the value is LESS than a specific value (useful for dates or numbers). This operator tests whether the value is GREATER than a specific value (useful for dates or numbers). This operator tests whether the value is LESS than or EQUAL to a specific value (useful for dates or numbers). This operator tests whether the value is GREATER than or EQUAL to a specific value (useful for dates or numbers). This operator tests whether the value is similar to a specific value (useful for text). Text that is matched is not case-sensitive. Partial matches can be performed using an asterisk (*) on either side (or on both sides). Example: If the filter is [Ingredient Name] [Like] [corn*], then the filter would match values that start with corn. Such as “corn” OR “Corn Silage” OR “CORN GLUTEN,” etc. This operator tests the range that the filtered values will be within. The value should be 2 different numerical values separated with a comma (example: 1,10). Each of the test values are “inclusive.” This means that they are included in the range to test. Example: I if the filter is [Between 1,10], then the query will return results that do include values 1 and 10. FEEDWATCH V8 – Reference Guide (Version 1.18) 129 | P a g e “VALUES” SETTINGS The Value option determines the exact quantity, item, or label that the report query will use when running the filter. The values are established initially by what is in the Defaults band, but they may be changed on the fly by the user. The value can either be an exact value, or a value that will later be calculated when running the report preview. The user can click the drop-down in the Value field to pick from available values. If the operator is [between], then the user will be able to set the lower and upper bounds of the range. If the column is a date, then the user will be able to pick dates from a calendar. If the operator is anything else, then the dropdown will contain all possible values. For example, if the filter is [Recipe Name] [=], then the Value dropdown will provide a list of all of the recipes to pick from. The user may also choose to key in a value. NOTE: Date filter values can only be entered as a “Default” value. NOTE: Anything that is changed in the Value column will not be saved. So the next time the user returns to the reports screen, the values will be replaced with the defaults. Value examples: y Yesterday t Today d Days m Months yr Years wk Week Expression examples: y-7d Yesterday minus 7 days t-7wk Today minus 7 weeks Example: If the default filter is….. [Report Date] [between] [y-6d], and today is 1/31/2012, then the values will initially get set to [between] [1/24/2012, 1/30/2012] NOTE: Filter values can be changed prior to running the report. FEEDWATCH V8 – Reference Guide (Version 1.18) 130 | P a g e “OR” SETTINGS The OR option can be used if there is multiple filters. If un-checked, then the previous filter gets combined with the bottom filter. If the OR box is checked, then the top filter OR the bottom filter will be used. Example 1: Let’s say there are two filters: [Report Date] [between] [1/24/2012, 1/30/2012] [Company Name] [=] [VAS] If “Or” is UN- CHECKED for the first filter, then both filters are combined as: [Report Date] [between] [1/24/2012, 1/30/2012] AND [Company Name] [=] [VAS] In other words, both conditions must be met in order for data to be returned Example 2: Let’s say there are two filters: [Report Date] [between] [1/24/2012, 1/30/2012] [Company Name] [=] [VAS] If “Or” is CHECKED for the first filter, then the filters will be run as: [Report Date] [between] [1/24/2012, 1/30/2012] OR [Company Name] [=] [VAS] In other words, if either condition is met then data is returned FEEDWATCH V8 – Reference Guide (Version 1.18) 131 | P a g e ADDING/REMOVING FILTERS 1. Click on the Reports icon from the ribbon bar. 2. Display the filter options for the report desired by clicking the [+] option from the main grid. 3. RIGHT-click on the filter desired to remove. TIP: If you are adding a filter, simply RIGHT-click anywhere inside the filter grid to display the fly-out menu, then click Add filter. 4. 5. Click on the desired option, either Add filter or Remove filter. Click Save. FEEDWATCH V8 – Reference Guide (Version 1.18) 132 | P a g e VIEWING A REPORT 1. Click on the Reports icon from the ribbon bar. 2. RIGHT-click on the desired report from the grid. NOTE: The list of available reports in your FeedWatch application may look different than the list noted below. 3. Click on Preview Report from the fly-out menu. The report will then open. FEEDWATCH V8 – Reference Guide (Version 1.18) 133 | P a g e Example: FeedWatch “Feed Sheet” report NOTE: Once a report is opened, it will need to be closed prior to navigating in FeedWatch again. 4. To close the report, click on the Exit button from the preview toolbar. FEEDWATCH V8 – Reference Guide (Version 1.18) 134 | P a g e CREATING A REPORT - OVERVIEW Reports can be created using 2 different “types.” Grid type reports – uses a grid panel layout Page type reports – uses a “Report Designer” utility Grid Report Pros: Quickest report setup method. Cons: Report setup and formatting options are limited. Pros: Will take longer to setup a page report. Cons: Report setup and formatting options are more advanced. Page Report TIP: After a report is created, it can be switched from one “type” to another. CREATING A “GRID” REPORT 1. Click on the Quick Report icon from the ribbon bar. A “Please Wait” message will appear (this message may be visible longer for the first report that is created during the current FeedWatch session). A Quick Report box will then appear (see example on next page). Filters panel Report panel Root panel Columns panel Main grid Allows predefined report filters to be applied. Where the name of the report is setup. Allows for a specific “category” of report to be selected. Options displayed in the Columns panel are influenced by which Root is picked in the Root panel. Displays the available “fields” that can be added to the report. The fields that are populated in the Columns panel are influenced by which Root is picked from the Root panel. Shows all columns that will be included in the report. FEEDWATCH V8 – Reference Guide (Version 1.18) 135 | P a g e 2. Specify the desired Name and Type from the Report panel. GridReport PageReport 3. Allows report setup via a GRID format. Pros: Quickest report setup method. Cons: Report setup and formatting options are limited. Allows report setup via a PAGE format. Pros: Will take longer to setup a page report. Cons: Report setup and formatting options are more advanced. Specify the desired default Filter from the Filters panel. FEEDWATCH V8 – Reference Guide (Version 1.18) 136 | P a g e 4. Specify the desired “parent” Root from the Root panel. 5. Expand the parent Root option (if needed) to display the “child” root options. Once the parent Root is expanded, the children root options are displayed. FEEDWATCH V8 – Reference Guide (Version 1.18) 137 | P a g e 6. Select on the desired “child” root option(s). TIP: Use multiple child roots to build report columns. Example: 1. Pick the Active Location child root and then add columns to the report (via the Columns panel). 2. Next, pick the Location child root and then add columns to the report (via the Columns panel). Now, navigate to the Columns panel and you will see all available column options that pertain to the child root that is selected in the Root panel. 7. From the Columns panel, left-click, hold, drag, and drop the desired column to the main grid. TIP: You could also double-click the field name (i.e. column) in the Column panel to add it to the main grid. FEEDWATCH V8 – Reference Guide (Version 1.18) 138 | P a g e You will now see that the column has been added to the main grid. 8. Click on the Save button from the main toolbar. 9. Close the report. After the report is created, open the report to preview its contents. Refer to the “Viewing a Report” section of this manual for more information on opening a report. FEEDWATCH V8 – Reference Guide (Version 1.18) 139 | P a g e CREATING A “PAGE” REPORT 1. Click on the Quick Report icon from the ribbon bar. A “Please Wait” message will appear (this message may be visible longer for the first report that is created during the current FeedWatch session). A Quick Report box will then appear. 2. Specify the desired Name and Type from the Report panel. GridReport PageReport 3. Allows report setup via a GRID format. Pros: Quickest report setup method. Cons: Report setup and formatting options are limited. Allows report setup via a PAGE format. Pros: Will take longer to setup a page report. Cons: Report setup and formatting options are more advanced. Specify the desired “parent” Root from the Root panel. The screen will look similar to the follow: FEEDWATCH V8 – Reference Guide (Version 1.18) 140 | P a g e 4. Click on the Save button from the main toolbar. 5. Close the report. After the report is created, open the Report Designer utility for further setup and modification of the report. Refer to the “Viewing a Report” and/or “Modifying a Page Report” section of this manual for more information. NOTE: Specific details regarding how to use the Report Designer is not covered in this manual. FEEDWATCH V8 – Reference Guide (Version 1.18) 141 | P a g e MODIFYING REPORTS - OVERVIEW Reports can be modified in different ways. This depends on the “Type” setting of the report. Grid type reports – uses grid panel layout to modify the report Page type reports – uses “Report Designer” utility to modify the report TIP: After a report is created, it can be switched from one “type” to another. MODIFYING A “GRID” REPORT 1. Click on the Reports icon from the ribbon bar. 2. 3. RIGHT-click on the desired report from the grid. Click on Run Report from the fly-out menu. The grid report window will appear. 4. 5. Modify the report as desired. For more information on manipulating reports, refer to the “Creating a Report” section in this manual. Click on the Save button from the main toolbar. 6. Close the report. After the report is modified, open the report to preview its contents. Refer to the “Viewing a Report” section of this manual for more information on opening a report. FEEDWATCH V8 – Reference Guide (Version 1.18) 142 | P a g e MODIFYING A “PAGE” REPORT 1. Click on the Reports icon from the ribbon bar. 2. 3. RIGHT-click on the desired report from the grid. Click on Design Report from the fly-out menu. NOTE: The “Design Report” modification option is only available for User type reports (i.e. a System report cannot be modified using the Design Report option). A Report Designer window will appear. FEEDWATCH V8 – Reference Guide (Version 1.18) 143 | P a g e Example: Modifying a report via the Report Designer utility. 4. Modify the report as desired via the Report Designer. NOTE: Specific details regarding how to use the Report Designer is not covered in this manual. 5. Click on the Save button from the Report Designer toolbar. 6. Close the report by clicking File > Exit. After the report is modified, open the report to preview its contents. Refer to the “Viewing a Report” section of this manual for more information on opening a report. FEEDWATCH V8 – Reference Guide (Version 1.18) 144 | P a g e EXPORTING A REPORT Once a FeedWatch report is opened, it can be exported to another file format for later use. 1. 2. 3. Open a report in FeedWatch. From the report Preview window, click on File > Export Document. Click on the desired export method from the list (i.e. PDF File, HTML File, MHT File, etc.) 4. 5. 6. 7. An Options box will appear. Modify the options as needed (modifying these settings are optional). Click OK. A Save As box will appear. Specify where you would like to save the file. Click Save. FEEDWATCH V8 – Reference Guide (Version 1.18) 145 | P a g e INVENTORY MANAGEMENT INVENTORY TRACKING OVERVIEW Tracking the inventory balance of an ingredient in FeedWatch is an optional feature. If tracking inventory balances are desired, tracking of one, some, or all ingredients can be performed. Tracking inventory is specific for each location. Example: Corn Silage, Pile 1 inventory is tracked Corn Silage, Pile 2 inventory is not tracked VERSION 8 INVENTORY TRACKING – WHAT’S NEW? FeedWatch Version 8 offers many key enhancements to the inventory management process. Some of these new/improved features include: “Live” inventories Adjust details of an existing transaction Change tracking “start date” and “start time” Zero out inventory quickly Transfer inventory from one location to another Input shrink quantities or percentages INVENTORY TRACKING BASICS When inventory “tracking” of an ingredient is turned on for a specific location, several basic things happen: Enabling inventory tracking for the ingredient gives FeedWatch permission to start monitoring the quantity that arrives and/or leaves the facility. As soon as a positive inventory balance is recorded, FeedWatch will then use Current cost rather that Base cost for that ingredient/location. After tracking is enabled, any usage of that ingredient/location will be recorded as an inventory usage (i.e. inventory deduction). NOTE: Ingredient feeding usage is monitored separately from the ingredient inventory usage. Feeding usage is ALWAYS recorded by Feedwatch, even if inventory tracking is DISABLED for that ingredient. FEEDWATCH V8 – Reference Guide (Version 1.18) 146 | P a g e BASE COST VS. CURRENT COST There are two different costs methods in FeedWatch. See below for a breakdown of the two methods. Base Cost Current Cost OR FIFO Cost (first in first out) General cost of an ingredient. Only used if inventory tracking is not used for the ingredient/location. Used if inventory tracking is enabled for the ingredient/location and a delivery has been made. Example: NOTE: If inventory tracking is turned on for the ingredient and the balance goes negative, then “last known” Current Cost will be used to calculate ingredient usage costs (assuming at least one delivery had been entered for the ingredient). FEEDWATCH V8 – Reference Guide (Version 1.18) 147 | P a g e CREATING VENDORS When creating transactions, a vendor is required to be entered for the transaction. Follow the steps below to create a new vendor. 1. Click on the Vendors icon from the ribbon bar. 2. Click on the New icon from the Vendors toolbar. 3. Navigate to the Vendor panel. Enter the necessary information. 4. Navigate to the Inventory Item Locations panel. FEEDWATCH V8 – Reference Guide (Version 1.18) 148 | P a g e 5. Click on the New icon from the Inventory Item Locations toolbar. 6. Pick the desired Inventory Item Location that this particular vender will be moving. Repeat these last two steps to add as many inventory items that the vendor will be working with. 7. After all the vendor information is entered, click Save. FEEDWATCH V8 – Reference Guide (Version 1.18) 149 | P a g e ENABLING INVENTORY TRACKING Follow the steps below to begin inventory tracking for a specific ingredient. Tracking inventory is independent for each location. So if multiple locations exist for an ingredient, you can enable tracking for just one of the locations if you prefer. Example: WARNING: The inventory tracking “enabling” must PRECEDE the transaction in FeedWatch. If tracking start date/time comes AFTER the transaction date/time, then FeedWatch will not be able to process the transaction. 1. Click on the Ingredients icon from the ribbon bar. 2. 3. 4. From the ingredient list, click on the ingredient that you would like to starting tracking. Navigate to the Locations panel. Check the “Tracking Enabled” check box. 5. Click Save. FEEDWATCH V8 – Reference Guide (Version 1.18) 150 | P a g e COMMODITY TYPES OVERVIEW The default commodity types that are available in FeedWatch include the following: These default types are considered place holders for sub-commodity items. A new commodity item will need to be inputted to be able to create a new sales or delivery transaction. FEEDWATCH V8 – Reference Guide (Version 1.18) 151 | P a g e CREATING A NEW INGREDIENT COMMODITY TYPE If you would like to create a new ingredient commodity item, simply follow the steps below. A new commodity item will need to be inputted to be able to create a new sales or delivery transaction. 1. Click on the Commodities icon from the ribbon bar. 2. Click on the New icon from the Commodities toolbar. 3. 4. Navigate to the Inventory Edit panel. Enter the Inventory Item Type. The new item that you are creating needs to be entered under an existing default Item Type commodity. Enter the Inventory Item Name. 5. WARNING: If the “Inventory Item Type” is set to Ingredient, a new ingredient will NOT be created (rather, a new commodity item will be created). To create a new ingredient in FeedWatch, you will need to do so via the Ingredients icon from the main ribbon bar. For more information on creating new ingredients, refer to the “Creating an Ingredient” section of this manual. 6. 7. Navigate to the Locations panel. Click on the New icon from the Locations toolbar. 8. Enter the necessary information in the Locations panel. FEEDWATCH V8 – Reference Guide (Version 1.18) 152 | P a g e 9. Click Save. The new commodity item is now created. When creating an ingredient transaction, you will use this new ingredient inventory item to create the transaction. FEEDWATCH V8 – Reference Guide (Version 1.18) 153 | P a g e CREATING A NEW MILK COMMODITY TYPE If you would like to create a new milk commodity item, simply follow the steps below. A new item will need to be inputted to be able to create a new milk sales transaction. 1. Click on the Commodities icon from the ribbon bar. 2. Click on the New icon from the Commodities toolbar. 3. 4. 5. Navigate to the Inventory Edit panel. Enter the Inventory Item Type. The new item that you are creating needs to be entered under an existing default Item Type commodity. Enter the Inventory Item Name. 6. 7. Navigate to the Locations panel. Click on the New icon from the Locations toolbar. 8. Enter the necessary information in the Locations panel. FEEDWATCH V8 – Reference Guide (Version 1.18) 154 | P a g e 9. Click Save. The new commodity item is now created. When creating a milk transaction, you will use this new milk inventory item to create the transaction. FEEDWATCH V8 – Reference Guide (Version 1.18) 155 | P a g e DELIVERIES VS. SALES There are two different transaction types that can be used to manage commodity movement in FeedWatch. Commodity “inbound inventory” transaction to the facility. Transaction MUST be a positive quantity. (i.e. Weight In must be greater than the Weight Out) Commodity “outbound inventory” transaction from the facility. Transaction MUST be a negative quantity. (i.e. Weight Out must be greater than the Weight In) *See below for instructions on how to create a commodity delivery and/or sale transaction in FeedWatch. FEEDWATCH V8 – Reference Guide (Version 1.18) 156 | P a g e CREATING DELIVERY TRANSACTIONS TIP: Prior to creating an ingredient transaction, be sure that “Inventory Tracking” is enabled prior to creating the transaction. For more information, refer to the “Enabling Inventory Tracking” section of this manual. 1. Click on the Ingredients icon from the ribbon bar. 2. 3. From the ingredient list, click on the ingredient that you would like to create a delivery for. Navigate to the Locations panel. WARNING: Be sure an accurate Inventory DM % is entered prior to making a delivery. 4. 5. Right-click on the location (i.e. Inventory Item) that you would like to make the delivery for. Select Make Delivery. FEEDWATCH V8 – Reference Guide (Version 1.18) 157 | P a g e The Ingredient Delivery tab will then automatically open. NOTE: You could also start a delivery by picking the Deliveries icon from the main ribbon bar. If a noningredient delivery is desired to be created (i.e. Animal, Milk, Waste, etc.) then you MUST use the Deliveries icon to create the transaction. 6. 7. From the Ingredient Delivery tab, navigate to the Delivery panel. Enter the delivery information (Contract Info is optional). Replace DM % Average DM % Sets the location Inventory DM% to match the DM% of the delivery. Uses the current location Inventory DM% AND the DM% of the delivery and averages the two to determine the new location Inventory DM%. FEEDWATCH V8 – Reference Guide (Version 1.18) 158 | P a g e *Items noted in pink are required. 8. Click Save. FEEDWATCH V8 – Reference Guide (Version 1.18) 159 | P a g e CREATING SALES TRANSACTIONS INGREDIENT SALES *For steps on creating a sale transaction for a “non-ingredient” (i.e. Animal, Milk, Waste, etc.) refer to the next section of this manual. TIP: When creating a transaction for an ingredient, be sure that “Inventory Tracking” is enabled prior to creating the transaction. For more information, refer to the “Enabling Inventory Tracking” section of this manual. NOTE: Prior to creating ingredient sales transaction, you will need to make sure you have the desired “commodity” (i.e. inventory item) and “vendor” created in FeedWatch. Refer to the “Creating an Ingredient” and/or “Creating Vendors” section of this manual for more information. 1. Click on the Sales icon from the ribbon bar. Then click on Ingredient from the fly-out menu. 2. Click on the New icon from the Sales toolbar. 3. 4. Navigate to the Sales panel. Enter the desired sales information (Contract Info is optional). FEEDWATCH V8 – Reference Guide (Version 1.18) 160 | P a g e *Items noted in pink are required. 5. Click Save. FEEDWATCH V8 – Reference Guide (Version 1.18) 161 | P a g e NON-INGREDIENT SALES (MILK, ANIMAL, WASTE. OTHER) NOTE: Prior to creating a sales transaction, you will need to make sure you have a “commodity” and “vendor” created in FeedWatch. Refer to the “Creating a new Milk Commodity Type” and/or “Creating Vendors” section of this manual for more information. In the example below, we will create a milk sale transaction. Feel free to follow these basic steps for instructions on how to create any other non-ingredient sale transaction (i.e. animal, waste, etc.). Create a new milk “location” (if you already have the desired location created in FeedWatch, you can skip steps #1-5). 13. Click on the Setup option at the top of the FeedWatch application. 14. Click on the Locations icon from the Setup ribbon bar. 15. Click on the New icon from the Locations toolbar. 16. Enter the location Name and Type. 17. Click Save. FEEDWATCH V8 – Reference Guide (Version 1.18) 162 | P a g e Now that you have the milk location in FeedWatch, you can create the milk sale transaction. 18. Click on the Home option at the top of the FeedWatch application. 19. Click on the Sales icon from the ribbon bar. Then click on Milk from the fly-out menu. 20. Click on the New icon from the Sales toolbar. 21. Navigate to the Sales panel. 22. Enter the desired milk sales information (Contract Info is optional). FEEDWATCH V8 – Reference Guide (Version 1.18) 163 | P a g e *Items noted in pink are required. 23. Click Save. FEEDWATCH V8 – Reference Guide (Version 1.18) 164 | P a g e MODIFYING A DELIVERY TRANSACTION *To modify an ingredients’ inventory, please refer to the “Modifying Inventory Information” section of this manual. This section will cover how to modify transaction information. “VOID” A DELIVERY If a delivery transaction is desired to be deleted, you will need to “void” this transaction. Follow the steps below to do so. 1. Click on the Ingredients icon from the ribbon bar. 2. 3. 4. 5. From the ingredient list, click on the ingredient that you would like to void a delivery for. Navigate to the Deliveries panel. Right-click on the delivery that you would like to void. In the example below, we will void the 10,000 lbs. delivery. A fly-out menu will appear, select Adjust Delivery. A Delivery Adjustment box will appear. 6. 7. Enter a 0 amount (0 should be populated by default). Click OK. FEEDWATCH V8 – Reference Guide (Version 1.18) 165 | P a g e 8. A confirmation box will appear, click OK. The delivery will now be voided (i.e. removed). FEEDWATCH V8 – Reference Guide (Version 1.18) 166 | P a g e ADJUSTING THE “QUANTITY” OF A DELIVERY *To modify other informaton (i.e. cost, price method, date, etc.) of a delivery, please refer to the “Adjusting Delivery Information” section of this manual. After a delivery transaction is made, its quantity can be updated/adjusted. Follow the steps below to do so for an ingredient delivery. Example: *changing a delivery from 150 lbs. to 100 lbs. Original transaction Adjusted transaction Weight In 200 150 Weight Out 50 50 NET AF Qty (lb) 150 100 Inputted into FW Auto calculated by FW 1. Click on the Ingredients icon from the ribbon bar. 2. 3. 4. From the ingredient list, click on the ingredient that you would like to modify a delivery for. Navigate to the Deliveries panel. Right-click on the delivery that you would like to modify. *In the example below, we will modify the quantity of the 50,000 lbs. delivery to 40,000 lbs. Select Adjust Delivery. 5. FEEDWATCH V8 – Reference Guide (Version 1.18) 167 | P a g e A Delivery Adjustment box will appear. 6. Enter the updated net delivery amount (in AF LBS). WARNING: Be sure to enter the net AF LBS of the delivery (i.e. do not enter updated weight IN or weight OUT quantities). (see example above) 7. Click OK. The AF Qty (Lb) amount will now be updated for the delivery. FEEDWATCH V8 – Reference Guide (Version 1.18) 168 | P a g e ADJUSTING DELIVERY INFORMATION *To modify the quantity of an ingredient delivery, please refer to the “Adjusting the Quantity of a Delivery” section of this manual. The following steps will guide you through how to adjust various informaton of an existing delivery. Such as cost, price method, date, etc. 1. Click on the Deliveries icon from the ribbon bar. 2. 3. 4. From the delivery list, click on the delivery that you would like to modify. Navigate to the Delivery panel. Modify the necessary information (i.e. updated cost, date, time, etc.). TIP: You can also modify the information via the Ingredient Delivery grid (rather than the Delivery panel). 5. Click Save. FEEDWATCH V8 – Reference Guide (Version 1.18) 169 | P a g e MODIFYING A SALES TRANSACTION “VOID” A SALE If a sale transaction is desired to be deleted, you will need to “void” this transaction. Follow the steps below to do so. 1. Click on the Sales icon from the ribbon bar and pick the desired option: Animal, Bull, Cow, Ingredient, Milk, Other, or Waste. *In the example below, we will void an ingredient sale transaction. 2. 3. From the sales grid, right-click on the sale that you would like to void (we will void the Corn Silage sale in the following example). A fly-out menu will appear, select Adjust Delivery (your FW application may say “Adjust Sale”). 4. 5. 6. A Delivery Adjustment box will appear (your FW application may say “Sale Adjustment”). Enter a 0 amount (0 should be populated by default). Click OK. FEEDWATCH V8 – Reference Guide (Version 1.18) 170 | P a g e 7. A confirmation box will appear, click OK (your FW application may say “sale” instead of “delivery”). The sale will now be voided (i.e. removed). FEEDWATCH V8 – Reference Guide (Version 1.18) 171 | P a g e ADJUSTING THE “QUANTITY” OF A SALE *To modify other informaton (i.e. cost, price method, date, etc.) of a sale, please refer to the “Adjusting Sale Information” section of this manual. After a sale transaction is made, its quantity can be updated/adjusted. Follow the steps below to do so for an ingredient sale. Example: *changing a sale from 150 lbs. to 100 lbs. Original transaction Adjusted transaction Weight In 50 50 Weight Out 200 150 NET AF Qty (lb) 150 100 Inputted into FW Auto calculated by FW 1. Click on the Sales icon from the ribbon bar and pick the desired option: Animal, Bull, Cow, Ingredient, Milk, Other, or Waste. *In the example below, we will adjust the quantity of an ingredient sale transaction from 5,000 lbs. to 6,500 lbs. 2. 3. From the sales grid, right-click on the sale that you would like to adjust. A fly-out menu will appear, select Adjust Delivery (your FW application may say “Adjust Sale”). FEEDWATCH V8 – Reference Guide (Version 1.18) 172 | P a g e A Delivery Adjustment box will appear (your FW application may say “Sale Adjustment”). 4. Enter the updated net sale amount (in AF LBS). WARNING: Be sure to enter the net AF LBS of the sale (i.e. do not enter updated weight IN or weight OUT quantities). 5. Click OK. The AF Qty (Lb) amount will now be updated for the sale. FEEDWATCH V8 – Reference Guide (Version 1.18) 173 | P a g e ADJUSTING SALE INFORMATION *To modify the quantity of an ingredient sale, please refer to the “Adjusting the Quantity of a Sale” section of this manual. The following steps will guide you through how to adjust various informaton of an existing sale. Such as cost, price method, date, etc. 1. Click on the Sales icon from the ribbon bar. 2. 3. 4. From the sale list, click on the sale that you would like to modify. Navigate to the Sales panel. Modify the necessary information (i.e. updated cost, date, time, etc.). TIP: You can also modify the information via the Ingredient Sales grid (rather than the Sales panel). 5. Click Save. FEEDWATCH V8 – Reference Guide (Version 1.18) 174 | P a g e MODIFYING INVENTORY INFORMATION *To modify a delivery or sale transaction, please refer to the “Modifying a Delivery Transaction” and/or “Modifying a Sales Transaction” section of this manual. This section will discuss modifying the inventory balance of an ingredient/location. ZERO INVENTORY 1. Click on the Ingredients icon from the ribbon bar. 2. 3. 4. From the ingredient list, click on the ingredient that you would like to modify. Navigate to the Locations panel. Right-click on the location that you would like to “zero out.” In the example below, we will zero out the 85,000 balance of Corn Silage. A fly-out menu will appear, select Zero Inventory. 5. A Zero Inventory box will appear. 6. 7. Set the date, time, and/or transaction type options as desired. Click OK. FEEDWATCH V8 – Reference Guide (Version 1.18) 175 | P a g e The AF Qty (Lb) and Total Value fields will now be zero for this location. FEEDWATCH V8 – Reference Guide (Version 1.18) 176 | P a g e RECALCULATE INVENTORY After an ingredient inventory transaction is created, the inventory quantity will be auto calculated by the system. However, if there is a large amount of data that has been recently saved for this location, then the inventory balance may not be updated immediately. To force a manual recalculation of the inventory amount, follow the steps below. *Having to use the Recalculate Inventory tool is usually not required to update the inventory quantities. 1. Click on the Ingredients icon from the ribbon bar. 2. 3. 4. 5. From the ingredient list, click on the ingredient that you would like to modify. Navigate to the Locations panel. Right-click on the location that you would like to “recalculate.” A fly-out menu will appear, select Recalculate Inventory. The inventory for that location will then be recalculated. NOTE: If the inventory was already current, then the information will not update when the Recalculate Inventory task is performed. FEEDWATCH V8 – Reference Guide (Version 1.18) 177 | P a g e TRANSFER INVENTORY (LOCATION TO LOCATION) Ingredient inventory can be transferred from one location to another. Follow the steps below to do so. *In the example below, we will transfer 25,000 AF lbs of Corn Silage from the Pile 1 location to Pile 2 location. 1. Click on the Ingredients icon from the ribbon bar. 2. 3. From the ingredient list, right-click on the ingredient that you would like to “transfer” inventory for. A fly-out menu will appear, click on Transfer Inventory. NOTE: If there is only one location for the ingredient in FeedWatch, then the Transfer Inventory option will be greyed out. FEEDWATCH V8 – Reference Guide (Version 1.18) 178 | P a g e An Inventory Transfer box will appear. 4. Enter the information as desired. FEEDWATCH V8 – Reference Guide (Version 1.18) 179 | P a g e 5. Click OK. FEEDWATCH V8 – Reference Guide (Version 1.18) 180 | P a g e INVENTORY SHRINK FEEDWATCH V8 – Reference Guide (Version 1.18) 181 | P a g e USER SETUP ADDING A USER 1. Click the Setup option at the top of the FeedWatch application. 2. Click on the Users icon from the ribbon bar. 3. Click on the New icon from the Users toolbar. 4. Navigate to the User panel. Enter the necessary information. User Name Password Scale Login Code App Language Scale Language Small Measurement Type Medium Measurement Type Large Measurement Type Use Military Time First Name Last Name Employee # Price Method Adj Method Type User Fields User name for desktop FeedWatch login (15 character limit). Password for desktop FeedWatch login. Scale/equipment login code (5 character limit, numbers only). The desktop FeedWatch application language this user will see when using FeedWatch. The language used at the scale/equipment when this user is logged in. Either ounces or grams. Either pounds or kilograms. Either tons or metric tons. Times will be displayed using military time for this user. Name will be displayed when logged into FeedWatch (top right of the application). Name will be displayed when logged into FeedWatch (top right of the application). Unique code for each user. Primarily used for multi-company setups. Specifies type of pricing used (desktop only). Method used when making adjustments at the equipment/scale (DM/hd, AF/hd, or AF qty/pen). Specific properties can be added for the user (RIGHT-click in the white box to add). FEEDWATCH V8 – Reference Guide (Version 1.18) 182 | P a g e *Items noted in pink are required. 5. Navigate to the Scale Settings panel. These settings are for the scale/equipment ONLY (not the desktop FeedWatch app). Enter the necessary information below. Allow Access to Scale Allow Batching Cleanup As Filler Cleanup As Ingredient Dry Matter Adj Load Drop Advance Load Ingr Advance Mix Time Advance Pen Counts Pen Daily Pen On/Off Pen Period Recipe Alternate Recipe Ingr Adj Recipe Order Adj Use Alt Scale Language Checked = User will have access to log into equipment (scale indicator). Checked = Allows user to make batch loads at will. Checked = Allows user pick up Weighback/Cleanups and then feed as a “Filler” load (refer to the “Weighbacks” section for more information). Checked = Allows user pick up Weighback/Cleanups and then feed as an “Ingredient” load (refer to the “Weighbacks” section for more information). Checked = Allows user to change DM% of ingredients. Checked = Checked = Allows the ability to press the “Advance” button to skip loading an ingredient. Checked = Allows the ability to press the “Advance” button to skip mixing an ingredient. Checked = Allows user to change pen counts. Checked = Allows user to make feeding adjustments by modifying the amount total for a day. Checked = Allows user to turn a pen off or back on for feeding. Checked = Allows user to make feeding adjustments by modifying the amount for a specific period. Checked = Allows user the ability to activate or deactivate an alternate recipe. Checked = Allows user to make ingredient location adjustments to a recipe. Checked = Allows user to modify the order that the ingredients will go into the mixer. Checked = The user will use the secondary language on the indicator. FEEDWATCH V8 – Reference Guide (Version 1.18) 183 | P a g e 6. 7. Navigate to the Companies panel. Click on the New icon from the Companies toolbar. 8. Specify the Company, User, and User Type as needed. User Type options (FeedWatch desktop app ONLY) Admin Full user privileges allowed. Reader Can only view information. User Viewing is permissible. Can only change “some” of the basic inputs in FeedWatch. WARNING: Security Groups override the User Type setting. For more information, refer to the “Security Groups” section of this manual. 9. Click Save. FEEDWATCH V8 – Reference Guide (Version 1.18) 184 | P a g e DELETING A USER 1. Click the Setup option at the top of the FeedWatch application. 2. Click on the Users icon from the ribbon bar. 3. 4. 5. Click on the New icon from the Users toolbar. From the users list, RIGHT-click on the user that you would like to delete from FeedWatch. A fly-out menu will appear. Pick Delete. 6. A delete confirmation box will appear. If you would like to delete the pen, pick “Yes.” FEEDWATCH V8 – Reference Guide (Version 1.18) 185 | P a g e SECURITY GROUPS SECURITY GROUPS OVERVIEW Security Groups control user access in FeedWatch. If a Security Group is setup for a user, it will override the User Type setting applied on the Users tab (for more information, refer to the “Users” section of this manual). Security Groups can only be setup and/or modified by a user with appropriate permissions to do so. If a security group setting is not applied to a specific user, the user will have full access (by default). ADDING A SECURITY GROUP 1. Click the Setup option at the top of the FeedWatch application. 2. Click on the Groups icon from the ribbon bar. 3. Click on the New icon from the Groups toolbar. 4. Navigate to the Security Group panel. Enter the necessary information. 5. Navigate to the Features panel. Enter the desired security settings. FEEDWATCH V8 – Reference Guide (Version 1.18) 186 | P a g e 6. Click Save. APPLYING A SECURITY GROUP TO A USER Now that you have created a security group you can apply this security group to a specific user(s) if desired. 1. 2. Navigate to the Users panel. Click on the New icon from the Users toolbar. 3. 4. From the pull-down, pick the desired user. Repeat this step if you would like to apply this security group to another user. 5. Click Save. FEEDWATCH V8 – Reference Guide (Version 1.18) 187 | P a g e TASK SCHEDULER TASK SCHEDULER OVERVIEW The following events can be run automatically in FeedWatch. This is done by setting up a task scheduler event. Database Backup Database Export Generate Report Import/Export Recipe Swap Scale Send Message Creates a full backup (.bak file) of the FW database. This typically will be a large file. Creates a backup (.xml file) of the FW database. This typically will be a smaller file than a .bak backup. Creates a copy of a report and either emails, saves, or prints the report. Specifies an import or export of data from a Microbatcher, DC 305 program, or ParlorWatch program. Switches the active recipe automatically to a predefined alternate recipe. Sends an automatic export of FeedWatch data to the equipment/scale. Sends a message to either an email recipient or to specific FeedWatch equipment. FEEDWATCH V8 – Reference Guide (Version 1.18) 188 | P a g e CREATING A SCHEDULED TASK 1. Click on the Task Scheduler icon from the ribbon bar. 2. Click on the New icon from the Task Scheduler toolbar. A Task box will appear. 3. Specify the desired Task Schedule Type. NOTE: After the Task Schedule Type is picked, the remaining options in the Task box will update per the task that is picked. 4. 5. Enter the remaining information in the Task box. If you would like this task to occur more than once, click the Recurrence option. FEEDWATCH V8 – Reference Guide (Version 1.18) 189 | P a g e An Appointment Recurrence box will appear. 6. Enter the Appointment Recurrence details as required. 7. 8. Click OK in the Appointment Recurrence box. Click OK in the Task box. FEEDWATCH V8 – Reference Guide (Version 1.18) 190 | P a g e The scheduled task is now created and will appear in the Task Scheduler grid. TIP: If setting up a report to be emailed, additional email settings will need to be entered. To setup email settings: 1) Click on Setup at the top of the FeedWatch application. 2) Click on Application Settings from the main ribbon bar. 3) Enter the Email Settings. 4) Click Save. TIP: To ensure that the scheduled tasks are running normally, check the status via the Services tab. For more information, refer to the “Communication Services” section of this manual. FEEDWATCH V8 – Reference Guide (Version 1.18) 191 | P a g e WEIGHBACKS WEIGHBACKS OVERVIEW The feed leftover (i.e. not consumed) is termed weighback (WB) in this manual. This may also be refered to as “cleanup” or “refusal” feed. Recording or weighing weighback quantities is optional. If weighbacks are not documented, FeedWatch will assume that 100% of the feed dropped to the pen has been consumed. Example of Dry Matter Intake report showing feed dropped and picked up (weighback feed) for a specific pen. FEEDWATCH V8 – Reference Guide (Version 1.18) 192 | P a g e ENTERING WEIGHBACK QUANTITIES INTO FEEDWATCH FEEDWATCH V8 – Reference Guide (Version 1.18) 193 | P a g e FEEDING WEIGHBACK If weighback is picked up from a pen and then desired to feed to another pen, there are 3 options that can be performed. FeedWatch will track all 3 scenarios: Pick up weighback > then drop immediately to another pen/location (using the “Straight Drop Method”) Pick up weighback > add additional ingredients > then drop to another pen (using the “Ingredient Load Method”) Pick up weighback > add additional ingredients > then drop to another pen (using the “Filler Load Method”) NOTE: Specifying which method to use for feeding weighback is determined at the scale by the feeder. FEEDWATCH V8 – Reference Guide (Version 1.18) 194 | P a g e STRAIGHT DROP METHOD To pickup weighback/refusal feed and then feed it to another pen (without adding other ingredients), please note the following: Must have an ingredient with “Allow Weighback” enabled (refer to the “Creating an Ingredient” section of this manual) Weighback quantities (both picked up and dropped) will be accounted for on the DM Intake report FEEDWATCH V8 – Reference Guide (Version 1.18) 195 | P a g e CLEANUP AS INGREDIENT METHOD To pickup weighback/refusal feed, add additional ingredients, and then feed it to another pen, the “Clean up as Ingredient” method can be used. To use this method, please note the following: Creates a “balanced” recipe Target load size will be uncontrolled by the feeder (i.e. load size is determined based on the quantity of weighback/refusal picked up and in the mixer) After weighback is picked up, feeder chooses the desired load to make, then all of the other ingredients making up the load will “adjust” up or down to keep the correct proportions of the ingredients in tact WARNING: Using the “Cleanup as Ingredient Method,” the total load size could possibly exceed the mixer capacity if a large quantity of weighback was picked up. The “Cleanup As Ingredient” scale setting must be checked on for the feeder making the load (via Setup > Users tab > Scale Settings) Must have a weighback ingredient in FeedWatch with “Allow Weighback” checked on (via Ingredients tab > Ingredient panel) Must have at least one recipe with the weighback ingredient in the recipe. Also, this recipe needs to be assigned to a pen or pens Weighback quantities (both picked up and dropped) will be accounted for on the DM Intake report FEEDWATCH V8 – Reference Guide (Version 1.18) 196 | P a g e CLEANUP AS FILLER METHOD To pickup weighback/refusal feed, add additional ingredients, and then feed it to another pen, the “Clean up as Filler” method can be used. To use this method, please note the following: May create an “unbalanced” recipe Target load size is determined by the AF target quantity of the particular scheduled load that is selected (i.e. load size is not linked to the quantity of weighback/refusal picked up and in the mixer) After weighback is picked up, feeder chooses the desired load to make, then all of the other ingredients making up the load will “adjust” up or down to meet the AF target amount of the load The “Cleanup As Filler” scale setting must be checked on for the feeder making the load (via Setup > Users tab > Scale Settings panel) Must have a weighback ingredient in FeedWatch with “Allow Weighback” checked on (via Ingredients tab > Ingredient panel) Must have at least one recipe with the weighback ingredient in the recipe. Also, this recipe needs to be assigned to a pen or pens Weighback quantities (both picked up and dropped) will be accounted for on the DM Intake report FEEDWATCH V8 – Reference Guide (Version 1.18) 197 | P a g e CHANGE HISTORY CHANGE HISTORY OVERVIEW There are several ways to view the historical changes that are made to the data in FeedWatch. These changes are logged automatically by the program. Most of the changes made at both the desktop and scale are recorded by FeedWatch. These changes can be viewed either by one of two methods: History Icon Panel Box VIEW CHANGE HISTORY VIA HISTORY ICON Most of the grids in FeedWatch will have a History icon available. In the example below, we will view change history information for a pen by launching the History icon. 1. Click on the Pens icon from the ribbon bar. 2. 3. From the pen grid, click on the pen that you would like to view the history for. Click on the History icon from the Pens toolbar. A dialog box will open. If any changes to this pen have been made, they will appear in the dialog box. NOTE: The dialog box will show changes made in that particular grid (i.e. if you click in the Pen grid to launch the history dialog box, the feeding changes will not show. To show the feeding changes, you will need to launch the history icon for the Feedings panel). FEEDWATCH V8 – Reference Guide (Version 1.18) 198 | P a g e Example: Pen change history 4. Click on the Show All box. All changes made in this particular grid will now appear (i.e. changes for ALL pens will now show in the dialog box). FEEDWATCH V8 – Reference Guide (Version 1.18) 199 | P a g e VIEW CHANGE HISTORY VIA PANEL BOX PEN COUNT CHANGE HISTORY In the example below, we will view pen count change history for a pen by looking at panel box information. 1. Click on the Pens icon from the ribbon bar. 2. 3. From the pen grid, click on the pen that you would like to view the history for. Navigate to the Pen Count Change History panel box. The pen count change details for this pen will appear (per the date filter range inputted). FEEDWATCH V8 – Reference Guide (Version 1.18) 200 | P a g e DMI DAILY HISTORY In the example below, we will view DMI history for a pen by looking at panel box information. 1. Click on the Pens icon from the ribbon bar. 2. 3. From the pen grid, click on the pen that you would like to view the history for. Navigate to the DMI Daily History panel box. The DMI details for this pen will appear (per the date filter range inputted). FEEDWATCH V8 – Reference Guide (Version 1.18) 201 | P a g e ADJUST FEED HISTORY FEEDWATCH V8 – Reference Guide (Version 1.18) 202 | P a g e