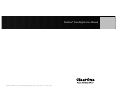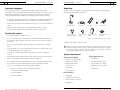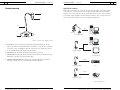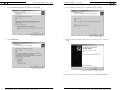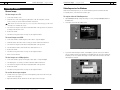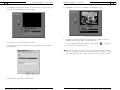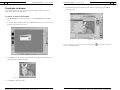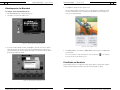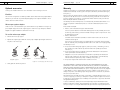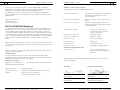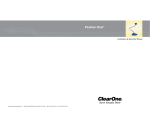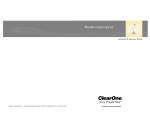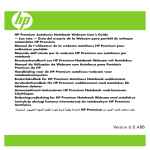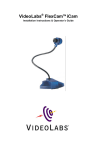Download ClearOne FlexCam User manual
Transcript
FlexCam® iCam Digital User Manual ClearOne Communications, Inc. ~ 1825 Research Way, Salt Lake City, UT 84119 ~ tel 1-800-945-7730 ~ fax 1-800-933-5107 ii FlexCam iCam Digital — Table of Contents 1 FlexCam iCam Digital — Introduction Table of Contents Introduction Introduction . . . . . . . . . . . . . . . . . . . . . . . . . . . . . . . . . . . . . . . . . . . . . . . . . . . .1 The FlexCam® iCam Digital is a user-friendly presentation camera that features S-video and USB digital capabilities for enhanced flexibility in a wide variety of classroom applications. This innovative camera is perfect for presenting objects, images, text or microscopic images to a classroom. Using the USB connection and powerful software, students and teachers can easily capture video, create video presentations and edit for special effects. Service and support . . . . . . . . . . . . . . . . . . . . . . . . . . . . . . . . . . . . . . . . . . . . . . . . . . . . . .1 Product returns . . . . . . . . . . . . . . . . . . . . . . . . . . . . . . . . . . . . . . . . . . . . . . . . . . . . . . . . .1 Important safeguards . . . . . . . . . . . . . . . . . . . . . . . . . . . . . . . . . . . . . . . . . . . . . . . . . . . .2 Handling the camera . . . . . . . . . . . . . . . . . . . . . . . . . . . . . . . . . . . . . . . . . . . . . . . . . . . . .2 Unpacking . . . . . . . . . . . . . . . . . . . . . . . . . . . . . . . . . . . . . . . . . . . . . . . . . . . . . . . . . . . . .3 System requirements . . . . . . . . . . . . . . . . . . . . . . . . . . . . . . . . . . . . . . . . . . . . . . . . . . . . .3 Product overview . . . . . . . . . . . . . . . . . . . . . . . . . . . . . . . . . . . . . . . . . . . . . . . . . . . . . . .4 Getting Started . . . . . . . . . . . . . . . . . . . . . . . . . . . . . . . . . . . . . . . . . . . . . . . . .6 Service and support If you need additional information on how to install, set up or operate your FlexCam iCam Digital, please contact us. We welcome and encourage your comments so we can continue to improve our products and serve your needs. Connections . . . . . . . . . . . . . . . . . . . . . . . . . . . . . . . . . . . . . . . . . . . . . . . . . . . . . . . . . . . .6 Sofware drivers for Macintosh . . . . . . . . . . . . . . . . . . . . . . . . . . . . . . . . . . . . . . . . . . . . . .10 Installing ArcSoft Software . . . . . . . . . . . . . . . . . . . . . . . . . . . . . . . . . . . . . . . . . . . . . . . .11 Technical support Sales and customer service Using the Camera . . . . . . . . . . . . . . . . . . . . . . . . . . . . . . . . . . . . . . . . . . . . . . .12 Tel: Tel: Fax: 1-800-283 5936 (USA) or 1-801-974-3760 1-801-977-0087 E-mail: Web: [email protected] www.clearone.com E-mail: General usage . . . . . . . . . . . . . . . . . . . . . . . . . . . . . . . . . . . . . . . . . . . . . . . . . . . . . . . . . .12 VideoImpression for Windows . . . . . . . . . . . . . . . . . . . . . . . . . . . . . . . . . . . . . . . . . . . . . .13 PhotoStudio for Windows . . . . . . . . . . . . . . . . . . . . . . . . . . . . . . . . . . . . . . . . . . . . . . . . .16 VideoImpression for Macintosh . . . . . . . . . . . . . . . . . . . . . . . . . . . . . . . . . . . . . . . . . . . . .18 PhotoStudio on Macintosh . . . . . . . . . . . . . . . . . . . . . . . . . . . . . . . . . . . . . . . . . . . . . . . .19 Fax: 1-800-945-7730 (USA) or 1-801-975-7200 1-800-933-5107 (USA) or 1-801-977-0087 [email protected] Troubleshooting . . . . . . . . . . . . . . . . . . . . . . . . . . . . . . . . . . . . . . . . . . . . . . . . .20 Product returns Appendix . . . . . . . . . . . . . . . . . . . . . . . . . . . . . . . . . . . . . . . . . . . . . . . . . . . . . .21 Specifications . . . . . . . . . . . . . . . . . . . . . . . . . . . . . . . . . . . . . . . . . . . . . . . . . . . . . . . . . .21 Optional accessories . . . . . . . . . . . . . . . . . . . . . . . . . . . . . . . . . . . . . . . . . . . . . . . . . . . . .22 Warranty . . . . . . . . . . . . . . . . . . . . . . . . . . . . . . . . . . . . . . . . . . . . . . . . . . . . . . . . . . . . . .23 FCC Part 15/ICES-003 Compliance . . . . . . . . . . . . . . . . . . . . . . . . . . . . . . . . . . . . . . . . .24 All product returns require a return materials authorization (RA) number. Please contact ClearOne Technical Support before attempting to return your product. Make sure you return all the items that shipped with your product. FlexCam® iCam Digital Installation and Operation Manual ClearOne Part No. 800-171-102 May 2004 (Rev. 1.0) © 2004 ClearOne Communications, Inc. All rights reserved. No part of this document may be reproduced in any form or by any means without written permission from ClearOne Communications. Printed in the United States of America. ClearOne Communications reserves specific privileges. Information in this document is subject to change without notice. Technical Services Group ~ 1-800-283-5936 (USA) ~ 1-801-974-3760 Technical Services Group ~ 1-800-283-5936 (USA) ~ 1-801-974-3760 2 FlexCam iCam Digital — Introduction 3 FlexCam iCam Digital — Introduction Important safeguards Unpacking Before operating the FlexCam iCam Digital camera, please read the entire manual thoroughly. The FlexCam iCam Digital was designed, built and tested for use indoors. Using a power supply other than the one provided or using the camera outside could damage the camera or peripheral equipment and/or create a potentially unsafe operating condition. Carefully remove the FlexCam iCam Digital, cables and power supply from the packaging. Ensure that you received the following items: • Do not operate the camera if the power cord is damaged or if the camera has been dropped or damaged. A qualified service technician must examine the camera before operating. • Position the cord so that it will not be tripped over, pulled on or come into contact with hot surfaces. • Always unplug the camera from the electrical outlet before cleaning or servicing. • To reduce the risk of electric shock, do not immerse in water or other liquids. FlexCam iCam Digital 6' USB Cable 12' S-video Plug 12 VDC Power Handling the camera • All ClearOne cameras are for indoor use only. • Do not use cameras next to food or beverages. Cameras have been tested and approved for use in chemistry labs. However, be careful not to spill liquid or dry chemicals or solvents on the camera. • Microscope Couplers 26 mm, 28 mm and 34 mm S-video to Composite Adapter If any parts are missing, please call the Technical Support Group at 1-800-283-5936 (USA) or 1-801-974-3760. ClearOne is not responsible for product damage incurred during shipment. You must make claims directly with the carrier. Inspect your shipment carefully for obvious signs of damage. If the shipment appears damaged, retain the original boxes and packing material for inspection by the carrier. Contact your carrier immediately. • Avoid touching the lens.To clear any dust, blow pressurized air onto the lens. Clean smears or smudges by wiping with a lens cleaning cloth. • Clean exterior of camera by wiping with a clean, damp cloth; do not use any abrasive chemicals. System requirements • Use both hands whenever adjusting the neck of the camera; this will avoid any unnecessary strain on the camera base and will keep the camera from tipping over. FlexCam iCam Digital Do not attempt to take the camera apart.There are no user-serviceable components inside. • Do not direct the lens of the camera toward the sun.This may damage the camera. • Do not store or operate the camera under the following conditions: USB Software and Driver Disk Figure 1. FlexCam iCam Digital and accessories Do not use cameras right next to working TVs, radios, motors, transformers or magnetic fields. • FlexCam iCam Digital Manual • Video Impression 1.6 Pentium II 350 MHz or higher, PowerPC Mac or higher • 64 MB RAM • 200 MB free hard disk space • Windows 98SE or later Mac OS 8.6-9.2 • 16-bit (or higher) color display • Apple Quick Time recommended Outdoors or connected to outdoor or auxiliary power sources. • 64 MB RAM • CD-ROM drive ~ In environments with high humidity. • 1 free USB port ~ In inclement weather. Photo Studio 5 ~ Under severe vibration. • 64 MB RAM • 50 MB free hard drive space • 16-bit (or higher) color display • CD-ROM drive ~ Technical Services Group ~ 1-800-283-5936 (USA) ~ 1-801-974-3760 Technical Services Group ~ 1-800-283-5936 (USA) ~ 1-801-974-3760 4 FlexCam iCam Digital — Introduction Product overview 5 FlexCam iCam Digital — Introduction Application examples C D With simple S-video and USB connections , the FlexCam iCam Digital is the perfect addition to any classroom. You can connect to a PC or a Mac using the USB connection to add still images or movie clips to web sites, reports, and presentations. The S-video connection allows you to display images and objects as well as share documents on a TV or LCD projector. You can also use the camera with a microscope to capture lab experiments. A USB Microscope B S-VIDEO USB FlexCam iCam Digital POWER PC or Mac DC 12V Figure 2. FlexCam iCam Digital overview A. Gooseneck.The gooseneck allows you to adjust the camera head/camera lens over the object to be viewed. Do not bend the gooseneck more than 90° in any direction or attempt to tie it in a knot. Do not attempt to repair any cracks in the vinyl coating.The gooseneck is non-removable and should be replaced only by ClearOne. USB PC or Mac FlexCam iCam Digital S-video B. Camera base.The camera base has power, USB and S-video connections. C. Camera head.The head of the camera unit contains the camera lens, lens holder, focus ring attachments, connections to gooseneck and all cables. TV or Video Monitor D. Camera lens and lens holder.The camera lens is held in place by the lens holder. If you remove the lens, take care not to cross thread the lens when replacing it. S-video VCR FlexCam iCam Digital S-video FlexCam iCam Digital LCD Projector Figure 3. Applications Technical Services Group ~ 1-800-283-5936 (USA) ~ 1-801-974-3760 Technical Services Group ~ 1-800-283-5936 (USA) ~ 1-801-974-3760 6 FlexCam iCam Digital — Getting Started 7 FlexCam iCam Digital — Getting Started Getting Started Sofware drivers for Windows Connections Before you can use your FlexCam iCam Digital with a computer, you must install the proper USB drivers on your PC. The drivers are found on the USB Software and Driver Disk that came with your camera. Depending on the Windows version you are using, the installation process may vary slightly. The new hardware screens on your computer may not look exactly like the ones pictured in this section. If the Found New Hardware Wizard does not automatically locate the drivers, you may need to manually direct your browser to the NUVSION.sys file on the ArcSoft CD. After the drivers are properly installed you will need to install the ArcSoft Software Suite that includes VideoImpressions and PhotoStudio. For information on installing the ArcSoft Software Suite, please refer to page 11. You can connect the FlexCam iCam Digital to a TV, a VCR or an LCD projector using the included 12' S-video cable. If your video display device requires a composite signal, use the provided S-video to composite adapter. To connect to a TV, VCR or projector 1. Connect the S-video cable of the FlexCam iCam Digital to the video input on the display device. Note: If needed, use the S-video to composite video adapter. 2. Attach the power plug to the power jack on the back of the camera and plug the power adapter into the wall. To S-video Input To S-video Input To install the drivers on Windows 1. Insert the USB Software and Driver Disk into the CD-ROM drive. 2. Plug in the FlexCam iCam Digital.The Found New Hardware Wizard will open. 3. Click Next. To Composite Composite Adapter S-VIDEO USB POWER DC 12V FlexCam iCam Digital Figure 4. Connection to an S-video display device To connect the camera to a computer 1. Connect the USB cable of the FlexCam iCam Digital to the USB input on the back of the computer. 2. Attach the power plug to the power jack on the back of the camera and plug the power adpater into the wall. To USB Connector To USB Output Figure 6. Found new hardware PC or Mac To Outlet To Power S-VIDEO USB POWER DC 12V FlexCam iCam Digital Figure 5. Connection to computer Technical Services Group ~ 1-800-283-5936 (USA) ~ 1-801-974-3760 Technical Services Group ~ 1-800-283-5936 (USA) ~ 1-801-974-3760 8 FlexCam iCam Digital — Getting Started 4. Select Search for a suitable driver for my device (recommended). Figure 7. Search for drivers 9 FlexCam iCam Digital — Getting Started 6. Once the Wizard has found the drivers, click Next to start the installation. Figure 9. Start installation 7. During the installation, a Digital Signature Not Found window might open. Click Yes to continue. 5. Select CD-ROM drives. Figure 8. Locate drivers Figure 10. Completed Found New Hardware 8. When installation is complete, click Finish to close the Found New Hardware Wizard. Technical Services Group ~ 1-800-283-5936 (USA) ~ 1-801-974-3760 Technical Services Group ~ 1-800-283-5936 (USA) ~ 1-801-974-3760 10 FlexCam iCam Digital — Getting Started FlexCam iCam Digital — Getting Started Sofware drivers for Macintosh Installing ArcSoft Software Before you can connect your FlexCam iCam Digital to a Macintosh, you must install the USB drivers. The drivers are found on the USB Software and Driver Disk that came with your camera. The FlexCam iCam Digital is compatible with Mac OS 8.6 – 9.2. To install ArcSoft Software on Windows To install USB drivers on a Mac 3. Follow the on-screen prompts. Both programs are installed through the same installation wizard. 11 1. From My Computer, right-click the ArcSoft CD icon and select Explore. 2. Double-click Setup.exe. 1. Insert the USB Software and Driver Disk into the CD-ROM drive. 2. Double-click the USB Software and Driver Disk icon to open the CD content window. 3. Double-click the FlexCam iCam Digital folder icon. Figure 13. Installing the ArcSoft programs 4. Restart your computer. Figure 11. ArcSoft on Mac 4. Double-click the correct operating system folder. 5. Click iCam Digital to install drivers. Once drivers are installed, restart the computer. To install ArcSoft Software on a Mac OS 1. Double-click the Video Impression 1.6 Installer icon (see Figure 11) and follow the on-screen prompts. 2. When Video Impression finishes installing, double-click the PhotoStudio Installer and follow the on-screen prompts. 3. Restart your computer. Figure 12. iCam Digital driver installer 6. Plug the USB cable into a USB port on the Mac. Technical Services Group ~ 1-800-283-5936 (USA) ~ 1-801-974-3760 Technical Services Group ~ 1-800-283-5936 (USA) ~ 1-801-974-3760 12 FlexCam iCam Digital — Using the Camera 13 FlexCam iCam Digital — Using the Camera Using the Camera VideoImpression for Windows General usage With ArcSoft VideoImpression you can create entertaining movies and slide shows that incorporate photos, scene transitions and video clips. To view images on a TV 1. Connect the camera to a TV. 2. Switch the TV to video mode by pressing the button on the TV front panel or remote control (consult your owner's manual for further instructions). To capture video in VideoImpression 1. Open VideoImpression by clicking the desktop icon or by selecting VideoImpression from the Start menu. 2. Click new to access the video album screen. Note: Not all TVs have video inputs. If your TV only has an antenna input, you will need a modulator or a VCR with video inputs. 3. Turn camera on using the on/off switch located at the base of the gooseneck. You should see an image on the television screen. 4. Position the camera. 5. Turn the focus ring to the left for close-up or to the right for distance. To record images on a VCR 1. Connect the camera to a VCR using the S-video cable or composite adapter. 2. Switch the VCR to the video-in mode (consult your owner’s manual for instructions). 3. Turn camera on using the on/off switch located at the base of the gooseneck. 4. Turn the VCR/TV switch to VCR and the TV to either channel 3 or 4. 5. Position the camera. 6. Turn the focus ring to the left for close-up or to the right for distance. 7. Press record on the VCR. To view images on a LCD projector Figure 14. VideoImpression start-up screen 3. If you have installed multiple cameras, click Acquire to open the Select Source window. Choose ClearOne FlexCam iCam Digital and click Select.This will open a View Finder window that you can use to capture still images. Close the View Finder to return to the main VideoImpression window. 1. Connect the camera to a projector using the S-video cable or composite adapter. 2. Turn the projector on (consult your owner’s manual for further instructions). 3. Turn camera on using the on/off switch located at the base of the gooseneck. 4. Position the camera. 5. Turn the focus ring to the left for close-up or to the right for distance. To use the microscope couplers 1. Slide the microscope coupler (26, 28 or 34 mm depending on the size of the microscope) over the microscope eyepiece. 2. Adjust the camera to fit the camera lens into the coupler on the microscope. Figure 15. Selecting the camera Technical Services Group ~ 1-800-283-5936 (USA) ~ 1-801-974-3760 Technical Services Group ~ 1-800-283-5936 (USA) ~ 1-801-974-3760 14 FlexCam iCam Digital — Using the Camera 4. Click Capture to display the video capture screen. From this screen you can record, play or pause video and make adjustments to the video settings. 15 FlexCam iCam Digital — Using the Camera 8. Click Record to record the video. Click Pause or press the Esc key to stop. Figure 18. Video capture controls Figure 16. Source icon 9. Click save to choose the file format and save the file. After you save the file, you will be prompted to add the file to the album. Click Yes to add the file. 5. Click the Source icon to open the Video Source window. For more information on using VideoImpression, click the help button 6. In the Capture Source tab, select ClearOne FlexCam iCam Digital from the Select a Video Device drop down. access the help file or visit www.arcsoft.com. on the toolbar to Note: The VideoImpression 1.6 version on this CD is manufactured specifically for ClearOne products and may therefore differ from the standard version of Video Impression 1.6. Both products have built-in help systems to help you make the most of your video and still captures. Figure 17. Capture source 7. Click Ok to return to the main video capture window. Technical Services Group ~ 1-800-283-5936 (USA) ~ 1-801-974-3760 Technical Services Group ~ 1-800-283-5936 (USA) ~ 1-801-974-3760 16 FlexCam iCam Digital — Using the Camera PhotoStudio for Windows ArcSoft PhotoStudio is an image capture program with a range of features to help you easily capture, edit and print your photos. 17 FlexCam iCam Digital — Using the Camera 5. The captured image appears in the PhotoStudio window.To save the image, select Save As from the File menu. To capture an image in PhotoStudio 1. Open PhotoStudio by clicking the desktop icon or selecting PhotoStudio from the Start menu. 2. If you have installed multiple cameras, choose Select Source from the File menu and select the driver for the camera you are using. Figure 21. Saving the image For more information on using PhotoStudio, click the help button help file or visit www.arcsoft.com. on the toolbar to access the Figure 19. Selecting the camera source in PhotoStudio 3. Select Acquire from the File menu to open the View Finder window. In this window you can make adjustments and capture the image. Figure 20. Image preview and capture screen 4. Click Capture to capture the image. Technical Services Group ~ 1-800-283-5936 (USA) ~ 1-801-974-3760 Technical Services Group ~ 1-800-283-5936 (USA) ~ 1-801-974-3760 18 FlexCam iCam Digital — Using the Camera VideoImpression for Macintosh To capture video in VideoImpression 1. Open VideoImpression by clicking the desktop icon. 19 FlexCam iCam Digital — Using the Camera 4. Click Capture to display the video capture screen. The video capture window in the Mac version of VideoImpression is different from the one found in the Windows version. Instead of being embedded in the VideoImpression screen, it is a separate window. 2. Click new to access the video album screen. Figure 22. VideoImpression start-up screen 3. If you have installed multiple cameras, click Acquire to open the Select Source window. Choose the driver for the camera you are using and click Select.This will open a View Finder window that you can use to capture still images. Close the View Finder to return to the main VideoImpression window. Figure 24. Video Capture screen 5. Click Capture Video to record video or Capture Photo to take a picture. Click Done when you are finished. For more information on using VideoImpression, click the help button access the help file or visit www.arcsoft.com. on the toolbar to PhotoStudio on Macintosh Mac operating systems do not support the image capture feature in PhotoStudio. Capture images using VideoImpression and then open them in PhotoStudio for editing. Figure 23. VideoImpression start-up screen Technical Services Group ~ 1-800-283-5936 (USA) ~ 1-801-974-3760 Technical Services Group ~ 1-800-283-5936 (USA) ~ 1-801-974-3760 20 FlexCam iCam Digital — Troubleshooting Troubleshooting Appendix I’ve installed the FlexCam iCam Digital, but the picture doesn’t appear. Connect the FlexCam iCam Digital to the computer using the supplied USB cable. Check to see that the video source (S-video or composite) is set correctly. Ensure that the USB port is enabled in your computer’s BIOS and in the Windows Control Panel/System Device Manager. Specifications How do I know the driver for the FlexCam iCam Digital has been properly installed? Right-click the My Computer icon on the desktop. Choose Properties. Click the Hardware tab, then Device Manager. Click the plus sign next to the icon labeled Imaging. If the Imaging folder is missing, you need to reinstall the drivers. Why can’t I install the FlexCam iCam Digital with Windows 95? Windows 95 does not support USB connections. You will need to upgrade to Windows 98 release II (or a later version) to use the FlexCam iCam Digital. Why can’t I install the FlexCam iCam Digital on Mac OS X? The FlexCam iCam Digital is not compatible with Mac OS X. Can I easily switch between multiple USB video capture devices on Mac OS? No.To switch between devices, you must uninstall the driver(s) for one device and install the driver(s) for the other. Why doesn’t the FlexCam iCam Digital work after installing the drivers on Mac OS? Connect the FlexCam iCam Digital to the computer using the supplied USB cable. Drivers may not be properly installed or other USB video capture devices connected. If you are experiencing other problems with your camera, • Ensure all camera adapter/cable connections and electrical connections are done correctly and completely. • Check all equipment for faulty operation. • Check all settings on your camera and adjust them for viewing conditions in the presentation room. If any component of any camera is damaged, contact ClearOne Technical Support for repair information. 21 FlexCam iCam Digital — Appendix Gooseneck 20" (50.8 cm) S/N Ratio >48 dB Weight 4 lb (1.81 kg) Video Output S-video and composite USB Power Supply 12 VDC Video Format NTSC PAL Operating Temperature 32º F – 104º F (0º C – 40º C) Exterior Color Translucent blueberry with black accents Image Sensor 1 /3" (8.5 mm) CMOS No. of Effective Pixels 510(H) x 492(V), 251K pixels NTSC 628(H) x 582(V), 365K pixels PAL Cables 6' (1.83 m) USB cable 12' (3.65 m) S-video cable Included Accessories S-video to composite adapter SCART adapter (PAL models) Microscope couplers Resolution 330 TV lines (horizontal) Focus Range 1 /4" (6.35 mm) to infinity Lens 8 mm (.32") D-mount glass lens Optional Accessories 910-171-320 FlexLite™ 910-171-327 Microscope eyepiece adapter Part Numbers 910-171-102 910-171-102-PAL Gain Control Auto White Balance Auto Iris Auto, electronic with flicker-free performance Sensitivity 3 lux Technical Services Group ~ 1-800-283-5936 (USA) ~ 1-801-974-3760 Technical Services Group ~ 1-800-283-5936 (USA) ~ 1-801-974-3760 22 FlexCam iCam Digital — Appendix FlexCam iCam Digital — Appendix Optional accessories Warranty Contact your ClearOne Reseller for more information on the following accessories. ClearOne Communications, Inc. (Manufacturer) warrants that this product is free of defects in both materials and workmanship. Should any part of this product be defective, the Manufacturer agrees, at its option, to: FlexLiteTM The FlexLite is designed for use with any flexible camera. Dual flexneck top lights attach to the base of your FlexCam to provide adequate lighting for all subjects. Available in 110 V (NTSC) and 220 V (PAL) versions. 23 Repair or replace any defective part free of charge (except transportation charges) for a period of two years from the date the end user is invoiced for the product, provided the end user returns the product to ClearOne Communications or an authorized ClearOne dealer according to the Product Return and Repair statement set forth below; This warranty excludes assembled products not manufactured by the Manufacturer whether or not they are incorporated in a Manufacturer product or sold under a Manufacturer part or model number. Microscope eyepiece adapter Create a secure connection between your camera and microscope with the microscope eyepiece adapter. Simply remove the original eyepiece of the microscope and replace with the adapter for a tighter fit between camera and microscope. Product Return and Repair 1. Return to Seller if Purchased Through an Authorized Dealer a. Proof of purchase date from reseller within warranty period must be provided by the end user. b. Seller may, at its discretion, provide an immediate exchange or repair or may return the unit to the Manufacturer for repair. To use the microscope adapter 2. Return to Manufacturer 1. Remove the microscope eyepiece. 2. Replace the original eyepiece with the custom eyepiece adapter by sliding the narrow end into place on the microscope. a. An RMA (return merchandise authorization) number must be issued to the end user from ClearOne technical support. b. The end user must return the product to ClearOne with proof of purchase (showing purchase date) for a warranty claim, and display the RMA number on the outside of the shipping package. This warranty is void if: A. The product has been damaged by negligence, accident, act of God, or mishandling, or has not been operated in accordance with the procedures described in the operating and technical instructions; or, B. The product has been altered or repaired by other than the Manufacturer or an authorized service representative of the Manufacturer; or, Original eyepiece Eyepiece adapter Connection to the camera C. Adaptations or accessories other than those manufactured or provided by the Manufacturer have been made or attached to the product which, in the determination of the Manufacturer, shall have affected the performance, safety or reliability of the product; or, D. The product's original serial number has been modified or removed. Figure 25. Connecting to the microscope 3. Gently push the camera into position. NO OTHER WARRANTY, EXPRESS OR IMPLIED, INCLUDING WARRANTIES OF MERCHANTABILITY OR FITNESS FOR ANY PARTICULAR USE, APPLIES TO THE PRODUCT. MANUFACTURER'S MAXIMUM LIABILITY HEREUNDER SHALL BE THE AMOUNT PAID BY THE END USER FOR THE PRODUCT. No person or entity authorized to assume any obligation or other liability in connection with the products. No action, regardless of form, arising out of or relating to the product or this warranty, may be brought by end user more than two (2) years after the cause of action has accrued. Manufacturer shall not be liable for punitive, consequential, or incidental damages, expenses, or loss of revenue or property, inconvenience, or interruption in operation experienced by the end user due to a malfunction in the purchased product. No warranty service performed on any product shall extend the applicable warranty period. In case of unsatisfactory operation, the end user shall promptly notify the Manufacturer at the address set forth below in writing, giving full particulars as to the defects or unsatisfactory operation. Upon receipt of such notice, the Manufacturer will give instructions respecting the shipment of Technical Services Group ~ 1-800-283-5936 (USA) ~ 1-801-974-3760 Technical Services Group ~ 1-800-283-5936 (USA) ~ 1-801-974-3760 24 FlexCam iCam Digital — Appendix the product, or such other matters as it elects to honor this warranty as above provided.This warranty does not cover damage to the product during shipping and the Manufacturer assumes no responsibility for such damage. All shipping costs shall be paid by the customer. This warranty extends only to the original end user and is not assignable or transferable.This warranty is governed by the laws of the State of Utah, without regard to the conflicts of interests provisions thereof. ClearOne Communications Inc. 1825 Research Way Salt Lake City, Utah 84119 Standard(s) to which Conformity is declared: 89/336/EEC "Electromagnetic Compatibility (EMC) Directive": EN 55022: 1994 (Emissions) Specification for limits and methods of measurement of radio interference characteristics of information technology equipment EN 61000-3-2:1995/A1/A2:1998 Part 3: Limits - Section 2: Limits for harmonic current emissions. EN 61000-3-3:1995 Section 3: Limitation of voltage fluctuations and flicker in low voltage supply systems for equipment with rated current up to and including 16 A FCC Part 15/ICES-003 Compliance This equipment has been tested and found to comply with the limits for a Class A digital device, pursuant to Part 15 of the FCC rules and Industry Canada ICES-003.These limits are designed to provide reasonable protection against harmful interference when the equipment is operated in a commercial environment.This equipment generates, uses, and can radiate radio frequency energy and, if not installed and used in accordance with the instruction manual, may cause harmful interference to radio communications. Operation of this equipment in a residential area is likely to cause harmful interference, in which case the user will be required to correct the interference at his/her own expense. Operation is subject to the following two conditions: (1) This device may not cause interference, and (2) This device must accept any interference including interference that may cause undesired operation of the device. 25 FlexCam iCam Digital — Appendix EN 55024: 1998 (Immunity) Information technology equipment Immunity characteristics - Limits and methods of measurement EN 61000-4-2: 1995/A1:1998 Electrostatic Discharge EN 61000-4-3: 1996/A1:1998 Radiated RF Immunity EN 61000-4-4: 1995 Electrical Fast Transients EN 61000-4-5: 1995 Lighting Surge EN 61000-4-6: 1996 Conducted RF Immunity EN 61000-4-11: 1994 Voltage Dips and Voltage Interruptions 73/23/EEC "Low Voltage Directive (LVD)": Changes or modifications not expressly approved by ClearOne Communications could void the user's authority to operate the equipment. IEC 60950-1: 2003 Safety of Information Technology Equipment, Including Electrical Business Equipment European Compliance This equipment has been approved in accordance with Council Directive 1999/5/EC "Radio Equipment and Telecommunications Equipment". Compliance of the equipment with the Directive is attested by the application of the CE mark on the equipment. EC Declaration of Conformity Application of Council Directive(s): Terminal Equipment (R&TTE) Directive We, the undersigned, hereby declare that the equipment specified above conforms to the above Directives and Standards. 1999/5/EC Radio equipment and Telecommunications Manufacturer's Name: ClearOne Communications Manufacturer's Address: 1825 West Research Way Salt Lake City, Utah 84119 U.S.A. Model No.: FlexCam iCam 910-171-101-PAL and FlexCam iCam Digital 910-171-102-PAL Technical Services Group ~ 1-800-283-5936 (USA) ~ 1-801-974-3760 Manufacturer Legal Representative in Europe Signature Signature Roger J. Midgley Martin Offwood Full Name Full Name Project Manager Managing Director EMEA North Position Position Technical Services Group ~ 1-800-283-5936 (USA) ~ 1-801-974-3760