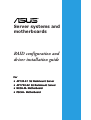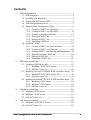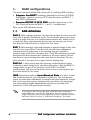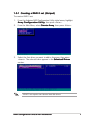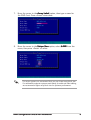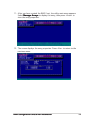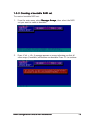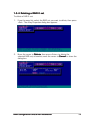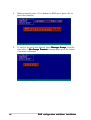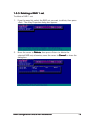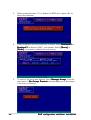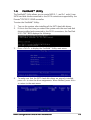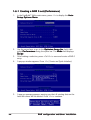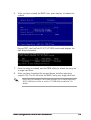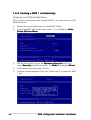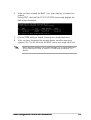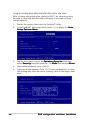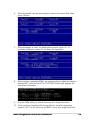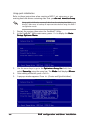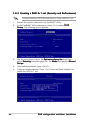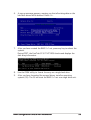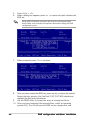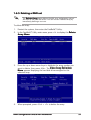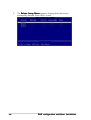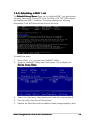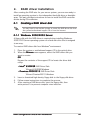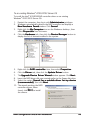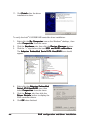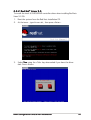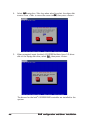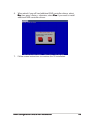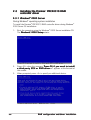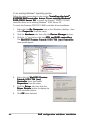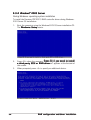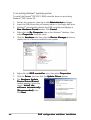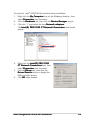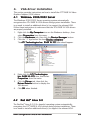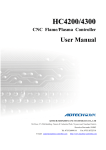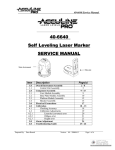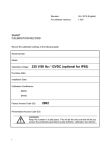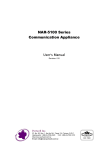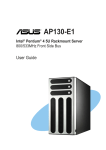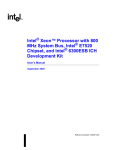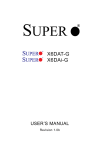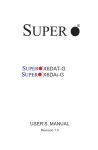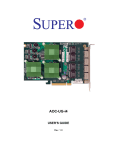Download Asus Motherboard AP130-E1 Installation guide
Transcript
Server systems and motherboards RAID configuration and driver installation guide For • AP130-E1 5U Rackmount Server • AP1720-E2 5U Rackmount Server • NCCH-DL Motherboard • PSCH-L Motherboard E1600 First edition V1 November 2004 Copyright © 2004 ASUSTeK COMPUTER INC. All Rights Reserved. No part of this manual, including the products and software described in it, may be reproduced, transmitted, transcribed, stored in a retrieval system, or translated into any language in any form or by any means, except documentation kept by the purchaser for backup purposes, without the express written permission of ASUSTeK COMPUTER INC. (“ASUS”). Product warranty or service will not be extended if: (1) the product is repaired, modified or altered, unless such repair, modification of alteration is authorized in writing by ASUS; or (2) the serial number of the product is defaced or missing. ASUS PROVIDES THIS MANUAL “AS IS” WITHOUT WARRANTY OF ANY KIND, EITHER EXPRESS OR IMPLIED, INCLUDING BUT NOT LIMITED TO THE IMPLIED WARRANTIES OR CONDITIONS OF MERCHANTABILITY OR FITNESS FOR A PARTICULAR PURPOSE. IN NO EVENT SHALL ASUS, ITS DIRECTORS, OFFICERS, EMPLOYEES OR AGENTS BE LIABLE FOR ANY INDIRECT, SPECIAL, INCIDENTAL, OR CONSEQUENTIAL DAMAGES (INCLUDING DAMAGES FOR LOSS OF PROFITS, LOSS OF BUSINESS, LOSS OF USE OR DATA, INTERRUPTION OF BUSINESS AND THE LIKE), EVEN IF ASUS HAS BEEN ADVISED OF THE POSSIBILITY OF SUCH DAMAGES ARISING FROM ANY DEFECT OR ERROR IN THIS MANUAL OR PRODUCT. SPECIFICATIONS AND INFORMATION CONTAINED IN THIS MANUAL ARE FURNISHED FOR INFORMATIONAL USE ONLY, AND ARE SUBJECT TO CHANGE AT ANY TIME WITHOUT NOTICE, AND SHOULD NOT BE CONSTRUED AS A COMMITMENT BY ASUS. ASUS ASSUMES NO RESPONSIBILITY OR LIABILITY FOR ANY ERRORS OR INACCURACIES THAT MAY APPEAR IN THIS MANUAL, INCLUDING THE PRODUCTS AND SOFTWARE DESCRIBED IN IT. Products and corporate names appearing in this manual may or may not be registered trademarks or copyrights of their respective companies, and are used only for identification or explanation and to the owners’ benefit, without intent to infringe. 2 RAID configuration and driver installation Contents 1. RAID configurations .................................................................... 4 1.1 RAID definitions ............................................................... 4 1.2 Installing hard disk drives ................................................ 5 1.3 Setting the RAID item in BIOS ......................................... 5 1.4 RAID configuration utilities .............................................. 5 1.5 Adaptec RAID Configuration Utility ................................. 6 1.5.1 Creating a RAID 0 set (Striped) ........................... 7 1.5.2 Creating a RAID 1 set (Mirrored) ....................... 12 1.5.3 Creating a bootable RAID set ............................ 15 1.5.4 Deleting a RAID 0 set ........................................ 17 1.5.5 Deleting a RAID 1 set ........................................ 19 1.5.6 Rebuilding a RAID set ......................................... 21 1.6 FastBuild™ Utility ........................................................... 23 2. 1.6.1 Creating a RAID 0 set (Performance) ................ 24 1.6.2 Creating a RAID 1 set (Security) ....................... 26 1.6.3 Creating a RAID 0+1 set (Security and Performance) 32 1.6.4 Manually creating a RAID set ............................. 34 1.6.5 Deleting a RAID set ............................................ 37 1.6.6 Rebuilding a RAID 1 set ..................................... 39 RAID driver installation .............................................................. 41 2.1 Creating a RAID driver disk ............................................ 41 2.1.1 Windows® 2000/2003 Server ........................... 41 2.1.2 Red Hat® Linux 9.0 ............................................ 42 2.2 Installing the Intel® 6300ESB RAID controller driver .. 43 2.2.1 Windows® 2000/2003 Server OS ..................... 43 2.2.2 Red Hat® Linux 9.0 ............................................ 47 2.3 Installing the Promise® PDC20319 RAID controller driver .. 50 3. 2.3.1 Windows® 2000 Server ...................................... 50 2.3.2 Windows® 2003 Server ...................................... 54 2.3.3 Red Hat® Linux 9.0 ............................................ 59 LAN driver installation .............................................................. 60 3.1 Windows® 2000 Server ................................................. 60 3.2 Windows® 2003 Server ................................................. 62 3.3 Red Hat® Linux 9.0 ........................................................ 64 4. VGA driver installation .............................................................. 65 4.1 Windows® 2000/2003 Server ....................................... 65 4.2 Red Hat® Linux 9.0 ........................................................ 65 RAID configuration and driver installation 3 1. RAID configurations The server system/motherboard comes with the following RAID solutions: • A d a p t e c® HostRAID™ technology embedded in the Intel® 6300ESB Southbridge supports up to two SATA hard disk drives and RAID 0, 1, and JBOD configurations. • P r o m i s e® PDC20319 SATA RAID controller supports up to four SATA hard disk drives and RAID 0, 1, and 0+1 configurations. Refer to the RAID definitions below. 1.1 RAID definitions R A I D 0 (Data striping) optimizes two identical hard disk drives to read and write data in parallel, interleaved stacks. Two hard disks perform the same work as a single drive but at a sustained data transfer rate, double that of a single disk alone, thus improving data access and storage. Use of two new identical hard disk drives is required for this setup. RAID 1 (Data mirroring) copies and maintains an identical image of data from one drive to a second drive. If one drive fails, the disk array management software directs all applications to the surviving drive as it contains a complete copy of the data in the other drive. This RAID configuration provides data protection and increases fault tolerance to the entire system. Use two new drives or use an existing drive and a new drive for this setup. The new drive must be of the same size or larger than the existing drive. R A I D 0 + 1 is data striping and data mirroring combined without parity (redundancy data) having to be calculated and written. With the RAID 0+1 configuration you get all the benefits of both RAID 0 and RAID 1 configurations. Use four new hard disk drives or use an existing drive and three new drives for this setup. J B O D (Spanning) stands for J u s t a B u n c h o f D i s k s and refers to hard disk drives that are not yet configured as a RAID set. This configuration stores the same data redundantly on multiple disks that appear as a single disk on the operating system. Spanning does not deliver any advantage over using separate disks independently and does not provide fault tolerance or other RAID performance benefits. If you want to boot the system from a hard disk drive included in a created RAID set, copy first the RAID driver from the support CD to a floppy disk before you install an operating system to the selected hard disk drive. Refer to section “2. RAID driver installation” for details. 4 RAID configuration and driver installation 1.2 Installing hard disk drives The motherboard supports Serial ATA hard disk drives for RAID set configuration. For optimal performance, install identical drives of the same model and capacity when creating a disk array. To install the SATA hard disks for RAID configuration: 1. Install the SATA hard disks into the drive bays following the instructions in the system user guide. 2. Connect a SATA signal cable to the signal connector at the back of each drive and to the SATA connector on the motherboard. 3. Connect a SATA power cable to the power connector on each drive. 1.3 Setting the RAID item in BIOS You must set the RAID item in the BIOS Setup before you can create a RAID set(s). To do this: 1. 4. Enter the BIOS Setup during POST. n, then press Go to the A d v a n c e d M e n u u, select I D E C o n f i g u r a t i o n <Enter>. Select the item C o n f i g u r e S A T A a s R A I D D, then press <Enter> to display the configuration options. Select Y e s from the options, then press <Enter>. 5. Save your changes, then exit the BIOS Setup. 2. 3. Refer to the system or the motherboard user guide for details on entering and navigating through the BIOS Setup. 1.4 RAID configuration utilities Depending on the SATA RAID connectors that you use, you can create a RAID set using the utilities embedded in each RAID controller. For example, use the A d a p t e c R A I D C o n f i g u r a t i o n U t i l i t y if you installed SATA hard disk drives on the SATA connectors supported by the Intel® ESB6300 Southbridge. Refer to the succeeding sections for details on how to enter each RAID configuration utility. RAID configuration and driver installation 5 1.5 Adaptec RAID Configuration Utility The Adaptec RAID Configuration Utility allows you to create RAID 0 and RAID 1 set(s) from SATA hard disk drives connected to the SATA connectors supported by the motherboard Southbridge chip. To enter the Adaptec RAID Configuration Utility: 1. Turn on the system after installing all the SATA hard disk drives. 2. During POST, the Adaptec HostRAID™ technology automatically detects the installed SATA hard disk drives and displays any existing RAID set(s). Press <Ctrl> <A> to enter the utility. 3. Use the arrow keys to highlight an option. The A r r a y C o n f i g u r a t i o n U t i l i t y menu lets you create and manage RAID sets. The D i s k U t i l i t i e s allows you to check and verify SATA hard disk drives. At the bottom of the screen is the legend box. The keys on the legend box allow you to navigate through the setup menu options or execute commands. The keys on the legend box vary according to the menu level. 6 RAID configuration and driver installation 1 . 5 . 1 Creating a RAID 0 set (Striped) To create a RAID 0 set: 1. 2. 3. From the Adaptec RAID Configuration Utility initial menu, highlight Array Configuration Utility y, then press <Enter>. From the Main Menu, select C r e a t e A r r a y y, then press <Enter>. Select the first drive you want to add to the array, then press <Insert>. The selected drive appears in the S e l e c t e d D r i v e s section. A RAID 0 set requires two identical hard disk drives. RAID configuration and driver installation 7 8 4. When all the drives required for a RAID 0 set appear in the S e l e c t e d D r i v e s field, press <Enter>. 5. A message appears on screen, warning users that initialization will erase all array information on the drives. Press <Y> to proceed or press <N> to abort creating the RAID 0 set. 6. After disk initialization, the utility displays the A r r a y P r o p e r t i e s menu. Select A r r a y T y p e > R A I D 0 ( S t r i p e )), then press <Enter>. RAID configuration and driver installation 7. Move the cursor to the A r r a y L a b e l option, then type a name for the RAID 0 set. Press <Enter> when done. 8. Move the cursor to the S t r i p e S i z e option, select 6 4 K B from the menu, then press <Enter> to select. For server systems, we recommend that you use a lower array block size. For multimedia computer systems used mainly for audio and video editing, we recommend a higher array block size for optimum performance. RAID configuration and driver installation 9 9. Move the cursor to the C r e a t e R A I D v i a option, select N o I n i t from the menu, then press <Enter> to select. 10. When you have finished setting the array properties, move the cursor to D o n e e, then press <Enter> to create the RAID 0 set. 10 RAID configuration and driver installation 11. After you have created the RAID 0 set, the utility main menu appears. Select M a n a g e A r r a y s to display the array, then press <Enter> to view the array properties. 12. The screen displays the array properties. Press <Esc> to return to the previous menu. RAID configuration and driver installation 11 1 . 5 . 2 Creating a RAID 1 set (Mirrored) To create a RAID 1 set: 12 1. Follow instructions 1 to 5 of the section “Creating a RAID 0 set (Stripe).” 2. From the A r r a y P r o p e r t i e s menu, select A r r a y T y p e > R A I D 1 ( M i r r o r )), then press <Enter>. 3. Move the cursor to the A r r a y L a b e l option, then type a name for the RAID 1 set. Press <Enter> when finished. RAID configuration and driver installation 4. Move the cursor to the C r e a t e R A I D v i a option, select Q u i c k I n i t from the menu, then press <Enter> to select. 5. When you have finished setting the array properties, move the cursor to D o n e e, then press <Enter> to create the RAID 1 set. 6. A message appears on screen informing you that a RAID 1 array created with Quick Init requires you to run a Verify W/FIX on the drives for consistency. Press any key to continue. RAID configuration and driver installation 13 14 7. After you have created the RAID 1 set, the utility main menu appears. Select M a n a g e A r r a y to display the created set. Press <Enter> to view the array properties. 8. The screen displays the array properties. Press <Esc> to return to the previous menu. 9. To exit the utility, press <Esc>, highlight Y e ss, then press <Enter>. RAID configuration and driver installation 1 . 5 . 3 Creating a bootable RAID set To create a bootable RAID set: 1. From the main menu, select M a n a g e A r r a y ss, then select the RAID set you want to make as bootable. 2. Press <Ctrl> + <B>. A message appears on screen informing you that all other arrays (if available) will become non-bootable. Press <Y> to continue. RAID configuration and driver installation 15 The RAID 0 array becomes bootable. An asterisk precedes a bootable array for easy identification. 16 3. Press <Esc> to return to the previous menu. 4. Exit the utility, then reboot the system. 5. During POST, press <Esc> to select the boot device. 6. Use the up or down arrow to highlight the bootable RAID set (HostRAID#0-#0 6300ESB), then press <Enter> to select. The system boots from the RAID set. RAID configuration and driver installation 1 . 5 . 4 Deleting a RAID 0 set To delete a RAID 0 set: 1. From the array list, select the RAID set you want to delete, then press <Del>. The Array Properties dialog box appears. 2. Move the cursor to D e l e t e e, then press <Enter> to delete the selected RAID set; otherwise, move the cursor to C a n c e l to close the dialog box. RAID configuration and driver installation 17 18 3. When prompted, press <Y> to delete the RAID set or press <N> to abort the operation. 4. To verify if the array was deleted, select M a n a g e A r r a y s from the main menu. A N o A r r a y s P r e s e n t message pops up on the screen if no array is detected. RAID configuration and driver installation 1 . 5 . 5 Deleting a RAID 1 set To delete a RAID 1 set: 1. From the array list, select the RAID set you want to delete, then press <Del>. The Array Properties dialog box appears. 2. Move the cursor to D e l e t e e, then press <Enter> to delete the selected RAID set; otherwise, move the cursor to C a n c e l to close the dialog box. RAID configuration and driver installation 19 20 3. When prompted, press <Y> to delete the RAID set or press <N> to abort the operation. 4. When prompted, use the arrow keys to select either M e m b e r # 0 or M e m b e r # 1 to delete a RAID 1 set member. Select [ N o n e ] or [ B o t h ] if you want to delete the entire array. 5. To verify if the array was deleted, select M a n a g e A r r a y s from the main menu. A N o A r r a y s P r e s e n t message pops up on the screen if no array is detected. RAID configuration and driver installation 1 . 5 . 6 Rebuilding a RAID set The utility displays the condition of the RAID set during the POST. When a RAID set is degraded, you can use the utility to rebuild it. Check the physical connections of the SATA hard disk drives before you rebuild a degraded RAID set. Check the system and motherboard user guide for additional information. To rebuild a RAID array: 1. 2. Enter the Adaptec RAID Configuration Utility following the instructions in the section “Creating a RAID 0 (Stripe).” Select A r r a y C o n f i g u r a t i o n U t i l i t y from the initial menu, then press <Enter>. 3. From the main menu, highlight Manage Arrays, then press <Enter> to display the installed RAID sets. 4. Highlight the degraded RAID set, then press <Enter> to display the array properties. The A r r a y S t a t u s shows DEGRADED. RAID configuration and driver installation 21 5. Press <Ctrl> + <R> to rebuild the RAID set. The A r r a y S t a t u s shows the rebuilding progress. To rebuild the RAID set using the RAID management application in the operating system, press <Esc> while the RAID set is being rebuilt to exit the application. A message pops up for confirmation. Press <Y> to exit. 22 RAID configuration and driver installation 1.6 FastBuild™ Utility The FastBuild™ Utility allows you to create RAID 0, 1, and 0+1 set(s) from SATA hard disk drives connected to the SATA connectors supported by the Promise® PDC20319 RAID controller. To enter the FastBuild™ Utility: 1. Turn on the system after installing all the SATA hard disk drives. 2. If this is the first time you restart the system with the new hard disk drives installed and connected to the SATA connectors, the FastTrak S150 TX4™ BIOS displays the following: 3. Press <Ctrl+F> to display the FastBuild™ Utility main menu. 4. To make sure that the SATA hard disk drives are properly installed, press <2> to view the drive assignments. When finished, press <Esc> to return to the main menu. RAID configuration and driver installation 23 1 . 6 . 1 Creating a RAID 0 set (Performance) 1. In the FastBuild™ Utility main menu, press <1> to display the A u t o Setup Options Menu u. 2. Use the arrow keys to go to the O p t i m i z e A r r a y f o r field, then select P e r f o r m a n c e using the space bar. The M o d e field displays Stripe e. After making a selection, press <Ctrl+Y> to save and create a RAID 0 array. 3. 24 4. A pop-up window appears. Press <Y> (Create and Quick Initialize). 5. A pop-up message appears, warning you that all existing data on the hard disk drives will be deleted. Press <Y> to continue. RAID configuration and driver installation 6. After you have created the RAID 0 set, press any key to reboot the system. During POST, the FastTrak S150 TX4™ BIOS checks and displays the disk array information. 7. Once the array is created, use the FDISK utility to format the array as a single hard drive. 8. After you have formatted the arrayed drives, install an operating system (OS). The OS will treat the RAID 0 array as a single drive unit. During the OS installation, the system prompts you to install third-party SCSI or RAID driver. Refer to section “2. RAID driver installation” for details. RAID configuration and driver installation 25 1 . 6 . 2 Creating a RAID 1 set (Security) Using two new SATA hard disk drives Refer to these instructions when creating a RAID 1 set using two new SATA hard disk drives. 26 1. Restart the system, then enter the FastBuild™ Utility. 2. In the FastBuild™ Utility main menu, press <1> to display the A u t o Setup Options Menu u. 3. Use the arrow keys to go to the Optimize Array for field, then select S e c u r i t y using the space bar. The M o d e field displays M i r r o rr. 4. After making a selection, press <Ctrl+Y>. 5. A pop-up window appears. Press <N> (Create only) to create the RAID 1 set. RAID configuration and driver installation 6. After you have created the RAID 1 set, press any key to reboot the system. During POST, the FastTrak S150 TX4™ BIOS checks and displays the disk array information. 7. Use the FDISK utility to format the array as a single hard drive. 8. After you have formatted the arrayed drives, install an operating system (OS). The OS will treat the RAID 0 array as a single drive unit. During the OS installation, the system prompts you to install third-party SCSI or RAID driver. Refer to section “2. RAID driver installation” for details. RAID configuration and driver installation 27 Using an existing boot/data hard disk drive and a new drive Refer to these instructions when creating a RAID 1 set using an existing bootable or data hard disk drive and a new drive of the same or larger storage capacity. 1. Restart the system, then enter the FastBuild™ Utility. 2. In the FastBuild™ Utility main menu, press <1> to display the A u t o Setup Options Menu u. 3. Use the arrow keys to go to the Optimize Array for field, then select S e c u r i t y using the space bar. The M o d e field displays M i r r o rr. After making a selection, press <Ctrl+Y>. 4. 5. 28 A pop-up window appears. Press <Y> (Create and duplicate) to copy the existing data from the source (existing) drive to the target (new) drive. RAID configuration and driver installation 6. When prompted, use the arrow keys to select the source disk, then press <Enter>. 7. When prompted to start the duplication process, press <Y> to continue; otherwise, press <N> to abort the operation. 8. After you have created the RAID 1 set, press any key to reboot the system. During POST, the FastTrak S150 TX4™ BIOS checks and displays the disk array information. 9. Use the FDISK utility to format the array as a single hard drive. 10. After you have formatted the arrayed drives, install an operating system (OS). The OS will treat the RAID 1 array as a single drive unit. RAID configuration and driver installation 29 Using quick initialization Refer to these instructions when creating a RAID 1 set using one or two existing hard disk drives containing data that you d o n o t w a n t t o k e e p p. Using quick initialization erases all data from the existing hard disk drive(s). Make sure to backup all important data before using this RAID 1 configuration mode. 30 1. Restart the system, then enter the FastBuild™ Utility. 2. In the FastBuild™ Utility main menu, press <1> to display the A u t o u. Setup Options Menu 3. Use the arrow keys to go to the Optimize Array for field, then select S e c u r i t y using the space bar. The M o d e field displays M i r r o rr. 4. After making a selection, press <Ctrl+Y>. 5. A pop-up window appears. Press <I> (Create and Quick Initialize). RAID configuration and driver installation 6. After you have created the RAID 1 set, press any key to reboot the system. During POST, the FastTrak S150 TX4™ BIOS checks and displays the disk array information. 7. Use the FDISK utility to format the array as a single hard drive. 8. After you have formatted the arrayed drives, install an operating system (OS). The OS will treat the RAID 1 set as a single drive unit. RAID configuration and driver installation 31 1 ..6 6 . 3 Creating a RAID 0+1 set (Security and Performance) You must install four SATA hard disk drives to create a RAID 0+1 set. 1. Restart the system, then enter the FastBuild™ Utility. 2. In the FastBuild™ Utility main menu, press <1> to select A u t o Setup p. The following screen appears. 3. Use the arrow keys to go to the Optimize Array for field, then / select S e c u r i t y using the space bar. The M o d e field displays M i r r o rr/ Stripe e. After making a selection, press <Ctrl+Y>. 4. 5. 32 A pop-up window appears. Press <Y> (Create and Quick Initialize) to create the RAID 0+1 set. RAID configuration and driver installation 6. A pop-up message appears, warning you that all existing data on the hard disk drives will be deleted. Press <Y>. 7. After you have created the RAID 0+1 set, press any key to reboot the system. During POST, the FastTrak S150 TX4™ BIOS checks and displays the disk array information. 8. Use the FDISK utility to format the array as a single hard drive. 9. After you have formatted the arrayed drives, install an operating system (OS). The OS will treat the RAID 0+1 set as a single drive unit. RAID configuration and driver installation 33 1 . 6 . 4 Manually creating a RAID set We strongly recommend that you use the A u t o S e t u p option to create a RAID set. 34 1. Restart the system, then enter the FastBuild™ Utility. 2. In the FastBuild™ Utility main menu, press <2> to display the D e f i n e Array Menu u. 3. Press the up or down arrow keys to highlight the array number you want to define, then press <Enter>. The D e f i n e A r r a y M e n u appears. 4. Press the <Spacebar> to select the array type for the selected array number. You can select Performance (RAID 0 Striping) or Security (RAID 1 Mirroring) if you installed two SATA hard disk drives. You can select a RAID 0+1 (Striping/Mirroring) if you have installed four SATA hard disk drives. RAID configuration and driver installation 5. Press the down arrow key to highlight the S t r i p e B l o c k option. Press the <Spacebar> to manually assign the stripe block size to 16, 32, 64, or 128 KB. • You can manually assign the stripe block size only if you are creating a RAID 0 (Striping) or RAID 0+1(Striping/Mirroring) set. • For server systems, we recommend that you use a lower array block size. For multimedia computer systems used mainly for audio and video editing, we recommend a higher array block size for optimum performance. 6. Press the down arroy key to move to the D r i v e s A s s i g n m e n t s section. 7. Highlight the hard disk drives that you want to assign to the array, then press <Spacebar>. The A s s i g n m e n t column of the assigned drives show Y . RAID configuration and driver installation 35 5. Press <Ctrl> + <Y>. 6. When a dialog box appears, press <I> to create and quick initialize the RAID set. Using quick initialization erases all data from the existing hard disk drives. Make sure to backup all important data before using this RAID configuration mode. 7. When prompted, press <Y> to continue. 8. After you have created the RAID set, press any key to reboot the system. During the boot process, the FastTrak S150 TX4™ BIOS checks and displays the disk array information. 9. Use the FDISK utility to format the array as a single hard drive. 10. After you have formatted the arrayed drives, install an operating system (OS). The OS will treat the RAID set as a single drive unit. 36 RAID configuration and driver installation 1 . 6 . 5 Deleting a RAID set The D e l e t e A r r a y menu deletes the disk array assignments and not the data on the hard disk drives. You can recover a deleted array by immediately defining a new one. To delete an array: 1. Restart the system, then enter the FastBuild™ Utility. 2. In the FastBuild™ Utility main menu, press <4> to display the D e l e t e u. Array Menu 3. Press the up or down arrow keys to highlight the array number you want to delete, then press <Del>. The V i e w A r r a y D e f i n i t i o n M e n u appears displaying the hard disk drives assigned to the selected array. 4. When prompted, press <Ctrl> + <Y> to delete the array. RAID configuration and driver installation 37 5. 38 The D e l e t e A r r a y M e n u appears, showing that the array is successfully deleted. Press <Esc> to exit. RAID configuration and driver installation 1 . 6 . 6 Rebuilding a RAID 1 set The R e b u i l d A r r a y M e n u allows you to rebuild a RAID 1 set and recover the array from errors. During POST, the FastTrak S150 TX4™ BIOS checks and displays the RAID 1 condition. The screen displays the following information if the BIOS detected an error on the array. To rebuild the array: 1. Press <Ctrl> + <F> to enter the FastBuild™ Utility. 2. From the FastBuild™ Utility main menu, press <3> to display the u. Define Array Menu 3. Select the failed array, then identify the failed drive channel and ID. 4. Exit the utility, then turn off the system. 5. Replace the failed drive with an identical (same storage capacity) drive. RAID configuration and driver installation 39 6. Restart the system, then press <Ctrl> + <F> to enter the FastBuild™ Utility. 7. From the FastBuild™ Utility main menu, press <5> to display the Rebuild Array Menu u. 8. Use the arrow keys to select the array with a C r i t i c a l status, then press <Enter>. From the S e l e c t D r i v e t o R e b u i l d section, use the arrow keys to highlight the replacement drive, then press <Enter>. 9. All data on the replacement drive will be overwritten with mirrored information from the existing array drive. A progress bar indicates the duplicating process. 10. When finished, exit the utility, then restart the system. 40 RAID configuration and driver installation 2. RAID driver installation After creating the RAID sets for your server system, you are now ready to install an operating system to the independent hard disk drive or bootable array. This part provides instructions on how to install the RAID controller drivers during OS installation. 2.1 Creating a RAID driver disk You may have to use another system to create the RAID driver disk from the system/motherboard support CD or from the Internet. 2 . 1 . 1 Windows® 2000/2003 Server A floppy disk with the RAID driver is required when installing Windows® 2000/2003 Server operating system on a hard disk drive that is assigned to an array. To create a RAID driver disk from Windows® environment: 1. 2. Place the system or motherboard support CD in the optical drive. When the D r i v e r s menu appears, select the RAID driver disk you want to create. OR Browse the contents of the support CD to locate the driver disk utility: • I n t e l® 6 3 0 0 E S B RAID Driver Disk: \Drivers\6300ESB\Windows • P r o m i s e® P D C 2 0 3 1 9 RAID Driver Disk: \Drivers\Promise20319\Windows 3. Insert a formatted high-density floppy disk to the floppy disk drive. 4. Follow screen instructions to complete the process. 5. After creating a RAID driver disk, eject the floppy disk, then write-protect it to prevent computer virus infection. RAID configuration and driver installation 41 2 . 1 . 2 Red Hat® Linux 9.0 To create an I n t e l® 6 3 0 0 E S B Red Hat® Linux 9.0 driver disk: 1. 2. Insert a blank formatted high-density floppy disk to the floppy disk drive. Decompress the file R H 9 . 0 + r e l e a s e + b u i l d + 1 6 . g z into the floppy disk from the following path in the support CD: \Drivers\6300ESB\Linux 3. Eject the floppy disk. To create a P r o m i s e® P D C 2 0 3 1 9 Red Hat® Linux 9.0 driver disk: 1. Insert a blank formatted high-density floppy disk to the floppy disk drive. 2. Explore the support CD, then copy all the files in the following folder to the floppy disk drive: \Drivers\Promise20319\Linux\RedHat 3. 42 Eject the floppy disk. RAID configuration and driver installation 2.2 Installing the Intel® 6300ESB RAID controller driver 2 . 2 . 1 Windows® 2000/2003 Server OS During Windows® 2000/2003 Server OS installation To install the Intel® 6300ESB RAID controller driver when installing Windows® 2000/2003 Server OS: 1. Boot the computer using the Windows® 2000/2003 Server installation CD. The W i n d o w s® 2 0 0 0 / 2 0 0 3 S e t u p starts. 2. Press F6 if you need to install Press <F6> when the message “P a t h i r d p a r t y S C S I o r R A I D d r i v e r . . ..” appears at the bottom of the screen. 3. When prompted, press <S> to specify an additional device. RAID configuration and driver installation 43 44 4. Insert the Intel® 6300ESB RAID driver disk you created earlier to the floppy disk drive, then press <Enter>. 5. Select the A d a p t e c E m b e d d e d S e r i a l A T A H o s t R A I D D r i v e r for Windows 2000/XP/2003 3, then press <Enter> to select. 6. The Windows® 2000/2003 Setup loads the RAID controller drivers from the RAID driver disk. When prompted, press <Enter> to continue installation. 7. Setup then proceeds with the OS installation. Follow screen instructions to continue. RAID configuration and driver installation To an existing Windows® 2000/2003 Server OS To install the Intel® 6300ESB RAID controller driver on an existing Windows® 2000/2003 Server OS: 1. Restart the computer, then log in with A d m i n i s t r a t o r privileges. 2. Windows® automatically detects the RAID controller and displays a N e w H a r d w a r e F o u n d window. Click C a n c e ll. Right-click the M y C o m p u t e r icon on the Windows® desktop , then select P r o p e r t i e s from the menu. 3. 4. Click the H a r d w a r e tab, then click the D e v i c e M a n a g e r button to display the list of devices installed in the system. 5. Right-click the R A I D c o n t r o l l e r item, then select P r o p e r t i e ss. Click the D r i v e r tab, then click the U p d a t e D r i v e r button. 6. 7. 8. 9. The U p g r a d e D e v i c e D r i v e r W i z a r d window appears. Click N e x tt. Insert the RAID driver disk you created earlier to the floppy disk drive. Select the option “S Search for a suitable driver for my device ( r e c o m m e n d e d )), then click N e x tt. 10. The wizard searches the RAID controller drivers. When found, click N e x t to install the drivers. RAID configuration and driver installation 45 11. Click F i n i s h after the driver installation is done. To verify the Intel® 6300ESB RAID controller driver installation: 1. 2. 3. Right-click the M y C o m p u t e r icon on the Windows® desktop , then select P r o p e r t i e s from the menu. Click the H a r d w a r e tab, then click the D e v i c e M a n a g e r button. Click the “+” sign before the item S C S I a n d R A I D c o n t r o l l e r ss. The A d a p t e c E m b e d d e d S e r i a l A T A H o s t R A I D item should appear. 4. 5. 6. 46 Right-click the A d a p t e c E m b e d d e d S e r i a l A T A H o s t R A I D item, then select P r o p e r t i e s from the menu. Click the D r i v e r tab, then click the D r i v e r D e t a i l s button to display the RAID controller drivers. Click O K when finished. RAID configuration and driver installation 2 . 2 . 2 Red Hat® Linux 9.0 To install the Intel® 6300ESB RAID controller driver when installing Red Hat® Linux 9.0 OS: 1. Boot the system from the Red Hat® Installation CD. 2. At the boot:, type linux dd , then press <Enter>. 3. Select Y e s using the <Tab> key when asked if you have the driver disk. Press <Enter> RAID configuration and driver installation 47 4. Select f d 0 using the <Tab> key when asked to select the driver disk source. Press <Tab> to move the cursor to O K K, then press <Enter>. 5. When prompted, insert the Intel® 6300ESB Red Hat® Linux 9.0 driver disk to the floppy disk drive, select O K , then press <Enter>. The drivers for the Intel® 6300ESB RAID controller are installed to the system. 48 RAID configuration and driver installation 6. When asked if you will load additional RAID controller drivers, select No o, then press <Enter>; otherwise, select Y e s if you need to install additional RAID controller drivers. 7. Follow screen instructions to continue the OS installation. RAID configuration and driver installation 49 2.3 Installing the Promise® PDC20319 RAID controller driver 2 . 3 . 1 Windows® 2000 Server During Windows® operating system installation To install the Promise® PDC20319 RAID controller driver during Windows® 2000 Server OS installation: 50 1. Boot the computer using the Windows® 2000 Server installation CD. The W i n d o w s® 2 0 0 0 S e t u p starts. 2. Press F6 if you need to install Press <F6> when the message “P a t h i r d p a r t y S C S I o r R A I D d r i v e r . . ..” appears at the bottom of the screen. 3. When prompted, press <S> to specify an additional device. RAID configuration and driver installation 4. Insert the Promise® PDC20319 RAID driver disk you created earlier to the floppy disk drive, then press <Enter>. 5. Use the arrow keys to select the W i n 2 0 0 0 P r o m i s e F a s T r a k S 1 5 0 T X 4 ( t m ) C o n t r o l l e r item from the list, then press <Enter> to select. 6. The Windows® 2000 Setup loads the RAID controller drivers from the RAID driver disk. When prompted, press <Enter> to continue installation. 7. Setup then proceeds with the OS installation. Follow screen instructions to continue. RAID configuration and driver installation 51 To an existing Windows® operating system Follow the same instructions in the section “ I n s t a l l i n g t h e I n t e l® 6 3 0 0 E S B R A I D c o n t r o l l e r d r i v e r : T o a n e x i s t i n g W i n d o w s® 2000/2003 Server OS S” to install the Promise® PDC20319 RAID controller driver on an existing Windows® 2000 Server OS. To verify the Promise® PDC20319 RAID controller driver installation: 1. 2. 3. Right-click the M y C o m p u t e r icon on the Windows® desktop , then select P r o p e r t i e s from the menu. Click the H a r d w a r e tab, then click the D e v i c e M a n a g e r button. Click the “+” sign before the item S C S I a n d R A I D c o n t r o l l e r ss. The W i n 2 0 0 0 P r o m i s e F a s t r a k S 1 5 0 T X 4 ( t m ) C o n t r o l l e r item should appear. 4. 5. 6. 52 Right-click the W i n 2 0 0 0 P r o m i s e Fastrak S150 TX4 (tm) C o n t r o l l e r item, then select P r o p e r t i e s from the menu. Click the D r i v e r tab, then click the D r i v e r D e t a i l s button to display the RAID controller drivers. Click O K when finished. RAID configuration and driver installation After installing the RAID controller driver, you must remove the Windows®-assigned SCSI controller driver. To do this: 1. 2. 3. 4. 5. From the C o m p u t e r M a n a g e m e n t window, click the “+” sign before the item S C S I a n d R A I D c o n t r o l l e r ss. Right-click the W i n 2 0 0 0 P r o m i s e R A I D C o n s o l e S C S I P r o c e s s o r D e v i c e item, then select P r o p e r t i e s from the menu. Click the D r i v e r tab, then click the D r i v e r D e t a i l s button to display the RAID controller properties. Click the U n i n s t a l l button, then click OK K. Follow screen instructions to uninstall the driver. RAID configuration and driver installation 53 2 . 3 . 2 Windows® 2003 Server During Windows® operating system installation To install the Promise® PDC20319 RAID controller driver during Windows® 2003 Server OS installation: 54 1. Boot the computer using the Windows® 2003 Server installation CD. The W i n d o w s® S e t u p starts. 2. Press F6 if you need to install Press <F6> when the message “P a t h i r d p a r t y S C S I o r R A I D d r i v e r . . ..” appears at the bottom of the screen. 3. When prompted, press <S> to specify an additional device. RAID configuration and driver installation 4. Insert the Promise® PDC20319 RAID driver disk you created earlier to the floppy disk drive, then press <Enter>. 5. Use the arrow keys to select the W i n S e r v e r 2 0 0 3 P r o m i s e F a s T r a k T X 4 0 0 0 / S 1 5 0 T X S e r i e s ( t m ) C o n t r o l l e r item from the list, then press <Enter> to select. 6. The Windows® Setup loads the RAID controller drivers from the RAID driver disk. When prompted, press <Enter> to continue installation. 7. Setup then proceeds with the OS installation. Follow screen instructions to continue. RAID configuration and driver installation 55 To an existing Windows® operating system To install the Promise® PDC20319 RAID controller driver on an existing Windows® 2003 Server OS. 1. Restart the computer, then log in with A d m i n i s t r a t o r privileges. 2. Insert the RAID driver disk you created earlier to the floppy disk drive. 3. Windows®s automatically detects the RAID controller and displays a N e w H a r d w a r e F o u n d window. Click C a n c e ll. Right-click the M y C o m p u t e r icon on the Windows® desktop , then select P r o p e r t i e s from the menu. Click the H a r d w a r e tab, then click the D e v i c e M a n a g e r button to display the list of devices installed in the system. 4. 5. 6. 7. 8. 56 Right-click the R A I D c o n t r o l l e r item, then select P r o p e r t i e ss. Click the D r i v e r tab, then click the U p d a t e D r i v e r button. The H a r d w a r e U p d a t e Device Driver Wizard window appears. Select the option “II n s t a l l t h e software automatically ( R e c o m m e n d e d )), then click N e x tt. RAID configuration and driver installation 9. The wizard searches for the RAID controller drivers, then displays a list of detected drivers. Select Win Server 2003 Promise FastTrak S150 TX4 (tm) Controller Controller, then click N e x tt. 10. Click F i n i s h after the driver installation is done. To verify the Promise® PDC20319 RAID controller driver installation: 1. 2. 3. m p u t e r icon on the Windows® desktop , Right-click the M y C o obeforem then select P r o p e r t i e s from the menu. Click the H a r d w a r e tab, then click the D e v i c e M a n a g e r button. Click the “+” sign before the item S C S I a n d R A I D c o n t r o l l e r ss. The W i n S e r v e r 2 0 0 3 P r o m i s e F a s t r a k S 1 5 0 T X 4 ( t m ) C o n t r o l l e r item should appear. RAID configuration and driver installation 57 4. Right-click the W i n S e r v e r 2 0 0 3 Promise Fastrak S150 TX4 (tm) C o n t r o l l e r item, then select P r o p e r t i e s from the menu. 5. Click the D r i v e r tab, then click the D r i v e r D e t a i l s button to display the RAID controller drivers. Click O K when finished. 6. After installing the RAID controller driver, you must remove the Windows®-assigned SCSI controller driver. To do this: 1. 2. 3. 4. 5. 58 From the C o m p u t e r M a n a g e m e n t window, click the “+” sign before the item S C S I a n d R A I D c o n t r o l l e r ss. Right-click the W i n S e r v e r 2 0 0 3 P r o m i s e R A I D C o n s o l e S C S I P r o c e s s o r D e v i c e item, then select P r o p e r t i e s from the menu. Click the D r i v e r tab, then click the D r i v e r D e t a i l s button to display the RAID controller properties. Click the U n i n s t a l l button, then click OK K. Follow screen instructions to uninstall the driver. RAID configuration and driver installation 2 . 3 . 3 Red Hat® Linux 9.0 To install the Promise® PDC20319 RAID controller driver during Red Hat® Linux 9.0 OS installation: 1. Follow steps 1 to 4 of section “2.3.2 Installing the Intel® 6300ESB RAID controller driver > Red Hat® Linux 9.0” on page 47 to 49. 2. When prompted, insert the Promise® PDC20319 driver disk to the floppy disk drive, select O K , then press <Enter>. 3. The drivers for the Promise® PDC20319 RAID controller are installed to the system. 4. When asked if you will load additional RAID controller drivers, select o, then press <Enter>; otherwise, select Y e s if you need to install No additional RAID controller drivers. 5. Follow screen instructions to continue the OS installation. RAID configuration and driver installation 59 3. LAN driver installation This section provides instructions on how to install the Intel® 82547GI LAN controller drivers. 3.1 Windows® 2000 Server To install the Intel® 82547GI LAN controller driver on a Windows® 2000 Server OS: 1. Restart the computer, then log in with A d m i n i s t r a t o r privileges. 2. Insert the motherboard/system support CD to the optical drive, or the LAN controller driver disk to the floppy disk drive. 3. Windows® automatically detects the LAN controller and displays a N e w H a r d w a r e F o u n d window. Click C a n c e ll. Right-click the M y C o m p u t e r icon on the Windows® desktop , then select P r o p e r t i e s from the menu. Click the H a r d w a r e tab, then click the D e v i c e M a n a g e r button to display the list of devices installed in the system. 4. 5. 6. 7. 8. Right-click the L A N C o n t r o l l e r item, then select P r o p e r t i e ss. Click the D r i v e r tab, then click the U p d a t e D r i v e r button. The I n t e l® P R O N e t w o r k C o n n e c t i o n s window appears. Click the I n s t a l l B a s e D r i v e r s button. The LAN controller drivers are automatically installed in the system. 60 RAID configuration and driver installation To verify the Intel® 82547GI LAN controller driver installation: 1. 2. 3. Right-click the M y C o m p u t e r icon on the Windows® desktop , then select P r o p e r t i e s from the menu. Click the H a r d w a r e tab, then click the D e v i c e M a n a g e r button. Click the “+” sign before the item N e t w o r k a d a p t e r ss. The I n t e l ( R ) P R O / 1 0 0 0 C T N e t w o r k C o n n e c t i o n item should appear. 4. 5. 6. Right-click the I n t e l ( R ) P R O / 1 0 0 0 C T N e t w o r k C o n n e c t i o n item, then select P r o p e r t i e s from the menu. Click the D r i v e r tab, then click the D r i v e r D e t a i l s button to display the RAID controller drivers. Click O K when finished. RAID configuration and driver installation 61 3.2 Windows® 2003 Server To install the Intel® 82547GI LAN controller driver on a Windows® 2003 Server OS: 1. Restart the computer, then log in with A d m i n i s t r a t o r privileges. 2. Insert the motherboard/system support CD to the optical drive, or the LAN controller driver disk to the floppy disk drive. 3. Windows® automatically detects the LAN controller and displays a N e w H a r d w a r e F o u n d window. Click C a n c e ll. Right-click the M y C o m p u t e r icon on the Windows® desktop , then select P r o p e r t i e s from the menu. Click the H a r d w a r e tab, then click the D e v i c e M a n a g e r button to display the list of devices installed in the system. 4. 5. 6. 7. 8. 9. Right-click the L A N C o n t r o l l e r item, then select P r o p e r t i e ss. Click the D r i v e r tab, then click the U p d a t e D r i v e r button. The H a r d w a r e U p d a t e Device Driver Wizard window appears. Select the option “II n s t a l l t h e software automatically ( R e c o m m e n d e d )), then click N e x tt. The I n t e l® P R O N e t w o r k C o n n e c t i o n s window appears. Click the I n s t a l l B a s e D r i v e r s button. The LAN controller drivers are automatically installed in the system. 62 RAID configuration and driver installation To verify the Intel® 82547GI LAN controller driver installation: 1. 2. 3. Right-click the M y C o m p u t e r icon on the Windows® desktop , then select P r o p e r t i e s from the menu. Click the H a r d w a r e tab, then click the D e v i c e M a n a g e r button. Click the “+” sign before the item N e t w o r k a d a p t e r ss. The I n t e l ( R ) P R O / 1 0 0 0 C T N e t w o r k C o n n e c t i o n item should appear. 4. 5. 6. Right-click the I n t e l ( R ) P R O / 1 0 0 0 C T N e t w o r k C o n n e c t i o n item, then select P r o p e r t i e s from the menu. Click the D r i v e r tab, then click the D r i v e r D e t a i l s button to display the RAID controller drivers. Click O K when finished. RAID configuration and driver installation 63 3.3 Red Hat® Linux 9.0 Follow these instructions when installing the Intel® 82547GI LAN controller base driver for the in Red Hat® Linux version 5.2.x operating system. The following procedures were tested for 2.4.x kernels through 2.4.20. Building and installing the drivers To build a binary RPM package of this driver, run rpmbuild -tb <filename.tar.gz> Replace <filename.tar.gz> with the specific filename of the driver. The currently running kernel must match the version and configuration of the installed kernel sources for the build to work properly, Reboot the system now if you have just recompiled the kernel. The RPM functionality has only been tested in Red Hat® distributions. 1. Move the base driver tar file to the directory of your choice. For example, use /home/username/e1000 or /usr/local/src/e1000. 2. Untar or unzip the archive. tar zxf e1000-x.x.x.tar.gz 3. Change to the driver src directory. cd e1000-x.x.x/src/ 4. Compile the driver module. makenstall The binary is installed as: /lib/modules/[KERNEL_VERSION]/kernel/drivers/net/e1000.o The locations listed above are default install locations and might not be correct for some Linux distributions. For more information, see the ldistrib.txt file included in the driver tar. 5. Install the module. insmod e1000 <parameter>=<value> 6. Assign an IP address to the interface by entering the following: ifconfig ethx <IP_address> where x is the interface number. 7. To verify if the interface works, enter the following: ping <IP_address> where <IP_address> is the IP address of another system on the same subnet as the system being tested. 64 RAID configuration and driver installation 4. VGA driver installation This section provides instructions on how to install the ATI® RAGE XL Video Graphics Adapter (VGA) drivers. 4.1 Windows® 2000/2003 Server The Windows® 2000/2003 Server operating system automatically recognizes the ATI® RAGE XL VGA drivers during system installation. There is no need to install an additional driver(s) to support the onboard VGA. Follow these instructions to make sure that the ATI® RAGE XL VGA drivers are properly installed. 1. 2. 3. Right-click the M y C o m p u t e r icon on the Windows® desktop , then select P r o p e r t i e s from the menu. Click the H a r d w a r e tab, then click the D e v i c e M a n a g e r button. Click the “+” sign before the item D i s p l a y a d a p t e r ss. The A T I T e c h n o l o g i e s I n c . R A G E X L P C I item should appear. 4. Right-click the A T I T e c h n o l o g i e s I n c . R A G E X L P C I item, then select P r o p e r t i e s from the menu. 5. Click the D r i v e r tab, then click the D r i v e r D e t a i l s button to display the VGA drivers. Click O K when finished. 6. 4.2 Red Hat® Linux 9.0 The Red Hat® Linux 9.0 (2.4.x kernels) operating system automatically recognizes the ATI® RAGE XL VGA drivers during system installation. There is no need to install an additional driver(s) to support the onboard VGA. RAID configuration and driver installation 65 66 RAID configuration and driver installation