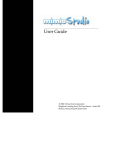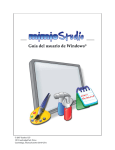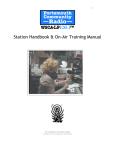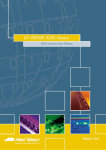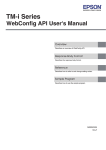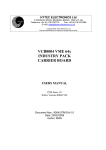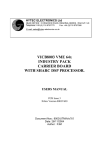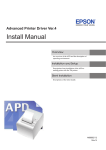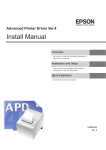Download Users Guide Mimio Studio
Transcript
User’s Guide for Windows® © 2006 Virtual Ink Corporation 150 CambridgePark Drive Cambridge, Massachusetts 02140 USA Contents Chapter 1: 1.1. 1.2. 1.3. 1.4. What is mimio Studio? ................................................................................................................................1 Important Terminology...............................................................................................................................1 Minimum system requirements.................................................................................................................1 What’s new in mimio Studio, Version 5.0? ..............................................................................................2 Chapter 2: 2.1. 2.2. 2.3. 2.4. 3.2. 3.3. 4.2. Setting up your mimio ..................................................................6 Installing mimio hardware .........................................................................................................................6 To setup your mimio Xi: .............................................................................................................................6 To run mimio Xi using battery power:......................................................................................................8 To run mimio Xi using wall power: ..........................................................................................................9 To setup your mimio wireless:.................................................................................................................10 To setup your mimioBoard:......................................................................................................................11 To setup your mimio Stylus pens: ...........................................................................................................12 To setup your mimio Eraser: ....................................................................................................................13 Adjusting pen settings...............................................................................................................................14 To access the Pen Settings:........................................................................................................................14 To adjust the pen properties:....................................................................................................................14 Adjusting the settings for a device ..........................................................................................................15 To access the Device Settings: ..................................................................................................................15 To adjust surface size for a device: ..........................................................................................................15 To adjust the mounting location for a device:........................................................................................16 To access device specific settings:............................................................................................................18 To create a combined surface: ..................................................................................................................18 Chapter 4: 4.1. Overview..........................................................................................3 Overview of the mimio Tools.....................................................................................................................3 To access the mimio Tools: .........................................................................................................................3 To compress the mimio Tools: ...................................................................................................................3 To expand the mimio Tools:.......................................................................................................................4 To access tools when the mimio Tools are compressed: ........................................................................4 Overview of the mimio Notebook.............................................................................................................4 To open a mimio Notebook: .......................................................................................................................4 Overview of the mimio Recorder ..............................................................................................................4 To open the Recorder: .................................................................................................................................4 Overview of the mimio Studio Settings....................................................................................................5 To access the mimio Studio Settings: ........................................................................................................5 Chapter 3: 3.1. Introduction ....................................................................................1 Interactive Whiteboard ...............................................................19 Using the Interactive Mode ......................................................................................................................19 To setup the Interactive Mode: ................................................................................................................19 To exit the Interactive Mode:....................................................................................................................20 To recalibrate the Interactive Mode:........................................................................................................20 Using the pen as a mouse .........................................................................................................................21 To execute a left mouse click: ...................................................................................................................21 I 4.3. 4.4. 4.5. 4.6. 4.7. To execute a right mouse click: ................................................................................................................21 Annotating the screen ...............................................................................................................................21 To enter Screen Markup Mode:................................................................................................................21 To exit Screen Markup Mode: ..................................................................................................................21 Using the Spotlight Tool ...........................................................................................................................21 To activate the Spotlight Tool: .................................................................................................................21 To exit the Spotlight Tool:.........................................................................................................................22 To adjust the location of the spotlight:....................................................................................................22 To adjust the transparency of the Spotlight Tool: .................................................................................22 To adjust the shape of the Spotlight Tool: ..............................................................................................23 To adjust the size of the Spotlight Tool:..................................................................................................23 Using the Reveal Tool ...............................................................................................................................23 To activate the Reveal Tool:......................................................................................................................23 To exit the Reveal Tool:.............................................................................................................................24 To adjust the revealed area:......................................................................................................................24 To adjust the transparency of the Reveal Tool:......................................................................................24 Using the Web Browser Tool....................................................................................................................25 To activate the Web Browser Tool:..........................................................................................................25 Adjusting the Interactive Settings ...........................................................................................................25 To access the Interactive Settings:............................................................................................................25 To setup the Interactive Mode for a permanent installation:...............................................................25 To automatically start Interactive Mode when a mimio is connected to your PC:...........................25 Chapter 5: 5.1. 5.2. 5.3. 5.4. Using the Recording Mode.......................................................................................................................26 To setup the Ink Recording Mode: ..........................................................................................................26 Capturing and erasing digital ink ...........................................................................................................26 To draw ink:................................................................................................................................................27 To erase Ink:................................................................................................................................................27 Using the hardware buttons.....................................................................................................................28 To insert new pages: ..................................................................................................................................28 To a duplicate of the current page:..........................................................................................................28 To print the current page: .........................................................................................................................28 To maximize or minimize the mimio Notebook:...................................................................................28 Storing and downloading digital ink from your mimio Xi..................................................................29 To record and store digital Ink:................................................................................................................29 To download digital ink:...........................................................................................................................29 Chapter 6: 6.1. 6.2. Recording Digital Ink .................................................................26 Using the mimio Notebook .......................................................30 Working with mimio Notebooks .............................................................................................................30 To open a new Notebook:.........................................................................................................................30 To open an existing Notebook: ................................................................................................................30 To save a Notebook: ..................................................................................................................................31 To exit a Notebook:....................................................................................................................................31 Working with views ..................................................................................................................................31 To change to the Single Page view: .........................................................................................................31 To change to the Multi Page View:..........................................................................................................31 To change to the Fullscreen view: ...........................................................................................................32 II 6.3. 6.4. 6.5. 6.6. 6.7. Working with pages ..................................................................................................................................32 To insert new pages: ..................................................................................................................................32 To duplicates of existing pages: ...............................................................................................................32 To select pages:...........................................................................................................................................32 To deselect pages: ......................................................................................................................................32 To remove pages: .......................................................................................................................................32 To import pages from another Notebook:..............................................................................................32 To change the size of pages: .....................................................................................................................33 To sort pages:..............................................................................................................................................33 To print pages:............................................................................................................................................33 To change the page background:.............................................................................................................34 To insert the desktop as a new page: ......................................................................................................35 To set the zoom level for a page:..............................................................................................................35 Creating Objects .........................................................................................................................................35 To access the drawing tools:.....................................................................................................................35 To draw ink:................................................................................................................................................35 To erase ink:................................................................................................................................................36 To highlight an area:..................................................................................................................................36 To draw lines: .............................................................................................................................................36 To draw shapes: .........................................................................................................................................37 To add text: .................................................................................................................................................38 To import pictures: ....................................................................................................................................38 To insert a screen clipping: .......................................................................................................................38 Manipulating Objects ................................................................................................................................39 To select objects:.........................................................................................................................................39 To deselect objects:.....................................................................................................................................39 To move objects:.........................................................................................................................................39 To resize objects: ........................................................................................................................................40 To rotate objects: ........................................................................................................................................40 To remove objects: .....................................................................................................................................41 To reorder objects:......................................................................................................................................41 To group objects:........................................................................................................................................41 To ungroup objects: ...................................................................................................................................41 To adjust object properties:.......................................................................................................................42 To adjust text objects: ................................................................................................................................42 To import objects:.......................................................................................................................................42 To convert ink to text:................................................................................................................................42 To snap objects to grid: .............................................................................................................................43 Working with Hyperlinked Objects ........................................................................................................43 To a new hyperlink:...................................................................................................................................43 To remove an existing hyperlink: ............................................................................................................44 To jump to a hyperlink:.............................................................................................................................44 Adjusting the mimio Notebook Settings ................................................................................................44 To access the mimio Notebook Settings: ................................................................................................44 To adjust the general setting: ...................................................................................................................44 To startup the mimio Notebook for use with the Interactive Mode: ..................................................45 To startup the mimio Notebook for use with the Recording Mode:...................................................45 To automatically download Digital Ink to a new Notebook: ..............................................................45 III To automatically clear Digital Ink after a successful download:.........................................................45 Chapter 7: 7.1. 7.2. 7.3. 7.4. Navigating the mimio Gallery .................................................................................................................46 To access the mimio Gallery:....................................................................................................................46 To navigate the mimio Gallery: ...............................................................................................................46 To select gallery items: ..............................................................................................................................47 To deselect gallery items:..........................................................................................................................47 Importing gallery items into a mimio Notebook...................................................................................47 To import pictures into a mimio Notebook:...........................................................................................47 To import backgrounds into a mimio Notebook:..................................................................................47 Adding custom content to the mimio Gallery .......................................................................................48 To add new folders: ...................................................................................................................................48 To add new galleries: ................................................................................................................................48 To add new pictures: .................................................................................................................................48 To add new backgrounds: ........................................................................................................................49 To copy existing gallery items:.................................................................................................................49 To remove gallery items:...........................................................................................................................49 To sort gallery items: .................................................................................................................................49 Working with catalog files........................................................................................................................49 To export content to a catalog file:...........................................................................................................49 To import content from a catalog file:.....................................................................................................50 Chapter 8: 8.1. 8.2. 8.3. 9.2. 9.3. 9.4. Using the mimio Markups .........................................................51 Navigating the mimio Markups ..............................................................................................................51 To access the mimio Markups:.................................................................................................................51 To select screen markups: .........................................................................................................................51 To deselect screen markups:.....................................................................................................................51 Exporting screen markups........................................................................................................................52 To export screen markups into a Notebook: ..........................................................................................52 To export screen markups into another application: ............................................................................52 To export screen markups to file: ............................................................................................................52 To print screen markups: ..........................................................................................................................52 Organizing screen markups .....................................................................................................................53 To copy existing screen markups: ...........................................................................................................53 To remove screen markups: .....................................................................................................................53 To sort screen markups: ............................................................................................................................53 Chapter 9: 9.1. Using the mimio Gallery ............................................................46 Using mimio Text Tool ...............................................................54 Working with the mimio Text Tool .........................................................................................................54 To change the Text Tool: ...........................................................................................................................55 Enabling the Text Tool ..............................................................................................................................55 Disabling the Text Tool .............................................................................................................................55 Using the On‐Screen Keyboard................................................................................................................55 To use the On‐Screen Keyboard: .............................................................................................................55 Using Write Anywhere .............................................................................................................................56 To use Write Anywhere: ...........................................................................................................................56 Using Writing Pad .....................................................................................................................................56 IV 9.5. Writing Pad allows you to enter text through a small on‐screen writing pad with the interactive stylus in Interactive Mode. You can also use Writing Pad with your mouse or other input device while sitting at the computer screen. ......................................................................................................56 To use WritingPad: ....................................................................................................................................56 Using Gestures ...........................................................................................................................................57 To press BACKSPACE: .............................................................................................................................57 To press ENTER: ........................................................................................................................................57 To press TAB: .............................................................................................................................................57 To press SPACE:.........................................................................................................................................57 Chapter 10: Using mimio Recorder ................................................................58 10.1. Working with the mimio Recorder..........................................................................................................58 To open the Recorder: ...............................................................................................................................58 To save a recording:...................................................................................................................................59 To exit the Recorder:..................................................................................................................................59 10.2. Recording a Presentation ..........................................................................................................................59 To start a new recording: ..........................................................................................................................59 To pause a recording: ................................................................................................................................59 To stop a recording: ...................................................................................................................................60 To preview a recording: ............................................................................................................................60 Chapter 11: Using mimio with Microsoft® NetMeeting ...........................61 11.1. Setting up mimio Studio with NetMeeting ............................................................................................61 To use NetMeeting interactively:.............................................................................................................61 To use NetMeeting with digital Ink: .......................................................................................................61 11.2. Adjusting the NetMeeting Settings .........................................................................................................61 To access the NetMeeting Settings: .........................................................................................................61 To enable NetMeeting interaction: ..........................................................................................................62 To disable NetMeeting interaction: .........................................................................................................62 To setup NetMeeting support for a particular mimio device:.............................................................62 Chapter 12: Keeping current with software updates ..................................63 12.1. Using the software updates......................................................................................................................63 To access the software updates: ...............................................................................................................63 To check for software updates: ................................................................................................................63 To install software updates:......................................................................................................................63 Chapter 13: Tips and Troubleshooting..........................................................64 13.1. Troubleshooting your mimio Xi and mimioBoard................................................................................64 If recorded digital ink appears spotty or erratic:...................................................................................64 13.2. Troubleshooting your mimio wireless....................................................................................................64 If the Link Status LED is amber: ..............................................................................................................65 To mate the wireless module and receiver:............................................................................................65 Chapter 14: Copyright and Legal Information.............................................66 V Chapter 1: Introduction Read this section for an introduction to the mimio Studio software and basic terminology. 1.1. What is mimio Studio? mimio Studio is a suite of software tools that allow you to capture, create, and present information. When used with mimio hardware and a data projector, mimio Studio turns your whiteboard into a powerful interactive presentation tool. Without a projector, mimio Studio records handwritten notes and drawings directly from your mimio enabled whiteboard. Without mimio hardware, mimio Studio can be used to prepare presentations and manipulate previously created content. 1.2. Important Terminology Recording Mode – mimio Studio is being used to record notes and drawings from your whiteboard. In this mode, the mimio hardware is being used without a data projector. The mimio stylus pens are used with dry erase markers to write and the mimio eraser is used to erase. Interactive Mode – mimio Studio is being used to control, interact, and annotate the Windows Desktop and its applications. In this mode, the mimio hardware is being used with a data projector. The mimioMouse insert is used in a mimio stylus pen as a mouse. Digital Ink – Data captured during the Recording Mode. 1.3. Minimum system requirements The minimum system requirements for mimio Studio are: • • • • • Windows® Compatible PC with a Pentium II, 400 MHz processor minimum. Microsoft Windows 98SE, Me, 2000 or XP operating system. 64 MB RAM minimum (128 MB RAM recommended). 20 MB free disk space. CD‐ROM drive or internet connection to download the software installer. Introduction 1 1.4. • • • • • • • • • • • What’s new in mimio Studio, Version 5.0? New selection tool for easier ink and object selection Support for multiple monitor systems Dynamic calibration adjustment for real‐time display changes Insert screen clippings from any application directly into the Notebook. Snap objects to grid or to angle Share gallery content using the new catalog import/export feature Hyperlink link support for all objects Handwriting recognition for ink objects Live desktop capture, synchronized with audio, as a video file Multiple methods for entering text into applications, using an on‐screen keyboard or handwriting recognition Advanced device mounting styles Introduction 2 Chapter 2: Overview Read this section to learn about the general features of the mimio Tools, mimio Notebook, and mimio Studio Settings. 2.1. Overview of the mimio Tools The mimio Tools provide a comprehensive set of interactive tools and resources to create and present information. The mimio Tools are used for modifying mimio Notebooks and for screen annotation. The mimio Tools has two modes of operation, a fully expanded view, for easy access to all features, and a compressed view, which takes up less screen real estate. To access the mimio Tools: Do one of the following: • Double‐Click the mimio Tools shortcut on the Desktop. • Right‐click mimio in the notification area of the Taskbar and select mimio Tools. • • From the mimio Notebook, do one of the following. o Double‐Click mimio Tools . o Click Tools and select mimio Tools. Click Start Menu, click All Programs, click mimio, and select mimio Tools. To compress the mimio Tools: Click Compress Window Overview . 3 To expand the mimio Tools: Click Expand Window . To access tools when the mimio Tools are compressed: 1. 2. Click the arrow next to Expand Window . Navigate through the menu to select tools and adjust properties. 2.2. Overview of the mimio Notebook The mimio Notebook allows you to create and present information. Using the mimio Notebook is very similar to using other word processing or presentation applications. Content created in the mimio Notebooks can be saved as native mimio INK files or exported to a variety of other file formats including HTML, JPEG, PNG, GIF, BMP, TIFF, and PDF. To open a mimio Notebook: Do one of the following: • Double‐Click the mimio Notebook shortcut on the Desktop. • Right‐click mimio in the notification area of the Taskbar and select mimio Notebook. • Click Start Menu, click All Programs, click mimio, and select mimio Notebook. 2.3. Overview of the mimio Recorder The mimio Recorder provides a set of tools record your mimio interactions into a movie file with the option to record audio as well. To open the Recorder: Do one of the following: • Double‐Click the mimio Recorder shortcut on the Desktop. Overview 4 • Right‐click mimio • in the notification area of the Taskbar and select mimio Recorder. Click Start Menu, click All Programs, click mimio, and select mimio Recorder. • Start the mimio Tools and click Recorder 2.4. . Overview of the mimio Studio Settings The mimio Studio Settings contain options for setting and customizing the properties and characteristics for your mimio system, including Pens, Devices, Software Updates, Interactive, NetMeeting, and mimio Notebook options. To access the mimio Studio Settings: Do one of the following: • Right‐click mimio in the notification area of the Taskbar and select mimio Studio Settings. • From the mimio Notebook, do one of the following. o Double‐Click Settings . o Click Tools and select mimio Studio Settings. Overview 5 Chapter 3: Setting up your mimio Read this section to learn how to setup your mimio hardware. 3.1. Installing mimio hardware This section will guide you through the process of setting up your mimio Xi, mimio wireless, mimioBoard, or simply replacing a battery in one of your mimio Stylus pens. To setup your mimio Xi: 1. Unfold the mimio Xi. 2. Plug the included mini‐USB cable into the socket on the bottom recessed end of the mimio Xi. Setting up your mimio 6 3. Attach the mimio Xi to your whiteboard or other writing surface, using one of the following: • For periods of extended use or repeated use in any location, attach the mimio Xi using the mounting brackets: a. Snap the mounting brackets over the suction cups, making sure they clip into the recesses on the edges of the mimio Xi. b. Carefully peel the backing from the adhesive strips. c. Mount the mimio Xi by pressing the bar, with mounting bracket in place, in the upper left‐ hand corner of your whiteboard. • For short periods of use, attach the mimio Xi using the suction cups. a. Clean the surface of the whiteboard with a damp cloth. b. Press the mimio Xi in the upper left‐hand corner of your whiteboard. Setting up your mimio 7 4. Plug the other end of the USB cable into your PC USB port. The capture bar should be automatically detected by the PC and the mimio Studio software. Refer to your system documentation if you canʹt find the USB port, or if your capture bar is not automatically detected. To run mimio Xi using battery power: (Not required when using a USB connection.) 1. Remove the battery cover on the rear of your mimio Xi. 2. Insert four AA batteries. Setting up your mimio 8 3. Put the battery cover back on. 4. Press the Power button until it turns green. To run mimio Xi using wall power: (Not required when using a USB connection.) 1. Plug the wall adapter into the bottom recessed end of the mimio Xi. Setting up your mimio 9 2. Plug the wall adapter into a wall socket. To setup your mimio wireless: 1. Depress the release button and slide the module downwards to remove the linkUSB module from the mimio Xi. 2. Insert/slide the wireless module into the mimio Xi. Setting up your mimio 10 3. 4. 5. 6. Power the mimio Xi using batteries or a wall power supply. Mount the mimio Xi on your whiteboard as normal. If using battery power, press the Power button until it turns green. Connect the 12” receiver USB cable to the wireless receiver. 7. Plug the other end of the USB cable into your PC USB port. The capture bar should be automatically detected. Refer to your system documentation if you canʹt find the USB port, or if your capture bar is not automatically detected. To setup your mimioBoard: 1. Plug the included USB cable into the socket on the side of the mimioBoard. Setting up your mimio 11 2. Plug the other end of the USB cable into your PC USB port. The capture bar should be automatically detected. Refer to your system documentation if you canʹt find the USB port, or if your capture bar is not automatically detected. To setup your mimio Stylus pens: 1. Remove the end of the stylus by twisting and pulling. 2. Remove the colored cap by pressing on the colored nodes and pulling. 3. Insert N‐Cell battery. 4. Put the colored cap back on by snapping it into place. Setting up your mimio 12 5. Do one of the following: a. To use the stylus to record digital ink, insert an Expo Marker into the stylus. b. To use the stylus interactively, inset the mimioMouse insert into the stylus. 6. Put the stylus back together by pushing and twisting. To setup your mimio Eraser: (Not used in the Interactive Mode.) 1. Remove the eraser cover, by pressing on the sides of the eraser and pulling. Setting up your mimio 13 2. Insert AAA battery. 3. Put the eraser back together. 3.2. Adjusting pen settings The Pen Settings allow you to change the width and color assignment for mimio stylus pens. You must have a mimio plugged into your PC to adjust pen settings. To access the Pen Settings: 1. 2. Open the mimio Studio Settings. Click Pens . To adjust the pen properties: 1. 2. 3. Select the pen to adjust from the Pens list. To adjust the pen thickness, do one of the following: • Drag the Pen Width slider. • Enter a value into the Pen Width field. To adjust the pen color, do one of the following: a. To use any of the default colors, click on any color in the Color Palette. Setting up your mimio 14 4. b. To use additional colors, click More Colors. Click OK or APPLY to save the changes. 3.3. Adjusting the settings for a device The Device Settings allow you to change the surface size and mounting style for connected mimio devices. To access the Device Settings: 1. 2. Open the mimio Studio Settings. Click Devices . To adjust surface size for a device: (Not available for mimioBoard users.) 1. Click the Device dropdown and choose the device you wish to adjust. 2. To adjust the size, do one of the following: • To choose a default size, click the Surface Size dropdown and choose one of the available sizes. • To choose a custom size, click the Surface Size dropdown, choose Custom, and enter the desired valued into the Width and Height fields. • To automatically set a size, click Auto Size and touch any mimio Stylus pen at the targeted location. 3. Click OK or APPLY to save the changes. Setting up your mimio 15 To adjust the mounting location for a device: (Not available for mimioBoard users.) 1. Click the Device Mounting dropdown and choose the desired mounting style: a. Vertical – Top Left – the mimio is mounting vertically and aligned with the top left corner of the whiteboard (maximum size if 4’ tall x 8’ wide). b. Vertical – Bottom Left – the mimio is mounting vertically and aligned with the bottom left corner of the whiteboard (maximum size if 4’ tall x 8’ wide). c. Vertical – Top Right – the mimio is mounting vertically and aligned with the top right corner of the whiteboard (maximum size if 4’ tall x 8’ wide). d. Vertical – Bottom Right – the mimio is mounting vertically and aligned with the bottom right corner of the whiteboard (maximum size if 4’ tall x 8’ wide). Setting up your mimio 16 e. Horizontal – Top Left – the mimio is mounting horizontally and aligned with the top left corner of the whiteboard (maximum size if 8’ tall x 4’ wide). f. Horizontal – Top Right – the mimio is mounting horizontally and aligned with the top right corner of the whiteboard (maximum size if 8’ tall x 4’ wide). g. Horizontal – Bottom Left – the mimio is mounting horizontally and aligned with the bottom left corner of the whiteboard (maximum size if 8’ tall x 4’ wide). h. Horizontal – Bottom Right – the mimio is mounting horizontally and aligned with the bottom right corner of the whiteboard (maximum size if 8’ tall x 4’ wide). Setting up your mimio 17 i. Fixed – the mimio is fixed to the whiteboard and can not be moved. 2. Click OK or APPLY to save the changes. To access device specific settings: Click Settings. To create a combined surface: 1. 2. 3. Connect two or more mimio devices. Resize the surfaces for the mimio devices. Click Combine. 4. 5. 6. Click the Extend Surface Styles dropdown and select the arrangement of your combined surface. on each mimio device in the order shown. Click New Page Enter a name for your extended surface in the Extend surface Name field. Setting up your mimio 18 Chapter 4: Interactive Whiteboard Read this section to learn how to begin interacting with your Windows Desktop using a mimio stylus as a mouse. 4.1. Using the Interactive Mode A projector combined with a mimio capture device can be a powerful tool for presenting information. To setup the Interactive Mode: 1. Project your Desktop image onto your whiteboard. Make sure that the projected image is positioned such that there is a 2‐3” buffer between the edges of your whiteboard and your mimio. 2. Place the plastic mimioMouse insert into one of the stylus pens. Interactive Whiteboard 19 3. Do one of the following: • Start the mimio Tools and click Interactive . • Press the Interactive button on your mimio device. • Open Interactive Settings and click Enable. 4. 5. (optional for systems with multiple displays) Press the ENTER to switch between displays until the desired projector display is selected. While holding the mimio stylus pen perpendicular to the writing surface; click the interactive stylus down at the center of each calibration target. The previous calibration target will disappear and the next calibration target will appear. The calibration screen will disappear once you have done this nine times, and you will enter Interactive Mode. To exit the Interactive Mode: Do one of the following: • Start the mimio Tool, click Interactive and select Exit. • • Press the Interactive button twice on your mimio device. Open Interactive Settings and click Disable. To recalibrate the Interactive Mode: Do one of the following: • Start the mimio Tool, click Interactive and select Recalibrate. Interactive Whiteboard 20 • • Press the Interactive button on your mimio device. Open Interactive Settings and click Calibrate. 4.2. Using the pen as a mouse When in the Interactive Mode any mimio Stylus pen can be used as a Mouse to control your Desktop or interact with applications. To execute a left mouse click: Click in the projected area at the desired location with the mimio Stylus pen. To execute a right mouse click: 1. 2. 3. Start the mimio Tools. Click Right Click . Click in the projected area at the desired location with the mimio Stylus pen. 4.3. Annotating the screen The Screen Markup Mode allows you to annotate applications, web pages, images, etc. To enter Screen Markup Mode: 1. 2. 3. Start the mimio Tools. Click Screen Markup to “freeze” whatever screen or application you are in. Annotate the frozen screen with the mimio Tools. All object drawing and manipulation features in the mimio Tools are available during screen annotation. To exit Screen Markup Mode: Click Mouse to “unfreeze” the screen. All annotations are automatically archived for later use in the mimio Markups. 4.4. Using the Spotlight Tool The Spotlight Tool masks the entire screen except for a small region: the ʺspotlightʺ. This allows presenters to focus the audience’s attention on a specific region of the screen. The “spotlight” can be reshaped, resized, and moved around the screen. To activate the Spotlight Tool: 1. Start the mimio Tools. Interactive Whiteboard 21 2. Click Spotlight . To exit the Spotlight Tool: Click Close . To adjust the location of the spotlight: Drag on the shaded area outside of the spotlightʹs border. To adjust the transparency of the Spotlight Tool: 1. Click Spotlight Menu . 2. 3. Select the Transparency entry in the menu to see the transparency options. Select the new transparency from the list. A transparency of “0%” means that the shaded area will be completely opaque – you will not be able to see through the area around the spotlight at all. Please note that Windows 98 does not support transparency, and so the Transparency submenu in the Spotlight menu will be grayed out on PCs running the Windows 98 operating system. Interactive Whiteboard 22 To adjust the shape of the Spotlight Tool: 1. Click Spotlight Menu . 2. 3. Select Shape in the menu to see a list of possible spotlight shapes. Choose the new shape. To adjust the size of the Spotlight Tool: By doing one of the following: • To choose one of the default sizes: 1. Click Spotlight Menu . • 2. Select Size from the menu. You will see a list of spotlight sizes, defined in relative terms from ʺSmallestʺ to ʺLargestʺ. 3. Select the new spotlight size from the list. To choose a custom size, drag the colored border of the spotlight. 4.5. Using the Reveal Tool The Reveal Tool creates a “shade” that can be raised or lowered over the contents of the screen, as if you are moving a shade up or down from the bottom of the screen. This allows presenters to expose bullet points or other information in a progressive fashion. To activate the Reveal Tool: 1. Start the mimio Tools. Interactive Whiteboard 23 2. Click Reveal . To exit the Reveal Tool: Click Close . To adjust the revealed area: Drag Reveal Toolʹs shaded area. To adjust the transparency of the Reveal Tool: 1. Click Reveal Menu . 2. Select the Transparency entry in the menu to see the transparency options. 3. Select the new transparency from the list. A transparency of “0%” means that the shaded area will be completely opaque – you will not be able to see through the Reveal Toolʹs shade at all. Windows 98 does not support transparency, and so the Transparency submenu in the Reveal menu will be grayed out on PCs running the Windows 98 operating system. Interactive Whiteboard 24 4.6. Using the Web Browser Tool The Web Browser Tool is a shortcut intended to make it easier to open an Internet browser. To activate the Web Browser Tool: 1. 2. Start the mimio Tools. Click Web Browser . 4.7. Adjusting the Interactive Settings The Interactive Settings permit you to calibrate or enable (if calibration has already been done) and adjust the use of previously calibrated settings. To access the Interactive Settings: 1. 2. Open the mimio Studio Settings. Click Interactive . To setup the Interactive Mode for a permanent installation: 1. 2. 3. 4. Open the mimio Studio Settings. Click Interactive . Check Use previously calibrated settings. Click OK or APPLY to save. To automatically start Interactive Mode when a mimio is connected to your PC: 1. 2. 3. 4. Open the mimio Studio Settings. Click Interactive . Check Automatically start Interactive mode on device connect. Click OK or APPLY to save. Interactive Whiteboard 25 Chapter 5: Recording Digital Ink Read this section to learn how to begin recording digital ink using the mimio styli and erasers. 5.1. Using the Recording Mode The mimio hardware can be used, without a data projector, to record notes and drawing from your whiteboard. To setup the Ink Recording Mode: 1. Place the Expo markers into each of the four mimio Stylus pens. 2. Setup the mimio Notebook for recording digital ink, by doing one of the following: • If the mimio Notebook is configured for the Recording Mode (default), do one of the following: o Open a new notebook, your mimio will automatically connect. o Start drawing on your whiteboard with any mimio Stylus pen, a new mimio Notebook will automatically open and start recording. • If the mimio Notebook is configured for the Interactive Mode, do the following: a. Open a new mimio Notebook. b. Click File, select Connect, and choose one of the available devices to connect to. 5.2. Capturing and erasing digital ink When using the Recording Mode the mimio Stylus pens and erasers can be used to draw and erase ink on the whiteboard. Recording Digital Ink 26 To draw ink: 1. Chose one of the four colored mimio Stylus pens, depending on what color you wish to use. 2. Drag the stylus across the whiteboard. To make sure the data is accurately captured, make sure to the keep the stylus within 15 degrees of its perpendicular position with the whiteboard. To erase Ink: 1. Choose the small or larger eraser. Small Eraser Large Eraser Recording Digital Ink 27 2. Drag the eraser across the whiteboard. To make sure the data is accurately erased, make sure to the keep the eraser flat against the whiteboard. 5.3. Using the hardware buttons When using the Recording Mode the mimio hardware buttons can be used to easily access features directly from your whiteboard. New Page Copy Page Print Page Maximize/Minimize Window Interactive To insert new pages: Press the New Page button. To a duplicate of the current page: Press the Copy Page button. To print the current page: Press the Print Page button. To maximize or minimize the mimio Notebook: Press the Minimize/Maximize Window Recording Digital Ink button. 28 5.4. Storing and downloading digital ink from your mimio Xi You mimio Xi can be used to record Digital Ink while disconnected from your PC. All digital ink recorded while offline can be downloaded to a mimio Notebook for printing, distribution or editing. When running offline your mimio Xi can be powered by battery or an optionally available wall power supply. To record and store digital Ink: 1. 2. 3. 4. 5. Power the mimio Xi using batteries of a wall power supply. If using battery power, press the Power button until it turns green. Use the mimio Stylus pens and eraser to record digital ink. and Copy Page buttons to create pages. Use the mimio hardware New Page again to turn off the mimio Xi when done. If using battery power, press the Power To download digital ink: 1. 2. Connect the mimio Xi to your PC. Do one of the following: • If configured to automatically download digital ink (default), open a new mimio Notebook. The ink download process will begin automatically. • If configured to manually download digital ink, open a new mimio Notebook and click Download Ink . Recording Digital Ink 29 Chapter 6: Using the mimio Notebook Read this section to learn how to use the mimio Notebook to create and present content. 6.1. Working with mimio Notebooks The mimio Notebook allows you to create and present information. Using the mimio Notebook is very similar to using other word processing or presentation applications. Content created in the mimio Notebooks can be saved as native mimio INK files or exported to a variety of other file formats including HTML, JPEG, PNG, GIF, BMP, TIFF, and PDF. To open a new Notebook: Do one of the following: • Double‐Click the mimio Notebook shortcut on the Desktop. • Right‐click mimio in the notification area of the Taskbar and select mimio Notebook. • Click Start Menu, click All Programs, click mimio, and select mimio Notebook. To open an existing Notebook: Do one of the following: 1. Double‐click the mimio Notebook (INK) file. 2. Open a new mimio Notebook and click Open Using the mimio Notebook . 30 To save a Notebook: 1. Click Save . 2. 3. In the Save as type list, click the desired save format. Click Save. When saving in a save format, other then INK, a Select Pages dialog will appear. 4. 5. Select the pages to save, by selecting All Pages, Current Pages, or Pages. Select the export size for images, by selecting from the Size dropdown. To exit a Notebook: Click Close 6.2. . Working with views Pages in the mimio Notebook can be viewed, presented, and edited in three different ways. For creating content, the Single Page view can be used to display the current page. The Single Page view is the default view in the mimio Notebook. For browsing or manipulating multiple pages, the Multi‐Page view can be used to display all pages as a series of thumbnails. For presenting information, the Full Screen view can be used to fill the entire screen with the current page. To change to the Single Page view: Do one of the following: • From the Multi Page view, click on the Single Page tab. • From the Fullscreen view, click Close . To change to the Multi Page View: Do one of the following: Using the mimio Notebook 31 • • From the Single Page view, click on the Multi Page tab. From the Fullscreen view, click Close . To change to the Fullscreen view: Click Fullscreen 6.3. . Working with pages The Notebook consists of a series of pages. To insert new pages: Do one of the following: • Click New Page . • If in the Recording Mode, press the New Page button on your mimio device. To duplicates of existing pages: Do one of the following: • From the mimio Notebook, do the following: 1. Navigate to the source page. 2. Select the Duplicate Page from the Insert menu at the top the Notebook. button on your mimio device. • If in the Recording Mode, press the Copy Page To select pages: 1. 2. Change to the Multi Page view. Do one of the following: • To select a single page, click on the page. • To select multiple pages, do one of the following: o To select one page at a time, hold down CTRL while you click each page. o To select pages that are close to each other, drag a selection rectangle over the pages. o To select a range of pages, click on the first page and then hold down SHIFT while you click on the last page. • To select all pages, click the Edit menu and choose Select All. To deselect pages: Do one of the following: • To deselect a single page at a time, hold down CTRL while you click each page. • To deselect all pages, click in any empty area in the mimio Notebook. To remove pages: 1. 2. Select the pages to remove. Click the Edit menu and choose Delete . To import pages from another Notebook: 1. 2. Select the pages to import from the source mimio Notebook. Click Copy . Using the mimio Notebook 32 3. Select the insert location in the target mimio Notebook. 4. Click Paste . It is also possible to import pages by dragging the pages between the source and target mimio Notebooks. To change the size of pages: 1. Click the File menu and choose Page Setup. 2. To select the page size, do one of the following: • To choose one of the preset page sizes, click the Page Size dropdown and choose any of the available screen or device sizes. • To choose a custom page size, click the Page Size dropdown, choose Custom, and enter the desired valued into the Width and Height fields. 3. To select to which existing pages the to apply the page size to, do one of the following: • To apply the page size to the current page, click the Apply To dropdown and choose Current Page. This option is only available from the Single Page view. • To apply the page size to the selected pages, click the Apply To dropdown and choose Selected Pages. This option is only available from the Multi Page view. • To apply the page size to the all pages, click the Apply To dropdown and choose Whole Document. 4. To select to which new pages the to apply the page size to, do one of the following: • To apply the page size to all new pages, check All new pages. This option is only available if no device is connected to the mimio Notebook. • To apply the page size to all new pages and the currently connected device, check The connected device. This option is only available if a mimio device is connected to the mimio Notebook. To sort pages: 1. 2. Select the pages to sort. Drag the selected pages to their new location. To print pages: Do one of the following: • From the mimio Notebook, do the following: 1. (optional for the Multi Page view) Select the pages to print. Using the mimio Notebook 33 2. Click Print . • To print the current page if in Recording Mode, press the Print Page device. button on your mimio To change the page background: 1. Click Insert menu and choose Change Background. 2. 3. Change the background color, click Color. To select a background image, do one of the following: 1. To import a background from file, Click Image. 2. To import a background from another application or the mimio Gallery, drag the image into the Preview area. 4. Select the display Mode for the new background: a. Place ‐ the image is placed in the top left corner of the page and is not resized. b. Stretch – the image is resized to fill the entire page. c. Tile – the image is tiled repeatedly to fill the entire page. d. Center ‐ the image is placed in the center of the page and is not resized. 5. To select to which existing pages the to apply the background to, do one of the following: • To apply the background to the current page, click the Apply To dropdown and choose Current Page. This option is only available from the Single Page view. • To apply the background to the selected pages, click the Apply To dropdown and choose Selected Pages. This option is only available from the Multi Page view. • To apply the background to the all pages, click the Apply To dropdown and choose Whole Document. 6. To apply the background to all new pages, check All new pages. Using the mimio Notebook 34 To insert the desktop as a new page: 1. 2. Activate the Screen Clipping tool, by doing one of the following: • From the mimio Notebook, click the Insert menu and choose Screen Clipping . • From the mimio Tools, click the down arrow next to the Picture and choose Screen Clipping . Click on the area titled Click here to capture this Desktop as a New Page. To set the zoom level for a page: Do one of the following: • To zoom in on the currently selected objects, click Zoom In on the mimio Notebook. • To zoom in on a specific location, click Zoom In on the mimio Tools and click on the zoom location. • To zoom in on a specific area, click Zoom In on the mimio Tools and drag a zoom rectangle over the target area. • To zoom out on the currently selected objects, click Zoom Out on the mimio Notebook. • To zoom out on a specific location, click Zoom Out on the mimio Tools and click on the zoom location. • To restore the page to the default zoom level, click Zoom Full on the mimio Notebook or the mimio Tools. 6.4. Creating Objects The mimio Tools enable the creation of a wide variety of objects on any Notebook page. To access the drawing tools: 1. 2. Start the mimio Tools. Click on the Draw tab. To draw ink: 1. Click Pen . Using the mimio Notebook 35 2. 3. Drag the Thickness to adjust the line width. To adjust the line color, do one of the following: • To use any of the default colors, click on any color in the Color Palette. • To use additional colors, click Color Selection . 4. Drag to draw ink strokes. To erase ink: 1. Click Eraser . 2. 3. Drag the Thickness to adjust the eraser width. Drag to erase ink and highlighter strokes. To highlight an area: 1. Click Highlighter . 2. 3. 4. Drag the Thickness to adjust the highlighter width. To adjust the line color, do one of the following: • To use any of the default colors, click on any color in the Color Palette. • To use additional colors, click Color Selection . Drag to highlight an area. To draw lines: 1. Click Line , , , or . 2. 3. To adjust the line type, click the arrow next to Line , , , or • To choose a line with no arrows, select Line . • To choose a line with an arrow head, select Arrow End . • To choose a line with an arrow end, select Arrow Start . • To choose a line with two arrow heads, select Arrow End . Drag the Thickness to adjust the line width. Using the mimio Notebook and do one of the following: 36 4. 5. To adjust the line color, do one of the following: • To use any of the default colors, click on any color in the Color Palette. • To use additional colors, click Color Selection . Drag to draw line. To draw shapes: 1. To select the type of shape to draw, do one of the following: • To choose a rectangle, click Rectangle . • To choose an ellipse, click Ellipse . • To choose another shape, click Polygon , , , , or . 2. 3. 4. 5. If the correct shape is not selected, click the arrow next to Polygon , , one of the following: o To choose an equilateral triangle, select Equilateral Triangle . o To choose a right triangle, select Right Triangle . o To choose a five point star, select Five Point Star . o To choose a hexagon, select Hexagon . o To choose a pentagon, select Pentagon . Drag the Thickness to adjust the line width. To adjust the line color, do one of the following: • To use any of the default colors, click on any color in the Color Palette. • To use additional colors, click Color Selection . To adjust the fill color, do one of the following: • To use any of the default colors, click on any color in the Color Palette. • To use additional colors, click Color Selection . Drag to draw shape. Using the mimio Notebook , , or and do 37 To add text: 1. Click Text . 2. 3. 4. 5. 6. 7. To choose the font, click the arrow next to Font and select the font. To choose the font size, click the arrow next to Font Size and select the font. To choose the desired font style, do one or more of the following: • To bold the font, click Bold . • To italicize the font, click Italic . • To underline the font, click Underline . To choose the font color, click Font Color . To choose the paragraph format, do one of the following: • To left align the font, click Left . • To center align the font, click Center . • To right align the font, click Right . To create the text box, do one of the following: • To create a variable width text box, click and begin entering text. • To create a fixed width text box, drag and begin entering text. To import pictures: Do one of the following: • Click Picture . • Copy images and click Paste . • Drag images into the mimio Notebook. To insert a screen clipping: 1. 3. Activate the Screen Clipping tool, by doing one of the following: • From the mimio Notebook, click the Insert menu and choose Screen Clipping . • From the mimio Tools, click the down arrow next to the Picture and choose Screen Clipping . Click and drag the rectangular selection tool around the area of interest. Using the mimio Notebook 38 6.5. Manipulating Objects Objects on page can be moved, rotated, copied, deleted, or have their properties adjusted. To select objects: 1. 2. Start the mimio Tools. Click on the Draw tab. 3. 4. Click Selection . Do one of the following: • To select a single object, click on the object. • To select multiple objects, do one of the following: o To select one object at a time, hold down CTRL while you click each object. o To select objects that are close to each other, drag a selection rectangle over the objects. • To select all objects on a page, click the Edit menu and choose Select All. To deselect objects: Do one of the following: • To deselect a single object at a time, hold down CTRL while you click each object. • To deselect all objects, click in any empty area in the mimio Notebook. To move objects: 1. 2. Select the objects to move. Position mouse pointer over the objects. The cursor will change to the move cursor Using the mimio Notebook . 39 3. Drag the objects to their new location. To resize objects: 1. 2. 3. Select the objects to resize. Position the mouse pointer over one of the sizing handles. The cursor will change to resize cursor . To increase or decrease the size in one or more directions, drag the mouse away from or toward the center. NOTE: Press and hold the SHIFT key to constraint proportions during resize. To rotate objects: 1. 2. 3. 4. Select the objects to rotate. Position mouse pointer over one of the rotation handle. The cursor will change to rotation cursor Press the left mouse button over the one of the green rotation points. Rotate the objects by dragging the mouse around the center of the object. Using the mimio Notebook . 40 5. To snap to one of the predefined 45° increments, move the rotate cursor and release over the predefined rotation anchor point. To remove objects: 1. 2. Select the objects to remove. Click the Edit menu and choose Delete . To reorder objects: 1. 2. 3. Select the objects to order. Do one of the following: • Right‐click on any of the objects and select Order. • Click the Format menu and select Order. To change the order, do one of the following: • To bring the selected objects to the front of the order, select Front . • To send the selected objects to the back of the order, select Back . • To step the objects forward in the order by one, select Forward . • To step the objects backward in the order by one, select Backward . To group objects: 1. 2. 3. Select the objects to group. Do one of the following: • Right‐click on any of the objects and select Grouping. • Click the Format menu and select Grouping. Click Group . To ungroup objects: 1. 2. 3. Select the objects to group. Do one of the following: • Right‐click on any of the objects and select Grouping. • Click the Format menu and select Grouping. Click Ungroup . Using the mimio Notebook 41 To adjust object properties: 1. Select the objects to be adjusted. 2. 3. 4. Drag the Thickness to adjust the line width. To adjust the line color, do one of the following: • To use any of the default colors, click on any color in the Color Palette. • To use additional colors, click Color Selection . To adjust the fill color, do one of the following: • To use any of the default colors, click on any color in the Color Palette. • To use additional colors, click Color Selection . To adjust text objects: 1. 2. 3. 4. 5. 6. 7. Double‐click on the text object. Select the text you wish to adjust or enter new text. To adjust the font, click the arrow next to Font and select the font. To adjust the font size, click the arrow next to Font Size and select the font. To adjust the desired font style, do one or more of the following: • To bold the font, click Bold . • To italicize the font, click Italic . • To underline the font, click Underline . To adjust the font color, click Font Color . To adjust the paragraph format, do one of the following: • To left align the font, click Left . • To center align the font, click Center . • To right align the font, click Right . To import objects: 1. Select the objects to import from the source mimio Notebook. 2. Click Copy . 3. Select the target mimio Notebook. 4. Click Paste . It is also possible to import objects by dragging the pages between the source and target mimio Notebooks. To convert ink to text: 1. 2. Select the objects to convert. All selected objects will be recognized into one text object. Do one of the following: • Right‐click on any of the objects and select Recognize Ink . • Click the Tools menu and choose Recognize Ink . Using the mimio Notebook 42 To snap objects to grid: 1. Do one of the following to open the Grid settings dialog: • Right‐click within the Notebook window and select Grid from the right‐click menu. • Click the View menu and choose Grid . 2. 3. 4. 5. 6. To force objects snap to grid, check Snap objects to grid. To allow objects to snap to angles, check Snap objects to angles. To adjust the spacing between grid snap locations, enter the desired value into the Spacing field. To display a visible grid on the screen, check Display grid on screen. To make the grid setting permanent for all new mimio Notebooks, check Set as default for allnew Notebooks. 6.6. Working with Hyperlinked Objects Objects can have hyperlinks associated with them. These hyperlinks can open files, web pages, or simply open a different page within a mimio Notebook. When a hyperlink is associated with the object, a link will appear at the bottom left hand side of the object. To a new hyperlink: Objects can have hyperlinks associated with them. These hyperlinks can open files, web pages, or simply open a different page within a mimio Notebook. 1. 2. 3. Select the objects to which you wish to associate the hyperlink. Do one of the following: • Right‐click on any of the objects, or on any of the control points of the bounding regions. At the bottom of the right‐click menu select Hyperlink. • Left‐click on the Insert menu at the top of mimio Notebook. At the bottom of the Insert menu, select Hyperlink. In the hyperlink dialog select what you wish the object to be linked to. If you are linking to an external file click the Browse button or simply type in the file or web page. Using the mimio Notebook 43 To remove an existing hyperlink: 1. 2. 3. Select the objects for which you wish to remove the hyperlink. Do one of the following: • Right‐click on any of the objects, or on any of the control points of the bounding regions. At the bottom of the right‐click menu select Hyperlink. • Left‐click on the Insert menu at the top of mimio Notebook. At the bottom of the Insert menu, select Hyperlink. In the hyperlink dialog, click the Remove Link button. To jump to a hyperlink: Click on the Hyperlink 6.7. , located on the lower left corner of an object. Adjusting the mimio Notebook Settings The mimio Notebook Settings provides options for setting General parameters for the mimio Studio application, default interaction Mode with mimio devices, and the treatment of Digital Ink data recorded and stored in Local Storage on a mimio Xi device. To access the mimio Notebook Settings: 1. 2. Open the mimio Studio Settings. Click mimio Notebook . To adjust the general setting: 1. 2. To adjust the use of audio feedback, check/uncheck Enable audio feedback. Use this setting if you would like to hear audio feedback for mimio software and hardware events. To adjust the use of smooth ink and objects, check/uncheck Enable smooth ink and objects. Use this setting to enable smooth or anti‐aliased ink and objects. Un‐checking this item can increase the performance of the application. Using the mimio Notebook 44 3. To enable the automatic recovery of data in the event of a crash, check Enable auto recovery. When this setting is enabled, the mimio Notebook will save ink data to a backup file every 10 minutes. To startup the mimio Notebook for use with the Interactive Mode: Check Interactive. To startup the mimio Notebook for use with the Recording Mode: 1. 2. 3. Check Recording. To automatically connected devices to newly opened mimio Notebooks, check Connected to available device on file New To automatically open a mimio Notebook in recording mode when a mimio Stylus pen is used, check Connect to device when any pen is used. To automatically download Digital Ink to a new Notebook: Check Download data when local storage is detected. To automatically clear Digital Ink after a successful download: Check Clear local storage after a successful download. Using the mimio Notebook 45 Chapter 7: Using the mimio Gallery Read this section to learn how to incorporate gallery content into your mimio Notebook presentations. 7.1. Navigating the mimio Gallery The mimio Gallery contains organized sets of backgrounds and pictures. There are four types of items in the mimio Gallery: folders, galleries, pictures, and background. 1. 2. 3. 4. Folder – A folder is used to organize galleries into groups. A folder can contain other folders or galleries. Gallery – A gallery is used to organize related backgrounds and pictures. A gallery only contains backgrounds and pictures. Picture ‐ A picture can be inserted as an object into any mimio Notebook page. Background – A background can be inserted into the background of any mimio Notebook page. To access the mimio Gallery: 1. 2. Start the mimio Tools. Click on the Gallery tab on the mimio Tools. To navigate the mimio Gallery: 1. 2. 3. 4. 5. Click Home to return to the root of the gallery. Click Up to move one level up in the gallery. Double‐click folders and galleries to open them. Click Pictures to view the available pictures for a gallery. Click Background to view the available backgrounds for a gallery. Using the mimio Gallery 46 To select gallery items: Do one of the following: 1. To select a single gallery item, click on the gallery item. 2. To select multiple gallery item, do one of the following: • To select one gallery item at a time, hold down CTRL while you click each gallery item. • To select gallery item s that are close to each other, drag a selection rectangle over the gallery item. • To select a range of gallery item s, click on the first gallery item and then hold down SHIFT while you click on the last gallery item. 3. To select all gallery items, right‐click to bring up the context menu and choose Select All. To deselect gallery items: Do one of the following: • To deselect a gallery item at a time, hold down CTRL while you click each gallery item. • To deselect all gallery items, click in any empty area in the mimio Gallery. 7.2. Importing gallery items into a mimio Notebook All content from the mimio Gallery can be directly imported into any mimio Notebook. To import pictures into a mimio Notebook: 1. 2. Navigate to the desired gallery. Click Pictures to view the available pictures for the gallery. 3. 4. Select the pictures to import. Drag the pictures into the desired mimio Notebook. To import backgrounds into a mimio Notebook: 1. 2. Navigate to the desired gallery. Click Backgrounds to view the available backgrounds for the gallery. 3. 4. Select the backgrounds you wish to import. Drag the selected backgrounds into the desired mimio Notebook. Using the mimio Gallery 47 7.3. Adding custom content to the mimio Gallery The mimio Gallery is fully expandable and modifiable, allowing users to add their own folders, galleries, pictures, and backgrounds. To add new folders: 1. 2. Navigate to the desired insert location. Folder can be inserted in the root of the gallery or in other folders. Click New Folder . 3. 4. Enter a name for the new folder in the Name field. (optional) Click Choose Picture to select a preview picture for the new folder. To add new galleries: 1. 2. Navigate to the desired insert location. Galleries can be inserted in the root of the gallery or in folders. Click New Gallery . 3. 4. Enter a name for the new gallery in the Name field. (optional) Click Choose Picture to select a preview picture for the new gallery. To add new pictures: 1. 2. Navigate to the desired insert location. Pictures can be inserted into the picture section of galleries. Click Insert Image . 3. Enter a name for the new picture in the Name field. 4. Click Choose Picture to select the new picture. It is also possible to insert new pictures by dragging new content into a gallery. Using the mimio Gallery 48 To add new backgrounds: 1. 2. Navigate to the desired insert location. Backgrounds can be inserted into the background section of galleries. Click Insert Image . 3. 4. 5. Enter a name for the new picture in the Name field. Click Choose Picture to select the new background. Select the display Mode for the new background: a. Place ‐ the image is placed in the top left corner of the page and is not resized. b. Stretch – the image is resized to fill the entire page. c. Tile – the image is tiled repeatedly to fill the entire page. d. Center ‐ the image is placed in the center of the page and is not resized. It is also possible to insert new backgrounds by dragging new content into a gallery. To copy existing gallery items: 1. 2. Select gallery items to copy. Do one of the following: • Click Copy and then click Paste . • Hold down SHIFT and drag the selected gallery items. To remove gallery items: 1. 2. Select gallery items to remove. Click Delete . To sort gallery items: 1. 2. Select gallery items to sort. Drag the selected gallery items to their new location. 7.4. Working with catalog files Entire galleries can be exported and imported into the mimio gallery using catalog files. To export content to a catalog file: 1. 2. Navigate to the folder section of the gallery. Select the folders and galleries you wish to export. Using the mimio Gallery 49 3. Click on the drop down to the right of Catalog and select Export Catalog . 4. 5. 6. Enter a new name for your catalog. Optionally, you can click on the Protect contents from modification (Locked) option to protect the content from being modified by users who import the gallery content. Click OK. 7. Enter a filename and choose a folder location to save the mimio gallery content to the specified catalog file. To import content from a catalog file: 1. 2. Navigate to the desired gallery folder you wish to import into. Do one of the following: • Click on the drop down to the right of Catalog and select Import Catalog . This will insert the content into the current folder/gallery. • Double‐click on a catalog file and it will import the gallery content into the selected gallery folder. It is also possible to import content by dragging a catalog file into a gallery. Using the mimio Gallery 50 Chapter 8: Using the mimio Markups Read this section to learn how to work with screen markups and how they can be incorporated into Notebook presentations and other applications. 8.1. Navigating the mimio Markups The mimio Markups contain all screen annotations created while in the mimio Screen Markup mode. To access the mimio Markups: 1. 2. Start the mimio Tools. Click on the Markups tab on the mimio Tools. To select screen markups: Do one of the following: 1. To select a single screen markup, click on the screen markup. 2. To select multiple screen markups, do one of the following: 2. To select one screen markup at a time, hold down CTRL while you click each screen markup. 3. To select screen markups that are close to each other, drag a selection rectangle over the screen markups. 4. To select a range of screen markups, click on the first screen markup and then hold down SHIFT while you click on the last screen markup. 3. To select all screen markups, right‐click to bring up the context menu and choose Select All. To deselect screen markups: Do one of the following: 4. To deselect a single markup at a time, hold down CTRL while you click each screen markup. 5. To deselect all screen markups, click in any empty area in the mimio Markups. Using the mimio Markups 51 8.2. Exporting screen markups Screen markups can be export from the mimio Markups directly into open Notebooks, other applications, or even to file(s). To export screen markups into a Notebook: 1. 2. Select screen markups to export. Do one of the following: b. Click Import into Notebook . c. Double click on the selected screen markups. d. Click Copy , select the target Notebook, and then click Paste e. Drag the selected screen markups into the target Notebook. . To export screen markups into another application: 1. 2. Select screen markups to export. Do one of the following: • Click Copy , select the target application, and then click Paste • Drag the selected screen markups into the target application. . To export screen markups to file: 1. 2. Select the screen markups export. Click the Save . 3. In the Save as type list, click the desired save format. To print screen markups: 1. Select the screen markups to print. Using the mimio Markups 52 2. Click Print . 8.3. Organizing screen markups Screen markups can be copied, moved, and deleted from the mimio Markups. By default, screen markups are sorted by date, with the newest markup on the left and the oldest on the right. To copy existing screen markups: 1. 2. Select screen markups to copy. Do one of the following: • Click Copy and then click Paste . • Hold down SHIFT and drag the selected screen markups. To remove screen markups: 1. 2. Select screen markups to remove. Click Delete . To sort screen markups: 1. 2. Select screen markups to sort. Drag the selected screen markups to their new location. Using the mimio Markups 53 Chapter 9: Using mimio Text Tool Read this section to learn how to enter text into Notebook presentations and other 3rd party applications. 9.1. Working with the mimio Text Tool The mimio Text Tool provides a set of tools for entering text into the mimio Notebook and any other 3rd party application. The mimio Text Tool has three modes of entering text: the On‐Screen Keyboard, Write Anywhere, and Writing Pad. The mimio Text Tool can be used with the interactive stylus in Interactive Mode. You can also use the mimio Text Tool with your mouse or other input device while sitting at the computer screen. The On‐Screen Keyboard allows you to enter text through a on‐screen keyboard application. Write Anywhere allows you to enter text by writing anywhere on the screen. Your handwriting is automatically converted into text and input into the current application. Writing Pad allows you to enter text through a small on‐screen writing pad. Your handwriting is automatically converted into text and input into the current application. Using mimio Text Tool 54 To change the Text Tool: 1. Right‐click mimio Text Tool in the notification area of the Taskbar. 2. Do one of the following: • To select and enable the On‐Screen Keyboard, select Keyboard. • To select and enable Write Anywhere, select Write Anywhere . • To select and enable Writing Pad, select Writing Pad. Enabling the Text Tool Do one of the following: • To enable the currently selected text tool, do one of the following: o Click Write Anywhere , Writing Pad , or Keyboard in the system tray. o Click Text Tool on the bottom row of mimio Tools. • To enable a tool, which is not currently selected, you must change to that tool. Disabling the Text Tool Do one of the following: • Click Write Anywhere , Writing Pad , or Keyboard • Click Text Tool on the bottom row of mimio Tools. • Close the text tool’s application window. 9.2. in the notification area of the Taskbar. Using the On‐Screen Keyboard The On‐Screen Keyboard allows you to enter text into applications. To use the On‐Screen Keyboard: 1. Enable the Keyboard text tool. 2. 3. Left‐click on the window that you wish to receive the text, bringing the window into “focus”. Press the keys on the on‐screen keyboard, and the text will appear in the focused window where the cursor is located. You can change the window focus at any time to redirect the text. Using mimio Text Tool 55 9.3. Using Write Anywhere Write Anywhere can be used to enter text by writing anywhere on the screen with the interactive stylus in Interactive Mode. You can also use Write Anywhere with your mouse or other input device while sitting at the computer screen. To use Write Anywhere: 1. Enable the Write Anywhere text tool. 2. 3. 4. Left‐click on the window that you wish to receive the text, bringing the window into “focus”. Write anywhere on the screen. Your handwriting will automatically be converted into text and input into the current application. Use the on‐screen buttons for commonly used keys: • To press the BACKSPACE key, click Backspace . • To press the ENTER key, click Enter • To press the TAB key, click Tab • To press the SPACE key, click Space . Write Anywhere also supports gesture recognition for commonly used keys. 9.4. Using Writing Pad Writing Pad allows you to enter text through a small on‐screen writing pad with the interactive stylus in Interactive Mode. You can also use Writing Pad with your mouse or other input device while sitting at the computer screen. To use WritingPad: 1. Enable the Writing Pad text tool. 2. 3. 4. Left‐click on the window that you wish to receive the text, bringing the window into “focus”. Write within the yellow space of Writing Pad. Your handwriting will automatically be converted into text and input into the current application. Use the on‐screen buttons for commonly used keys: • To press the BACKSPACE key, click Backspace . • To press the ENTER key, click Enter • To press the TAB key, click Tab • To press the SPACE key, click Space . Using mimio Text Tool 56 Writing Pad also supports gesture recognition for commonly used keys. 9.5. Using Gestures Gesture recognition allows handwritten shortcuts to be automatically recognized as commonly used keys. Both Write Anywhere and Writing Pad support gesture recognition. To press BACKSPACE: Draw a line from right to left. To press ENTER: Draw a connected line from top to bottom and then from left to right. To press TAB: Draw a connected line from bottom to top and then from right to left. To press SPACE: Draw a connected line from bottom to top and then from left to right. Using mimio Text Tool 57 Chapter 10: Using mimio Recorder Read this section to learn how to use the mimio Recorder to create movies of your mimio presentations with support for synchronized audio. 10.1. Working with the mimio Recorder The mimio Recorder provides a set of tools record your mimio interactions into an .avi movie file with the option to record audio as well. To open the Recorder: Do one of the following: • Double‐Click the mimio Recorder shortcut on the Desktop. • Right‐click mimio in the notification area of the Taskbar and select mimio Recorder. • Click Start Menu, click All Programs, click mimio, and select mimio Recorder. • Start the mimio Tools and click Recorder Using mimio Recorder . 58 To save a recording: 1. Click File and select Save . 2. 3. In the Save as type list, click the desired save format. Click Save. To exit the Recorder: Click Close . 10.2. Recording a Presentation The mimio Recorder can be used to easily record presentations using standard record, pause, stop, and play features. To start a new recording: 1. 2. Open the mimio Recorder. Do one of the following: • To begin recording using the last selected recording option (Record Desktop by default), click Record . • Click on the small down‐arrow at the right of Record to open up the list of recording options. Select the appropriate recording option: o To record the entire Desktop, select Record Desktop . o To record a specific window, select Record Window . o To record an area of the screen, select Record Area . While recording, the Recorder will automatically minimize and appear in the system tray as the mimio Recorder icon. To pause a recording: 1. 2. Click on the mimio Recorder icon in the system tray. This will pause the current recording and open up the mimio Recorder. Do one of the follow: • To resume recording, click Record . • To end this recording. click Stop . Using mimio Recorder 59 To stop a recording: 1. 2. Pause the screen recording. Click Stop . To preview a recording: 1. 2. Pause the screen recording. Click Play . This will open your default media player to preview your recorded clip. Close your media player before starting a new recording. Using mimio Recorder 60 Chapter 11: Using mimio with Microsoft® NetMeeting Read this section to learn how to use mimio with Microsoft NetMeeting. 11.1. Setting up mimio Studio with NetMeeting mimio Studio is capable of automatically connecting your mimio to an open NetMeeting session. mimio Studio and NetMeeting can be used together both in Interactive and Recording modes. To use NetMeeting interactively: 1. Start the NetMeeting application. Consult the Microsoft NetMeeting documentation if necessary. 2. Start the mimio Studio Interactive Mode. 3. Use the mimio Stylus pen to select tools and add content directly to the NetMeeting Whiteboard. To use NetMeeting with digital Ink: 1. 2. Start the NetMeeting application and launch the NetMeeting Whiteboard. Consult the Microsoft NetMeeting documentation if necessary. Begin using with the mimio Stylus pens and erasers to input digital ink directly into the NetMeeting Whiteboard. 11.2. Adjusting the NetMeeting Settings The NetMeeting Settings allow you to enable/disable Microsoft NetMeeting support and adjust the device associated with the NetMeeting Whiteboard. To access the NetMeeting Settings: 1. Open the mimio Studio Settings. Using mimio with Microsoft® NetMeeting 61 2. Click NetMeeting . To enable NetMeeting interaction: Check Enable NetMeeting Interaction. To disable NetMeeting interaction: Uncheck Enable NetMeeting Interaction. To setup NetMeeting support for a particular mimio device: Click the Device dropdown and select the mimio device to use with NetMeeting. Using mimio with Microsoft® NetMeeting 62 Chapter 12: Keeping current with software updates Read this section to learn how to check for and install software updates for mimio Studio. 12.1. Using the software updates The Software Updates Settings allow you to check for and install software updates for mimio Studio. To access the software updates: 1. 2. Open the mimio Studio Settings. Click Software Update . To check for software updates: Do one of the following: • To manually check for available updates, click Check for Updates. • To automatically check for available updates, check Notify me when updates are available and click OK or APPLY to save the changes. To install software updates: 1. 2. 3. Check for available updates. Select the updates you wish to install from the Software list of available updates. Click Install. Keeping current with software updates 63 Chapter 13: Tips and Troubleshooting Most problems with mimio can be solved quickly by following the advice in this chapter. 13.1. Troubleshooting your mimio Xi and mimioBoard This section describes common mimio Xi and mimioBoard problems and how they can be solved. If recorded digital ink appears spotty or erratic: • • Check to see if a “Wattstopper” brand motion detector is being used in the room or office. It is unfortunately not possible for the Wattstopper device and mimio capture device to operate simultaneously in the same room. It is possible to replace the “Wattstopper” units with “SensorSwitch” (http://www.sensorswitch.com/) units that are compatible with mimio devices. Check to see if the mimio is exposed to direct sunlight. Direct sunlight onto the mimio can result in the IR sensors getting ʺfloodedʺ with IR and thus cause the mimio capture device to not function. Reposition the whiteboard or the mimio out of the direct sunlight or pull down the shades or close the blinds in the room. 13.2. Troubleshooting your mimio wireless This section describes common mimio wireless problems and how they can be solved. Learn Button Link Status Data Tips and Troubleshooting 64 If the Link Status LED is amber: 1. 2. 3. 4. 5. Ensure the PC is powered and turned on. Ensure the wireless module is plugged into an available USB port on your PC. Ensure the mimio Xi capture bar is powered on and has a green power LED. If the power LED is amber, replace the four AA batteries in the mimio Xi capture bar. Move the mimio Xi with wireless module closer to the computer with the wireless receiver connected to it. Mate the wireless module and receiver by redoing the “Learning” process. To mate the wireless module and receiver: 1. 2. 3. 4. 5. Power on the mimio Xi (with wireless module). Plug the wireless receiver into an available USB port on your PC. Using a paper clip, press the teach button on the wireless receiver to initiate the learning process. Press the recessed learn button on the wireless module with the tip of a pen or the end of a paper clip to complete the learning process. The Link Status LED will start flashing amber and green while the learning process is underway. Once the wireless module and receiver are mated, the Link Status LED will turn to a solid green color to identify the 2 components have been paired and that a wireless connection is established. Tips and Troubleshooting 65 Chapter 14: Copyright and Legal Information © Copyright 1999‐2006 Virtual Ink Corporation. All Rights Reserved. mimio and Virtual Ink are registered trademarks of Virtual Ink Corporation. Windows and NetMeeting are registered trademarks of Microsoft Corporation. Portions of mimio Gallery © 2003‐2004 www.clipart.com. All other marks are trademarks or registered trademarks of their respective holders. Copyright and Legal Information 66 FCC Notice (Class B) NOTE: This equipment has been tested and found to comply with the limits for a Class B digital device, pursuant to Part 15 of the FCC Rules. These limits are designed to provide reasonable protection against harmful interference in a residential installation. This equipment generates, uses and can radiate radio frequency energy and, if not installed and used in accordance with the instruction manual, may cause harmful interference to radio communications. However, there is no guarantee that interference will not occur in a particular installation. If this equipment does cause harmful interference to radio or television reception, which can be determined by turning the equipment off and on, the user is encouraged to try to correct the interference by one or more of the following measures: • • • • Reorient or relocate the receiving antenna. Increase the separation between the equipment and the receiver. Connect the equipment into an outlet on a circuit different from that to which the receiver is connected. Consult the dealer or an experienced radio/TV technician for help. CAUTION: Changes or modifications to this equipment not expressly approved by the party responsible for compliance could void the user ’s authority to operate this equipment. FCC Compliance Information Statement Product Name: Product Model Number: mimio Xi DMA‐02 This class B device complies with Part 15 of the FCC Rules. Operation is subject to the following two conditions: (1) This device may not cause harmful interference, and (2) This device must accept any interference received, including interference that may cause undesired operation. Copyright and Legal Information 67 FCC Notice (Class B) NOTE: This equipment has been tested and found to comply with the limits for a Class B digital device, pursuant to Part 15 of the FCC Rules. These limits are designed to provide reasonable protection against harmful interference in a residential installation. This equipment generates, uses and can radiate radio frequency energy and, if not installed and used in accordance with the instruction manual, may cause harmful interference to radio communications. However, there is no guarantee that interference will not occur in a particular installation. If this equipment does cause harmful interference to radio or television reception, which can be determined by turning the equipment off and on, the user is encouraged to try to correct the interference by one or more of the following measures: • • • • Reorient or relocate the receiving antenna. Increase the separation between the equipment and the receiver. Connect the equipment into an outlet on a circuit different from that to which the receiver is connected. Consult the dealer or an experienced radio/TV technician for help. CAUTION: Changes or modifications to this equipment not expressly approved by the party responsible for compliance could void the user ’s authority to operate this equipment. FCC Compliance Information Statement Product Name: Product Model Number: mimioBoard DMA‐03 This class B device complies with Part 15 of the FCC Rules. Operation is subject to the following two conditions: (1) This device may not cause harmful interference, and (2) This device must accept any interference received, including interference that may cause undesired operation. Copyright and Legal Information 68 Declaration of Conformity Manufacturer’s Name: Manufacturer’s Address: Virtual Ink® Corporation 150 CambridgePark Drive Cambridge, MA 02140 USA Declares that the product: Product Name: mimio Xi Model Number: DMA‐02 Conforms to the following standards: Safety: EMC: EN 60950:1992 +A1:1993 +A2:1993 +A3:1995 +A4:1997 +A11:1997 EN 60825‐1:1994 EN5081‐1, EN 55022, Class B (CISPR‐22) EN 50082‐1, EN 50024 using: EN 61000‐4‐2 (IEC 801‐2), EN 61000‐4‐3 (IEC 801‐3), EN 61000‐4‐4 (IEC 801‐4), EN 61000‐4‐5, EN 61000‐4‐6, EN 61000‐4‐11, EN V 50204 The product is in conformity with the requirements of the General Product Safety Directive (92/59/EEC), the Low‐Voltage Directive (73/23/EEC), the EMC Directive (89/336/EEC, the Machinery Directive (89/392/EEC), and the Product Liability Directive (85/374/EEC) and amendment 1999/44/EC). Copyright and Legal Information 69 Declaration of Conformity Manufacturer’s Name: Manufacturer’s Address: Virtual Ink® Corporation 150 CambridgePark Drive Cambridge, MA 02140 USA Declares that the product: Product Name: mimio wireless Model Number: DMA‐02‐02 Conforms to the following standards: Safety: EMC: Immunity: EN 60950:1992 +A1:1993 +A2:1993 +A3:1995 +A4:1997 +A11:1997, EN 60825‐1:1994 EN 61000‐6‐3:2001, EN 55022:1998, Class B (CISPR‐22), EN 61000‐6‐1:2001, EN 55024:1998 + A1:2001 + A2:2002, EN 301 489‐01 V1.4.1, EN 301 489‐03 V1.4.1 using: EN 61000‐4‐2:1995 + A1:1998, EN 61000‐4‐3:1995 + A1:1998, EN 61000‐4‐4:1995, EN 61000‐4‐5:1995, EN 61000‐4‐6:1996, EN 61000‐4‐11:1994 EN 300 440‐2 V1.1.1 Radio Spectrum: The product is in conformity with the requirements of the General Product Safety Directive (92/59/EEC), the Low‐Voltage Directive (73/23/EEC), the EMC Directive (89/336/EEC, the Machinery Directive (89/392/EEC), and the Product Liability Directive (85/374/EEC) and amendment (1999/44/EC), the R&TTE Directive (1999/5/EC). Copyright and Legal Information 70 End‐User License Agreement You may freely distribute this software subject to this software license agreement. This is a legal agreement between the you, the user (ʺLicenseeʺ) and Virtual Ink Corporation (ʺVirtual Inkʺ) regarding the software program attached to or enclosed or otherwise associated with this software license agreement (the ʺSOFTWAREʺ). By clicking the button below marked ʺAccept,ʺ by opening the packaging of the SOFTWARE, or by installing or using the SOFTWARE, Licensee agrees to be bound by the terms of this Software License Agreement (the ʺAgreementʺ). If Licensee does not agree to the terms of this Agreement, then click on the button marked ʺCancelʺ to terminate the download or install process, and (if you have a copy) return the SOFTWARE and any accompanying items to the place from which you obtained them for a refund. License. Virtual Ink grants to Licensee a non‐exclusive license provided under this Agreement expressly limited to (1) use of the enclosed SOFTWARE in combination with an authorized MIMIO system including a MIMIO capture bar and one or more MIMIO styluses and erasers, and (2) use of the SOFTWARE to manipulate, change, edit, or otherwise alter files formed with an authorized MIMIO system including a MIMIO capture bar and one or more MIMIO styluses and erasers. The non‐exclusive license provided under this Agreement expressly excludes (1) use of the enclosed SOFTWARE with any capture bars, styluses, or erasers which have not been expressly authorized by VIRTUAL INK and (2) use of the enclosed SOFTWARE to manipulate, change, edit, or otherwise alter files formed with any capture bars, styluses, or erasers which have not been expressly authorized by VIRTUAL INK, and (3) any other license rights not otherwise expressly granted under this Agreement. Copy Restrictions. This SOFTWARE and documentation is protected by United States copyright laws and international treaty provisions. Unauthorized copying of the SOFTWARE in whole or in part is expressly forbidden. Subject to these restrictions, Licensee may (i) load the SOFTWARE onto one computer to support authorized use, (ii) make one copy of the SOFTWARE solely for backup purposes, provided Licensee includes all copyright and trademark notices on the back‐up copy, (iii) make copies to distribute to others, provided that (a) this license agreement and any supporting files or data are not removed from the SOFTWARE or disabled, (b) the copies are distributed free of charge, and (c) the copies are not distributed over a public network including the Internet. Licensee may not copy any part of the documentation, nor modify, adapt, translate into any language, or create derivative works based on the documentation without the prior written consent of Virtual Ink. Ownership of the SOFTWARE. Virtual Ink retains all right, title, and interest in the SOFTWARE and documentation (and any copy thereof), and reserves all rights not expressly granted to Licensee. This Agreement transfers to Licensee neither title nor any proprietary or intellectual property rights to any of the SOFTWARE or documentation, or any copyrights, patents, or trademarks, embodied or used in connection therewith, except for the rights expressly granted herein. This Agreement is not a sale of the original SOFTWARE or of any copy. Use Restrictions. This SOFTWARE is licensed to Licensee for internal use only. Licensee acknowledges that the scope of the licenses granted hereunder do not permit Licensee (and Licensee shall not allow any third party) to: (i) decompile, disassemble, reverse engineer or attempt to reconstruct, identify or discover any source code, underlying ideas, underlying user interface techniques or algorithms of the SOFTWARE by any means whatever, or disclose any of the foregoing; (ii) provide, lease, lend, use for timesharing or service bureau purposes, or otherwise use or allow others to use the SOFTWARE for the benefit of third parties; (iii) modify, incorporate into or with other software, or create a derivative work of any part of the SOFTWARE. Copyright and Legal Information 71 Transfer Restrictions. Licensee shall not sublicense, transfer or assign this Agreement or any of the rights or licenses granted under this Agreement, except in the case of a merger or sale of all or substantially all of Licenseeʹs assets. Termination. Virtual Ink may terminate this Agreement in the event of breach or default by Licensee. Upon termination Licensee will relinquish all rights under this Agreement, and must cease using the SOFTWARE and return or destroy all copies (and partial copies) of the SOFTWARE and documentation. Export. Licensee agrees not to allow the Virtual Ink SOFTWARE to be sent or used in any country except in compliance with applicable U.S. laws and regulations. Limited Warranty and Disclaimer. Virtual Ink warrants for a period of two years from the date of receipt that (i) the SOFTWARE will perform substantially in accordance with the accompanying documentation in material aspects and (ii) the storage media (if any) containing the SOFTWARE will be free from any defects in materials or workmanship**. Virtual Inkʹs entire liability and Licenseeʹs exclusive remedy for a breach of the preceding limited warranties shall be, at Virtual Inkʹs option, either (a) return of the license fee, or (b) providing a fix, patch, work‐around, or replacement of the SOFTWARE that does not meet such limited warranty. Any replacement will be warranted for the remainder of the original warranty period or 90 days, whichever is longer. Some states/jurisdictions do not allow limitations on duration of an implied warranty, so the above limitation may not apply. EXCEPT AS EXPRESSLY SET FORTH ABOVE, NO OTHER WARRANTIES OR CONDITIONS, EITHER EXPRESS OR IMPLIED, ARE MADE BY VIRTUAL INK WITH RESPECT TO THE SOFTWARE AND THE ACCOMPANYING DOCUMENTATION (STATUTORY OR OTHERWISE), AND VIRTUAL INK EXPRESSLY DISCLAIMS ALL WARRANTIES AND CONDITIONS NOT EXPRESSLY STATED HEREIN, INCLUDING BUT NOT LIMITED TO THE IMPLIED WARRANTIES OR CONDITIONS OF MERCHANTABILITY, NONINFRINGEMENT, AND FITNESS FOR A PARTICULAR PURPOSE. VIRTUAL INK DOES NOT WARRANT THAT THE FUNCTIONS CONTAINED IN THE SOFTWARE WILL MEET LICENSEES REQUIREMENTS, BE UNINTERRUPTED OR ERROR FREE, OR THAT ALL DEFECTS IN THE PROGRAM WILL BE CORRECTED. Licensee assumes the entire risk as to the results and performance of the SOFTWARE. Some states/jurisdictions do not allow the exclusion of implied warranties, so the above exclusion may not apply. Limitation of Liability. LICENSEE AGREES THAT IN NO EVENT SHALL VIRTUAL INK OR ITS AGENTS BE LIABLE FOR ANY INDIRECT, SPECIAL, CONSEQUENTIAL OR INCIDENTAL DAMAGES WHATSOEVER (INCLUDING, WITHOUT LIMITATION, DAMAGES FOR LOSS OF BUSINESS PROFITS, BUSINESS INTERRUPTIONS, LOSS OF BUSINESS INFORMATION, OR OTHER PECUNIARY LOSS) ARISING OUT OF THE USE OF OR INABILITY TO USE THESE VIRTUAL INK PRODUCTS, EVEN IF VIRTUAL INK HAS BEEN ADVISED OF THE POSSIBILITY OF SUCH DAMAGES. Some states/jurisdictions do not allow the limitation or exclusion of incidental or consequential damages, so the above limitations or exclusions may not apply. Intellectual Property Right Infringement. In the event that a claim alleging infringement of an intellectual property right arises concerning the SOFTWARE (including but not limited to patent, trade secret, copyright or trademark rights), Virtual Ink in its sole discretion may elect to defend or settle such claim. Virtual Ink in the event of such a claim may also in its sole discretion elect to terminate this Agreement and all rights to use the SOFTWARE, and require the return or destruction of the SOFTWARE, with a refund of the fees paid for use of the SOFTWARE less a reasonable allowance for use and shipping. Miscellaneous. If Licensee is a corporation, partnership or similar entity, then the license to the SOFTWARE that is granted under this Agreement is expressly conditioned upon acceptance by a person Copyright and Legal Information 72 who is authorized to sign for and bind the entity. This Agreement is the entire agreement between Licensee and Virtual Ink with respect to the license to the SOFTWARE, and supersedes any previous oral or written communications or documents (including, if you are obtaining an update, any agreement that may have been included with the initial version of the SOFTWARE). This Agreement is governed by the laws of the Commonwealth of Massachusetts, USA and by the Directive 1999/44/EC of the European Parliament on Certain Aspects of the Sale of Consumer Goods and Associated Guarantees. This Agreement will not be governed by the U.N. Convention on Contracts for the International Sale of Goods. If any provision of this Agreement is found to be invalid or unenforceable, it will be enforced to the extent permissible and the remainder of this Agreement will remain in full force and effect. Failure to prosecute a partyʹs rights with respect to a default hereunder will not constitute a waiver of the right to enforce rights with respect to the same or any other breach. Government Users. Use, reproduction, release, modification, or disclosure of this commercial computer SOFTWARE, or of any related documentation of any kind, is restricted in accordance with FAR 12.212 and DFARS 227.7202, and further restricted by this Agreement. Virtual Ink, Inc., Brighton Landing East, 20 Guest Street, Suite 520, Boston, MA 02135, USA. ** Per EC Directives: 1985/374/EC, Amend 1998/27/EC, and 199/468/EC. Copyright and Legal Information 73 Limited Warranty Virtual Ink warrants that your mimio® bar and related accessories (ʺHardwareʺ) will be free from defects in materials and workmanship under normal use and service for a period of two (2) years from the date of purchase. Your sales receipt is your proof of the date of purchase. By registering your product, you can receive an additional 3 year extended warranty at no additional expense. If you think you have defective Hardware, contact Virtual Ink technical support at http://www.mimio.com/support for verification. Before returning a failed unit, you must obtain a Return Material Authorization (RMA) number from Virtual Ink. The RMA number should be prominently displayed on the outside of the returned package and on the accompanying packing list. Virtual Ink will not accept any returns without an RMA number. Virtual Inkʹs sole obligation and entire liability under this limited warranty shall be, at Virtual Inkʹs option, either the repair or replacement of the defective Hardware, or parts thereof; provided, however, that you are responsible for (i) the cost of transportation of the Hardware to the designated service location, and (ii) any loss or damage to the Hardware resulting from such transportation. All exchanged parts or Hardware replaced under this limited warranty shall become the property of Virtual Ink. The repair part or replacement may not be new but will be in good working order. Virtual Ink shall have no responsibility to replace the hardware if the failure of the Hardware has resulted from accident, abuse, misuse, negligence, unauthorized modification or repair, unsuitable physical operating environment, improper maintenance by you or failure caused by product for which Virtual Ink is not responsible. This limited warranty does not cover software or consumable products, such as batteries. VIRTUAL INK AND ITS AGENTS AND SUPPLIERS DISCLAIM ALL OTHER WARRANTIES, EXPRESS OR IMPLIED, INCLUDING, BUT NOT LIMITED TO, IMPLIED WARRANTIES OF MERCHANTABILITY, NONINFRINGEMENT AND FITNESS FOR A PARTICULAR PURPOSE. ANY IMPLIED WARRANTIES THAT MAY BE IMPOSED BY LAW ARE LIMITED TO THE DURATION OF THIS LIMITED WARRANTY. IN NO EVENT SHALL VIRTUAL INK OR ITS AGENTS OR SUPPLIERS BE LIABLE FOR ANY DAMAGES WHATSOEVER (INCLUDING, WITHOUT LIMITATION, SPECIAL, INCIDENTAL, CONSEQUENTIAL, OR INDIRECT DAMAGES FOR PERSONAL INJURY, LOSS OF BUSINESS PROFITS, BUSINESS INTERRUPTION, LOSS OF BUSINESS INFORMATION, OR ANY OTHER PECUNIARY LOSS) ARISING OUT OF THE USE OF OR THE INABILITY TO USE THE HARDWARE, EVEN IF THEY HAVE BEEN ADVISED OF THE POSSIBILITY OF SUCH DAMAGES. In the event any of the above limitations are held unenforceable, Virtual Inkʹs and its agentsʹ and suppliersʹ entire liability under this limited warranty shall be limited to the amount actually paid by you for the Hardware. Some states/jurisdictions do not allow (i) the exclusion of implied warranties, (ii) limitations on the duration of an implied warranty, or (iii) the exclusion or limitation of liability for consequential damages, so the above limitations or exclusions may not apply to you. This limited warranty gives you specific legal rights and you may also have other rights which vary from state/jurisdiction to state/jurisdiction. Copyright and Legal Information 74