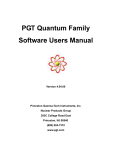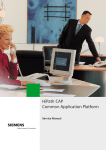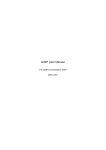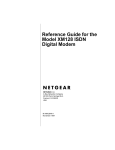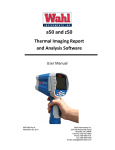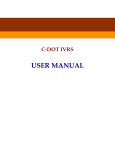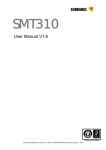Download Multi-Tech MT128ISA-UV Owner`s manual
Transcript
Model MTA128ST Owner's Manual P/N 82072600 Revision A Models MT128ISA-SD MT128ISA-SV MT128ISA-UD MT128ISA-UV Copyright© 1998 by Multi-Tech Systems, Inc. All rights reserved. This publication may not be reproduced, in whole or in part, without prior written permission from Multi-Tech Systems, Inc. Multi-Tech Systems, Inc. makes no representations or warranties with respect to the contents hereof and specifically disclaims any implied warranties of merchantability or fitness for any particular purpose. Furthermore, Multi-Tech Systems, Inc. reserves the right to revise this publication and to make changes from time to time in the content hereof without obligation of Multi-Tech Systems, Inc. to notify any person or organization of such revisions or changes. Revision Description A Manual Released at Revision Level A. (1/15/98) Trademarks IWay, IWay Hopper, Multi-Tech, and the Multi-Tech logo are trademarks of Multi-Tech Systems, Inc. AT&T is a registered trademark and 5ESS is a trademark of American Telephone and Telegraph. Microsoft, Windows, Windows 95 and Windows NT are either registered trademarks or trademarks of Microsoft Corporation in the United States and/or other countries. All other trademarks are owned by their respective companies. Multi-Tech Systems, Inc. 2205 Woodale Drive Mounds View, Minnesota 55112 U.S.A. (612) 785-3500 or (800) 328-9717 U. S. FAX 612-785-9874 Fax-Back Service 612-717-5888 Technical Support (800) 972-2439 BBS (612) 785-3702 or (800) 392-2432 Internet Address: http://www.multitech.com Technical Writer: mark@ multitech.com EMC, Safety, and Terminal Directive Compliance The CE mark is affixed to this Multi-Tech product to confirm compliance with the following European Community Directives: Council Directive 89/336/EEC of 3 May 1989 on the approximation of the laws of Member States relating to electromagnetic compatibility; and Council Directive 73/23/EEC of 19 February 1973 on the harmonization of the laws of Member States relating to electrical equipment designed for use within certain voltage limits; and Council Directive 91/263/EEC of 29 April 1991 on the approximation of the laws of the Member States concerning telecommunications terminal equipment, including the mutual recognition of their conformity. each amended by Council Directive 93/68/EEC of 22 July 1993 on the harmonization of CE marking requirements. Contents Contents Chapter 1 - Introduction .................................................................. 7 1.1.1 Product Description .............................................................. 7 ......................................................................................................................... .................................................................................................................. .................................................................................................................. .................................................................................................................. ............................................................................................................ 1.2 Features ................................................................................................ 8 1.2.1 What Is in Your ISDN PC Card Package? ........................... 9 ............................................................................................................. ....................................................................................................... ....................................................................................................... ....................................................................................................... 1.2.2 ........................................................... Manual Organization 9 ......................................................................................................................... .................................................................................................................. .................................................................................................................. .................................................................................................................. ............................................................................................................ 1.3 Technical Specifications ..................................................................... 10 Chapter 2 - Introduction ................................................................. 11 2.2. ISDN BRI Line .................................................................................. 11 2.2.1 SPID (Service Profile ID) .................................................... 11 2.2.2 NT1 Connection .................................................................... 11 ......................................................................................................... 12 2.2.3 Internet Access .................................................................... 12 2.2.4 .......................................................................... Safety Warnings 4-IWay Hopper Contents 13 2.3 Environment Setup ........................................................................... 13 ......................................................................................................... 13 2.3.1 Terminator Setup ................................................................ 13 2.4 Installation .......................................................................................... 16 2.4.1 Windows 3.1 Installation and Driver Configuration ......... 16 2.5 Application Interface Setup .............................................................. 18 2.5.1 Windows 95 Installation ..................................................... 19 ......................................................................................................................... .................................................................................................................. .................................................................................................................. .................................................................................................................. .............. 2.6 NDISWAN and Virtual Modem Interface Connections 21 ......................................................................................................... 28 ......................................................................................................... 28 ......................................................................................................... 28 ......................................................................................................... 28 2.6.1 Connection Through the Virtual Modem .......................... 28 ......................................................................................................... 32 2.6.2 Configure the Dial-Up Network for Internet Access ........ 32 ......................................................................................................... 33 ......................................................................................................... 38 2.6.3 Removing ISDN Drivers for Windows 95 .......................... 38 2.6.4 Windows NT Installation Environment ............................. 38 2.6.5 Configuring an Access Account over ISDN ....................... 45 2.6.6 Accessing the Outside World Using Dial-Up Networking ... 48 ......................................................................................................... 48 2.6.7 Reconfigure the ISDN Settings ............................................ 48 2.6.8 Removing ISDN Driver for Windows NT ........................... 49 Index........................ 107 5-IWay Hopper Contents 6-IWay Hopper Introduction/Description Chapter 1 - Introduction Welcome to the world of ISDN communications. You have acquired one of the finest ISDN terminal adapters (TAs) available today, model(s) MT128ISA-SD/SV and MT128ISA-UD/UV from Multi-Tech Systems. The proliferation of PCs and LANs with bandwidth-intensive applications has generated a powerful demand for high-speed connections. The worldwide standardization of ISDN, combined in many countries with its growing availability and falling cost, make it a natural choice for enhancing data throughput. Terminal adapters provide high-performance solutions for Internet access, file transfer, remote access service (RAS), and running existing modem applications through the ISDN network. 1.1.1 Product Description The MT128ISA-xx is an internal PC card for IBM personal computers; and fits into a full-or half-sized expansion slot. There are two ISDN interface options, ST and U. If you purchased the ST interface adapter (MT128ISA-SD/SV), you need an ISDN NT1device connection to the ISDN switch. If you purchased the U interface adapter (MT128ISA-UD/UV), it can directly connect to the ISDN switch (Figure 1-1). IS D N rf a c e T in te IS D IS D IS D N central office N U in t e rf NU in t er ac fa c e I-IN 1 0 0-S T N T1 custo m er site e I-IN 1 00 -U custom e r site Figure 1-1. ST and U Interface Options 7-IWay Hopper Introduction/Description Your internal ISDN PC card is compatible with prevalent ISDN switch protocols. It communicates using ISDN BRI (2B+D) service, which provides up to 128K bps data communications. This manual documents the following models: MT128ISA-SD for ST interface no POTS port MT128ISA-SV for ST interface with one POTS port MT128ISA-UD for U interface no POTS port MT128ISA-UV for U interface with with one POTS port All of the current analog devices, including telephone set, G3 fax, answering machine, modem, and PBX trunk line, can be connected to the POTS port via an RJ11 jack in V models. This owners manual will help you install, configure, and operate your TA. 1.2 Features Your internal ISDN PC card features include: D Channel protocols. Including AT&T 5ESS, Nortel DMS-100, US NI-1 & NI2, ETSI, Japan INS-64 B Channel protocols. Including HDLC, X.75, V.120, and voice (V models) ISDN BRI (2B+D) and analog ports. Supports Application Interfaces including WinISDN, CAPI 2.0, Windows Comm (AT command/S-Registe/Result Codes) and NDISWAN Miniport. Automatic detection of incoming calls as voice or data (V models). Supports Windows 3.1, Windows 95 (OSR-2), and Windows NT Multilink PPP connection. Supports Microsoft ISDN Accelerator Pack. PnP compatibility with 16 bits address decoding. Ability to use the same communications software as analog modems Provides On-line test and Diagnostics tools. 8-IWay Hopper Introduction/Description 1.2.1 What Is in Your ISDN PC Card Package? Before installating your terminal adapter, check the package contents. Your package should include: one internal ISDN PC adapter Installation Disk(s) for Windows 3.1, Windows 95, and Windows NT RJ-45 cable (6 ft.) for ISDN connection RJ-11 cable for POTS connection (V models only) Installation Guide (this manual) RJ11-BTS adapter (UK only) If any of these items are missing, please contact Multi-Tech Systems or your dealer/distributor. 1.2.2 Manual Organization This manual is divided into five chapters and two appendices: Chapter 1 Introduction and Description Chapter 1 summarizes the products features, lists its technical specifications, and provides an overview of the manuals organization. Chapter 2 Installation Chapter 2 describes how to make all the physical and software driver connections nescessary in order for your terminal adapter to operate in an ISDN environment. Chapter 3 AT Commands Multi-Techs ISDN adapters supports Microsoft Windows Comm. API interface. This interface is similar to a modem interface and enables existing applications based on AT commands to access ISDN. Chapter 3 describes AT commands used to control the MT128ISA-SD/SV and MT128ISA-UD/UV. Chapter 4 Troubleshooting This chapter provides general and specific problem solving steps; and some information about this products LINETEST and LOG utilities to test ISDN line status. Chapter 5 Warranty, Service, and Technical Support Chapter 5 provides the terms of your 5-year warranty, describes how to get technical support and information by phone, and Multi-Techs BBS, and CompuServe/ Internet forums. 9-IWay Hopper Introduction/Description Appendices Appendix A Appendix B 1.3 - Application Program Interfaces (APIs) - EC Type and FCC Regulations Technical Specifications Model Number(s) MT128ISA-SD, MT128ISA-SV and MT128ISA-UD, MT128ISA-UV Network Interface RJ-45 S/T Interface or RJ-45 U Interface POTS Interface (V models) Switch Compatibility AT&T 5ESS, Nortel DMS-100, US NI-1 & NI2, ETSI, INS-64 B-Channel Protocols Voice, Data (56K, 64K, 112K or 128K HDLC), V.120, X.75, Async. PPP to Sync. PPP conversion Voice Coding PCM: A-Law (Europe); µ-Law (US) Application Interfaces WinISDN, CAPI 2.0 ,Windows Comm. API with AT command sets (COM port emulation), NDISWAN Miniport for Windows 95 and Windows NT Supported Applications Applications with WinISDN interface such as NetManages Internet Chameleon, Applications with CAPI interface such as RVS-COM, Applications with Windows Comm. API such as Microsoft HyperTerminal, PC Anywhere, Co-Session, Applications with NDISWAN interface such as Microsoft Dial-Up Networking and RAS Hardware 16-bits adapter available in ISA bus, PnP with 16 bits address decoding for Windows 3.1, Windows 95, and Windows NT systems Warranty 5 years 10-IWay Hopper Installation Chapter 2 - Introduction This chapter describes how to make all the physical and software driver connections nescessary in order for your terminal adapter to operate in an ISDN environment. Before installing your terminal adapter, check the package contents (see section 1.2.1 in Chapter 1 for package contents list). For an NT1 device (MT128ISA-UD or MT128ISA-UV adapter[s] only), order an ISDN BRI line and get an Internet access account (if Internet access is required); this is advisable to start your environment setup before actually installing your ISDN adapter. 2.2. ISDN BRI Line Before running the ISDN adapter, you need to get an ISDN BRI (Basic Rate Interface) line from your local telephone company. Sometimes, your ISP may, upon your request, order an ISDN BRI line for you when you apply for an ISDN Internet access account. You should get the subscriber information from your ISDN telephone company, who may inform you about your ISDN central switch type and SPID (Service Profile Identifier) number (applicable in the United States). 2.2.1 SPID (Service Profile ID) The Service Profile ID (SPID) is applicable in the U.S. only. SPIDs are a series of numbers that informs the central office switch which services and features to provide to an ISDN device. The generic SPID format comprises of 14 digits. The first 10 digits are the main telephone number on the terminal. The last 4 digits are dependent on the number of terminals on the interface and the services they support. 2.2.2 NT1 Connection An ISDN Basic Rate (BRI) U-Loop is 2 conductors from the CO (telephone company central office) to the customer premises. The equipment on both sides of the U-loop has to be carefully designed to deal with the long length of the U-loop and the noisy environment it operates in. At the customer premises the U-loop is terminated by an NT1 (network termination 1) device. An NT1is a device which provides an interface between the two-wire twisted-pairs used by telephone companies 11-IWay Hopper Installation in their ISDN BRI network and an end-user's four wire terminal equipment. The NT1 drives an S/T-bus which is usually 4 wires, but in some cases may be 6 or 8 wires. The name of the S/T bus comes from the letters used in the ISDN specifications to refer to two reference points, S and T. Point T refers to the connection between the NT1 device and customer supplied equipment. Terminals can connect directly to NT1 at point T, or there may be a PBX (private branch exchange, i.e. a customerowned telephone exchange). When a PBX is present, point S refers to the connection between the PBX and the terminal. Note that in ISDN terminology, "terminal" can mean any sort of end-user ISDN devices, such as data terminals, telephones, FAX machines, etc. The diagram below reflects interface points in a typical ISDN network. If your ISDN product operates with a S/T outlet interface, you need an NT1 device connect to the ISDN switch. MT128ISA-SD/SV adapter needs an NT1 device to connect to the ISDN switch, but MT128ISA-UD/UV adapter does not require NT1 device. In the UK, and in many European countries, an NT1 device is supplied by your telephone company. Therefore the -ST adapters are required for these countries. Figure 2-1 ISDN Interface Points 2.2.3 Internet Access If you want to use an ISDN adapter to connect to the Internet, you must get an Internet access account from an ISP (Internet Service Provider) in your country. You must also confirm with your ISP that they support ISDN access (either single channel 64K or 128K MLP). 12-IWay Hopper Installation 2.2.4 Safety Warnings 4 Never install telephone wiring during a lightning storm. 4 Never install a telephone jack in a wet location unless the jack is specifically designed for wet locations. 4 Never touch uninsulated telephone wires or terminals unless the telephone line has been disconnected at the network interface. 4 Use caution when installing or modifying telephone lines. 4 Avoid using a telephone (other than a cordless type) during an electrical storm. There may be a remote risk of electrical shock from lightning. 4 Do not use the telephone to report a gas leak in the vicinity of the leak. 4 Ports that connect to other apparatus are defined as SELV. To ensure conformity with EN 41003, ensure that these ports connect only to the same type of port on the other apparatus. 2.3 Environment Setup All ISDN adapter models are Plug and Play (PnP) compatible. Even if the BIOS or computer main board does not provide PnP feature support, the device driver still can automatically configure ISDN card with proper I/O addresses and IRQ number. 2.3.1 Terminator Setup 1. Disregard step 1 for models MT128ISA-UD/UV only, and proceed to step 2. The ISDN S/T interface can support up to 8 ISDN terminals and NT1 devices connecting to the ISDN network. Only one ISDN S/T device should have the terminator enabled. Normally the ISDN terminal which is farthest from NT1 should have the terminator enabled. The MT128ISA-SD/SV adapter(s) provides two jumpers (JP1 and JP2) for the terminators setup. The default setting for the MT128ISA-SD/SV adapter(s) is terminator enabled. If there are other ISDN devices connected to the NT1 with MT128ISA-SD/SV adapter(s), and you do not require the MT128ISA-SD/SV adapter(s) as terminator, then remove the JP1 and JP2 shorting plugs (open circuit). 13-IWay Hopper Installation RJ11/Analog Connection RJ45/ISDN Connection JP1 JP2 MT128ISA-Data/Voice Figure 2-2 Internal ISDN PC Card Illustration 2a. Turn off your computer power and remove the PC cover. 2b. Insert the ISDN adapter into a open PC ISA slot and secure it. 2c. Replace the PC cover. 3. Make the analog device connection (V models only). MT128ISA-SV and MT128ISA-UV provide a POTS interface with RJ-11 jack to connect with current analog devices. You can connect analog telephones, G3 fax, modem, or answering machine with the RJ-11 connector cable into the RJ-11 jack, so you can connect up to 3 analog devices, assuming each device has a REN of 1. 14-IWay Hopper Installation PHONE RJ11 Analog Connection (telephone, G3 Fax, Answering Machine, Modem or PBX Trunk) RJ45 BRI Connection LINE LINE OUT MIC IN Figure 2-3 Modular Analog and BRI Connections 4a. Make the ISDN connection. Connect the MT128ISA-SD/SV adapter and NT1 with RJ-45 cable connector, and insert the ISDN BRI line into the correct NT1 socket. OR 4b Insert the ISDN BRI line with the RJ-45 connector cable directly into the RJ45 jack on the MT128ISA-UD/UV adapter. Your ISDN PC environment is ready for installation. The MT128ISA-SD/SV adapter attaches to the ISDN T interface from the NT1. The MT128ISA-UD/UV adapter attaches to the ISDN U interface directly with ISDN switch. Proceed to Section 2.4 for further specifics on installation. 15-IWay Hopper Installation 2.4 Installation After you setup your ISDN environment, turn your computer power ON and start the driver installation. Your ISDN adapters support Microsoft Windows environments; read the appropriate installation section for your PC system. 2.4.1 Windows 3.1 Installation and Driver Configuration You can configure your ISDN connection via COM port emulation, standard WinISDN interface, or standard the CAPI 2.0 interface in Windows 3.1. Follow these steps: 1. Insert the ISDN installation CD/diskette into the disk drive. 2. Select the File menu from the Program Manager, then choose the Run item to execute the SETUP.EXE file on the disk drive. The installation software will automatically process the necessary setup steps. 3. ISDN Configuration. After step 2, setup automatically displays the ISDN Configuration dialog box (see figure 2-4). Fill the necessary information in the text boxes of ISDN Configuration dialog box. Figure 2-4. ISDN Configuration Display 16-IWay Hopper Installation 3a. ISDN Switch Type. Choose the country name for your location, or select an appropriate ISDN switch type in your country (especially for U.S. customers). 3b. Codec. Countries adhering to the European telecommunication standard may choose A-Law. Countries adhering to the U.S. telecommunication standard may choose u-law. 3c. Standby Time. This is a timer which buffers any keypads input from an analog device before sending a message out. Do not change the default value. 3d. MSN (POTS). This parameter is used for ISDN switches supporting MSN (Multiple Subscriber Number) service. MSN service is supported by some European telephone companies. If you enter the number here, the called telephone number of an incoming call will be required to match the MSN (POTS) value, otherwise the analog device connected to the POTS (a/b) port will not be enabled. 3e. SPID-1 and SPID-2. SPID parameters only need to be setup for certain U.S. customers; please check with your telephone company if this is your requirement. 4. ISDN adapter installation is complete. Restart Windows. The ISDN driver will be automatically loaded after re-starting Windows 3.1, and the ISDN Group Folder appears as shown below. Figure 2-5. ISDN Group Folder 17-IWay Hopper Installation The ISDN LOG application is used to record the handshaking and data transfer process during communication. It can be used for debugging purposes so it is useful to have the log running while first starting to use the ISDN system. The Line Diagnostic is used for on-line channel testing between the ISDN switch and subscriber site, and getting ISDN line status. Please refer to Chapter 4 for detailed information. 5. You can re-configure the parameters of step 3 by executing the ISDN Configurer in the ISDN Group Folder. The Configuration dialog box also displays the I/O address and IRQ value in the message bar. 2.5 Application Interface Setup Under Windows 3.x applications, you can configure your terminal adapter device using either COM port emulation, the standard WinISDN interface, or the CAPI 2.0 interface. 1. COM Port Emulation. The ISDN driver provides AT command set interpreter to emulate modems and transfer/receive data through the ISDN network. You must set up your application software to the appropriate COM ports (COM3 or COM4) to communicate with the ISDN adapter. The AT Console program (see Figure 2-5) can redirect the AT commands and data through COM3 or COM4 to the ISDN driver to process them. If you want to set up an Internet connection through COM port emulation, TRUMPET is a popular Internet shareware and includes the TCP/IP and PPP protocols with Winsock interface. Many Windows 3.1 Internet modems use TRUMPET to connect to the Internet and to run Internet applications such as Netscape Navigator. TRUMPET users should modify the Network Configuration and Script files to access the Internet through terminal adapters. See Appendix B for an example of a setup modification for TRUMPET. When entering Windows 3.1, you must run the AT Console to enable the COM port emulation capability. Multilink PPP is not supported at the AT Console. You may get a Multilink PPP connection through the applications which include a TCP/IP and Multilink PPP stack with WinISDN or CAPI interface. 18-IWay Hopper Installation 2. WinISDN Interface. The ISDN driver can transmit/receive data with applications through the standard WinISDN interface. The following TCP/IP stacks support the WinISDN interface. NetManages Chameleon FTPs Explore Frontiers SuperHighway Access Refer to the proper TCP/IP stack document respective to your setup dial-up environment for WAN and LAN. We recommend NetManages Internet Chameleon (version 4.5 or later) for compatibility using both PPP and Multilink PPP. 3. CAPI Interface. Applications can also access the ISDN card for up to 128K data transmission and receiving through the standard CAPI 2.0 (or later) interface. Removing ISDNLINK for Windows 3.1 To remove the ISDN driver from your Windows 3.1, click the unInstallSHIELD icon (see Figure 2-5). 2.5.1 Windows 95 Installation Read the following Windows 95 installation steps and setup procedures for NDISWAN Miniport adapters and virtual modems. 1. After you have installed the internal PC terminal adapter, switch computer power on and allow Windows 95 to startup. When the system starts it should auto-detect a new PnP card and request driver installation. Insert the ISDN driver diskette/CD into appropriate disk drive, select the ISDN100.INF file from the installation diskette/CD. Windows 95 automatically processes the necessary installation steps. 2. With Windows 95 you can set up (or change) the ISDN configuration of Switch Type, values of MSN and SPIDs by: Double Clicking on Settings»Control Panel»System»Device Manager»ISDN LinkCard»ISDN MT128ISA Adapter»ISDN MT128ISA Adapter Properties»Settings. 19-IWay Hopper Installation Figure 2-6. ISDN Adapter Properties Configuration in Windows 95 is similar to the installation in a Windows 3.1 environment. The MSN (POTS) value is only relevant to V models and determines which telephone number to associate with the POTS interface (e.g., if the number 341317 was entered then a normal telephone attached to the POTS interface would ring on a call coming in to the number 341317). For the UK and most European countries, the EURO ISDN switch type with A-law Codec is selected. If you want your analog device always ringing when receiving an incoming call, keep this field blank. 3. Reboot Windows 95 after configuring the switch type. After restarting Windows, DV models can connect to a standard analog telephone set and should be able to hear the dial tone from the telephone handset. 20-IWay Hopper Installation 4. If you already installed the ISDN Accelerator Pack 1.1 (MSISDN11.EXE), then go to the next setup section. To update the Dial-Up Networking to support 2B channel (MLP) connection and NDISWAN Miniport interface you will need to install the Win95 MSISDN11.EXE (version 1.1 or above) upgrade pack. You can get the file from our Windows 95 installation diskette and it is also accessible from Microsofts web site. Run the MSISDN11.EXE program and follow the installation instructions. 5. Reboot your PC to enable the ISDN Accelerator Pack. 2.6 NDISWAN and Virtual Modem Interface Connections After you complete the ISDN driver installation, you can execute applications based on the WinISDN and CAPI interfaces. Of course, you must install the software before interface operation. See Appendix B for RVS-COM (lite version) software installation, and follow this installation procedure example. In Windows 3.1, you need to run the AT Console to enable the COM port emulation capability. Under Win95 the COM port emulation is automatically loaded at startup. You can make a NDISWAN or virtual modem selection to connect to the Internet or a remote LAN. If you wish to execute Internet related applications or RAS, we suggest that you setup and use the NDISWAN Miniport adapter interface. Using the NDISWAN Miniport driver is the Microsoft preferred connection method. If you want to execute the current modem applications, (e.g., HyperTerminal or PCAnywhere), set up and use the virtual modem interface through our COM port emulation function (the virtual modem). 1. For connection through the NDISWAN Miniport Adapter, you must have the Microsoft ISDN Accelerator Pack 1.1 (MSISDN11.EXE) installed. Add the NDISWAN Miniport driver. Double Click on Start»Settings»Control Panel»Network»Add»choose Adapter»Add»Have Disk. Specify the directory for the iinwan95.inf file (under installation diskette of NDISWAN directory, e.g. A:\NDISWAN), click OK. 21-IWay Hopper Installation Figure 2-7. NDISWAN Miniport Adapter Installation 2. Win95 will now indicate that it has found one compatible device. Click OK and Windows 95 will install the IINWan95-ISDN adapter and bind the NDISWAN protocol to this ISDN adapter as follows: 22-IWay Hopper Installation Figure 2-8. Binding the NDISWAN Protocol 2b. Click OK. You will see an ISDN Configuration window display-- Because you have installed our ISDN NDISWAN driver, the ISDN Accelerator Pack requests some information about your ISDN service. Click Next. 23-IWay Hopper Installation Figure 2-9. ISDN Configuration Window 2c. Select Automatic for the Switch protocol and click Next. 2d. Leave the Phone number and SPID fields blank. Click Next»Finish, and reboot the system. 3. Configure Dial-Up Networking to access the Internet. Now when you use the dial-up networking to create a new connection (Start»Programs»Accessories»Dial-Up Networking»Make New Connection), you can select the first device of IINWan95 in the connect using field. (such as IINWan95-Line01 in this case, the real number assigned by Windows system). Click Next. 24-IWay Hopper Installation Figure 2-10. Dial-Up Networking Setup through NDISWAN-1 4. Enter the ISP or remote LAN phone number you wish to connect. Click Next»Finish. You will see a new connection icon (NDISWAN) added into Dial-Up Networking folder. Choose the new connection icon, click the right mouse button, choose Properties. 25-IWay Hopper Installation Figure 2-11. Dial-Up Networking Setup through NDISWAN-2 5. If you want to use 128K MLP (check if your ISP supports this feature) connection, you need choose another IINWan95 device. In Figure 2-12, Settings»Use»additional device»Add»select the second IINWan95 device (IINWan95-Line02 in this case). 26-IWay Hopper Installation Figure 2-12. NDISWAN 128 MLP Setup Ensure that you choose the correct ISP settings such as Server Type and TCP/IP values. Contact your ISP or refer to Figure 2-13 as an example. You are now ready to make a connection to your ISP and access the Internet through the NDISWAN Miniport adapter. 27-IWay Hopper Installation Figure 2-13. Server Types and TCP/IP Settings Example 2.6.1 Connection Through the Virtual Modem After installing Win95 drivers, two virtual ISDN COM ports are automatically created. You must check the virtual COM port value, add the modem (virtual) connection with the ISDN COM port, and check the virtual modem parameters value. Refer to Chapter 3 for AT Command descriptions. 1. Check the Virtual COM Port value. Refer to Figure 2-14 for details of the ISDN COM port Configuration dialog box. If there is any parameter which does not match with our suggested value, alter it accordingly. Even if you choose 115200 at the Bits per second field, the actual physical connection speed is 128000 bps (MLP). 28-IWay Hopper Installation Recommended values are: Bits per second: 115200 Data bits: 8 Parity: None Stop bits: 1 Flow control: None FIFO control: None (fill at Advanced tab) 2. Select the Start»Settings»Control Panel»System»Device Manager»Ports (COM & LPT), ISDN ComPort1»ISDN Comport2, Properties»Port Settings to check the ISDN COM1 / ISDN COM2 port parameters. Figure 2-14. ISDN ComPort Configuration 29-IWay Hopper Installation 3. Adding Virtual Modems connecting with two ISDN COM ports. You can add a virtual modem with ISDN proprietary virtual modem. For installation convenience, your ISDN driver provides several proprietary virtual modems in Windows 95. Select Start Settings»Control panel»Modems»Add»Select do not detect my modem, I will select it from a list, Next . 4. Click Have Disk, and browse to the MODEM sub-directory on the Windows 95 installation diskette (e.g., A:\MODEM). Select the mdmasu.inf file. Choose the appropriate modem type from the Models text box. (See the Install New Modem dialog box below.) Figure 2-15. Virtual Modem Installation 5. Click on Next, link this modem to the ISDN Com Port. Each modem type will automatically issue the appropriate protocol command to the ISDN driver when you select it to make a connection. 30-IWay Hopper Installation Figure 2-16. Linking Virtual Modem to Com Port The ISDN modems are used for the following purposes: The Async to Sync PPP modem is used for 64K Internet Access. X.75 Transparent modem is used for BBS access and file transfer. The Universal-1 and -2 are multi-purpose modems. In Universal modem mode, the ISDN driver selects HDLC as the default, but you can change to the appropriate protocol through the ATBn commands (see Chapter 3). Before making a connection, you can change through Start»Settings»Control Panel»Modems»ISDN modem»Properties»Connection, Advanced»Extra settings. You can use the Universal modems for 128K MLP Internet access, in which case both ISDN ports must have the Universal modem selected. 6. Check the virtual modem parameter value. Check (and modify if necessary) the default modem setting pertaining to each of the two ISDN COM ports/ modems. Select Start»Settings»Control Panel»Modems»ISDN modem for ISDN ComPorts»Properties»Connection (as shown in Figure 2-17). Set Data bits to 8, Parity to None, and Stop bits to 1. Do not select to use FIFO buffers in Port Settings tab and do not select Flow control in Advanced tab. 31-IWay Hopper Installation Figure 2-17. ISDN Modem Parameter Configuration 2.6.2 Configure the Dial-Up Network for Internet Access Refer to the examples of 64K and 128K Internet connection with Dial-Up Networking through the ISDN virtual modem. 64K Access 1. You can make a new connection by: Selecting Start»Programs»Accessories»Dial-Up Networking»Make New Connection. Select the ISDN (Async to Sync PPP, 64K) Adapter modem, click Configure tab, make sure the modem connection is to the ISDN ComPort1 or ComPort2. 2. Choose the correct ISP settings such as Server Type and TCP/IP values. Contact your ISP. You can change or check the parameter settings of Dial-Up Networking from Start»Programs»Accessories»Dial-Up Networking; choose the connection icon, then click the right mouse button choose Properties. You can also input the dial-up ISDN phone number from General tab. 32-IWay Hopper Installation 3. Make a connection to your ISP and access the Internet through the virtual modem interface (64K connection). Figure 2-18. Choose ISDN Adapter Properties 128K/MLP Access 1. If you want to make a connection with 128Kbps, confirm that your ISP supports 128K MLP - some dont or if they do are often allowed at an extra cost. Make sure you have installed the Microsofts ISDN Accelerator Pack (MSISDN11.EXE). Next go to Dial-Up Networking to Make New Connection. 2. Make a New Connection (Start»Programs»Accessories»Dial-Up Networking). Select the Universal-1 Modem related to the first ISDN COM port. 33-IWay Hopper Installation Figure 2-19. Choose Universal Modem-1 3. Use Configure»Connection»Advanced»Extra Settings to add the ATB41 command. Click OK, OK. 34-IWay Hopper Installation Figure 2-20. Choose Universal Modem-1 with Additional Settings 4. Click on Next, on the next dialog box enter the area code and phone number to use for first connection channel with your ISP. 35-IWay Hopper Installation Figure 2-21. Make A Dial-Up Connection 5. Click on Next, and click on Finish. A new connection icon is added to the Dial-Up Networking group. Click on right mouse button over the new connection icon to access Properties. 6. On the Properties»General screen for the new connection, make sure that Primary Device is set to the Universal-1 Modem related to the first ISDN COM port. 7. On the Properties»General screen, click the Settings tab and select the Use additional device option. Click on Add to select the second Universal-2 Modem related to the second ISDN COM port under the Device name: list. Then enter the phone number to use for second connection/channel. Select OK. 36-IWay Hopper Installation Figure 2-22. Choose additional device for 128K Connection 8. Go to the Properties»Server Type screen and select PPP: Windows 95, Windows NT 3.5, Internet for the Type of Dial-Up Service. Under TCP/IP Setting, enter the user IP Address and the DNS address for your ISP. Setup for a 128K (MLP) connection through the virtual modem is complete. You can double click on the connect icon or click on the right mouse button and select the Connect menu item. The Connect To dialog box is displayed. On the screen, enter the User name and the password, and click on Connect. The system then dials and connects on the first channel and then dials and connects on second channel. Under certain cicumstances, the Windows 95 network will display with a 37-IWay Hopper Installation connection dialog just under the first channel connection asking for a user name and password. This can be disabled for future connections by entering your user name ID and password again on this second screen. 2.6.3 Removing ISDN Drivers for Windows 95 To remove ISDNdrivers from Windows 95: 1. Remove the NDISWAN adapter (NDISWAN driver), do not reboot Windows after removing adapter. Select Start»Settings»Control Panel»Network, choose IINWan95 - ISDN Adapter, »Remove. 2. Remove all of the virtual modems associated with ISDN adapter COMports. Do not reboot Windows. Select Start»Settings»Control Panel»Modem, Remove. 3. Remove the ISDN adapter from multifunction adapter. Do not reboot Windows. Select Start»Settings»Control Panel»System»Device Manager»Multifunction adapters»ISDN PC Adapter, Remove. 4. Run "iinclean.exe" located in installation disk to remove files and system information from Win95. 5. Reboot the Windows to take effect. 2.6.4 Windows NT Installation Environment You can install your internal ISDN PC adapter under WindowsNT using either the standard CAPI interface, or the NDISWAN Miniport adapter. Read the following steps for details of NDISWAN Miniport setup, Dial-Up Networking, and RAS applications in Windows NT 4.0 and Windows NT 3.51. Once youve inserted the ISDN card into the available slot and turn on your computer, your computer should boot into Windows NT. Follow the instructions below for ISDN driver installation: 1. Click the Network Icon in the Control-Panel and Adapters tab. 38-IWay Hopper Installation Figure 2-23. Network Icon for Windows NT 2. Click add. 39-IWay Hopper Installation Figure 2-24. Select Network Adapter for Windows NT Installation 3. Click Have Disk tab and specify the Drive and Directory of ISDN NT driver. 4. Select ISDN PC Adapter, click OK. 5. You will see the ISDN Driver Bus Location dialog box, select ISA as the Bus Type, and the Bus Number to 0, then click OK. 40-IWay Hopper Installation Figure 2-25. Select Bus Type for Windows NT Installation 6. Windows NT copies the ISDN driver into system. 7. We provide the IRQ and I/O manual configuration (Figure 2-26), but suggest use of our Auto configuration utility. In the ISDN Configuration dialog box, you can fill the calling party number and calling party subaddress from NDISWAN Setting tab. If your telephone company offers the MSN service, you can use these parameters to get the bill of your respective MSN ISDN telephone number. 41-IWay Hopper Installation Figure 2-26. ISDN Configuration for Windows NT Installation 8. Click OK to continue. 9. If you change any value in the ISDN configuration dialog box, you will bewarned that you will need to restart the Windows NT for the settings to take effect. 10. Click OK to install and setup RAS. Figure 2-27. Setup Message for RAS 42-IWay Hopper Installation 11. If you have installed the RAS, please refer next step to install ISDN ports for RAS. If not, please install the RAS now. Please refer Figure 2-28 , click the services tab to add RAS. The RAS is provided by Microsoft, you need to prepare the Installation disks or CD of Windows NT to continually install it. You should jump to next step when RAS installer asks to add port device. 12. You will get a window like below. If you do not see the ISDN ports with the device name of IINWANNT, then click the Add tab to add both IINWANNT devices. Figure 2-28. Remote Access Services (RAS) Setup Windows NT Installation 13. Select the ISDN1 and click Configure tab to set the parameter (Port Usage) to this ISDN1port for Dial out only, Receive calls only, or Dial out and Receive calls then click OK. 43-IWay Hopper Installation Figure 2-29. Configure Port Usage Installation 14. If you choose Dial out only, click OK, and then click the Network tab, and check which protocol you want. If you are going to access Internet, choose TCP/IP. Figure 2-30. Configure Dial Out Protocol 15. If you choose Receive calls, or Dial out and Receive calls, click OK and then click the Network tab, you will get a window like below. Please check your ISP or network administrator for TCP/IP settings (see Appendix B for assistance). Also check that you have enabled, allow any authentication including clear text, in the Security settings. Then click OK. 44-IWay Hopper Installation Figure 2-31. Configure Network Configuration 16. Select the ISDN2 and do the same things as above, then click Continue tab. 17. At this stage, you have installed the ISDN drivers in your Windows NT successfully, then click Close tab. 18. You need to restart your computer now. 2.6.5 Configuring an Access Account over ISDN Now, you need to configure an access account over ISDN in Dial-Up Networking. 1. Select Start»Programs»Accessories»Dial-Up Networking. And then enter the name of the new Dial-Up account and click Next >. Enter the server type 45-IWay Hopper Installation details for your ISP. Click Next > and select IINWANNT and click Next >. Enter the phone number of ISP and click Next. Click Finish. You will get a window like below. Figure 2-32. Configure Dial-Up Networking 2. To configure server settings or dialing properties, click on the More button and select the item you want to change from the pull down list. Click Dial to make a connection with server over ISDN. To compare with Windows95 Dial-Up Networking, these parameters (phone number, dial using port, server type, and security) are located in the item Edit entry and modem properties.. when click on the More button. In the Security sub-window, check that you have enabled Accept any authentication including clear text. 3. If you want to use Multilink PPP connection (128Kbps), follow these steps: a. Click the More button and select the item Edit entry and modem properties. b. Under the Basic tab, set Dial using: to Multiple Lines. 46-IWay Hopper Installation c. Click Configure and check the check boxes for IINWANNT(ISDN1) and IINWANNT(ISDN2). d. Select IINWANNT(ISDN1), click Phone numbers, enter the first phone number, click Add, and click OK. e. Select IINWANNT(ISDN2), click Phone numbers, enter the first phone number, click Add, and click OK. f. You are now ready to make 2B connection with server. Make sure that your ISP or remote server does in fact support 128K MLP and also that it has been enabled for you by the remote server. Figure 2-33. Multiple Line Configuration 47-IWay Hopper Installation 2.6.6 Accessing the Outside World Using Dial-Up Networking You are now done with the configuration process and should be ready to make a connection to your server. Click the Dial-Up Networking icon, and select the name configured above in the phone book entry and click Dial. The system should then dial and connect to your ISP at either 128k or 64k depending on how you setup the call. The server will verify your login name, password, and register you on the server. If you double-click the small icon of Dial-Up Networking at the right-bottom of Windows, the Dial-Up Networking Monitor shows your connection status including connection speed, server type, etc. You are now ready to use the Internet tools to access the Internet or network tool to access remote network. If you have problems after connecting such as the line dropped or you cannot access the Internet, or you cannot access your remote network, go back to check your network settings with your ISP or network administrator. 2.6.7 Reconfigure the ISDN Settings If you want to reconfigure the ISDN settings such as Switch type, or Codec, click the Network icon in the Control Panel and the Adapter tab. Select the ISDN PC Adapter and click Properties. You will see the a Bus Location dialog box, click OK. 48-IWay Hopper Installation 2.6.8 Removing ISDN Driver for Windows NT Click the Network Icon in the Control-Panel and Adapters tab. Choose MultiTechs ISDN Driver, then click Remove. Figure 2-34. Remove ISDN Link Driver 49-IWay Hopper AT Commands/S-Registers 50-IWay Hopper AT Commands/S-Registers 51-IWay Hopper AT Commands/S-Registers 52-IWay Hopper AT Commands/S-Registers 53-IWay Hopper AT Commands/S-Registers 54-IWay Hopper AT Commands/S-Registers 55-IWay Hopper AT Commands/S-Registers 56-IWay Hopper AT Commands/S-Registers 57-IWay Hopper AT Commands/S-Registers 58-IWay Hopper AT Commands/S-Registers 59-IWay Hopper AT Commands/S-Registers 60-IWay Hopper AT Commands/S-Registers 61-IWay Hopper AT Commands/S-Registers 62-IWay Hopper AT Commands/S-Registers 63-IWay Hopper AT Commands/S-Registers 64-IWay Hopper Troubleshooting 65-IWay Hopper Troubleshooting 66-IWay Hopper Troubleshooting 67-IWay Hopper Troubleshooting 68-IWay Hopper Troubleshooting 69-IWay Hopper Troubleshooting 70-IWay Hopper Troubleshooting 71-IWay Hopper Service 72-IWay Hopper Service 73-Iway Hopper Service 74-IWay Hopper Service 75-Iway Hopper Service 76-IWay Hopper Service 77-Iway Hopper Configuration Profiles 78-IWay Hopper Configuration Profiles 79-IWay Hopper Configuration Profiles 80-IWay Hopper Configuration Profiles 81-IWay Hopper Configuration Profiles 82-IWay Hopper Configuration Profiles 83-IWay Hopper Product Update 84-IWay Hopper Product Update 85-IWay Hopper Product Update 86-IWay Hopper Product Update 87-IWay Hopper Product Update 88-IWay Hopper Product Update 89-IWay Hopper Product Update 90-IWay Hopper Product Update 91-IWay Hopper Product Update 92-IWay Hopper Product Update 93-IWay Hopper Product Update 94-IWay Hopper Product Update 95-IWay Hopper Product Update 96-IWay Hopper Product Update 97-IWay Hopper Product Update 98-IWay Hopper Product Update 99-IWay Hopper Product Update 100-IWay Hopper Product Update 101-IWay Hopper Product Update 102-IWay Hopper Product Update 103-IWay Hopper Product Update 104-IWay Hopper Product Update 105-IWay Hopper Product Update 106-IWay Hopper Index Index Symbols 128K Connection 37 128K/MLP Access 33 64K Access 32 A Adapter Properties 20, 33 Application Interface Setup 18 Application Interfaces 10 B B-Channel Protocols 10 Binding the NDISWAN Protocol 23 BRI Connections 15 C Choose Adapter Properties 33 Choose Universal Modem-1 34 Choose Universal Modem-1 with Additional Settings 35 Com Port 31 Compatibility, switch 10 ComPort Configuration 29 Configuration for Windows NT Installation 42 Configure Dial Out Protocol 44 Configure Network Configuration 45 Configure Port Usage 44 Configure the Dial-Up Network 32 Connection Through the Virtual Modem 28 Connections 15 D Dial Out 44 107-IWay Hopper Index Dial-Up Connection 36 Dial-Up Networking 46, 48 Dial-Up Networking Setup through NDISWAN-1 25 Dial-Up Networking Setup through NDISWAN-2 26 Driver Configuration 16 Drivers for Windows 95 38 E Environment Setup 13 F Features 8 G Group Folder 17 H Hardware 10 I Installation 1149, 16 Internet Access 12, 32 Introduction 7 ISDN BRI Line 11 ISDN Configuration Display 16 ISDN Configuration Window 24 ISDN Group Folder 17 ISDN Interface Points 7, 12, 14, 15, 16, 17, 20, 22, 23, 24, 25, 26, 27, 28, 29, 30, 31, 32, 33, 34, 35, 36, 37, 39, 40, 41, 42, 43, 44, 45, 46, 47, 49 ISDN PC Card Illustration 14 L Linking Virtual Modem to Com Port 31 108-IWay Hopper Index M Make A Dial-Up Connection 36 Manual Organization 9 Manual organization 9 Model Number(s) 10 Modem Parameter Configuration 32 Modular Analog and BRI Connections 15 Modular Analog Connections 15 Multiple Line Configuration 47 N NDISWAN 128 MLP Setup 27 NDISWAN and Virtual Modem Interface Connections 21 NDISWAN Interface Connections 21 NDISWAN Miniport Adapter Installation 22 Network Adapter for Windows NT 40 Network Interface 10 NT1 Connection 11 P Product Description 7 R RAS 42 Reconfigure the ISDN Settings 48 Remote Access Services (RAS) Setup 43 Remove ISDN Link Driver 49 Removing Drivers for Windows 95 38 Removing ISDN Driver for Windows NT 49 S Safety 13 Safety Warnings 13 Server Types and TCP/IP Settings Example 28 Specifications, technical 10 SPID (Service Profile ID) 11 109-IWay Hopper Index ST and U Interface Options 7 Supported Applications 10 Switch Compatibility 10 T Terminator Setup 13 V Virtual Modem 28, 31 Virtual Modem Installation 30 Virtual Modem Interface Connections 21 Voice coding 10 Voice Coding 10 W Warranty 10 What Is in Your ISDN PC Card Package 9 What Is in Your ISDN PC Card Package? 9 What Is in Your Modem Package? 9, 11 Windows 3.1 Installation and Driver Configuration 16 Windows 95 38 Windows 95 Installation 19 Windows NT 38, 39, 40 Windows NT Installation Environment 38 110-IWay Hopper Index 111-IWay Hopper Index 112-IWay Hopper Index 113-IWay Hopper Index 114-IWay Hopper Index 115-IWay Hopper Index 116-IWay Hopper Index 117-IWay Hopper