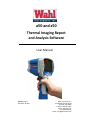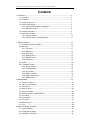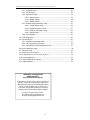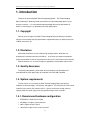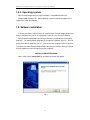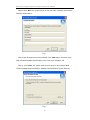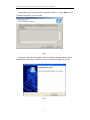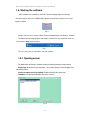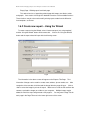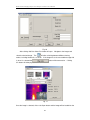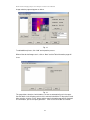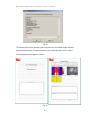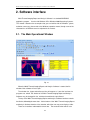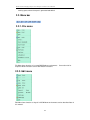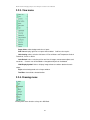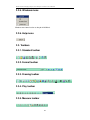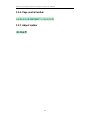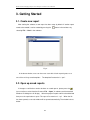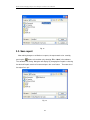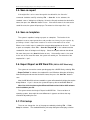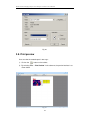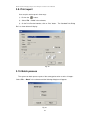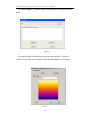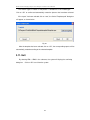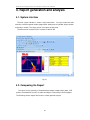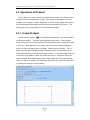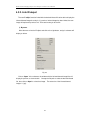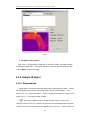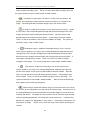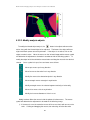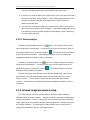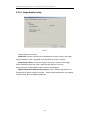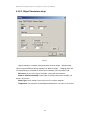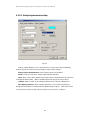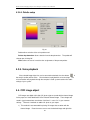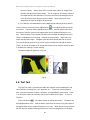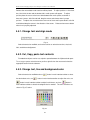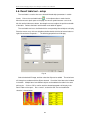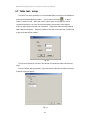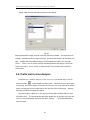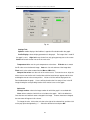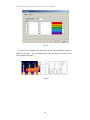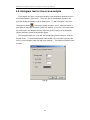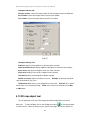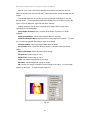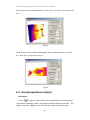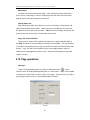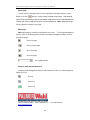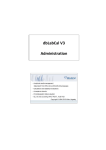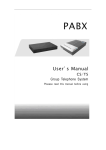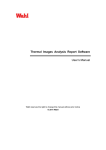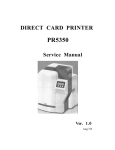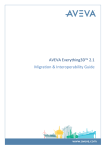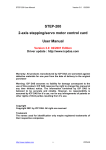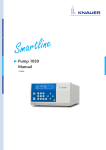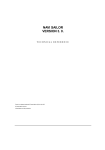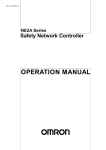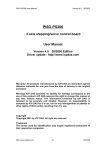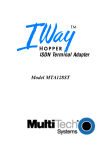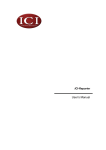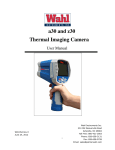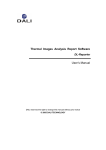Download a50 and z50 - Wahl Heat Spy
Transcript
a50 and z50 Thermal Imaging Report and Analysis Software User Manual WD1060 Rev A November 28, 2011 Wahl Instruments Inc. 234 Old Weaverville Road Asheville, NC 28804 Toll Free: 800-421-2853 Phone: 828-658-3131 Fax: 828-658-0728 Email: [email protected] Wahl Thermal Imaging Report and Analysis Software User Manual Contents 1. Introduction................................................................................................................. 4 1.1. Copyright........................................................................................................... 4 1.2. Disclaimer......................................................................................................... 4 1.3. Quality Assurance............................................................................................. 4 1.4. System requirements........................................................................................ 4 1.4.1. Recommend hardware configuration...................................................... 4 1.4.2. Operating system.................................................................................... 5 1.5. Software installation.......................................................................................... 5 1.6. Starting the software......................................................................................... 8 1.6.1 Opening Screen.....................................................................................8 1.6.2 Create a report - Using the Wizard.........................................................9 2. Software interface .......................................................................................................13 2.1. The Main Operational Window.........................................................................13 2.2. Menu bar...........................................................................................................14 2.2.1. File menu................................................................................................14 2.2.2. Edit menu................................................................................................14 2.2.3. View menu ..............................................................................................15 2.2.4. Drawing menu.........................................................................................15 2.2.5. Windows menu........................................................................................16 2.2.6. Help menu...............................................................................................16 2.3. Toolbar...............................................................................................................16 2.3.1. Standard Toolbar.............................................................................................16 2.3.2. Format toolbar.........................................................................................16 2.3.3. Drawing toolbar.......................................................................................16 2.3.4. Play toolbar..............................................................................................16 2.3.5. Measure toolbar.......................................................................................16 2.3.6. Page control toolbar.................................................................................17 2.3.7. Adjust toolbar...........................................................................................17 3. Getting Started................................................................................................................18 3.1. Create new report...............................................................................................18 3.2. Open up saved reports .......................................................................................18 3.3. Save report.........................................................................................................19 3.4. Save as report ....................................................................................................20 3.5. Save as template................................................................................................20 3.6. Export the report as MS WORD file....................................................................20 3.7. Print setup ..........................................................................................................20 3.8. Print preview........................................................................................................21 3.9. Print report...........................................................................................................22 3.10. Batch process....................................................................................................22 3.11. Exit ....................................................................................................................24 4. Report Generation & Analysis....................................................................................... 25 4.1. System interface ................................................................................................. 25 4.2. Composing the report......................................................................................... 25 4.3. Operations of IR object ...................................................................................... 26 Wahl Thermal Imaging Report and Analysis Software User Manual 4.3.1. Create IR object..................................................................................... 26 4.3.2. Link IR object.......................................................................................... 27 4.3.3. Analyze IR object.................................................................................... 28 4.3.3.1. Setup analysis .............................................................................. 28 4.3.3.2. Modify analysis……....................................................................... 30 4.3.3.3. Delete analysis............................................................................. 31 4.3.4. Infrared image parameters setup........................................................... 31 4.3.4.1. Image display setup ..................................................................... 32 4.3.4.2. Object parameters setup.............................................................. 33 4.3.4.3. Analysis parameters setup........................................................... 34 4.3.4.4. Palette setup................................................................................ 35 4.3.5. Voice playback....................................................................................... 35 4.4. CCD image object............................................................................................ 35 4.5. Text tool object................................................................................................. 36 4.5.1. Change font and align mode.................................................................. 37 4.5.2. Cut copy, paste text contents................................................................. 37 4.5.3. Change text, line and background color..................................................37 4.6. Results table tool setup...................................................................................... 38 4.7. Table tool setup................................................................................................ 39 4.8. Profile tool for line analysis............................................................................... 41 4.9. Histogram tool for line or area analysis........................................................ 43 4.10. 3D map object tool.......................................................................................... 44 4.11. General operations of object .......................................................................... 46 4.11. Page operations.............................................................................................. 47 WARRANTY & CALIBRATION REGISTRATION at www.palmerwahl.com/register Registration is fast and easy. In about a minute you can have your product automatically registered for Warranty Protection and our Calibration Reminder service. Let Palmer Wahl help you protect your investment, and maintain product accuracy and compliance with ISO and other quality standards. Questions? Call Customer Service at 1-800-421-2853 or 828-658-3131 Or email: [email protected] II Wahl Thermal Imaging Report and Analysis Software User Manual 1. Introduction Thank you for purchasing Wahl Thermal Imaging equipment. The Thermal Imaging Report and Analysis Software provide you with the tools to generate quality reports for you and your customers. It is a word based software package with many unique features to allow on screen analysis or to generate professional quality reports. 1.1. Copyright Wahl reserves all rights of the Wahl Thermal Imaging Report and Analysis Software. No parts of the software may be reproduced or copied without the prior written permission of Wahl Instruments, Inc. 1.2. Disclaimer While Wahl Instruments strives to deliver high quality products, Wahl does not guarantee this software to be free from defects. In the event you experience problems please contact Wahl so that we may make corrections for the next release of the software. Wahl Instruments, Inc. reserves all rights to upgrade this manual without prior notice. 1.3. Quality Assurance The quality management system under which the products are developed and manufactured has been approved to be compliant to the ISO 9001 standard. 1.4. System requirements The files which are involved in the Wahl Thermal Imaging Report and Analysis Software are thermal images, CCD pictures and graphics. Those three kinds of files are far larger than the ordinary file; therefore the PC system should have enough memory capacity, hard disc space, high processing speed and high screen resolution. 1.4.1. Recommend hardware configuration • PENTIUM III 1.4GHz CPU or higher • 256 Mbytes or higher system memories • 20G or higher hard disc space • 1024×768 or higher for the screen resolution 4 Wahl Thermal Imaging Report and Analysis Software User Manual 1.4.2. Operating system Wahl Thermal Images Analysis Report Software is compatible with Microsoft Windows2000, Windows XP. Other operating systems and multi-language version software are under development. 1.5. Software installation Following are step by step instructions to install the Wahl Thermal Imaging Report and Analysis Software onto your PC and preparation instructions for use of the software. Wahl Thermal Imaging Report and Analysis Software is installed by using the Setup programs. The Setup program will guide you through the installation process. To install, please insert the CD-ROM into your PC. Find and run the setup.exe in the CD directory. The name of the Wahl Thermal Imaging Report and Analysis Software directory is preset by the program but can be changed during the installation. INSTALLATION INSTRUCTIONS Step 1) after running “Setup.EXE” file, the Welcome Screen will appear. Fig.1 5 Wahl Thermal Imaging Report and Analysis Software User Manual Step 2) select “Next”, the system will ask for the user name, company name and the Software Serial Number: Fig.2 Please note: All three items must be entered, or the “Next” button will not be active. Please find the Software Serial Number on the cover of the installation CD. Step 3) select “Next”, the system shows that this process will install the Wahl Thermal Imaging Report and Analysis Software into the Windows System Directory. Fig.3 6 Wahl Thermal Imaging Report and Analysis Software User Manual Step 4) allows you to verify the previous installation selections. Select “Next” and the system will copy files to your PC system. Fig.4 Step 5) the “Install Wizard Complete” screen will display, indicating the Wahl Thermal Imaging Report and Analysis Software has been successfully installed onto your PC. Fig.5 7 Wahl Thermal Imaging Report and Analysis Software User Manual 1.6. Starting the software After complete the installation of the Wahl Thermal Imaging Report and Analysis Software, please return to the WINDOWS interface and the Wahl software icon should appear as below: Fig. 6 Double click the icon to start the Wahl Thermal Imaging Report and Analysis Software. The Wahl Thermal Imaging Report and Analysis Software will also create the menu icon in the system “Start” menu as below: Fig.7 This icon m a y also be selected to start the software. 1.6.1 Opening screen The Wahl Report and analysis software includes the following methods of report writing: Empty Page: Build report from a blank page. Also used to develop custom templates and edit existing reports. Create new report (not using template): Enables Wizard for fast report entry. Template1: User generated templates are shown in this list. Fig. 8 8 Wahl Thermal Imaging Report and Analysis Software User Manual Empty Page – Building report from blank page This method consists of populating a blank page with images, text blocks, tables and graphs. See sections 2 through 6 for detailed instructions of the available functions. These functions may also be used to modify existing reports made from the Wizard or from templates, as desired. 1.6.2 Create new report – Using the Wizard To create a report using the Wizard, select “Create new report (not using template)” and the “Using the Wizard” button will become active. Click on the “Using the Wizard” button and the report wizard will open with the following screen. Fig. 9 The information in the above screen will appear on the Reports Title Page. Text Information Changes can be used for contact name, address, phone number, etc. After completion of the text data, click Next and the Image Selection page will open. Click on “Add” to select the image to put into the report. Make sure to install the SD card from the camera or preload the images to a folder on your computer. Multiple images may be added, for which the report will generate a new page for. You may enter a Page Title for each page in the Page Title area in the lower right corner of the screen. 9 Wahl Thermal Imaging Report and Analysis Software User Manual Fig. 10 After clicking “Add” the Select Pic window will open. Navigate to the images and select the desired image. The will allow switching between different viewing modes, including thumbnails, as shown. If the image has a voice recorded message with it, when it is selected the button will become active. Clicking this button will allow playback of the audio tract. Fig. 11 Once the image is selected, click on the Open button and the image will be loaded into the 10 Wahl Thermal Imaging Report and Analysis Software User Manual image selection page and appear as below. Fig. 12 To add additional photos, click “Add” and repeat the process. When all the desired images are in, click on “Next” and the Table Information page will show. Fig. 13 This page allows selection of which tables or charts are automatically put in the report. See the details in the following sections of this manual for definitions of the options listed. After selection, click the “Finish” button and the report information page will be displayed for confirmation, prior to the report generation. Click on the “OK” button to continue. 11 Wahl Thermal Imaging Report and Analysis Software User Manual Fig. 14 The following report will be generated, which may then have text edited, images analyzed and measurement objects installed, as detailed in the remaining sections of this manual. The completed report will appear as follows: Fig. 15 12 Wahl Thermal Imaging Report and Analysis Software User Manual 2. Software interface Wahl Thermal Imaging Report and Analysis Software is a standard WINDOWS application program. It works with Windows XP or Windows 2000 Operating Systems. This manual is based on the assumption that you are familiar with the Windows system, and when necessary, please refer to the Windows operation manual, though some of the characteristics of Windows are also explained in this manual. 2.1. The Main Operational Window Fig. 16 When the Wahl Thermal Imaging Report and Analysis Software is started, the file window of the software will also open. The window size, shape and toolbar position will appear as it was the last time the program was exited. The window of the Wahl Thermal Imaging Report and Analysis Software may be changed in size, minimized, maximized or repositioned. The top of the Wahl Thermal Imaging Report and Analysis Software interface contains the title bar, followed by the menu bars. At the bottom of the Wahl Thermal Imaging Report and Analysis Software interface is the state bar, which the user may set to display or hide. There are six toolbars underneath the menu bar. The area below the toolbar is the 13 Wahl Thermal Imaging Report and Analysis Software User Manual working space, where the report is generated and edited. 2.2. Menu bar 2.2.1. File menu File Menu items function as in normal MS Windows environments. See section 3.6 for Export to Word instructions and 3.10 for Batch instructions 2.2.2. Edit menu Edit Menu items function as they do in MS Windows environments and as described later in this manual. 14 Wahl Thermal Imaging Report and Analysis Software User Manual 2.2.3. View menu Paper Color: selects background color of report. Grid Lines: displays grid lines on report when enabled. Grid lines do not print. Units Setting: allows selection of distance in Feet or Meters and Temperature Scale in Fahrenheit, Celsius or Kelvin Lock/Unlock: locks or unlocks position and size of images, measurement objects and text boxes. Contents can still be edited or changed and object can be deleted. Hide/Display Symbol: hides or displays image reference numbers attached to each object. Style: selects background color of report window. Tool Bars: shows/hides selected toolbar. 2.2.4. Drawing menu Drawing menu items function as they do in MS Word. 15 Wahl Thermal Imaging Report and Analysis Software User Manual 2.2.5. Windows menu Windows menu items function as they do in MS Word. 2.2.6. Help menu 2.3. Toolbars 2.3.1. Standard toolbar 2.3.2. Format toolbar 2.3.3. Drawing toolbar 2.3.4. Play toolbar 2.3.5. Measure toolbar 16 Wahl Thermal Imaging Report and Analysis Software User Manual 2.3.6. Page control toolbar 2.3.7. Adjust toolbar 17 Wahl Thermal Imaging Report and Analysis Software User Manual 3. Getting Started 3.1. Create new report After starting the software, a new report has been setup by default. If another report needs to be created, it can be created by pressing the button in the toolbar or by selecting “File → New” in the submenu. Fig.17 In the above window, users can choose to start with a blank report layout or use one of the existing saved templates. The template file extension is “.rpm”. 3.2. Open up saved reports If changes or verifications need to be done on saved reports, please press the icon on toolbar or select from the file menu “File → Open” in submenu and the standard Windows file dialog box will display. Select the proper file path and file to be edited and then press the open button to open. The report file extension is “.rpt”. When the file has been opened, a new sub-window will be opened automatically. The window looks as below: 18 Wahl Thermal Imaging Report and Analysis Software User Manual Fig. 18 3.3. Save report After making changes or verifications to reports, the report needs to be saved by pressing the button on the toolbar or by selecting “File → Save” in the submenu. The standard “File Saving” dialog box will display. By changing the file path or choosing the desired file path, enter the file name and press the “save” button. The extension of the report file is “rpt”. Fig. 19 19 Wahl Thermal Imaging Report and Analysis Software User Manual 3.4. Save as report If the original file is to be saved along with the edited file, the “Save As” command should be used. By selecting “File → S ave As” in th e submenu, the standard “save as” dialog box will display. S e lect the file path and enter the desired file name, then press the “Save A s” button to save. If the new file name is the same as the saved file name, the system will prompt you. The extension of the report file is “.rpt”. 3.5. Save as templates The system is capable of saving any report as a template. The function of the template is to ease report generation and provide consistency to your reports by providing a “blank” report with locations for all the information to be used. When a new “similar” report is needed, the corresponding template can be used. To save a report as a template, select “File → Save As Template (M)” in the submenu and the standard file “Save As” dialog box will display. Select the file path and enter the desired file name, then press the “Save A s” button to save. If the new file name is t h e same as the one of the saved file name, the system will remind you. The extension of the template file is “.rpm”. 3.6. Export Report as MS Word File (2003 & 2007 Word only) The system can convert the current operating page into a WORD file by selecting “File → Export To Word” in submenu, the standard file “save” Windows dialog box will display. Select the file path and enter the desired file name, then press the “Save A s” button to save. After the MS Word file has been created the system will automatically display the enquire dialog Window. If “yes” is chosen, the system will open up the converted MS Word file. Note: Use of this function requires Microsoft Word versions 2003 or 2007 software to be installed on your PC. The system converts the Analysis Report into WORD files. Due to variations in operating systems, there might be some differences in typesets and fonts that may need to be adjusted by the user. 3.7. Print setup The user can change the size of the page as needed by selecting “File → P rint Setup” in submenu. The standard Windows print setup dialog box will display, as below: 20 Wahl Thermal Imaging Report and Analysis Software User Manual Fig. 20 3.8. Print preview User can view the created report in two ways: 1) Click on the button on the toolbar; 2) By selecting “File → Print Preview” in the submenu, the preview interface is as shown below. Fig. 21 21 Wahl Thermal Imaging Report and Analysis Software User Manual 3.9. Print report User can print out the report in three ways: 1) Click on the button; 2) Select “File → Print” in the submenu; 3) On the Print Preview Interface, click on “Print” button. The “Standard Print Dialog Box” as shown below will display. Fig. 22 3.10. Batch process The system can batch process reports of the same type based on a series of images. Select “File → Batch” in the submenu and the following dialog box will appear. Fig. 23 22 Wahl Thermal Imaging Report and Analysis Software User Manual By selecting “Report” or “Picture”, a batch setting dialog box will appear, as shown below. Fig. 24 A file path or pictures that need to be processed can be selected. If “Picture” is selected, click on “Next”, the “PIC Batch Setting” dialog will appear as shown below. Fig. 25 23 Wahl Thermal Imaging Report and Analysis Software User Manual The Transfer Type of “Palette” or “No palette” is selectable as is the “Palette type”. Click on “OK” to confirm and automatically create the pictures that have been selected. If the “report” has been selected, click on “next”, the “Select Template path” dialog box will appear, as shown below. Fig. 26 After the template has been selected, click on “OK”, the corresponding reports will be automatically created according to the selected template. 3.11. Exit By selecting “File → Exit” in the submenu, the system will display the confirming dialog box. Click on “OK” to exit from the system. 24 Wahl Thermal Imaging Report and Analysis Software User Manual 4. Report generation and analysis 4.1. System interface The main system interface is shown in the picture below. On top it contains the main menu bar, common operator toolbar, page toolbar, word processing toolbar, objects toolbar and analysis toolbar. The empty space is the report working area. The best monitor resolution for this software is 1024 X 768. Fig. 27 4.2. Composing the Report The report consists primarily of infrared thermal images, image analysis data, CCD pictures, formatted text, results lists, tables and objects, linear analysis and histograms. The following sections explain the functions used to generate a report. 25 Wahl Thermal Imaging Report and Analysis Software User Manual 4.3. Operations of IR object The IR object tool is used to display an infrared thermal image, it also can be used to analyze and show the temperature of spots, lines and areas (rectangular and circle) and data such as highest or lowest temperature. It can be used to playback the voice on the saved infrared thermal images and display the corresponding CCD pictures. The primary purpose is to create reports of the infrared thermal images. 4.3.1. Create IR object Use the mouse to click on infrared thermal image button in the objects toolbar to activate the function. The button will be highlighted when active. With the button active move the mouse to the plain space on the page and the mouse symbol will become a cross-hair. When the mouse is positioned, left-click the mouse button and drag the mouse to create a rectangular box on the page. Release the mouse button. Fig. 28 below shows the large rectangle with eight small black squares (sizing handles) as the new IR object without the infrared thermal image installed. To resize the image, grab one of the corner sizing handles and left-click and hold the mouse. Moving the mouse will resize the image, while maintaining the proper image aspect ratio for the thermal image. There is no limit to the number of IR images that can be put into a report, other than what is limited by the capacity of system memory. Fig. 28 26 Wahl Thermal Imaging Report and Analysis Software User Manual 4.3.2. Link IR object The new IR object must be linked with the desired infrared file to be able to display the infrared thermal image for analysis, if a previous infrared image has been linked, the new image will replace the previous one. There are two way to do the link. 1) By menu Move the mouse into the IR object and click on the right button, analysis submenu will display as below. Fig. 29 Click on “Open” in the submenu, the window with the infrared thermal image files will display for preview, as shown below. Change the file path or select the desired infrared file, then click on “Open” to select that image. The extension of the infrared thermal images is “.jpg”. 27 Wahl Thermal Imaging Report and Analysis Software User Manual Fig. 30 2) By double clicking mouse With cursor in IR object area, double click on left mouse button, the image selection window above will display. Change the file path or select the desired infrared file, then click on “Open” to select that image. 4.3.3. Analyze IR object 4.3.3.1. Setup analysis Image analysis can be performed after importing the infrared thermal image. Results are displayed by various means and include Tables, Profiles and Histograms. See sections 4.6, 4.7, 4.8 and 4.9 for details. Details for editing existing analysis objects are in section 4.3.3.2. The analysis toolbar includes: 1) Spot analysis (additional spots); enable the Spot analysis cursor by left- clicking the mouse on the icon, move the mouse to the corresponding thermal image and select the position to be analyzed (mouse symbol will be cross-hair). Click on left mouse 28 Wahl Thermal Imaging Report and Analysis Software User Manual button to add a new analysis spot. There is no limit to the number of analytic spots and the system will title the spots in order Point01, Point02, Point03… 2, Instantaneous spot analysis; this button is similar to the spot analysis, but displays the instantaneous measurement of the mouse location as it is moved on the image. Left-clicking will add a permanent analytic spot to the current location. 3, Line analysis; enable the Line Analysis cursor, move the mouse (mouse symbol as cross-hair) to the corresponding thermal image and select the starting position of the analytic line by pressing and holding the left mouse button. Move the mouse to the desired end point and release the mouse button. A new analytic line will be created. There is no limit to the number of lines that can be added to an image. The system will title them in order, Line01, Line02, Line03... 4, Rectangular analysis; enable the Rectangular Analysis cursor, move the mouse (mouse symbol as cross-hair) to the corresponding thermal image and select the starting position of the analytic rectangle by pressing and holding the left mouse button. Move the mouse to create the desired shape and size and release the mouse button. A new analytic rectangle will be created. There is no limit to the number of analytic rectangles on the image. The system will title them in order Area01, Area02, Area03... 5, Circle analysis; enable the Circle analysis icon and move the mouse (mouse symbol as cross-hair) to the corresponding thermal image and select the start position of the analytic circle by pressing and holding the left mouse button. Move the mouse to create the desired size and release the mouse button. A new analytic circle will be created. There is no limit to the number of analytic circles on the image. The system will title them in order Area01, Area02, Area03.... Note the Circle and Rectangle area numbers will share the area designators. 6, Isotherm analysis; enable the Isotherm analysis icon and move the cursor (shown as crosshair) to the color palette on the right side of the thermal image. Place the cursor on the starting temperature, left-click and hold the mouse button, drag the cursor down to the end point and release. The palette will show a uniform color for the entire range selected, and corresponding temperatures in the image will show the same color. Isotherms allow defined color ranges to be “highlighted” for easy analysis. A maximum of 10 Isotherms can be placed on an image. Section 4.3.4.3 shows the setup of the Isotherm, including color selection. 29 Wahl Thermal Imaging Report and Analysis Software User Manual Fig. 31 4.3.3.2. Modify analysis objects To modify the infrared object analysis, the button in the object toolbar must be active, along with the infrared object to be adjusted. The frame of the object will have eight small black squares around its perimeter. If the object is not active, click on the object to make it active. Move the mouse on the infrared image and the mouse symbol will determine the adjustment to be made in accordance with the following symbols. To modify the object left-click and hold the mouse button and drag the mouse for the desired change. Cursor symbols for spot, lines and areas are as follows: Move spot: moves spot in any direction Move line: moves the entire line in any direction Modify line: moves the selected end point in any direction Move rectangle: moves rectangle in any direction Modify rectangle: moves the selected segment vertically or horizontally Move circle: moves circle in any direction Modify circle: moves diameter of circle in or out Modify Isotherm: Move the mouse inside the palette of isotherm area. The mouse symbol will determine the adjustment to be made in the following 3 ways: 1) If the mouse is over the center the mouse will show crosshairs with arrows on the ends. Clicking and dragging the mouse, then releasing, will allow the entire 30 Wahl Thermal Imaging Report and Analysis Software User Manual isotherm to be adjusted up or down, while maintaining the same span. 2) If the mouse is at the top edge of the isotherm area, a pair of horizontal lines with a vertical arrow going off each will appear. Clicking and dragging the mouse, then releasing, will allow the top edge to be adjusted up or down, increasing or decreasing the total span. 3) If the mouse is at the bottom edge of the isotherm area, a pair of horizontal lines with a vertical arrow going off each will appear. Clicking and dragging the mouse, then releasing, will allow the bottom edge to be adjusted up or down, decreasing or increasing the total span. 4.3.3.3. Delete analysis To delete an Infrared Object Analysis, the button in the analysis toolbar must be active along with the infrared object. Use the mouse to move over the analysis object to be removed and the mouse symbol will change to. by left clicking the mouse button. The analysis can then be deleted After deleting an analysis cursor, the software will automatically update result tables, profiles or histograms. To delete an Isotherm A nalysis, the button in the analysis toolbar must be active along with the infrared object. Use the mouse to move over the isotherm area on the palette and the mouse symbol will change to . The Isotherm Analysis can then be deleted by left-clicking the mouse button. To delete all Analysis, move the mouse to the desired infrared image, right-click the mouse button and in the infrared image analysis submenu and click on the “remove analysis” function. This will clear all analysis functions from the image, including isotherms. After deleting, the software will automatically update result tables, profiles or histograms. 4.3.4. Infrared image parameters setup The software allows the user to set parameters for the entire image in addition to individual settings for Analysis Objects. Settings include emissivity, ambient temperature, distance and humidity. To access setup menu, move the mouse to the desired infrared image, right-click on mouse button to display infrared image analysis submenu and select the “Setting” command. This will display the Setting window, which contains tabs for Image, Object Parameters, Analysis, and Palette settings. 31 Wahl Thermal Imaging Report and Analysis Software User Manual 4.3.4.1. Image display setup Fig. 32 Image settings are as follows: Show Scale: controls the display of the temperature scale to the right of the image. When checked the scale is displayed, and unchecked, the scale is removed. Show analysis labels: controls the display of the analysis objects on the image. When checked the labels are shown, and unchecked, they are not shown. Measurements are still displayed in tables, profiles and histograms. Update temperatures while moving analysis: controls weather temperatures are displayed when analysis objects are moved. When checked temperatures are updated, and unchecked, does not update temperatures. 32 Wahl Thermal Imaging Report and Analysis Software User Manual 4.3.4.2. Object Parameters setup Fig. 33 Object parameters are global settings that affect the entire image. Multiple image reports may have different object parameters for different images. Changing values will not change Analysis parameters that have been individually set in the Analysis tab. Emissivity: sets the emissivity for the image, scaling and measurements. Distance & Relative humidity: compensates for distance and relative humidity, not active in all versions. Object Type: allows setting of emissivity from list of common materials. Temperature: sets references and background temperatures, not active in all versions. 33 Wahl Thermal Imaging Report and Analysis Software User Manual 4.3.4.3. Analysis parameters setup Fig. 34 Analysis settings allow the user to set parameters for each analysis object individually. Analysis objects must be present on the image in order to adjust settings. Analysis object drop down box: selects analysis object to be modified. Colour: selects the color of the analysis object indicator and label. Label: allows a name to be defined for the analysis object, along with the measurement to be displayed with that label. Options available depend on the type of analysis object. Isotherm: allows selection of an individual Isotherm and its color to be displayed as. Own Object Parameters: allows setting of parameters such as Emissivity, Distance, Background and Reference Temperature for individual analysis objects. Emissivity is active on all versions but other functions may be inactive on some versions of software. 34 Wahl Thermal Imaging Report and Analysis Software User Manual 4.3.4.4. Palette setup Fig. 35 Palette allows selection of the color palette used. Palette drop down box: allows selection from the drop down box. The palette will change upon clicking OK. Invert: allows the user to invert the color assignments of the present palette. 4.3.5. Voice playback If the selected image object has a voice annotation attached, the voice button the analysis toolbar will be active. Click the button to playback the voice message. The voice annotation will playback through the computer’s audio system based on the audio settings of your system. 4.4. CCD image object CCD images are digital visible light (VL) photos that are stored with the thermal image for the purpose of clear identification of the Infrared Thermal Image. These images are saved in .jpg format and are saved when “Link Save” is set to “On” in your cameras settings. There are 2 methods to add the VL photo to your report. 1) This method is recommended for placing VL images that are taken with the thermal image. Place the mouse cursor onto the desired image and right-click 35 in Wahl Thermal Imaging Report and Analysis Software User Manual the mouse button. Select “Show CCD” from the menu and the VL image will be placed to the right of the thermal image. The VL image can be sized by selecting the image then left-click and hold on one of the corner boxes and drag the mouse to the desired size, then release the mouse button. Moving the cursor to the image area will allow the image to be positioned. 2) This method is recommended for placing digital images taken by another camera. Use the mouse to click on the Photo Object button in the objects toolbar to activate the function. The button will be highlighted when active. With the button active move the mouse to the plain space on the page and the mouse symbol will become a crosshair. When the mouse is positioned, left-click the mouse button and drag the mouse to create a rectangular box on the page. Release the mouse button. Right-click in the image area and select Open. Navigate to the desired file and double click on the file. To resize the image, grab one of the corner squares and left-click and hold the mouse. There is no limit to the number of VL images that can be put into a report, other than what is limited by the capacity of system memory. The report images will appear as in Fig. 36. Fig. 36 4.5. Text Tool The Text Tool editor is a powerful text editor that supports multi-formatted text in the same Text Box, including Fonts, size, alignment, etc... Text boxes can be placed for titles, customer information, findings, summaries, recommendations and so forth. There is no limit to the number of text boxes that can be included into the report. To insert a Text Box: Click on the text tool in the objects toolbar to activate the function. The button will be highlighted when active. With the button active move the mouse to the plain space on the page and the mouse symbol will become a cross-hair. When the mouse is positioned, left-click the mouse button and drag the mouse to create a rectangular box on the page. 36 Wahl Thermal Imaging Report and Analysis Software User Manual Release the mouse button and a text box will be placed. To adjust position or size of text box, left-click in the box and the border with 8 small squares will appear. To adjust position place the cursor on the box outline between the small squares, and when it becomes 4 arrows, left-click and hold, drag the mouse and release when in proper position. To adjust size, move the mouse over one of the 8 small square blocks, left-click and hold and drag the mouse in the direction of the arrows. Release when mouse button when size is properly adjusted. 4.5.1. Change font and align mode Fig. 37 Select the text to be modified, and use the tool bar to select the text font, size, bold, italic, underline and alignment. 4.5.2. Cut, Copy, paste text contents Formatted text objects can be cut, copied or pasted between the Clipboard and report. To cut, copy or paste, select the text or position, right-click on the mouse and select the appropriate action from the submenu. 4.5.3. Change text, line and background color Select the text to be modified and use the desired text color; use button in main interface toolbar to select button in main interface toolbar to adjust line color; use button in main interface toolbar to adjust line thickness; and use button in main interface toolbar to select the background color needed. The color selections are shown in Fig. 37, below. Fig. 38 37 Wahl Thermal Imaging Report and Analysis Software User Manual 4.6. Result table tool – setup The result table is used to show user selected infrared object parameters in a table format. Click on the result table button in the object toolbar to make it active. Move the mouse to plain space on the page, the mouse symbol becomes a cross-hair, left-click and hold the mouse button, then drag the mouse to adjust the position and width of the table. Release the button and the blank result table will appear. The result table now has to be linked with the corresponding infrared objects to display. Place the mouse cursor in the result table and either double click the left mouse button or right-click and select “Properties...” The following properties box will display. Fig. 39 Select the desired IR image, and then select the Object to be added. The value items will change in accordance with the Object selected. Check the Value item to be included in the table. Multiple items from different objects can be added to the table in the same edit session. Click on “OK” to confirm, and the selected parameters will display in the Result Table on the report. Press “cancel”, to abort the edit. The result table after selection is shown below. 38 Wahl Thermal Imaging Report and Analysis Software User Manual 4.7. Table tool - setup The Table Tool allows generation of a customizable table consisting of user edited text and selected infrared object parameters. Click on table tool button in object toolbar to make it active. Move the mouse to plain space on the page, the mouse symbol will become a cross-hair, left-click and hold the mouse button, then drag the mouse to adjust the position and size of the table. Release the button and the following table submenu will appear. Enter the number of rows and columns desired, click OK and a new result table will be created. Fig. 40 To enter text information, left-click in the desired cell and the text editor will allow text entry. To enter infrared object parameters, right-click within the desired cell and the following Properties menu will display. Fig. 41 39 Wahl Thermal Imaging Report and Analysis Software User Manual Select “Field” and the following Properties box will display. Fig. 42 Select the desired IR image, and then select the Object to be added. The value items will change in accordance with the Object selected. Check the Value item to be included in the table. Multiple items from different objects can be added to the table in the same edit session. Click on “OK” to confirm, and the selected parameters will display in the Result Table on the report. Press “cancel”, to abort the edit. The result table after selection is shown below. 4.8. Profile tool for Line Analysis The profile tool is used for analysis of Line Cursors in the infrared object. Click on profile tool button in object toolbar to make it active. Move the mouse to plain space on the page, the mouse symbol will become a cross-hair, left-click and hold the mouse button and drag the mouse to adjust the position and size of the Profile graph. Release the button and the Profile graph will appear. The linear analysis object has to link with the corresponding infrared object to show the proper result. To link and edit the table either double click on the table or position the mouse on the Profile graph, right-click and select “Settings”. menu will open. 40 The following Properties Wahl Thermal Imaging Report and Analysis Software User Manual Fig. 43 Settings Tab: Options: enable display of the Gridlines, Legend or Result table within the graph. Profile Display: selects display parameters for the graph. The longest line is used fill the graph’s x-axis. Align left shows shorter lines only going part way across the screen. Stretch will stretch shorter lines to fill the x-axis also. Temperature Axis: sets the y-axis temperature scale values. IR-Scale sets to match the IR scale set on the thermal image. Auto sets it to min and max of the image data. Fixed sets it to the values entered into the Max and Min fields. Compart line colour: sets the color of the vertical cursor. To move the cursor, align the mouse cursor over the line until 2 vertical bars with horizontal arrows appear and left-click and drag the mouse to the correct position. Values of all lines will be displayed in the Result table below the graph. Cursors will be placed on the Line analysis lines in the IR image showing the corresponding location of the vertical cursor on the graph. Colour tab: IR image number: selects the image number for which the graph is associated with. Lines: allows selection of which lines to include on the graph. Null is the default for lines that have not had their names changed in the image. If names have been changed, the new name will appear in this column. To change the color, click on the color bar to the right of the selected line, and then click on the pop up box designated by “...”. Select the desired color and press OK. 41 Wahl Thermal Imaging Report and Analysis Software User Manual Fig. 44 Fig. 45 shows an example of the line analysis and its corresponding IR image as it appears in the report. The result table displays Min, Max and Cursor value for each line assigned to the graph. Fig. 45 42 Wahl Thermal Imaging Report and Analysis Software User Manual 4.9. Histogram tool for line or area analysis The histogram tool gives a visual representation of the temperature distribution across a line measurement or area cursor. The X-axis gives the temperature and the Y-axis gives the relative percentage of a given temperature. To add a Histogram, click on the Histogram tool button on the object toolbar to make it active. Move the mouse to plain space on the page, the mouse symbol will become a cross-hair, left-click and hold the mouse button and drag the mouse to adjust the position and size of the Histogram. Release the button and the Histogram will appear. The Histogram object has to link with the corresponding infrared object to show the desired results. To link and edit the table either double click on the table or position the mouse on the Histogram, right-click and select “Settings”. The following Properties menu will open. Fig. 46 43 Wahl Thermal Imaging Report and Analysis Software User Manual Histogram Connect tab: IR image number: selects the image number for the Histogram to be associated with. Area number: selects area object and the specific area number. Line number: selects line object and the specific line number. Fig. 47 Histogram Settings Tab: Gridlines: displays vertical gridlines on the chart when selected. Under-overflow classes: displays additional data above or below the span settings. Class values: displays percentage of each class when selected. Class limits: displays class values in degrees when selected. Threshold: displays area designator at bottom of graph. Number of classes: adjusts resolution of classes. Example: A setting of 20 with 10° span would have 0.5° per class. Temperature Axis: sets the y-axis temperature scale values. IR-Scale sets to match the IR scale set on the thermal image. Fixed sets it to the values entered into the Max and Min fields. 4.10 3D map object tool This tool generates a 3D view of the image with relative temperature as the third dimension. To add a 3D Map, click on the 3D Map tool button on the object toolbar to make it active. Move the mouse to plain space on the page, the mouse symbol will 44 Wahl Thermal Imaging Report and Analysis Software User Manual become a cross-hair, left-click and hold the mouse button and drag the mouse to adjust the position and size of the 3D map. Release the button and the 3D Map area will appear. The 3D Map object has to link with the corresponding infrared object to show the desired results. To link and edit the table either double click on the table or position the mouse on the 3D Map area, right-click and select “Settings”. Settings window in Fig. 48 shows a preview of the image, with the setup menu consisting of the following items. Select Scope to Render: allows selection of the image, or portion of, to be 3D rendered. Show Infrared Object: selects entire Infrared object for rendering. Show Rect Analysis Object: allows a portion of the image to be rendered. To select this, first add a rectangular area analysis object to the image. IR image number: selects the image number to be rendered. Area number: when “Show Rect Analysis Object” is selected, selects the area to render. Adjust View model: allows adjustment of the image. Rotate X Axi: rotates image in X axis. Rotate Y Axi: rotates image in Y axis. Scale: sets relative magnification of the image BG Color: selects background color of the image OK: confirms the analysis and places the final image on the report. Only the image appears on the report. To make changes, right click Fig. 48 45 Wahl Thermal Imaging Report and Analysis Software User Manual Fig. 49 shows the same image rotated +21° in the X axis, +42° in the Y axis and scale set to 14. Fig. 49 Fig. 50 shows the same image with Rectangular analysis selected, rotated -10° in the X axis, -40° in the Y axis and scale set to 27. Fig. 50 4.11. General operations of object Select object Click on in toolbar to make it active, click on report object to be selected; eight sizing handles (small black squares) will appear around the perimeter of the frame. The object is now active. Note: Use mouse to click on the frame to select text object. 46 Wahl Thermal Imaging Report and Analysis Software User Manual Move object All objects can be moved around the page. After selecting the object and with the mouse cursor in the image so 4 arrows are displayed, left-click and hold mouse button, drag the mouse to the desired position and release. Change object size After selecting the object, move the mouse over one of the black sizing handles and right-click and hold the mouse button. Move the mouse in the direction of the arrow to the desired size, then release mouse button. Note: IR and CCD images will maintain the proper aspect ratio and all center sizing handles may not work. Copy, Cut, Paste and Delete These functions work just like in popular word processors and are available either in the “Edit” drop down or by right-clicking on the object to be modified. The only difference is the objects are placed near their origin and are then moved to the final destination after pasting. Copy, Cut and Paste should be used to move images between sheets as images cannot be dragged from sheet to sheet. Delete will allow deletion of any table, image or text box. 4.12. Page operations Add page Used to create multipage reports by clicking on “Add page” button in main interface, which will display Add Page dialog box, as shown below. Pages can be added to beginning or end of report or before or after current page. Page titles are only used on by the page selection function on the Page Management Toolbar. Fig. 51 47 Wahl Thermal Imaging Report and Analysis Software User Manual Delete page On plain space of the page click on mouse right button to display submenu, select delete” or click on button in control toolbar to delete current page. After deleting, report needs refreshed by going to the dropdown page selector in the Page Management Toolbar and select a page other than the one being displayed. Note: deleting the page will also delete all contents in the page. Move page Note: Move page is currently not activated in all versions. To use page management System, Click on the following icons located on the page management toolbar, to move through the pages. Go to first page Go to previous page Go to next page Go to last page Go to page entered Zoom in, zoom out and zoom to fit Using the page management toolbar in main interface to zoom in or out the page and adjust the vision. Zoom in Zoom out Zoom to fit 234 Old Weaverville Road, Asheville, NC 28804 Toll Free: 800-421-2853 • Phone: 828-658-3131 • Fax: 828-658-0728 www.palmerwahl.com [email protected] 48