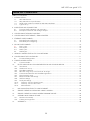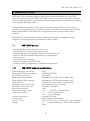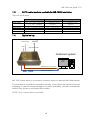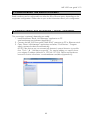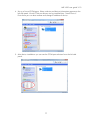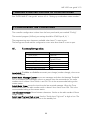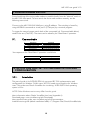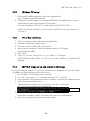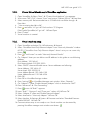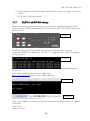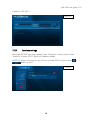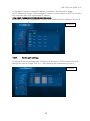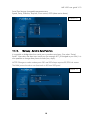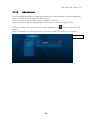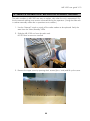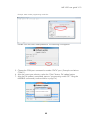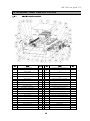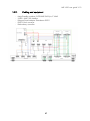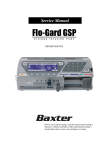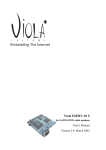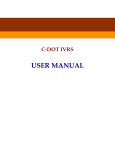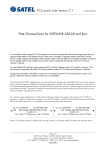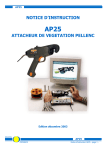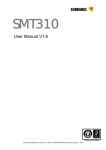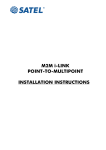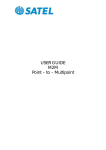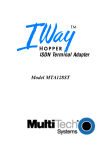Download Digital Extender DD-D15 User guide
Transcript
SATEL MR-1000 Self-controlled hot standby redundant master User guide version 1.3 P.O.Box 142, FI-24101 SALO, Finland Street: Meriniitynkatu 17, FI-24100 SALO, Finland Tel +358 2 777 7800, Fax +358 2 777 7810, E-mail [email protected] www.satel.com MR-1000 user guide V1.3 TABLE OF CONTENTS TABLE OF CONTENTS .......................................................................................................................... 2 1. INTRODUCTION............................................................................................................................. 3 1.1. MR-1000 features ................................................................................................................ 3 1.2. MR-1000 technical specifications .......................................................................................... 3 1.3. SATEL radio modems available for MR-1000 installation ......................................................... 4 1.4. Typical set-up ...................................................................................................................... 4 2. INDICATORS AND CONNECTORS .................................................................................................. 5 2.1. Front panel LED indicators and connectors ............................................................................. 5 2.2. Back panel connector and analogue outputs .......................................................................... 5 3. CONFIGURING THE RADIO MODEMS ............................................................................................ 6 4. CONFIGURING THE ETHERNET / SERIAL ADAPTERS ......................................................................... 6 5. ETHERNET PORTS ENABLED ............................................................................................................ 9 5.1. RJ45 DATA port configuring .................................................................................................. 9 5.2. RJ45 NMS-port configuring ................................................................................................... 9 6. RS-232 PORTS ENABLED ............................................................................................................... 10 6.1. Data 1-port ....................................................................................................................... 10 6.2. Data 2-port: ...................................................................................................................... 10 6.3. NMS 1-port ....................................................................................................................... 10 6.4. NMS 2-port ....................................................................................................................... 10 7. ADDING A MASTER STATION TO YOUR NETWORK ....................................................................... 11 8. CONFIGURING THE CONTROLLER ............................................................................................... 11 8.1. Functions/Settings table: ..................................................................................................... 11 9. FORCED MODEM SWITCH ........................................................................................................... 12 9.1. Command table: ................................................................................................................ 12 10. RS/ETH LINK AND XR7-GUI IMPLEMENTATION AND CONFIGURATION .................................. 12 10.1. Introduction ....................................................................................................................... 12 10.2. Windows PC set up ............................................................................................................ 13 10.3. VirtualBox installation ......................................................................................................... 13 10.4. XR7-GUI image set up and convert to vdi-image ................................................................... 13 10.5. Create Virtual Machine with VirtualBox application ................................................................ 14 10.6. Virtual machine setup ......................................................................................................... 14 10.7. RS/ETH Link XR7 GUI settings .............................................................................................. 15 10.8. Interface settings ................................................................................................................ 16 10.9. Serial port settings .............................................................................................................. 17 10.10. Gateway - Serial to Serial function ................................................................................... 18 10.11. Gateway - Serial to IP function ........................................................................................ 19 10.12. Administration................................................................................................................ 20 11. MR-1000 INSTALLATION TO A RACK CABINET ....................................................................... 21 12. SERVICE OPERATION: REPLACING A RADIO MODEM ............................................................ 22 13. SERVICE OPERATION: RADIO MODEM FIRMWARE UPDATE .................................................... 24 14. ASSEMBLY AND CABLING FIGURE ......................................................................................... 26 14.1. Mechanical assembly ......................................................................................................... 26 14.2. Cabling and equipment ...................................................................................................... 27 15. APPENDIX A........................................................................................................................... 28 2 MR-1000 user guide V1.3 1. INTRODUCTION SATEL MR-1000 redundant master is designed for enhanced reliability in critical VHF / UHF radio modem networks. SATEL MR-1000 features an automatic redundant controller with two radio transmitters and up to four receivers (depending on configuration) operating in hot standby redundant mode. The redundant configuration of MR-1000 secures the communication even if a failure occurs in one of the transceivers or power supplies. Redundancy combined with the SATEL radio modem MTBF of more than 60 years provides utmost communication system reliability. The SATEL MR-1000 redundant master supports full remotely manageable network diagnostic and configuration functionalities via SATEL NMS. 1.1. MR-1000 features - Hot standby automatic transceiver switch over - Redundant power supplies and cooling system - Modular design with swappable radio and power supply units - Ethernet / RS-232 interfaces (depending on configuration) - Alarm contacts - Front panel status indicators - Network management (SATEL NMS) - Diversity reception (depending on hardware configuration) 1.2. MR-1000 technical specifications Ethernet interface connectors: Data speed of Ethernet interface: RS interface connectors: Data speed of RS interface: Data speed of radio interface: Alarm outputs: Redundant switch over mode: Redundant switch over time: Max switching power Operating voltage range: Temperature range: Antenna connectors: Construction: Size H x W x D: Weight: RJ45 100 Mbps (TCP/IP) D9, female Depending on SATEL radio modems used Depending on SATEL radio modems used Contacts for power supply / cooling failure Auto or Manual (local / remote) 30 ms (for all modes) 10W +36 … +75 VDC (+48V nominal) +5 ... +55 oC (operational) -40 ... +80 oC (storage) N female (50 ohm) Metal framed rack assembly 127 mm x 357 mm x 435 mm (19” rack mounting) 7.5 ... 10 kg (depending on SATEL radio modems used) 3 MR-1000 user guide V1.3 1.3. SATEL radio modems available for MR-1000 installation Technical specifications: Frequency range Tuning range Channel spacing Carrier power NMS Diversity 1.4. SATELLINE-3AS VHF 135 ... 174 / 218 ...238 MHz 135 ... 155 / 138 ... 160 / 155 ... 174 / 218 ... 238 MHz 12.5 / 25 kHz fixed 0.1, 0.5, 1 and 5 W / 50 ohm Yes - SATELLINE-3AS NMS 330 ... 470 MHz +/- 2 MHz from central frequency 12.5 / 20 / 25 kHz fixed 0.01 ... 1 W / 50 ohm Yes - SATELLINE-3AS Epic NMS 330 ... 470 MHz +/- 2 MHz from central frequency 12.5 / 20 / 25 kHz fixed 1, 2, 5 and 10 W / 50 ohm Yes Space diversity Typical set-up Analog outputs Radio signal IN/OUT PWR Main Modem PWR Customer system PC NMS-Data from / to terminal MR-1000 Data from/to terminal MR-1000 master station is connected to customer system for data and NMS-data transfer. Customer data is controlled by redundant controller, which follows the send and received messaging. In case of missing messages or no traffic (selectable), controller automatically switches from primary to secondary radio modem. NOTE! Only customer data is controlled. 4 MR-1000 user guide V1.3 2. INDICATORS AND CONNECTORS 2.1. 1. 2. 3. 4. 5. 2.2. Front panel LED indicators and connectors On/Off –led indicates auto switch status. Led On = Auto switch activated Main/standby –led indicates the active radio modem. Pwr –led indicates that the radio modem is powered RX –led indicates that the radio modem is receiving data TX –led indicates that the radio modem is transmitting data Back panel connector and analogue outputs Back panel connector type is Phoenix Contact DFK-PC 4/8-GF- 7, 62. Socket type is Phoenix Contact 1828304 PC 4/ 8-STF- 7, 62. Back panel connector pin order PIN 1 2 3 4 5 6 7 8 NAME +36 … +75 VDC Input (48V nominal) GND Pwr1 sense, option Pwr2 sense, option FAN1 speed analogue output, option FAN2 speed analogue output, option N/A N/A 5 MR-1000 user guide V1.3 3. CONFIGURING THE RADIO MODEMS Radio modems can be configured from either the RS or Ethernet ports, depending on the equipment configuration. Please refer to your order information about your configuration. 4. CONFIGURING THE ETHERNET / SERIAL ADAPTERS This connection is optional, depending on model. 1. Install Brainboxes “Boost. LAN Manager” application to PC. www.brainboxes.com/software (Appendix A) 2. Connect the MR-1000 front panel “NMS RJ45” connector to PC or Ethernet switch. 3. Open “Boost. LAN Manager” application and select “Find Devices “. Program search connects the devices automatically. NOTE! If the devices are not automatically detected, manual detection is possible from “Tools “ “Add device manually “.For manual adding you need to know your adapter IP-address (default IP is 192.168.127.254). Please see Brainboxes manual for further information: www.brainboxes.com/docs (Appendix A)) 6 MR-1000 user guide V1.3 4. Set-up of virtual COM-ports. Select a device and device information appears to the left side panel. Virtual COM port drivers can be installed from “Install Device“. From there you can also rename and change IP-address of device. 5. After device installation you can see the COM port selection from the left side panel. 7 MR-1000 user guide V1.3 6. After steps 1-5 it is possible to configure the Ethernet/Serial adapters using your web browser (for example: Internet Explorer, Firefox etc.). Default IP address is 192.168.127.254. NOTE! Please see Brainboxes manual for further information. 8 MR-1000 user guide V1.3 5. ETHERNET PORTS ENABLED 5.1. RJ45 DATA port configuring SaTerm: 1. Download SATEL SaTerm software at download page: www.satel.com/userData/satel/downloads/software/SaTerm_sw_v4_3_5.zip 2. Install downloaded terminal program. 3. Choose the radio modem you want configure by pressing the MR-1000 front panel MANUAL button; the main/standby leds indicate the selected radio modem. Selecting the active radio modem is also possible with remote modem switch, see page 10. 4. Open SaTerm -> Mode -> Open terminal -> Select the correct serial port connected to modem. Serial port settings should be equal to radio modem (default 19200,n,1) 5. Select Mode Transmit. 6. Write SL-command “SL%P=1” to the terminal window -> Press “Send” button. This sets the radio modem to programming mode and configuration menu appears to the selected COM port terminal window. 7. Configure the radio modem as described in the corresponding SATELLINE radio modem manual. 8. Save settings to modem by pressing “E” or quit without saving by pressing “Q”. Putty: Telnet and SSH client: 1. Open the source terminal emulator Download page: www.chiark.greenend.org.uk/~sgtatham/putty/download.html 2. Choose the radio modem you want configure by pressing the MR-1000 front panel MANUAL button; the main/standby leds indicate the selected radio modem. Selecting the active radio modem is also possible with remote modem switch, see page 11. 3. Open Putty and insert RS / Ethernet adapter IP address to HOST NAME. 4. Open Putty terminal -> press “Open” button. 5. Insert SL-command “SL%P=1” to terminal, this sets the radio modem to programming mode and a configuration menu appears. Configure the radio modem as described in the corresponding SATELLINE radio modem manual. 5.2. RJ45 NMS-port configuring RJ45 NMS-port (Ethernet) is connected to a Brainboxes adapter. Both radio modems (Main and Standby) have their own adapter COM port for NMS. - Main modem NMS is connected to adapter port 3 - Standby modem NMS is connected to adapter port 4. Find the correct COM port with “Boost. LAN Manager” application (page 6). - The modem setup can be configured with “SATEL NMS PC software”. Please refer to the SATEL NMS PC guide available at SATEL homepage: www.satel.com/product/satel-nms-pc-software 9 MR-1000 user guide V1.3 6. RS-232 PORTS ENABLED Please note: Not available simultaneously with Ethernet ports. 6.1. Data 1-port 6.2. Data 2-port: 6.3. NMS 1-port 6.4. NMS 2-port Connect the DATA1 port (RS-232, D9 female) to a PC. Select the modem to be configured by pressing the “Manual” switch in the MR-1000 front panel. Make the configuration as described in the corresponding SATELLINE radio modem manual by the use of the SaTerm terminal program and SL-commands. Check the status from the LEDs. Data 2-port is not enabled with the automatic redundancy operation. This port can be used for the MAIN radio modem. Connect the NMS1 port to a PC serial port. The modem setup can be configured with the “SATEL NMS PC software”. Please refer to the SATEL NMS PC user guide available at SATEL homepage: www.satel.com/product/satel-nms-pc-software This port can be used for STANDBY radio modems. Connect the NMS2 port to a PC serial port. The function and PC applications are the same as mentioned in section “NMS1-port”. 10 MR-1000 user guide V1.3 7. ADDING A MASTER STATION TO YOUR NETWORK See “SATEL NMS PC User guide” section 6.2.4: “Setting up a redundant master modem”. 8. CONFIGURING THE CONTROLLER The controller configuration is done from the front panel serial port marked “Config”. The terminal program (SaTerm) port settings should be 57600 bps 8, N, 1. The programming menu becomes available when letter C is sent to port. The settings are saved and the configuration menu exits when letter E is sent to port. 8.1. Functions/Settings table: FUNCTION 1. Auto Switch 2. Switch Mode 3. Message Threshold 4. Timer Threshold 5. Inter Character Timeout 6. Switch Input Trig Level SETTINGS ON/OFF Message Counter/Timer 10 30 s 100ms High Auto Switch: Enables or disables automatic port change (modem change), when error limit is exceeded. Switch Mode: Message Counter counts sent messages and when the Message Threshold limit is exceeded (sent messages) without an answer from the remote device, the radio modem switch is done if Auto Switch is set ON. This is the recommended setting at the master station. Switch Mode: Timer counts the time from the last received message. When the Timer threshold exceeds, the radio modem switch is done if Auto Switch is set ON. This is the recommended setting at the remote station. Inter Character Timeout: Pause between characters. Similar to the radio modem’s Pause Length -setting. Switch Input Trig Level High or Low: Sets the “Switch Input Trig Level” to high or low. The switch input can be used to switch over to the standby unit. 11 MR-1000 user guide V1.3 9. FORCED MODEM SWITCH Forced switching of the active radio modem is possible locally from the “Manual” switch in the MR-1000 front panel. To force switch the active radio modem remotely, see the following instructions. Connect to the MR-1000 RJ45 NMS port, using IP address. The switching is forced by using MODBUS commands to virtual port 2 (COM port) by a terminal program. To trigger the manual remote switch both of the commands (ref. Command table below) needs to be sent (ON/OFF). The status can be asked by the “Read Status” operation. 9.1. Command table Operation Command Digital Output 1 ON Digital Output 1 OFF Read Status* \01\05\00\64\FF\00\CD\E5 \01\05\00\64\00\00\8C\15 \01\04\00\08\00\01\B0\08 *the response to the “Read Status” operation is as follows: Answer \01\04\02\00\02\crc\crc \01\04\02\00\04\crc\crc Meaning Input2 ON = MAIN Modem Input3 ON = STANDBY Modem 10. RS/ETH LINK AND XR7-GUI IMPLEMENTATION AND CONFIGURATION 10.1. Introduction This part of guide is for SATEL RS/ETH Link converter XR7-GUI implementation and configuration for Windows 7/64bit users. XR7-GUI needs virtual machine for Windows users. This guide uses Oracle VirtualBox for virtualizing. SATEL RS/ETH Link operating system is Linux. NOTE! Other Windows versions may differ from this guide. More information about Oracle VirtualBox from here (Appendix A): Download page: www.virtualbox.org/wiki/Downloads More specified user guide: www.virtualbox.org/wiki/Documentation Installed version guide (default installation folder): C:\Program Files\Oracle\VirtualBox\doc 12 MR-1000 user guide V1.3 10.2. Windows PC set up 1. Download VirtualBox application from here (Appendix A): www.virtualbox.org/wiki/Downloads 2. Change PC network adapter connected to RS/ETH Link IP-address from “Control Panel\Network and Internet\Network Connections”. Use static IP address 192.168.7.10 and subnet mask 255.255.255.0. NOTE! The adapter should be in same subnet with RS/ETH Link which default IP is 192.168.7.1 10.3. VirtualBox installation 1. 2. 3. 4. Open VirtualBox assembly file from download folder VirtualBox installation program starts Press Next Next Next Yes Install Wait program installation. Default installation folder is C:\Program Files\Oracle\VirtualBox 5. Press Finish 6. Copy “xr7-gui.raw” image from “xr7_gui” folder to C:\Program Files\Oracle\VirtualBox folder. “xr7-gui.raw” includes “rsethlink_xr7_platform” FW package. 10.4. XR7-GUI image set up and convert to vdi-image For Virtual machine creation “xr7-gui.raw” format have to change to “xr7-gui.vdi” format. VirtualBox uses VBoxmanage tool for that convert. 1. Run Windows ”Command prompt (cmd.exe)” 2. Use “cd\” command or “c:” command to achieve “C:\” directory. 3. Use command “cd program files\oracle\virtualbox” to achieve VirtualBox directory. 4. Write convert command which is: “VBoxManage convertfromraw xr7-gui.raw xr7-gui.vdi --format vdi” The text on cmd-window should look like this: Picture 1 5. Wait until “Command Prompt” returns back to the “C:\program files\oracle\virtualbox” folder. This means that convert is accomplished. 6. Now you can close the Command Prompt window. 13 MR-1000 user guide V1.3 10.5. Create Virtual Machine with VirtualBox application 1. Open VirtualBox Select ”New” ”Create Virtual Machine” view appears 2. Write name ”XR7_GUI”, choose ”Linux” and version ”Debian (32 bit)” Press Next 3. Select memory size. Recommended size is 512 MB which would be enough. Press Next 4. ”Use an existing hard drive file” 5. Press and select “xr7-gui.vdi” file from here “C:\Program Files\Oracle\VirtualBox\xr7-gui.vdi”. Press Open 6. Press “Create” 7. Virtual machine is created. 10.6. Virtual machine setup 1. Open VirtualBox and select File Preferences Network 2. Select “VirtualBox Host-Only Ethernet Adapter” from “Host-only Networks” window. NOTE! If “VirtualBox Host-Only Ethernet Adapter” doesn’t exist you can create it by button 3. Press ”tool button” to make “Host-only Network Details”. 4. On “Adapter” sheet you can define used IP-address. In this guide we use following address: IPv4 Address: 192.168.6.1 IPv4 Network Mask: 255.255.255.0 5. Select “DHCP” sheet and Enable server. Server addresses are following: Server Address: 192.168.6.10 Server Mask: 255.255.255.0 Lower Address Bound: 192.168.6.100 Upper Address Bound: 192.168.6.254 6. Press OK. 7. Press OK to VirtualBox-Settings window. 8. Press “settings” on VirtualBox Manager main window. Select “Network” 9. On “Adapter 1” sheet “Enable Network Adapter” which is Attached to “NAT” 10. Press “Advanced” “Port Forwarding” 11. Press button “Rule1” appears 12. Insert ”Rule1” ”Host port” and ”Guest port” values 443 Press OK 13. Select “Adapter 2” sheet and “Enable Network Adapter” 14. Select Attached to: “Host-only Adapter” Press OK 15. Select Machine Settings System Processor and select “Extended Features: Enable PAE/NX” Press OK 16. Communication setup is now ready to use. Virtual machine can be started by pressing VirtualBox manager main window start button: 14 MR-1000 user guide V1.3 17. Virtual machine is fully started when terminal window prints “xr 7 login”, see picture 4 below. NOTE! Don’t close this window! 10.7. RS/ETH Link XR7 GUI settings Before you can test connection, remember connect power- and Ethernet cables to MR1000 controller. RS/ETH Link Ethernet port is connected to MR-1000 “Data” Ethernet port, RJ45f, picture 2. Picture 2 RS/ETH Link starts about 50 seconds. After that, test connection with “cmd ping command”. RS/ETH Link default IP is 192.168.7.1. If ping test doesn’t work, something is wrong, picture 3. Picture 3 When virtual machine is started, it is possible to make connection with web browser (IE, Firefox etc.) Insert correct IP address to the browser address bar: https://192.168.6.100 (DHCP, Lower Address Bound). Picture 4 Picture 5 Correct IP address on Firefox address bar in picture 5. When correct address is inserted and executed, following login page appears. Use default information: User: admin Password: admin 15 MR-1000 user guide V1.3 IP address: 192.168.7.1 Picture 6 10.8. Interface settings After login XR7-GUI front page appears. Press “Configure” to setup access. Select “Interface” press “CE01” button to IP address change. NOTE! For further information for any function of the RS/ETH Link, please press button, picture 7. Picture 7 16 or MR-1000 user guide V1.3 In “Configure” selection, change IP address if necessary. After that press “Apply”. NOTE! Remember change network adapter IP address to same subnet as RS/ETH Link. After that, renew the login with implemented IP address. FOR EVERY PERMANENT CONFIGURATION SAVE: Remember press “Save configuration” in status view. DNP3 polling is enabled in picture 8. Picture 8 10.9. Serial port settings To change Serial port settings press “Configure Serial port”. Select correct port which settings you want to change. Port S01 – S06 meanings are mentioned in picture 9. Picture 9 17 MR-1000 user guide V1.3 Serial Port Settings changeable parameters are: Speed, Parity, Data bits, Stop bits, Flow control, DCD (data carrier detect) Picture 10 10.10. Gateway - Serial to Serial function It is possible to bridge data from serial port to another serial port. First select “SerialSerial”. Next select the data input serial port (for example S01_RS bridged to port S04). It is also possible to change data protocol mode (raw, dnp3). NOTE! Changes to radio modem ports S01 and S02 always requires RS/ETH Link restart. The RAW protocol mode is not functional on S01 and S02 ports! Picture 11 18 MR-1000 user guide V1.3 10.11. Gateway - Serial to IP function In Serial to IP mode it is possible to bridge data between serial port and IP-port. First select “Serial-IP” and then select serial port which is data in and/or out port. Picture 12 After port selections the “Serial-IP Gateway Settings” scene appears where you can select protocol mode (dnp3, raw), IP type, IP port address and TCP port address (IP Configuration: Port). In client type it is necessary to define the correct TCP port. Picture 13 19 MR-1000 user guide V1.3 10.12. Administration It is for example possible to change login password in Administration User management. Other functions in “Administration” selection are: Factory settings: To return default factory settings if necessary Firmware upgrade: For FW upgrade from a file or from a remote location (OTA) NOTE! For further information about Firmware upgrade, press -button and RS/ETH FW release. Before “Upgrade from a Remote Location” function, install TFTP server to your system. Picture 14 20 MR-1000 user guide V1.3 11. MR-1000 INSTALLATION TO A RACK CABINET Option 1: Prepare the rails or slides into your rack cabinet. This is the preferred choice due to the weight of MR-1000. Side slides make service operations easier. NOTE! The slides are not included in MR-1000 delivery. Option 2: Use “Rittal ATX Economy RAID” telescope slides (Appendix A). NOTE! The slides are not included in MR-1000 delivery. 1. Make the connections to the back panel (this can be done also after point 3, depending on the cabinet structure). 2. Slide the MR-1000 rack into the cabinet and fix the bolts through the front panel holes. 3. Connect the front panel connectors. NOTE! At least 1U free space is required above and below of MR-1000 to ensure the cooling airflow for the device. 21 MR-1000 user guide V1.3 12. SERVICE OPERATION: REPLACING A RADIO MODEM The radio modems in MR-1000 are easy to replace, also when the unit is operational. For this the external cabling must remain connected during the operation. (Using the slide rails in cabinet assembly makes the in-operation service easier.) 1. Use the “Manual” switch to switch off the radio modem to be replaced. Verify the state from the “Main/Standby” LEDs. 2. Slide the MR-1000 out from the cabin rack. NOTE! Rittal accessories installed. 3. Remove the upper cover by opening the 4 screws (2pcs / side) and lift up the cover. 22 MR-1000 user guide V1.3 4. Remove the four screws from the modem mounting slot. 5. Detach the antenna connector. 6. Take out the radio modem 7. Loosen the two slot screws to detach D15 connector 23 MR-1000 user guide V1.3 8. Place a new radio modem in the slot. Execute instruction items 1 to 7 backwards. NOTE! Remember to configure the radio modem before placing it into MR-1000. This allows you to start automatic controlling immediately after installations, without a break in the network operation. 9. Slide the MR-1000 back to the cabin rack. 13. SERVICE OPERATION: RADIO MODEM FIRMWARE UPDATE The radio modem firmware can be updated via the MR-1000 front panel DATA/DATA 1 port (depending on device configuration). NOTE! This operation will break the data transfer until the FW-update is correctly completed. NOTE! Update progress is not possible when “Auto switch function” is activated. 1. Download the correct FW update package to the operative PC. Used example: “flashupdate_3AS_NMS_4.0.13.28_VHF_NOdebug.exe” (Appendix A) 2. Start “SaTerm” terminal program. 3. Choose the modem to update by using MODBUS commands (correct virtual COMport2, used example below COM12). The commands are explained on page 10 in section “Remote modem switch”. Option: Use the “Manual”switch on the front panel of the MR-1000 device to make a selection. 4. Use the commands to execute modem “programming mode” ON. Example command table below: Operation MAIN modem prog mode ON (digital out 2) MAIN modem prog mode OFF (digital out 2) STANDBY modem prog mode ON (digital out 3) STANDBY modem prog mode OFF (digital out 3) 24 Command \01\05\00\65\FF\00\9C\25 \01\05\00\65\00\00\DD\D5 \01\05\00\66\FF\00\6C\25 \01\05\00\66\00\00\2D\D5 MR-1000 user guide V1.3 Example: Main modem programming mode ON: Double click the correct flashupdate.exe. The following view appears. 5. Choose the COM port connected to modem “DATA” port. (Example used above: COM11). 6. After the correct port selection, select the “Flash”-button, FW update begins. 7. After the FW update is completed, execute “programming mode OFF” using the MODBUS commands (command table on page 14) 25 MR-1000 user guide V1.3 14. ASSEMBLY AND CABLING FIGURE 14.1. Part 1 Mechanical assembly Name QTY Part Name QTY 19" Subrack, 3U 1 27 Hexagon socket screw DIN 912 1 3 TELESCOPIC SLIDES 800mm ENCLOSURES Back panel 4 Front panel 2 28 1 29 1 30 Hexagon socket screw DIN 912 2 16 8 6 Mounting clip 4 32 Hexagon socket screw DIN 912 A4 Set screw DIN 913 A4 M3x6 7 Tapping screw ISO7049 ST3.5 4 33 Hexagon socket screw DIN 799 18 8 Front sticker 1 34 Hexagon Nut DIN 934 A4 M3 2 9 Ethernet to Serial device server (ES701) 1 35 Toothed Lock Washer DIN 6797 2 10 Satel radio modem 2 36 Hexagon Nut DIN 934 A4 M4 8 11 Hot standby control (HSC) 1 37 Spacer M3x45 Fem/Fem 6 12 Satel I-LINK 100 I/O converter 1 38 Spacer M3x45 male-female 6 13 Mounting plate 1 39 4-40 D-Sub Jack Screw Kit 10 14 Button extender 2 40 Flat washer DIN 125 M3 A4 12 15 Fan assembly 2 41 Torx screw M2,5x10 A2 ISO14 12 16 Fan guard 92x92mm 2 42 Rubber plug 1 17 Rocker switch, double pole 1 43 MR-1000 Type Sticker 1 18 D-sub 9 adapter M/F 5 45 MR-1000 PWB 1 19 Power connector 1 48 Lower mounting plate 1 20 Terminal block 8p 1 49 RS/ETH-Link 1 21 LED Holder 9 52 Torx screw 4 24 RJ45 panel mount cable 2 53 TELESCOPIC SLIDES 800mm 1 5 Cover 1 Hexagon socket screw DIN 912 A4 Hexagon socket screw DIN 912 2 31 26 8 2 MR-1000 user guide V1.3 14.2. - Cabling and equipment Main/Standby modems: SATELLINE-3AS Epic C NMS SATEL I-LINK 100 Modbus Ethernet/Serial adapter: Brainboxes ES701 RS/ETH Link converter Redundancy controller 27 MR-1000 user guide V1.3 15. APPENDIX A 1. Brainboxes web page: http://www.brainboxes.com/software 2. Brainboxes docs: http://www.brainboxes.com/docs 3. SATEL programs and guides: Saterm: http://www.satel.com/userData/satel/downloads/software/SaTerm_sw_v4_3_5.zip SATEL NMS PC user guide: http://www.satel.com/product/satel-nms-pc-software Modem FW download page: http://www.satel.com/support/downloads/firmware 4. Putty: http://www.chiark.greenend.org.uk/~sgtatham/putty/download.html 5. VirtualBox Download page: https://www.virtualbox.org/wiki/Downloads More specified user guide: https://www.virtualbox.org/wiki/Documentation 6. Rittal web page:http://www.rittal.com/com-en/content/en/start/ 28