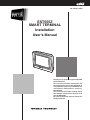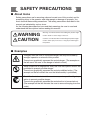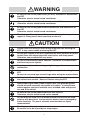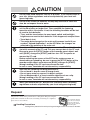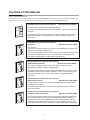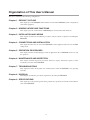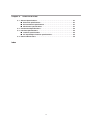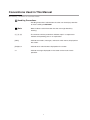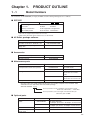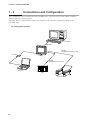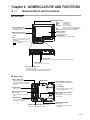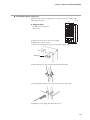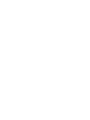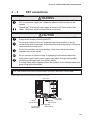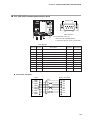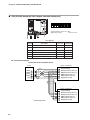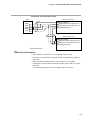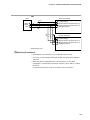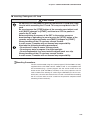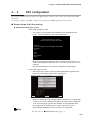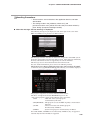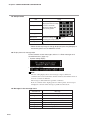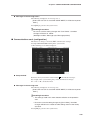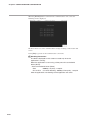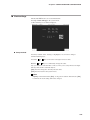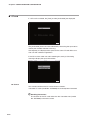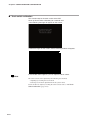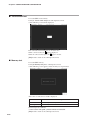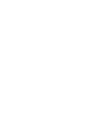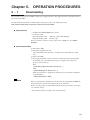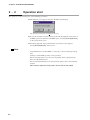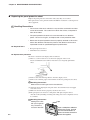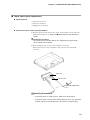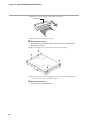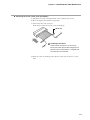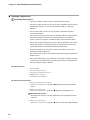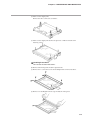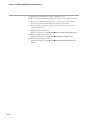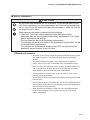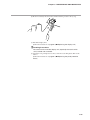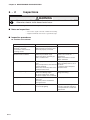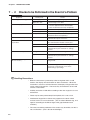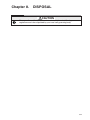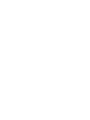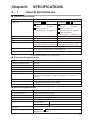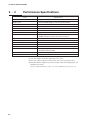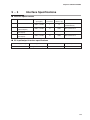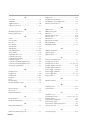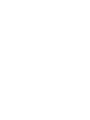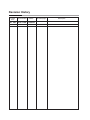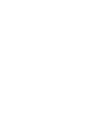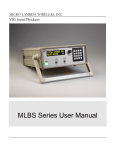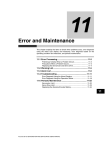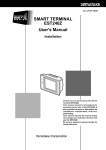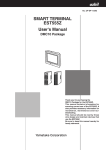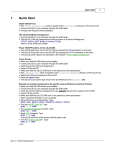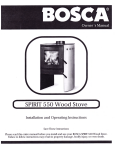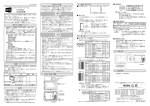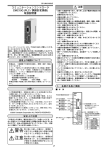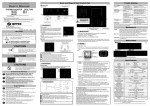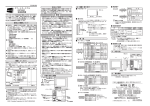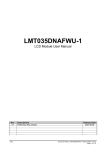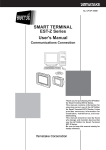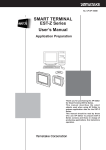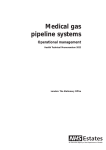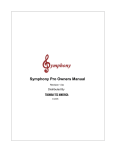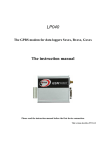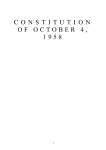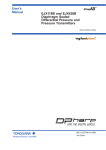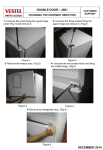Download EST555Z SMART TERMINAL Installation User`s Manual
Transcript
No. CP-SP-1103E EST555Z SMART TERMINAL Installation User's Manual POWE R Thank you for purchasing the EST555Z Smart Terminal. This manual contains information for ensuring correct use of the EST555Z. It also provides necessary information for installation, maintenance, and troubleshooting. This manual should be read by those who design and maintain devices that use the EST555Z. Be sure to keep this manual nearby for handy reference. RESTRICTIONS ON USE ● This product has been designed, developed and manufactured for general-purpose application in machinery and equipment. Accordingly, when used in applications outlined below, special care should be taken to implement a fail-safe and/or redundant design concept as well as a periodic maintenance program. • Units for concerning to control and safety of transportation vehicles (automobiles, trains and ships, etc.) • Traffic control systems • Anti-disaster systems, anti-crime systems • Safety equipment • Medical equipment (not specifically designed for life support) ● Never use this product in applications which require extremely high reliability, such as those outlined below. • Aeronautical machines • Aerospace machines • Submersible repeaters • Nuclear reactor control systems • Life support systems (medical equipment, etc.) ● Never use this product in applications where human safety may be put at risk. ● Never use this product as a safety switch or as an emergency stop switch. ● Special care should be taken to implement a fail-safe and/or redundant design which takes into account the possibility of operational delay, unit damage and malfunction of this product. REQUEST Ensure that this User's Manual is handed over to the user before the product is used. Copying or duplicating this User's Manual in part or in whole is forbidden. The information and specifications in this User's Manual are subject to change without notice. Considerable effort has been made to ensure that this User's Manual is free from inaccuracies and omissions. If you should find any inaccuracies or omissions, please contact Yamatake Corporation. In no event is Yamatake Corporation liable to anyone for any indirect, special or consequential damages as a result of using this product. 2001 Yamatake Corporation ALL RIGHTS RESERVED SAFETY PRECAUTIONS ■ About Icons Safety precautions are for ensuring safe and correct use of this product, and for preventing injury to the operator and other people or damage to property. You must observe these safety precautions. The safety precautions described in this manual are indicated by various icons. As the following describes the icons and their meanings, be sure to read and understand the descriptions before reading this manual: WARNING CAUTION Warnings are indicated when mishandling this product might result in death or serious injury to the user. Cautions are indicated when mishandling this product might result in minor injury to the user, or only physical damage to this product. ■ Examples Triangles warn the user of a possible danger that may be caused by wrongful operation or misuse of this product. These icons graphically represent the actual danger. (The example on the left warns the user of the danger of electric shock.) White circles with a diagonal bar notify the user that specific actions are prohibited to prevent possible danger. These icons graphically represent the actual prohibited action. (The example on the left notifies the user that disassembly is prohibited.) Black filled-in circles instruct the user to carry out a specific obligatory action to prevent possible danger. These icons graphically represent the actual action to be carried out. (The example on the left instructs the user to remove the plug from the outlet.) i WARNING Be sure to turn off the power when you wire, assemble or disassemble the EST. Otherwise, electric shock hazard could occur. Ground the FG terminal to an Earth of less than 100Ω. Otherwise, electric shock hazard could occur. Be sure to turn off the power before maintenance and insoections of the EST. Otherwise, electric shock hazard could occur. The display unit is very heavy. Make sure not to drop it when you replace it. Doing so can harm your body or the unit. CAUTION Prevent debris of wiring or other foreign materials from entering the EST. It may cause trouble or burning the EST. Do not give a shock to the unit, especially the touch switches or do not scratch them with sharp edges like screw driver and sharp pencil. Otherwise, some malfunction may occur. Do not hit and break the touch switches. Otherwise, the those broken switches may cause injuries. Do not connect to outdoor wiring, or lightening could cause malfunction. Connectors and crimp-type terminal lugs are required for wiring the EST. Be sure to use crimp-type terminal lugs when wiring the terminal block. A thin plastic film is attached on the panel protective sheet to protect the surface from scratch. Remove it before using the EST. Input/output signal cable, power supply cable, and grounding cable should be wired separately from power unit cables. If routing these cables together cannot be avoided, use a shielded cable and ground one end of the shield. Be sure to turn off the power before you wire the EST. Otherwise, electric shock hazard can be caused. Do not touch the leads of IC and other electronic parts and the PWB patterns with bare hand. Internal electric devices can be damaged by static electricity. The use of antistatic work benches are highly recommended. The display unit is made of sheet metal. Be careful not to be injured by the sharp edges. ii CAUTION Do not throw used batteries into fire or discard. If you discard them at your site, follow regulations and rules stipulated by your local selfgoverning body. Do not short-circuit the batteries as they may overheat or catch fire also, do not expose them to water. When replacing the battery with a new one, apply the power to the main unit for 30 minutes or longer first. Then complete the replacing operation within 10 minutes. If not, the following functions will be lost or reset to their defaults: • Time, and the tuned values for user touch switch and backlight brightness are reset to their defaults. If this happened, readjust them. • Trend data is lost. • The recipe data changed on the main unit becomes invalid.If you conduct "Upload Application" on the AP Editor, the changes are reflected to the memory of the main unit. Do not turn OFF the power or insert or remove the CF card into/from the slot while accessing the CF card.This may corrupt data in the CF card. Be sure to press the [STOP] button of the recorder smart object, wait until [BUSY] changes to [START] and then turn OFF the power or remove the CF card. Before switching the screen of the EST to the system screen or downloading or uploading, be sure to press the [STOP] button of the recorder smart object and make sure [BUSY] changes to [START]. Wrong handling of the CF card may corrupt its data. In such a case, Yamatake will not assume any responsibility. Also take the following handling precautions: • Do not bend it, drop or cause a strong shock. • Do not spray water or expose it to direct sunlight. • Do not disassemble it or insert metallic objects such as a clip. Wrong handling of the CF card may corrupt its data. In such a case, Yamatake will not assume any responsibility. When you discard the EST, discard it as industrial waste, following regulations and rules stipulated by your local self-governing body. Request The protective sheet on the panel front has a thin plastic film protecting the panel surface.After the works such as mounting and wiring are completed, please remove it as follows: Handling Precautions Tape POWE R PULL Tape a cellophane adhesive tape on the corner, and pull it in the arrow direction as shown to remove off the thin plastic film together. Peeling off the protective film with your fingernail might scratch the surface of the EST. iii The Role of This Manual Outline of EST555Z Manuals The below 6 manuals are provided to cover a range of EST555Z-related topics. Use the manual that best fits your application. In the event such a manual is not available, contact us or your local EST555Z dealer. EST555Z Smart Terminal User's Manual C P - UM User's -0123E Manual NG WARNI N CAUTIO WAR N CAU T ING ION Manual No.CP-UM-5229E This manual is packaged with the EST555Z body. This manual should be read by those who produce units that use the Smart Terminal. This manual contains safety precautions when using the Smart Terminal, installation methods, and descriptions for wiring the power supply and signal lines. EST555Z Smart Terminal User's Manual Installation Manual No. CP-SP-1103E This manual. This manual should be read by those who use the EST555Z to design units and those in charge of maintenance. This manual describes safety cautions when using the Smart Terminal, how to install for incorporating into units, wiring methods, maintenance and inspection, troubleshooting, and hardware specifications. EST-Z Series Smart Terminal User's Manual Application Preparation Manual No. CP-SP-1088E This manual should be read by those who design screens that are displayed on the EST-Z Series and operations. This manual describes the environment of the personal computer on which AP Editor can be used, installation methods, startup, system settings, file operations, printing, how to paste smart objects, and other AP Editor operations. EST-Z Series Smart Terminal User's Manual Smart Object Library Manual No. CP-SP-1089E Graphic elements that have functions for displaying on the EST-Z Series are called “smart objects.” This manual describes the concept of smart objects and the functions of each smart object. EST-Z Series Smart Terminal User's Manual Communications Connection Manual No. CP-SP-1090E This manual should be read by those who combine the EST-Z Series with PLCs made by other manufacturers and dedicated board computers to build systems. This manual describes how to connect to PLCs, address maps that correspond to PLCs, how to paste smart objects, drawing, and other operations and settings required for making applications using PLCs. iv EST555Z Smart Terminal User's Manual DMC10 Package Manual No. CP-SP-1124E This package is used when constructing systems by connecting the EST555Z to Yamatake’s Distributed Multi-channel Controller DMC10. This manual describes the specifications of the software package, how to use the package, how to install the software, and how to operate the software. v Organization of This User's Manual The user’s manual has the following configuration: Chapter 1. PRODUCT OUTLINE This chapter gives the EST555Z model numbers and describes EST555Z system configurations and related equipment. Chapter 2. NOMENCLATURE AND FUNCTIONS This chapter gives the nomenclature of EST555Z parts and describes their functions. Chapter 3. INSTALLATION AND WIRING This chapter describes the installation procedures and precautions required for installing the EST555Z. Chapter 4. CONNECTIONS AND INSTALLATION This chapter describes how to connect the EST555Z to other equipment and how to use the EST setting menu. Chapter 5. OPERATION PROCEDURES This chapter describes downloading procedure of application data to EST555Z and how to start the operation. Chapter 6. MAINTENANCE AND INSPECTION This chapter describes inspection procedures and how to replace maintenance parts to ensure maximum service life of the EST555Z. Chapter 7. TROUBLESHOOTING This chapter describes check points and countermeasures when the EST555Z is not operating normally. Chapter 8. DISPOSAL This Chapter describes the precautions required for discarding the EST555Z. Chapter 9. SPECIFICATIONS This chapter gives the general specifications, performance specifications and the external dimensions of the EST555Z. vi Contents SAFETY PRECAUTIONS Unpacking The Role of This Manual Organization of This User's Manual Conventions Used in This Manual Chapter 1. PRODUCT OUTLINE 1-1 Model Numbers • • • • • • • • • • • • • • • • • • • • • • • • • • • • • • • • • • • • • • • • • • • • • • • • • • • • • • • • • • • • 1-1 ■ EST555Z • • • • • • • • • • • • • • • • • • • • • • • • • • • • • • • • • • • • • • • • • • • • • • • • • • • • • • • • • • • • • • • 1-1 ■ AP Editor, package software • • • • • • • • • • • • • • • • • • • • • • • • • • • • • • • • • • • • • • • • • • • 1-1 ■ Accessories • • • • • • • • • • • • • • • • • • • • • • • • • • • • • • • • • • • • • • • • • • • • • • • • • • • • • • • • • • • • 1-1 ■ Maintenance parts • • • • • • • • • • • • • • • • • • • • • • • • • • • • • • • • • • • • • • • • • • • • • • • • • • • • • 1-1 ■ Optional parts • • • • • • • • • • • • • • • • • • • • • • • • • • • • • • • • • • • • • • • • • • • • • • • • • • • • • • • • • • 1-1 1-2 Connections and Configuration • • • • • • • • • • • • • • • • • • • • • • • • • • • • • • • • • • • • • • • • • • • 1-2 Chapter 2. NOMENCLATURE AND FUNCTIONS 2-1 Nomenclature and Functions • • • • • • • • • • • • • • • • • • • • • • • • • • • • • • • • • • • • • • • • • • • • • • 2-1 ■ Front view • • • • • • • • • • • • • • • • • • • • • • • • • • • • • • • • • • • • • • • • • • • • • • • • • • • • • • • • • • • • • • 2-1 ■ Rear view • • • • • • • • • • • • • • • • • • • • • • • • • • • • • • • • • • • • • • • • • • • • • • • • • • • • • • • • • • • • • • 2-1 2-2 Materials Used • • • • • • • • • • • • • • • • • • • • • • • • • • • • • • • • • • • • • • • • • • • • • • • • • • • • • • • • • • • • • 2-2 Chapter 3. INSTALLATION AND WIRING 3-1 Attention before the installation • • • • • • • • • • • • • • • • • • • • • • • • • • • • • • • • • • • • • • • • • • • 3-1 ■ Installation environment • • • • • • • • • • • • • • • • • • • • • • • • • • • • • • • • • • • • • • • • • • • • • • • 3-1 ■ Precautions to be taken in installation and wiring • • • • • • • • • • • • • • • • • • • • • 3-2 3-2 Installation • • • • • • • • • • • • • • • • • • • • • • • • • • • • • • • • • • • • • • • • • • • • • • • • • • • • • • • • • • • • • • • • • 3-3 ■ Panel cut-out dimensions • • • • • • • • • • • • • • • • • • • • • • • • • • • • • • • • • • • • • • • • • • • • • • 3-3 ■ Installation • • • • • • • • • • • • • • • • • • • • • • • • • • • • • • • • • • • • • • • • • • • • • • • • • • • • • • • • • • • • • 3-3 ■ Installing the power supply unit in a separate location • • • • • • • • • • • • • • • • 3-4 Chapter 4. CONNECTIONS AND INSTALLATION 4-1 Preparations • • • • • • • • • • • • • • • • • • • • • • • • • • • • • • • • • • • • • • • • • • • • • • • • • • • • • • • • • • • • • • • 4-1 ■ Connection points and required parts • • • • • • • • • • • • • • • • • • • • • • • • • • • • • • • • • 4-2 ■ Recommended crimp type terminal lug and tightening torque • • • • • • • • • 4-2 4-2 EST connections• • • • • • • • • • • • • • • • • • • • • • • • • • • • • • • • • • • • • • • • • • • • • • • • • • • • • • • • • • • 4-3 ■ Power supply connection • • • • • • • • • • • • • • • • • • • • • • • • • • • • • • • • • • • • • • • • • • • • • • 4-4 ■ CH1(RS-232C based communication port) • • • • • • • • • • • • • • • • • • • • • • • • • • • • • 4-5 ■ CH2(RS-485 based full-/half-duplex communication port) • • • • • • • • • • • • • 4-6 ■ CH3, CH4(RS-485 based half-duplex communication port x 2) • • • • • • • • • 4-8 ■ Parallel output connection • • • • • • • • • • • • • • • • • • • • • • • • • • • • • • • • • • • • • • • • • • • • 4-10 ■ Inserting/Taking out a CF Card • • • • • • • • • • • • • • • • • • • • • • • • • • • • • • • • • • • • • • • 4-11 vii 4-3 EST configuration • • • • • • • • • • • • • • • • • • • • • • • • • • • • • • • • • • • • • • • • • • • • • • • • • • • • • • • • 4-13 ■ Screen shown at the first start up • • • • • • • • • • • • • • • • • • • • • • • • • • • • • • • • • • • • 4-13 ■ System menu • • • • • • • • • • • • • • • • • • • • • • • • • • • • • • • • • • • • • • • • • • • • • • • • • • • • • • • • • 4-14 ■ Application info. (information) • • • • • • • • • • • • • • • • • • • • • • • • • • • • • • • • • • • • • • • • 4-17 ■ Memory switch conf. (configuration) • • • • • • • • • • • • • • • • • • • • • • • • • • • • • • • • • 4-17 ■ Communications conf. (configuration) • • • • • • • • • • • • • • • • • • • • • • • • • • • • • • • 4-19 ■ Clock settings • • • • • • • • • • • • • • • • • • • • • • • • • • • • • • • • • • • • • • • • • • • • • • • • • • • • • • • • 4-21 ■ CF card • • • • • • • • • • • • • • • • • • • • • • • • • • • • • • • • • • • • • • • • • • • • • • • • • • • • • • • • • • • • • • • 4-22 ■ Error reset • • • • • • • • • • • • • • • • • • • • • • • • • • • • • • • • • • • • • • • • • • • • • • • • • • • • • • • • • • • • 4-23 ■ Touch switch calibration• • • • • • • • • • • • • • • • • • • • • • • • • • • • • • • • • • • • • • • • • • • • • • 4-24 4-4 Self-Diagnostic Function • • • • • • • • • • • • • • • • • • • • • • • • • • • • • • • • • • • • • • • • • • • • • • • • • 4-25 ■ Display test • • • • • • • • • • • • • • • • • • • • • • • • • • • • • • • • • • • • • • • • • • • • • • • • • • • • • • • • • • • 4-25 ■ Touch switch test • • • • • • • • • • • • • • • • • • • • • • • • • • • • • • • • • • • • • • • • • • • • • • • • • • • • • 4-26 ■ Memory test • • • • • • • • • • • • • • • • • • • • • • • • • • • • • • • • • • • • • • • • • • • • • • • • • • • • • • • • • • 4-26 4-5 Touch Switch Calibration • • • • • • • • • • • • • • • • • • • • • • • • • • • • • • • • • • • • • • • • • • • • • • • • • 4-27 ■ Touch switch calibration procedure • • • • • • • • • • • • • • • • • • • • • • • • • • • • • • • • • • 4-27 Chapter 5. OPERATION PROCEDURES 5-1 Downloading • • • • • • • • • • • • • • • • • • • • • • • • • • • • • • • • • • • • • • • • • • • • • • • • • • • • • • • • • • • • • • • 5-1 5-2 Operation start • • • • • • • • • • • • • • • • • • • • • • • • • • • • • • • • • • • • • • • • • • • • • • • • • • • • • • • • • • • • • 5-2 Chapter 6. MAINTENANCE AND INSPECTION 6-1 Maintenance • • • • • • • • • • • • • • • • • • • • • • • • • • • • • • • • • • • • • • • • • • • • • • • • • • • • • • • • • • • • • • • 6-1 ■ Replacing the panel protective sheet • • • • • • • • • • • • • • • • • • • • • • • • • • • • • • • • • • 6-2 ■ Replacing the display unit • • • • • • • • • • • • • • • • • • • • • • • • • • • • • • • • • • • • • • • • • • • • • 6-3 ■ Touch switch panel replacement• • • • • • • • • • • • • • • • • • • • • • • • • • • • • • • • • • • • • • • 6-5 ■ Backlight replacement • • • • • • • • • • • • • • • • • • • • • • • • • • • • • • • • • • • • • • • • • • • • • • • • • 6-8 ■ Battery replacement • • • • • • • • • • • • • • • • • • • • • • • • • • • • • • • • • • • • • • • • • • • • • • • • • • 6-11 6-2 Inspections • • • • • • • • • • • • • • • • • • • • • • • • • • • • • • • • • • • • • • • • • • • • • • • • • • • • • • • • • • • • • • • 6-14 ■ Notes on inspections • • • • • • • • • • • • • • • • • • • • • • • • • • • • • • • • • • • • • • • • • • • • • • • • • 6-14 ■ Inspection procedures • • • • • • • • • • • • • • • • • • • • • • • • • • • • • • • • • • • • • • • • • • • • • • • • 6-14 Chapter 7. TROUBLESHOOTING 7-1 Error messages and Countermeasures • • • • • • • • • • • • • • • • • • • • • • • • • • • • • • • • • • • • 7-1 7-2 Checks to be Performed in the Event of a Problem • • • • • • • • • • • • • • • • • • • • • • • • 7-2 Chapter 8. DISPOSAL viii Chapter 9. SPECIFICATIONS 9-1 General Specifications • • • • • • • • • • • • • • • • • • • • • • • • • • • • • • • • • • • • • • • • • • • • • • • • • • • • • 9-1 ■ Electrical specifications• • • • • • • • • • • • • • • • • • • • • • • • • • • • • • • • • • • • • • • • • • • • • • • • 9-1 ■ Environmental specifications • • • • • • • • • • • • • • • • • • • • • • • • • • • • • • • • • • • • • • • • • • 9-1 ■ Mechanical specifications • • • • • • • • • • • • • • • • • • • • • • • • • • • • • • • • • • • • • • • • • • • • • 9-1 9-2 Performance Specifications • • • • • • • • • • • • • • • • • • • • • • • • • • • • • • • • • • • • • • • • • • • • • • • 9-2 9-3 Interface Specifications • • • • • • • • • • • • • • • • • • • • • • • • • • • • • • • • • • • • • • • • • • • • • • • • • • • • 9-3 ■ Interface specifications • • • • • • • • • • • • • • • • • • • • • • • • • • • • • • • • • • • • • • • • • • • • • • • • 9-3 ■ DC input/output interface specifications • • • • • • • • • • • • • • • • • • • • • • • • • • • • • • • 9-3 9-4 External Dimensions • • • • • • • • • • • • • • • • • • • • • • • • • • • • • • • • • • • • • • • • • • • • • • • • • • • • • • • 9-4 Index ix Conventions Used in This Manual The following conventions are used in this manual: Handling Precautions : Handling Precautions indicate items that the user should pay attention to when handling the EST555Z. Note : Notes indicate useful information that the user might benefit by knowing. (1), (2), (3) : The numbers with the parenthesis indicate steps in a sequence or indicate corresponding parts in an explanation. [ABC] : Indicate commands, messages, and touch switch menus, displayed on the screen. [Exit]button : Indicate touch switch buttons displayed on the screen. >> : Indicate messages displayed on the screen or the result of each operation. x Chapter 1. 1-1 PRODUCT OUTLINE Model Numbers The model No. of the EST555Z (or simply the EST) and the related products/parts are as follows: ■ EST555Z EST0555Z0 1 2 E 3 0 4 Model No. 1 Power voltage 1: 100Vac 5 : 24Vdc 2 Case color B: Black W: White 3 Memory card function X: Not supported S : Supported*1 4 CE-marked product 0: Not marked M: Marked*2 *1 CF cards are supported by AP Editor Ver. 4 or later. *2 Only models with 24Vdc power and black case are CE-marked. ■ AP Editor, package software Software name Model No. AP Editor for Windows, 98/Me/XP, CD ESTX240SWWJC000 Only for EST555Zs package for DMC10, floppy disk ESTX220D5AE3001 ■ Accessories Accessory name Model No. Mounting bracket ESTX939FB00 ■ Maintenance parts Parts name Model No. Panel protective sheet clear (normal) Backlight Remark ESTX955SS10 For white model ESTX955SS20 For black model ESTX955BL11 Only for EST555Z with the date code* of 0208 or earlier ESTX955BL12 Only for EST555Z with the date code* of 0212 or later Battery 81446345-001 * The date code is the 4-digit number following the serial number stamped on the model No. label attached to the rear side of the main unit and the package. SER NO.✽✽✽✽✽ ❍❍ ∆∆ Code for production month: a quadruple of the production month 04 for Jan., 08 for Feb., ... 48 for Dec. Code for production year: Last 2 digits of the Christian Era year 02 for the year of 2002 ■ Optional parts Parts name Cable CF card Conversion adaptor for PC cards Model No. Remark CBL232AFT02 RS-232C cable (2m) D-sub25pin pin contact – D-sub9pin socket contact CBL232FFT02 RS-232C cable (2m) D-sub9pin pin contact – D-sub9pin socket contact SCF0640 SCFADP000 64M byte Compact Flash card For PCMCIA 1-1 Chapter 1. PRODUCT OUTLINE 1-2 Connections and Configuration Since the EST has several communication ports, the EST can be connected to devices such as PLCs, controllers and PCs without any special programs. This allows the data exchange between PLCs and controllers, or the controller's configuration changes to be performed easily. ● Configuration example Host computer RS-232C RS-485 half-duplex three-wire system CF card EST RS-485 full-duplex five-wire system Note PC PLC Controllers 1-2 Chapter 2. NOMENCLATURE AND FUNCTIONS 2-1 Nomenclature and Functions ■ Front view Mode indicator lamp Green Orange Red Red flash : In RUN mode : In STOP mode : Error condition : Under system error (due to memory shortage in run) Red : Under system error and ROM write Green flash: Under system screen display POWER Touch switch panel A conductive matrix is mounted on the display surface. Display devices 640 × 480 pixels Panel protective sheet This replaceable sheet protects the display. Color TFT LCD display Door packing Protects the door from liquid spills. Door Open to use the memory card reader/writer. The door is opend by pressing “ ” on the door. MEM. CARD MEM. CARD Access LED The LED goes on in red while the CF card is being accessed. Eject button Use to take out the CF card. CF card slot (Optional) Insert a CF card here. This slot comes with an EST when you selected on model No. which has on optional memory card. ■ Rear view Power supply unit Rear cover Supplies the EST with power. It can be removed from the EST body and installed in a separate location. CH1 D-sub9pin connector RS-232C For RS-232C communication line connections. Case packing Power switch EXT. SW Turns on/off the power to the EST. Power supply terminals (M4 screws) CH3, CH4 RS-485 terminal (M3 screws) POWER OFF ON Can be connected to a power supply. CN-A CN-B Terminal cover DA3 DB3 DA4 DB4 SG Protective cover that insulates the power supply terminals C(+) C(—) DO1 DO2 Prevents water and other liquids from entering the EST. For RS-485 communication line connections RS-485 SDA SDB RDA RDB SG FG Parallel output terminal (M4 screws) This is a 2-point transistor output CH2 RS-485 terminal (M4 screws) For RS-485 communication line connections 2-1 Chapter 2. NOMENCLATURE AND FUNCTIONS 2-2 Materials Used The table below shows the materials that the EST is made with and their environmental durability. Part name 2-2 Material Resistance to chemicals and oil Case Door Rear cover PC / ABS These materials are resistant to water, alcohol, oil, salts and weak acids. However, alkali, aromatic hydrocarbons, halogenated hydrocarbons and other substances may cause them to swell or dissolve. Touch switch panel Panel protective sheet PET (polyethylene terephthalate) PET is used in the panels. Although it is permeable to strong acid, alkali, boiling water and steam, it is highly resistant to organic solvents and oils. It is a thermoplastic material and a crystalline resin. Door packing EPDM (ethylene propylene rubber) The material is EPDM combined with a heat-resistant foam open cell type flexible foam. Generally, it is susceptible to mineral oil. It is highly resistant to ozone and has a high degree of resistance to heat and heat aging and is also resistant to hot water and steam. Case packing CR (chloroprene rubber) A foam material with a flexible, independent cell structure derived from chlorine. Generally, it is susceptible to mineral oil. It is almost as resistant to ozone as EPDM, has excellent heat and oil resistance qualities and is autolytic. Chapter 3. INSTALLATION AND WIRING 3-1 Attention before the installation ■ Installation environment In order to ensure the reliability of the system and to take full advantage of the EST’s functions, the user should heed the instructions given below. Do not install the EST outside or in the following locations where: POWER POWER • Ambient temperature exceeds 50 °C. • Equipment is exposed to direct sunlight. • Out door • Equipment is exposed to corrosive or inflammable gas. • Equipment is exposed to large amounts of dust, salt, iron powder and other conductive substances or organic solvents. POWER POWER • Ambient temperature is below 0 °C. • Out door POWER • Ambient humidity exceeds 85%. • Equipment is exposed to sudden temperature fluctuations and dew condensation. • Equipment would be exposed to water, oil or chemical spills (panel surfaces satisfy the IP65 standard). • Out door • Equipment would be directly exposed to vibrations or shocks. POWER • Equipment would be exposed to strong electric or magnetic fields. 3-1 Chapter 3. INSTALLATION AND WIRING ■ Precautions to be taken in installation and wiring WARNING Be sure to turn off the power when you wire, assemble or disassemble the EST or the power supply unit. Otherwise, electric shock hazard could occur. Handling Precautions This section describes precaution to be taken when the EST is mounted in an operation panel. Observe the instructions listed below to ensure optimum resistance to environmental conditions and guarantee ease of use and maintenance. • Provide sufficient free space around the EST to ensure good ventilation. • Do not mount the EST directly above transformers or high capacity resistors that dissipate large amounts of heat. • Do not install the EST together with high voltage devices or motors. Preferably, install the EST in a different panel. • Make sure the EST is properly grounded to improve noise resistance. Use a grounding cable with a diameter of at least 2mm2. When a long grounding cable is required, use a thick insulated cable and route it through a conduit. • Do not bundle the EST communications cables or data lines with a noise source such as the power cable of a motor. If routing theses cables in the same duct cannot be avoided, use a shielded cable and connect the shield to the FG terminal of unit. • Mount the EST on a flat, even surface as performance may otherwise not meet the IP64 standard. • Packings are subject to aging and all packings that have lost their elasticity through long use should be replaced with new ones. • Note that if the screws of the mounting brackets are overtightened, the panel protective sheet on the display surface may crease. Should this happen, loosen the screws. If the protective sheet does not return despite of loosening of the screws, make sure to spread the sheet again. • Install the EST in a vertical attitude to ensure natural convection. Horizontal and oblique installation will affect operating temperature range and should be EST avoided. Consult Yamatake Corporation for technical advice when normal installation is not possible. Panel 3-2 Chapter 3. INSTALLATION AND WIRING 3 - 2 Installation ■ Panel cut-out dimensions The figure below shows the dimensions of the panel cut-out required. An SPC (cold-rolled steel) panel should be at least 1.6mm thick. 236.5 1 0 Unit : mm 281.5 1 0 ■ Installation Insert the EST in the cut-out panel. Use the provided mounting bracket to secure the top and bottom of the EST to the panel. When the heads of the screws of the mounting bracket are flush with the panel and there is no looseness, turn the screws an extra half to one full turn to ensure that the EST is firmly secured. Mounting brackets for top and bottom holes Handling Precautions Overtightening the screws of the mounting bracket can deform or damage the case. 3-3 Chapter 3. INSTALLATION AND WIRING ■ Installing the power supply unit in a separate location WARNING Be sure to turn off the power when you wire, assemble or disassemble the EST or the power supply unit. Otherwise, electric shock hazard could occur. The power supply unit can be detached from the EST and placed in a separate location. This reduces the depth of the EST and makes for a more compact panel. EST Power supply unit 100Vac or 24Vdc Connect the power supply unit and the EST with the provided power cable (Approx.15 cm). Handling Precautions • Install the power supply unit near the EST. • Install the power supply unit vertically to ensure proper ventilation. ● Removing the power supply unit (1) Remove the two set screws on the rear panel of the EST. (2) Gently lift the power supply unit out of the EST. RS-232C (3) Disconnect the power supply unit connectors. EXT. SW 2-set screws POWER OFF ON CN-A CN-B DA3 DB3 DA4 DB4 SG C(+) 3-4 C(–) DO1 DO2 RS-485 SDA SDB RDA RDB SG FG Chapter 3. INSTALLATION AND WIRING ● Installing the power supply unit Install the removed power supply unit in a separate location according to the Unit : mm following instructions: 76 Required items • Phillips-head screwdriver. • M4 screws 181 191 ● POWER OFF ON L N FG (1) Determine the location of the power supply. (2) Drill holes for the set screws. (3) Remove the bushing in the top part of the power supply unit. Bushing (4) Pull out the power cable and thread it through the bushing. (5) Fit the bushing with the power cable into the power cable outlet. Ins s er t (6) Mount the power supply unit using M4 screws. 3-5 Chapter 4. CONNECTIONS AND INSTALLATION 4 - 1 Preparations WARNING Be sure to turn off the power when you wire, assemble or disassemble the EST or the power supply unit. Otherwise, electric shock hazard can be caused. CAUTION Prevent debris of wiring or other foreign materials from entering the EST. It may cause trouble or burning the EST. Do not give a shock to the unit, especially the touch switches or do not scratch them with sharp edges like screw driver and sharp pencil. Otherwise, some malfunction may occur. Do not hit and break the touch switches. Otherwise, the those broken switches may cause injuries. Do not connect to outdoor wiring, or lightening could cause malfunction. Connectors and crimp-type terminal lugs are required for wiring the EST. Be sure to use crimp-type terminal lugs when wiring the terminal block. A thin plastic film is attached on the panel protective sheet to protect the surface from scratch. Remove it before using the EST. 4-1 Chapter 4. CONNECTIONS AND CONFIGURATION ■ Connection points and required parts Connection points Required parts Power supply terminal, parallel output terminal,CH2, RS-485 terminal Crimp type terminal lug (M4) CH3, CH4 terminals, RS-485 terminal Crimp type terminal lug (M3) CH1 9PINs Dsub connector DDK Ltd. 17JE-13090-02(D8C2) or the equivalent ■ Recommended crimp type terminal lug and tightening torque Terminal * X Tighting Screw torgue [mm] Power supply terminal, parallel output terminal, CH2 RS-485 terminal CH3, CH4 terminals RS-485 terminal 8.6 less than M4 Recommended crimp contact JIS specifications RAV1.25-4 1.2N·m 7.2 less than 0.5N·m Suitable cross-sectional Parts No. of area of the wire J.S.T. MFG CO., Ltd [mm2] V1.25-4 0.25 to 1.65 M3 RAV1.25-3 V1.25-3 * X mm Handling Precautions To prevent the short circuit in case of the screws' loosening, use the crimp type terminal lug with insulator. 4-2 Chapter 4. CONNECTIONS AND CONFIGURATION 4 - 2 EST connections WARNING Be sure to turn off the power when you wire, assemble or disassemble the EST or the power supply unit. Otherwise, electric shock hazard can be caused. Ground the FG terminal(Power supply terminal) to an Earth of less than 100Ω. Otherwise, electric shock hazard could occur. CAUTION Prevent debris of wiring or other foreign materials from entering the EST. It may cause trouble or burning the EST. Do not give a shock to the unit, especially the touch switches or do not scratch them with sharp edges like screw driver and sharp pencil. Otherwise, some malfunction may occur. Do not hit and break the touch switches. Otherwise, the those broken switches may cause injuries. Do not connect to outdoor wiring, or lightening could cause malfunction. Input/output signal cable, power supply input cable, and grounding cable should be wired separately from power cables. If routing these cables together cannot be avoided, use a shielded cable and ground one end of the shield. This section describes EST connections. Concerning the wiring of EST with PLC's or Yamatake temperature controllers, please refer to the following manual : EST-Z Series User's Manual Communication Connection, Manual No. CP-SP-1090E A lower figure shows the state where all connection was made. RS-232C Rear view EXT. SW POWER OFF ON CN-A CN-B DA3 DB3 DA4 DB4 SG Power (M4 Terminal) Parallel output (M4 Terminal) RS-485 CH1 (RS-232C) (connector) CH2 (RS-485) (M4 Terminal) CH3,4 (RS-485) (M3 Terminal) 4-3 Chapter 4. CONNECTIONS AND CONFIGURATION RS-232C ■ Power supply connection EXT. SW POWER OFF ON CN-A CN-B DA3 DB3 DA4 DB4 SG RS-485 ● AC power supply L N FG Signal L N Description 100Vac input FG Frame ground Signal Description – GND ● DC power supply – + FG + +24V FG Frame ground Handling Precautions • Make sure that the polarity of DC power supply connections is correct. • Use M4 crimp type terminal lug for power cable connections. • The terminal screws should be tightened to no more than 1.2N.m torque. • The power terminals are provided with plastic insulation covers. The covers are easily removed by pulling them towards you. • Be sure to connect the FG terminal to the dedicated ground (ground resistance lower than 100Ω). • Attach a circuit breaker to the EST's power supply input, or use a DC power supply with current limiting. 4-4 Chapter 4. CONNECTIONS AND CONFIGURATION ■ CH1 (RS-232C based communication port) RS-232C Secure screw 1 5 6 9 EXT. SW POWER OFF ON CN-A CN-B DA3 DB3 DA4 DB4 SG RS-485 EST connector Recommended connector DDK Ltd. 17JE-13090-02(D8C2) or equivalent (Secure screw : #4-40 UNC) CH1 Signals Pin No. Signal Description Channel Input/Output 1 NC No connection – – 2 RD1 Reception data CH1 Input 3 SD1 Transmission data CH1 Output 4 ER1 Connected with DR(6-pin) internally CH1 – – 5 SG Signal ground – 6 DR1 Connected with ER (4-pin) internally CH1 – 7 RS1 Transmission request CH1 Output 8 CS1 Transmission permission CH1 Input 9 NC No connection – – Shell – No connection – – ● Connection examples Device connected I n t er na l c o n ne c t io n s EST 1 (NC) 2 (RD) 3 (SD) 4 (ER) 5 (SG) 6 (DR) 7 (RS) 8 (CS) 9 (NC) Shield FG RD SD ER SG DR RS CS 4-5 Chapter 4. CONNECTIONS AND CONFIGURATION RS-232C ■ CH2 (RS-485 based full-/half- duplex communication port) EXT. SW SDA SDB RDA RDB POWER OFF ON SG FG CN-A CN-B DA3 DB3 DA4 DB4 SG Terminal block screw size : M4 Tightening torque : 1.2N·m or less RS-485 CH2 Signals Signal Description Channel Input/Output SDA Transmission data (+) CH2 Output SDB Transmission data (-) CH2 Output RDA Reception data (+) CH2 Input RDB Reception data (-) CH2 Input SG Signal ground – – FG Relay terminal for frame ground – – ● Connection examples Connection with full-duplex device Device connected EST Shield (SDA) (SDB) (RDA) (RDB) (SG) FG(Grounding) SDA(transmission data (+)) SDB(transmission data (-)) RDA(reception data (+)) RDB(reception data (-)) SG(Signal ground) * * Device connected * * * Terminating resistor 4-6 FG(Grounding) SDA(transmission data (+)) SDB(transmission data (-)) RDA(reception data (+)) RDB(reception data (-)) SG(Signal ground) Chapter 4. CONNECTIONS AND CONFIGURATION Connection with half-duplex device Device connected EST Shield (SDA) (SDB) (RDA) (RDB) (SG) FG(Grounding) DA(transmission/reception data (+)) DB(transmission/reception data (-)) SG(Signal ground) * Device connected * FG(Grounding) DA(transmission/reception data (+)) DB(transmission/reception data (-)) SG(Signal ground) * Terminating resistor Handling Precautions • Other device manufacturers may use different signal names. • For wiring, use twisted pair-cable with shield, and ground the shields at one point. • When connecting multiple devices, connect them in a multi drop configuration, and connect terminating resistors (120 to 150 Ω, 1/2W) at each end. If a terminating resistor is built in the device, do not connect it. 4-7 Chapter 4. CONNECTIONS AND CONFIGURATION RS-232C ■ CH3, CH4 (RS-485 based half-duplex communication port X2) EXT. SW DA3 DB3 DA4 DB4 CH3 POWER OFF ON SG CH4 CN-A CN-B DA3 DB3 DA4 DB4 SG Terminal block screw size : M3 Tightening torque : 0.5N·m or less RS-485 CH3, CH4 Signals Signal Description Channel DA3 Transmission/Reception data (+) DB3 Transmission/Reception data (-) DA4 Transmission/Reception data (+) DB4 Transmission/Reception data (-) SG Signal ground Input/Output CH3* CH4 Input/ Output CH3, CH4 — CH3 and CH4 are for the RS-485 based half-duplex communication. * When CH2 is specified as the direct connection mode for the MITSUBISHI CPU, CH3 becomes an output-only terminal (RSA, RSB). ● Connection examples CH3 Device connected EST Shield (DA3) (DB3) (SG) FG(Grounding) DA(transmission/reception data (+)) DB(transmission/reception data (-)) SG(Signal ground) * Device connected * * Terminating resistor 4-8 FG(Grounding) DA(transmission/reception data (+)) DB(transmission/reception data (-)) SG(Signal ground) Chapter 4. CONNECTIONS AND CONFIGURATION CH4 Device connected EST Shield (DA4) (DB4) (SG) FG(Grounding) DA(transmission/reception data (+)) DB(transmission/reception data (-)) SG(Signal ground) * Device connected * FG(Grounding) DA(transmission/reception data (+)) DB(transmission/reception data (-)) SG(Signal ground) * Terminating resistor Handling Precautions • Other device manufacturers may use different signal names. • For wiring, use twisted pair-cable with shield, and ground the shields at one point. • When connecting multiple devices, connect them in a multi drop configuration, and connect terminating resistors (120 to 150 Ω, 1/2W) at each end. If a terminating resistor is built in the device, do not connect it. 4-9 Chapter 4. CONNECTIONS AND CONFIGURATION RS-232C ■ Parallel output connection EXT. SW C(+) C(–) DO1 DO2 POWER OFF ON CN-A Terminal block screw size : M4 Tightening torque : 1.2N·m or less CN-B DA3 DB3 DA4 DB4 SG RS-485 DC input/output connector Signal Description C (+) 4.5 to 27.6 Vdc C (-) Ground DO1 Output1 * DO2 Output2 * * Factory setting DO1 :Run mode output DO2 :Typical switch output Handling Precautions Wrong polarity, excess voltage or the wrong wiring may cause malfunction. ● Connection examples EST C (+) External power supply + C (-) DO1 DO2 4-10 Device connected Chapter 4. CONNECTIONS AND CONFIGURATION ■ Inserting / Taking out a CF Card CAUTION Do not turn OFF the power or insert or remove the CF card into / from the slot while accessing the CF card. This may corrupt data in the CF card. Be sure to press the [STOP] button of the recorder smart object, wait until [BUSY] changes to [START] and then turn OFF the power or remove the CF card. Before switching the screen of the EST to the system screen or downloading or uploading, be sure to press the [STOP] button of the recorder smart object and make sure [BUSY] changes to [START]. Wrong handling of the CF card may corrupt its data. In such a case, Yamatake will not assume any responsibility. Also take the following handling precautions: • Do not bend it, drop or cause a strong shock. • Do not spray water or expose it to direct sunlight. • Do not disassemble it or insert metallic objects such as a clip. Wrong handling of the CF card may corrupt its data. In such a case, Yamatake will not assume any responsibility. Handling Precautions The CF card formatted using the system program (F/W Ver.R0015 or later) supplied with the AP Editor version 4.6.00 or later is not compatible with that formatted using a system program with the version earlier than the above version (F/W Ver.R0014 or earlier). In this case, prepare a new CF card or reformat the existing CF card using the EST555Z you wish to use. At this time, since the data stored in the CF card is erased when formatting the CF card, the data must be saved into the personal computer before formatting it when necessary. 4-11 Chapter 4. CONNECTIONS AND CONFIGURATION ● Inserting a CF card • Hold the CF card horizontally with the labeled side facing upward, and insert it along the grooves in the CF card slot as far as it will go. EST POWER MEM. CARD MEM. CARD Access LED Eject button CF card slot Handling Precautions • When inserting a CF card, if you force it into the slot with it slanting out of the grooves in the slot, the slot may be damaged. Insert the card along the grooves horizontally without exerting a strong force. • If you use the card with the door closed, make sure to fold the eject button sideward. If you close the door with the eject button not folded, the CF card may not be contained properly preventing it from being accessed normally. • For other precautions for handling a CF card, refer to "● When using CF card" in Chapter 3, DESCRIPTION OF MAIN FUNCTIONS in the SMART TERMINAL EST-Z Series User's Manual Application Preparation No. CP-SP-1088E. ● Removing a CF card • Be sure to remove the CF card when the power to the EST is OFF, or proceed as follows when it is ON: • For a CF card used for the smart object recorder Be sure to press the [STOP] button of the recorder smart object, wait until [BUSY] changes to [START] and then turn OFF the power to the main unit or take out the CF card. • For a CF card used for storing application data When taking out the CF card while the system menu is displayed, be careful to proceed when no operations related to the CF card are in progress. • Press the eject button to take out the CF card. If the eject button is folded sideward, lift out it with the fingertip or a small screwdriver. ● Environment specifications of a CF card • Storage temperature range : -20 to +60˚C • Storage humidity : 30 to 85%RH • For the operating temperature range and the operating humidity, follow the descriptions in 4-12 "■ Environmental specifications" (page 9-1) on the EST main unit. Chapter 4. CONNECTIONS AND CONFIGURATION 4 - 3 EST configuration The settings of EST are basically made in the application data. However, they can be also changed on the EST afterwards. To change the settings on the EST, call up the system menu on the EST and select the desired items. ■ Screen shown at the first start up ● Before downloading the system • Date code of 0308 or earlier • The system is not installed in the EST555Z when shipped from the factory. Then the following screen will be displayed: System firm ware not found. Please download system firm ware. IPL/BIOS: 1737-001 Rxxxx.xx.xx Ed:xxxxxxx Bld:xxxxxx Firm Ware: none. Font: none. System Menu: none. • When downloading the application from AP Editor for the first time, the system is downloaded at the same time. Then the system menu can be called up. (System downloading is only at the first application downloading.) • Date code of 0312 or later • Since the English version system is downloaded before shipment from the factory, the English system menu is displayed. • When an application is downloaded from the AP Editor or an application saved on a CF card is written to the EST, the system menu is displayed in the same language (Japanese or English) as the application data. • If an application is stored on the CF card in advance, it can be downloaded immediately from the CF card onto a new EST. Note For date code, see "■ Maintenance parts" (page 1-1). 4-13 Chapter 4. CONNECTIONS AND CONFIGURATION ● After downloading the system Press the square area of 13mm X 13mm at screen for at least 5 sec. POWER >>The mode indicator lamp (LED) flashes, the following screen will be system menu: ■ System menu ● Menu items The system menu has the following items: 1. Application info 2. Memory switch conf. 3. Communications conf. 4. Self diagnostics*1 5. Clock settings 6. CF card*2 7. Error reset 8. Touch switch calibration *1 See the next section on page 4-20, 4-4 Self-Diagnostic Function.*1 *2 See ■ CF card on page 4-22 ● Function of the buttons [Conf. Write] : Touch to write the settings which were set in [2. Memory switch conf.] and [3.Communications conf.] Those written settings remain effective even after rebooting the EST. [Garbage Collection] : This is used when the error message of [Could not save Package configration...] is displayed during the run of the DMC10 package. For more detailed information, please refer to the following manual: EST555Z User's Manual DMC10 Package Manual No.CP-SP-1124E. [Start Application] : Touch to start the application. 4-14 Chapter 4. CONNECTIONS AND CONFIGURATION Handling Precautions • These functions are not effective if the application data has not been downloaded. • The settings made in the [2.Memory switch conf.] and [3.Communications conf.] will be lost unless they have been written by [Conf. Write]. (except the Backlight candela) ● When the message “Version warning” is displayed: The following message may be displayed at the lower right of the screen if the EST and AP Editor were purchased at different times: This message warns the user that one of the four components* of the EST system program is old and that some functions will not work. Those functions will mostly be newly added functions that are supported by the current AP Editor. This message does not mean that all the functions will not work. For more detailed information, please refer to the following manual: EST-Z Series User's Manual Application Preparation, Manual No.CP-SP-1088E >>Touch the message [Version warning!]. The following screen will be displayed: The program component concerned is indicated with a red dot. The above example shows that the IPL/BIOS Program is old. * The system program consists of the following four components: 1) F/W : Main unit of the system program. Downloaded by AP editor. 2) IPL(IPL/BIOS) :This program activates the EST originally contained basic functions. 3) FONT :Character font data and auxiliary program. Downloaded by AP Editor. 4) MENU :System menu program. Downloaded by AP Editor. Since F/W, FONT, and MENU are downloaded by AP Editor, they are upgraded automatically when the AP Editor is upgraded. 4-15 Chapter 4. CONNECTIONS AND CONFIGURATION Handling Precautions • IPL/BIOS has upward compatibility. Older program can be downloaded into a new EST and the warning message will not necessarily appear. (The warning message only appears in the case where there is an incompatibility.) • The version of IPL/BIOS cannot be upgraded by the user. If necessary, please contact us. For the method to upgrade the IPL version, please refer to the following manual: EST-Z Series User's Manual Application Preparation, Manual No.CP-SP-1088E ● When the message [Old format] is displayed If a CF card that was used with an older version of the EST (firmware Ver. R0013 or earlier) is inserted, a warning message is displayed on the lower part of the screen. This warning indicates that the file system of the CF card is an old version. To use this CF card, select item 6 (CF card) to reformat the CF card. Handling Precautions Since the data stored in the CF card is erased when formatting the CF card, the data must be saved into the personal computer before formatting it when necessary. Note Data recorded on an old-format CF card can be saved to a personal computer for future reference. 4-16 Chapter 4. CONNECTIONS AND CONFIGURATION ■ Application info. (information) Information on the application stored in the EST can be checked with this menu. Touch [1. Application info.] in the system menu. >>The following screen will be displayed: The items displayed on the screen are as follows: Item Application name Description The name of the application file Comment Comment on the application file Download date Date of download Free memory available memory space(in bytes) in user program memory Touch [Exit] to go back to the system menu. Handling Precautions To change the application name, be sure to use the AP editor. Otherwise, the application name will not be displayed correctly on the above screen. ■ Memory switch conf. (configuration) All EST settings can be changed with this menu. Touch [2. Memory switch conf.] in the system menu. >>The following screen will be displayed: Setup section To activate Auto Run Mode, Backlight off, and Screen saver, touch An activated item will be indicated with . on the left. 4-17 Chapter 4. CONNECTIONS AND CONFIGURATION ● Setup method Item Auto run mode Backlight off Screen saver Setup The ten key panel is displayed when the setup section is touched.* Make the setting with the ten-key panel. Message position Buzzer tone Make the setting with Backlight candela touching the setup section. keys by Message style A setup section is touched directly and it is set as it. * When the ten-key image is wrongly displayed, press the [ESC]key of the ten-key panel so as to delete the screen. ● Display format of message style For the contents of error messages, refer to "7-1 Error messages and Countermeasures" (page 7-1). • System setting display • User setting display Note The user setting display shows error messages of up to 30 lines for communication errors in which the channel and the station number where an error has occurred are different. The message is added under the specified coordinates. If the Y coordinate of the display position is 480 or greater, the message is redisplayed so that the whole message is justified to the bottom. ● Messages in the message area 1 Selected item 4-18 Message Auto Run Mode Set the RUN mode delay after power up. Backlight off Set the automatic backlight shutdown delay. Screen saver Set the screen saver start delay. Buzzer tone Select the buzzer tone. Backlight candela Adjust backlight candela. Message style Select the message style. Message position Set the message position. Chapter 4. CONNECTIONS AND CONFIGURATION ● Messages in the message area 2 The following is displayed on a message area 2 : [Unless the new conf is saved with CONF WRITE, it will be lost at power down.] Touch [Exit] to go back to the system menu. Handling Precautions Be sure to save the setting changes with “Conf. Write”. Unwritten changes will be lost at reboot. (Backlight candela / Message style / Message position) ■ Communications conf. (configuration) This menu is to change or check the EST communication settings. Touch [3. Communications conf.] in the system menu. >>The following screen will be displayed: ● Setup method Each time when you touch the switch marked , the indication changes. For example, when you touch the parity switch, the indication changes “E” → “O” → “N”, and back to Even. ● Messages in the message area The following is displayed on a message area: [Unless the new conf is saved with CONF WRITE, it will be lost at power down.] Handling Precautions • The settings made in this menu become effective at the operation start. • Be sure to save the setting changes by [Conf. Write]. Unwritten changes will be lost at reboot and the settings return to the factory set value. Touch [Exit] to go back to the system menu. 4-19 Chapter 4. CONNECTIONS AND CONFIGURATION When the [Drivers] button is touched in the communications conf. screen, the following menu is displayed: The driver that is set can be confirmed but no change in setting can be made in this screen. Touch [Exit] to go back to the Communication conf. menu. Handling Precautions The drivers displayed on this screen are used only when the application is running. When the application is not running, all the ports will use the Serial Driver (Slave). * Format of the Serial Driver (Slave) CH0 : 9600bps, no parity, 1 stop-bit CH1 to CH4 : Just after rebooting : 9600bps, Even parity, 1 stop-bit After the application start: Settings of the application are active. 4-20 Chapter 4. CONNECTIONS AND CONFIGURATION ■ Clock settings The internal EST clock is set as described below. Touch [5. Clock settings] in the system menu. >>The following screen will be displayed: ● Setup method Touch any number of the “Setting” to highlight it. It can now be changed with the following keys: Touch the or keys to select the next higher or lower value. Hold the or keys to continuously change the value. Any year between 1950 and 2035 can be set. The year is set by the last two digits. The day of the week is automatically set. [Set] Touch to change the currently selected value. [Exit] Touch to return to the system menu. Note If [Exit] is touched before the [Set] , or the power is turned off before the [Set] is touched, the clock setting will not be changed. 4-21 Chapter 4. CONNECTIONS AND CONFIGURATION ■ CF card If a CF card is available, the [Total] and the [Availalable] are displayed. The [Availalable] shows the value obtained by subtracting the space to be used by the recorder indicator in the ring. Consequently, the displayed free space for the same CF card differs on a main unit with a different application. If the CF card was taken out and inserted again, touch [2.Calculating Volume] to display the space information. ● Format This function initializes the CF card to clear its contents. Yamatake CF cards (model No.: SCF0640) have already been formatted. Handling Precautions The function for the CF cards other than the Yamatake ones (model No.: SCF0640) cannot be assured. 4-22 Chapter 4. CONNECTIONS AND CONFIGURATION ■ Error reset Clear the system error. Touch [7. Error reset] in the system menu. >>The following screen will be displayed: When the system error is generating, the red circle on the left of the [System error] keeps lighting. In this case, touch the [Reset] button to clear the system error. Note If the Error reset screen is shown in case the system error is not generated, the red circle does not light and no the [Reset] button is shown. 4-23 Chapter 4. CONNECTIONS AND CONFIGURATION ■ Touch switch calibration This function adjusts the touch switch of the EST. Touch [8.Touch switch calibration] for 5 seconds and >>the following message will appear on the screen. >>Move the finger off the screen and the following window will appear: If the window above appears, you can adjust the touch switch. Note The touch switch can be adjusted by the following two methods: • Adjusting by touching the touch switch • Selecting touch switch adjustment from the system menu. For the method to adjust by touching the touch switch, refer to "4-5 Touch Switch Calibration" (page 4-28). 4-24 4 - 4 Self-Diagnostic Function If the EST does not operate correctly, you can check its condition using these functions. The conditions these functions diagnose are as follows: • Abnormal display (strange color, part of the screen is not displayed, etc.) • The touch switches do not respond in some areas. • Erratic operation just after downloading application data. Touch [4. Self diagnostics] in the system menu. >>The following screen will be displayed: ■ Display test This is to check if the LCD elements are operation normally. Touch [1. Display test] in the self diagnostics menu. >>The following screen will be displayed: [Start] By touching this button, the screen will change in the following order. Screen shown above → all white → all red → all green → all blue → all black → back to display test menu. [Exit] Touch to return to the self diagnostics menu. Note There may be some permanently lit/unlit pixels, this is not a fault. 4-25 Chapter 4. CONNECTIONS AND CONFIGURATION ■ Touch switch test To test the EST touch switches. Touch [2. Touch switch test] in the self diagnostics menu. >>The following screen will be displayed: Each cell framed with white lines is one touch area. OK When a cell is touched, an sign is displayed. When the cell is touched again, the OK sign is cleared. [Exit] Touch to return to the self diagnostics menu. ■ Memory test To test the EST memory. Touch [3. Memory test] in the self diagnostics menu. >>The following screen appears and the memory test is performed: After a few seconds, the test result is displayed. Test result Good No good * Messages “Memory test completed. No errors found.” “Memory test detected an error.” The messages are as follows: * In the case of “No good”, please contact to Yamatake. [Exit] Touch to return to the self diagnostics menu. 4-26 Chapter 4. CONNECTIONS AND CONFIGURATION 4 - 5 Touch Switch Calibration CAUTION Do not give a shock to the unit, especially the touch switches or do not scratch them with sharp edges like screw driver and sharp pencil. Otherwise, some malfunction may occur. This function is used to recalibrate the touch switches which may shift slightly with time. Start up procedure in this case is different from the usual. When the battery is replaced, the setting returns to the factory-set value and it must be recalibrated again. Handling Precautions If the wrong part of the screen is touched during the adjustment procedure, it may cause the touch switches to not respond. In this case, perform the adjustment procedure from the beginning again. ● Required item An item like a soft stick (If an accurate positioning is not necessary, just use of a finger tip is sufficient.) ■ Touch switch calibration procedure Turn off the power of the EST. While touching the screen (any part is OK), turn the power on and hold 10 sec. >>The following screen will be displayed: Touch the center of the mark in the upper right corner >>The following screen will be displayed: Touch the center of the mark in the lower left. When the calibration is completed, the system menu appears. 4-27 Chapter 5. 5 - 1 OPERATION PROCEDURES Downloading The program used to operate the EST is referred to as application data. The application data is downloaded from a PC to start up an EST. For more detailed information on download procedure, please refer to the following manual: EST-Z Series Application Preparation, Manual No.CP-SP-1088E ● Required items • AP Editor (for EST-Z Series only; option) • Connection cable If downloading by CH1 : RS-232C cable with DSUB9pin If downloading by CH2 : RS-485 cable For the model No. of the above items, please refer to page 1-1, 1-1 Model Numbers. ● Download procedure (1) Turn off the EST. (2) Install the AP Editor into a PC. Connect the EST to that PC with a communications cable (RS-232C or RS485). (3) Turn on the EST. (4) Start up the AP Editor and select the file to download and start downloading. On the EST screen, the following messages are displayed to indicate the progress of the download: First, >>[Initializing application data, please wait ...] Then, >>[Downloading data, please wait ...] When the download is completed, the following message window is displayed on the AP Editor. >>[Start application in EST] Note When you download the AP Editor for the first time after purchasing the EST, the System Program* is downloaded automatically at the same time. In this case, the progress is a little different from the above procedure, and it takes 3 or 4 minutes longer. * The system download is required only at the initial step. 5-1 Chapter 5. OPERATION PROCEDURES 5 - 2 Operation start The operation can be started by one of the following procedures: ● The following screen appears after the AP Editor downloading: The operation starts when the [Yes] is selected. ● In case the automatic run start setting is made with the application data, turn on the EST again and touch turn on the EST again, and touch [Start Application] on the system menu screen. ● Touch the upper left of the panel until the system menu screen appears. Touch [Start Application] on that screen. Note • Auto Run Mode is used when EST is connected to a device with long start-up time. Timing to start the EST operation can be specified. When a long time delay is set, the screen stays black before operation starts, this is not abnormal behavior. • For more detailed information on Auto run mode, please refer to the following manual: EST-Z Series Application Preparation, Manual No.CP-SP-1088E 5-2 Chapter 6. MAINTENANCE AND INSPECTION 6-1 Maintenance WARNING Be sure to turn off the power when you wire, assemble or disassemble the EST. Otherwise, electric shock hazard could occur. CAUTION The display unit is made of sheet metal. Be careful not to be injured by the sharp edges. Do not touch the leads of IC and other electronic parts and the PWB patterns with bare hand. Internal electric devices can be damaged by static electricity. The replacement of consumption articles for the EST is hereunder described. • Protective sheet for the TFT color LCD 10.4 type (hereafter called protective sheet) • Backlight for the TFT color LCD 10.4 type (hereafter called backlight) • Battery Handling Precautions • The protective sheet can be replaced independently.The protective sheet must be also replaced at the time of backlight or battery replacement. • Maintenance should not be done by a person who does not have experience in handling or assembling electronic equipment. • Be careful not to lose or damage disassembled parts like screws. Note The use of antistatic work benches are highly recommended. Perform the following steps in the backlight replacement: (1) Removing the panel protective sheet (2) Removing the display unit (3) Removing the touch switch (4) Replacing the backlight (5) Mounting the touch switch (6) Mounting the display unit (7) Replacing the panel protective sheet Perform the following steps in the battery replacement: (1) Removing the panel protective sheet (2) Removing the display unit (3) Battery replacement (4) Mounting the display unit (5) Replacing the panel protective sheet The model No. of the maitenance parts are listed on page 1-1, 1-1 Model Numbers. 6-1 Chapter 6. MAINTENANCE AND INSPECTION ■ Replacing the panel protective sheet Replace the panel protective sheet when it becomes dirty or scratched. This replacement can be performed when the EST is mounted in a control panel or other equipment. Handling Precautions • The surface of the touch switches is very sensitive and the dirt and dust cannot be removed. Be careful not to touch the surface, and protect it from dirt and dust. • The panel protective sheet that is once removed has no adhesive power. Do not use it again, and replace with a new protective sheet. • Make sure the panel protective sheet is properly attached as dirt on the side of the adhesive will lower the power of the adhesive and make it impossible to meet its specified drip-proof specifications. ● Required items • New panel protective sheet • Small flat-head screwdriver ● Replacement procedure The sheet is attached to the display with an adhesive. (1) There is a semi-circular recess at the lower right part of the screen. Insert a small flat-head screwdriver into this recess and gently pull off the sheet. (2) Remove dirt and remaining adhesive from the display screen. (3) Remove the exfoliate paper on the backside of the new panel protective sheet. Handling Precautions Make sure that no dirt get stuck in the adhesive. (4) Attach the sheet aligning the long side of the sheet with the lower and upper side of the screen. (5) Make sure that the sheet is properly attached to the screen. (6) The panel protective sheet has a thin plastic film protecting the surface. After the works (including mounting and wiring) have been completed, remove it as follows. Handling Precautions Peeling off the film with your fingernail may scratch the surface of the EST. 6-2 Tape POW ER PULL Tape a cellophane adhesive tape on the corner, and pull it in the arrow direction as shown to remove off the thin plastic film together. Chapter 6. MAINTENANCE AND INSPECTION ■ Replacing the display unit The display unit consist of touch-switch, display device and PWB. WARNING The display unit is very heavy. Make sure not to drop it when you replace it. Doing so could harm you, or the unit. CAUTION The display unit is made of sheet metal. Be careful not to be injured by the sharp edges. ● Required items • Small flat-head screwdriver • Torque driver for flat-head screws ● Remove the display unit (1) Remove the panel protective sheet. (2) The display unit is secured with 4 thumb screws. Loosen the screws with a flathead screwdriver. (3) Remove the displayunit from the body by lifting the thumb screws. 6-3 Chapter 6. MAINTENANCE AND INSPECTION ● Mounting the display unit (1) Pick up the mounting screws for display unit and insert them into the main body. (2) Tighten the screws with a flat-head torque driver with the torque of 0.4 to 0.5 N·m. Handling Precautions • Do not tighten the screws with too much torque. Otherwise, the chassis may become deformed and the display unit cannot be installed properly. • The touch switch surface can be very easily scratched. Once the smear with dirt/dust appears, it can not be removed. Avoid any sticking of dirt/dust. • Protect the display unit from static, water, oil and dust, since it has a precision printed wired board. Do not touch the leads on the printed wired board and the printed wired board surface. • Do not place the display unit where dust and oil prevail. When the touch switch panel is placed with the face downward, make sure to place it on the soft surface having no dirt/dust. 6-4 Chapter 6. MAINTENANCE AND INSPECTION ■ Touch switch panel replacement ● Required items • Panel protective sheet • Flat-head screwdriver • Phillips-head screwdriver ● Remove the touch switch panel proceddure (1) Perform operation after the protective sheet and the display unit are taken off. (Follow the instructions on page 6-2, ■ Replacing the panel protective sheet.) Handling Precautions Be careful not to make the display unit, especially the touch switch area, stained and scratched. (2) Place the display unit on a flat surface with the rear side up. Remove the One tail connector (ribbon cable connectors) from the PCB connector. Connector Tail connector Printed wired board Handling Precautions • The touch switch is made of glass. Make sure not to drop it. • The touch switch, surface of the display devices unit is very sensitive and dirt and oil cannot be removed. Be careful to not get it dirty. 6-5 Chapter 6. MAINTENANCE AND INSPECTION (3) Slide the connector housing towards the tail connector. Connector (4) Slide and disconnect the tail connector. Handling Precautions Do not touch the conductor on the front end of the tail connector to prevent poor contact. (5) Place the display unit on a flat surface with the front side up. (6) Remove the four touch switch panel securing screws using a phillips-head screwdriver. Remove the touch switch panel. Handling Precautions Do not lose the removed screws. 6-6 Chapter 6. MAINTENANCE AND INSPECTION ● Mounting the touch switch panel proceddure (1) Install the new touch switch panel and secure it with the four screws. (2) Place the display unit with the rear panel up. (3) Connect the three tail connectors. Slide the tail connectors into the connector housings. White line Handling Precautions Insert the tail connectors so far into the housing that the light purple and green line portion of the tail connectors is aligned with the white line on the board. (4) Slide the connector housings in the direction of the tail connectors to secure them. 6-7 Chapter 6. MAINTENANCE AND INSPECTION ■ Backlight replacement Handling Precautions • The touch switch is made of glass. Make sure not to drop it. • The touch switch surface can be very easily scratched. Once the smear with dirt/dust appears, it can not be removed. Avoid any sticking of dirt/dust. • The surface of the LCD unit is very sensitive and the dirt and dust cannot be removed. Be careful not to touch the surface, and protect them from dirt and dust. • The panel protective sheet that is once removed has no adhesive power. Do not use it again, and replace with a new protective sheet. • Make sure the panel protective sheet is properly attached as dirt on the side of the adhesive will lower the power of the adhesive and make it impossible to meet its specified drip-proof specifications. • Protect the display unit from static, water, oil and dust, since it has a precision printed wired board. Do not touch the leads on the printed wired board and the printed wired board surface. • Do not place the display unit where dust and oil prevail. When the touch switch panel is placed with the face downward, make sure to place it on the soft surface having no dirt/dust. ● Required items • • • • • New backlight New panel protective sheet Torque driver for flat-head screws Phillips-head screwdriver Small flat-head screwdriver ● Replacement procedure (1) Remove the panel protective sheet. (Follow the instructions on page 6-2, ■ Replacing the panel protective sheet.) (2) Remove the display unit. (Follow the instructions on page 6-3, ■ Replacing the display unit.) Handling Precautions Be careful not to dirty or scratch the display unit, especially the touch switches. (3) Remove the touch switch. (Follow the instructions on page 6-5, ■ Touch switch panel replacement.) 6-8 Chapter 6. MAINTENANCE AND INSPECTION (4) Turn over the display unit. Remove the three connectors as follows: (5) Turn over the display unit back to the previous condition and take off 4 fastening screws. Handling Precautions Do not lose the removed screws. (6) Removed the LCD panel and turn it upside down. (7) Remove the 2 screws that secure the backlight with a small screwdriver. (8) Remove two backlights from the top and bottom of the panel. 6-9 Chapter 6. MAINTENANCE AND INSPECTION (9) Install the new backlight and secure it with the 4 screws. (10)Place the display unit with the display side up and secure it with the 4 screws. (11)Turn over the display unit and insert the 3 connectors removed in Step (2) above. Be sure to lock the flexible board connector at both ends. (12)Place the display unit with the display side up and secure the touch switch panel with the 4 screws. (13)Install the touch switch panel. Follow the instructions on page 6-5, ■ Touch switch panel replacement. (14)Install the display unit in the body. Follow the instructions on page 6-3, ■ Replacing the display unit. (15)Attach the panel protective sheet. Follow the instructions on page 6-2, ■ Replacing the panel protective sheet. 6-10 Chapter 6. MAINTENANCE AND INSPECTION ■ Battery replacement CAUTION Do not throw used batteries into fire or discard. If you discard them at your site, follow regulations and rules stipulated by your local self-governing body. Do not short-circuit the batteries as they may over heart or catch fire, also do not expose them to water. When replacing the battery, please note the followings: • Clock data, user touch switch adjustment data and user contrast adjustment data will be initialized during battery replacement. In this case, please reconfigure the settings. • The trend data will be lost during battery replacement. • The changes that have been made to the recipe data using the EST will be lost during battery replacement. The changes are automatically written to the EST’s memory during the application upload function of the AP Editor. Handling Precautions • The touch switch surface can be very easily scratched. Once the smear with dirt/dust appears, it can not be removed. Avoid any sticking of dirt/dust. • The panel protective sheet that is once removed has no adhesive power. Do not use it again, and replace with a new protective sheet. • Make sure the panel protective sheet is properly attached as dirt on the side of the adhesive will lower the power of the adhesive and make it impossible to meet its specified drip-proof specifications. • Protect the display unit from static, water, oil and dust, since it has a precision printed wired board. Do not touch the leads on the printed wired board and the printed wired board surface. • Do not place the display unit where dust and oil prevail. When the touch switch panel is placed with the face downward, make sure to place it on the soft surface having no dirt/dust. • When dismounting the battery, make sure not to damage the battery holder and surrounding area. Carefully avoid any injury during the battery replacement. 6-11 Chapter 6. MAINTENANCE AND INSPECTION ● Required items • • • • New battery New panel protective sheet Flat-head torque driver Small flat-head screwdriver ● Replacement procedure (1) Remove the panel protective sheet. (Follow the instructions on page 6-2, ■ Replacing the panel protective sheet.) (2) Remove the display unit. (Follow the instructions on page 6-3, ■ Replacing the display unit.) Handling Precautions Be careful not to make the display unit, especially the touch switch area, stained and scratched. (3) Place the display unit on a flat surface with the rear side up. Battery (4) Lift the battery from battery holder. (5) Pull the battery off from battery holder. 6-12 Chapter 6. MAINTENANCE AND INSPECTION (6) Fit the new battery into the battery holder with the possitive side (+) up. (7) Install the display unit. (Follow the instructions on page 6-3, ■ Replacing the display unit.) Handling Precautions Be careful not to make the display unit, especially the touch switch area, stained and scratched. (8) Attach the new panel protective sheet, and remove the thin plastic film on the surface. (Follow the instructions on page 6-2, ■ Replacing the panel protective sheet.) 6-13 Chapter 6. MAINTENANCE AND INSPECTION 6 - 2 Inspections WARNING Be sure to turn off the power before maintenance and insoections of the EST. Otherwise, electric shock hazard could occur. This section describes inspections that should be performed regularly. ■ Notes on inspections • Do not use organic solvents or alkali for cleaning. • Tighten terminals and screws to specified torque. ■ Inspection procedures ● Condition of installation Check points Mounting brackets, power supply terminals, connector connections and connector securing screws 6-14 Check All screws must be properly tightened and all connectors and terminals properly connected. Correction Tighten or correct as necessary. Ambient temperature and humidity Temperature and humidity must be Environmental conditions within the prescribed range. There must be no corrosive gas, dust or condensation. If the temperature is too high, install a fan to lower the temperature. Adjust environment to ensure proper ventilation. Panel protective sheet The display should be easy to view. The panel protective sheet must be properly attached. There must not be any dust on the panel protective sheet. Wipe the panel protective sheet with a soft damp cloth or use a soft brush. If required, replace the panel protective sheet. Power supply voltage The power supply voltage must be Check the power supply, power within the following ranges voltage and wiring. AC power suppy: 85 to 132Vac DC power supply: 21.6 to 26.4Vdc Battery life The battery must be less than 5 years old. No battery alarms should have been generated. Battery replacement. LCD display Display should not be dark It is correctly lighting Replacement of backlight Consult a Yamatake salesman if no improvement is made after replacement. Chapter 7. 7 - 1 TROUBLESHOOTING Error messages and Countermeasures The error messages of the EST and the counter measures are as follows: Message Cause Measure CHx communications error • The settings (node numbers, communication • Confirm node number, baud rate, communication format, etc.) of the communication speed and application program and of the connected equi communication format -pment do not match each other. Too many smart objects used, Can NOT display correctly • Incorrect connections, broken cables, noise. • Confirm wiring • Reading or Writing of such sorts that are prohi -bited in the connected equipment.* • Confirm addresses of mating devices Too many smart objects being used Reduce the number of smart objects used. Press anywhere on the touch switches for more 5 seconds to clear the error display. Display buffer memory full, Too many trend graphs and variable length Can NOT display correctly character string data Reduce the number of trend graphs or variable length character string data. Press anywhere on the touch switches for more 5 seconds to clear the error display. * Unreadable or unwritable address, wrting of value that exceeded the min. or the max. value Handling Precautions • In the following cases, check the “Application info.” in the system menu. • Operation does not start, though it is in “Auto Run Mode”. • Operation does not start after pushing the [Start application] button. If there is any incorrect application data, [Apli data not found.] is displayed. Then, download the application data again. • If there is any system error during operation, the initial screen, which is normally shown only at the first startup, may appear. Should this happen, please contact us. • There is a battery alarm indication on system screen. If the battery alarm indication is necessary, it can be displayed by the application program. 7-1 Chapter 7. TROUBLESHOOTING 7 - 2 Checks to be Performed in the Event of a Problem Symptoms Check points The backlight does not go on. No data is displayed. Checks Power supply Is the correct voltage being supplied? Application data Is the backlight set to OFF? Download 1. Has the system been downloaded? 2. Has the application been downloaded? 3. Was the download correctly completed? Temperature Is the ambient temperature too low? Power supply Is the correct voltage being supplied? Display is faded. Panel protective sheet Has the thin protective film on the panel protective sheet been taken off completely? Download cannot be performed. Cables Are the cables connected to the correct communication ports on the PC? EST and PLC communications not possible. PLC Are the node no., baud rate and checksum of the communication module correctly set? Switches do not respond. Mode indication lamp lights in red.* (An error occurs) EST Are the communications settings correct? Application data Are the device settings of the smart objects, communications port and node no. settings correct? Damage Are the touch switches damaged? * Application data Are the device settings of the smart objects, communications port and node no. settings correct? Environment Is the wiring correct for the power, communications, and ground? CF card While accessing the CF card or using the recorder, was the CF card removed, or was there downloading or uploading? * For more detailed information on error reset, refer to "Error reset" (page 4-23) Handling Precautions • When the instrument is powered up after having been left in a cold location, the display will remain dark for about 10 minutes. When the instrument is used in a cold environment, the display change takes time and an after image remains. These are only characteristics of the LCD and not a malfunction. • Visibility and color of LCD differ according to the view angle, this is not a malfunction. • There may be some permanently lit/unlit pixels, this is not a fault. • Interference fringes like a rainbow may appear on the touch switch surface, but this is not a malfunction. (This is called a Newton-ring, and appears according to the little change of the gaps between touch switches.) • The areas around the perimeter of the screen may be whitish, but this is not a malfunction. (This is due to the backlight.) 7-2 Chapter 8. DISPOSAL CAUTION When you discard the EST, discard it as industrial waste, following regulations and rules stipulated by your local self-governing body. 8-1 Chapter9. 9 - 1 SPECIFICATIONS General Specifications ■ Electrical specifications Items Specifications EST0555Z01 2 E 3 00 Model No. 2 Case color B: Black EST0555Z05 2 E 3 0 4 2 W: White B: Black 3 Memory card function X: Not supported Case color W: White 3 Memory card function 4 CE marked product S: Supported *1 X: Not supported S: Supported *1 0: Not marked M: Marked *2 Power supply voltage Current 85 to 132Vac 50/60Hz 50VA or less 24Vdc ±10% 2A or less Allowable transient power loss 20ms max. – Dielectric strength 1500Vac for 1min (Power supply - FG, 100Vac/power ON) 500Vac for 1min (Power supply - FG, 24Vdc/power ON) Insulation resistance 500Vdc, more than 10MΩ (Power supply - FG, signal cables - power supply /FG) 500Vac for 1min (Signal cables - power supply /FG) Grounding Less than 100Ω *1 CF cards are supported by AP Editor Ver. 4 or later. *2 Only models with black case are CE-marked. ■ Environmental specifications Items Specifications Operating temprature range 0 to 50 ºC Storage temperature range –20 to +60 ºC Operating humidity 30 to 85 %RH (non-condensing) Storage humidity 30 to 85 %RH (non-condensing) Operating atmosphere No presence of corrosive gas Vibration resistance Conforms to JIS C0911, the equipment is exposed to 10 to 55Hz vibrations, 9.8m/s2 in X, Y and Z directions, single sweep: 6 minute., 2 hours in each direction Impact resistance Conforms to JIS C0912: 98m/s2 for 20ms or less Noise resistance AC power supply :1200V, DC power supply :1000V Using impulse noise simulator (50 to 1000ns) Degree of protection IP64 (dust-protected, water-proof) ■ Mechanical specifications Items Specifications External dimensions 250(H) X 295(W) X 98.5(D) [mm] Mass Approx. 2.7kg Mounting structure Vertical panel mounting Cooling Natural convection Torque screws Power, parallel output, CH2, rear cover Recommended torque: 1.2N·m CH3, CH4 Recommended torque: 0.5N·m Tightening of EST mounting bracket* Turn screws an extra half to 1 turn when the EST is seated. Applicable standards EST0555Z05BE 0M is applicable to the following standards: EN61000-6-4, EN61000-6-2 * If the screws are tightened too strongly, the EST may be damaged. 9-1 Chapter9. SPECIFICATIONS 9 - 2 Performance Specifications Items Specifications Display device Color TFT LCD 10.4 Display color 256 colors BMP(images)*1 / 64 colors(smart objects) Effective display area 211 X 158 Display characters 16 X 16 pixels : 40 characters X 30 lines Font JIS C 6226-1978 Resolution 640 X 480 Service life of LCD Approx. 50,000h *2 Service life of backlight 30,000h typ (with the date code of 0208 or earlier) 50,000h typ (with the date code of 0212 or later)*3 Type of touch switches Transparent resistor membrane (analogue) Service life of touch switches 1 million times Material of panel protective sheet PET Clock precision ±120s/month (Ta = 25ºC) Battery life 3 years (Ta = 25ºC) User memory 2M bytes (program) 512K bytes (back-up RAM) Communication port RS-232C X 1ch, RS-485 X 1ch, RS-485 half-duplex X 2ch Others 2 digital outputs, buzzer *1: 256 color display may flicker depending on the colors. *2: The service life is estimated at (25ºC, 65%) and is not a guaranteed value. *3: The time until the brightness goes down to 50% at the normal temperature and humidity (25ºC, 65%). For more detailed information on date code, refer to "Maintenance parts" (page 1-1) 9-2 Chapter9. SPECIFICATIONS 9 - 3 Interface Specifications ■ Interface specifications Channel Interface Communication speed [bps] No.of units to connect Transmission distance [m] 600 to 115200 1 15 Notes CH1 RS-232C based DSUB 9 pins (SD,RD,RS,CS) CH2 RS-485 based (full/half duplex) 600 to 115200 31 1000 M4 terminal block CH3 RS-485 based (half duplex) 600 to 38400 31 1000 M3 terminal block CH4 RS-485 based (half duplex) 600 to 115200 31 1000 M3 terminal block ■ DC input/output interface specifications Power supply voltage High level 4.5 to 27.6Vdc Leakage current 100µA max. Low level 0.5V max. Input/Output current 10mA max. 9-3 Chapter9. SPECIFICATIONS 9 - 4 External Dimensions Unit : mm 10 295 83.5 5 46.5 Mounting bracket (two for each top and bottom) RS-232C 281 EXT. SW POWER OFF ON CN-A CN-B DA3 DB3 DA4 DB4 SG C(+) C(–) DO1 DO2 RS-485 SDA SDB RDA RDB 210 9-4 SG FG 236 250 POWER 53.4 -AAccesaries • • • • • • • • • • • • • • • • • • • • • • • • • • • • • • • • • • • • • 1-1 AP-Editor • • • • • • • • • • • • • • • • • • • • • • • • • • • • • • • • • • • • • 1-1 Application info • • • • • • • • • • • • • • • • • • • • • • • • • • • • • • 4-16 Automatic run start • • • • • • • • • • • • • • • • • • • • • • • • • • • • • 5-2 -BBacklight replacement • • • • • • • • • • • • • • • • • • • • • • • • • • 6-8 Battery replacement • • • • • • • • • • • • • • • • • • • • • • • • • • • 6-11 -CCable • • • • • • • • • • • • • • • • • • • • • • • • • • • • • • • • • • • • • • • • • • 1-1 Case packing • • • • • • • • • • • • • • • • • • • • • • • • • • • • • • • • • • 2-1 CF card • • • • • • • • • • • • • • • • • • • • • • • • • • • • • • • • • • • • • • 4-22 CF card slot• • • • • • • • • • • • • • • • • • • • • • • • • • • • • • • • • • • • 2-1 CH1 Signals • • • • • • • • • • • • • • • • • • • • • • • • • • • • • • • • • • • 4-5 CH2 Signals • • • • • • • • • • • • • • • • • • • • • • • • • • • • • • • • • • • 4-6 CH3,CH4 Signals • • • • • • • • • • • • • • • • • • • • • • • • • • 4-8, 4-9 Clock setting • • • • • • • • • • • • • • • • • • • • • • • • • • • • • • • • • 4-21 Communication conf. • • • • • • • • • • • • • • • • • • • • • • • • • 4-19 Communication port• • • • • • • • • • • • • • • • • • • • • • • • • • • • 1-2 Configuration example • • • • • • • • • • • • • • • • • • • • • • • • • 1-2 Connection point • • • • • • • • • • • • • • • • • • • • • • • • • • • • • • • 4-2 Connection with full-duplex device • • • • • • • • • • • • • • 4-6 Connection with half-duplex device • • • • • • • • • • • • • 4-7 Crimp type terminal lug • • • • • • • • • • • • • • • • • • • • • • • • 4-2 -DDisplay device • • • • • • • • • • • • • • • • • • • • • • • • • • • • • • • • • 2-1 Display test • • • • • • • • • • • • • • • • • • • • • • • • • • • • • • • • • • • 4-25 Display unit • • • • • • • • • • • • • • • • • • • • • • • • • • • • • • • • • • • 6-3 Disposal • • • • • • • • • • • • • • • • • • • • • • • • • • • • • • • • • • • • • • • 8-1 Door • • • • • • • • • • • • • • • • • • • • • • • • • • • • • • • • • • • • • • • • • • 2-1 Downloading • • • • • • • • • • • • • • • • • • • • • • • • • • • • • • • • • • 5-1 Downloading the system • • • • • • • • • • • • • • • • • • • • • • 4-13 -EError messages • • • • • • • • • • • • • • • • • • • • • • • • • • • • • • • • • 7-1 Error reset • • • • • • • • • • • • • • • • • • • • • • • • • • • • • • • • • • • • 4-23 External dimensions • • • • • • • • • • • • • • • • • • • • • • • • • • • • 9-4 Inspections • • • • • • • • • • • • • • • • • • • • • • • • • • • • • • • • • • • 6-14 Installation environment • • • • • • • • • • • • • • • • • • • • • • • • 3-1 Installing the power supply unit • • • • • • • • • • • • • • • • • 3-5 Interface specifications • • • • • • • • • • • • • • • • • • • • • • • • • 9-3 -MMaintenance • • • • • • • • • • • • • • • • • • • • • • • • • • • • • • • • • • • 6-1 Maintenance parts • • • • • • • • • • • • • • • • • • • • • • • • • • • • • • 1-1 Material • • • • • • • • • • • • • • • • • • • • • • • • • • • • • • • • • • • • • • • 2-2 Memory switch conf. • • • • • • • • • • • • • • • • • • • • • • • • • • 4-17 Memory test • • • • • • • • • • • • • • • • • • • • • • • • • • • • • • • • • • 4-26 Menu items • • • • • • • • • • • • • • • • • • • • • • • • • • • • • • • • • • • 4-14 Mode indicator lamp • • • • • • • • • • • • • • • • • • • • • • • • • • • 2-1 Model Numbers • • • • • • • • • • • • • • • • • • • • • • • • • • • • • • • • 1-1 Mounting bracket • • • • • • • • • • • • • • • • • • • • • • • • • • 1-1, 3-3 -OOblique installation • • • • • • • • • • • • • • • • • • • • • • • • • • • • 3-2 Optional parts • • • • • • • • • • • • • • • • • • • • • • • • • • • • • • • • • • 1-1 Optional start • • • • • • • • • • • • • • • • • • • • • • • • • • • • • • • • • • 5-2 -PPanel cu-tout dimensions • • • • • • • • • • • • • • • • • • • • • • • 3-3 Panel protective sheet • • • • • • • • • • • • • • • • • • • • • • • • • • 1-1 Panel protective sheet • • • • • • • • • • • • • • • • • • 2-1, 6-1, 6-2 Parallel output Connection • • • • • • • • • • • • • • • • • • • • • 4-10 Parallel output terminal • • • • • • • • • • • • • • • • • • • • • • • • • 2-1 Power supply connection • • • • • • • • • • • • • • • • • • • • • • • 4-4 Power supply terminals • • • • • • • • • • • • • • • • • • • • • • • • • 2-1 Power supply unit • • • • • • • • • • • • • • • • • • • • • • • • • • 2-1, 3-4 Power switch • • • • • • • • • • • • • • • • • • • • • • • • • • • • • • • • • • 2-1 -RRS-485 terminal • • • • • • • • • • • • • • • • • • • • • • • • • • • • • • • 2-1 -SSelf-Diagnostic • • • • • • • • • • • • • • • • • • • • • • • • • • • • • • • 4-25 System menu • • • • • • • • • • • • • • • • • • • • • • • • • • • • • • • • • 4-14 -HHorizontal installation • • • • • • • • • • • • • • • • • • • • • • • • • • 3-2 -TTerminal cover • • • • • • • • • • • • • • • • • • • • • • • • • • • • • • • • • 2-1 Terminating resistor • • • • • • • • • • • • • • • 4-6, 4-7, 4-8, 4-9 Tighting torque • • • • • • • • • • • • • • • • • • • • • • • • • • • • • • • • 4-2 Touch switch calibration • • • • • • • • • • • • • • • • • • • • • • 4-27 Touch switch panel • • • • • • • • • • • • • • • • • • • • • • • • • • • • • 2-1 Touch switch panel replacement• • • • • • • • • • • • • • • • • 6-5 Touch switch test • • • • • • • • • • • • • • • • • • • • • • • • • • • • • 4-26 -IInfrared communication port • • • • • • • • • • • • • • • • • • • • 2-1 -VVersion warning • • • • • • • • • • • • • • • • • • • • • • • • • • • • • • 4-15 -FFrame ground • • • • • • • • • • • • • • • • • • • • • • • • • • • • • • • • • • 4-4 Function of the buttons • • • • • • • • • • • • • • • • • • • • • • • • 4-14 index-1 Revision History Printed Date Manual Number Edition Nov. 2001 CP-SP-1103E 1st Edition Nov. 2006 4th Edition Revised pages Description Overall revision Specifications are subject to change without notice. Advanced Automation Company 1-12-2 Kawana, Fujisawa Kanagawa 251-8522 Japan URL: http://www.azbil.com Printed on recycled paper. (07) Printed in Japan. 1st Edition: Issued in Nov. 2001(C) 4th Edition: Issued in Nov. 2006(U)