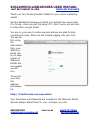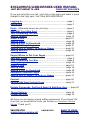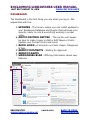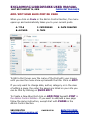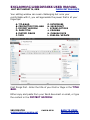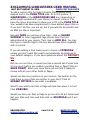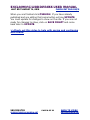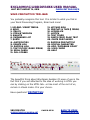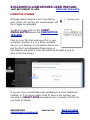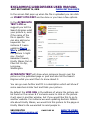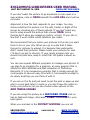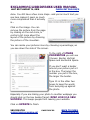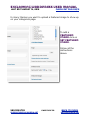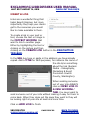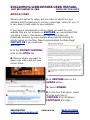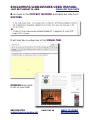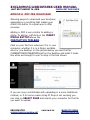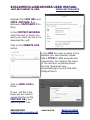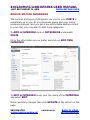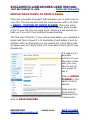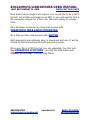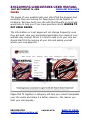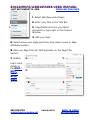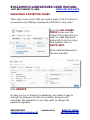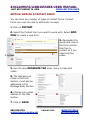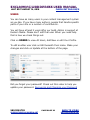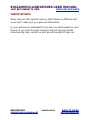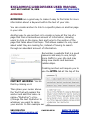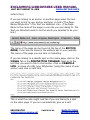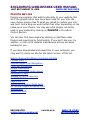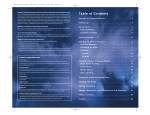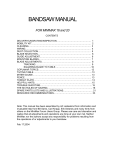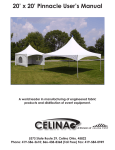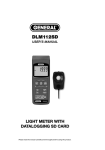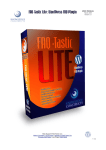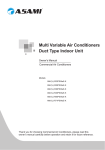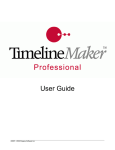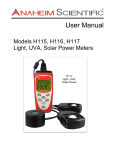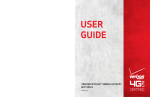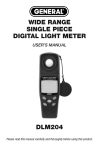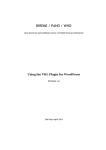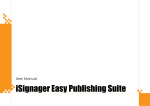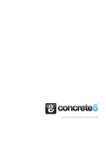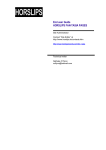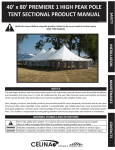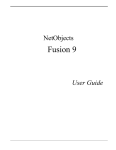Download Exclaiming WordPress User Manual
Transcript
Exclaiming WordPress User Manual Last Edit August 14, 2012 Check out our FAQ’s Thank you for choosing Exclaim Media for your online marketing needs! We like Wordpress because we think you will like how super easy it is to use...once you get the hang of it...Don’t worry we are here to help when you get stuck! You are on your way to online success and we are glad to help you along the way. Step one will include logging into your site. You can do this using the information from your Welcome Email. We try to keep copies of Welcome Emails but we suggest you do too... To log into your site, the address will always be: http://YourDomain.com/wp-admin Your Username and Password are included in the Welcome Email; We can always adjust them for you. Just give us a call. 360.353.3745 [email protected] page 1 of 32 Back to Index exclaimmedia.net Exclaiming WordPress User Manual Last Edit August 14, 2012 Check out our FAQ’s If you are using this as a pdf...just click on the topic and watch it jump straight to the right spot...Isn’t that EXCLAIMATIOUS? Logging in..................................................................page 1 Dashboard.................................................................page 3 Posts - Otherwise known as your blog............................page 4 Add/Edit Your Blog Post............................................page 5 Your Formatting Tool Bar...........................................page 9 Adding Images.........................................................page 10 Insert a Link............................................................page 15 Adding Video............................................................page 16 Adding A PDF for Download......................................page 18 Adding/Editing Categories.......................................page 20 Adding MP3’s (Music) To Posts or Pages..................page 21 Adding Anchors........................................................page 30 Pages/Where to Put Your Pages..............................page 24 Add/Edit Pages..........................................................page 5 Your Formatting Tool Bar...........................................page 9 Adding Images.........................................................page 10 Insert a Link............................................................page 15 Adding Video............................................................page 16 Adding A PDF for Download......................................page 18 Password Protected Pages.......................................page 26 Adding MP3’s (Music) To Posts or Pages..................page 21 Contact....................................................................page 26 Editing/Add New Contact Form................................page 27 Update Passwords, Profiles & Email & Add New User......page 28 Theme Options.........................................................page 29 Plugins We Like........................................................page 32 We hope you are having a great editing experience! If you haven’t fill it out yet, we would like to invite you to take our Customer Service Survey. Thank you!!! 360.353.3745 [email protected] page 2 of 32 Back to Index exclaimmedia.net Exclaiming WordPress User Manual Last Edit August 14, 2012 Check out our FAQ’s Dashboard The Dashboard is the first thing you see when you log in. Get acquainted with the: A. Updates - This area is where you can install updates to your Wordpress Database and Plugins that will keep your security ready to rock & everything working in proper order. B. Admin Control Section - This section will always be here to make it easy to Add or Edit Pages or Posts, Update your Contact Forms and more! C. Quick Links to Comments on Posts, Pages, Categories & Tags D. Recent Comments - Waiting for Approval E. Recent Drafts F. Wordpress Blog - Offering information about new features A B C D E F 360.353.3745 [email protected] page 3 of 32 Back to Index exclaimmedia.net Exclaiming WordPress User Manual Last Edit August 14, 2012 Posting an Article in your Blog ...or Creating a Page Check out our FAQ’s Blogs are a really great way to keep your website updated since the information on your pages doesn’t change often. There is very little difference in how you Add a Page or a Post, except you have to decide visually Where To Put Your Page...so we are going to use this section to describe both. It is possible to construct a site and never look at it again but to have a viable online presence that commands the attention of clients and search engines you must continue to build on your foundation. We recommend that you utilize your blog for that very purpose; adding articles at least one time per month or more. Need suggestions? Contact Us to talk about different categories and how we can showcase them. >>>Check out this video for a quick tutorial 360.353.3745 [email protected] page 4 of 32 Back to Index exclaimmedia.net Exclaiming WordPress User Manual Last Edit August 14, 2012 Check out our FAQ’s Add/Edit Your Blog Post or page When you click on Posts in the Admin Control Section, the menu opens up and automatically takes you to your current posts. A. Title B. Author A C. Categories D. Tags B C E. Date Created D E To Edit a Post hover over the name of the Post with your mouse until you see the menu show up beneath the title. Click on Edit. If you only want to change date, author, category or in the case of editing a page, the order the pages are listed on your site you can do that by clicking on Quick Edit. To Create a New Blog Post click on Add New beneath Post in the Admin Control Section. If you want to edit/add a new page follow the same instruction, except start with Pages in the Admin Control Section. 360.353.3745 [email protected] page 5 of 32 Back to Index exclaimmedia.net Exclaiming WordPress User Manual Last Edit August 14, 2012 Check out our FAQ’s Your editing window can seem challenging but once your comfortable with it, you will appreciate the power that is at your fingertips! A. Title Bar B. Formatting Tool Bar C. Content Window D. Page Title E. Custom Fields F. Tags G. Categories H. Save Draft I. Screen Options J. Preview K. Publish Date L. PublisH/Update I A H J B K L C G D E F First things first - Enter the title of your Post or Page in the Title Bar. Either copy and paste from your Word document or email, or type the content in the Content Window. 360.353.3745 [email protected] page 6 of 32 Back to Index exclaimmedia.net Exclaiming WordPress User Manual Last Edit August 14, 2012 Check out our FAQ’s To add a custom title for Search Engine Optimization enter desired text in the Page Title area. As in this picture, if HeadSpace or the Wordpress SEO box (depending on which plugin worked with your theme) is closed, click on it to have the menu drop down to allow you to fill in the Page Title. Your website has been programmed to have default page titles so if you don’t do this, you are ok, but if you want to be specific and an SEO pro this is important. Beneath Tags you will see a few links...click on Yahoo Suggest to have suggested tags chosen from the text administered by your plugin. Then click on Add All. You may also type in specific tags in the box above those links; separate with a comma. If you are adding a Post make sure to choose a Category unless you don’t want this post to automatically be assigned to your default category. If you have questions about this Contact Us. Did you run out time, or would you like a second set of eyes look at your work before you publish your Blog Post or Page? Click on Save Draft. When you come back you will find it ready for review with all your other Posts or Pages. Would you like more options on your screen; like Author (in the case there is more than one author in your site)? Click on Screen Options to see what is available. Want to see what your Post or Page will look like when it is live? Click Preview. Would you like your Post or Page to go live at 6:24 pm tomorrow? Set your date and time and then click on Schedule and it will happen. 360.353.3745 [email protected] page 7 of 32 Back to Index exclaimmedia.net Exclaiming WordPress User Manual Last Edit August 14, 2012 Check out our FAQ’s When you are finished click Publish. If you have already published and are editing that same button will say Update. You must update for changes to show on the site. If you are not ready for changes to show, click on Save Draft and come back later to Update. >>Check out this video to help with saving and continuing with drafts. 360.353.3745 [email protected] page 8 of 32 Back to Index exclaimmedia.net Exclaiming WordPress User Manual Last Edit August 14, 2012 Check out our FAQ’s Your Formatting Tool Bar You probably recognize this tool. It is similar to what you find in your Word Processing Program, Email and more! 1. Upload/Insert Media 2. Bold 3. Italics 4. Strike Through 5. Bullets 6. Numbered List 7. Quote 8. Justification 9. Create Link 10. Remove Link 11. Text Cut-Off (Read More) 12. Spell Check 13. Full Screen 1. 2. 3. 15. 4. 5. 6. 7. 16. 17. 18. 8. 14. Kitchen Sink 15. Format (H Tags & More) 16. Underline 17. Justify 18. Text Color 19. Paste from Plain Text 20. Paste from Word 21. Remove Formatting 22. Special Character 23. Add/Decrease Indent 24. Undo/Redo 25. Help 9. 10. 11. 12. 19. 20. 21 22. 23. 13. 14. 24. 25. The beautiful thing about Wordpress besides it’s ease of use is the fact that if you are attached to the idea of working in HTML you can by clicking on the HTML tab...or like most of the rest of us, remain in Visual mode. It is your choice. Have questions? Contact Us! 360.353.3745 [email protected] page 9 of 32 Back to Index exclaimmedia.net Exclaiming WordPress User Manual Last Edit August 14, 2012 Check out our FAQ’s Inserting Images Although Search Engine’s can’t see photos, your clients can and we are visual people! Let the Images be uploaded! To add an image click on the Insert Media Button above the Formatting Toolbar. Click on your file from wherever it is in your computer, whether it is in a folder, portable drive or you desktop. In the picture below you see the file CrochetHawaiianFlowers.jpg on the desktop and what it looks like while we brought it over to drop in the box shown. If you are more comfortable with uploading in a more traditional method, or if for some reason Drag N’ Drop is not working you can click on Select Files and search your computer for the file you want to upload. 360.353.3745 [email protected] page 10 of 32 Back to Index exclaimmedia.net Exclaiming WordPress User Manual Last Edit August 14, 2012 Check out our FAQ’s In the screen that pops up when the file is uploaded you can click on Insert into Post and be done or you have a few options. In the Alternate Text line we suggest you tell the Search Engines what your picture is, even if the name of the file is specific. You can also add some keywords. For instance if I were updating Knotty Ware’s website with this picture I might say: Crochet Hawaiian Flowers, Knotty Wares Yarn & Fiber Art Co-Op, Longview, Washington. Alternate Text will show when someone hovers over the picture on the published page or post and also tell the Search Engines what you want them to know about it. You can go even further and fill in a description which will show if some searches similar text and finds your picture. By default the Link URL is the address of where the picture can be found on the server & if someone were to click on the picture it will open in another window, but if you would like this to go to another website. For instance we were updating Exclaim Media’s site about Knotty Wares, we would link this picture to the page on Knotty Ware’s site we wanted to send people to. 360.353.3745 [email protected] page 11 of 32 Back to Index exclaimmedia.net Exclaiming WordPress User Manual Last Edit August 14, 2012 Check out our FAQ’s If you don’t want the picture to go anywhere or even open in a new window, click on None beneath the Link URL and it will be removed. Alignment is how the text responds to your image. You may choose whether this picture is in the Left, Center or Right of the screen by choosing any of these options. If you don’t want any text to wrap around the picture than choose None. Some themes don’t allow any wrapping (luckily, not all). If your site is like that it wont matter which selection you make. We recommend that you resize your pictures to the size you want them to be on your site. When you go to a site that it takes forever for pictures to upload, it is because their webmaster didn’t resize their pictures. Please resize your pictures for web (72 dpi if you get to choose). If your photo program lets you choose the pixel size, keep in mind that 100 pixels is about an inch. You can use several different programs to manage your photos. If you plan to go shopping for a program, an easy program that is offered for both Windows and Mac computers is Photoshop Elements. It is an inexpensive program that is simple enough for most people to have an easy time with it, but powerful enough to do nearly anything you can think of with it. If you are on the fly and just need to get the post or page up and plan to come back later to resize or you don’t have the option to resize your pictures yet you can choose a few options on the Add Media Screen. If you are using this picture as a Featured Image click on Use as featured image, otherwise, Insert into Post is your best option. When you are back in the Content Window you are not 360.353.3745 [email protected] page 12 of 32 Back to Index exclaimmedia.net Exclaiming WordPress User Manual Last Edit August 14, 2012 Check out our FAQ’s done. You still have a few more steps...and yes as much text you see here makes it seem so much more complicated than it actually is... Click on the image. You can remove the picture from the page by clicking on the red circle, or control a bit more about the layout of the picture by choosing the picture of the mountain. You can resize your pictures more by choosing a percentage; as you see down the side of the screen. To the right of Image Properties you will see 3 boxes: Border, Vertical Space and Horizontal Space. If you don’t want a border around your picture put a 0 in the box. The larger the number you put in the box, the larger the border. Type 10 in the other two boxes to keep the words from bumping up against the photo. Especially if you are linking your photo to another webpage you should click on the box beside Target: Open link in a new window. This keeps people from leaving your website. Click on Update to finish. 360.353.3745 [email protected] page 13 of 32 Back to Index exclaimmedia.net Exclaiming WordPress User Manual Last Edit August 14, 2012 Check out our FAQ’s In many themes you want to upload a featured image to show up on your categories page. To add a Featured Image click on Set featured image. Follow all the instructions above. 360.353.3745 [email protected] page 14 of 32 Back to Index exclaimmedia.net Exclaiming WordPress User Manual Last Edit August 14, 2012 Check out our FAQ’s Insert a Link Links are a wonderful thing that helps Search Engines, but more importantly they help your clients get to the resources you would like to make available to them. To create a link in your post or text, choose the text or image in the Content Window that want to link to another page. Either by highlighting the text or clicking on the picture and then clicking on the Create Link button in the Formatting Toolbar. In the URL box type or paste in the address you have already copied. Add a Title for SEO purposes; for instance the name of the site &/or something about the link (Exclaim Media - Videography, Marketing & Event Promotion Cowlitz County, Washington). When sending someone out of your site ALWAYS click on Open link in a new window/ tab. You never want to send someone out of your site without making it easy for them to come back. When they close out the page they went to they will be looking right at your site at least one more time. Click on Add Link to finish. 360.353.3745 [email protected] page 15 of 32 Back to Index exclaimmedia.net Exclaiming WordPress User Manual Last Edit August 14, 2012 Check out our FAQ’s Adding Video We are a bit partial to video, but you have to admit it is eyecatching and the best way to convey a message. Lucky for you, it is very easy to add video to your website! If you have a commercial or other videos you want on your website that are not already on YouTube, we recommend that you store it there. This saves your space but it also can potentially be seen by more people who might be looking for similar topics on YouTube. Need a personalized YouTube Page? Contact Us if you need help with that. 1. 1. In the Content Window, click on the HTML tab. 2. Choose where you want to place your video and put your cursor there. 2. 3. At YouTube click on the Share button. 3. 4. Select Embed. 4. 5. 360.353.3745 [email protected] 5. In the box that opens, select all code and Copy it (Control C on Windows; Command C on Mac) page 16 of 32 Back to Index exclaimmedia.net Exclaiming WordPress User Manual Last Edit August 14, 2012 Check out our FAQ’s 6. Go back to the Content Window and Paste the code from YouTube. 6. It will look like a yellow box in the Visual Tab. Publish and check it out on your site! 360.353.3745 [email protected] page 17 of 32 Back to Index exclaimmedia.net Exclaiming WordPress User Manual Last Edit August 14, 2012 Check out our FAQ’s Adding A .PDF for Download Allowing people to download your brochure, applications or anything that makes your client’s life better is a great way to offer resoures. Adding a .PDF is very similar to adding a photo. To add an .pdf click on the Insert Media Button above the Formatting Toolbar. Click on your file from wherever it is in your computer, whether it is in a folder, portable drive or you desktop. In the picture below you see the file CURRENTDLEOUTAGEITEMS.pdf on the desktop and what it looks like while we brought it over to drop in the box shown. If you are more comfortable with uploading in a more traditional method, or if for some reason Drag N’ Drop is not working you can click on Select Files and search your computer for the file you want to upload. 360.353.3745 [email protected] page 18 of 32 Back to Index exclaimmedia.net Exclaiming WordPress User Manual Last Edit August 14, 2012 Check out our FAQ’s Highlight the Link URL and Copy (Control C on Windows; Command C on Mac). In the Content Window select the text or photo you want your client to click on to download the .pdf. Click on the Create Link button. In the URL box type or paste in the address you have already copied. Add a Title for SEO purposes and instructions; for instance the name of the site &/or something about the link (Download Love Overwhelming’s Current DLE Cafe Outage Items). Click on Add Link to finish. If your .pdf file is too large you will need to upload this file via ftp. Contact Us if you need help with this. 360.353.3745 [email protected] page 19 of 32 Back to Index exclaimmedia.net Exclaiming WordPress User Manual Last Edit August 14, 2012 Check out our FAQ’s Adding/Editing Categories The number and types of categories you use for your Posts is completely up to you. As your business grows and your online presence changes (and you get more comfortable adding content to your site) you may want to add more categories. To Add a Category click on Categories underneath Posts. Fill in the information as you prefer and click on Add New Category. To Edit a Category hover over the name of the Category and select Edit. Make necessary changes then click Update at the bottom of the page. 360.353.3745 [email protected] page 20 of 32 Back to Index exclaimmedia.net Exclaiming WordPress User Manual Last Edit August 14, 2012 Check out our FAQ’s Adding MP3’s (Music) to posts & Pages There are a number of plugins that will allow you to add music to your site. The one we have had the most success with in all sites is Haiku - minimalist audio player. There are many others and if you want music to play automatically when people come to your site this one wont work...Give us a call and we can help you if you don’t feel confident experimenting. The first rule of thumb: If your site worked before you uploaded a plugin and then it doesn’t is to deactivate it and delete it and try another until you find what you are looking for. I wish there was an easier way, but really there isn’t since each theme has its own stipulations. If it was not an expected function of your site when it was built you may have to set up your plugin to use it. Click on Haiku Player in the Admin Control Section. Make sure the three bottom checkboxes are checked and click on Save Changes. 360.353.3745 [email protected] page 21 of 32 Back to Index exclaimmedia.net Exclaiming WordPress User Manual Last Edit August 14, 2012 Check out our FAQ’s Most audio player plugins will require your sound file to be in MP3 format; not all files will begin as an MP3 so you will need to find a file converter. Google for a free one; there are plenty to choose from. On a Windows computer we have had success with FREESTUDIO Free Audio Converter. On a Mac we have had success with Switch. Both programs are relatively easy to download and use. It will be simple to find instructions for both programs online. Once your file is in MP3 format you can uploaded. You this just like Uploading a Picture...up until the step where you Insert Into Post. You can stop there. 360.353.3745 [email protected] page 22 of 32 Back to Index exclaimmedia.net Exclaiming WordPress User Manual Last Edit August 14, 2012 Check out our FAQ’s Pages The pages of your website help your client find the answers and resources they are looking for. Page layout can be helpful or hindering. We have built your site with that thought in mind and would love to help you if you have questions about Where to Put Your Pages. The information on most pages will not change frequently once they are built. Like your business/organization the needs of your website may change. When it is time to add on to your site you should start first by looking at your site and asking yourself where your new page fits. Pages that fit together in category will help your client manipulate your site easily and make it a better resource...the reason you built your site anyway... 360.353.3745 [email protected] page 23 of 32 Back to Index exclaimmedia.net Exclaiming WordPress User Manual Last Edit August 14, 2012 Check out our FAQ’s 1. Select Add New under Pages 2. Enter your Title in the Title Bar. 3. Copy/Paste text from your Word document or type right in the Content Window. 1. 4. Add your tags. 5. Select where your page goes from drop down menus in Page Attributes section. 6. Add your Page Title (for SEO purposes) in the Page Title Section. 7. Publish. Learn more details in the Add/ Edit Your Blog Post section. 360.353.3745 2. 4. 3. 7. 5. 6. [email protected] page 24 of 32 Back to Index exclaimmedia.net Exclaiming WordPress User Manual Last Edit August 14, 2012 Check out our FAQ’s Password Protected Pages There may come a time that you need a page to be for clients or co-workers only. Making a password protected is very easy! From the All Pages Menu hover over the name of the page that you want to make password protected. From the menu that appears click on Quick Edit. Enter desired Password in the box provided. Click Update. As easy as it is to change the password, will make it easy to change the password as often as possible. Browsers will remember the password so you may want to change the password regularly. 360.353.3745 [email protected] page 25 of 32 Back to Index exclaimmedia.net Exclaiming WordPress User Manual Last Edit August 14, 2012 Check out our FAQ’s Contact The ability to contact you is very important for your client. Please make sure to have a contact page that is easy to find with: The name of your business or contact person Address Phone Any other contact information We recommend not putting email addresses on the web site to avoid additional spam. A contact form directed to the proper email address is advisable. 360.353.3745 [email protected] page 26 of 32 Back to Index exclaimmedia.net Exclaiming WordPress User Manual Last Edit August 14, 2012 Check out our FAQ’s Editing/Adding a Contact Form You can have any number of types of contact forms. Contact forms can even be used to administer surveys! 1. Click on Contact. 2. Select the Contact Form you want to work with. Select Add New to create a new form. 3. Manipulate the words and code in the Form section. Feel free to contact us if you need help the codes. 2. 7. 1. 3. 4. Use the drop Generate Tag down menu to help with codes. 4. 5. The changes you make in the Form Section, must also be addressed in the Message Body Section. 6. Change your email address in the Mail section. 5. 6. 7. Click on Save. 360.353.3745 [email protected] page 27 of 32 Back to Index exclaimmedia.net Exclaiming WordPress User Manual Last Edit August 14, 2012 Check out our FAQ’s Users You can have as many users in your content management system as you like. If you have many authors, people that handle specific parts of your site or a number of contributors. You will have at least 2 users after our build. Admin is support at Exclaim Media. Please don’t edit that user. When you need help that is how we check things out. Click on Users to view All Users, Add New or edit Your Profile. To edit another user click on Edit beneath their name. Make your changes and click on Update at the bottom of the page. Did you forget your password? Check out this video to help you update your password. Recovering and Changing your Password 360.353.3745 [email protected] page 28 of 32 Back to Index exclaimmedia.net Exclaiming WordPress User Manual Last Edit August 14, 2012 Check out our FAQ’s Theme Options Some themes offer specific options. Each theme is different and so we can’t really give you general instructions. In your training we addressed if you have a control panel for your theme. If you need to make changes and are having trouble remembering how, contact us and we will be glad to help out. 360.353.3745 [email protected] page 29 of 32 Back to Index exclaimmedia.net Exclaiming WordPress User Manual Last Edit August 14, 2012 Check out our FAQ’s Anchors Anchors are a great way to make it easy to find links for more information about a Keyword within the text of your site. You can create anchors to link to a specific place on another page in your site. Another way to use anchors is to create a menu at the top of a page that has a tremendous amount of information, allowing users to click on the menu item and jump to the section of the page that talks about that topic. This allows readers to only read about what they are looking for, instead of having to search through an abundant amount of information. Remember, a website that is a good resource and easy to use, brings more traffic to your site and may bring new clients and business relationships. Creating anchors will require you to use the HTML tab at the top of the Content Window. You do that by clicking on it. Then place your cursor above the Text that will explain the anchor and add this code <a name=”MyAnchor”></a>. (Change the text MyAnchor to whatever you want to name your anchor. In this example we 360.353.3745 [email protected] page 30 of 32 Back to Index exclaimmedia.net Exclaiming WordPress User Manual Last Edit August 14, 2012 Check out our FAQ’s called it top.) If you are linking to an anchor on another page select the text you want to link to your anchor and type <a href=”The-PageName/#MyAnchor”>The Text You Selected </a>. (The-PageName is the name of the page in your site you are linking to. The Text you Selected needs to be the words you selected to be your link.) The name of the page can be found at the top of the Editing Area; it can also be found in the address bar on your website. The name of the page you see here is marketing. If you are linking to a specific spot on the same page, click on the Visual Tab in the Formatting Toolbar. Next go to the text that you want to link to that anchor. Click on Create a Link. In place of a URL type #MyAnchor (using the name of your anchor) and click on Add Link. This is what the code might look like if you are linking to a spot on the same page. If you are overwhelmed, give us a call! 360.353.3745 [email protected] page 31 of 32 Back to Index exclaimmedia.net Exclaiming WordPress User Manual Last Edit August 14, 2012 Check out our FAQ’s Plugins We Like Plugins are programs that add functionality to your website. Not all of the plugins listed here have been used for your site. We have chosen plugins that fit what you asked for before your site was built. Some plug-ins work better than other depending on the make-up of your theme. You may see what plugins are being used in your website by clicking on Plugins in the Admin Control Section. You can also find new plugins by clicking on Add New under Plugins and searching by functionality. If you don’t like one, try another...or call us for website maintenance and we will keep building for you. If you have downloaded and saved this to your computer, you may want to check our site for the latest version of this list. Beauty Orange WordPress Comment Captcha Contact Form 7 Exclude Pages from Navigation Flickr Set Slideshows Gwolle Guestbook Haiku - minimalist audio player Headspace2 SEO Jetpack by WordPress.com NextGEN Gallery Page Links To Subscribe to Author Posts Feed WP Simple Paypal Shopping Cart Wordbooker WordPress SEO 360.353.3745 [email protected] page 32 of 32 Back to Index exclaimmedia.net