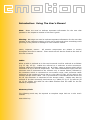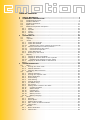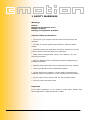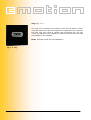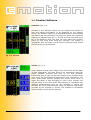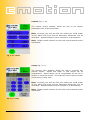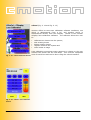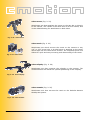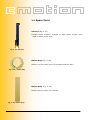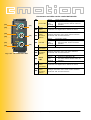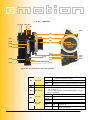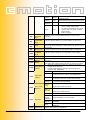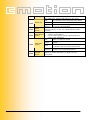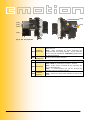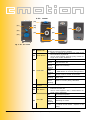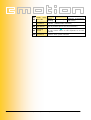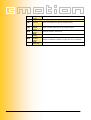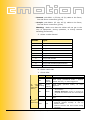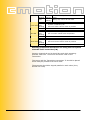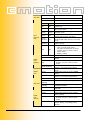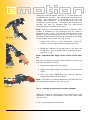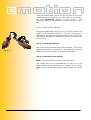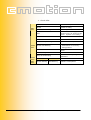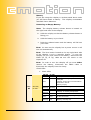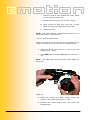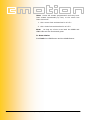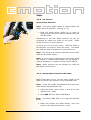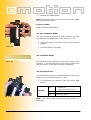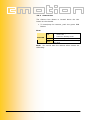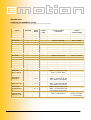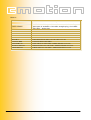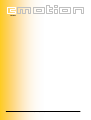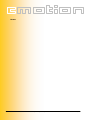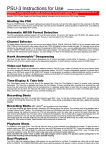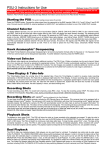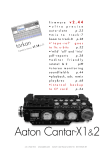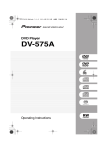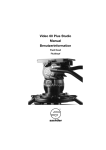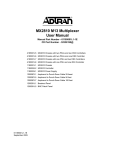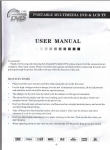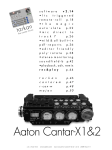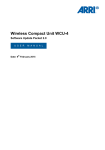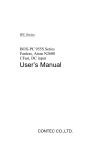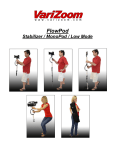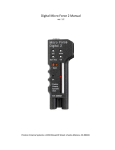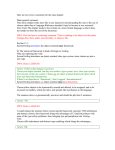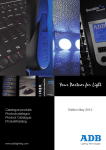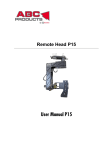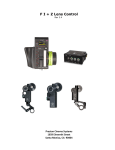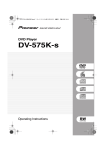Download cmotion User`s Guide
Transcript
LENS CONTROL SYSTEM USER GUIDE st as of April 21 2006 - technical specifications are subject to change without notice by Lisa Buschek User Guide Vers. 06-04 Introduction: Using The User’s Manual Note: Notes are used to indicate important information for the user that pertains to the respective section of this user’s guide. Warning: Warnings are used to indicate important information for the user that pertains to the respective section of this user’s guide and where something could go wrong in the process or damage to units could be caused. camin, coperate, czoom: All cmotion components are written in cursive throughout this user’s manual. These words can all also be found at the back of this user’s manual. Cables When a cable is referred to in this user’s manual it will be referred to as follows (e.g. FI 12p, LE 7p). Cables are referred to in reference to their connectors. Cmotion cables are manufactured by W. W. Fisher, Lemo or Hirose which will be referred to as FI, LE and HI respectively. The cable identification begins with the connector that is connected to the cmotion unit, a comma follows, followed by the connector which is connected to non-cmotion units; each connector takes reference to the number of pins it has e.g. the cable (FI 12p, LE 7p) cable is the cmotion Scorpio motor cable. The FI 7p connector is connected to the camin and the LE 12p connector is connected to the Scorpio motor. Cables may also be referred to by their commonly used names e.g. CBUS (FI 7p, FI 7p) and RS (FI 3p, FI 3p) cables, the cable for the CBUS interface and the cable for the RS interface, respectively. Necessary Tools The following tools may be required to complete steps laid out in this user’s manual: 4mm Allen key Table of contents 1 2 SAFETY WARNINGS................................................................................... 4 COMPONENT DESCRIPTIONS .................................................................... 5 2.1 Component Overview ............................................................................ 5 2.2 Cmotion Software................................................................................. 8 2.3 Cmotion Accessories ............................................................................11 2.4 Spare Parts.........................................................................................15 2.5 Detailed Component Description............................................................16 2.5.1 camin.............................................................................................16 2.5.2 coperate .........................................................................................18 2.5.3 czoom ............................................................................................23 2.5.4 chandle ..........................................................................................25 2.5.5 cdisplay ..........................................................................................26 3 SYSTEM SET UP ....................................................................................... 29 3.1 camin ................................................................................................29 3.2 coperate............................................................................................33 3.3 czoom ...............................................................................................36 3.3.1 czoom and coperate .........................................................................36 3.3.2 czoom and chandle ..........................................................................36 3.3.2.1 Attaching the czoom/ chandle to the pan-bar...................................36 3.3.3 Various connections of czoom/chandle................................................37 3.3.3.1 czoom directly to the camin...........................................................37 3.3.3.2 czoom to the coperate ..................................................................38 3.3.4 czoom Stand Alone ..........................................................................38 3.3.5 Powering up the czoom ....................................................................38 3.4 cdisplay..............................................................................................40 3.4.1 cdisplay in Hard–wired Mode .............................................................40 3.4.2 cdisplay in Wireless Mode on the coperate ..........................................40 3.4.2.1 Releasing the cdisplay from the clamp ............................................41 3.4.3 cdisplay in Wireless-Mode in Stand Alone............................................41 Battery .......................................................................................................42 4 SYSTEM OPERATION ............................................................................... 43 4.1 camin ................................................................................................43 4.1.1 Turning the camin “ON” ....................................................................43 4.1.2 Channel Selection ............................................................................43 4.1.3 Changing Motor Direction..................................................................44 4.2 coperate.............................................................................................45 4.2.1 Channel Selection ............................................................................45 4.2.2 Turning the coperate “ON” ................................................................45 4.2.3 Motor Calibration .............................................................................46 4.2.4 Focus Pulling ...................................................................................47 4.2.5 Limit Setting ...................................................................................47 4.2.6 Locking the Knob .............................................................................51 4.2.7 The Marker Ring ..............................................................................51 4.2.8 Iris Control .....................................................................................52 4.2.9 Setting Motor Limits for the Slider......................................................52 4.2.10 Locking the Slider ........................................................................53 4.2.11 Marker Strips...............................................................................53 4.2.12 Camera Run ................................................................................53 4.2.13 Marker Button .............................................................................54 4.2.14 Battery Control ............................................................................54 4.2.15 Battery Charging..........................................................................54 4.3 czoom ................................................................................................55 4.3.1 Zooming .........................................................................................55 4.3.2 Zoom Speed ...................................................................................55 4.3.3 Setting Zoom Limits .........................................................................55 4.3.4 ZAP – Zoom as Fast as Possible.........................................................56 4.3.5 Camera Run ....................................................................................56 4.4 chandle .............................................................................................57 4.4.1 Motor Calibration .............................................................................57 4.4.2 Camera Run ....................................................................................58 1 SAFETY WARNINGS Warnings Notice: Danger of operational error! Danger of injury! Damage to equipment possible! General Safety Specifications • Do not put your fingers near the motors while motors are moving! • In order to ensure optimal performance, read this Users’ Guide! • Assembly and initial operation should be carried out only by persons who are familiar with the equipment! • Make sure all components (camin, Lens Motors, etc.) are securely mounted! • Remove batteries from components before transporting or putting in storage! • Repairs should be made only by authorized service centers! • Use only original cmotion replacement parts! • In the case of wet weather, routine safety precautions for handling electrical equipment in wet weather should be taken! • Do not remove any screws that are secured with paint! • Do not remove warranty seal! Important If you have questions, or you need to order parts, please note the component’s model and serial number. Chapter 1 Safety Warnings 06-04 4/62 2 COMPONENT DESCRIPTIONS 2.1 Component Overview This section will give you a brief description of all cmotion components. camin (Fig. 2. 1) Fig. 2. 1: camin The camin is the “brain” of the system. It communicates with the camera and the lens motors. It can be connected to the other components of the cmotion Lens Control System wireless or via cable. Up to 3 lens motors can be plugged into the camin. Commonly used digital servo motors from different manufacturers (Arri, Preston, Scorpio, Hedén) can be connected to the camin. It comes equipped with a radio/wireless module. coperate (Fig. 2. 2) The coperate is the hand-held unit of the cmotion Lens Control System. It controls focus and iris. The coperate is equipped with a control wheel and a control slider. The coperate is the main cmotion hand unit. The system can be expanded in several ways to a multi-functional 3 motor and camera control system. The coperate user’s structure is clearly and comprehensively laid out, with a user friendly design. The coperate is light-weight and its design is based on stringent ergonomic principles. Fig. 2. 2: coperate czoom (Fig. 2. 3) The czoom is an extension module of the cmotion Lens Control System. It controls the zoom-motor. There are several ways to integrate the czoom in the cmotion Lens Control System. It can be attached directly to the coperate. It can be used in standalone mode, when used in combination with the chandle. The czoom + chandle configuration can be hard-wired to either the camin or the coperate. Fig. 2. 3: czoom Chapter 2 Component Descriptions 06-04 5/62 chandle (Fig. 2. 4) The chandle is the handle unit for the czoom. It includes a [CAL] and a [RUN] button. It enables the user to use the czoom in stand-alone mode. The chandle is available in different wood types, colors and styles. Fig. 2. 4: chandle cdisplay (Fig. 2. 5) The cdisplay is a multi-functional display and control unit with a 3,8“ TFT-screen. The display has an integrated touch-screen. It acts as a control unit for both lenses and cameras. The cdisplay can be used stand-alone (in both wired and wireless configurations), or can be connected directly to the camin. By means of the cmotion fastening tool, the clamp, it can also be connected directly to the coperate. Lens data can be stored in the cdisplay. Fig. 2. 5: cdisplay cdisplay.ext (Fig. 2. 6) The cdisplay-ext is an add-on module for the cdisplay. It allows for wireless use of the cdisplay. Its package consists of: a reader module for reading and writing the ctag (C017-K01) and a radio module for independent communication with the camin. Fig. 2. 6: cdisplay.ext Chapter 2 Component Descriptions 06-04 6/62 ctag (Fig. 2. 7) The ctag is the cmotion lens memory chip. All lens data is “read” onto the ctag which then accompanies its respective lens. Anytime the user may then need to upload lens information he/ she can “read” the data onto the cdisplay and within seconds the lens data is available on the cdisplay. Note: Includes credit for lens calibration. Fig. 2. 7: ctag Chapter 2 Component Descriptions 06-04 7/62 2.2 Cmotion Software clensinfo (Fig. 2. 8) clensinfo is the software module for the cdisplay that allows for lens and camera information to be displayed on the cdisplay screen. The software reads out an animated depiction of the actual lens barrel and its movements. On the focus scale the hyperfocal distance is indicated with an “H” as well as focus near and focus far of the depth of field. The user can also make focus marker points on the focus scale using the coperate. The system is compatible with all lenses and all camera systems which means that all lenses can be depicted. Fig. 2. 8: clensinfo cfocas (Fig. 2. 9) cfocas depicts a large scale image of the focus scale and all depth of field information. The large fonts of the information make the cfocas software practical and easy to use and practical. Information that is read out onto the cfocas screen include: focus near, focus far and distance measurement tools information. The focus value fields indicate whether the current focus value is within the depth of field according to color. Focus markers can also be made on the focus scale. The software is compatible with distance measurement tools e.g. the cinetape or. cfocas will calculate the focus measurements using the distance information provided by the cinetape or cfinder. The software is compatible with all lenses and all camera systems. Fig. 2. 9: cdepth Chapter 2 Component Descriptions 06-04 8/62 camcon (Fig. 2. 10) The camera control software allows the user to set camera parameters such as fps and shutter. Note: Currently, Arri 435, Arri 535, Arri 16SR3, Arri 35 III, Aaton 35 III, Aaton XTR Prod and the Panavision Millennium can be controlled. Implementation of other cameras is in development. Note: Please contact cmotion for the most recent camera control information. Fig. 2. 10: camcon cramp (Fig. 2. 11) The cmotion ramp software allows the user to program and execute ramps. Speed and depth of field ramps can be programmed. Speed ramps can be compensated by the iris or shutter or a mixture of both. The ramp time can be given in either screen-time or ramp-time. Note: Currently, Arri 435, Arri 535, Arri 16SR3, Arri 35 III, Aaton 35 III, Aaton XTR Prod and the Panavision Millennium can be controlled. Implementation of other cameras is in development. Note: Please contact cmotion for the most recent camera control information. Fig. 2. 11: cramp Chapter 2 Component Descriptions 06-04 9/62 cdiscal (Fig. 2. 12 and Fig. 2. 13) cmotion offers its users two calibration software interfaces; one which is administered from a PC, and another which is administered directly from the cdisplay. cdiscal is the cmotion cdisplay lens calibration software. The software allows the user to: • • • • • Fig. 2. 12: cdiscal- Welcome Screen calibrate new lenses into the system, edit existing lenses delete existing lenses register lenses to the system and write lenses to ctags Lens calibration memorizes motor positions in relation to the user entered lens scales and the end-stops. This must be completed once for each lens and can be done using the cdiscal interface. Fig. 2. 13: cdiscal - Iris Calibration Screen Chapter 2 Component Descriptions 06-04 10/62 2.3 Cmotion Accessories clamp (Fig. 2. 14) The clamp allows the user a very comfortable use of the coperate and the cdisplay together. The clamp provides mechanical and internal electronic connection between coperate and cdisplay. Fig. 2. 14: clamp Battery (Fig. 2. 15) Battery, 2.400mAh, 7.2V for all cmotion hand-units Fig. 2. 15: Battery Battery Charger (Fig. 2. 16) Battery charger for cmotion batteries, includes 3 batteries Fig. 2. 16: Battery Charger Socket Adapter (Fig. 2. 17) Worldwide socket adapter Fig. 2. 17: Worldwide Socket Adapter Chapter 2 Component Descriptions 06-04 11/62 ctruss (Fig. 2. 18) The ctruss is a coperate fastening tool. It is attached to the back of the coperate giving the user access to a multi-functional 1/4 inch screw hole. The ctruss allows the cstrap can be screwed to the back of the coperate. Fig. 2. 18: ctruss cstrap (Fig. 2. 19) Universal carry-strap accompanied with a 1/4 inch screw. It includes an innovative locking mechanism to prevent it from coming loose. Fig. 2. 19: cstrap cboost (Fig. 2. 20) Fig. 2. 20: cboost Adapter for power supply cables that keeps the voltage at a steady 28 V. The entry voltage can be anywhere between 10V and 35V. The cboost is used with 10V camera systems to boost the voltage available to lens motors. cfastener (Fig. 2. 21) The cfastener is a universal clamp to be secured to rods 15-28mm (e.g. a support rod or the pan-bar). The clamp comes with two 1/4 inch screws to allow attachment of various fixtures. Fig. 2. 21: cfastener Chapter 2 Component Descriptions 06-04 12/62 cfast-czoom (Fig. 2. 23) Attachment set that attaches the czoom to the pan-bar or directly to the camera. The rosette is the same size as an Arri rosette, and is two-sided allowing for attachment to both sides. Fig. 2. 22: cfast-czoom cfast-camin (Fig. 2. 23) Attachment set which secures the camin to the camera or any 1/4” or 3/8” screw hole. A 6 sided piece is attached to the camin which slips into the cfast-camin receiver. An integrated quick lock allows for quick and easy mounting and dismounting of the camin. Fig. 2. 23: cfast-camin cfast-cdisplay (Fig. 2. 24) Attachment set that connects the cdisplay to the camera. The multifunctional arm allows for optimal positioning of the cdisplay. Fig. 2. 24: cfast-cdisplay cfast-artemis (Fig. 2. 25) Attachment tool that secures the camin to the Sachtler-Artemis Steadycam system. Fig. 2. 25: cfast-artemis Chapter 2 Component Descriptions 06-04 13/62 Calibration Package (Fig. 2. 26) The calibrating package includes all necessary tools for lens calibration with a PC. The set includes: software, webcam, fastening tool for the webcam, 2 rods, power supply, lens mount. Note: DOES NOT INCLUDE: Laptop, lens, camin or lens-motor Calibration Software Fig. 2. 26: Calibration Package, includes calibration software The cmotion calibration software is a PC program that allows the user to implement new lenses into the system. Cmotion also offers a calibration software which is administered directly through the cdisplay called cdiscal. Chapter 2 Component Descriptions 06-04 14/62 2.4 Spare Parts Antenna (Fig. 2. 27) Flexible swivel antenna, straight or right angle, length 10cm, +1dBi, 2.4Ghz, for all units Fig. 2. 27: Antenna Marker Ring (Fig. 2. 28) Marker ring for rotary knob, for coperate and Arri WFU. Fig. 2. 28: Marker Ring Marker Strip (Fig. 2. 29) Marker strip for slider, for coperate Fig. 2. 29: Marker Strip Chapter 2 Component Descriptions 06-04 15/62 2.5 Detailed Component Description 2.5.1 camin Connectors and LEDs on the camin CHANNEL side C1 Channel Selector [C2] [C1] [C3] C2 [C5] Antenna Connector [C4] [C6] Selector knob for radio transmission Depending where the device is used, select the channel accordingly Set l1l – l7l in Europe, USA and Canada Set l8l – l9l in Europe, USA, Canada and Japan and Australia Set l0l to switch off the transceiver, or to use in hand wired mode. Flexible swivel antenna, straight or right angle, attached here RF ON Off Off camin off camin ready, (hardwired mode – Red/ Off Green/ channel selector set at 0), no client Blinking logged on Red Red/ camin ready (wireless mode), no Blinkin Green/ client logged on g Blinking [C7] [C8] Off [C9] camin ready, client logged on in hard-wired mode • During Start-Up: motor is moving to position that hand units are currently set at camin ready, client logged on in wireless mode • During Start-Up: camin is booting up • Selected channel already in use by another camin • Channel selector dial was turned during operation • Green RF LED/ ON C3/ LED C5 (Operation Status) Green Green Fig. 2. 30: The camin Channel Side Red Red Green Software incompatible between Red Blinkin Blinking camin and clients g Red Red Battery low, camin will not work Blinking C4 C6 C7 C8 C9 camin ON/OFF Switch 16 Pin EXT Connector M4 Screw Hole CBUS Connector RS Connector camin power switch Connector for camera communication, synchronizations and power supply. For attachment of various accessories Cmotion intra-system 7 pin connector Camera power supply connector Chapter 2 Component Descriptions 06-04 16/62 Connectors and LEDs on the camin MOTOR side M1 Focus LED [M1] [M2] [M3] M2 [M4] [M5] M3 [M6] M4 [M7] Focus Motor Connector Focus Motor Direction Switch Iris LED [M8] [M9] M5 Fig. 2. 31: The camin Motor Side M6 M7 M8 M9 Iris Motor Connector Iris Motor Direction Switch Zoom LED Zoom Motor Connector Zoom Motor Direction Switch Green Green/ Red Blinking Off Focus motor ready • System is calibrating or • the focus motor cannot reach its position No motor connected Connector for digital servo motors for focus Changes direction of the focus motor between clockwise and counterclockwise Green Green/ Red Blinking Off Iris motor ready • System is calibrating or • the iris motor cannot reach its position No motor connected Connector for digital servo motors for iris Changes direction of the iris motor between clockwise and counterclockwise Green Green/ Red Blinking Off Zoom motor ready • System is calibrating or • the zoom motor cannot reach its position No motor connected Connector for digital servo motors for zoom Changes direction of the zoom motor between clockwise and counterclockwise Chapter 2 Component Descriptions 06-04 17/62 2.5.2 [O1][O2] coperate [O3] [O5] [O4] [O24] [O6] [O7] [O9] [O8] [O12] [O10] [O10] [O13] [O18] [O6] [O19] [O20] [O15] [O22] [O21] [O14] [O23] [O16] [O25] [O17] Fig. 2. 32: The coporate top view and right side O1 O2 RUN LED RUN Button • • Green Camera running Red Camera error or camera is running up/ down Starts/ stops camera • O3 O4 O5 CAL Button CAL LED RDY LED/ RF LED No RUN signal received from camera or Camera in standby mode Off • Button to start motor calibration (Push for at least one second) or can be used together with a LENS Button for single motor calibration Off Lens has been calibrated Yellow Motors are calibrating Yellow Blinking Motor(s) need to be calibrated RDY RF Off Off System off Green Off System ready, client logged on in hard-wired mode Chapter 2 Component Descriptions 06-04 18/62 Green Green System ready, client logged on in wireless mode Green Red Radio transmission has minor errors Red Blinking -- Battery is going to be empty • Red Red • • O6 O7 Mechanical End-Stop Lock Exchangeabl e Markable Ring coperate error, system will only work in hard-wired mode No radio transmission to camin, system will only work in hardwired mode Battery empty Enables you to set mechanical limits on the wheel rotation Can be used to write (e.g. focus marks) on the ring O8 Knob Depending on the position of the Iris/ Focus Selector the hand wheel knob will control either the Focus or the Iris motor O9 Slider Lock Locks the slider as well and adjusts slider resistance O10 Exchangeabl e Marker Strip Can be used to write (e.g. a Iris scale) on the pad O11 Knob Lock Locks the knob rotation O12 Index Marker O13 Slider O14 LENS Button (Slider) Enables a precise reading of the inscriptions written on the ring Depending on the position of the Iris/ Focus Selector the slider will control either the Iris or the Focus motor • Assigns a segment of the lens scale to the entire length of the slider or • can be used together with the [CAL] button for single motor calibration Off Green O15 LENS LED (Slider) Red Green Blinking O16 Iris / Focus Selector Pos. 1 (Up) Pos. 2 (Down) Off O17 BAT LED Red Slowly Blinking Red Fast Blinking Red O18 OPEN IRIS Motor ready for control Limits have been set by the LENS button • No motor available or • another unit is in control of the motor Limits are currently being set, LENS button is currently being pushed Slider will control the Iris Knob will control the Focus Slider will control the Focus Knob will control the Iris coperate battery is OK coperate battery is running low coperate battery is almost empty, CHANGE BATTERY coperate battery is empty, CHANGE BATTERY Opens the aperture completely Chapter 2 Component Descriptions 06-04 19/62 button O19 KNOB LED O20 KNOB button O21 LENS Button (Knob) Note: If aperture closes, change the motor direction of the IRIS motor with the DIR switch on the camin Off No limits have been assigned to the wheel Green Limits have been set by the KNOB button Limits are currently being set, KNOB button Green Blinking is currently being pushed Assigns a rotation of the lens scale, e.g. from close focus to infinity, to just one segment of the wheel rotation • Assigns a segment of the lens scale to the entire rotation of the slider or • can be used together with the [CAL] button for single motor calibration Off Motor is ready for control Limits have been set by the LENS button (Knob) • No motor available or Red • another unit is in control of the motor Limits are currently being set, LENS button Green Blinking (Knob) is currently being pushed While holding the coperate vertically, press the release button to enable the battery to glide out of its receptacle. Green O22 LENS LED (Knob) O23 Battery Release Button Chapter 2 Component Descriptions 06-04 20/62 [O24] [O26] [O27][O28] [O29] [O31] [O30] Fig. 2. 33: The coperate Antenna O24 Connector O25 RF LED CBUS O26 Connector ¼” Screw O27 Hole ¼” Screw O28 Hole MARKER O29 button Flexible swivel antenna, straight or right angle, attached here Note: Only necessary for those coperates not equipped with an internal antenna. If your coperate has an antenna attachment it IS NOT equipped with an internal antenna shows if there is radio contact (see [05]) cmotion intra-system interface For attachment of various accessories For attachment of various accessories When the coperate is configured to work with the cdisplay, a push on the MARKER button will place a numbered mark on the Focus scale O30 Battery receptacle An accessory to be attached to the coperate, O31 ctruss allows for the attachment of cstrap Chapter 2 Component Descriptions 06-04 21/62 [O24] [O32] [O27] [O27] [O33] [O31] Fig. 2. 34: The coperate O24 Antenna Connector Flexible swivel antenna, straight or right angle, attached here Note: Only necessary for those coperates not equipped with an internal antenna. If your coperate has an antenna attachment it IS NOT equipped with an internal antenna O27 CBUS Connector cmotion intra-system interface O31 BATTERY receptacle O32 ON Button O33 CHANNEL selector coperate power button Note: Must be pushed for at least ½ second Note: If the camin is turned off the coperate will turn off automatically Note: If communication can not be formed the coperate will turn off automatically Selector knob for radio transmission Note: Select the same radio channel as set on the camin Chapter 2 Component Descriptions 06-04 22/62 2.5.3 czoom [Z3] [Z1] [Z5] [Z4] [Z6] [Z10] [Z2] [Z7] [Z8] [Z3] [Z9] Fig. 2. 35: The czoom Z1 SPEED Dial Z2 LENS Button Z3 LENS LED Sets/presets the speed of the zoom motor, 1-9, 1=slow 9=zoom as fast as possible • Assigns a segment of the zoom lens scale to the force sensitive joystick or • can be used together with the [CAL] button for single zoom motor calibration Off No limits have been set Green Limit has been set Green Slowly Blinking Green Fast Blinking Red Zoom Control Z6 CAL Button RDY LED Motor error Motor is currently being calibrated Force sensitive joystick to control the zoom motor • Z5 • Limits are currently being set • LENS button is currently being pushed Czoom is not in control of the motor Red Blinking Red/ Green Blinking Z4 Motor is at end-stop • Button to start motor calibration (Push for at least one second) or can be used together with a LENS Button for single motor calibration Off czoom has no power Green System is ready Red/ Green Blinking Searching for camin Red Error has occurred (e.g. another unit is in control of the motor. System is not ready) Chapter 2 Component Descriptions 06-04 23/62 Z5/ Z6 LENS LED/ RDY LED Z7 czoom Connector Z8 ZAP Button Z9 Mounting Screw Z10 CBUS Connector LENS RDY Green Software incompatible Red Blinking Blinking with camin Used to connect the czoom to the coperate or the chandle. (CBUS female connector) While performing zoom control, moves motor as fast as possible (Zoom As Fast as Possible) By means of an M4 Allen key, tighten the screw to fix the czoom either on the coperate or on the chandle Cmotion intra-system interface Chapter 2 Component Descriptions 06-04 24/62 2.5.4 chandle [H5] [H1] [H2] [H3] [H4] [H6] Fig. 2. 36: The chandle • Off H1 H2 H3 RUN LED RUN Button CAL LED H4 CAL Button H5 3/8” Hole H6 CBUS Connector (front) Screw • No RUN signal received from camera or Camera in standby mode Green Camera running Red Camera error or camera is running up/ down Starts/ stops camera Off Lens has been calibrated Yellow Motors are calibrating Yellow Motor(s) need to be calibrated Blinking • Button to start motor calibration (Push for at least one second) or • can be used together with a LENS Button for single motor calibration For attachment of cfast-cdisplay cmotion intra-system interface Chapter 2 Component Descriptions 06-04 25/62 2.5.5 cdisplay [D2] [D1] [D3] [D4] [D5] [D6] [D11] [D7] [D8] [D9] [D10] [D12] [D13] Fig. 2. 37: The cdisplay D1 D2 Antenna Connector STANDBY Button Flexible swivel antenna, straight or right angle, attached here cdisplay power button ON LED RF LED Off D3/ D4 D5 D6 ON LED/ RF LED cdisplay.ext Display With Red -- Red Blinking Green Green Blinking -- Red Blinking Green Red Red Red Blinking Off cdisplay off or in standby mode During Start-Up: System is not yet ready or cdisplay cannot find communication with other unit or battery empty System is searching for connection Normal wireless operation -- cdisplay is reading transponder Off Unit is in hard-wired mode Channel is currently being changed or no RF connection Battery critically low cmotion wireless extension module • cdisplay screen Chapter 2 Component Descriptions 06-04 26/62 D7 D8 D9 D10 D11 D12 D13 Touch • Used for operation of cdisplay programs Screen Battery Receptacle Menu Arrow Buttons Used to navigate through the cdisplay menu Menu ENTER Button MENU Button READ Button Battery Release Button CBUS Connector Used to make selections in the cdisplay menu Uploads cdisplay main menu Used to transfer data to and from the ctag While holding the cdisplay vertically, press the release button to enable the battery to glide out of its receptacle cmotion intra-system 7 pin connector Chapter 2 Component Descriptions 06-04 27/62 [D1] [D13] [D11] [D15] [D5] [D5] [D14] [D16] [D10] Fig. 2. 38: The cdisplay-side view D1 D5 D12 D13 D11 D14 Antenna Connector cdisplay.ext Battery Release Button CBUS Connector READ Button 3/8” Screw Hole D15 Channel Selector D16 3/8” Hole Screw Flexible swivel antenna, straight or right angle, attached here cmotion wireless extension module While holding the cdisplay vertically, press the release button to enable the battery to glide out of its receptacle cmotion intra-system 7 pin connector Used to transfer data to and from the ctag For attachment of various accessories or cfastcdisplay Selector knob for radio transmission Note: Select the same radio channel as set on the camin For attachment of various accessories Chapter 2 Component Descriptions 06-04 28/62 3 SYSTEM SET UP This section will tell you how to set the cmotion system up. The section will start with camin set up, and then it will move on to coperate, czoom and cdisplay set up. 3.1 camin Fig. 3. 1 Fig. 3. 2 The camin is the “brain” of the cmotion Lens Control System. It allows for communication between the lens motors and all cmotion control units. You will have to secure the camin somewhere near the camera (see Fig. 3. 1), attach motor cables and facilitate communication between units. 1. Mount Lens Motors and camin securely to camera, the camin can be attached to the camera using the attachment tool, cfast-camin (see Fig. 3. 2) or the cfast-camin & cfastener (see Fig. 3. 4). Note: The cfastener can be attached to rods 15-28mm in diameter e.g. camera carrying handles. The cfast-camin consists of a six-sided insert piece (located on the camin) and an interlocking mechanism with a steel release clip (located on the camera or the cfastener, see Fig. 3. 2). To attach the cfast-camin: Fig. 3. 3 i. Using a 4mm Allan key attach the six-sided insert piece to the camin ii. Using a 4mm Allan key attach the cfast-camin to any 3/8” or 1/4” screw hole (e.g. the camera carrying handle) or to the cfastener iii. Attach the cfastener to any rod 15-28 mm (see Fig. 3. 4). Fasten securely! Fig. 3. 4 iv. Place the insert piece into the interlocking mechanism at an angle (see Fig. 3. 3) v. Gently move the insert piece into the interlocking mechanism until you hear an audible click To release the cfast-camin: i. Pull the steel release clip towards the camin ii. Tilt the insert piece out of the interlocking mechanism while still pulling the release clip Fig. 3. 5 Chapter 3 System Set Up 06-04 29/62 2. Use the cable RRS-x (FI 3p, FI 3p) to connect the camin to the camera (see Fig. 3. 6). Note: RRS-x is for various Arri cameras. See attachment for more cameras 3. Screw on the antenna 4. Connect Lens Motors to the camin Fig. 3. 6 • ARRI CLM-1: with RLM-1 (FI 7 p, FI 5p) cable to CBUS Connector (blue). The original cable can be used as a connection to the Arri CLM-1 motor. • ARRI CLM-2: directly with the integrations cable (FI 12p) to the Focus, Iris and Zoom connectors (green) • Denz: directly with the integrations cable (FI 12p) to the Focus, Iris and Zoom connectors (green) • Hedén M26VE: with RHM-x (FI 12p, LE 7p) cable to the Focus, Iris and Zoom connectors (green) Note: When using the Hedén motors (see Fig. 3. 7) included in cmotion sets), the gear rings can be easily exchanged (see Fig. 3. 8) according to teeth size. They can also be placed on either side of the motor. The following moduls are available: Fig. 3. 7 i. Push on the small rod exiting the opposite side of the gear ring mount. ii. Choose the gear ring with your desired teeth size iii. Choose the side on which you would like to gear ring to be placed iv. Place gear ring rod into hole located on the gear ring mount v. Gently push gear ring while slowly turning it until rod pops into hole Fig. 3. 8 vi. Push rod completely into hole until it clicks The rod attachment ring’s height can also be adjusted to assure that the motor can reach the lens gear ring. Chapter 3 System Set Up 06-04 30/62 • Preston: with RPM -1 (FI 12p, LE 7p) cable to the Focus, Iris and Zoom connectors (green) • Scorpio: with RSM-1 (FI 12p, LE 7p) cable to the Focus, Iris and Zoom connectors (green) Warning: Make sure that the cables will not get in the way of equipment, during operation, or during camera handling (movement). 5. Select a radio channel CHANNEL Region 0 OFF 1 Europe/USA/Canada 2 Europe/USA/Canada 3 Europe/USA/Canada 4 Europe/USA/Canada 5 Europe/USA/Canada 6 Europe/USA/Canada 7 Europe/USA/Canada 8 Europe/USA/Canada/Japan/Australia 9 Europe/USA/Canada/Japan/Australia 6. Switch camin ON. 7. Check LEDs RF Off ON Off Red/ Off Green/ Blinking Red/ LED/ Red Green/ LED Blinking Blinking RF ON (Operation Status) camin off camin ready, (hardwired mode – channel selector set at 0), no client logged on camin ready (wireless mode), no logged on client camin ready, client logged on in hardwired mode • During Start-Up: motor is moving to position that hand units are currently set at camin ready, client logged on in wireless mode • Off Green Green Green RF LED/ RF ON LED (Warnings) Red ON • • Red • Chapter 3 System Set Up During Start-Up: camin is booting up Selected channel already in use by another camin Channel selector dial was turned during operation 06-04 31/62 Green Red Software incompatible between camin and Blinking Blinking clients Red Red Battery low, camin will not work Blinking Green Focus motor ready Green/ • System is calibrating or Focus LED Red • the focus motor cannot reach its position Blinking Off No motor connected Green Iris motor ready Green/ • System is calibrating or Iris LED Red • the iris motor cannot reach its position Blinking Off No motor connected Green Zoom motor ready Green/ • System is calibrating or Zoom LED Red • the zoom motor cannot reach its position Blinking Off No motor connected Warning: Important information for using the LCS system with the Titan Transvideo(TM) Cmotion channels 8 and 9 should be used while operating wireless video link. Channel A should be used on the Transvideo. The camin and the Transvideo transmitter Tx should be placed as far away as possible from each other. The antennas should be aligned parallel to each other (they should not cross) Chapter 3 System Set Up 06-04 32/62 3.2 coperate The coperate is the hand control unit of the cmotion system (see Fig. 3. 9). Please follow the following steps to get it ready for operation. Note: coperate set-up is to be done after camin set-up. Note: If the slider and/ or knob do not move; loosen their respective locks 1. Screw on the necessary). Fig. 3. 9 antenna (If external antenna is Note: If you have a coperate with an antenna connector then an external antenna is necessary. If no antenna connector is available, your system is accompanied with an internal antenna. Note: You can also use the coperate in hard-wired mode. You can connect the coperate and the camin using the CBUS cable (FI 7p, FI 7p). As soon as the CBUS cable (FI 7p, FI 7p) is connected the system’s wireless mode will turn off automatically. 2. Insert a battery. Press until it snaps in with an audible click. Note: If you use the coperate hardwired no battery is necessary. Removing an Empty Battery: Fig. 3. 10 i. Hold the coperate wheel with your right hand, so that the opening of the battery receptacle looks downwards. ii. Press the release button (see Fig. 3. 10) with your left index finger. The battery will slide out into your hand. (see Fig. 3. 11) Fig. 3. 11 Chapter 3 System Set Up 06-04 33/62 3. Preset the same radio channel as selected on the camin. 4. Push the [ON] button (see Fig. 3. 12), for at least half a second, to turn the coperate “ON”. Warning: If the coperate turns off automatically after 6 seconds it cannot establish communication with the camin. Is the camin turned on? Are all units preset to the same channel? Fig. 3. 12 Note: The coperate offers a Camera Run Toggle Function for video cameras. Because the cmotion system usually only reads out the Camera Run LED if the camera delivers a status feedback and video cameras do not deliver status information; the Camera Run Toggle function allows you to have a camera run LED read-out once the Camera Run Button has been activated without a status feedback. The video camera must be connected with the Video Camera Interface cable (FI 16p, HI 12p). To activate the Camera Run Toggle function: i. When turning the coperate on, hold down the Camera Run Button Note: Make sure that the knob mechanical locks on the knob are located at their end-stops Accessory: The cstrap The cstrap is a universal carry-strap; when the coperate is attached to the cstrap, the coperate can twist freely. Screw the cstrap into the ¼ inch screw hole located at the bottom of the Coperate as tight as you can. To Secure the Screw: Push and turn the screw head to the right to fix the cstrap (see Fig. 3. 13) Note: The key ring is meant to act as a lever to help you turn and secure the screw Note: The screw will not seem to move much while securing 5. Check LEDs Fig. 3. 13 • Off • RUN LED No RUN signal received from camera or Camera in standby mode Green Camera running Red Camera error or camera is running up/ down (this warning signal depend on the function of the camera) Chapter 3 System Set Up 06-04 34/62 CAL LED RDY LED/ RF LED Off Lens has been calibrated Yellow Motors are calibrating Yellow Blinking Motor(s) need to be calibrated RDY RF Off Off Green Off Green Green Green Red Green Blinking Off Red Blinking -- System off System ready, client logged on in hard-wired mode System ready, client logged on in wireless mode Radio transmission has minor errors, system will continue operation During Start-Up: motor is moving to position that hand units are currently set at Battery empty • Red Red • • LENS LED (Slider) Off Motor ready for control Green Limits have been set by the LENS button • No motor available or • another unit is in control of the motor Limits are currently being set, LENS button is currently being pushed No limits have been assigned to the wheel Limits have been set by the KNOB button Limits are currently being set, KNOB button is currently being pushed coperate battery is OK Red Green Blinking Off KNOB LED Green Green Blinking Off BAT LED Red Slowly Blinking Red Fast Blinking Red Off Green LENS LED (Knob) coperate error, system will only work in hard-wired mode No radio transmission to camin, system will only work in hardwired mode Battery empty Red Green Blinking Chapter 3 System Set Up coperate battery is running low coperate battery is almost empty, CHANGE BATTERY coperate battery is empty, CHANGE BATTERY Motor is ready for control Limits have been set by the LENS button (Knob) • No motor available or • another unit is in control of the motor Limits are currently being set, LENS button (Knob) is currently being pushed 06-04 35/62 czoom 3.3 The czoom (Fig. 3. 14) is the zoom control unit of the cmotion Lens Control System. There are three ways to implement the czoom into the cmotion Lens Control System. Fig. 3. 14 • On the coperate • On the chandle • Stand alone Please complete the following steps: 3.3.1 czoom and coperate Note: With the czoom attached to the coperate you can control three motors wireless You will find a CBUS connecter and a screw hole on the left top of the coperate over the green RUN button. 1. Attach the czoom to the CBUS connector on the coperate as seen in Fig. 3. 15 Fig. 3. 15 2. Using a 4mm Allan key, securely fasten the screw located at the bottom of the czoom 3.3.2 czoom and chandle Note: The chandle is the czoom hand grip. It has a [RUN] and a [CAL] button. It can be attached via CBUS (FI 7p, FI 7p) to the coperate or directly to the camin Fig. 3. 16 1. Plug the czoom to the CBUS connector on the chandle (see Fig. 3. 16) 2. Using a 4mm Allan key, securely fasten the screw located at the bottom of the czoom 3. Using the CBUS cable (FI 7 p, FI 7p), connect the czoom- chandle to the camin (see Fig. 3. 17). It can also be connected directly to the coperate (see Fig. 3. 17) Fig. 3. 17 3.3.2.1 Attaching the czoom/ chandle to the pan-bar Chapter 3 System Set Up 06-04 36/62 Using the cfastener-czoom (see Fig. 3. 18) the czoom can be attached to the pan – bar allowing for practical zoom control. The cfast-czoom is composed of an arm, two rosettes and a cfastener. It can be attached to any rod 15-28 mm e.g. the pan bar. The angle of the czoom to the pan-bar can also be adjusted with the cfast-czoom providing optimal comfort for the user. Fig. 3. 18 Note: The arm of the cfast-czoom has two rosettes. One rosette is attached to the cfastener and the other is attached to the czoom. The rosette that attaches to the cfastener can be switched from side to side of the arm. This means that the cfastener can be attached to the inside or the outside of the czoom (see Fig. 3. 18). 1. Attach the czoom to the cfast-czoom using the rosettes. Secure tightly with the tightening lever. 2. Attach the cfastener to the pan-bar (or any other rod 15-28 mm). Secure tightly with the tightening lever. (see Fig. 3. 19) Note: Adjusting the angle of the czoom to the panbar Now you can adjust the angle of the czoom to the pan-bar to ensure maximum comfort. 1. Loosen the tightening lever slightly Fig. 3. 19 2. Rotate the czoom along the rosettes to your desired angle. 3. Once you have established your desired position, tighten the tightening lever again. Note: The czoom can also be attached to the pan-bar with the Oppenheimer adapter (See Fig. 3. 20). Fig. 3. 20 3.3.3 Various connections of czoom/chandle When the czoom is connected to the chandle it can be operated in various configurations using the CBUS cable (FI 7p, FI 7p) 3.3.3.1 czoom directly to the camin Chapter 3 System Set Up 06-04 37/62 Using the CBUS cable (FI 7p, FI 7p) you can connect the czoom directly to the camin e.g. the czoom is on the panbar and hardwired directly to the camin. The czoom/chandle can be attached to either side of the panbar. 3.3.3.2 czoom to the coperate Using the CBUS cable (FI 7p, FI 7p) you can connect the czoom to the coperate (see Fig. 3. 21) e.g. The czoom is attached to the coperate using the CBUS (FI 7p, FI 7p) and the second assistant is holding the czoom/ chandle in his or her hand. 3.3.4 Fig. 3. 21 czoom Stand Alone The czoom also functions without the chandle. The czoom can be connected to the camin or the coperate using the CBUS (FI 7p, FI 7p) cable e.g. steadicam operators. 3.3.5 Powering up the czoom Note: The czoom does not have a power button! The czoom will turn on automatically as soon as it has been attached to the coperate or to a CBUS (FI 7p, FI 7p) cable, as long as the camin and/or the coperate are turned on. Chapter 3 System Set Up 06-04 38/62 1. Check LEDs RDY LED LENS LED Off czoom has no power Green System is ready Red/ Green Blinking Searching for camin Red Error has occurred (e.g. another unit is in control of the motor. System is not ready) Off No limits have been set Green Limit has been set Green Slowly Blinking Motor is at end-stop Green Fast Blinking • Limits are currently being set • LENS button is currently being pushed Czoom is not in control of the motor Red LENS LED/ RDY LED Red Blinking Motor error Red/ Green Blinking Motor is currently being calibrated LENS RDY Green Blinking Red Blinking Chapter 3 System Set Up Software incompatible 06-04 39/62 3.4 cdisplay The cdisplay is a multi-functional monitor and control unit with a 3,8” TFT-screen (Fig. 3. 22). The cdisplay can be used in wireless and hard – wired modes. There are three ways to implement the cdisplay into the cmotion Lens Control System. • In hard-wired mode via the CBUS cable (FI 7p, FI 7p) to the coperate or to the camin • In wireless mode on the coperate • Stand alone in wireless mode. Fig. 3. 22 Please follow the following steps: 3.4.1 cdisplay in Hard–wired Mode Attaching the cfast-cdisplay (see Fig. 3. 23) to the cdisplay and to any 15-28mm rods e.g. lens motor rods 1. Screw the UNC 3/8” screw from the cfast-cdisplay into the hole located at the bottom (or on the righthand side) of the cdisplay. Fig. 3. 23 2. Attach the cfastener to any rod 15-28mm e.g. the lens motor rods. 3. Adjust the angle of the cfast-cdisplay arm to your desired position. 4. Tighten the lock knob to secure arm angle Connecting the cdisplay to the camin 1. Connect the cdisplay to the camin using the CBUS cable (FI 7p, FI 7p) 3.4.2 cdisplay in Wireless Mode on the coperate If the cdisplay is attached to the coperate the user can take advantage of all cdisplay programs as well as control the lens motors all in one multi-functional unit (see Fig. 3. 24). Fig. 3. 24 Note: In this configuration, there is no antenna necessary for the cdisplay Attaching the cdisplay to the coperate using the clamp Chapter 3 System Set Up 06-04 40/62 Note: Attaching the clamp You will find a CBUS connecter and a screw hole on the left hand side of the coperate under the green RUN button. 1. Attach the clamp as seen in Fig. 3. 25 Fig. 3. 25 2. Stick your 4mm Allen Key in the screw hole and tighten clamp as seen in Fig. 3. 26. Fig. 3. 26 3. Slide cdisplay screen onto the silver mounting found on the clamp (as seen in Fig. 3. 27) until you hear an audible click. 3.4.2.1 Releasing the cdisplay from the clamp i. Push the Battery Release Button located at the bottom right hand side of display screen and ii. Slide cdisplay off the quick clamp Fig. 3. 27 3.4.3 cdisplay in Wireless-Mode in Stand Alone The cdisplay can be used in wireless stand alone mode (see Fig. 3. 28). Note: In order for the cdisplay to be used in stand alone wireless mode it must be equipped with the cdisplay.ext (the cdisplay wireless extension module) 1. Screw on the antenna 2. The cdisplay can be used with the cfast-cdisplay or can simply be held in the user’s hand. 3. Slide the battery on at the back of the cdisplay until you hear an audible click Fig. 3. 28 Chapter 3 System Set Up 06-04 41/62 Battery If you are using the cdisplay in wireless stand alone mode you will have attach a battery. The cdisplay necessitates standard Canon batteries. Removing an Empty Battery: Note: The cdisplay battery release button is located on the right hand side of the cdisplay. iii. Hold the cdisplay so that the battery release button is facing you iv. Hold the battery in your hand v. Press the release button and the battery will fall into your hand. Note: As soon as the cdisplay has a power source it will turn on automatically Note: The blue button located at the top right-hand side of the cdisplay is only a stand-by button. To turn the cdisplay off you must remove the battery, disconnect the CBUS (FI 7p, FI 7p) cable or turn the camin or the coperate off. Note: In order to turn the cdisplay off you must either remove the battery, disconnect the CBUS cable or disconnect the cdisplay from the clamp. Check LEDs 1. Check LEDs ON LED RF LED Off D3/ D4 ON LED/ RF LED Red -- Red Blinking Green Green Blinking -- Red Blinking Green Red Red Red Blinking Off Chapter 3 System Set Up cdisplay off or in standby mode During Start-Up: System is not yet ready or cdisplay cannot find communication with other unit or battery empty System is searching for connection Normal wireless operation -- cdisplay is reading transponder Off Unit is in hard-wired mode Channel is currently being changed or no RF connection Battery critically low 06-04 42/62 4 SYSTEM OPERATION In order to operate the cmotion Lens Control System you must first complete the “Set-Up” steps (Please see section 3). Section 4 will describe the system operation steps. It will start with the camin, coperate and czoom and will then describe the cdisplay and its software. 4.1 camin Once the camin (see Fig. 4. 1) has been set up you must turn it on. You will also be able to change channels and change motor direction on the camin. Fig. 4. 1 4.1.1 Turning the camin “ON” Note: The ON switch is located on the CHANNEL side of the camin 1. Slide on/ off switch to the right 4.1.2 Channel Selection Note: The channel selector (rotary switch) is located on the CHANNEL side (see Fig. 4. 2) of the camin 1. Using your finger nail, or a coin, rotate the channel selector to your desired channel Note: Fig. 4. 2 CHANNEL Region 0 OFF 1 Europe/USA/Canada 2 Europe/USA/Canada 3 Europe/USA/Canada 4 Europe/USA/Canada 5 Europe/USA/Canada 6 Europe/USA/Canada 7 Europe/USA/Canada 8 Europe/USA/Canada/Japan/Australia 9 Europe/USA/Canada/Japan/Australia Chapter 4 System Operation 06-04 43/62 Note: Make sure that all cmotion units that you wish to operate are set to the same channel 4.1.3 Changing Motor Direction Note: On the MOTOR side (see Fig. 4. 3) of the camin you will see a DIR switch for each motor. To change the direction of the motor during operation: 1. Slide the DIR switch, and the motor will change direction. You can can change the motor diretction again by simply sliding the switch back again. Fig. 4. 3 Note: By changing the direction of the motor you are also changing the direction of the knob, respectively of the slider or the czoom joystick as well as the depiction of the lens on the cdisplay. Chapter 4 System Operation 06-04 44/62 4.2 coperate The coperate can carry out motor calibration, motor control of the focus and iris including limit setting and camera run. 4.2.1 Channel Selection Note: The channel selector is located at the bottom underside of the coperate (see Fig. 4. 4). 1. Using your finger nail, or a coin, rotate the channel selector to your desired channel Note: Make sure the coperate is set to the same channel as the camin. Fig. 4. 4 Note: The coperate can also be used in hard-wired mode. It can be connected to the camin by means of the CBUS cable (FI 7p, FI 7p). Once you have powered the coperate through the camin the wireless function will turn off automatically. 4.2.2 Turning the coperate “ON” Note: The coperate “ON” button is a blue button, set in a dip, located at the bottom of the coperate (see Fig. 4. 5). 1. Hold down the “ON” button for half a second Before turning the coperate on please look over the following: Fig. 4. 5 Warning! Make sure all motors are securely fastened to their support e.g. rods. Warning! Make sure that the rods are securely fastened. Warning! Make sure motor gear rings are secured to the lens barrel as tightly as possible. Chapter 4 System Operation 06-04 45/62 4.2.3 Motor Calibration Note: Motors must be calibrated each time a lens is attached, each time a motor is attached and if the lens motor has been moved/adjusted manually. You can either calibrate all attached simultaneously or calibrate them singularly. motors Note: The CAL button is located above the Slider on the coperate (see Fig. 4. 6) Note: If the CAL LED is blinking, its respective motor needs to be calibrated. Note: If the CAL LED in illuminated, its respective motor is currently being calibrated. Note: You cannot calibrate lens motors while camera is running. Simultaneous Calibration of all Connected Motors 1. Push the yellow CAL button located at the top of the coperate for a second Fig. 4. 6 Single Motor Calibration 1. Push and hold the CAL button (see Fig. 4. 7) 2. While holding the CAL button, push the respective LENS Button of the motor you wish to calibrate Fig. 4. 7 Chapter 4 System Operation 06-04 46/62 4.2.4 Focus Pulling Knob/ Slider Selection Note: The Knob/ Slider switch is located below the Slider, above the RF LED. (see Fig. 4. 9) 1. Slide the Knob/ Slider Switch up or down to change control of Focus and Iris between the knob and the slider. Knob Depending on the Iris/ Slider selector (see Fig. 4. 9) the Focus can be controlled by either the Slider or the Knob. Knob control of the focus is most common. Fig. 4. 8 To move the focus (or iris) motor: rotate the knob in the direction you wish to move the motor. The faster you rotate the knob the faster the motor will move. Note: The speed of the motors depends on the motor itself and the power supply. Note: If you are having trouble with your motor speed and require a voltage boost please see the cboost, a cmotion accessory, in chapter 2 of this user’s manual. Note: Motor direction can be changed by using the DIR switch on the camin. 4.2.5 Fig. 4. 9 Limit Setting Limits can be set to allow for more focus pulling accuracy. Motor limits can be set to allow you to use the entire rotation of the knob to control only a portion of the engraved lens scale. Knob limits allow you to use a portion of the knob rotation to control the entire engraved scale. Motor limits and Knob limits can be used in combination with each other to maximize accuracy. Note: All limits will remain programmed until they have been erased intentionally by user. Note: If the mechanical end-stop locks are not located at their end – stops i.e. the knob does not turn its entire rotation: Chapter 4 System Operation 06-04 47/62 i. Unscrew both of the mechanical locks found on the Knob’s outside ring. ii. Rotate the Knob to one of it’s end – stops iii. Move screws so that they are next to each other and one is touching the Knob index. iv. Tighten screws Note: The limit rotation circumference must be 5° of the knob rotation circumference. 4.2.5.1 Setting Knob Limits Motor limits allow you to use the entire rotation of the knob to control only a portion of the engraved scale. 1. Using the Knob, move motor to one of the two desired limit – stops 2. Push AND hold the Knob LENS Button (see Fig. 4. 10) Note: The LENS LED will blink green while limits are being set. Fig. 4. 10 3. While still holding the LENS Button, move the motor to the other desired limit – stop 4. Release the LENS Button and the limits are programmed Chapter 4 System Operation 06-04 48/62 Note: As long as there is a limit currently set the LENS LED will illuminate green. To Erase Limits: 1. Push the Knob LENS Button 4.2.5.2 Setting Motor Limits Knob Limits allow you to use a portion of the knob rotation to control the entire engraved scale 1. Unscrew the mechanical lock that is not touching the Knob index and fasten it at your desired position (see Fig. 3. 29). Fig. 3. 29 2. Move and fasten the other Knob lock so that the space which the index moves within the two locks represents the portion of the Knob rotation that you wish to define (see Fig. 3. 30). 3. Move the Knob to one of your mechanical stops (see Fig. 3. 31). 4. Push AND hold the KNOB Button Note: The KNOB LED will blink green while setting the limits 5. While still holding the KNOB Button, move the knob to the other mechanical lock Note: As long as a limit is set the KNOB LED will be illuminated green Fig. 3. 30 6. Release the KNOB Button and the limits are programmed To Erase Limits: 1. Push the KNOB Button 4.2.5.3 Setting Motor Limits in Combination with Knob Limits Knob limits can be used in combination with motor limits. This allows you to control a portion of the engraved scale with a portion of the knob rotation. This can make things a lot easier for you because you don’t have to always go from one end of the knob rotation to the other for a portion of the lens barrel. Fig. 3. 31 Chapter 4 System Operation 06-04 49/62 Note: Limits will remain programmed until they have been erased intentionally by user, or the camin has been turned off. 1. Set a motor limit as described in 4.2.5.1 2. Set a knob limit as described in 4.2.5.2 Note: As long as a limit is set both the KNOB and LENS LEDs will be illuminated green To Erase Limits: Push both the LENS Button and the KNOB Button Chapter 4 System Operation 06-04 50/62 4.2.6 Locking the Knob You can use the Knob Lock (Fig. 4. 11) to lock a position for both the knob and its respective motor. 1. Using the knob, move the focus motor to the desired position. 2. Lock the Knob Lock tightly Fig. 4. 11 4.2.7 The Marker Ring The marker ring (Fig. 4. 12) for the knob can be used to mark focus (and iris) values. It can also be easily exchanged. Fig. 4. 12 Chapter 4 System Operation 06-04 51/62 Slider 4.2.8 Iris Control Knob/ Slider Selection Note: The Knob/ Slider switch is located below the Slider, above the RF LED. (see Fig. 4. 17) 1. Slide the Knob/ Slider Switch up or down to change control of Focus and Iris between the knob and the slider. Fig. 4. 13 Depending on the Iris/ Slider selector Iris can be controlled by either the slider of the knob. Slider control of the iris is more common. To move the iris (or focus) motor: slide the slider in the direction you wish to move the motor. The faster you slide the slider the faster the motor will move. Note: The speed of the motors depends on the motor itself and the power supply. Note: If you are having trouble with your motor speed and require a voltage boost please see the cboost, a cmotion accessory, in chapter 2 of this user’s manual. Note: Motor direction can be changed by using the DIR switch on the camin. 4.2.9 Setting Motor Limits for the Slider Motor limits allow you to use the entire length of the Slider to control only a portion of the engraved scale Note: Limits will remain programmed until they have been erased intentionally by user. 1. Using the Slider, move motor to one of the two desired limit – stops 2. Push AND hold the Slider LENS Button Note: green The Slider LENS LED on the coperate will blink 3. While still holding the LENS Button, move the motor to the other desired limit – stop Chapter 4 System Operation 06-04 52/62 4. Release the LENS Button Note: As long as there is a limit currently set the LENS LED will illuminate green. To Erase Limits: Push the Slider LENS Button 4.2.10 Locking the Slider You can use the Slider Lock to lock a position for both the Slider and its respective motor (see Fig. 4. 14). 1. Using the Slider, move the motor to the desired position. Fig. 4. 14 2. Lock the Slider Lock tightly 4.2.11 Marker Strips Fig. 4. 15 By unscrewing the respective screws the marker strip (see Fig. 4. 15) for the knob can be used to mark focus and iris values. It can also be easily exchanged. 4.2.12 Camera Run The Camera Run Button is located to the left of the CAL button on the coperate (see Fig. 4. 16). 1. To start/stop the camera, push the green RUN Button • Off RUN LED • No RUN signal received from camera or Camera in standby mode Green Camera running Red Camera error or camera is running up/ down Fig. 4. 16 Note: You cannot start the camera when motors are calibrating. Chapter 4 System Operation 06-04 53/62 4.2.12.1 Camera Run Toggle Function The RUN LED will read out the real camera information, once the button has been pushed the coperate will receive a message back from camera regarding its actual RUN status. Some cameras do not relay this information e.g. Aaton and video cameras. In this case, you can use the Camera Run Toggle Function. 1. Push and hold the camera [RUN] button 2. While holding the [RUN] button, push and hold the [ON] button. 4.2.13 Marker Button The Marker Button is located at the underside of the coperate and can be reached by your pointer finger. It can be used together with the display to make focus marks on the cdisplay focus scale (see Fig. 4. 18). 4.2.14 Battery Control The BAT LED on the coperate indicates the status of the coperate battery. Please note the following: BAT LED Fig. 4. 17 Off coperate battery is OK Red Slowly Blinking coperate battery is running low Red Fast Blinking Red coperate battery is almost empty, CHANGE BATTERY coperate battery is empty, CHANGE BATTERY 4.2.15 Battery Charging The cmotion components use standard Canon batteries and standard Canon battery chargers (see Fig. 4. 18). Note: The batteries can be charged approximately 300 times Fig. 4. 18 Note: Batteries are full in 180 minutes (assuming they were completely empty) Note: Batteries will work with the coperate for more than 10 hours Chapter 4 System Operation 06-04 54/62 4.3 czoom Note: The zoom control button is sensitive to pressure. The speed of the motor depends on the amount of pressure you are putting on the joystick. The buttonm does not physically move. Note: The CAL Button and the Camera RUN Button are located on the chandle not on the czoom. 4.3.1 Zooming Fig. 4. 19 To move the zoom motor: put pressure on the zoom control button in the direction you wish to move the motor. The more pressure you put on the button the faster the motor will move. 4.3.2 Zoom Speed The speed of the zoom motor can also be adjusted with the speed dial located on the czoom. The dial gives you the option of speeds 1-9. The speed dial presets the maximum speed of the zoom motor if maximum pressure is put on the zoom control button. If the dial is set at 1 maximum pressure on the zoom control button will yield a slower motor speed then if the dial were set to 9 and maximum pressure is put on the zoom control button. 4.3.3 Setting Zoom Limits Motor limits allow you to use the entire range of the joystick to control only a portion of the engraved scale. Note: Limits will remain programmed until they have been erased intentionally by user 1. Using the joystick, move motor to one of the two desired limit – stops 2. Push AND hold down the zoom LENS Button Note: green The LENS LED on the czoom will blink 3. While still holding down the LENS Button, move the motor to the other desired limit – stop Chapter 4 System Operation 06-04 55/62 4. Release the LENS Button Note: As long as there is a limit currently set the LENS LED will illuminate green. To Erase Limits: Hold down the Zoom LENS Button 4.3.4 ZAP – Zoom as Fast as Possible Regardless of what speed your speed dial is set at you can move the zoom lens scale as fast as possible by pressing the zoom control button while holding down the ZAP (Zoom as Fast as Possible) Button. The ZAP button is located at the underside of the czoom. 1. With your pointer finger, hold down the ZAP button located at the back of the czoom unit 2. Using your thumb, put maximum pressure on the joystick in the direction you wish the motor to move 3. While still holding the ZAP button, move to desired zoom position Note: The speed of the motors depends on the motor itself and the power supply. Fig. 4. 20 Note: If you are having trouble with your motor speed and require a voltage boost please see the cboost, a cmotion accessory, in chapter 2 of this user’s manual. 4.3.5 Camera Run The czoom does not contain a Camera RUN button. The Camera RUN button can be found on the chandle. Chapter 4 System Operation 06-04 56/62 4.4 chandle Motor calibration is necessary each time a lens or a lens motor has been changed. You can either calibrate all attached motors simultaneously or calibrate them singularly. Note: Motors must be calibrated each time a new lens or new motor is attached. Note: The CAL button is located above the chandle not on the czoom (see Fig. 4. 21) Note: If the CAL LED is blinking, its respective motor needs to be calibrated. Note: If the CAL LED in illuminated, its respective motor is currently being calibrated. Warning! running! 4.4.1 Fig. 4. 21 Do not calibrate lens motors while camera is Motor Calibration Note: Motors must be calibrated each time a lens is attached, each time motor is attached and if the lens motor has been moved/adjusted manually. You can either calibrate all attached simultaneously or calibrate them singularly. motors Note: If the CAL LED is blinking, its respective motor needs to be calibrated. Note: If the CAL LED in illuminated, its respective motor is currently being calibrated. Note: You cannot calibrate lens motors while camera is running. Simultaneous Calibration of all Connected Motors 1. Push the yellow CAL button located at the top of the coperate for a second. Single Motor Calibration 1. Push and hold the CAL button 2. While holding the CAL button, push the respective LENS Button of the motor you wish to calibrate Chapter 4 System Operation 06-04 57/62 4.4.2 Camera Run The Camera Run Button is located above the CAL button on the chandle 1. To start/stop the camera, push the green RUN Button. Note: • Off RUN LED • No RUN signal received from camera or Camera in standby mode Green Camera running Red Camera error or camera is running up/ down Note: You cannot start the camera when motors are calibrating. Chapter 4 System Operation 06-04 58/62 Attachments: Cameras (in alphabetic order) *u.c.: under construction (our systems are upgraded regularly, please ask for current features) camera Aaton 35 III necessary cables camera run necessary cables camera control/ramping RAR1 (C019-KE1) or RAI-1 RAI-1 (C019-KF1) RAI-1 (C019KF1) RCC-1 (C019- Start/Stop Speed Ramp depth of field ramp Aaton minima Aaton XTR prod Arri 16SR3 RAR1 (C019-KE1) or RAI-1 (C019-KF1) RRS-8 (C019-38) Arri 16SR3HS RRS-8 (C019-38) Arri 235 u.c.* RRS-8 (C019-38) K91) RCC-1 (C019K91) Arri 35 III RCI-1 (C019-K21) RCI-1 (C019-K21) Arri 435 RRS-8 (C019-38) RCC-1 (C019-K91) Arri 435 ADV ( u.c.* u.c.* RRS-8 (C019-38) Arri 435 ES ( ( ( RRS-8 (C019-38) ( RRS-8 (C019-38) RAR5 (C019-KE5) u.c.* Arri 535 ( ( Arri 535 B ( ( Arri 765 ( Arri BL 4 Arri BL IBLII, BL Lite 4s Arricam ( ( ( ( ( u.c.* u.c.* RRS-8 (C019-38) Arricam Studio Cameras ( u.c.* u.c.* u.c.* u.c.* RRS-8 (C019-38) RRS-7 (C019-K37) and RVI-1 ( C019-KC1) RRS-8 (C019-38) RMR-1(C019-KK3) and RMP-1 (C019-KK5) OR only RRS-8 (C019-38) RMR-1(C019-KK3) and RMP-1 (C019-KK5) OR only RRS-8 (C019-38) RMR-1(C019-KK3) and RMP-1 (C019-KK5) OR only RRS-8 (C019-38) prov. with a Hirose 12p Dalsa Origin Moviecam Compact Moviecam SL Moviecam Superamerik a Pananvision Millenium XL RRS-8 (C019-38) RRS-8 (C019-38) ( ( ( ( RCI-1 (C019-K21) u.c.* u.c.* u.c.* ( K91) RCC-1 (C019K91) RCI-1 (C019-K21) ( ( RCC-1 (C019K91) RCC-1 (C019- ( RPI-1 (C019-KH1) Chapter 4 System Operation 06-04 RPP-1 (C019KH2) and RPR1 (C019-KH3) 59/62 Motors: Motor Necessary Cable Hedén M26VE Hedén Motor Cable, we deliver the motor with the cable, as spare part is available: C019-K81 straight plug, C019-K82: with right – angle plug Preston DM1 Preston Motor Cable RPM-1 (C019-K51) Preston DM2 Preston Motor Cable RPM-1 (C019-K51) Scorpio digital motor 42V Scorpio Motor Cable RSM-1 (C019-K61) Denz DU-02 Cable attached to the motor. No extra cable necessary Arri CLM-1 Arri CLM-1 motor cable RLM-1 (C019-K71) Arri CLM-2 Cable attached to the motor. No extra cable necessary Panavision RDM Panavision Motor Cable RDM-1 Canon ENG-Lens Canon Video Lens (20p) Cable - Adapter C023-K61 necessary Angenieux ENG-Lens Angenieux Video Lens (12p) Cable - Adapter C023-K61 necessary Fujinon ENG-Lens Fujinon Video Lens (xxp) Cable - Adapter C023-K61 necessary Chapter 4 System Operation 06-04 60/62 Notes: Chapter 4 System Operation 06-04 61/62 Notes: Chapter 4 System Operation 06-04 62/62