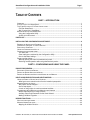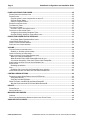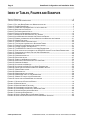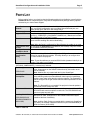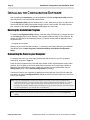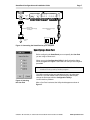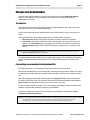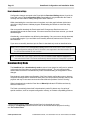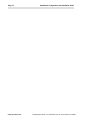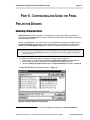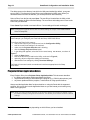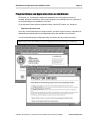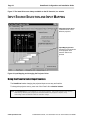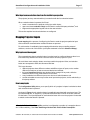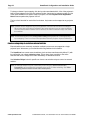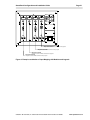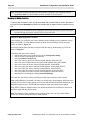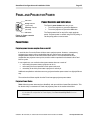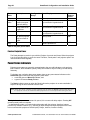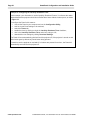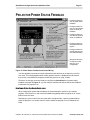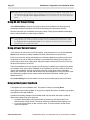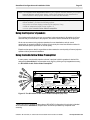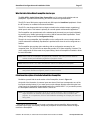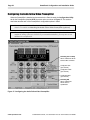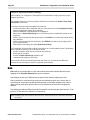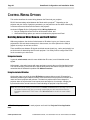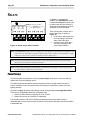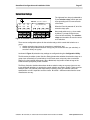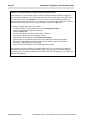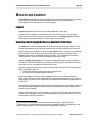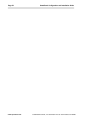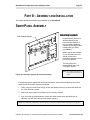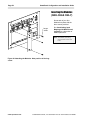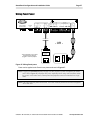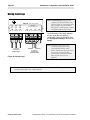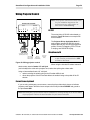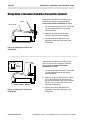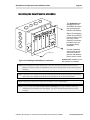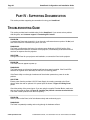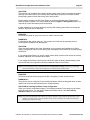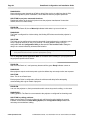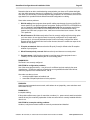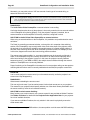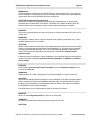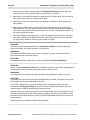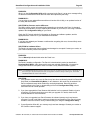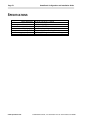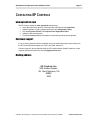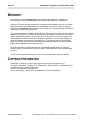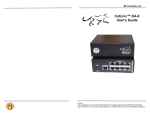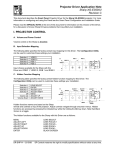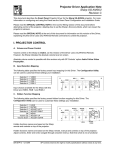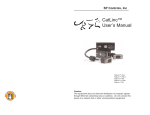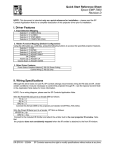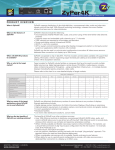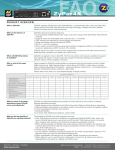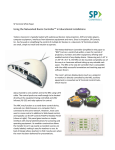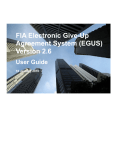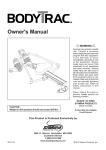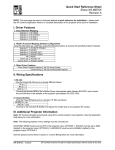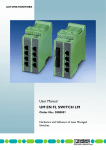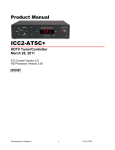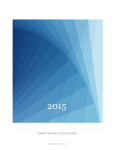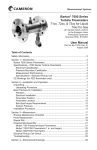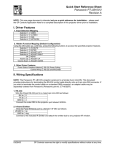Download User Manual - SP Controls
Transcript
SmartPanel Configuration and Installation Guide Page i TABLE OF CONTENTS PART I - INTRODUCTION OVERVIEW.............................................................................................................................................1 A FIRST LOOK AT THE SMARTPANEL .......................................................................................................2 TWO FORM FACTORS TO FIT EVERY INSTALLATION ..................................................................................3 Full-Size SmartPanel .......................................................................................................................3 Mini “Control-Only” SmartPanel.......................................................................................................3 BEFORE INSTALLING THE SMARTPANEL...................................................................................................4 Using the Configuration Utility .........................................................................................................4 Outline of this Document .................................................................................................................4 PARTS LIST ...........................................................................................................................................5 INSTALLING THE CONFIGURATION SOFTWARE.............................................................................6 RUNNING THE INSTALLATION PROGRAM ..................................................................................................6 CONNECTING THE PANEL TO YOUR COMPUTER........................................................................................6 SPECIFYING A COM PORT .......................................................................................................................7 USING THE CONFIGURATION UTILITY .......................................................................................................8 CHANGES MUST BE DOWNLOADED ..........................................................................................................9 The status bar ..................................................................................................................................9 Panel settings are retrieved by the Configuration Utility..................................................................9 How to download settings..............................................................................................................10 DOWNLOAD-ONLY MODE .....................................................................................................................10 Manually placing the Panel in download-only mode .....................................................................11 Restoring normal operation after using download-only mode.......................................................11 PART II - CONFIGURING AND USING THE PANEL PROJECTOR DRIVERS.......................................................................................................................13 SELECTING A PROJECTOR DRIVER ........................................................................................................13 PROJECTOR DRIVER APPLICATION NOTES ............................................................................................14 PROJECTOR DRIVERS AND APPLICATION NOTES ON THE WEBSITE .........................................................15 INPUT SOURCE SELECTION AND INPUT MAPPING ......................................................................16 USING THE PANEL TO SELECT INPUT SOURCES .....................................................................................16 What input source selection does from the installer’s perspective................................................17 MAPPING PROJECTOR INPUTS ..............................................................................................................17 Why inputs must be mapped .........................................................................................................17 How to map inputs .........................................................................................................................17 A note on using relays to control an external switcher ..................................................................18 COORDINATING INPUT MAPPING WITH MODULES AND LEGENDS .............................................................19 Module Placement for the Large Chassis......................................................................................19 Auxiliary Patch Point Placement for the Small Chassis ................................................................20 Making it All Work Together...........................................................................................................20 HIDDEN FUNCTIONS ..........................................................................................................................22 WHY FUNCTIONS ARE HIDDEN ...............................................................................................................22 MAPPING HIDDEN FUNCTIONS ..............................................................................................................23 Mapping No Hidden Function ........................................................................................................24 © 2002-8 SP Controls, Inc. 930 Linden Avenue South San Francisco CA 94080 www.spcontrols.com Page ii SmartPanel Configuration and Installation Guide PANEL AND PROJECTOR POWER .................................................................................................. 25 POWER CONTROLS AND INDICATION ..................................................................................................... 25 POWER STATES .................................................................................................................................. 25 Projector power is more complex than on and off......................................................................... 25 Projector Power States.................................................................................................................. 25 Panel vs. Projector Power ............................................................................................................. 26 POWER STATUS INDICATORS ............................................................................................................... 26 THE WARM-UP TIMER ......................................................................................................................... 27 THE LOCKOUT TIMER ........................................................................................................................... 27 How the Lockout Timer affects users............................................................................................ 27 THE INACTIVITY SHUTDOWN TIMER ....................................................................................................... 28 Configuring the Inactivity Shutdown Timer.................................................................................... 29 How the Inactivity Shutdown Timer affects users ......................................................................... 29 PROJECTOR POWER STATUS FEEDBACK .................................................................................... 31 How Power Status Feedback affects users .................................................................................. 31 USING RS-232 POWER POLLING ......................................................................................................... 32 USING A POWER CURRENT SENSOR ..................................................................................................... 32 DOING WITHOUT POWER FEEDBACK ...................................................................................................... 32 VOLUME .............................................................................................................................................. 34 VOLUME CONTROLS AND INDICATION .................................................................................................... 34 Relative vs. absolute volume modes............................................................................................. 34 USING THE PROJECTOR’S SPEAKERS ................................................................................................... 35 USING THE AUDIO FOLLOW VIDEO PREAMPLIFIER ................................................................................. 35 When you need the Preamplifier................................................................................................... 36 What the Audio Follow Video Preamplifier does for you............................................................... 37 A functional description of the Audio Follow Video Preamplifier................................................... 37 CONFIGURING THE AUDIO FOLLOW VIDEO PREAMPLIFIER ...................................................................... 38 EQUALIZATION ..................................................................................................................................... 39 Defeating equalization................................................................................................................... 39 GAIN ................................................................................................................................................... 40 Defeating Gain (converting the Preamplifier into a switcher)........................................................ 41 VIDEO SWITCHING WITH THE AUDIO FOLLOW VIDEO PREAMPLIFIER........................................................ 41 CONTROL WIRING OPTIONS ............................................................................................................ 42 DECIDING BETWEEN WIRED REMOTE AND THE IR EMITTER.................................................................... 42 Using wired remote ....................................................................................................................... 42 Using the included IR Emitter........................................................................................................ 42 WHEN THE PANEL USES RS-232 AND WIRED REMOTE/IR ..................................................................... 43 Why the Panel uses both RS-232 and Wired Remote/IR ............................................................. 43 RELAYS ............................................................................................................................................... 44 POWER RELAYS .................................................................................................................................. 44 SELECTION RELAYS ............................................................................................................................. 47 MODULES AND LEGENDS ................................................................................................................ 49 LEGENDS ............................................................................................................................................ 49 SELECTING AND ARRANGING MODULES OR AUXILIARY PATCH POINTS ................................................... 49 AUXILIARY PATCH POINTS .............................................................................................................. 51 www.spcontrols.com © 2002-8 SP Controls, Inc. 930 Linden Ave. So. San Francisco CA 94080 SmartPanel Configuration and Installation Guide Page iii PART III - ASSEMBLY AND INSTALLATION SMARTPANEL ASSEMBLY ................................................................................................................53 INSERTING LEGENDS ............................................................................................................................53 INSERTING THE MODULES ....................................................................................................................54 ATTACHING THE AUDIO FOLLOW VIDEO PREAMPLIFIER (OPTIONAL) ........................................................55 SMARTPANEL INSTALLATION..........................................................................................................56 INSTALLING THE TERMINAL BLOCKS ......................................................................................................56 WIRING PANEL POWER ........................................................................................................................57 WIRING THE RELAYS ............................................................................................................................58 WIRING PROJECTOR CONTROL .............................................................................................................59 RS-232...........................................................................................................................................59 Wired Remote/IR ...........................................................................................................................59 Current Sensor (optional) ..............................................................................................................59 WIRING AUDIO TO THE AUDIO FOLLOW VIDEO PREAMPLIFIER (OPTIONAL) ..............................................60 INSTALLING THE SMARTPANEL IN A BACKBOX ........................................................................................61 PART IV - SUPPORTING DOCUMENTATION TROUBLESHOOTING GUIDE .............................................................................................................62 SPECIFICATIONS ................................................................................................................................70 CONTACTING SP CONTROLS ...........................................................................................................71 WWW.SPCONTROLS.COM ......................................................................................................................71 CUSTOMER SUPPORT ...........................................................................................................................71 MAILING ADDRESS ...............................................................................................................................71 WARRANTY .........................................................................................................................................72 COPYRIGHT INFORMATION ..............................................................................................................72 © 2002-8 SP Controls, Inc. 930 Linden Avenue South San Francisco CA 94080 www.spcontrols.com Page iv SmartPanel Configuration and Installation Guide INDEX OF TABLES, FIGURES AND EXAMPLES TABLE 1: PARTS LIST ................................................................................................................................ 5 TABLE 2: PROJECTOR POWER STATES ..................................................................................................... 26 FIGURE 1: FULL-SIZE SMARTPANEL WITH MODULES INSTALLED ................................................................... 2 FIGURE 2: THE MINI SMARTPANEL............................................................................................................. 2 FIGURE 3: CONNECTING THE SMARTPANEL TO YOUR COMPUTER................................................................. 7 FIGURE 4: SELECTING THE COM PORT ....................................................................................................... 7 FIGURE 5: THE CONFIGURATION UTILITY .................................................................................................... 8 FIGURE 6: PROJECTOR DRIVER SELECTION DIALOG .................................................................................. 13 FIGURE 7: DRIVERS ON THE SP CONTROLS, INC. WEBSITE. ...................................................................... 16 FIGURE 8: INPUT MAPPING AND CHANGING THE PROJECTOR DRIVER ......................................................... 16 FIGURE 9: EXAMPLE COORDINATION OF INPUT MAPPING WITH MODULES AND LEGENDS ............................. 21 FIGURE 10: HIDDEN FUNCTIONS .............................................................................................................. 23 FIGURE 11: POWER CONTROLS AND INDICATION ....................................................................................... 25 FIGURE 12: THE LOCKOUT AND INACTIVITY SHUTDOWN TIMERS ................................................................ 28 FIGURE 13: POWER STATUS FEEDBACK AND CONTROL WIRING ................................................................. 31 FIGURE 14: VOLUME CONTROL AND INDICATION ........................................................................................ 34 FIGURE 15: THE SP3-AFVP+ AUDIO FOLLOW VIDEO PREAMPLIFIER. ....................................................... 35 FIGURE 16: FUNCTIONAL BLOCK DIAGRAM OF THE SP3-AFVP+ AUDIO FOLLOW VIDEO PREAMPLIFIER ....... 36 FIGURE 17: CONFIGURING THE AUDIO FOLLOW VIDEO PREAMPLIFIER ....................................................... 38 FIGURE 18: POWER RELAYS .................................................................................................................... 44 FIGURE 19: CONFIGURING RELAYS .......................................................................................................... 46 FIGURE 20: SELECTION RELAYS ............................................................................................................... 47 FIGURE 21: SOME OF THE MODULES AVAILABLE ....................................................................................... 50 FIGURE 22: AUXILIARY PATCH POINTS ON A FULL-SIZE PANEL ................................................................... 51 FIGURE 23: INSERTING LEGENDS ............................................................................................................. 53 FIGURE 24: ATTACHING THE MODULES. ................................................................................................... 54 FIGURE 25: ATTACHING THE AUDIO FOLLOW VIDEO PREAMPLIFIER ........................................................... 55 FIGURE 26: INSTALLING THE PHOENIX CONNECTOR TERMINAL BLOCKS ....................................................... 56 FIGURE 27: WIRING PANEL POWER .......................................................................................................... 57 FIGURE 28: WIRING RELAYS .................................................................................................................... 58 FIGURE 29: WIRING PROJECTOR CONTROL ............................................................................................... 59 FIGURE 30: WIRING RCA AUDIO TO THE PREAMPLIFIER ............................................................................ 60 FIGURE 31: WIRING 1/8” AUDIO TO THE PREAMPLIFIER ............................................................................. 60 FIGURE 32: INSTALLING THE SMARTPANEL IN A BACKBOX ......................................................................... 61 EXAMPLE 1: SELECTING A PROJECTOR DRIVER ........................................................................................ 14 EXAMPLE 2: MAPPING INPUTS ................................................................................................................. 19 EXAMPLE 3: MAPPING HIDDEN FUNCTIONS .............................................................................................. 24 EXAMPLE 4: CONFIGURING THE LOCKOUT TIMER ...................................................................................... 28 EXAMPLE 5: CONFIGURING THE INACTIVITY SHUTDOWN TIMER .................................................................. 30 EXAMPLE 6: ADJUSTING EQUALIZATION SETTINGS .................................................................................... 40 EXAMPLE 7: ADJUSTING GAIN SETTINGS .................................................................................................. 41 EXAMPLE 8: USING A POWER RELAY FOR SCREEN CONTROL .................................................................... 45 EXAMPLE 9: USING THE SELECTION RELAYS WITH AN EXTERNAL SWITCHER .............................................. 48 www.spcontrols.com © 2002-8 SP Controls, Inc. 930 Linden Ave. So. San Francisco CA 94080 SmartPanel Configuration and Installation Guide Page 1 PART I - INTRODUCTION Overview Welcome to the world of the SmartPanel, the perfect control system for small projector installations. The SmartPanel is the right choice for permanent single projector installations because it is costeffective and easy to configure. The Panel provides users with a simple, reliable way to control a projector. x Unlike a remote control, the Panel is never lost, pointed the wrong way, or in need of batteries. The Panel replaces cryptic feature names and menus of rarely used functions with simple, point-of-connection controls. x Users are always provided with feedback about the status of the projector. x The control system behavior is simple and uniform, regardless of projector model. Once familiar with the Panel, users can control different projector models at the same site with no additional training. The Panel provides installers with a pre-programmed and easily configured solution to simple control tasks. x Modules provide high quality patch points for common projector sources. x The Panel’s modular design and two form factors allows it to be custom tailored for every installation. x Configurable relays are provided to control common external devices such as switchers and powered screens. x No programming is necessary, only configuration with an easy-to-use Windows™ utility. All the software needed to configure the Panel is included, and updates and additional utilities are provided on the SP Controls website. This guide gives you everything you need to successfully install and configure the SmartPanel. All we assume is that you are familiar with the projector you’ve chosen, and that you have done small projector installations before. From all of us at SP Controls, thanks for your interest and business. We hope that the SmartPanel makes your job easier by simplifying installations, while satisfying your end users on all fronts – cost, ease of use, and reliability. Note: The SmartPanel is not a switcher; it is strictly a control system. Your design should rely on switching built into your projector or external switchers. © 2002-8 SP Controls, Inc. 930 Linden Avenue South San Francisco CA 94080 www.spcontrols.com Page 2 SmartPanel Configuration and Installation Guide A First Look at the SmartPanel Selection Buttons Selection buttons are removable if you have less than four inputs Power Control IR Learning Window (for future use) Backlit Legends Legends indicate current selection with installerchosen labels Volume Control Projector Volume ON COMPUTER 1 DOCUMENT CAMERA COMPUTER 2 AUXILIARY VIDEO Ready Warm-up OFF Auxiliary Patch Points R VGA Macintosh Video H G V B Audio Patch Modules (example configuration shown) Audio Audio Audio L R L R L R L R 6 6 6 6 6 6 6 6 Lucent Tech. M100 series Escutcheon Figure 1: Full-size SmartPanel (SP2-CHAS) with Modules installed Selection Buttons Selection buttons are removable if you have less than four inputs Backlit Legends Legends indicate current selection with installer-chosen labels Power Control IR Learning Window (for future use) Volume Control Projector COMPUTER 1 DOCUMENT CAMERA Volume ON COMPUTER 2 Ready AUXILIARY VIDEO Warm-up OFF Figure 2: The Mini SmartPanel (SP2-SMCHAS) The assembled SmartPanels shown in Figure 1 and Figure 2 demonstrate the following features: x Four selection buttons control projector input switching. x Power buttons control projector power. The user is given feedback of the projector’s status by a pair of LEDs. The Panel uses RS-232 or current sensors to remain in sync with projectors. x Volume buttons control volume, which is indicated on an LED bar graph. An optional Audio Follow Video Preamplifier is available for use with external audio solutions, such as self-powered speakers. x Back-lit Legends are readable in any light. Legends appropriate for each installation are chosen and inserted by the installer. Custom Legends can be prepared. www.spcontrols.com © 2002-8 SP Controls, Inc. 930 Linden Ave. So. San Francisco CA 94080 SmartPanel Configuration and Installation Guide Page 3 Our goal was elegant and straightforward design. We hope that we succeeded and that you find the Panel intuitive to use. Two Form Factors to Fit Every Installation The SmartPanel comes in two form factors to fit every installation and budget. Full-Size SmartPanel The assembled SmartPanel in Figure 1 is configurable with four Modules and three Auxiliary Modules. The Modules provide point-of-control connection for portable projector sources, such as laptops, so users can patch in and control the system at the same location. Modules are chosen, ordered and attached by the installer. Selection-only Modules (with no patch points) are available for permanently installed devices, and blanks are available for installations that have fewer than four input devices. Note: Facing the front of the Panel, the leftmost Module is “input one,” and the rightmost “input four”. Mini “Control-Only” SmartPanel The Mini SmartPanel is an elegant, small-footprint alternative for installations where space or aesthetics are at a premium. The Mini SmartPanel provides the same comprehensive control over projectors as the full-size Panel, without integrated patch points. Auxiliary Patch Points can be integrated when the Panel is mounted in a drawer (SBL-1050B) or rack (SP2-RACKSMMOD). The Mini SmartPanel is available in several finishes to match any décor. Note: Unless otherwise noted, instructions and directions apply to both form factors. The full-size SmartPanel and control-only SmartPanel are identical from a configuration and wiring perspective. Only the facia differs. © 2002-8 SP Controls, Inc. 930 Linden Avenue South San Francisco CA 94080 www.spcontrols.com Page 4 SmartPanel Configuration and Installation Guide Before Installing the SmartPanel Before you assemble, configure and install the SmartPanel, review this documentation. Informed configuration decisions make your installation go smoothly and ensure that the Panel is easy for clients to use. Using the Configuration Utility The SmartPanel is configured using the included Configuration Utility (for Windows™). The Utility lets you tailor the Panel’s control of your projector for your installation. Outline of this Document Part I - Introduction continues with a review of the packing list of the Panel and a guide to installing and using the Configuration Utility. Part II - Configuring and Using the Panel discusses the features of the Panel. Controls and features are defined. Examples demonstrate common configuration changes with the Configuration Utility. Assembly and wiring of the Panel are described in Part III - Assembly and Installation. Part IV - Supporting Documentation provides a troubleshooting guide and standard disclaimers and contact information. www.spcontrols.com © 2002-8 SP Controls, Inc. 930 Linden Ave. So. San Francisco CA 94080 SmartPanel Configuration and Installation Guide Page 5 PARTS LIST Before reading further, you should review the following packing list to familiarize yourself with the SmartPanel and its component parts. Verify that the complete Panel package and any optional accessories you ordered were shipped. SmartPanel Chassis Power supply Legends IR emitter 8 Self-tapping 6-32 screws Configuration and Installation Guide SmartPanel Configuration Utility The control unit and Module frame itself. Includes one projector control RS-232 port, one RS-232 configuration port, one Wired Remote/Infrared port, one power sensor input, and seven low voltage relays. 12V 600mA DC regulated Pre-printed Legends to be inserted beneath each Module, each describing an input (e.g., COMPUTER 1, DOCUMENT CAMERA, etc.). Blanks are included. The matching font is TrueType™ Impact. Dual blink type emitter to be affixed to the projector’s IR window. The emitter glows red while emitting IR to aid troubleshooting. Note: When the Panel is configured for Wired Remote, the emitter is not used. For mounting the SmartPanel into a backbox (not included). Only four screws are needed but extras are provided. This document. CD-ROM containing Windows™ Configuration Utility software and a suite of Drivers for popular projector models. The Utility allows you to configure how the Panel controls the projector. Note: To use this software you need an RS-232 cable (standard male 9-pin to female). This cable is not included. OPTIONAL COMPONENTS – included only if ordered. The exact Modules accompanying your Panel are specified at the time of Modules (4) order. Arrangement on the chassis is determined by the installer at the time of assembly. (SP2-CHAS) Note: Modules are only needed with the full-size SmartPanel. Accessory provides switching and preamplification for all Panel inputs. A Audio Follow Video video switching section provides additional video inputs for installations Preamplifier requiring more video inputs than the projector supplies. The Preamplifier can be configured to set gain and/or bass and treble equalization for each channel. Rack mount kit Auxiliary Patch Points (SP2-SMCHAS with SP2-RACKSM-MOD or SLB-1050B) Note: The Preamplifier is not needed if the projector’s internal speakers and internal volume control are used. Accessory kits allow the Panel to be mounted in a standard 19” rack. The SP2-CHAS rack mount occupies five rack units. The SP2-SMCHAS rack mount occupies two rack units. The exact Auxiliary Patch Points accompanying your Panel are specified at the time of order. Arrangement on the chassis is determined by the installer at the time of assembly. Note: Auxiliary Patch Points are needed with the control-only SmartPanel only when it is mounted in Modular Rack Mount (SP2-RACKSM-MOD) or Slide Out Drawer (SLB-1050B). Table 1: Parts list © 2002-8 SP Controls, Inc. 930 Linden Avenue South San Francisco CA 94080 www.spcontrols.com Page 6 SmartPanel Configuration and Installation Guide INSTALLING THE CONFIGURATION SOFTWARE After unpacking the SmartPanel, you should install the included Configuration Utility software and verify that you can communicate with the Panel. The Configuration Utility requires Windows 95™ or later. Make sure you have an 9-pin male to 9-pin female RS-232 cable (wired straight through), which is not included. This cable connects your computer to the Panel’s Configuration Port (upper left, Panel rear). Running the Installation Program To install the Configuration Utility software, insert the Utility CD-ROM into your floppy drive and run the Setup program found on that disk. This program installs the Utility on your computer. By default, the Utility and its accompanying files (e.g., projector drivers and their application note) are placed in the \Program Files\SPC\ directory on your main hard disk (usually C:). A shortcut to the Utility is placed in your Windows Start button menu as Start: Programs: SmartPanel Utilities: SmartPanel Configuration Utility. Connecting the Panel to your Computer To configure the Panel, you must supply it with power and connect it to your PC (a laptop is convenient), as shown in Figure 3. Power should be supplied to the Panel with the included 12VDC regulated power supply. When powered, all of the lights on the Panel rapidly flash in sequence as it runs through a power-on self-test. If this self-test does not occur, make sure you have correctly powered the unit (see Wiring Panel Power or the Troubleshooting Guide if necessary). Connect the Panel to your computer by attaching the male 9-pin end of your RS-232 cable (not included) to the Panel’s Configuration Port. Attach the female end of the cable to any free Com Port on your computer. Note: It is your responsibility to make sure that the Com Port you are using is enabled and configured correctly. You don’t need to worry about communications settings (e.g., baud rate), but you do need to make sure that the communication port you wish to connect through has not been disabled at the hardware level (if you have used the Com Port before for other applications, you should have no problems). Note: It is not necessary to disconnect the Panel from the projector to run the Configuration Utility. www.spcontrols.com © 2002-8 SP Controls, Inc. 930 Linden Ave. So. San Francisco CA 94080 SmartPanel Configuration and Installation Guide GND +12V DC 1 7B 7A 6B 6A 5B 5A 3A POWER 500mA MAX. CURRENT SELECTION (EXT. SWITCHER CTRL) 3 2 4B 2A 4 4A PWR OFF MOM. 3B PWR ON MOM. 2B PWR ON MAINT. 1B 12VDC Regulated Power Supply included CAUTION "INDOOR USE ONLY" SENSE IR/SER GND +12V CTS RTS RS-232 Cable (DB9 Male to Female - straight through) not included To Com Port on PC RELAYS IR/SERIAL GND TX ACCESSORY BUS RX AUDIO FOLLOW VIDEO SWITCHER EXPANSION RS232 1A PROJECTOR CONTROL CONFIGURATION PORT Page 7 Figure 3: Connecting the SmartPanel to your computer Specifying a Com Port Before configuring the SmartPanel you must specify the Com Port you are using to connect to it. When you run the Configuration Utility for the first time the dialog shown in Figure 4 will appear. Select the Com Port you are using and press OK. Note: The dialog does not allow you to select a Com Port that is disabled or being used by another program. The Utility remembers the port selected and uses it in subsequent sessions. If you later attach to the Panel through a different port, change the active port with the Configuration Utility’s Communications pulldown. Figure 4: Selecting the Com Port After a Com Port is selected, the Utility should appear as shown in Figure 5. © 2002-8 SP Controls, Inc. 930 Linden Avenue South San Francisco CA 94080 www.spcontrols.com Page 8 SmartPanel Configuration and Installation Guide Tabs switch between sets of settings Changes Projector Drivers to support your projector Name of loaded Projector Driver Input mapping section Downloads settings changes to the Panel Download progress indicator Status of Panel connection Panel firmware revision information Active Com port Figure 5: The Configuration Utility Using the Configuration Utility The Configuration Utility configures your SmartPanel to work with your projector and lets you tailor its behavior for your installation. Panel configuration consists of: x selecting a Projector Driver, x setting configuration options, and x downloading changes to the Panel. www.spcontrols.com © 2002-8 SP Controls, Inc. 930 Linden Ave. So. San Francisco CA 94080 SmartPanel Configuration and Installation Guide Page 9 Changes must be downloaded Changes made with the Utility are not sent to the Panel until you hit the Download Settings button. Do not expect to see any changes in Panel behavior until changed settings are downloaded to the Panel. The status bar The status bar at the bottom of the Utility window provides feedback on the current state of the Utility (and Panel, if it is connected and detected). The first field, farthest to the left, identifies which Com Port the Utility is using to connect to the Panel. The second field from the left indicates the Panel’s connection status, as follows: x Panel Present indicates that the RS-232 cable is correctly connected to the Panel. x Connected indicates that the RS-232 cable is connected to a device, but that it does not appear to be a SmartPanel (this can happen if the Panel is connected but not powered). x Not Connected indicates that the RS-232 cable does not appear to be connected to any device. Note: When the Configuration Utility does not detect any Panel on the active Com Port the Download Settings button is disabled. The rightmost field provides feedback on any download in progress. The remaining fields display version information about the attached Panel. These fields are discussed in the sections that follow. Panel settings are retrieved by the Configuration Utility The Utility retrieves the current settings of any Panel connected to the computer. When the connected Panel’s current settings are retrieved, the third and fourth fields in the status bar display the firmware and memory format revision numbers of the Panel for customer support use. After Panel settings are retrieved, the Utility opens the Projector Driver file last downloaded to the Panel. If this Driver is not in the directory into which the Utility was installed, a dialog labeled Open Proj File will appear and prompt you to find the Driver (.prj) file. If you know where this file is, identify it. If it is not available (for example, because the Panel was originally configured with a different computer), press Cancel. Once Panel settings are retrieved you can examine and modify them as described in Part II Configuring and Using the Panel. Note: Do not change configuration settings when no Panel is connected, or before Panel settings are retrieved. Changes made before connecting the Panel (or before the Panel is recognized by the Utility) will be overwritten if existing settings are retrieved. © 2002-8 SP Controls, Inc. 930 Linden Avenue South San Francisco CA 94080 www.spcontrols.com Page 10 SmartPanel Configuration and Installation Guide How to download settings Configuration changes are saved to the Panel with the Download Settings button, found in the lower right corner of the Configuration Utility. Downloading is only possible after the Panel is correctly connected and its existing settings have been retrieved. While downloading the cursor becomes an hourglass, and a bar graph indicator (at the lower right of the Utility) flushes to indicate progress. Downloading should take no more than thirty seconds. After a successful download, the Panel resets itself. Changes are effective as soon as a download finishes and the Panel resets. If for some reason the Panel does not reset, you should download again. Occasionally, communications may fail during downloading. If any errors occur during download, try downloading again. If you are unable to successfully download, make sure the Panel has been detected. If you never successfully download, put the Panel in download-only mode as described below. Note: Future revisions of the Configuration Utility software will allow users to save copies of Panel configuration settings on the PC, but this is not supported in the initial release. Check the SP Controls website for new versions. Note: The AFVP tab of the Utility is active only when an Audio Follow Video Preamplifier is connected to the Panel. The Panel automatically detects whether a Preamplifier is present. Download-Only Mode The SmartPanel has a download-only mode to ensure it can always be configured or updated. In this mode, the Panel does not communicate with the projector1. The only communication allowed while the Panel is in download-only mode is the downloading of configuration or driver changes. Download-only mode allows reconfiguration of the Panel should configuration memory become corrupted. Reconfiguration is essential in these cases, as corrupt memory disrupts control of the projector and may in rare cases cause serious Panel behavior problems such as “freezing.” When in download-only mode the Panel the red Warm-Up indicator LED blinks continuously while the Panel is on2. The Panel automatically places itself in download-only mode if it detects any of a variety of special conditions, such as corrupted configuration memory, or firmware compatibility problems. 1 RS-232 power polling is suspended while the Panel is in download only mode. Blinking of the Warm-Up indicator when the Panel is off indicates that the projector is cooling; see The Lockout Timer. 2 www.spcontrols.com © 2002-8 SP Controls, Inc. 930 Linden Ave. So. San Francisco CA 94080 SmartPanel Configuration and Installation Guide Page 11 Manually placing the Panel in download-only mode The Panel is manually placed in download-only mode by pressing and holding the On, Off and Selection Four buttons while applying power. This combination of keys was chosen because it is unlikely to occur by accident. Manual activation of download-only mode facilitates reconfiguration should serious corruption of configuration memory occur. Restoring normal operation after using download-only mode Download-only mode is exited by removing and restoring power to the Panel. If download-only mode was entered automatically because a problem was detected by Panel firmware self checks, that problem must be remedied before the Panel will function normally. In most cases, re-downloading the appropriate Driver and configuration restores normal operation. If the Panel is unable to complete a download session in download-only mode, or persists in automatically entering the mode whenever powered on, it may have developed hardware problems and require service. © 2002-8 SP Controls, Inc. 930 Linden Avenue South San Francisco CA 94080 www.spcontrols.com Page 12 www.spcontrols.com SmartPanel Configuration and Installation Guide © 2002-8 SP Controls, Inc. 930 Linden Ave. So. San Francisco CA 94080 SmartPanel Configuration and Installation Guide Page 13 PART II - CONFIGURING AND USING THE PANEL PROJECTOR DRIVERS Selecting a Projector Driver Projector Drivers contain information on the behavior, control requirements, and features of each projector the SmartPanel can control. The Panel uses Drivers to control different projectors and other display devices. Drivers are distributed as .prj files. Drivers for several popular projectors are installed with the Configuration Utility during setup. New and updated Drivers are available at the SP Controls website (see Contacting SP Controls). The Panel is configured with a Driver at the factory3. Note: We assume you verified that a Driver was available for your projector before designing for and purchasing a SmartPanel. However, new Drivers do become available as projectors enter the market. To configure the Panel to work with your projector, change Drivers as follows: x Connect your PC to the Panel and install the Configuration Utility as described above. x Run the Utility and wait for the Panel to be detected and its settings retrieved. x Press the Change Projector Driver button in Projector Selection (as shown in Figure 8). An Open Proj File dialog will appear as shown in Figure 6. Figure 6: Projector Driver selection dialog 3 When this manual was written, the Panel was shipped configured for the Sharp XG-E3000U. © 2002-8 SP Controls, Inc. 930 Linden Avenue South San Francisco CA 94080 www.spcontrols.com Page 14 SmartPanel Configuration and Installation Guide The dialog opens on the directory into which the Utility was installed (by default, \Program Files\SPC\). This directory is where Drivers are installed during Utility setup. When you download new drivers from the website, you should place them in this directory. Select a Driver from the list and press Open. The new Driver is loaded into the Utility, which should then display the Driver’s default settings. The new Driver and settings are not sent to the Panel until you download. Press Cancel if you decide not to load a Driver. Current settings will remain unchanged. Note: Changing the Projector Driver does not affect settings for relays or the Audio Follow Video Preamplifier. Example 1: Selecting a Projector Driver In this example, you configure your Panel with the Sharp XG-E1200U Driver. To configure the Panel in this manner: x connect the Panel to your computer and run the Configuration Utility; x wait for current Panel settings to be retrieved; x make sure the Projector Selection tab is showing; x click the Change Projector Driver button; x in the dialog that appears, select the Driver named Sharp XG-E1200U, as shown in Figure 64; x press the Open button; x wait for the Driver file to load into the Utility, as shown in Figure 8; x optionally, adjust configuration settings as necessary; x download the new settings by clicking Download Settings. The Panel will now send control commands and use timers appropriate to the Sharp XG-E1200U. Projector Driver Application Notes Every Projector Driver has a Projector Driver Application Note. This document describes: x the default configuration settings specified by the Driver, x requirements for wiring to and controlling the projector (e.g., RS-232 cable pinouts), and x any known problems with the projector, or side effects of using specific features. Always read the Application Note for tips and advice on using the Panel with the supported projector. We put our time into the Application Notes so you don’t waste yours learning every detail of every projector. Note: When you select a Driver and open it, the Driver’s default configuration is loaded, even if the Panel is already configured for that Driver. This allows you to restore a Driver’s default settings. 4 The Drivers listed in the dialog vary depending on which Drivers you have installed. www.spcontrols.com © 2002-8 SP Controls, Inc. 930 Linden Ave. So. San Francisco CA 94080 SmartPanel Configuration and Installation Guide Page 15 Projector Drivers and Application Notes on the Website SP Controls, Inc. is continually creating and updating Drivers. New projector models are released, the Panel is installed to control legacy projectors, and existing Drivers are improved as we receive feedback from installations in the field. To get the latest Drivers and their Application Notes, visit the SP Controls, Inc. website at: http://www.spcontrols.com At the site, visit the Downloads and Support section, and select Projector Drivers. Instructions for downloading and installing Drivers and Application Notes are available on the site itself. You can also download the Configuration Utility, this Guide, and other useful documents. Note: Always check the website for new and updated Drivers before doing an installation! © 2002-8 SP Controls, Inc. 930 Linden Avenue South San Francisco CA 94080 www.spcontrols.com Page 16 SmartPanel Configuration and Installation Guide Figure 7: The latest Drivers are always available on the SP Controls, Inc. website INPUT SOURCE SELECTION AND INPUT MAPPING Change Projector Driver Loads Drivers to control different projectors Input Mapping Section Configures commands sent to the projector when selection buttons are pressed Figure 8: Input Mapping and changing the Projector Driver Using the Panel to Select Input Sources The SmartPanel makes changing the projected input source easy and intuitive. To change the projector source, press one of the Panel’s four selection buttons. Note: The SmartPanel is not a switcher; it is a control system. The Panel controls input source selection by directing the projector to switch between the projector’s inputs, or by controlling external switchers with its selection relays. www.spcontrols.com © 2002-8 SP Controls, Inc. 930 Linden Ave. So. San Francisco CA 94080 SmartPanel Configuration and Installation Guide Page 17 What input source selection does from the installer’s perspective The projector (and any external switcher) is controlled with the four selection buttons. When a selection button is pressed, the Panel: x sends a command to the projector, telling it to switch inputs; x opens and closes selection relays on the Panel to control third-party switchers5; and x brightens the appropriate Legend to show the new selection. This section explains how these behaviors are configured. Mapping Projector Inputs Input mapping is the process of configuring the Panel to send the projector particular input source selection commands when selection buttons are pressed. For a discussion of coordinating input mapping with selection relays controlling external switchers, see the end of this section (a complete treatment is found in Selection Relays). Why inputs must be mapped The command sent when a selection button is pushed must be configured because there is no fixed relationship between the Panel’s selection buttons and the projector’s inputs. We could have made selection button one always switch the projector Video, and selection button two correspond to RGB, but this was a bad idea. This is true because: x different projectors have different numbers and different types of inputs, not to mention different conventions on how sources are labeled and selected; x the large SmartPanel Modules are designed to be arranged in any order, while the selection buttons occupy fixed locations on the Panel; x every installation has different input source devices to switch between; and x several selectable sources may use the same input at the projector, and be switched by a third-party switcher. How to map inputs The Configuration Utility allows you to specify which of a projector’s inputs is switched to when each selection button is pressed. As shown in Figure 6, each selection button is graphically associated with a projector input. The input associated with, or mapped to, a particular selection button is shown in the box called out for that button. The input displayed for each selection button is the one the projector is instructed to switch to when that button is pressed. 5 The Audio Follow Video Preamplifier provides is configurable to provide 4x1 composite video or 2x1 S-Video switching . See Video Switching with the Audio Follow Video Preamplifier. © 2002-8 SP Controls, Inc. 930 Linden Avenue South San Francisco CA 94080 www.spcontrols.com Page 18 SmartPanel Configuration and Installation Guide To change a button’s input mapping, click the input box associated with it. A list of the projector’s built-in inputs appears in the form of a pulldown list box. Inputs vary by projector model; for a list of the inputs available on a specific model of projector, see the Projector Driver Application Note that accompanies the projector’s Driver. The input list is identical for each of the four buttons. Any button can be mapped to any projector input. Note: A button can be mapped to any input regardless of how the other buttons are mapped. When more than one button is mapped to the same projector input, an external switcher must be used to switch between source devices; the Panel’s selection relays can control this switcher. Note: The Modules shown on the Configuration Utility panel graphic do not change during input mapping. There is no fixed correspondence between projector inputs and Modules. A note on using relays to control an external switcher External switchers are commonly used when multiple input sources are mapped to a single projector input. We assume you are familiar with using switchers in this fashion. The SmartPanel can control external switchers (such as those manufactured by Altinex™) with its configurable, low-voltage selection relays. These relays close according to the active selection and can be configured for either momentary or maintained closure. See Selection Relays below for specifics on how to use selection relays to control an external switcher. Note: An external switcher may be unnecessary when using the Audio Follow Video Preamplifier, as it provides 4x1 composite video or 2x1 S-Video switching. See Video Switching with the Audio Follow Video Preamplifier. www.spcontrols.com © 2002-8 SP Controls, Inc. 930 Linden Ave. So. San Francisco CA 94080 SmartPanel Configuration and Installation Guide Page 19 Example 2: Mapping Inputs In this example, you configure your Panel input mappings for an installation using a Sharp XGE1200U. You map input one to RGB 1, input three to RGB 2, and inputs two and four to VIDEO as shown in Figure 8. Since this installation uses two video sources and the Sharp has only one video input, we’ll assume you’re using an external switcher or the Audio Follow Video Preamplifier to switch video before it reaches the projector’s VIDEO in. We also assume that the Panel has been configured with the Sharp XG-E1200U.prj Driver as shown in Example 1. To configure the Panel in this manner: x connect the Panel to your computer and run the Configuration Utility; x wait for current Panel settings to be retrieved; x select the Projector Selection tab; x click in the Input One list box; from the list that appears, select RGB 1; x click in the Input Two list box; from the list that appears, select VIDEO; x click in the Input Three list box; from the list that appears, select RGB 2; x click in the Input Four list box; from the list that appears, select VIDEO; x download the new settings by clicking Download Settings. The Panel’s selection buttons one and three will now make the Sharp switch to its RGB 1 and RBG 2 inputs respectively. Selection buttons two and four will now both make the Sharp switch to the input wired to VIDEO. Figure 9 shows how a Panel with inputs mapped in this fashion might be assembled. Coordinating Input Mapping with Modules and Legends The following elements must be kept consistent while configuring and assembling your Panel: x the projector input mapped to each button, x the Modules installed – their type and order, x the Legend inserted for each Panel button, and x the selection relays settings that control any external switcher. Module Placement for the Large Chassis We assume that if you are using the full-size SmartPanel (SP2-CHAS), you already have the Modules for your installation. A discussion of Modules is included in Modules and Legends, below. Module arrangement is a decision you and your client make together. We strongly recommend discussing the arrangement of Modules with your clients – especially those that will actually use the Panel – before installation. There is no “default” or “standard” order for Modules, since every installation has different users, devices, and Modules. © 2002-8 SP Controls, Inc. 930 Linden Avenue South San Francisco CA 94080 www.spcontrols.com Page 20 SmartPanel Configuration and Installation Guide Auxiliary Patch Point Placement for the Small Chassis with Rack Mount Kit or Drawer We assume that if you are using the control-only SmartPanel (SP2-SMCHAS) with the SP2-RACKSM-MOD Modular Rack Mount Kit or SLB-1050B Slide Out Drawer, you already have the Auxiliary Patch Points for your installation. A discussion of Patch Points is included in Auxiliary Patch Points below. Auxiliary Patch Point arrangement on a rack mount or drawer is a decision you and your client make together. We recommend discussing the arrangement of Patch Points with your clients – especially those that will actually use the Panel – before installation. There is no standard order for Auxiliary Patch Points, since every installation has different users, devices, and Patch Points. Making it All Work Together The Legends inserted during assembly should identify the source associated with each permanently installed device (such as “VCR” or “DVD”), and the type of input for any Module (such “Aux Video” or “Laptop”). See Inserting Legends for instructions on inserting the Legends. If an external switcher is used, the Panel must be configured to control it. See Relays below for details on how to configure the Panel to control an external switcher. Finally, your wiring (e.g., of patch points and permanent source devices to the projector) must be consistent with your configuration choices. Be sure to document all the choices you make for your future reference. It’s a good idea to provide the client with a copy of the Panel’s configuration details, in case someone else updates or troubleshoots the room in the future. Note: In our experience, mistakes are minimized if the person who assembles and installs the Panel also configures it! www.spcontrols.com © 2002-8 SP Controls, Inc. 930 Linden Ave. So. San Francisco CA 94080 SmartPanel Configuration and Installation Guide Projector Page 21 Volume ON COMPUTER 1 VCR COMPUTER 2 AUXILIARY VIDEO Ready Warm-up OFF VGA Macintosh Audio Video Audio Audio L R L R L R 6 6 6 6 6 6 INPUT SELECTION #4 mapped to send the VIDEO command to the projector INPUT SELECTION #3 mapped to send the RGB2 command to the projector INPUT SELECTION #2 mapped to send the VIDEO command to the projector INPUT SELECTION #1 mapped to send the RGB1 command to the projector Figure 9: Example coordination of Input Mapping with Modules and Legends © 2002-8 SP Controls, Inc. 930 Linden Avenue South San Francisco CA 94080 www.spcontrols.com Page 22 SmartPanel Configuration and Installation Guide HIDDEN FUNCTIONS The SmartPanel can control more than volume, input selection, and power. Up to seven additional commands can be mapped to the buttons on the Panel. These commands, called hidden functions, let users access advanced projector features. Typical hidden functions in today’s installations include on-screen menus, Picture-in-Picture, digital zoom, image adjustment and lens controls. Hidden functions are used by pressing and holding down the On button, then pressing another Panel button. The On button is used as a “shift” key. Hidden functions are mapped using the Configuration Utility and are provided on a projectorby-projector basis. The Application Note for each Projector Driver lists the functions available for that projector, and specifies the Driver’s default hidden function configuration. Hidden functions are one of the most powerful features of the Panel. Note: When a button is pressed while the On button is held down, it does not perform its normal function; i.e., pressing [On]-Volume Up does not raise volume, it sends the hidden function (possibly none) configured for Volume Up. Why functions are hidden Power, volume, and input selection are appropriate controls for everyday users. However, there is occasional need to access advanced projector functions. Installers, for example, need access to lens controls (to focus and adjust the projector), and power users sometimes want to use digital zoom, or adjust how the projector syncs to their laptop. Hidden functions provide for this sort of advanced control without compromising the simplicity of the Panel’s interface. Remember, one of the main goals of the Panel is to make controlling a projector simple and easy for the everyday user. We strive to provide a rich enough set of hidden functions for each projector that remote controls needn’t be used alongside the Panel. www.spcontrols.com © 2002-8 SP Controls, Inc. 930 Linden Ave. So. San Francisco CA 94080 SmartPanel Configuration and Installation Guide Page 23 Figure 10: Hidden Functions Mapping Hidden Functions The configuration process for hidden functions is identical to input selection mapping (see Mapping Projector Inputs). As shown in Figure 10, each Panel button except On can be associated with a projector command on the Hidden Functions tab of the Configuration Utility. The command mapped to a particular button is shown in the box called out for that button. The command displayed in each box is the one sent to the projector when the button is pressed while On is held down. To change a button’s hidden function mapping, click the input box associated it. A list of the projector’s available hidden functions appears in the form of a pull-down list box. This list is identical for each button; any button can be mapped to any command regardless of the other mappings. Note: It often makes sense to use one set of hidden functions during installation (e.g., which access projector lens controls such as focus, zoom, and orientation), and another set after installation for power-users (e.g., on-screen menu functions to let power users adjust scan rates or horizontal and vertical correction for their laptop). © 2002-8 SP Controls, Inc. 930 Linden Avenue South San Francisco CA 94080 www.spcontrols.com Page 24 SmartPanel Configuration and Installation Guide Note: The hidden functions provided vary from projector to projector. See a projector Driver’s Application Note for a list of hidden functions available for that projector. Mapping No Hidden Function To specify that no hidden function is to be associated with a particular button, click in the button’s input box and press Backspace. A blank box indicates that no hidden function command is to be sent. Note: Removing all the hidden function mappings is useful when you want to ensure users don’t inadvertently adjust projector settings such as focus and zoom. Example 3: Mapping Hidden Functions In this example, you configure your Panel’s hidden functions mapping for an installation using a Sharp XG-E1200U. You map hidden functions to allow use of the Sharp’s built-in on-screen menus, as shown in Figure 10. We assume that the Panel has been configured with the Sharp XG-E1200U.prj Driver as shown in Example 1. To configure the Panel in this manner: x connect the Panel to your computer and run the Configuration Utility; x wait for current Panel settings to be retrieved; x select the Hidden Functions tab; x click in the Volume Up list box; from the list that appears, select ADJ UP; x click in the Volume Down list box; from the list that appears, select ADJ DOWN; x click in the Power Off list box; from the list that appears, select MENU; x click in the Input One list box; from the list that appears, select LENS SELECT; x click in the Input Two list box; from the list that appears, select ENTER; x click in the Input Three list box; from the list that appears, select ADJ LEFT; x click in the Input Four list box; from the list that appears, select ADJ RIGHT; x download the new settings by clicking Download Settings. The Panel can now access features normally provided only through the remote control! While holding On down, press Off. The Sharp’s on-screen menu should appear. While the menu is visible, the four ADJ functions (On plus the Volume and two leftmost selection buttons) let you navigate through the menu. ENTER (On plus selection button two) selects menu options. LENS SELECT (On plus selection button one) allows adjustment of lens effects such as Focus and Zoom, again with the ADJ functions. Note: The hidden functions available vary by projector model. We can only provide hidden functions to access the features built-in to each projector. www.spcontrols.com © 2002-8 SP Controls, Inc. 930 Linden Ave. So. San Francisco CA 94080 SmartPanel Configuration and Installation Guide Page 25 PANEL AND PROJECTOR POWER On Button Projector ON Ready Warm-up OFF Ready Indicator (green LED) Warm-Up Indicator (red LED) Off Button Figure 11: Power controls and indication Power Controls and Indication The Panel’s power buttons are easy to use: x To turn the projector on, press the On button. x To turn the projector off, press the Off button. The Panel powers itself on and off to match projector power. Projector power is verified using RS-232 polling or via third party power current sensors. Power States Projector power is more complex than on and off It would be nice if on and off were all there was to projector power. However, contemporary projectors have power cycling complexities that can confuse users accustomed to the straightforward behavior of consumer audio-visual devices. The most awkward of these complexities are projector warm-up time, and the minimum prudent time between bulb-off and bulb-on cycles. In our experience, user confusion about power states arises as a result of: x not knowing the power states a projector can be in, x not knowing the control possible in each power state, and x uncertainty as to which power state a projector is actually in. Additional complications arise because every projector handles power states in a slightly different way. The sections that follows explain how the Panel manages projector power states. Projector Power States Table 2 lists the power states we have identified, and upon which we based Panel behavior. This list should clarify our treatment of Panel and projector power in the sections that follow. Note: Download-only mode is a special Panel mode with no relationship to projector functioning; it is included for comparison of Panel display. See Download-Only Mode for more information. © 2002-8 SP Controls, Inc. 930 Linden Avenue South San Francisco CA 94080 www.spcontrols.com Page 26 Power State Off Waiting for strike Warm-Up SmartPanel Configuration and Installation Guide Description Configurable Delay? Delay between power-on request and bulb striking. Delay before the image reaches full brightness. No No On Lockout Delay after poweroff, before projector may be turned on again. Download Only Yes Panel Display None. Warm-Up indicator lit. Input selection Legends back-lit. Panel Buttons Active On None Warm-Up and Ready indicators lit. Input selection Legends back-lit. All Ready indicator lit. Input selection Legends back-lit. None. Warm-Up indicator blinks if On is queued. All Warm-Up indicator blinks while Panel is powered on. On6 Off All7 Table 2: Projector power states Panel vs. Projector Power The Panel attempts to remain in sync with the Projector it controls at all times. When the projector is on, the Panel should be on, and vice versa. Therefore, “Panel power” and “projector power” are used somewhat interchangeably. Power Status Indicators Projector power states are generally communicated to the user with indicators on the projector itself. However, these indicators (usually LEDs) are invisible to anyone holding a remote twenty feet away. To alleviate user confusion about power states, there are two power status indicators on the SmartPanel that communicate the projector’s power state: x a red LED acts as a Warm-Up indicator, and x a green LED acts as Ready indicator. The Ready indicator comes on when the Panel believes the projector is on and controllable. It stays on as long as this is believed to be the case. Note: When the Panel is waiting for the projector bulb to strike the Ready light remains dark and the projector cannot be controlled. Most projectors do not accept control during this time. 6 During lockout, the power-on command is queued; it is not sent until delay expires. Pressing Off cancels queued power-on requests. 7 In download-only mode, no communication takes place with the projector; therefore, buttons perform only cosmetic functions (e.g., selecting an input changes the input displayed on the Panel, but not command the projector to switch inputs). Relays, however, function normally. www.spcontrols.com © 2002-8 SP Controls, Inc. 930 Linden Ave. So. San Francisco CA 94080 SmartPanel Configuration and Installation Guide Page 27 The Warm-Up Timer The Warm-Up indicator lights up while the projector is warming up. The indicator is intended to reassure users that the projector is coming on and all is well, even if the projected image is not yet visible or at full brightness. Warm-up time varies by projector model and is not configurable. Each projector is timed; we include this information in the Projector Driver. When the projector has been on long enough for the image to be visible and at or near full brightness, the Warm-Up indicator goes off. Note: The Panel receives no feedback from the projector as far as image brightness goes, so the accuracy of warm-up timing may vary depending on your projector and bulb age, etc.. The Lockout Timer The Panel has a configurable lockout timer that protects the projector during its cooling cycle. The timer prevents users from re-powering the projector after it has been turned off for a specified amount of time. The “lockout time” is the number of seconds that the projector is allowed to cool after being powered off, before the lamp can be re-struck. How the Lockout Timer affects users When necessary, the Warm-Up indicator blinks to warn users they are prevented from requesting power-on. If a user presses On while the lockout timer is active, the Warm-Up indicator begins blinking and the power-on command is buffered, instead of being sent. Once a power-on request is buffered, the Warm-Up indicator continues blinking until: x the lockout timer expires and the power-on request is sent to the projector, or x the user presses Off to cancel the request. We strongly discourage changing the factory default for lockout time, which is determined on a projector by projector basis. However, lockout time is configurable. Setting the lockout time to one second (the shortest allowable delay) effectively disables the lockout feature. Note: Lockout time is particularly important for projectors that use metal-halide bulbs. Re-striking a hot metal-halide bulb significantly decreases its life span. Note: Some projectors have internal lockout timers to prevent rapid power cycling. Disabling the Panel’s lockout timer may allow situations to occur in which the Panel believes and acts as if the projector is on, when it is really off. We strongly discourage configuring the Panel in any manner that allows the projector and Panel to get out of sync. © 2002-8 SP Controls, Inc. 930 Linden Avenue South San Francisco CA 94080 www.spcontrols.com Page 28 SmartPanel Configuration and Installation Guide Example 4: Configuring the Lockout Timer In this example, you adjust the lockout timer to sixty-five seconds, as shown in Figure 12. To configure the Panel in this manner: x connect the Panel to your computer and run the Configuration Utility; x wait for current Panel settings to be retrieved; x select the Timers tab; x click in the Lockout Timer value box, and type 65; x download the new settings by clicking Download Settings. The Panel will now prevent users from turning the projector on within sixty-five seconds of turning it off. Trying to turn the Panel on during this time will queue the power-on command, but not send it until the timer expires. Configures Lockout Time Enables the Inactivity Shutdown Timer Configures Inactivity Shutdown Time Figure 12: The Lockout and Inactivity Shutdown Timers The Inactivity Shutdown Timer The Inactivity Shutdown Timer lets the Panel shut itself and the projector off automatically, if a specified time passes during which no Panel button is pressed. This is useful in situations in which the projector might be accidentally left on. www.spcontrols.com © 2002-8 SP Controls, Inc. 930 Linden Ave. So. San Francisco CA 94080 SmartPanel Configuration and Installation Guide Page 29 By default this feature is disabled. When enabled, feature works as follows: x While the Panel is on, a timer keeps track of the elapsed time between button presses. x Whenever a Panel button is pressed, the timer is reset to zero. x If the timer ever reaches the time specified by the installer, the Panel turns itself and the projector off, exactly as if the Panel Off button were pressed. Like the lockout timer, inactivity shutdown is a bulb saving feature. Configuring the Inactivity Shutdown Timer The Inactivity Shutdown Timer is configured with the Configuration Utility as shown in Figure 12. By default the timer is disabled. The delay before automatic shutdown is configurable in minute increments. The timer can be configured to shut off the projector as long as 500 minutes (eight hours and twenty minutes) after the last Panel button is pressed. As a rule of thumb, the timer should be configured with a delay at least half an hour longer than any anticipated projector use. For example, if the projector will be used during ninety minute classes, the timer should be set for at least two hours. How the Inactivity Shutdown Timer affects users It is important to discuss the Inactivity Shutdown Timer with your client before enabling it, since when it is enabled the Panel shuts off the projector when the timer expires even if a source is being projected. We recommend letting your client decide how this feature should configured. Making sure the client knows how this feature works minimizes the chance of unpleasant surprises and support calls. It is particularly important to discuss whether situations will arise when projectors will be used for long periods without control being necessary (for example, to project a campus network feed). Note: Shutdown cannot be configured to occur based on time of day. © 2002-8 SP Controls, Inc. 930 Linden Avenue South San Francisco CA 94080 www.spcontrols.com Page 30 SmartPanel Configuration and Installation Guide Example 5: Configuring the Inactivity Shutdown Timer In this example, your client asks to use the Inactivity Shutdown Feature. You discuss the matter and decides that the projector should shut off after three hours without a button press, as shown in Figure 12. To configure the Panel in this manner: x connect the Panel to your computer and run the Configuration Utility; x wait for current Panel settings to be retrieved; x select the Timers tab; x enable the timer by clicking to check the Inactivity Shutdown Timer checkbox; x click in the Inactivity Shutdown Timer value box, and type 180; x download the new settings by clicking Download Settings. The Panel will now automatically shut itself and the projector off, if the projector is turned on and 180 minutes goes by without any Panel button being pressed. To test this, turn the projector on and wait. If no buttons are pressed for an hour, the Panel will automatically turn itself and the projector off. www.spcontrols.com © 2002-8 SP Controls, Inc. 930 Linden Ave. So. San Francisco CA 94080 SmartPanel Configuration and Installation Guide Page 31 PROJECTOR POWER STATUS FEEDBACK Configures Panel to use no power status feedback Configures Panel to use a Current Sensor (must be wired) for feedback Configures Panel to use RS-232 (must be wired) for feedback Configures Panel to send Wired Remote signals Configures Panel to send IR signals (use included IR Emitter) Graphical indication of required control wiring for your configuration Figure 13: Power Status Feedback and Control Wiring You have probably encountered control systems that show devices as on when they are off or vice versa. This usually happens when control systems receive no feedback from the devices they control. Users dislike such systems, which they perceive as “lying” to them. Therefore, we strongly recommend that you configure the SmartPanel to use power status feedback. As shown in Figure 13, you can configure whether and how the Panel uses feedback to determine if a projector is on. How Power Status Feedback affects users When configured for power status feedback, the Panel attempts to remain in sync with the projector. If the Panel is on, and it receives feedback suggesting that the projector is off, it turns itself off, and vice versa. Remaining in sync is useful in the rare cases when a projector fails, a power command fails to reach the projector, or a remote control is used to switch the projector on or off instead of the Panel. © 2002-8 SP Controls, Inc. 930 Linden Avenue South San Francisco CA 94080 www.spcontrols.com Page 32 SmartPanel Configuration and Installation Guide Note: Depending on your projector and configured method of power feedback, it may take up to thirty seconds for the Panel to detect a change in the projector’s state and shut itself on or off. See the Projector Driver Application Note for your projector for any notes about this issue. Using RS-232 Power Polling When RS-232 Polling is selected, the Panel receives power feedback from the projector by periodically sending it commands via RS-232 and analyzing the responses it receives. We have found this type of feedback to be highly reliable. Polling has the additional advantage that no custom hardware or extra wiring is required. Note: Fortunately it is becoming common for projectors to provide feedback about their power status via RS-232. However, RS-232 polling is not yet available for all projectors. Check the Projector Driver Application Note for your projector to determine if power polling is possible with your make and model. Using a Power Current Sensor If you cannot or do not want to use RS-232 polling, a second option is to use a power Current Sensor. Such sensors are widely available from other manufacturers at nominal cost. Power current sensors work by monitoring the current being drawn by a projector to infer when the projector is on and off. When the projector is on and therefore drawing a lot of power, the current sensor closes a low voltage relay. When this output is wired to the Panel, the Panel can tell when the Projector is on and off. There are downsides to the use of power current sensors, in addition to the expense they add to an installation. First, they must be calibrated at the installation under field conditions, which can require experimentation. Second, as projector bulbs age or other factors at the installation change, the “sweet spot” can drift and the sensor may need adjustment. Finally, the sensor must be located at the projector, but its output must be wired back to the Panel, resulting in an additional wire run. See Control Wiring for more information on how to connect a third-party sensor to the Panel. Doing without power feedback A final option is to use no feedback at all. This option is chosen by selecting None. Doing without power status feedback is strongly discouraged. We believe it is always a good idea to provide the Panel with feedback. Consider the following examples of the situations that can arise when the Panel is unable to determine the power state of the projector: x A projector automatically turns itself off after not receiving a valid video input for ten minutes (some models do this). The Panel continues to indicate that the projector is on. x A user turns the projector on with a remote control. The Panel remains off and cannot control the projector. www.spcontrols.com © 2002-8 SP Controls, Inc. 930 Linden Ave. So. San Francisco CA 94080 SmartPanel Configuration and Installation Guide Page 33 These and similar cases should be avoided, since they undermine user trust in the Panel and installation as a whole. Note: Some projectors use the same command for on and off. If you are using one of these projectors, the Configuration Utility forces you to select a feedback mechanism by disabling the None option. The side effects of getting out of sync with these projectors would be disastrous from a control point of view; the projector and Panel could remain indefinitely out of sync. © 2002-8 SP Controls, Inc. 930 Linden Avenue South San Francisco CA 94080 www.spcontrols.com Page 34 SmartPanel Configuration and Installation Guide VOLUME Volume Up Button Volume Volume indicator Volume Down Button Volume Controls and Indication The SmartPanel volume controls are easy to use: x to increase volume, press the Volume Up button; x to decrease volume, press the Volume Down button. Figure 14: Volume control and indication Volume is indicated by the LED bar graph to the right of the volume buttons. Volume display can be relative or absolute. The SmartPanel can control volume either through the projector’s internal speakers or with an external audio solution. The former has the advantage of low cost; the latter provides considerably higher audio quality. External audio solutions require the purchase, installation, and configuration of our optional Audio Follow Video Preamplifier. We believe the Preamplifier is extremely cost competitive, especially given the features it provides. Relative vs. absolute volume modes The volume indicator (LED bar graph) displays volume relatively or absolutely according to the mode the Panel is in: x In absolute volume mode, projector volume is always set to an exact level. The bar graph indicates volume like many other consumer devices (with the number of LEDs lit proportional to volume). x In relative volume mode, the projector is simply told to raise or lower its current volume. The bar graph animates a “roll” to show that volume is being raised or lowered. When the up or down volume buttons are not being pressed, the bar graph does not show anything at all. When using a projector’s internal speakers, these modes depend entirely on the projector and are not configurable. We provide absolute volume control wherever possible. However, some projector models and communication protocols do not support absolute level volume commands. In these cases, the Panel sends relative volume commands. When using the Audio Follow Video Preamplifier, the Panel provides absolute volume control, unless it is configured for use as a switcher only8. 8 When the Audio Follow Video Preamplifier is used as a switcher, and the projector is used for volume control, the Panel’s volume mode depends on the projector. www.spcontrols.com © 2002-8 SP Controls, Inc. 930 Linden Ave. So. San Francisco CA 94080 SmartPanel Configuration and Installation Guide Page 35 Note: The Projector Driver Application Note for your projector indicates whether your projector supports absolute volume mode. Again, volume mode depends on the manufacture’s control interface to the projector; we have no control over this interface. Note: If your particular projector does not provide absolute control, but you require absolute volume feedback, you have the following options: • rely on the on-screen display provided by the projector, if any; • install an independent audio control system; or • use our optional Audio Follow Video Preamplifier. Using the Projector’s Speakers The simplest audio solution is to use your projector’s internal speaker(s). By default, the Panel assumes that you wired audio to the projector, and sends volume commands to the projector. We do not recommend using projector speakers for most installations, as their sound reproduction is generally mediocre. However, this is clearly the most cost-effective solution for clients who don’t place a premium on sound quality. Experience has proven that it’s a good idea to demonstrate the sound quality of internal projector speakers before permanent installation. Using the Audio Follow Video Preamplifier In many cases, sound quality superior to that of a projector’s built-in speakers is desired. We designed the SmartPanel to accommodate such cases by offering a fully integrated accessory, the SP3-AFVP+ Audio Follow Video Preamplifier9. J11 SP3-AFVP+ S-VIDEO COMPOSITE * (JUMPER ON J11) (JUMPER ON J10) N/A SVID OUT (C) VIDEO OUT SVID OUT (Y) VID IN 4 SVID IN 2 (C) GREEN = NORMAL OPERATION VID IN 3 SVID IN 1 (C) AMBER = NO COMMUNICATIONS VID IN 2 SVID IN 2 (Y) VID IN 1 SVID IN 1 (Y) TONE GAIN COMMUNICATION STATUS J20 1 RED = COMMUNICATIONS ERROR MONO (JUMPER ON J20) 2 STEREO INPUTS 3 (UNBAL) 4 AUXILIARY CONTROL PORT J10 RS232 BUS - BUS + MIX INPUT (BAL) (BAL. LINE LEVEL) LEFT/ MONO SP BUS +12V AUDIO OUTPUTS RIGHT FOR UNBAL. OUTPUT CONNECT (-) TO GROUND - + - + - BLOCK DIAGRAM STEREO INPUTS MIX INPUT (UNBAL. LINE LEVEL) (BAL. LINE LEVEL) MIX IN + + INPUT 5 (AUX) - + AUDIO - OUTPUTS (BAL) MASTER VOLUME 5 * DEFAULT MODE (JUMPERS LOCATED UNDER COVER) L R INPUT 4 L INPUT 3 R L R INPUT 2 L R INPUT 1 L R Figure 15: The SP3-AFVP+ Audio Follow Video Preamplifier (top view) 9 Model SP3-AFVP+ replaces the discontinued SP2-AFVP. Configuration for both units is identical when used with the SmartPanel, except that the SP2-AFVP provided only composite video switching. © 2002-8 SP Controls, Inc. 930 Linden Avenue South San Francisco CA 94080 www.spcontrols.com Page 36 SmartPanel Configuration and Installation Guide When you need the Preamplifier You must purchase and install the Preamplifier if your installation calls for an external audio solution. Two external audio solutions with which the Preamplifier can be used are: x self-powered speakers, and x an external amplifier paired with speakers. Note: The Panel chassis has no means of controlling volume itself; the Preamplifier is offered as an option to give you more installation choices. This is appropriate as many installations do not need anything but the projector’s audio system. INPUT 3 UNBALANCED LINE LEVEL INPUT 4 UNBALANCED LINE LEVEL INPUT 5 (AUX) UNBALANCED LINE LEVEL LEFT RIGHT GAIN BASS TREBLE TREBLE GAIN BASS TREBLE LEFT RIGHT LEFT RIGHT GAIN BASS TREBLE LEFT RIGHT GAIN BASS LEFT SUM INPUT 2 UNBALANCED LINE LEVEL (MIX INPUT is not attenuated, switched or equalized) 5 x 1 STEREO AUDIO SWITCHER INPUT 1 UNBALANCED LINE LEVEL BALANCED BALANCED or UNBALANCED LINE LEVEL RIGHT VOLUME CONTROL TREBLE LEFT RIGHT VIDEO 1 COMPOSITE or S-VIDEO VIDEO 2 COMPOSITE or S-VIDEO VIDEO 3 (composite only) COMPOSITE VIDEO VIDEO 4 (composite only) COMPOSITE VIDEO 4 x 1 COMPOSITE or 2 x 1 S-VIDEO SWITCHER MIX INPUT BALANCED LINE LEVEL VIDEO OUT CONTROL Figure 16: Functional block diagram of the SP3-AFVP+ Audio Follow Video Preamplifier www.spcontrols.com © 2002-8 SP Controls, Inc. 930 Linden Ave. So. San Francisco CA 94080 SmartPanel Configuration and Installation Guide Page 37 What the Audio Follow Video Preamplifier does for you The SP3-AFVP+ Audio Follow Video Preamplifier is a 5x1 stereo audio switcher and true preamplifier. It provides audio switching, and volume control through attenuation. The AFVP+ has a fifth input to support audio-only fifth inputs via SmartPanel peripherals. Check the SP Controls, Inc. website for the latest information. The AFVP+ also allows a sixth line-level input to mixed into the switched output, regardless of which input is active. This feature is primarily for use with speech reinforcement applications10. The Preamplifier can normalize each of the switched audio channels (one per input) individually, by providing up to 10dB of gain and plus or minus 12dB of bass and treble equalization. These settings are configured with the Configuration Utility. Though it is a true preamplifier, the Preamplifier can be configured for use as a simple switcher (volume attenuation is disabled). Equalization is provided even when the unit is configured as a switcher. The Preamplifier also provides video switching, with no configuration necessary for 4x1 composite video. The SP3-AFVP+ can alternately provide 2x1 S-Video switching, if desired. The unit is configured for S-Video mode via a jumper setting. See the Preamplifier’s Installation Guide for more information. Note: When used as a Preamplifier as opposed to a switcher, the Panel provides absolute volume control (and indication) regardless of projector model. Note: When the Panel is off, audio and switched video are muted by the Preamplifier. Note: When the Preamplifier is connected to the SmartPanel, the Panel automatically detects it and (unless otherwise configured) uses it to control volume. A functional description of the Audio Follow Video Preamplifier Familiarize yourself with the audio section of the Preamplifier, shown in Figure 16. On the left of the illustration, four stereo inputs are shown. Each input corresponds to one of the four Panel selection buttons. If you select input one (the leftmost selection when facing the front of the Panel), the Preamplifier automatically switches out AUDIO INPUT 1; if you select input two, the Preamplifier switches out AUDIO INPUT 2; and so on. Note: The Preamplifier is intended to do all of your audio switching. If the Preamplifier’s audio output is wired to an external audio system, there is no need to also run audio to the projector. In our experience, this is a real installation advantage as it keeps your line-level wiring short. 10 Note that the SP3-AFVP+ does not include a microphone level preamplifier. When used with microphone-level inputs, a third-party microphone preamplifier must be inserted before the signal reaches the Preamplifier. © 2002-8 SP Controls, Inc. 930 Linden Avenue South San Francisco CA 94080 www.spcontrols.com Page 38 SmartPanel Configuration and Installation Guide Configuring the Audio Follow Video Preamplifier When the Preamplifier is installed and connected to the Panel chassis, the Configuration Utility tab for the Preamplifier (labeled AFVP) becomes active, as shown in Figure 17. The sections that follow describe each of the Preamplifier’s configuration options in detail. Note: You can connect the SmartPanel to the Preamplifier without removing power from the chassis. For details see Attaching the Audio Follow Video Preamplifier (optional) Note: The audio output stage of the Preamplifier is buffered with an op-amp that should be capable of driving a line up to 100 feet. If you exceed that distance, you may have to use additional line amplification. Defeating the Pre-Amp When enabled the AFVP behaves like a switcher Configures Gain (per channel) Configures Treble (per channel) Configures Bass (per channel) Defeating EQ When enabled the AFVP does no equalization Figure 17: Configuring the Audio Follow Video Preamplifier www.spcontrols.com © 2002-8 SP Controls, Inc. 930 Linden Ave. So. San Francisco CA 94080 SmartPanel Configuration and Installation Guide Page 39 Equalization Bass and treble settings are configurable on a per channel basis. Knob order matches that of input mapping on the Projector Selection tab; input one is leftmost. Each step cuts or boosts the signal by 2dB. At either extreme, equalization settings boost or cut a channel’s signal by 12dB. Defeating equalization The Defeat EQ Settings check box disables all channel-wise equalization settings. This feature is useful for “A-B” comparisons of clean and equalized versions of the same signal. Checking this box accomplishes the same thing as setting all EQ settings to flat, but preserves your settings. By default this box is not checked. Note: Equalization settings are preserved in the Panel’s configuration, and are restored when the box is unchecked. © 2002-8 SP Controls, Inc. 930 Linden Avenue South San Francisco CA 94080 www.spcontrols.com Page 40 SmartPanel Configuration and Installation Guide Example 6: Adjusting Equalization Settings In this example, you configure the Preamplifier to boost the bass for input one and to cut the treble for input three. This example assumes you have purchased, installed and connected an Audio Follow Video Preamplifier to the Panel. To configure the Panel and Preamplifier in this manner: x connect the Panel to the Preamplifier and your computer and run the Configuration Utility; x wait for current Panel settings to be retrieved; x select the AFVP tab. It should appear as in Figure 17. x Make sure the Defeat EQ Settings box is not checked, and the equalization knobs are not grayed out; x click the right arrow beneath the leftmost knob in the BASS row until the knob rotates all the way clockwise; x click the left arrow beneath the third knob in the TREBLE row until the knob rotates all the way counterclockwise; x download the new settings by clicking Download Settings. The Preamplifier will now equalize inputs one and three in a clearly audible manner. Equalization can be verified by performing an “A-B” test as follows: x provide consistent audio sources for inputs one and three, x select input one or three, x check the Defeat EQ Settings checkbox, and x re-download the settings to the Panel. As soon as the Panel successfully downloads and resets, you should hear the difference. Uncheck the box and repeat to hear the equalized versions again. Gain Gain settings are configurable on a per channel basis. Knob order matches that of the input mapping on the Projector Selection tab; input one leftmost. Gain settings provide up to 10dB of boost for input devices that are (relatively) too soft. Gain is primarily for use when mixing consumer and professional gear on the source side, or consumer gear on the input side with professional gear on the output (amplifier) side. Gain is useful in these cases since reference line level for professional and consumer equipment is different. The default gain setting of 0dB prevents the Preamplifier from boosting the signal at all (i.e., if the input is a 1V sine wave, the output is a 1V sine wave). Note: Increasing gain also increases the noise floor. Gain should only be used when absolutely necessary. www.spcontrols.com © 2002-8 SP Controls, Inc. 930 Linden Ave. So. San Francisco CA 94080 SmartPanel Configuration and Installation Guide Page 41 Defeating Gain (converting the Preamplifier into a switcher) The Defeat Preamplifier check box converts the Preamplifier into a switcher. When preamplification is defeated, the SmartPanel does not use the Preamplifier for volume control. Instead, it uses the Preamplifier only for switching, and sends volume commands to the projector. In this case the Panel’s volume indication behaves exactly as if the Preamplifier were not present. Therefore, If the projector only supports relative volume mode, volume display reverts to relative. You might want to use the Preamplifier as a switcher: x for installations that use the projector’s speakers as the only audio output device, but use the Preamplifier for switching (to minimize the wiring that must be run to the projector); or x when another device is used to independently control volume. Example 7: Adjusting Gain Settings In this example, you configure your Preamplifier to boost the gain for input two. This example assumes you have purchased, installed and connected an Audio Follow Video Preamplifier to the Panel. To configure the Panel and Preamplifier in this manner: x connect the Panel to the Preamplifier and your computer and run the Configuration Utility; x wait for current Panel settings to be retrieved; x select the AFVP tab. It should appear as in Figure 17; x make sure the Defeat Preamplifier box is not checked, and the gain knobs are not grayed out; x click the right arrow beneath the second knob in the GAIN row until the knob rotates all the way clockwise; x download the new settings by clicking Download Settings. As soon as the Panel successfully downloads and resets, you should hear the difference. Uncheck the box and repeat to hear the boosted versions again. Video Switching with the Audio Follow Video Preamplifier The video switching portion of the Audio Follow Video Preamplifier provides four 4x1 composite video switching or 2x1 S-Video switching, as shown in the bottom of Figure 16. Video switching is provided for your convenience when working with projectors that have a limited number of video inputs. Video switching on the Preamplifier is automatic and is tied to input selection. Video switching is not defeatable; however, you are free to leave all or part of this section unwired. By default, the SP3-AFVP+ is configured as a 4x1 composite video switcher. For information on configuring the Preamplifier as a 2x1 S-Video switcher, see the SP3-AFVP+ Installation Guide. Note: Be sure to map your projector’s version of VIDEO for all the composite video inputs switched through the Preamplifier, or S-VIDEO for all the S-Video inputs switched through the Preamplifier. © 2002-8 SP Controls, Inc. 930 Linden Avenue South San Francisco CA 94080 www.spcontrols.com Page 42 SmartPanel Configuration and Installation Guide CONTROL WIRING OPTIONS This section describes the control wiring between the Panel and your projector. RS-232 is almost always wired between the Panel and the projector11. Depending on the projector and your choice of projector commands, you may also have to wire either infrared (IR) or wired remote control lines from the Panel to the projector. As shown in Figure 13, the Configuration Utility’s Wiring Options tab: x lets you configure the Panel for IR or wired remote control, and x shows which wiring options you need to run between the projector and Panel. Deciding between Wired Remote and the IR Emitter With many projectors, the choice of wired remote or IR emitter is up to you. However, some projectors do not have wired remote ports. In these cases, one of the options in the Utility is grayed out, and you do not have a choice. There are differences between IR signals and wired remote signals (e.g., carrier and polarity), but we do the work of determining them for each projector. You merely need to configure the Panel for the connection you wish to wire. Using wired remote In general, wired remote control is more reliable than IR control, even for identical control signals. Unfortunately, using wired remote with many projectors prevents the use of the handheld remote. This can be annoying if someone has to pull the wired remote wire before using the remote, but remember that we address this problem with Hidden Functions. Using the included IR Emitter On the other hand, use of the included IR Emitter presents problems as well. IR reception is affected by ambient light conditions; emitters come unstuck from the projector’s IR window; and users can control projectors with remotes. The latter is a problem when users change the projector status in ways that the Panel cannot sense and adjust to; for example, changing the input selection with a remote leaves the Panel indicating the projector’s input incorrectly. Note: We recommend reading our discussion of Hidden Functions before deciding how to wire, as hidden functions may give you enough control that you don’t need the remote for installation adjustments. In this case, using Wired Remote is usually the most reliable option. 11 RS-232 cabling requirements for each projector are found in its Projector Driver Application Note. www.spcontrols.com © 2002-8 SP Controls, Inc. 930 Linden Ave. So. San Francisco CA 94080 SmartPanel Configuration and Installation Guide Page 43 When the Panel uses RS-232 and Wired Remote/IR The Configuration Utility uses pictures to indicate the control wires you need to run based on your projector and configuration decisions. The three possibilities are RS-232, Wired Remote and IR (the latter two being mutually exclusive). The Application Note for your projector’s Driver provides specific instructions for the control wiring you need to run, such as RS-232 pin outs and port names. Note: Pin outs for RS-232 can vary considerably from projector to projector. Always read the Projector Driver Application Note for details on how to wire to your projector before attempting control. Note: Though you only need to wire the control wires shown, it makes sense to always wire RS232 and Wired Remote/IR, in case you reconfigure your Panel later. Why the Panel uses both RS-232 and Wired Remote/IR To completely or best control a projector, we often require you to wire both RS-232 and Wired Remote/IR12. RS-232 projector commands are used whenever sensible, as the communication is comparatively reliable. However, RS-232 is not always feasible, as the projector command set varies by manufacturer and often by model. While some manufacturers do a good job designing their command set and protocols, many do not. Finally, some codes, especially dynamic ones (such as remote mouse controls or checksums), are not easily generated “on the fly.” Also, IR commands work best in certain cases. They are usually the best choice for commands which repeat rapidly (e.g., zoom and focus). Finally, in many cases the commands available via IR/Wired Remote are not available via RS232, and vice versa. Note: In some cases control wiring requirements depend on your input and hidden function mapping. In these cases, you should be aware (when selecting Hidden Functions and performing input mapping) that commands that will be sent via Wired Remote/IR are indicated by a small icon before their names. 12 Certain projectors and configurations send all commands via RS-232, or all via Wired Remote/IR. © 2002-8 SP Controls, Inc. 930 Linden Avenue South San Francisco CA 94080 www.spcontrols.com Page 44 SmartPanel Configuration and Installation Guide RELAYS 500mA MAX. CURRENT Figure 18: Power relays (Panel rearview) 7A 6B 6A 5B 5A SELECTION (EXT. SWITCHER CTRL) 3 2 4B 4 4A 3B PWR OFF MOM. 3A 2B 2A 1B 1A PWR ON MOM. 1 7B RELAYS PWR ON MAINT. In addition to controlling the projector, the SmartPanel provides configurable relays that can be used to control other devices common to small projector installations, such as switchers, screens, and lights. There are two sets of relays on the back of the Panel, as shown in Figure 18: x power relays, which open and close according to the power state of the Panel; and x selection relays, which open and close according to the current input selection. Note: The SmartPanel relays are low voltage only. This applies for all settings and situations. All of the relays on the board are rated at 500mA max current. Under no circumstances is high voltage to come into any conduit or backbox that the Panel uses. Note: No relay terminals are tied to any others. If you use multiple relays to control the same device, you must wire the commons yourself. Note: Factory relay settings are silk-screened onto the back of the Panel. If you change any of the relay options, ignore this silk-screening. Power Relays The leftmost three relays (labeled 1 to 3) are power relays, which open or close according to whether the Panel and projector are on. The power relays are intended to automate equipment that can accept contract closure for control. Examples of such devices are power controllers (for rack power), screens, lifts, and lighting dimmers. As shown in Figure 19, power relay settings can be configured with the Configuration Utility. There are two configurable options for each power relay: x whether it closes when the system goes on or off, and x whether this closure is momentary or maintained. The mutually exclusive ON or OFF checkboxes determine which power state a relay is associated with. A power relay closes only when the Panel power changes to become the state it is associated with. www.spcontrols.com © 2002-8 SP Controls, Inc. 930 Linden Ave. So. San Francisco CA 94080 SmartPanel Configuration and Installation Guide Page 45 The Momentary checkbox associated with each power relay determines whether its closure is momentary or maintained. In the momentary case, the relay only closes for a few hundred milliseconds when power changes to its associated state. When the relay is maintained (the Momentary checkbox is unchecked), the power relay closes and remains closed as long as the Panel is the power state it is associated with. Note: The order of the power relays as shown in the Configuration Utility is the same as the order of the relays when the Panel is viewed from the rear. That is, the leftmost check boxes apply to the leftmost relay (labeled 1A-1B). Example 8: Using a Power Relay for Screen Control In this example, you use a power relay to control an electric screen that has two low-voltage control terminals, up and down. You want the screen to automatically come down whenever the projector is on, so you configure the relays according to the silk-screening on the rear of the Panel, as shown in Figure 19. To configure and wire the Panel in this manner: x connect the Panel to your computer and run the Configuration Utility; x wait for current Panel settings to be retrieved; x select the Relays tab; x check the ON checkbox for the relay labeled PWR ON MAINT (1); x check the ON checkbox for the relay labeled PWR ON MOM (2); x check the OFF checkbox for the relay labeled PWR OFF MOM (3); x make sure the Momentary checkbox for the relay labeled PWR ON MAINT (1) is clear; x check the Momentary checkbox for the relay labeled PWR ON MOM (2); x check the Momentary checkbox for the relay labeled PWR OFF MOM (3); x download the new settings by clicking Download Settings; x wire the relays to the screen controls as indicated – i.e., wire the relay labeled PWR OFF MOM (3) and the relay labeled PWR ON MOM (2) to the screen’s Up and Down controls respectively. Now, whenever the Panel powers on, the screen will go down, since the PWR ON MOM relays closes momentarily (simulating a button press). Likewise, when the projector turns off, the PWR OFF MOM relay closes momentarily, causing the screen to rise. The first power relay (PWR ON MAINT) remains unwired. Since it is configured to stay closed as long as the system is powered, a possible use for it would be to connect it to a power controller to switch power to an external audio amplifier. © 2002-8 SP Controls, Inc. 930 Linden Avenue South San Francisco CA 94080 www.spcontrols.com Page 46 SmartPanel Configuration and Installation Guide Figure 19: Configuring relays www.spcontrols.com © 2002-8 SP Controls, Inc. 930 Linden Ave. So. San Francisco CA 94080 SmartPanel Configuration and Installation Guide Page 47 Selection Relays 500mA MAX. CURRENT Figure 20: Selection relays (Panel rearview) 1 7B 7A 6B 6A 5B 5A SELECTION (EXT. SWITCHER CTRL) 3 2 4B 4 4A 3A 3B 2A 2B PWR OFF MOM. 1B PWR ON MOM. 1A RELAYS PWR ON MAINT. The rightmost four relays (numbered 4 to 7) are selection relays, which open and close according to the current selection of the Panel. When the Panel is powered off, all of the selection relays open. Most small switchers (e.g., those made by Altinex™) accept contact closure control of their switching. The selection relays are intended to be used to control such switchers. There are two configuration options for the selection relays, which control their behavior as a group: x whether selection relay closure is momentary or maintained, and x whether the relays indicate selection directly (only one closed at a time, per selection), or encoded in binary as a group. As shown in Figure 19, selection relay settings are configured using the Configuration Utility. The Momentary checkbox (under Selection Relays) determines whether the selection relays as a group close momentarily or are maintained. In the former case, relays only close on selection change for a few hundred milliseconds. When Maintained, they remain closed as long as the Panel selection (and power) remain constant. The Binary Selection checkbox determines whether selection relays as a group close on a oneto-one basis with selections, or encode the current selection as a binary number. There are a few switchers (NEC’s in particular) that expect binary encoding; check your switcher manual for specifications on how it expects to see the closure. Be careful – different models from the same manufacturer can vary. © 2002-8 SP Controls, Inc. 930 Linden Avenue South San Francisco CA 94080 www.spcontrols.com Page 48 SmartPanel Configuration and Installation Guide Example 9: Using the Selection Relays with an External Switcher In this example, you use selection relays to control an external switcher. We assume that you have previously configured your Panel so that inputs two and four both map to the VIDEO input on a Sharp XG-1200U, as in Example 2. You want to use an external switcher to switch the sources wired to inputs two and four. You configure the relays for use with an Altinex™ switcher that needs momentary closure but not binary encoding, as shown in Figure 19. To configure and wire the Panel in this manner: x connect the Panel to your computer and run the Configuration Utility; x wait for current Panel settings to be retrieved; x select the Relays tab; x check the Momentary checkbox under Selection Relays; x make sure the Binary Selection checkbox is clear; x download the new settings by clicking Download Settings; x wire the relays to the external control input on the switcher so that the relay labeled [Selection] 2 appropriately selects one input into the switcher, and the relay labeled [Selection] 3 appropriately selects the other; x wire the output of the switcher to the VIDEO input of the Sharp. Now, whenever the Panel selection changes to either two or four, the switcher will switch the appropriate video signal to the Projector VIDEO input. Assuming you have correctly mapped inputs two and four to switch the projector to its VIDEO input (as in Example 2), the correct video signal will be displayed. www.spcontrols.com © 2002-8 SP Controls, Inc. 930 Linden Ave. So. San Francisco CA 94080 SmartPanel Configuration and Installation Guide Page 49 MODULES AND LEGENDS The SmartPanel patch points and their identifying labels are chosen and inserted by the installer. Since Legends and Modules are installer-specified, a wide variety of installations are accommodated without the need for any custom ordering13. Legends Legends identify the input devices (or types) associated with a Panel input. A preprinted set of Legends is included with the Panel for a wide variety of common inputs. Custom Legends can also be printed on transparency film (see Inserting Legends for details). Blank Legends are provided should you need to make custom Legends. Selecting and Arranging Modules or Auxiliary Patch Points Four Modules are chosen and attached to the full-size Panel chassis during installation. These pre-made metal plates provide connector hardware such as BNC’s and RCA audio connectors. Numerous Modules are available for the full-size SmartPanel (SP2-CHAS), each with a different set of connectors. These connectors provided patch points at the place of projector control. Figure 21 shows some of the Modules currently available. If your installation uses custom or unusual connectors, order SP2-SWITCH Modules and have them drilled. Similarly, Auxiliary Patch Points may be chosen and attached to either the SBL-1050B Slide Out Drawer or SP2-RACKSM-MOD for use with the control-only Panel (SP2-SMCHAS). See the next section for more information on Auxiliary Patch Points. Modules are named according to the connectors they provide. Except for the SP2-BLANK blank Module, each Module also has: x a window that allows a back-lit Legend to be displayed, and x a port that allows a selection button to protrude. Module and Auxiliary Patch Point choice is straightforward once you identify the projector’s inputs. The SP2-SWTCH Module is appropriate for permanently installed devices; if you need to switch between less than four source devices, the SP2-BLANK blank Module is appropriate to fill out the Panel14. The placement of Modules on the chassis must be coordinated with the input mapping configured and Legends inserted. Figure 9 shows a Panel with Modules that have been coordinated with Legends and input mapping. Placement of Auxiliary Patch Points is generally more flexible, since (a) there are often only two Auxiliary Patch Points with connectors, reducing ambiguity, and (b) Auxiliary Patch Points do not need to be tied to specific input buttons. 13 You will need to arrange patch points for removable devices when using the Mini Panel. Presumably your choice of Modules was made during installation design. The Modules you need should have been specified in your Panel order and shipped with the chassis. 14 © 2002-8 SP Controls, Inc. 930 Linden Avenue South San Francisco CA 94080 www.spcontrols.com Page 50 SmartPanel Configuration and Installation Guide Remember that the connectors on the Modules and Auxiliary Patch Points are points to land input wiring; they don’t imply anything about how the to wire to the projector. We assume that you know the projector you are using and have designed your installation with its limitations in mind – e.g., the number and type of inputs it accepts, its wiring and pin-out idiosyncrasies, etc.. Note: Remember that the Modules provide patch points only – the SmartPanel is not a switcher; it is a control system. Note: We use only the highest quality insulated industry-standard connectors for the Modules. R VGA Macintosh Video S-Video H G V B Audio Audio Audio Audio Audio L R L R L R L R L R 6 6 6 6 6 6 6 6 6 6 SP2-VGA SP2-RGBHV SP2-MAC SP2-VID SP2-SVID SP2-SWTCH for permanently installed sources SP2-BLANK filler if less than four sources Figure 21: Some of the Modules available for use with the full-size Panel. Versions with 1/8” mini stereo audio connectors, no-solder S-Video connectors, etc. are also available. www.spcontrols.com © 2002-8 SP Controls, Inc. 930 Linden Ave. So. San Francisco CA 94080 SmartPanel Configuration and Installation Guide Page 51 AUXILIARY PATCH POINTS On the right-hand side of the full-size SmartPanel are three Auxiliary Patch Points, as shown in Figure 22. Unless otherwise specified when ordered, the full-size Panel comes with one blank Patch Point, one Patch Point with an SP Controls logo, and one Patch Point with a square plastic piece in the center. Auxilary Patch Points may also be used with the control-only SmartPanel, when it is mounted in one of the accessories that accommodates them. Unless otherwise specified when ordered, however, no Auxiliary Patch Points come with the control-only Panel. Figure 22: Auxiliary Patch Points on a full-size Panel At the time of writing, Auxiliary Patch Points are used with the SP2RACKSM-MOD Rack Mount Kit and SBL-1050B Slide Out Drawer. Auxiliary Patch Points are available with VGA and video connectors for this application. See the Product List (available on the SP Controls website) for details. Patch Points also allow you to use custom connectors for your installation. For example, you can add an XLR connector for use with a speech reinforcement system15) alongside the standard Panel controls and connectors. The Patch Point with the plastic square in the center houses a Lucent Technologies™ escutcheon for use with the Lucent M100 series jacks. Lucent carries an ethernet jack for network connection fiber, video, and F-connector models. You can order the CAT5 ethernet jack from SP Controls, the part number is SP2-ETH-M100. Note: If you want to put a logo on the Panel, an Auxiliary Patch Point is an ideal place to do so. This is especially true because the Patch Points can be sent out for silk-screening without the Panel having to go with them. Note: For custom Patch Points, it is up to you to have the metal punched. 15 As additional peripherals for the Panel become available, they will often be provided with a form factor that allows them to be installed in the auxiliary patch points bays © 2002-8 SP Controls, Inc. 930 Linden Avenue South San Francisco CA 94080 www.spcontrols.com Page 52 www.spcontrols.com SmartPanel Configuration and Installation Guide © 2002-8 SP Controls, Inc. 930 Linden Ave. So. San Francisco CA 94080 SmartPanel Configuration and Installation Guide Page 53 PART III - ASSEMBLY AND INSTALLATION This section details the assembly and installation of the SmartPanel. SMARTPANEL ASSEMBLY Inserting Legends Clear legend window Legends identify the source devices selected by the Panel selection buttons. A bag of Legends identifying common source devices was included with your Panel (see Table 1). 1 2 Blank Legends are included so you can make your own, should you find not a preprinted Legend for one of your source devices. The font used on the included labels was 14 pt TrueType™ Impact. Figure 23: Inserting Legends. Do not bend sharply! Note: The Panel should not be powered during this step! It is easiest to insert Legends with the Panel lying flat on a table. Before beginning, remove the protective film from each Legend to be inserted. 1. Taking care not to bend it too sharply, lift the clear plastic window. If you bend the plastic too far, it may develop a crease. 2. Slide each Legend into its slot. Make sure it is correctly oriented! 3. If you are using any blank Modules, remove the rubber button where the blank is to go; otherwise, you will not be able to screw it down properly. Note: You may find it easiest to remove the four selection buttons while inserting the Legends. © 2002-8 SP Controls, Inc. 930 Linden Avenue South San Francisco CA 94080 www.spcontrols.com Page 54 SmartPanel Configuration and Installation Guide Inserting the Modules (SM2-CHAS ONLY) Screw each of your four Modules into place with the three screws provided. longer screw See Coordinating Input Mapping with Modules and Legends for a discussion of Module placement. Note: As shown, the long screw goes in the top hole. Figure 24: Attaching the Modules. Note position of the long screw. www.spcontrols.com © 2002-8 SP Controls, Inc. 930 Linden Ave. So. San Francisco CA 94080 SmartPanel Configuration and Installation Guide Page 55 Attaching the Audio Follow Video Preamplifier (optional) 3 If you are using the optional Audio Follow Video Preamplifier, you may wish to attach it as follows. 1. Place the Preamplifier above the metal lip on the bottom rear side of the chassis. 3 2. Use the three screws provided to secure the Preamplifier in place. 3. Attach the 8-pin control cable to the chassis (at the port labeled Audio Follow Video Switcher Expansion) and then to the Preamplifier (at the port labeled Auxiliary Control Port). 1 2 Figure 25: Attaching the Audio Follow Video Preamplifier Note: Never plug the 8-pin control cable into the port labeled Accessory Bus! Doing so may damage your AFVP or Panel! Note: Though recommended, the Preamplifier does not have to be physically secured to the Panel chassis. You may find you cannot attach the Preamplifier if you are using a shallower than recommended backbox, or are installing the SmartPanel in an environment where space is limited. In this case you may skip steps one and two. Note: Be sure to correctly position the keying pin on the cable. Note: Be sure to correctly position the keying pin on the cable. © 2002-8 SP Controls, Inc. 930 Linden Avenue South San Francisco CA 94080 www.spcontrols.com Page 56 SmartPanel Configuration and Installation Guide SMARTPANEL INSTALLATION Installing the Terminal Blocks CORRECTGOOD FOR FINAL INSTALLATION CORRECTGOOD FOR TESTING INCORRECTPOLARITY COULD BE REVERSED Figure 26: Installing the phoenix connector terminal blocks The included phoenix connector terminal blocks can be inserted onto their headers in three different ways, two correct and one incorrect, as shown in Figure 26. Note: We recommend using only the two leftmost methods shown in Figure 26. The rightmost method allows terminal blocks to be inserted backwards, which can cause communications failure and power to be inserted with the wrong polarity. Note: Never pry under a terminal block with a screwdriver when removing it, as this may damage the printed circuit board underneath. www.spcontrols.com © 2002-8 SP Controls, Inc. 930 Linden Ave. So. San Francisco CA 94080 SmartPanel Configuration and Installation Guide Page 57 Wiring Panel Power GND 7B 7A 6B 6A 5B 5A 1 +12V DC POWER 500mA MAX. CURRENT SELECTION (EXT. SWITCHER CTRL) 3 2 4B 4 4A 3B PWR OFF MOM. 3A 2B PWR ON MOM. 1B SENSE GND IR/SER +12V CTS PWR ON MAINT. 2A RELAYS IR/SERIAL GND RTS TX ACCESSORY BUS RX AUDIO FOLLOW VIDEO SWITCHER EXPANSION RS232 1A PROJECTOR CONTROL CONFIGURATION PORT - OR - CAUTION "INDOOR USE ONLY" CAUTION "INDOOR USE ONLY" This configuration can be used when the power supply is plugged in near the projector. Figure 27: Wiring Panel power Power can be applied to the Panel in two places as shown in Figure 27. Note: Plugging the SmartPanel power supply in at the projector’s power receptacle (as shown on the left in Figure 27) simplifies wire pulls, especially when using multi-conductor cable for control. In the latter cases, Panel power and projector control are handled in a single cable. Note: The Panel requires power all the time. The Panel must be powered even when it appears “off” to the user. © 2002-8 SP Controls, Inc. 930 Linden Avenue South San Francisco CA 94080 www.spcontrols.com Page 58 SmartPanel Configuration and Installation Guide Wiring the Relays 500mA MAX. CURRENT 1 7B 7A 6B 6A 5B 5A SELECTION (EXT. SWITCHER CTRL) 3 2 4B 4 4A 3A 3B 2A 2B PWR OFF MOM. 1B PWR ON MOM. 1A RELAYS PWR ON MAINT. Note: All SmartPanel relays are low voltage only rated at 500mA max current. Under no circumstances is high voltage to be connected to the panel or come into any conduit or backbox that the Panel uses. The exact wiring of the relays depends on your needs and the switching configuration. Relay configuration using the Configuration Utility is discussed in Relays. To devices controlled by power relays Figure 28: Wiring relays Common Closures To switcher controlled by selection relays Note: Commons may have to be combined when many relays communicate with the same device. Remember that commons are not true ground (as relay closures are electrically isolated from ground and from one another). Note: Never combine the commons of two separate controlled devices. This may cause an electrical short within one or both devices! www.spcontrols.com © 2002-8 SP Controls, Inc. 930 Linden Ave. So. San Francisco CA 94080 SmartPanel Configuration and Installation Guide Page 59 Wiring Projector Control Note: The projector control that must be wired for your installation depends on the projector and your configuration, as discussed in Control Wiring. PROJECTOR CONTROL SENSE GND IR/SER +12V CTS IR/SERIAL GND RTS TX RX RS232 RS-232 The actual wiring of RS-232 varies based on projector. Figure 29 shows one example RS232 connection. The Projector Driver Application Note for each projector specifies its RS-232 pinouts. Aspects that can vary are connector type and gender, RX and TX swapping, RTS-CTS use or looping, and DSR-DTR looping. OR Wired Remote/IR To projector control port (RS-232 pinouts vary) 1/8" mini male (usu. to Wired Remote port) 1/8" mini female (usu. for IR Emitter) To current sensor (if used) Note: The ring of each IR/Wired Remote plug or jack must be connected to the GND terminal on the Panel. Figure 29: Wiring projector control When using the included IR emitter instead of wired remote, attach a female 1/8” mini-jack (not included) to the cable at the projector end, rather than splicing the emitter cable. Using an intermediate female 1/8” mini-jack: x makes reversing the polarity going to the IR emitter difficult, and x allows the projector to be for removed without the emitter having to be pulled off the IR window. Current Sensor (optional) If you are using a third-party current sensor, ensure that it provides simple closure to indicate projector power status. Wire this closure output to the Panel pin labeled SENSE and ground to the pin labeled GND. Note: Most third-party current sensors require calibration to correctly identify the on and off states of your projector. Refer to the documentation for your sensor for details. © 2002-8 SP Controls, Inc. 930 Linden Avenue South San Francisco CA 94080 www.spcontrols.com Page 60 SmartPanel Configuration and Installation Guide Wiring Audio to the Audio Follow Video Preamplifier (Optional) Stereo audio from Module or Auxiliary Patch Point RCA connectors is brought onto the Audio Follow Video Preamplifier as follows. Solder Audio Cable 1. Cut several short pieces of wire. You should use wire manufactured for high-quality audio installation. 2. Solder to the ground tab and center conductor tab of the RCA connector. 3. Strip the wires and install them in the appropriate input terminal blocks on the Preamplifier. Figure 30: Wiring RCA audio to the Preamplifier 1 2 1=L 2=R 3=GND Audio Cable Solder Stereo audio from Module or Auxiliary Patch Point 1/8” stereo mini connectors is brought onto the optional Audio Follow Video Preamplifier as follows. 3 1. Cut several short pieces of wire. You should use wire manufactured for high-quality audio installation. 2. Solder to the ground tab (longer tab, shown as 3 in the callout and on the connector) and right and left tabs of the RCA connector (labeled 1 and 2 in the callout and on the connector, respectively). Figure 31: Wiring 1/8” audio to the Preamplifier www.spcontrols.com 3. Strip the wires and install them in the appropriate input terminal blocks on the Preamplifier. © 2002-8 SP Controls, Inc. 930 Linden Ave. So. San Francisco CA 94080 SmartPanel Configuration and Installation Guide Page 61 Installing the SmartPanel in a Backbox The SmartPanel was designed to fit in an 8x10 NEMA enclosure (we recommend the Hoffman A-E10X8X4). Eight 6-32 self-tapping screws are included to secure the Panel to the box. Only four are needed; four extra are provided in case any are stripped during installation. For other installation options, such as rack mount kits, drawers, podiums and desktop boxes, see the current 6-32 SELF TAPPING SCREWS Figure 32: Installing the SmartPanel in a backbox Product List, available on the SP Controls, Inc. website. Note: When installing the Panel directly into a wall, it is strongly recommend that you use a backbox. Doing so makes the installation more secure and provides extra electromagnetic shielding. Note: Take care when cutting the hole in the wall that will accommodate the Panel and backbox, as the Panel only slightly exceeds the outer dimensions of the specified backbox. Note: Drilling pilot holes into the metal of the backbox is your responsibility. Note: If you are using the Audio Follow Video Preamplifier you may not want to have any conduit enter the backbox from the bottom. The AFVP will block clear access to these conduits. © 2002-8 SP Controls, Inc. 930 Linden Avenue South San Francisco CA 94080 www.spcontrols.com Page 62 SmartPanel Configuration and Installation Guide PART IV - SUPPORTING DOCUMENTATION This section provides supporting documentation for using your SmartPanel. TROUBLESHOOTING GUIDE This section provides basic troubleshooting for the SmartPanel. If you cannot solve a problem with this guide, see Customer support in Contacting SP Controls. PROBLEM: I unpacked the Panel and plugged it in. It ran through a self-test and came up when I hit On, but it soon turned itself off. It does this every time I turn it on. DIAGNOSIS: The Panel is configured at the factory for projector power feedback via RS-232 polling. If the Panel is powered on without a connection to the projector, it automatically shuts itself off when it receives no response from the projector. SOLUTION: Configure the Panel for your projector and installation, or connect the Panel to the projector. PROBLEM: The Panel does not appear to power up. DIAGNOSIS: The Panel always runs through a hardware self-test when power is applied. If the Panel LEDs and back-lit Legends never illuminate, the Panel is not receiving power. If the Panel visibly runs through a hardware self check when powered on, power is not the problem. SOLUTION: Ensure power from the provided 12V DC Power Supply is correctly connected to the Panel through either the main or optional 12V+ power inputs as shown in Figure 27: Wiring Panel power. Check the polarity of the power inputs. If you are using the supplied Terminal Blocks, make sure they are connected as shown in Figure 26: Installing the phoenix connector terminal blocks. The Panel is diode protected from incorrect polarity. PROBLEM: When I power-on the Panel, all of its indicators slowly and continuously cycle. DIAGNOSIS: The Panel is repeatedly resetting and running through its hardware self-test. www.spcontrols.com © 2002-8 SP Controls, Inc. 930 Linden Ave. So. San Francisco CA 94080 SmartPanel Configuration and Installation Guide Page 63 SOLUTION: This behavior has sometimes been observed when power to the Panel is removed and restored, and may occur when power is not correctly wired. Alternately, the phoenix connector terminal block bringing power onto the Panel may not be firmly seated. Ensure that the provided 12V DC Power Supply is correctly connected to the Panel through either the main or optional 12V+ power inputs as shown in Figure 27: Wiring Panel power. You may wish to remove and restore power to the Panel. If power appears to be correctly wired and removing and restoring power does not remedy this behavior, the Panel may be damaged. PROBLEM: The Panel turns itself off every time I turn it on, within a few seconds. DIAGNOSIS: If this happens after a short delay (e.g., 30 seconds), the Panel may be expecting and not receiving power feedback from the projector. SOLUTION: Check the configuration of the Panel. Depending on your projector and installation, the Panel may be configured for either current sensing (via a third-party current sensor) or for power polling via RS-232. If you configured the Panel to is use the current sensor option, make sure the sensor is correctly installed, calibrated, and connected to the Panel. If you configured the Panel to poll for power via RS-232 (also the factory default setting), make sure the RS-232 to the projector is correctly installed and has not come loose. Note: Power feedback can be disabled with the Configuration Utility. However, we strongly recommend that the Panel be configured to verify projector power state. PROBLEM: The Panel shuts itself and the projector off after a long delay, at least several minutes. DIAGNOSIS 1: The projector may be configured for an Inactivity Shutdown, and be shutting down when its timer expires and no key has been pressed for the configured delay. SOLUTION for Inactivity Shutdown Timer configuration: Check your Panel’s configuration settings. The Inactivity Shutdown Timer delay may have been set for too short a time. You may wish to disable this feature entirely. See The Inactivity Shutdown Timer for more information. Note: It is recommended that this feature be used to preserve the projector lamp bulb; for this reason, in most cases, a very long delay (240 or more minutes) is a better choice than disabling the feature entirely. © 2002-8 SP Controls, Inc. 930 Linden Avenue South San Francisco CA 94080 www.spcontrols.com Page 64 SmartPanel Configuration and Installation Guide DIAGNOSIS 2: Some projectors power themselves off after a delay if they receive no valid input signal. If the Panel is configured for power verification, it shuts itself off when the projector powers off. SOLUTION for projector automated shutdown: Disable this feature on the projector (to do so see the projector manufacturer’s instruction manual; this is not a Panel issue). PROBLEM: After I turn the Panel off, the red Warm-Up indicator blinks when I try to turn it back on. DIAGNOSIS: The Panel is configured for a lockout delay; the blinking LED alerts users that the projector is cooling. SOLUTION: The Panel can be configured to protect the lamp bulb of most projectors by not allowing you to turn the projector back on for sixty or so seconds. The delay between power cycling is configurable with the Configuration Utility as discussed in The Lockout Timer. Setting the delay to one second effectively eliminates this behavior. Note: It is strongly recommended that the Panel be configured to provide at least a twenty to thirty second lockout time to prevent rapid power cycling. See the Projector Driver Application Note for the default lockout setting for your projector and any projector-specific lockout issues. PROBLEM: After I turn the Panel on, I can’t press any buttons until the green Ready indicator comes on. DIAGNOSIS: Most projectors require a minimum power cycle time before they are ready receive user requests. SOLUTION: None. This is not a Panel issue. Each projector Driver is configured to reflect the minimum safe delay before attempting communicating with a given model of projector. PROBLEM: I can turn the projector on, but input selection and/or volume keys aren’t working, or vice versa. DIAGNOSIS 1: Cabling problem. The Panel is not connected to the projector or configured for the wiring used. SOLUTION for cabling problems: Make sure the Panel is correctly configured, and verify that all required cabling is correctly installed. As discussed in Control Wiring Options, the Configuration Utility indicates the necessary communications cabling. www.spcontrols.com © 2002-8 SP Controls, Inc. 930 Linden Ave. So. San Francisco CA 94080 SmartPanel Configuration and Installation Guide Page 65 Remember that as an aid to troubleshooting communication, we chose an IR emitter that lights up in the visible spectrum whenever it is emitting IR. If your IR squirt is always lit, or never lights, even when you are sending a command that the Utility indicates is an IR command, this is a sure sign that there is a problem with the Wired Remote/IR configuration or cabling. Some other common problems: 1. RS-232 cabling: Most projectors have specific cabling requirements for control via RS-232. Issues specific to your projector (pinouts and gender, looping of RTS/CTS or DTR/DSR lines, etc.) are detailed in the Projector Driver Application Note that accompanies each Driver. Use of the wrong RS-232 cable is the most frequent cause of communications failure between the Panel and a projector. Also, make sure no wires have been crossed – RX with TX in particular. 2. Wired Remote vs. IR: Make sure that the Panel is correctly configured for the wiring option you have chosen. A sure sign the Panel is incorrectly configured is an IR squirt that is continuously lit – this usually indicates that the Panel is incorrectly configured for Wired Remote control (for which the line level is often inverted, hence the continuous output in the absence of any signal). 3. IR squirt not attached: Make sure that the IR squirt (if used) is affixed to the IR reception window of your projector. 4. Wired Remote polarity reversed: Make sure the tip and sleeve are correctly wired. 5. Projector power: Verify that the projector is receiving power. Most projectors have a “standby” LED to indicate that they are off but receiving power. DIAGNOSIS 2: The Panel is not correctly configured. SOLUTION for configuration problems: Use of the wrong projector driver – even drivers for a different projector made by the same manufacturer – or failure to configure a Panel prior to use guarantee that the Panel will not control the projector in the desired manner, if at all. Also make sure that you have x correctly mapped inputs as installed, and x connected each patch point/source to the projector. PROBLEM: Some keys and commands seem to work, while others do not (especially, some selections work while others do not). DIAGNOSIS 1: Incomplete cabling. If this problem affects some types of control but not others (i.e., power controls work but selection controls do not), the most likely explanation is that one control wire is correctly installed while the other is not. SOLUTION for incomplete cabling problems: As above, verify that all control cables are correctly constructed and installed. © 2002-8 SP Controls, Inc. 930 Linden Avenue South San Francisco CA 94080 www.spcontrols.com Page 66 SmartPanel Configuration and Installation Guide Alternately, you may wish to do an “A-B” test removal of each type of command wiring, to determine which wire has failed. Note: The Configuration Utility indicates which selection and hidden function commands are sent via Wired Remote/IR by pre-pending an iconic symbol to the name of the command; this may help isolate the nature of the problem. DIAGNOSIS 2: The Audio Follow Video Preamplifier or external switcher is not working. Confusing situations arise when (a) the projector is incorrectly controlled, but an external switcher or the Preamplifier is functioning properly; or (b) the projector is properly controlled, but an external switcher or the Preamplifier is incorrectly controlled, configured or wired. SOLUTION for Audio Follow Video Preamplifier or external switcher: When using an external switcher or the Preamplifier, it is possible to see partial selection control as follows: The Panel (by controlling an external switcher, or through the 4x1 composite video switching section of the Preamplifier) may correctly switch video to the video input of the projector, while the projector is not receiving the switching commands because of a control cabling problem. In this case, video switching works, but other commands (to switch to RGB, for example) do not16. In this case, diagnose and correct the control wiring problem as above. The contrary case is also possible, i.e., an external switcher may be incorrectly configured or wired, or the Preamplifier may be incorrectly connected or its video section improperly wired, while control wiring to the projector is correct. In this case, the projector correctly switches between inputs (e.g., from RGB to VIDEO), but multiple sources switched through the external switcher or Preamplifier are not correctly switched. Proper functioning of the Preamplifier in the absence of correct projector wiring can also produce confusing behavior where audio is correctly switched and controlled, but projector control fails. PROBLEM: I can’t use the projector’s remote control (or unit-mounted controls); and/or the projector’s onscreen menu keep disappearing. DIAGNOSIS 1: Wired remote is disabling the remote control. This can only be the case if you have wired control via the wired remote port on your projector. The manual for your projector should specify whether use of the wired remote port disable use of the remote control (or even the unit-mounted controls). SOLUTION for wired remote disabling: Many functions you would commonly use a remote control for are provided as Hidden Functions. See Hidden Functions for details and the Projector Driver Application Note for your projector for a list of available functions. If you cannot use Hidden Functions, the only solution in this case is to physically remove the wired remote cable. 16 Of course, if you are using an RGB switcher, the same problem could be seen with RGB switching. www.spcontrols.com © 2002-8 SP Controls, Inc. 930 Linden Ave. So. San Francisco CA 94080 SmartPanel Configuration and Installation Guide Page 67 DIAGNOSIS 2: The Panel has been configured to use RS-232 polling to verify projector power. This is not itself an error condition, but many projectors turn off on-screen menus or other on-screen adjustment controls when they receive commands from their control ports. SOLUTION for RS-232 polling interference: Polling can be temporarily suspended by depressing the Panel On button; no power polling commands are sent while button is held down. This allows use of hidden functions (which are often on-screen menu commands) or remote controls without interference from polling. PROBLEM: The Volume bar graph lights when I press a Volume key, but then goes blank. Why don’t I see a volume level? DIAGNOSIS: The projector is sending relative volume commands to the projector (up and down only). This is not itself indicative of an error condition. SOLUTION: Relative volume behavior and animation is the expected behavior whenever the Panel is sending volume to a projector that does not provide Volume feedback (e.g., because volume commands are being sent by Wired Remote/IR). This is not configurable but a property of each projector model. The volume mode supported for each projector is specified in its Projector Driver Application Note. If absolute volume is necessary in a given installation or for a particular client, the best solution is usually to purchase the optional Audio Follow Video Preamplifier. See Relative vs. absolute volume modes. PROBLEM: I have attached the Audio Follow Video Preamplifier, but the Configuration Utility won’t let me select the AFVP tab. DIAGNOSIS: Cabling problem. The cable connecting the Panel and Preamplifier is not firmly seated, etc. SOLUTION: The Panel automatically detects the presence of the Preamplifier. If the Utility recognizes that the Panel is present but not that the Preamplifier is attached, make sure that the cable connecting the Panel to the Preamplifier is correctly installed and well seated. If the cable is well attached, the Preamplifier or Panel may be damaged. If the Utility doesn’t even recognize that the Panel is connected, see below. PROBLEM: When I run the Configuration Utility, the Panel is not recognized. DIAGNOSIS: The Utility is not detecting the Panel through the configured Com Port. SOLUTION: © 2002-8 SP Controls, Inc. 930 Linden Avenue South San Francisco CA 94080 www.spcontrols.com Page 68 SmartPanel Configuration and Installation Guide 1. Ensure that the Panel is receiving power. The Configuration Utility cannot configure the Panel unless it is receiving power (it does not have to be “on” however). 2. Make sure the correct RS-232 cable is connecting your PC with the Panel. Use of the wrong cable prevents the Utility from recognizing the Panel. 3. Make sure the Com Port you are using is not disabled by Windows, or being used by any other program. 4. Make sure the Utility is trying to use the correct Com Port (identified on the far left of the Utility status bar). If you are using a different Com Port than you specified during installation (you must choose a port the first time the Utility is run), use the Communications pulldown in the Utility to select the new port. 5. If the Panel exhibits other problems (e.g., it does not respond to button presses), there may be a problem with the Driver loaded or hardware. See below for the former case; otherwise, you may need to contact SP Controls or your vendor for support. PROBLEM: The Panel no longer accepts downloads, the Configuration Utility no longer recognizes the Panel, or the Panel now freezes whenever it is powered on. DIAGNOSIS: The Panel’s EEPROM memory may have been corrupted. In certain very rare cases failure during download may corrupt this memory. SOLUTION: Reconfigure the Panel in download-only mode as described in Download-Only Mode. PROBLEM: When I run the Configuration Utility while connected to the Panel, I get an error message telling me that the Driver for the currently configured projector cannot be found. DIAGNOSIS: The Utility cannot find the projector Driver that was last downloaded to the Panel on your PC. SOLUTION: The Utility looks in the directory the Utility was installed into (by default \Program Files\SPC\) for the projector Driver last downloaded to the Panel. If you using a different PC from the one originally used to configure the Panel, if you have reinstalled the Configuration Utility, or if you have moved or deleted any projector files, this message alerts you that the projector Driver cannot be found. When the Utility cannot find the projector file you last downloaded, it lets you change timer, relay, wiring and similar settings but not change selection mappings or hidden functions (which require information from the projector Driver), until you place the appropriate projector Driver file into the Utility’s directory. Projector Drivers are available on the SP Controls website. www.spcontrols.com © 2002-8 SP Controls, Inc. 930 Linden Ave. So. San Francisco CA 94080 SmartPanel Configuration and Installation Guide Page 69 PROBLEM: When I run the Configuration Utility while connected to the Panel, I get an error message telling me that the firmware of the Panel does not match that expected by the Utility. DIAGNOSIS 1: You are trying to use updated firmware with an old version of the Utility, or an updated version of the Utility with old firmware. SOLUTION for firmware version difference: The Utility verifies version information before attempting to download to the Panel. A mismatch should only be detected if you have replaced the firmware on your Panel, or are using a software update of the Configuration Utility on your Panel. Check the SP Controls website for information on firmware and software updates, and the appropriateness of their use in your installation and situation. DIAGNOSIS 2: If you have not updated your firmware or software but are getting this error, the most likely cause is hardware failure. SOLUTION for hardware failure: The Panel’s microprocessor has somehow been damaged or corrupted. Contact your vendor, as your Panel most likely needs to be repaired. PROBLEM: The red Warm-Up indicator blinks when the Panel is on. DIAGNOSIS: The Panel is awaiting configuration. The Panel is in download-only mode (as described in Download-Only Mode), either because this mode was selected accidentally, or because its configuration has been corrupted or does not match a newly installed firmware upgrade. Note: If the Warm-Up indicator blinks when the Panel is off (when trying to turn the projector on), the Panel is in lockout mode and the configurable Lockout delay is timing out. See The Lockout Timer for more information. SOLUTION: 1. If this problem occurs only once, the Panel may have been accidentally placed into Download Only Mode (see Download-Only Mode). In rare instances, this mode may be entered if the Panel unexpected resets while certain keys are being depressed. Removing and then restoring power to the Panel, or downloading to it from the Configuration Utility, should return the Panel to normal operation. 2. If you have upgraded the Panel firmware this behavior is to be expected. Details on how to reconfigure your Panel should have come with your upgrade. If in doubt, check the SP Controls website for more information. 3. If you have not upgraded your Panel firmware, the onboard memory may have become corrupted. You will not be able to retrieve to restore the configuration of your Panel, but may be able to return the Panel to use by re-downloading to it using the Configuration Utility. 4. If reconfiguration efforts fail, your memory may have been damaged. Contact your vendor or SP Controls customer support. © 2002-8 SP Controls, Inc. 930 Linden Avenue South San Francisco CA 94080 www.spcontrols.com Page 70 SmartPanel Configuration and Installation Guide SPECIFICATIONS Panel dimensions Wall cutout size with backbox Without backbox Recommended backbox Shipping weight Finish Power supply specifications Relay specifications www.spcontrols.com 10.25”(w) x 8.25”(h) x 1.00”(d) 10.00”(w) x 8.00”(h) 9.00”(w) x 7.00”(h) Hoffman A-SE10X8X4. Up to 7 lbs, depending on the options Finely brushed black anodized aluminum 600mA, 12VDC regulated, CSA and UL approved 500mA, 50V © 2002-8 SP Controls, Inc. 930 Linden Ave. So. San Francisco CA 94080 SmartPanel Configuration and Installation Guide Page 71 CONTACTING SP CONTROLS www.spcontrols.com The SP Controls website at www.spcontrols.com provides: x Up-to-date information about SP Controls product offerings and the SmartPanel. x Software updates, including updates and fixes for the Configuration Utility. x The latest Projector Drivers and Projector Driver Application Notes. x Updates to this documentation. x A complete Product List and information on forthcoming products and peripherals. Customer support If you are having problems with the installation or have questions about the product, please call the SP Controls technical support line at (877) 367-8444, extension 7. Customer support is also provided through the SP Controls website. Specific questions or help requests should be directed via e-mail to [email protected]. Mailing address SP Controls, Inc. 930 Linden Avenue So. San Francisco, CA 94080 USA © 2002-8 SP Controls, Inc. 930 Linden Avenue South San Francisco CA 94080 www.spcontrols.com Page 72 SmartPanel Configuration and Installation Guide WARRANTY SP Controls warrants all SmartPanels and accessories against defects in materials and workmanship for a period of three years from the date of purchase from our distributor. Although SP Controls thoroughly tested and reviewed this Documentation, there is no warranty, express or implied, with respect to quality, merchantability, or fitness for a particular purpose. Therefore, the SmartPanel and accessories are provided “as-is” and the purchaser assumes the entire risk as to quality and performance. There are no obligations or liabilities on the part of the SP Controls Corporation for consequential damages arising out of or in conjunction with the use or performance of these products or other indirect damages with respect to loss of profit, revenue, or cost of removal and/or replacement. Some states do not allow the exclusion or limitation of incidental or consequential damages, so the above limitation or exclusion may not apply to you. This warranty gives you specific legal rights, and you may also have other rights that vary from state to state. SP Controls’ maximum liability shall not exceed the price paid by the user. All implied warranties, including warranties for merchantability and/or fitness, are limited in duration to three (3) years from the date of purchase. Proof of purchase must be provided with any claim. This SP Controls Corporation warranty is in lieu of all other warranties, express or implied. COPYRIGHT INFORMATION SmartPanel™ and the SP Controls switch logo are the property of SP Controls, Inc. TrueType™. Windows™, Windows 95™, Windows 98™, Windows 2000™, and Windows NT™ are trademarks of the Microsoft Corporation. Altinex™ is a trademark of ALTINEX, Inc. Lucent Technologies™ and M100™ are trademarks of Lucent Technologies. www.spcontrols.com © 2002-8 SP Controls, Inc. 930 Linden Ave. So. San Francisco CA 94080