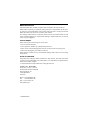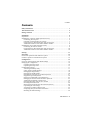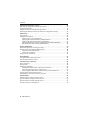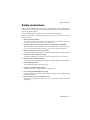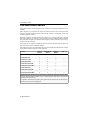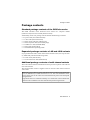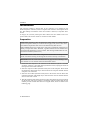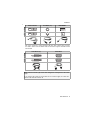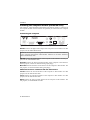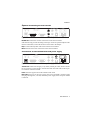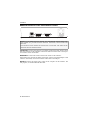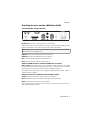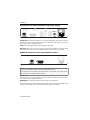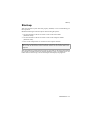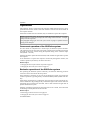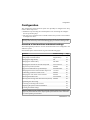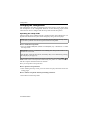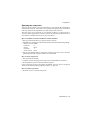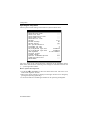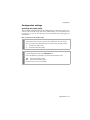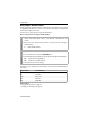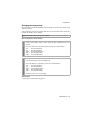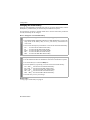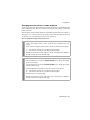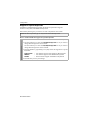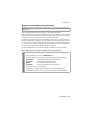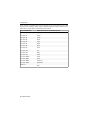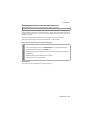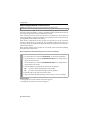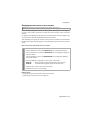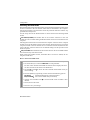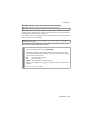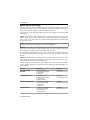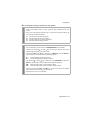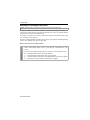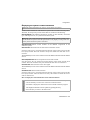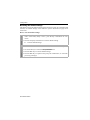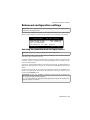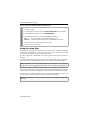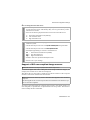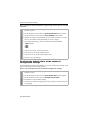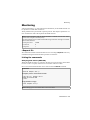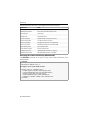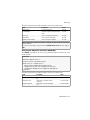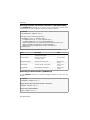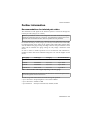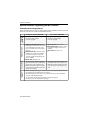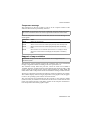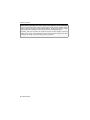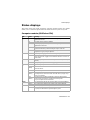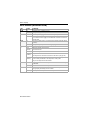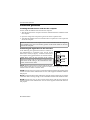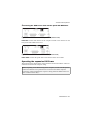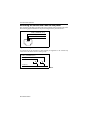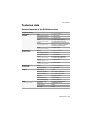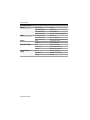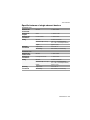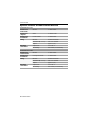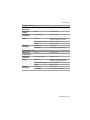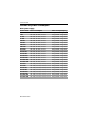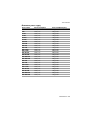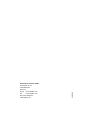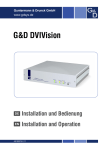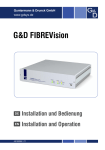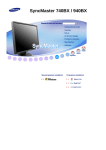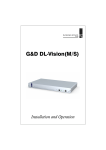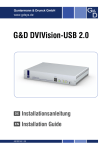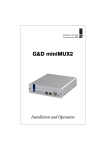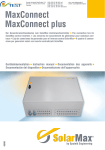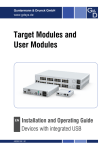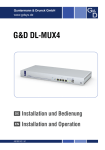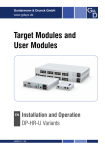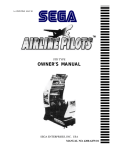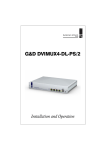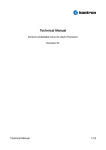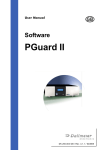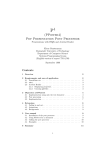Download G&D DVIVision
Transcript
G&D DVIVision Installation and Operating Guide About this manual This manual has been carefully compiled and examined to the state-of-the-art. G&D neither explicitly nor implicitly takes guarantee or responsibility for the quality, efficiency and marketability of the product when used for a certain purpose that differs from the scope of service covered by this manual. For damages which directly or indirectly result from the use of this manual as well as for incidental damages or consequential damages, G&D is liable only in cases of intent or gross negligence. Caveat Emptor G&D will not provide warranty for devices that: Are not used as intended. Are repaired or modified by unauthorized personnel. Show severe external damages that was not reported on the receipt of goods. Have been damaged by non G&D accessories. G&D will not be liable for any consequential damages that could occur from using the products. Proof of trademark All product and company names mentioned in this manual, and other documents you have received alongside your G&D product, are trademarks or registered trademarks of the holder of rights. © Guntermann & Drunck GmbH 2011. All rights reserved. Version 1.91 – 04/07/2011 Firmware: 1.9.7cpu; 1.8.5con Guntermann & Drunck GmbH Dortmunder Str. 4a 57234 Wilnsdorf Germany Phone +49 2739 8901-100 Fax +49 2739 8901-120 http://www.GDsys.de [email protected] i · G&D DVIVision Contents Contents Safety instructions ............................................................................................ 1 The DVIVision series ......................................................................................... 2 Package contents .............................................................................................. 3 Installation ....................................................................................................... 4 Preparation ....................................................................................................... 4 Installing the computer module (DVIVision-CPU) ................................................ 6 Connecting the computer ............................................................................. 6 Optional: Connecting the local console ......................................................... 7 Connections for data transmission and power supply .................................... 7 Additional interfaces of the multi-channel variants ........................................ 8 Installing the user module (DVIVision-CON) ........................................................ 9 Connecting the remote console ..................................................................... 9 Connections for data transmission and power supply .................................. 10 Additional interfaces of the multi-channel variants ...................................... 10 Start-up .......................................................................................................... 11 Operation ....................................................................................................... 12 Concurrent operation of the DVIVision system ................................................... 12 Exclusive operation of the DVIVision system ..................................................... 12 Configuration ................................................................................................. Overview of the functions and default settings .................................................. Changing the configuration .............................................................................. Operating the setup mode ........................................................................... Operating the setup menu ........................................................................... Configuration settings ...................................................................................... Activating the hotkey delay ........................................................................ Using single or double hotkeys ................................................................... Changing the single hotkey ......................................................................... Changing the double hotkey ....................................................................... Changing the scancode set of a PS/2 keyboard ........................................... Support for special keyboards ..................................................................... Support for multimedia or special Sun keys .................................................. Changing the timeout of the automatic input lock ....................................... Authorising permanent console access ........................................................ Changing the video mode of user consoles .................................................. Choosing the EDID mode .......................................................................... Showing the last image after disconnection (Freeze) .................................... Optimising the video image ........................................................................ Activating or resetting a PS/2 mouse .......................................................... Displaying the system’s status information .................................................. Resetting the default settings ...................................................................... 13 13 14 14 15 17 17 18 19 20 21 22 23 25 26 27 28 29 30 32 33 34 G&D DVIVision · ii Contents Enhanced configuration settings ..................................................................... 35 Selecting the emulation mode for input devices ................................................. 35 Using the noise filter ........................................................................................ 36 Support of DVI non-compliant image sources ................................................... 37 Resetting the default values of the enhanced configuration settings .................... 38 Monitoring ...................................................................................................... 39 »Request ID« ................................................................................................... 39 Listing the commands ...................................................................................... 39 Querying new events (GETLOG) ............................................................... 39 Querying the status information (GETSTATUS) ......................................... 40 Querying the diagnosis functions (GETDIAG) ............................................ 41 Querying firmware and monitor information (GETINVENTORY) .............. 42 Rebooting the KVM extender (DOREBOOT) ............................................. 42 Further information ........................................................................................ 43 Recommendations for twisted pair cables .......................................................... 43 Special advices regarding the MC4 variant ........................................................ 44 Permitted device adjustments ...................................................................... 44 Temperature warnings ................................................................................ 45 Support of any resolution ................................................................................. 45 Status displays ................................................................................................. 47 Computer module (DVIVision-CPU) .................................................................. 47 User module (DVIVision-CON) .......................................................................... 48 The DVI-Power expansion .............................................................................. 49 Scope of delivery .............................................................................................. 49 Functionality ................................................................................................... 49 Installation guidelines ...................................................................................... 50 Installing the G&D Power Card into the computer ...................................... 50 Connecting the signal lines to the slot card .................................................. 50 Connecting the G&D Power Card and the panel with DVIVision .................. 51 Operating the expansion DVI-Power ................................................................ 51 Allocating the connection cable for the panel .................................................... 52 Technical data ................................................................................................. 53 General features of the DVIVision series ........................................................... 53 Specific features of single-channel devices ......................................................... 55 Specific features of multi-channel devices .......................................................... 56 Current and power consumption ...................................................................... 58 iii · G&D DVIVision Safety instructions Safety instructions Please read the following safety instructions carefully before you start operating the G&D product. The instructions well help in avoiding damages to the product and in preventing possible injuries. Keep this manual handy for all persons who will be using this product. Follow all warnings or operating instructions which are on the device or stated in this user manual. , Beware of electric shocks To avoid the risk of electric shock, do not open the device or remove the covers. If service is required, please contact our technicians. , Disconnect the main power plug or the power supply before installation Before installation, ensure that the device has been disconnected from the power source. Disconnect the main power plug or the power supply of the device. , Ensure constant access to the power plugs During the installation of the devices, ensure that the power plugs remain accessible. ! Do not cover the ventilation openings Ventilation openings prevent the device from overheating. Do not cover them. ! Ensure proper installation position For reasons of electric safety, the device has to be installed upright and horizontally. ! Avoid tripping hazards Avoid tripping hazards while laying cables. , Only use a grounded voltage source Operate this device by using a grounded voltage source. , Use only the provided G&D power pack Operate this device with the provided G&D power pack or with the power pack listed in the manual. ! Operate the device only in designated areas. The devices are designed for indoor use. Avoid exposure to extreme cold, heat or humidity. G&D DVIVision · 1 The DVIVision series The DVIVision series The KVM extenders of the DVIVision series consist of a computer module and a user module. The computer to be operated as well as an optional console are connected to the computer module (DVIVision-CPU). The remote console is connected to the user module (DVIVision-CON). Both the computer module and the user module are connected through a twisted pair cable (category 5e or better). The keyboard, mouse and digital video signals of the connected computer are transmitted through this cable and enable you to operate the computer remotely. The computer can either be operated at the remote console of the user module or at the local console of the computer module. The DVIVision series provides further devices that enable the transmission of additional signals and the usage of several monitors: Variant Video channels Keyboard & Mouse Audio & RS232 DVIVision 1 DVIVision-AR 1 DVIVision-ARU 1 DVIVision-MC2 2 DVIVision-MC2-AR 2 DVIVision-MC2-ARU 2 DVIVision-MC4 4 DVIVision-MC4-AR 4 DVIVision-MC4-ARU 4 USB 1.1 NOTE: Optionally, the DVI-Power expansion is available for DVIVision-AR and -ARU variants. This expansion enables you to control both the ATX-Power button and the Reset button remotely. For detailed information regarding the expansion DVI-Power also see the chapter The DVI-Power expansion on page 49. 2 · G&D DVIVision Package contents Package contents Standard package contents of the DVIVision series The KVM extenders of the DVIVision series consist of a computer module (DVIVision-CPU) and a user module (DVIVision-CON). Additionally, the devices’ package contents include the following accessories: 2 × power cable (PowerCable-2 Standard) 1 × video cable (DVI-D-SL-M/M-2) 1 × PS/2 mouse cable (PS/2-M/M-2 green) 1 × PS/2 keyboard cable (PS/2-M/M-2 purple) 1 × USB device cable (USB-AM/BM-2) 1 × data cable (Update-Cable-2) 1 × Installation and Operating Guide Expanded package contents of -AR and -ARU variants If you purchased the -AR or -ARU variant of the DVIVision series, the scope of delivery additionally includes the following cables: 2 × audio cable (Audio-M/M-2) 1 × serial connection cable (RS232-M/F-2) Additional package contents of multi-channel variants The multi-channel variants of the DVIVision series provide a separate video cable for each video channel. The DVIVision-MC2 variant is supplied with two and the -MC4 variant with four video cables. NOTE: The scope of delivery of the multi-channel devices provides several rackmount sets (19” RM-Set-435) to install the devices to a 19” rack. The installation of the devices to the rack can be carried out with both the front panel or the back panel facing forwards. Single-channel devices are available as desktop or as rackmount variant. Rackmount variants must be installed to the rack with the front panel facing forwards. G&D DVIVision · 3 Installation Installation The computer module is placed close to the computer to be operated by the DVIVision system. If desired, connect a separate user console to the computer module. The desktop environment of the user includes a monitor, a keyboard and a mouse. A category 5e (or better) twisted pair cable connects the user module to the computer module. The remote console is connected to this module. Preparation NOTE: When choosing a place for the device, please ensure to comply with the ambient temperature limit (see Technical data on page 53 ff.) close to the device. The ambient temperature limit must not be influenced by other devices. When installing the devices, make sure to only place a maximum of three devices directly on top of each other. Therefore, a good circulation of air is enabled and a mutual thermal interference can be avoided. After having installed three devices, provide for a distance (at least 2 cm). IMPORTANT: Please refrain from using devices with louvres in dusty environments. Dust in the housing can damage the electronics and may cause failures. IMPORTANT: Mind the additional information on page 44 when installing a computer module or a user module of the DVIVision-MC4 variant. 1. Ensure that the computer to be connected to the DVIVision system is switched off. If the computer is provided with keyboard and mouse, unplug the cables of the input devices from the interfaces. 2. Place the computer module (DVIVision-CPU) close to the computer. Please mind the maximum cable length of five metres between the computer module and the computer to be connected. 3. Place the user module (DVIVision-CON) close to the remote console. Please also mind the maximum cable length of five metres between the user module and the devices of the user console. 4. Take the supplied cables of the DVIVision system and place them ready for installing the devices. The scope of delivery of both the computer module and the user module provides an IEC cable and a set of signal cables, which are listed on the following page. 4 · G&D DVIVision Installation PS/2-M/M-2 (2x) USB-AM/BM-2 DVIVision Device DVI-D-SL-M/M-2 The scope of delivery of the DVIVision-AR and -ARU variants also provides two audio cables and one RS232 cable for both the computer module and the user module: RS232-M/F-2 DVIVision Device Audio-M/M-2 (2x) NOTE: The last number (-2) of the cable designation corresponds to the cable length. If you ordered the cable sets with cables of five metres length, the cable designation ends with the number -5. G&D DVIVision · 5 Installation Installing the computer module (DVIVision-CPU) The computer, whose signals are transmitted to the remote console, is connected to the computer module. A local console can optionally be connected to the computer module. Connecting the computer Figure 1: Interfaces to connect the computer to the computer module DVI CPU: Connect the digital video output of the computer to this interface. For this purpose, use the DVI-D-M/M-2 cable. NOTE: The mouse and keyboard signals of both consoles can either be transmitted to the computer through the USB interface USB CPU or the PS/2 interfaces Mouse CPU and Keyb. CPU. USB CPU: Connect the USB interface of the computer to this interface. For this purpose, use the USB-AM/BM-2 cable. Keyb. CPU: Connect the PS/2 keyboard interface of the computer to this interface. For this purpose, use the PS/2-M/M-2 cable (purple plugs). Mouse CPU: Connect the PS/2 mouse interface of the computer to this interface. For this purpose, use the PS/2-M/M-2 cable (green plugs). Additional interfaces of DVIVision-AR and -ARU variants: Line Out: Connect the Line-In interface of the computer to this interface. For this purpose, use the Audio-M/M-2 cable. Line In: Connect the Line-Out interface of the computer to this interface. For this purpose, use the Audio-M/M-2 cable. RS232: Connect the nine-pin serial interface of the computer to this interface. For this purpose, use the RS232-M/F-2 cable. 6 · G&D DVIVision Installation Optional: Connecting the local console Figure 2: Interfaces to connect the local console to the computer module DVI/VGA Out: Connect the monitor of the local console to this interface. If the monitor only provides an analog VGA input, connect an optional adapter to this interface. Afterwards, connect the monitor’s VGA cable to the adapter. Keyb.: Connect the keyboard of the local console to this interface. Mouse: Connect the mouse of the local console to this interface. Connections for data transmission and power supply Figure 3: Interfaces for data transmission and power supply Transmission: Connect the category 5e (or better) twisted pair cable, which is available as accessories, to this interface. Connect the other end of the cable to the respective interface of the user module. Power: Insert the supplied PowerCable-2 Standard IEC cable. Red. Power: The Power-Set 12/Type 2 power pack can be optionally connected using this plug. Through this, a second, redundant power supply of the computer module is achieved. G&D DVIVision · 7 Installation Additional interfaces of the multi-channel variants Figure 4: Additional interfaces of the multi-channel variant at the computer module NOTE: For each additional video channel, the multi-channel variants of the computer module are provided with the interfaces Transmission, DVI/VGA Out and DVI CPU. The interfaces of each channel are located next to each other. The names of the interfaces show the channel number. Transmission x: Connect the category 5e (or better) twisted pair cable, which is available as accessories, to this interface. Connect the other end of the cable to the respective interface of the user module. DVI/VGA Out x: Connect the monitor of the local console to this interface. If the monitor only provides an analog VGA input, connect an optional adapter to this interface. Afterwards, connect the monitor’s VGA cable to the adapter. DVI CPU x: Connect the digital video output of the computer to this interface. For this purpose, use the DVI-D-SL-M/M-2 cable. 8 · G&D DVIVision Installation Installing the user module (DVIVision-CON) Connecting the remote console Figure 5: Interfaces to connect the user console to the user module DVI/VGA Out: Connect the console monitor to this interface. If the monitor only provides an analog VGA input, connect an optional adapter to this interface. Afterwards, connect the monitor’s VGA cable to the adapter. NOTE: Both mouse and keyboard of the remote console can either be connected as a PS/2 device or as a USB device. USB Keyb.: Connect the USB keyboard to this interface. USB Mouse: Connect the USB mouse to this interface. Keyb.: Connect the PS/2 keyboard to this interface. Mouse: Connect the PS/2 mouse to this interface. Additional USB interfaces of DVIVision-ARU and -U variants: USB 1.1 Devices: Any USB device can be connected to these interfaces. Two USB interfaces are located on the back panel of the device, another two can be found on the front panel. The data rate of the interfaces is 12 MBit/s (USB 1.1). The USB devices are provided to the computer module (DVIVision-CPU), which is connected to the computer. Additional interfaces of DVIVision-AR and ARU variants: Speaker: Connect the speakers of the console to this interface. Micro In: If desired, connect the console microphone to this interface. RS232: Connect the serial device to this interface. The serial end device ist provided to the computer, which is connected to the computer module (DVIVision-CPU). G&D DVIVision · 9 Installation Connections for data transmission and power supply Figure 6: Interfaces for data transmission and power supply Transmission: Connect the category 5e (or better) twisted pair cable, which is available as accessories, to this interface. Connect the other end of the cable to the respective interface of the computer module. Power: Insert the supplied PowerCable-2 Standard IEC cable. Red. Power: The Power-Set 12/Type 2 power pack can optionally be connected using this plug. This enables a second, redundant power supply of the user module. Additional interfaces of the multi-channel variants Figure 7: Additional interfaces of the multi-channel variants at the user module NOTE: For each additional video channel, the multi-channel variants of the user module are provided with the interfaces Transmission and DVI/VGA Out. The interfaces of each channel are located next to each other. The names of the interfaces show the number of the channel. Transmission x: Connect the category 5e (or better) twisted pair cable, which is available as accessories, to this interface. Connect the other end of the cable to the respective interface of the computer module. DVI/VGA Out x: Connect the monitor of the console to this interface. If the monitor only provides an analog VGA input, connect an optional adapter to this interface. Afterwards, connect the monitor’s VGA cable to the adapter. 10 · G&D DVIVision Start-up Start-up After the DVIVision system has been properly installed, it can be immediately put into operation. Mind the following activation sequence when starting the system: 1. Use the switch above the Power socket to turn on the user module (DVIVision-CON). 2. Use the switch above the Power socket to turn on the computer module (DVIVision-CPU). 3. Turn on the computer that is connected to the computer module. NOTE: The recommended activation sequence ensures that the DVIVision system is able to read out the features of the connected monitor and to transmit them to the computer. After the DVIVision system has been turned on, the LEDs on the front panel of both the computer module and the user module signal the system’s operating status. For further advices on this topic, also see the chapter Status displays on page 47 ff. G&D DVIVision · 11 Operation Operation The computer, which is connected to the computer module (DVIVision-CPU), can be operated at the remote console of the user module as well as at the local console of the computer module. After both consoles have been initiated, they are enabled to operate the computer. NOTE: In the default setting, the monitors of both the remote and the local console of the DVIVision system always display the same image at the same time – independently from the input lock. The paragraph Changing the video mode of user consoles on page 27 explains how this setting can be changed. Concurrent operation of the DVIVision system If a user carries out a keyboard or a mouse input, the DVIVision system automatically locks the input devices of the concurrent console. The lock is lifted if no inputs are made at the active console during the adjusted timing of the automatic input lock (default: 1 second). After the automatic input lock has been lifted, both consoles are again able to operate the computer. As an alternative to operate the computer concurrently through the consoles, the exclusive operation (see below) can also be activated. Related topics: Changing the timeout of the automatic input lock on page 25 Changing the video mode of user consoles on page 27 Exclusive operation of the DVIVision system For operating the DVIVision system exclusively, the function Authorising permanent console access can be activated in the setup menu. If this function is switched on, the user of the DVIVision system can activate the exclusive operation by pressing the key combination Hotkey+PrtScr (default: Ctrl+PrtScr). After having pressed this key combination, the input devices of the concurrent console are deactivated. By pressing the key combination again at the console where the permanent input lock has been activated, users at both consoles are again able to operate the DVIVision system. After the permanent input lock has been activated at one console, the Scroll LEDs are blinking on the keyboards of both consoles. Related topics: Authorising permanent console access on page 26 Changing the video mode of user consoles on page 27 12 · G&D DVIVision Configuration Configuration The configuration of the DVIVision system can optionally be changed in the setup mode or in the setup menu: Enable the setup mode using the console keyboard. You can change the configuration via special setup keys. The setup menu is operated with a terminal emulator and provides a user interface to configure the device. IMPORTANT: Some functions of the DVIVision system can only be carried out in either the setup mode or the setup menu. The following pages provide notes referring to this. Overview of the functions and default settings The following table provides an overview of functions that can be configured in the DVIVision system. Detailed description of the functions is given in the following pages. Function Standard setting Page Activating the hotkey delay enabled 17 Using single or double hotkeys single hotkeys 18 Changing the single hotkey Ctrl 19 Changing the double hotkey Ctrl+Shift 20 Changing the scancode set of a PS/2 keyboard scan code set 2 21 Support for special keyboards disabled 22 Support for multimedia or special Sun keys PC Multimedia 23 Changing the timeout of the automatic input lock 1 second 25 Authorising permanent console access disabled 26 Changing the video mode of user consoles enabled 27 Choosing the EDID mode Auto forward 28 Showing the last image after disconnection (Freeze) disabled 29 Optimising the video image 30 Activating or resetting a PS/2 mouse 32 Displaying the system’s status information 33 Resetting the default settings 34 NOTE: In addition to the configuration settings, further settings are available (see page 35 ff.) that enable the user to adjust special system features to the characteristics of the operating environment. G&D DVIVision · 13 Configuration Changing the configuration The configuration can either be changed in the setup mode or in the setup menu. The descriptions of the configurable functions on the following pages include instructions on how to configure both the setup mode and the setup menu. Operating the setup mode The setup mode can be enabled using the console keyboard. After enabling, the configuration of the DVIVision system can be changed by using various step keys. NOTE: Only one setup function can be performed after the calling of the setup mode. If you want to perform more functions, please restart the setup mode. How to enable the setup mode: Press the Hotkey+Backspace (default: Ctrl+Backspace) key combination to enable the setup mode. IMPORTANT: The key combination for enabling the setup mode needs to be pressed for seven seconds. After the first call of the setup mode, the hotkey delay can be disabled by pressing the setup key 8 (see page 17). The successful activation of the setup mode is displayed by the blinking NUM, and Scroll control LEDs on the keyboard. Additionally, the yellow User LED will blink at both the computer module and the user module. Now you can perform a setup function. How to perform a setup function: After enabling the setup mode, press one of the setup keys described on the following pages. How to end the setup mode without performing a function: Press ESC to end the setup mode. 14 · G&D DVIVision Configuration Operating the setup menu The setup menu provides a convenient alternative to view and edit the configuration of the DVIVision system. The system can be operated through the setup menu which both easy operation and adjustment of several settings within a session. The setup menu can be operated via any terminal emulator (e.g. HyperTerminal or PuTTY). Use the supplied service cable to connect the computer on which the terminal emulator is installed with the Service port of the device. How to establish a connection within the terminal emulator: Start any terminal emulator (e.g. HyperTerminal or PuTTY). Establish a new connection in the terminal emulator and enter the following settings: Bits per second: 38400 Data bits: 8 Parity: None Stop bits: 1 Flow control: None Use the provided data cable to connect the computer to the Service port at the front panel front panel of the computer module or the user module. How to call up setup menu: Start the terminal emulator. Load the connection settings of the setup menu and establish the connection. Press the Enter key in the terminal emulation program. If the connection has been successfully established, the setup menu is displayed within the terminal emulation program (see figure on page 16). How to end the setup menu: Press Ctrl+X twice to end the setup menu. G&D DVIVision · 15 Configuration Operating the setup menu The setup menu lists all settings of the DVIVision system in tabular form: Setup Menu for DVIVision-CPU Show System Info ... Show Version Info ... Show Line Info ... Show Temperature Info ... Show Video Info ... Show Monitor Info ... Hotkey: Ctrl Double Hotkey: No Hotkey Delay: Yes Set System Defaults ... Scancode Set CPU: 2 Scancode Set CON: 2 PS/2 Keyboard Type CPU: Standard PS/2 Keyboard Type CON: Standard USB Keymode: PC Multimedia Console Access ... Freeze Image ... Special Extended Options Off Video Optimisation: ... EDID Mode: ... 'Space': Toggle 'S': Save The active setting of the various functions is displayed in the right-hand column. Menu items with submenus containing more settings are indicated with three dots (...) in the right-hand column. How to operate the setup menu: Use the Arrow or Arrow keys to select the desired menu item. The active row is marked with angular arrows. Menu items whose settings are displayed in the right column can be changed by pressing the Space key (repeatedly). A menu item that has a sub-dialogue available can be opened by pressing Enter 16 · G&D DVIVision Configuration Configuration settings Activating the hotkey delay Press the Hotkey+Backspace (default: Ctrl+Backspace) key combination for seven seconds in order to start the setup mode in the default settings. You can disable the hotkey delay if you want to start the setup mode immediately after pressing the key combination. Setup mode 1. Press Hotkey+Backspace (default: Ctrl+Backspace) to enable the setup mode. If the hotkey delay is active, press the key combination for seven seconds. Setup menu How to (de)activate the hotkey delay: 1. Use the terminal emulator to establish the connection to the DVIVision system. 2. Press one of the setup keys listed below to (de)activate the hotkey delay: 7 activates the hotkey delay 8 deactivates the hotkey delay 2. Use the arrow keys to select the Hotkey Delay row. 3. Press the Space key (repeatedly) to (de)activate the hotkey delay: Yes activates the hotkey delay No deactivates the hotkey delay 4. Press the S key to save your settings. G&D DVIVision · 17 Configuration Using single or double hotkeys If many application programs with key combinations are operated on one computer or if different G&D devices are used in one cascade, the number of available key combinations might be restricted. In such a case, it is appropriate to apply double hotkeys. Setup mode How to activate the use of single or double hotkeys: 1. Press Hotkey+Backspace (default: Ctrl+Backspace) to activate the setup mode. If the hotkey delay is active, press the key combination for seven seconds. 2. Press one of the setup keys listed below to activate the use of single or double hotkeys: Setup menu S enables single hotkeys A enables double hotkeys 1. Use the terminal emulator to establish the connection to the DVIVision system. 2. Use the arrow keys to select the Double Hotkey row. 3. Press the Space key (repeatedly) to activate the use of single or double hotkeys: No enables use of single hotkeys Yes enables use of double hotkeys 4. Press the S key to save the settings. Depending on your settings, the active hotkey is converted into a double hotkey (or vice versa): Single hotkey Double hotkey Ctrl Ctrl+Shift Alt Alt+Shift Alt Gr Alt Gr+Ctrl Win Win+Ctrl Shift Shift+Win Related topics: Changing the single hotkey on page 19 Changing the double hotkey on page 20 18 · G&D DVIVision Configuration Changing the single hotkey Press the hotkey and the Backspace key simultaneously to start the setup mode of the DVIVision system. If an application program or another G&D device uses the same hotkey within the cascade, the hotkey can be changed. NOTE: The single hotkey Ctrl is preset at default. Setup mode How to change the current hotkey: 1. Press Hotkey+Backspace (default: Ctrl+Backspace) to activate the setup mode. If the hotkey delay is active, press the key combination for seven seconds. 2. Press one of the setup keys listed below to activate a certain hotkey: Setup menu Ctrl Alt Alt Gr Win Shift activates Ctrl hotkey activates Alt hotkey activates Alt Gr hotkey activates Win hotkey activates Shift hotkey 1. Use the terminal emulatr to establish the connection to the DVIVision system. 2. Use the arrow keys to select the Hotkey row. 3. Press the Space key (repeatedly) to activate a certain hotkey: Ctrl Alt Alt Gr Win Shift activates Ctrl hotkey activates Alt hotkey activates Alt Gr hotkey activates Win hotkey activates Shift hotkey 4. Press the S key to save your settings. Related topic: Using single or double hotkeys on page 18 G&D DVIVision · 19 Configuration Changing the double hotkey If the use of double hotkeys is enabled (see page 18), press the double hotkey and the Backspace key simultaneously to start the setup mode DVIVision system. If an application program or another G&D device uses the same hotkey within the cascade, the hotkey can be changed. Setup mode How to change the current double hotkey: 1. Requirement: enabling of the double hotkeys (see page 18). 2. Press Double Hotkey+Backspace (default:Ctrl+Shift+Backspace) to activate the setup mode. If the hotkey delay is active, press the key combination for seven seconds. 3. Press one of the setup keys listed below to activate the desired double hotkey: Setup menu Ctrl Alt Alt Gr Win Shift activates the Ctrl+Shift double hotkey activates the Alt+Shift double hotkey activates the Alt Gr+Ctrl double hotkey activates the Win+Ctrl double hotkey activates the Shift+Win double hotkey 1. Requirement: activation of the double hotkeys (see page 18). 2. Use the terminal emulator to establish the connection to the DVIVision system. 3. Use the arrow keys to select the Hotkey row. 4. Press the Space key (repeatedly) to activate the desired double hotkey: Ctrl + Shift Alt + Shift Alt Gr + Ctrl Win + Ctrl Shift + Win activates the Ctrl+Shift double hotkey activates the Alt+Shift double hotkey activates the Alt Gr+Ctrl double hotkey activates the Win+Ctrl double hotkey activates the Shift+Win double hotkey 5. Press the S key to save your settings. Related topic: Using single or double hotkeys on page 18 20 · G&D DVIVision Configuration Changing the scancode set of a PS/2 keyboard If a key is pressed on the PS/2 keyboard, the keyboard processor sends a data packet that is called scan code. The two common scan code sets (sets 2 and 3) contain different scan codes. The DVIVision system interprets all inputs of the PS/2 keyboard with scan code set 2. If the pipe (“|”) cannot be entered or if the arrow keys of the keyboard do not work as expected, it is recommended to switch to scan code set 3. Setup mode How to change the setting of the scancode set: 1. Press Hotkey+Backspace (default: Ctrl+Backspace) to activate the setup mode. If the hotkey delay is active, press the key combination for seven seconds. 2. Press one of the setup keys listed below to activate a particular scancode set: 2 activates the scancode set 2 for PS/2 keyboard inputs 3 activates the scancode set 3 for PS/2 keyboard inputs Setup menu 3. Restart the DVIVision system. After the restart, the keyboard is initialised and the selected scan code set does apply. 1. Use the terminal emulator to establish the connection to the DVIVision system. 2. Use the arrow keys to select the Scancode Set CPU row to change this setting for the local console. Use the arrow keys to select the Scancode Set CON row to change this setting for the remote console. 3. Press the Space key (repeatedly) to activate a certain scancode set: 2 activates the scancode set 2 for PS/2 keyboard inputs 3 activates the scancode set 3 for PS/2 keyboard inputs 4. Press the S key to save the settings. 5. Restart the DVIVision system. After the restart, the keyboard is initialised and the selected scan code set does apply. G&D DVIVision · 21 Configuration Support for special keyboards In addition to standard PS/2 keyboards, the DVIVision system also supports PixelPower Clarity (blue) and SKIDATA1 keyboards. Select the keyboard type if you want to use such a keyboard at the console. NOTE: The PS/2 keyboard type can only be selected in the setup menu. Setup menu How to enable/disable the support for special keyboards: 1. Use the terminal emulator to establish the connection to the DVIVision system. 2. Use the arrow keys to select the PS/2 Keyboard Type CPU row if you want to change this setting for the local console. Use the arrow keys to select the PS/2 Keyboard Type CON row if you want to change this setting for the remote console. 3. Press the Space key (repeatedly) to to (de)activate the support for a special keyboard: PixelPower Blue SKIDATA1 Standard activates the support of the PixelPower Blue keyboard activates the support of the SKIDATA1 keyboard deactivates the support of PixelPower keyboards 4. Press the S key to save your settings. 22 · G&D DVIVision Configuration Support for multimedia or special Sun keys NOTE: The support of multimedia or special Sun keys can only be changed in the setup menu. Various manufacturers added special keys to the standard keyboards. Some keyboards are provided with multimedia keys which enable the user to easily operate special multimedia functions of the computer. For example, the keyboard of the Apple Mac mini is provided with a key to open the DVD drive. Compared to standard keyboards, Sun desktops and servers are provided with separate keys (Solaris Shortcut Keys) to operate special system functions. These keys can be used at the console after enabling the keyboard mode for Sun desktops and servers. If the console only has a standard keyboard available, several key combinations are provided to emulate Solaris Shortcut Keys (see page 24). Several USB Keymodes are provided for using the special keys of such keyboards. Setup menu How to (de)activate the support for multimedia or special Sun keys: 1. Use the terminal emulator to establish the connection to the DVIVision system. 2. Use the arrow keys to select the USB Keymode row. 3. Press the Space key (repeatedly) to select between the following settings: PC Multimedia SUN German SUN US PC Standard activates the support for multimedia keys Sun keyboard (German layout) Sun keyboard (American layout) deactivates the support for special keys 4. Press the S key to save yoursettings. 5. Optional: If you changed the keyboard layout of the Sun keyboard from SUN German to SUN US or vice versa, the Sun computer must be rebooted. G&D DVIVision · 23 Configuration If the console is provided with a Sun keyboard, use the Solaris Shortcut Keys of this keyboard after enabling. When using a standard keyboard, these functions can be performed by using the key combinations listed below: Key combination Solaris Shortcut Key of the Sun keyboard Ctrl+Alt+F2 Again Ctrl+Alt+F3 Props Ctrl+Alt+F4 Undo Ctrl+Alt+F5 Front Ctrl+Alt+F6 Copy Ctrl+Alt+F7 Open Ctrl+Alt+F8 Paste Ctrl+Alt+F9 Find Ctrl+Alt+F10 Cut Ctrl+Alt+F11 Help Ctrl+Alt+F12 Mute Ctrl+Alt+NUM+ Loud Ctrl+Alt+NUM- Quiet Ctrl+Alt+NUM* Compose Ctrl+Alt+Pause Shutdown Pause+A Stop 24 · G&D DVIVision Configuration Changing the timeout of the automatic input lock NOTE: This function can only be (de)activated in the setup menu. If a user makes inputs through keyboard or mouse, the DVIVision system automatically locks the input devices of the concurrent console. The lock is lifted if no input is being made at the active console within the adjusted timing of the input lock (default: 1 second). After the lock has been lifted, both users can operate the computer again. The timing of the input lock can be adjusted from 1 to 90 seconds. Setup menu How to set the timeout of the automatic input lock: 1. Use the terminal emulator to establish the connection to the DVIVision system. 2. Use the arrow keys to select the Console Access row and press the Enter key. 3. Use the arrow keys to select the Timeout row. 4. Use the numerical keys of the keyboard to enter the desired value and press the Enter key. 5. Press the Q key to leave the Console Access menu. 6. Press the S key to save the settings. Related topic: Exclusive operation of the DVIVision system on page 12 G&D DVIVision · 25 Configuration Authorising permanent console access NOTE: This function can only be (de)activated in the setup menu. If the user makes no inputs at the active console during the adjusted timeout of the automatic input lock (default: 1 second), the default settings of the DVIVision system also permit to operate the system from the other console. If the Authorising permanent console access function is activated in the setup menu, the users of the DVIVision system are enabled to permanently activate the input lock by pressing Hotkey+PrtScr (default: Ctrl+PrtScr). After this key combination has been pressed, the input devices of the concurrent console are deactivated. By pressing the key combination again at the active console, both consoles are again able to operate the DVIVision system after the automatic input lock has elapsed. If the permanent input lock is activated at one console, the Scroll LEDs are blinking on the keyboards of both users. Setup menu How to (de)activate the Authorising permanent console access function: 1. Use the terminal emulator to establish the connection to the DVIVision system. 2. Use the arrow keys to select the Console Access row and press the Enter key. 3. Use the arrow keys to select the Permanent Access CPU row to change this setting for the local console. Use the arrow keys to select the Permanent Access CON row to change this setting for the remote console. 4. Press the Space key (repeatedly) to (de)activate this function: Yes activation of the permanent input lock possible No activation of the permanent input lock not possible 5. Press the Q key to leave the Console Access menu. 6. After you selected the desired setting, press the S key to save your settings. Related topics: Changing the timeout of the automatic input lock on page 25 Changing the video mode of user consoles on page 27 26 · G&D DVIVision Configuration Changing the video mode of user consoles NOTE: This function can only be (de)activated in the setup menu. In the standard configuration of the DVIVision system, the computer’s video signal is put out at the monitor of the active console and at the monitor of the concurrent console. By applying the Changing the video mode of user consoles function, the video signal at the concurrent user’s monitor is disabled if the user enters data. After finishing your inputs, the monitor at the concurrent console is reactivated after the automatic input lock has elapsed or the permanent input lock has been deactivated. Setup menu How to select the video mode of a user console: 1. Use the terminal emulator to establish the connection to the DVIVision system. 2. Use the arrow keys to select the Console Access row and press the Enter key. 3. Use the arrow keys to select the Videomode CPU row to change this setting for the local console. Use the arrow keys to select the Videomode CON row to change this setting for the remote console. 4. Press the Space key (repeatedly) to select your video mode: Always On Switch Off always display the video signal of the concurrent user switch off video signal for inputs of the other user 5. Press the Q key to leave the Console Access menu. 6. Press the S key to save your settings. Related topics: Changing the timeout of the automatic input lock on page 25 Authorising permanent console access on page 26 G&D DVIVision · 27 Configuration Choosing the EDID mode The KVM extender reads out EDID features (Extended Display Identification Data) of the monitor connected to the user module. These data are forwarded to the computer. Among these features are information about the preferred resolution and the supported monitor frequencies. Use the setup menu of the KVM extender to choose between the following EDID modes: Auto forward (Standard): The EDID data of the monitor connected to the user module are read out when starting the KVM extender and are auto forwarded to the computer. The integrated cache function ensures that the computer connected to the computer module can access the features of the remote monitor during the start-up. Even if the computer module or the user module are not connected or turned off, either the features of the last connected monitor or the default settings are still provided in the DVIVision system. Keep stored EDID: The EDID data of the monitor shown in the Current EDID column is stored and always used in this mode. When connecting another monitor, the EDID data is not read in. Instead, the existing data is still used. Setup menu How to choose the EDID mode: 1. Use the terminal emulator to establish the connection to the DVIVision system. 2. Use the arrow keys to select the EDID mode row and press Enter. For each video channel of the KVM extender the menu displays the monitor name and device ID stored in the EDID data. 3. Use arrow or arrow to choose the video channel whose EDID mode you want to change. 4. Press the Space key (repeatedly) to select between the following options: Auto forward transmit EDID data of connected monitor Keep stored EDID store and use EDID data permanently 5. Optional: Use arrow or arrow to edit the EDID mode of another video channel. 6. Press Q to leave the menu. 7. Press S to save your settings. 28 · G&D DVIVision Configuration Showing the last image after disconnection (Freeze) NOTE: This function can only be (de)activated in the setup menu. If the cable connection between computer module and user module is interrupted during operation, the monitor at the user module displays no image when the standard setting of the KVM extender is applied. Activate this function to display the last-received image at the user module until the connection has been re-established. ADVICE: The last image can be displayed in a coloured frame to highlight the interrupted connection. Setup menu How to select an option of the Freeze function: 1. Use the terminal emulator to establish the connection to the DVIVision system. 2. Use the arrow keys to select the row Freeze Image. 3. Three different display options are provided in case the connection is interrupted. Press the Space key (repeatedly) to select one of the following display options at the console monitor: Off show no image (standard) On show last image Inverted show last image and coloured frame 4. Optional: Use arrow or arrow to edit the EDID mode of another video channel. 5. Press S to save your settings. G&D DVIVision · 29 Configuration Optimising the video image The video signal is usually transmitted between the computer module and the user module in a compressed way. Thanks to this compression, the image on the console monitors are normally displayed without losses and judders. The video data to be transmitted and the preset video settings can cause the following effects. Tearing: The monitor image consists of two subsequent frames that are partly dis- played. The lower part of the image shows a part of the old frame, the upper part shows a part of the new frame. At the point where both frames touch, the image appears to be “torn”. NOTE: The HDIP mode (High Dynamic Image Processing) prevents the tearing effect and provides the best image quality even for moving images. Studdering: The number of transmittable pixels is limited by the transmission band- width. If you have selected a high resolution and the image contents change fast, some image may be skipped. The video image may seem jerky. By reducing the colour depth to 18 bits, you can maximise the number of pixels to be transmitted. Depending on the image contents, this may cause slight colour gradiations. Latencies: The additional processing of the video signal cuase a short latency in the HDIP mode. This latency may be noticed during fast mouse movements. Deactivate the HDIP mode to avoid such latencies. Use the setup menu to optimise the video image for each video channel. Optionally, you can use the setup keys to switch between the following profiles that apply to all video channels: PROFILE FEATURES Best video quality (Default) Accelerated desktop Accelerated video images Best performance 30 · G&D DVIVision best video quality maximum colour depth short latency no tearing high video quality maximum colour depth short latency tearing possible highest image refresh rate reduced colour depth short latency no tearing highest image refresh rate reduced colour depth shortest latency tearing possible SETTINGS HDIP: on Colour depth: 24 bit HDIP: off Colour depth: 24 bit HDIP: on Colour depth: 24 bit HDIP: off Colour depth: 24 bit Configuration Setup mode How to change the settings to optimise the video quality: 1. Press Hotkey+Backspace (default: Ctrl+Backspace) to activate the setup mode. If the hotkey delay is active, press the key combination for seven seconds. 2. Press one of the following setup keys to activate the desired profile for all video channels of the KVM switch: Setup menu F1 F2 F3 F4 activate profile for Best video quality activate profile for Accelerated desktop activate profile for Accelerated video images activate profile for Best performance 1. Use the terminal emulator to establish the connection to the DVIVision system. 2. Use the arrow keys to select the row Video Optimisation and press Enter. 3. Optional: Use the arrow or arrow keys to select the column of the video channel whose settings you want to edit. 4. Use the arrow or arrow keys to select the row HDIP and press the Space key (repeatedly) to choose between the following options: on off actiate High Dynamic Image Processing deactivate High Dynamic Image Processing 5. Use the arrow or arrow keys to select the row Colour depth and press the Space key (repeatedly) to choose between the following options: 24b transmit images with a colour depth of 24 bit 18b transmit images with a reduced colour depth of 18 bit 6. Optional: Use the arrow or arrow keys to select the column of another video channel whose settings you want to edit. 7. Press the S key to save your settings. G&D DVIVision · 31 Configuration Activating or resetting a PS/2 mouse NOTE: A PS/2 mouse can only be activated or reset in the setup mode. Compared to USB mouses, PS/2 mouses do not support hot plug technology. You can therefore insert the PS/2 plug during operation, but it may be possible that the computer does not detect the input device. To enable or reset the PS/2 mouse, the DVIVision system can be used to send a special command to the computer. Since the commands differ depending on the mouse type and the installed operating system, four different setup keys are provided. Setup mode How to activate or reset a PS/2 mouse: 1. Press Hotkey+Backspace (default: Ctrl+Backspace) to activate the setup mode. If the hotkey delay is active, press the key combination for seven seconds. 2. Press one of the following setup keys to activate or reset the PS/2 mouse: M I E R activates the PS/2 mouse of a Linux computer activates the PS/2 wheel mouse of a Linux computer activates the PS/2 wheel mouse with additional keys of a Linux computer resets the PS/2 mouse interface of a Windows computer 32 · G&D DVIVision Configuration Displaying the system’s status information NOTE: The status information can only be viewed in the setup menu. Detailed status information of the DVIVision system can be viewed in the setup menu. Therefore, the setup menu provides entries that are described in the following. Show System Info: Lists different information (number of video channels, connection type of the input devices, etc.) about the DVIVision system. NOTE: The row Console Access shows which console (CPU or CON) currently operates the DVIVision system and if the permanent access (display in setup menu: Permanent) to the DVIVision system is activated. Show Version Info: Shows version numbers of the different components of the DVIVision system. Show Line Info: Shows features and data of the transmission cables. Use the R and L keys to switch between the features of the remote (remote) and the local (local) module. The local module is always the module the data cable is connected to. The numerical keys can be used to switch between the different channels of multi-channel devices. Show Temperature Info: Shows temperature inside of the module. Use the R and L keys to switch between the features of the remote and the local module. The local module is always the module the data cable is connected to. Show Video Info: Shows features of the video signal. The numerical keys can be used to switch between the different channels of multi-channel devices. Show Monitor Info: Shows monitor features. Use the R and L keys to switch between the features of the remote (remote) and the local (local) monitor. The local monitor is always the module to which the service cable is connected to. Setup menu How to display the status information in the terminal emulator: 1. Use the terminal emulator to establish the connection to the DVIVision system. 2. Use the arrow keys to select one of the rows mentioned above. 3. Press Enter to display the information in the terminal emulation program. The displayed information can be updated by pressing the U key. 4. Press the Q key to return to the main menu. G&D DVIVision · 33 Configuration Resetting the default settings This function resets the default settings of the DVIVision system. By performing this function, the default settings of the DVIVision system mentioned on page 13 are reactivated. Setup mode How to reset the default settings: 1. Press Hotkey+Backspace (default: Ctrl+Backspace) to activate the setup mode. If the hotkey delay is active, press the key combination for seven seconds. 2. Press the setup key listed below to reset the default settings: Setup menu D resets the default settings 1. Use the terminal emulator to establish the connection to the DVIVision system. 2. Use the arrow keys to select the Set System Defaults row. 3. Press the Enter key to reset the default settings. 4. Press the Enter key to respond to the prompt for confirmation, or cancel the process by pressing Q. 34 · G&D DVIVision Enhanced configuration settings Enhanced configuration settings IMPORTANT: The settings described in this paragraph must only be changed when requested by the support team. The enhanced configuration settings in the setup menu enable you to adjust special features of the DVIVision system to the specialties of your operating environment: ------ Special extended options ------ --- Check manual, use with caution -USB-HID Emulation: Auto (default) VidIn Noise Filter: Off (default) Set PLL bandwidth ... Set Defaults for Spec. Options ... 'Q': quit Space: Toggle Selecting the emulation mode for input devices NOTE: This function can only be (de)activated in the setup menu. The computer module either emulates PS/2 or USB input devices that are detected and used by the connected computer. If a PS/2 interface (mouse or keyboard) of the computer module is connected to the computer, the PS/2 emulation is activated independently from a possible connection to the USB interface. If, however, only the USB interface is connected to the computer, the USB emulation is applied. For this purpose, the computer is provided with a USB-HID (Human Interface Device). If a special characteristic of your operating environment requires the USB-HID emulation to be permanently deactivated, the emulation of the input devices can be switched to the PS/2 only mode. IMPORTANT: In this case, establish a connection between the PS/2 interfaces of the computer module and the computer. If -U or -ARU variants are applied, the USB input devices can also be connected via transparent USB 1.1 interfaces. G&D DVIVision · 35 Enhanced configuration settings Setup menu How to select the emulation mode for input devices: 1. Use the terminal emulation program to establish a connection to the DVIVision system. 2. Use the arrow keys to select the row Special extended options and press Enter. 3. Use the arrow keys to select the row USB-HID Emulation. 4. Press Space (repeatedly) to switch the USB-HID emulation: Auto device automatically controls emulation mode PS/2 only emulation of PS/2 input devices; USB-HID deactivated 5. Press Q to leave the Special Extended Options menu. 6. Press S to save your settings. Using the noise filter By default, the computer module analyses and compresses the computer’s incoming video signal and transmits it to the user module. Due to this compression, the data volume to be transmitted can be considerably reduced. In order to apply the compression, the image segments in the frames must not be changed. The device drivers of some graphics cards produce image noises in the video signal: The colour values of frames the user perceives as evenly coloured differ slightly. NOTE: The frames’ colour values also change for “fixed images”. As a result, the compression cannot be applied and all frames of the video signal are transmitted. Due to the missing compression, a high-resolution video signal of a computer with such a device driver leads to a large data volume that is transmitted between computer module and user module. This might affect the performance of the DVIVision system. Activate the low or high noise filter level if you experience performance losses. This way, the colour values are adjusted and the compression is possible. NOTE: With Multichannel variants, the selected noise filter level applies for all video channels. 36 · G&D DVIVision Enhanced configuration settings Setup mode How to change the noise filter level: 1. Press the key combination Hotkey+Backspace (default: Ctrl+Backspace) to activate the setup mode. If the hotkey delay is active, press the key combination for seven seconds. 2. Press one of the setup keys listed below to activate a noise filter level: Setup menu Y deactivated noise filter level (default)) X low noise filter level C high noise filter level 1. Use the terminal emulation program to establish a connection to the DVIVision system. 2. Use the arrow keys to select the row Special extended options and press Enter. 3. Use the arrow keys to select the row Video Input Noise Filter. 4. Press Space (repeatedly) to activate a noise filter level: Off Low High deactivated noise filter level (default) low noise filter level high noise filter level 5. Press Q to leave the Special Extended Options menu. 6. Press S to save your settings. Support of DVI non-compliant image sources NOTE: This function can only be (de)activated in the setup menu. A resolution higher than 1600 x 1200 pixels causes stripes within the image if, for example, the screensaver of a Mac mini is displayed. This affects the way the image is displayed on both the monitor of the computer module as well as the monitor of the user module. NOTE: This factor is caused by weak or disturbed DVI signals of the connected computer. The DVI signals of the connected computer that are transmitted to the DVIVision system are not DVI compliant. To improve the image signal of computers that provide a DVI signal which is not DVI compliant, a special button is implemented in the setup menu. This button is used to modify the PLL bandwidth. G&D DVIVision · 37 Enhanced configuration settings Setup menu How to change the PLL bandwidth to support image sources that are not DVI compliant: 1. Use the terminal emulation program to establish a connection to the DVIVision system. 2. Use the arrow keys to select the row Special extended options and press Enter. 3. Use the arrow keys to select the row Set PLL bandwidth and press Enter. 4. Optional: If you apply a multichannel variant, use the arrow keys to move the cursor to the channel whose bandwidth you want to change. 5. Press Space (repeatedly) to select one of the following bandwidths: 4 MHz (default) 3 MHz 6 MHz 5 MHz 6. Optional: If necessary, repeat steps 3 and 4. 7. Press Q to leave the Set PLL bandwidth menu. 8. Press Q to leave the Special Extended Options menu. 9. Press S to save your settings. Resetting the default values of the enhanced configuration settings A special function provides the possibility to reset all configuration settings of the Special extended options menu to default values. Setup menu How to reset the default values of the enhanced configuration settings: 1. Use the terminal emulation program to establish a connection to the DVIVision system. 2. Use the arrow keys to select the row Special extended options and press Enter. 3. Use the arrow keys to select the row Set Defaults for Spec. Options. 4. Press Enter to reset the default settings. 5. Press Enter to confirm the appearing security request or cancel the function by pressing Q. 38 · G&D DVIVision Monitoring Monitoring Various parametres (e. g. status and diagnosis information) of the KVM extender can be queried via a serial data connection. These parametres are queried with a special protocol. This chapter explains the various commands as well as the replies of the KVM extender. NOTE: Communication with the KVM extender is carried out over the Service socket of the computer module (CPU). Use the provided service cable and the following connection settings to transmit data via this interface: Bits per second: Data bits: Stop bits: 38.400 8 1 »Request ID« All commands towards a KVM extender are to be sent using a Request ID. This is any unmodified string the KVM extender reproduces in its answer. Listing the commands Querying new events (GETLOG) While the KVM extender is in operation, the last 32 events are logged. If the buffer for new events is occupied, older ones are overwritten with new events. New events of the KVM extender can be retrieved with the GETLOG command. Command: <GETLOG ReqID=”123”/> Exemplary answer of the KVM extender: <LOG Ver="1" ReqID="123"> Cable disconnected </LOG> Reply if buffer is empty: <FAIL ReqID=”123”/> NOTE: Calling up an event deletes this event in the buffer. G&D DVIVision · 39 Monitoring The following table shows the events logged by the KVM extendeder: Notification Event DVI-Plug connected connected DVI cable (computer side) DVI-Plug disconnected disconnected DVI cable (computer side) DVI-Signal loss no DVI signal DVI-Signal ok detected DVI signal Monitor connected established cable connection to monitor Monitor disconnected no cable connection to monitor Remote-Unit Offline interrupted connection to user module (CON) Remote-Unit Online established connection to user module (CON) Screen Freezing active active Freeze function Screen Freezing inactive inactive Freeze function USB-Emulation active established USB connection to computer USB-Emulation inactive interrupted USB connection to computer Querying the status information (GETSTATUS) The GETSTATUS command can be used to query various status information of the KVM extender. Command: <GETSTATUS ReqID=”123”/> Exemplary answer of the KVM extender: <STATUS Ver="1" ReqID="123"> <FreezingActive>NO</FreezingActive> <LocalVideoInput>OK</LocalVideoInput> <StatusLocal>OK</StatusLocal> <StatusRemote>FAIL</StatusRemote> <USBStatus Mode=”TRANS”>OK</USBStatus> </STATUS> 40 · G&D DVIVision Monitoring The following table lists the different fields as well as the possible states: Field Description Status FreezingActive active Freeze function YES, NO LocalVideoInput valid video signal at computer module (CPU) OK, FAIL StatusLocal status of computer module (CPU) OK, FAIL StatusRemote status of user module (CON) OK, FAIL USBStatus Mode=“TRANS” status of transparent USB bus OK, FAIL NOTE: Only KVM extenders with USB 1.1 support monitor the status of the transparent USB bus. For devices with USB 2.0 support the line USBStatus Mode="Trans" always displays FAIL. Querying the diagnosis functions (GETDIAG) The GETDIAG command can be used to query different diagnosis information of the KVM extender. Command: <GETDIAG ReqID=”123”/> Exemplary answer of the KVM extender: <DIAG Ver="1" ReqID="123"> <Resolution>1600x1200</Resolution> <TemperatureLocal>35</TemperatureLocal> <TemperatureRemote>37</TemperatureRemote> </STATUS> The following table lists the different fields as well as the possible states: Field Description Value Resolution resolution of the incoming video signal in pixels width × height TemperatureLocal temperature of computer module (CPU) in °C rounded number TemperatureRemote temperature of user module (CON) in °C rounded number G&D DVIVision · 41 Monitoring Querying firmware and monitor information (GETINVENTORY) The GETINVENTORY command can be sued to query the firmware revisions of the KVM extender as well as information about the connected monitor. Command: <GETINVENTORY ReqID=”123”/> Exemplary answer of the KVM extender: <INVENTORY Ver="1" ReqID="123"> <FirmwareLocal>1.2.3</FirmwareLocal> <FirmwareRemote>1.2.3</FirmwareRemote> <MonitorManufacturer>Samsung</MonitorManufacturer> <MonitorModel>Syncmaster</MonitorModel> <MonitorSerial>H9XP4711123</MonitorSerial> </INVENTORY> The following table lists the different fields as well as the possible states: Field Description Value FirmwareLocal firmware version of the computer module (CPU) revision number FirmwareRemote firmware version of the user module (CON) revision number MonitorManufacturer manufacturer of the monitor read-out data of DDC MonitorModel model description of the monitor read-out data of DDC MonitorSerial serial number of the monitor read-out data of DDC Rebooting the KVM extender (DOREBOOT) Use the DOREBOOT command to reboot the computer module as well as the user module. Command: <DOREBOOT ReqID=”123”/> Reply directly before the KVM extender is rebooted: <REBOOT ReqID=”123”/> Reply if the command failed: <FAIL ReqID=”123”/> 42 · G&D DVIVision Further information Further information Recommendations for twisted pair cables The transmission of all signals of the DVIVision system is carried out through one twisted pair cable (category 5e or better). NOTE: It is permitted to connect several segments of a cable connection with patch panels and connection ports. It is, however, not permitted to connect active componentss such as network switches, hubs or repeaters are not permitted. The data transmission is reliable over a distance of at least 100 metres using a regular standard twisted pair cable (category 5e or better). The distance that can actually be bridged depends on the quality of the applied cable. High-quality S-STP cables with an AWG22 wire gauge coding can bridge a distance of up to 140 metres. Patch cables with an AWG26 wire gauge coding can only bridge a maximum of 80 metres. In order to ensure a reliable operation even in environments with interferences, installation cables with at least AWG24 coding have to be used for lengths over 80 metres. Wire gauge Cable type Category Recommendation AWG22 Installation 5e, 6 or 7 up to 140 m AWG23 Installation 5e, 6 or 7 up to 130 m AWG24 Installation 5e, 6 or 7 up to 120 m AWG26/27 Patch cable 5e, 6 or 7 up to 80 m Table 1: Recommended cable lengths depending on the wire gauge NOTE: The lengths that are mentioned in the table above must be interpreted as the sum of all segments between the devices. The following cables achieved the best results during test operation: up to 140 metres: Kerpen MegaLine G12-150 S/F AWG22 up to 100 metres: G&D K-C5-HR up to 80 metres: Dätwyler Uninet flex 4P, AWG26, S-STP G&D DVIVision · 43 Further information Special advices regarding the MC4 variant Permitted device adjustments Please mind the following advices regarding the proper installation and the minimum distances of the devices as well as the additional advices: User module (-MC4-CON) Device top and bottom side: When Device top side: at least 3 cm Device bottom side: at least 7,9 mm Minimum distances upright horizontal (prefered) left device side upright rear side upright installing several devices on top of each other please provide a distance of at least 2 cm every three devices. Device bottom side: If the device is standing on a table, for example, provide a free space of at least 7,9 mm (equals the height of the device stands). Device sides: at least 5 cm Air circulation upright horizontal (prefered) left device side upright rear side upright Always ensure that the right side Always ensure that the sides and (and if necessary the bottom side) the bottom side are cooled by air. of the devices are cooled by air. Heated air must be able to stream away from the sides and the top Heated air must be able to stream side. away from the left side (and if necessary the top side). Additional advices Permitted adjustments Computer module (-MC4-CPU) The incoming streaming air must be cooler than the permissible ambient temperature (see Technical data on page 53). Note the effects of heat sources (e. g. other devices) in the immediate vicinity of the KVM extender. Do not place the devices into closed, constricted spaces. Avoid to cover the ventilation openings. 44 · G&D DVIVision (equals the height of the device stands) Device sides: at least 5 cm Further information Temperature warnings The temperature in the user module as well as in the computer module of the DVIVision-MC4 variant is permanently moitored. IMPORTANT: To protect the device from overheating, the video signal of the channels 2 to 4 is switched off as soon as the temperature reaches the critical value! Before the temperature reaches the critical value, the user is warned through several alarm signals: Alarm level Action ≥ 70 °C Blinking Sys-LED at device. ≥ 71 °C All four monitors of the user module display the image with a blinking frame. ≥ 72 °C All four monitors of the user module display the image with a fast blinking frame. ≥ 73 °C Video channels 2 to 4 are switched off; the monitors 2 to 4 display no image. The monitor of video channel 1 still displays the image with a fast blinking frame. Support of any resolution IMPORTANT: Display modes that support interlace are not supported by the DVIVision system! The DVIVision system generally supports all resolutions that can be transmitted through a single link interface according to the DVI specification 1.0. This restriction mainly affects the pixel rate, which can reach from 25 MHz to 165 MHz. Therefore, resolutions between 640 × 480 pixels at 60 Hz and 1600 × 1200 pixels at 60 Hz are possible for the common timing standards by VESA DMT and VESA SMT. 1920 × 1200 pixels at 60 Hz is transmitted according to VESA CVT-RB. Almost any refresh rate and resolution within the technical constraints are possible. The available display modes are largely dependent on the graphics card, the graphics driver, the operating system and the connected monitor. The video data that are transmitted from the computer to the computer module (DVIVision-CPU) are transferred to the monitor of the remote console with the same timing. The signal’s frequency and display position at the computer module therefore correspond to those of the graphics output. G&D DVIVision · 45 Further information NOTE: While generating the video signal, some graphics cards differentiate between digital and analog output. Such graphics cards generate digitally output image signals with partly non-standardised timings. Such timings do not comply with the monitor’s default to reduce the frequencies of the digital signals. Normally, this does not affect the DVIVision system and the digitally connected displays. Due to the non-standardised timing, analog monitors might not be able to display the image size and the image position properly. 46 · G&D DVIVision Status displays Status displays The LEDs on the front panel of both the computer module and the user module enable you to control the operational status of the DVIVision system at any time. Computer module (DVIVision-CPU) LED Status Meaning K/M on The CPU input (PS/2 or USB) is active and ready for operation. A local keyboard was found. off No voltage at PS/2 interface or USB bus. blinking The CPU input (PS/2 or USB) is active and ready for operation. A local keyboard was not found. flickering Keyboard and mouse inputs are being transmitted to the computer. The rhythm of the flickering is determined by the inputs of the user. flashing Voltage is provided at the USB input of the computer module but the computer is not (yet) ready for operation. on The main power supply provides the necessary voltage. off The switch for the power supply is turned off or the connection of the device with the mains supply is not established. Check the connection of the IEC cable. on The optional power pack is connected and provides the required voltage (12 Volt). off The optional power pack has not been (properly) connected. on System ready for operation. slow blinking Defective internal communication. Restart the device. blinking Activated setup mode. fast blinking only -MC4 multichannel variants: The temperature in the device exceeds the valid values (see page 45) or the fan is not working. cyclic blinking The firmware that has been transmitted to the device by the update wizard is being tranmitted to all components of the system. This process might take several minutes. on The communication with the user module has been successfully established. blinking The communication with the user module could not be established. on Stable image signal at video input. blinking The video signal coming in from the computer could not be detected or its quality is insufficient to be processed by the system. Main Red. Sys. Trans. Video G&D DVIVision · 47 Status displays User module (DVIVision-CON) LED Status Bedeutung K/M on Keyboard (PS/2 or USB) was found. blinking No keyboard (PS/2 or USB) was found. on The main power supply provides the necessary voltage. off The switch for the power supply is turned off or the connection of the device with the mains supply is not established. Check the connection of the IEC cable. on The optional power pack is connected and provides the required voltage (12 Volt). off The optional power pack has not been (properly) connected. on System ready for operation. slow blinking Defective internal communication. Restart the device. blinking Activated setup mode. fast blinking only -MC4 multichannel variants: The temperature in the device exceeds the valid values (see page 45). cyclic flashing The firmware that has been transmitted to the device by the update wizard is being tranmitted to all components of the system. This process might take several minutes. on The communication with the computer module has been successfully established. blinking The communication with the computer module could not be established. on The incoming image signal at the video input of the computer module is being properly received by the user module. blinking No image data are being received at the computer module. Main Red. Sys. Trans. Video 48 · G&D DVIVision The DVI-Power expansion The DVI-Power expansion The DVI-Power expansion is provided for the DVIVision-AR and -ARU variants to control the ATX-Power and Reset buttons of the computer at the remote console. Scope of delivery The scope of delivery of the DVI-Power expansion includes the following items: G&D Power Card (slot card for installing in the computer) connection cable to connect G&D Power Card and computer module single-sided ready-made cable for connecting a panel to the user module 2 × two-pin connection cable (0,4 metres) 2 × two-pin extension cable (0,4 metres) Functionality The remote control of both the ATX-Power and the Reset function is carried out through a panel with two buttons. The panel is installed at the remote console. NOTE: The panel to operate DVI-Power is not included in the scope of delivery of DVI-Power and has to be built by an expert. The panel is connected to the system through a four-pole modular socket on the back panel of the user module (DVIVision-CON). The connection cable that is provided in the scope of delivery has to be fixed to the panel (see Allocating the connection cable for the panel on page 52). G&D DVIVision · 49 The DVI-Power expansion Installation guidelines Installing the G&D Power Card into the computer At first, install the G&D Power Card into the computer: 1. Take the manual of the computer and of the motherboard that is installed within the computer. 2. Open the casing of the computer to gain access to the expansion slots. 3. Assemble the G&D Power Card of the DVI-Power expansion to a free expansion slot of the computer. NOTE: The G&D Power Card requires no slot at the motherboard of the computer. The installation only serves as assembly position for the ATX module at the back panel of the computer. Connecting the signal lines to the slot card In the following, the signal lines ATX-Power and Reset of the motherboard are connected to the pin bar of the G&D Power Card (see figure). A further connection at the computer casing guarantees the use of these buttons. NOTE: Write down the plug positions of the cables, which are leading from the ATX-Power button and the Reset button of the casing to the motherboard. Afterwards, disconnect the cables. Pwr-Sw Pwr-MB n. occupied Res-Sw Res-MB Pwr-Sw: Connect the ATX-Power button cable of the computer casing to these pins. In case the connection cable is not long enough, it can be extended with one of the extension cables. Pwr-MB: Connect the pins you have written down before with the plug position of the ATX-Power button on the motherboard. Use one of the supplied connection cables for this purpose. Res-Sw: Connect the Reset button cable of the computer casing to these pins. In case the connection cable is not long enough, it can be extended with one of the extension cables. Res-MB: Connect the pins you have written down before with the plug position of the Reset button on the motherboard. Use one of the supplied connection cables for this purpose. 50 · G&D DVIVision The DVI-Power expansion Connecting the G&D Power Card and the panel with DVIVision Figure 8: Interface Power Card at the computer module (DVIVision-CPU) Power Card: Connect this interface of the computer module to the interface on the back panel of the G&D Power Card Figure 9: Interface Control Panel at the user module (DVIVision-CON) Control Panel: Connect the panel cable to this interface at the user module. Operating the expansion DVI-Power The functions of the panel buttons correspond to the functions of both the ATX-Power and the Reset button at the computer casing. NOTE: Depending on the BIOS setting of the computer, in some cases the panel’s ATX-Power button has to be pressed for five seconds to turn off the computer. If necessary, check and change the respective setting within the BIOS of the computer to deactivate the delay. G&D DVIVision · 51 The DVI-Power expansion Allocating the connection cable for the panel The connection cable that is provided in the scope of delivery has to be fixed to the panel. The following figure illustrates how the pins are assigned to the panel’s functions: I1 SW1_ATXPWR# (Pin 1) I2 SW2_RESET# (Pin 3) - 0V (Pin 4) 1234 Figure 10: Pin assignment to the functions of the panel To switch one of the ATX-Power or Reset signals, the signal has to be conductively connected to the shared minus contact (pin 4): I1 SW1_ATXPWR# (Pin 1) I2 SW2_RESET# (Pin 3) - 0V (Pin 4) Figure 11: Basic circuit with buttons for ATX-Power and Reset 52 · G&D DVIVision Technical data Technical data General features of the DVIVision series DVIVISION SERIES Interfaces to computer Video: PS/2 keyboard/mouse: USB keyboard/mouse: Audio: see specific features USB 1.1: variants -ARU and -U Shared transmission of the signals of USB devices as well as of keyboard and mouse via USB-B socket. RS232: 1 × RS232 socket Monitor: PS/2 keyboard/mouse: USB keyboard/mouse: Audio: see specific features variants -AR and-ARU variants -AR and -ARU Interfaces for remote console USB 1.1: 2 × PS/2 socket 2 × USB-A socket 3,5-mm jack plug (Speaker) 3,5-mm jack plug (Micro In) 2 × USB-A socket RS232: 1 × RS232 socket Monitor: Keyboard/Mouse: Colour depth: Resolution @ 60 Hz: Resolution @ 85 Hz: Pixel rate: Vertical frequency: Horizontal frequency: Transmission type: see specific features Resolution: Sampling rate: Bandwidth: 24 bit digital, stereo 96 kHz 22 kHz variants -AR and -ARU variants -ARU and -U variants -AR and -ARU Interfaces for local console Graphics Audio variants -AR & -ARU 2 × PS/2 socket 1 × USB-B socket 3,5-mm jack plug (Line In) 3,5-mm jack plug (Line Out) 2 × PS/2 socket 24 bits max. 1920 × 1200 pixels max. 1280 × 1024 pixels 25 MHz to 165 MHz 20 Hz to 100 Hz 25 kHz to 130 kHz transparent, bi-directional G&D DVIVision · 53 Technical data DVIVISION SERIES USB 1.1 variants -ARU and -U RS232 variants -AR and -ARU Update Main power supply Redundant power supply 54 · G&D DVIVision Specification: Transmission type: Transmission rate: Supported devices: Transmission type: Transmission rate: Supported signals: Mode: Interface: Type: Connection: Voltage: Type: Connection: Voltage: USB 1.1 transparent max. 12 Mbit/s high power devices (bis 500 mA) transparent max. 115.200 bit/s RxD, TxD, RTS, CTS, DTR, DSR, DCD local service socket 2,5-mm jack plug internal power pack IEC plug (IEC-320 C14) AC100-240V/60-50Hz external power pack miniDIN-4 Power socket +12VDC Technical data Specific features of single-channel devices DVIVISION-CPU Interfaces for local console Interfaces to conputer Interfaces for transmission Casing Operating environment Monitor: 1 × DVI-I socket Video: 1 × DVI-D socket to user module: 1 × RJ45 socket Material: Dimensions (W × H × D): Weight: anodised aluminium 210 × 44 × 210 mm (Desktop) 19” × 1 HU × 210 mm (Rackmount) approx. 1,3 kg Temperature: Air humidity: +5 to +45 °C 20% - 80 %, non-condensing Monitor: 1 × DVI-I socket to computer module: 1 × RJ45 socket Material: Dimensions (W × H × D): anodised aluminium 210 × 44 × 210 mm (Desktop) 19” × 1 HU × 210 mm (Rackmount) approx. 1,3 kg +5 to +45 °C 20% - 80 %, non-condensing DVIVISION-CON Interfaces for remote console Interface for transmission Casing Operating environment Weight: Temperature: Air humidity: G&D DVIVision · 55 Technical data Specific features of multi-channel devices DVIVISION-MC2-CPU Interfaces for local console Interfaces to computer Interfaces for transmission Casing Operating environment Monitor: 2 × DVI-I socket Video: 2 × DVI-D socket to user module: 2 × RJ45 socket Material: Dimensions (W × H × D): Weight: Temperature: anodised aluminium 435 × 44 × 210 mm approx. 3,1 kg +5 to +40 °C Air humidity: 20% - 80 %, non-condensing Monitor: 2 × DVI-I socket to computer module: 2 × RJ45 socket Material: Dimensions (W × H × D): Weight: Temperature: Air humidity: anodised aluminium 435 × 44 × 210 mm approx. 3,1 kg +5 to +40 °C 20% - 80 %, non-condensing DVIVISION-MC2-CON Interfaces for remote console Interfaces for transmission Casing Operating environment 56 · G&D DVIVision Technical data DVIVISION-MC4-CPU Interfaces for local console Monitor: 4 × DVI-I socket Interfaces to computer Video: 4 × DVI-D socket Interfaces for transmission to user module: 4 × RJ45 socket Casing Material: anodised aluminium (top, sides) galvanized steel plate (bottom) Dimensions (W × H × D): 435 × 44 × 285 mm Weight: approx. 3,4 kg Temperature: +5 to +35 °C Air humidity: 20% - 80 %, non-condensing Interfaces for remote console Interface for transmission Monitor: 4 × DVI-I socket to computer module: 4 × RJ45 socket Casing Materials: Operating environment Dimensions (W × H × D): Weight: Temperature: Air humidity: anodised aluminium (top, sides) galvanized steel plate (bottom) 435 × 44 × 285 mm approx. 3,4 kg +5 to +35 °C 20% - 80 %, non-condensing Operating environment DVIVISION-MC4-CON G&D DVIVision · 57 Technical data Current and power consumption Main power supply Device variant CPU CON U-CPU U-CON AR-CPU AR-CON ARU-CPU Current consumption 100-240V, 60-50Hz, 0.4-0.2A 100-240V, 60-50Hz, 0.4-0.2A 100-240V, 60-50Hz, 0.4-0.2A 100-240V, 60-50Hz, 0.5-0.3A 100-240V, 60-50Hz, 0.4-0.2A 100-240V, 60-50Hz, 0.4-0.2A 100-240V, 60-50Hz, 0.4-0.2A Power consumption(max.) 14W@100VAC, 15W@240VAC 13W@100VAC, 14W@240VAC 15W@100VAC, 15W@240VAC 26W@100VAC, 26W@240VAC 14W@100VAC, 15W@240VAC 14W@100VAC, 15W@240VAC 15W@100VAC, 16W@240VAC ARU-CON MC2-CPU MC2-CON MC2-U-CPU MC2-U-CON MC2-AR-CPU MC2-AR-CON MC2-ARU-CPU MC2-ARU-CON MC4-CPU MC4-CON MC4-U-CPU MC4-U-CON MC4-AR-CPU MC4-AR-CON MC4-ARU-CPU MC4-ARU-CON 100-240V, 60-50Hz, 0.5-0.3A 100-240V, 60-50Hz, 0.5-0.2A 100-240V, 60-50Hz, 0.4-0.2A 100-240V, 60-50Hz, 0.5-0.2A 100-240V, 60-50Hz, 0.6-0.3A 100-240V, 60-50Hz, 0.5-0.2A 100-240V, 60-50Hz, 0.4-0.2A 100-240V, 60-50Hz, 0.5-0.2A 100-240V, 60-50Hz, 0.6-0.3A 100-120V/210-240V, 60-50Hz, 0.9-0.4A 100-120V/210-240V, 60-50Hz, 0.7-0.3A 100-120V/210-240V, 60-50Hz, 0.9-0.4A 100-120V/210-240V, 60-50Hz, 0.9-0.4A 100-120V/210-240V, 60-50Hz, 0.9-0.4A 100-120V/210-240V, 60-50Hz, 0.7-0.3A 100-120V/210-240V, 60-50Hz, 0.9-0.4A 100-120V/210-240V, 60-50Hz, 0.9-0.4A 27W@100VAC, 27W@240VAC 23W@100VAC, 23W@240VAC 20W@100VAC, 21W@240VAC 24W@100VAC, 24W@240VAC 33W@100VAC, 33W@240VAC 23W@100VAC, 24W@240VAC 21W@100VAC, 22W@240VAC 24W@100VAC, 24W@240VAC 34W@100VAC, 34W@240VAC 44W@100VAC, 44W@240VAC 36W@100VAC, 36W@240VAC 45W@100VAC, 44W@240VAC 43W@100VAC, 42W@240VAC 45W@100VAC, 44W@240VAC 38W@100VAC, 37W@240VAC 46W@100VAC, 45W@240VAC 45W@100VAC, 43W@240VAC 58 · G&D DVIVision Technical data Redundant power supply Device variant CPU CON U-CPU U-CON AR-CPU AR-CON ARU-CPU ARU-CON MC2-CPU MC2-CON MC2-U-CPU MC2-U-CON MC2-AR-CPU MC2-AR-CON MC2-ARU-CPU Current consumption 12VDC/1.2A 12VDC/1.2A 12VDC/1.2A 12VDC/2.0A 12VDC/1.2A 12VDC/1.2A 12VDC/1.2A 12VDC/2.0A 12VDC/1.7A 12VDC/1.5A 12VDC/1.7A 12VDC/2.4A 12VDC/1.7A 12VDC/1.5A 12VDC/1.8A Power consumption(max.) 11W@12VDC 10W@12VDC 12W@12VDC 21W@12VDC 11W@12VDC 11W@12VDC 12W@12VDC 22W@12VDC 19W@12VDC 17W@12VDC 20W@12VDC 28W@12VDC 20W@12VDC 18W@12VDC 20W@12VDC MC2-ARU-CON MC4-CPU MC4-CON MC4-U-CPU MC4-U-CON MC4-AR-CPU MC4-AR-CON MC4-ARU-CPU MC4-ARU-CON 12VDC/2.5A 12VDC/3.2A 12VDC/2.6A 12VDC/3.3A 12VDC/3.2A 12VDC/3.2A 12VDC/2.7A 12VDC/3.3A 12VDC/3.2A 28W@12VDC 37W@12VDC 30W@12VDC 37W@12VDC 36W@12VDC 37W@12VDC 31W@12VDC 38W@12VDC 37W@12VDC G&D DVIVision · 59 Guntermann & Drunck GmbH Dortmunder Str. 4a 57234 Wilnsdorf Phone +49 2739 8901-100 Fax +49 2739 8901-120 http://www.GDsys.de [email protected] A9200039 Germany