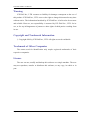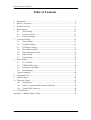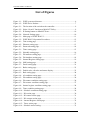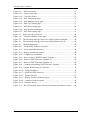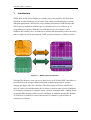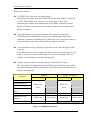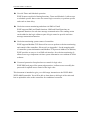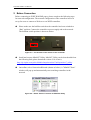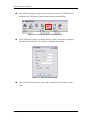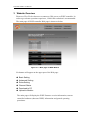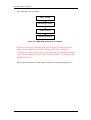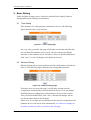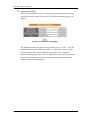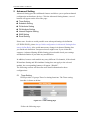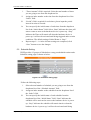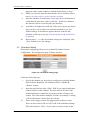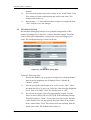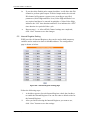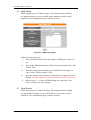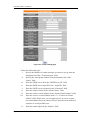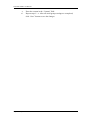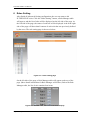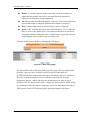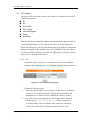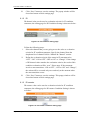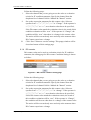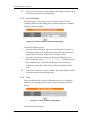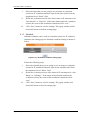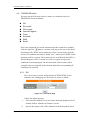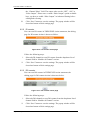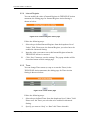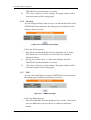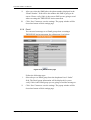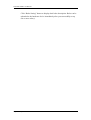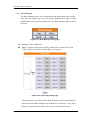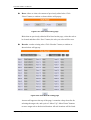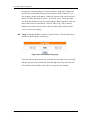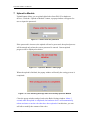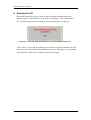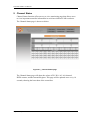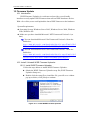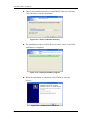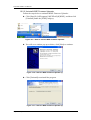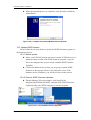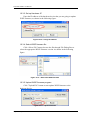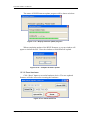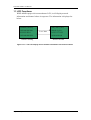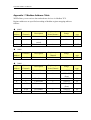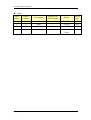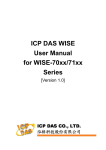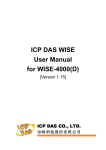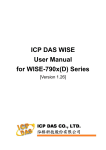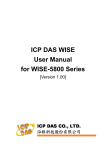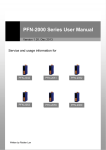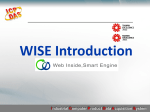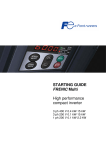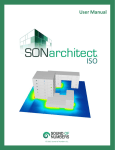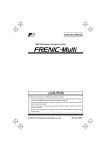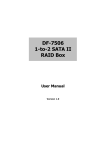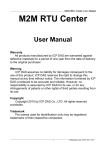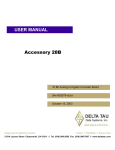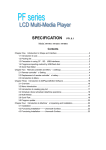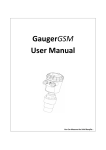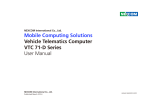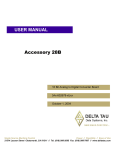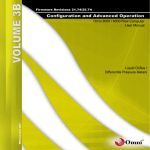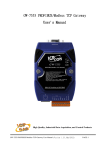Download Manual - WISE Data Acquisition Controllers
Transcript
ICP DAS WISE User Manual for WISE-4000(D) [Version 1.0] ICP DAS WISE User Manual Warning ICP DAS Inc., LTD. assumes no liability for damages consequent to the use of this product. ICP DAS Inc., LTD. reserves the right to change this manual at any time without notice. The information furnished by ICP DAS Inc. is believed to be accurate and reliable. However, no responsibility is assumed by ICP DAS Inc., LTD. for its use, or for any infringements of patents or other rights of third parties resulting from its use. Copyright and Trademark Information © Copyright 2009 by ICP DAS Inc., LTD. All rights reserved worldwide. Trademark of Other Companies The names used for identification only maybe registered trademarks of their respective companies. License The user can use, modify and backup this software on a single machine. The user may not reproduce, transfer or distribute this software, or any copy, in whole or in part. http://www.icpdas.com 2 ICP DAS WISE User Manual Table of Contents 1 2 Introduction............................................................................................................6 Before Connection .................................................................................................9 3 4 Website Overview ................................................................................................ 11 Basic Setting ........................................................................................................13 4.1 Time Setting.............................................................................................13 4.2 Ethernet Setting........................................................................................13 5 4.3 Password Setting......................................................................................14 Advanced Setting .................................................................................................15 5.1 Timer Setting............................................................................................15 5.2 Schedule Setting.......................................................................................16 5.3 5.4 5.5 6 7 DI attribute Setting...................................................................................17 DO attribute Setting .................................................................................18 Internal Register Setting ..........................................................................19 5.6 SMS Setting .............................................................................................20 5.7 Email Setting............................................................................................20 Rules Setting ........................................................................................................23 6.1 IF Condition .............................................................................................25 6.2 THEN/ELSE Action.................................................................................30 6.3 Summary of the Rules..............................................................................35 6.4 Rule Manager...........................................................................................37 Upload to Module ................................................................................................40 8 Download to PC ...................................................................................................41 9 Channel Status......................................................................................................42 10 Firmware Update .................................................................................................43 10.1 Introduction..............................................................................................43 10.2 Install / Uninstall WISE Firmware Uploader...........................................43 10.3 Update WISE firmware............................................................................46 11 LCD Functions.....................................................................................................49 Appendix I:Modbus Address Table...........................................................................50 http://www.icpdas.com 3 ICP DAS WISE User Manual List of Figures Figure 1-1:WISE system architecture .........................................................................6 Figure 1-2:WISE Series Product.................................................................................7 Figure 2-1:The location of the switch on the controller..............................................9 Figure 2-2:Select “Search” function on MiniOS7 Utility...........................................9 Figure 2-3:IP Setting button on MiniOS7 Scan ........................................................10 Figure 2-4:Network Settings page ............................................................................10 Figure 3-1:Main page of WISE Web UI ................................................................... 11 Figure 3-2:WISE Web UI Operation Procedures......................................................12 Figure 4-1:Time setting page ....................................................................................13 Figure 4-2:Ethernet setting page ...............................................................................13 Figure 4-3:Password setting page .............................................................................14 Figure 5-1:Timer setting page...................................................................................15 Figure 5-2:Schedule setting page..............................................................................16 Figure 5-3:DI Attribute setting page .........................................................................17 Figure 5-4:DO Attribute setting page........................................................................18 Figure 5-5:Internal Register setting page..................................................................19 Figure 5-6:SMS setting page.....................................................................................20 Figure 5-7:Email setting page ...................................................................................21 Figure 6-1:Rules setting page ...................................................................................23 Figure 6-2:Enable rules, edit rules and status display...............................................23 Figure 6-3:Rule setting page .....................................................................................24 Figure 6-4:AI condition setting page ........................................................................25 Figure 6-5:DI condition setting page ........................................................................26 Figure 6-6:DI counter condition setting page ...........................................................26 Figure 6-7:DO counter condition setting page..........................................................27 Figure 6-8:Internal register condition setting page ...................................................28 Figure 6-9:Timer condition setting page...................................................................28 Figure 6-10:Schedule condition setting page............................................................29 Figure 6-11:DO action page......................................................................................30 Figure 6-12:DI counter action page ..........................................................................31 Figure 6-13:DO counter action page.........................................................................31 Figure 6-14:Internal Register action page.................................................................32 Figure 6-15:Timer action page..................................................................................32 Figure 6-16:Schedule action setting..........................................................................33 http://www.icpdas.com 4 ICP DAS WISE User Manual Figure 6-17:SMS action page ...................................................................................33 Figure 6-18:Email action page..................................................................................34 Figure 6-19:Clear/Save Rules ...................................................................................35 Figure 6-20:Rule setting main page ..........................................................................35 Figure 6-21:Rule Manager setting page....................................................................37 Figure 6-22:Rule Copy setting page .........................................................................37 Figure 6-23:Rule Reset setting page .........................................................................38 Figure 6-24:Rule Reorder setting page .....................................................................38 Figure 6-25:Rule Swap setting page .........................................................................39 Figure 7-1:Please enter the password........................................................................40 Figure 7-2:”Upload to Module” status page .............................................................40 Figure 7-3:The informing message when successfully Upload to Module ..............40 Figure 8-1:The informing message when successfully download to PC ..................41 Figure 9-1:Channel Status page ................................................................................42 Figure 10-1:Install WISE Firmware Uploader..........................................................43 Figure 10-2:Select installation directory...................................................................44 Figure 10-3:Display installation progress .................................................................44 Figure 10-4:Complete the installation.......................................................................44 Figure 10-5:Start to remove WISE Firmware Uploader ...........................................45 Figure 10-6:Remove WISE Firmware Uploader (1).................................................45 Figure 10-7:Remove WISE Firmware Uploader (2).................................................45 Figure 10-8:Complete uninstalling WISE Firmware Uploader ................................46 Figure 10-9:Launch WISE Firmware Uploader........................................................46 Figure 10-10:Assign IP address ................................................................................47 Figure 10-11:Select the WISE firmware...................................................................47 Figure 10-12:Upload firmware .................................................................................47 Figure 10-13:Display firmware update progress ......................................................48 Figure 10-14:Complete firmware update..................................................................48 Figure 10-15:Reset the device...................................................................................48 Figure 11-1:The LCD display shows network information and channel values.......49 http://www.icpdas.com 5 ICP DAS WISE User Manual 1 Introduction WISE (Web Inside, Smart Engine) is a product series developed by ICP DAS that functions as control units for use in remote logic control and monitoring in various industrial applications. WISE offers a user-friendly and intuitive HMI interface that allows users to implement control logic on controllers just a few clicks away; no programming is required. With this powerful and easy-to-use software, it will minimize the learning curve, shorten time to market and dramatically reduce the effort and cost spent on system development. WISE system architecture is shown as below: Rule Configuration Ethernet Website IF-THEN-ELSE Rule Engine Rule Execution Modbus TCP I/O Channel Control Email / SMS Send SCADA with Modbus TCP Figure 1-1: :WISE system architecture Through Web browser, users can access Web Server on ICP DAS WISE controllers to perform tasks such as logic edition and upload. A Rule Engine will be set up to manage and deploy rules for controllers. The Rule Engine will check whether the rules are valid or not and determine the execution of actions under specific conditions, for examples: setting up I/O channel values、perform scheduled tasks、sending Email or sending SMS message under a specific condition. In addition, through the Modbus TCP Protocol, it enables to control and monitor I/O channel or system status on controllers in real time. http://www.icpdas.com 6 ICP DAS WISE User Manual WISE system features: IF-THEN-ELSE logic rules execution ability WISE controller equips with an IF-THEN-ELSE logic Rule Engine, it offers up to 36 IF-THEN-ELSE rules for users to set up the logic content. After completing rule edition and uploading rules to the WISE controller, the Rule Engine will loop execute the rules in accordance with the execute order under specific conditions. No programming is required to implement logic content on controllers WISE provides user-friendly Web UI pages for editing control logic on the controllers. It enables to implement logic edition by a few clicks on the mouse to set up and deploy logic rules without writing a single line of code. No extra software tool is required; all operations can be done through the Web browsers WISE HMI interface runs on regular Web browsers. To edit control logic, it only requires a browser to connect to the Web server on WISE controller. No extra software tool installation is needed on the target PC. Support various hardware controllers that are with different I/O types The wide range of I/O function modules ICP DAS provided allows users to find best solutions that meet their requirements. Please refer to the following table for modules and functions: Functions Standard Without Display With Display Power over Ethernet Without Display With Display Analog Input Modules Multi Function I/O Digital I/O WISE-70xx WISE-71xx Series Series Relay Output & Digital Input I/O Expansion Boards FRnet Remote I/O Modules SMS & Data Logger WISE-7801 WISE-7801D WISE-7901 WISE-7901D WISE-7802 WISE-7802D WISE-7902 WISE-7902D WISE-4000 WISE-4000D Figure 1-2: :WISE Series Product http://www.icpdas.com 7 ICP DAS WISE User Manual Provide Timer and Schedule operation WISE features two kind of timing functions: Timer and Schedule. It allows user to schedule specific date or time for control logic execution, or perform specific tasks such as time delay. Real-time remote monitoring and alarm via SMS or Email WISE supports SMS and Email functions. SMS and Email functions are important functions for real-time message communication. The sending action can be added to the logic edition as part of logic control to provide real-time message transmission function. Real-time monitoring system status of controllers WISE supports Modbus TCP Protocol for users to perform real-time monitoring and control of the controllers. Please refer to Appendix 1 for the mapping table of controller system information and Modbus TCP protocol Address. In addition, WISE provides an easy to view HMI web interface for real-time monitoring. It allows users to get important real time system information even without SCADA software. Password protection for upload access control for logic rules WISE HMI web page offers password protection; it allows users to modify the password for upload access control of the logic rules. This document is intended to give you a full-range instruction to the WISE-4000/ WISE-4000D controller. You will be able to learn how to edit logic of the rules and how to upload the rules to the controllers for conditional execution. http://www.icpdas.com 8 ICP DAS WISE User Manual 2 Before Connection Before connecting to WISE Web HMI pages, please complete the following steps for network configuration. The network configuration of the controllers has to be set up for users to connect to Web server on WISE controllers. Please make sure the Init/Run switch on the controller has been switched to “Run” position. Connect the controller to power supply and to the network. The Init/Run switch position is shown as below: Figure 2-1: :The location of the switch on the controller Install and execute MiniOS7 Utility. MiniOS7 Utility can be downloaded from the following link (please download version v318 or later): http://ftp.icpdas.com/pub/cd/8000cd/napdos/minios7/utility/minios7_utility/ On toolbar, select ConnectionSearch (shown as below). A ”MiniOS7 Scan” window will pop up and automatically start searching controllers in the network. Figure 2-2: :Select “Search” function on MiniOS7 Utility http://www.icpdas.com 9 ICP DAS WISE User Manual After finish searching, find the target controller and click "TCP Broadcast", and then click "IP Setting" button on the toolbar as shown below: Figure 2-3: :IP Setting button on MiniOS7 Scan Click "IP Setting" button, a network settings window will pop up. Input the information and click the "Set" button to complete the settings. Figure 2-4: :Network Settings page After finish Network settings, reboot the controller for the changes to take effect. http://www.icpdas.com 10 ICP DAS WISE User Manual 3 Website Overview Please use IE or Firefox browser to connect to Web server on WISE controller. In order to get a better operation experience, 1280x1024 resolution is recommended. The main page of WISE controller Web page is shown as below: Figure 3-1: :Main page of WISE Web UI Six buttons will appear on the upper part of the Web page: Basic Setting Advanced Setting Rules Setting Channel Status Download to PC Upload to Module The main page will display the WISE firmware version information, current controller hardware (that runs WISE) information and general operating procedures. http://www.icpdas.com 11 ICP DAS WISE User Manual The procedures are as follows: Basic Setting Advanced Setting Rules Setting Upload to Module Figure 3-2: :WISE Web UI Operation Procedures Please note: DO NOT refresh the Web page when you are editing the pages, otherwise the contents of all previous settings will be gone. And please remember all settings will be effective only when they are uploaded to Modules, if you close the Web page before finish “Upload to Module”, all settings will be disappeared as well. More detail information of each button will be given in the following parts. http://www.icpdas.com 12 ICP DAS WISE User Manual 4 Basic Setting Under the Basic Setting section, it allows to perform Time Setting, Ethernet Setting and Password Setting for controllers. 4.1 Time Setting Time Setting is for setting up time on hardware devices. The following figure illustrates the set up interface: Figure 4-1: :Time setting page On every entry you make, this page will display current date and time that are read from the hardware device clock. You can remotely modify the date/time of the hardware device clock here. After you finish modification, click “Save” to save all changes to the hardware devices. 4.2 Ethernet Setting Ethernet Setting allows you to perform network configuration on hardware devices. The following figure illustrates the configuration interface: Figure 4-2: :Ethernet setting page Each time when you enter this page, it will display current network configuration automatically read from hardware devices. You can modify IP/Mask/Gateway configuration of the hardware devices in this section. After you finish modification, click “Save” and then all changes will be saved and written back to the hardware. Please note: if you make any modification to the network configuration, the hardware device will reboot itself automatically. So if there are changes to IP, please use the new IP to re-connect to the web page. http://www.icpdas.com 13 ICP DAS WISE User Manual 4.3 Password Setting Password Setting allows users to change the password and password hint for upload access control of logic rules. The Password Setting page is as follow: Figure 4-3: :Password setting page The default password for upload access control is set as “wise”. To avoid unauthorized access and altering of data; it is required for users to input password before they start to upload control logic to the controllers. Password Setting page allows users to modify the password and password hint. Password length is limited to 16 characters and the password hint length is limited to 20 characters. http://www.icpdas.com 14 ICP DAS WISE User Manual 5 Advanced Setting Advanced Setting provides additional features and allows you to perform channel configuration on hardware devices. Click the Advanced Setting button, a row of buttons will appear on the left of the page: Timer Setting Schedule Setting DI Attribute Setting DO Attribute Setting Internal Register Setting SMS Setting Email Setting Please note: In order to avoid possible error when performing rule definition (IF-THEN-ELSE), please always finish configuration in Advanced Setting before start to define Rules. Also avoid unnecessary change in Advanced Setting after you finish rule definition. Unexpected errors might occur if you violate this sequence: Advanced Setting Rule Setting; please double check your settings and Rules definition if you make any modification. In addition, because each module may carry different I/O channels, if the related DI Attribute Setting and DO Attribute Setting does not apply to the selected module, the corresponding buttons will appear “Disable”. The following sections will describe more detail information for these configurations. 5.1 Timer Setting WISE provides 12 groups Timer for timing functions. The Timer setting interface is shown as below: Figure 5-1: :Timer setting page Follow the following steps: http://www.icpdas.com 15 ICP DAS WISE User Manual i. “Timer Amount” field is required. Select the total number of timer you are going to use from the dropdown list. ii. Assign an index number to the time from the dropdown list of the “Index” field. “Period” field is required for each timer; please input the period interval in units of seconds. iii. iv. v. You can specify the initial status of each timer from the dropdown list of the “Initial Status” field. Select “Start” indicates the timer will start to count as soon as the hardware device is power up. “Stop” indicates the Timer will remain off when the hardware device is power up; it will not be activated until being triggered under certain conditions. The default setting of initial Status is “Stop”. Repeat steps ii ~ iv. After all timer settings are completed, click “Save” button to save the changes. 5.2 Schedule Setting WISE provides 12 groups of Schedules to setup prescheduled routine tasks. Schedule setting page is shown as below: Figure 5-2: :Schedule setting page Follow the following steps: i. Select the total number of schedule you are going to use from the dropdown list of the “Schedule Amount” field. ii. Assign an index number to the schedule from the dropdown list of iii. the “Index” field. You can specify the initial status of each schedule from the dropdown list of the “Initial Status” field. “Start” indicates the schedule will be activated as soon as the hardware device is power up. “Stop” indicates the schedule will remain inactive when the hardware device is power up, it will not be activated until being http://www.icpdas.com 16 ICP DAS WISE User Manual iv. v. vi. vii. triggered under certain conditions. Default initial Status is “Stop”. When you select the start date and end date for the schedule, please note the end date must be greater than the start date. Input the schedule executing time. If you specify an end time that is earlier than the start time, such as 20:00:00 ~ 06:00:00, it indicates the end time will be set one day after the start date. A checkbox will appear for each day-of-the-week; please specify the day(s) of the week on which you want this schedule to run. For default settings, all checkboxes appear checked, indicates this Schedule will be run every day. At least one day-of-the-week has to be selected. Repeat steps ii ~ vi. After all schedule settings are completed, click “Save” button to save the changes. 5.3 DI attribute Setting DI Attribute setting page allows to set up detail DI channel counter configuration. The configuration page is shown as below: Figure 5-3: :DI Attribute setting page Follow the following steps: i. ii. Specify the channel you are going to configure by selecting channel index from the dropdown list of channel field in “Module & Channel” section. Input the time interval in the “Filter” field if you want to implement counter function of this channel. The time interval for filter is the minimum duration a signal has to present to make a change to the counter. The value must be multiples of 10ms, for example, a setting of 20 would mean a 200 ms filter (20 x10 ms). iii. Please set the trigger criteria for triggering the counter to count. There are three criteria: HI to LOW, LOW to HI and Status Change. This field cannot be “None” if you want to run the counter of this http://www.icpdas.com 17 ICP DAS WISE User Manual iv. v. channel. You can set the initial value of the counter in the “Initial Value” field. This counter will start counting from the initial count value. The default initial value is 0. Repeat steps i ~ iv. After all DI counter settings are completed, click “Save” button to save the changes. 5.4 DO attribute Setting DO Attribute Setting page allows to set up detail configuration of DO channel, including Power On value, Counter and Pulse Output. You don’t need to finish all configurations; configure the one(s) according to your needs. The configuration page is shown as below: Figure 5-4: :DO Attribute setting page Follow the following steps: i. Specify the channel you are going to configure by selecting channel ii. iii. index from the dropdown list of channel field in “Module & Channel” section. You can specify the initial status to be “ON” or to be “OFF” when the hardware device is power on. Select the value from the dropdown list of “Power On Value” field. The default value is “OFF”. You can set the trigger criteria for triggering the counter to count. There are three criteria: HI to LOW, LOW to HI and Status Change. This field cannot be “None” if you want to use the counter function of this channel. You can also specify the initial value of the counter in the “Initial Value” field. This counter will start counting from the initial count value. The default initial value is 0. http://www.icpdas.com 18 ICP DAS WISE User Manual iv. If you check the Enable pulse output checkbox, it will allow this DO channel to perform pulse output. In Pulse Output mode, the selected DO channel will generate a square wave according to specified parameters (Pulse High and Pulse Low). Pulse High and Pulse Low are required and has to be entered in multiples of 10ms. Pulse High indicates the “ON” time duration and Pulse Low indicates the “OFF” v. time duration in a periodic Pulse cycle. Repeat steps i ~ iv. After all DO Channel settings are completed, click “Save” button to save the changes. 5.5 Internal Register Setting WISE provides 48 Internal Registers; they can be used to hold temporary variables and to read/write data via Modbus address. The configuration page is shown as below: Figure 5-5: :Internal Register setting page Follow the following steps: i. A checkbox appears for each Internal Register; check the checkbox to enable the Internal Register. You can also enter a default value for the Internal Register. ii. After you finish selecting the Internal Registers you want to use, click “Save” button to save the settings. http://www.icpdas.com 19 ICP DAS WISE User Manual 5.6 SMS Setting WISE supports up to 12 SMS messages. This function allows sending pre-input message(s) to pre-set mobile phone number(s) under certain conditions. The configuration page is shown as below: Figure 5-6: :SMS setting page Follow the following steps: i. ii. Select from the dropdown list the numbers of SMS you want to set up. Specify the SMS identification number from the dropdown list of the “Index” field. iii. Enter the mobile phone number you would like the message to be sent to in the “Phone Number” field. iv. Input the content of the message. Currently the message has to be in English. And the length of the message cannot exceed 79 characters. v. Repeat steps ii ~ iv. After all SMS settings are completed, click “Save” button to save the changes. 5.7 Email Setting WISE supports up to 12 Email messages. This function allows sending pre-input Email message(s) to pre-set Email receiver(s) under certain conditions. The configuration page is shown as below: http://www.icpdas.com 20 ICP DAS WISE User Manual Figure 5-7: :Email setting page Follow the following steps: i. Specify the numbers of email messages you want to set up from the ii. iii. iv. v. vi. vii. viii. ix. dropdown list of the “E-mail Amount” field. Specify the email group number from the dropdown list of the “Index” field. Enter the SMTP server IP in the “SMTP Server IP” field. Enter the SMTP server login ID in the “Login ID” field. Enter the SMTP server password in the “Password” field. Enter the sender’s name in the “Sender Name” field. Enter the sender’s email address in the “Sender Email Address” field. Enter the receiver’s email address in the “1st ~5th Receiver Email address” field. Please note: you can input up to 5 receivers, at least one email address has to be entered. Please enter the email address in sequence to avoid possible error. Enter the email subject in the “Subject” field. http://www.icpdas.com 21 ICP DAS WISE User Manual x. xi. Enter the content in the “Content” field. Repeat steps ii ~ x. After all email groups settings are completed, click “Save” button to save the changes. http://www.icpdas.com 22 ICP DAS WISE User Manual 6 Rules Setting After finish all Advanced Setting configuration, the user can start to edit IF-THEN-ELSE rules. Click the “Rules Setting” button, a Rule Manager table will appear, and the list of rules will be displayed on the left side of the page. At the left side of the page, the status of each rule will be displayed. And at the right side of the page will show detail content of each rule that was previously defined by the users. The rule setting page is shown as below: Figure 6-1: :Rules setting page On the left side of the page, a Rule Manager table will appear at the top of the page. (More detail information for Rule Manager will follow.) Below the Rule Manager table, the list of rule contains four items: Figure 6-2: :Enable rules, edit rules and status display http://www.icpdas.com 23 ICP DAS WISE User Manual Enable: A checkbox appears before each rule; check the checkbox to enable the rule and this rule will be executed after being uploaded, otherwise it will only be stored temporarily. No: Indicates the identification number of the rule. To avoid possible error, it is recommended to assign the identification number in sequence. Edit: Click the Edit button to edit detail logic content of the rule. Status: “OK” indicates this rule is successfully defined. “Error” indicates there is error occurs. Please note: if you make modification in Advanced Setting after finish defining the rules, it might cause unexpected error due to the changes, some variables may no longer exist. Click the “Edit” button, the Rules Setting page will appear: Figure 6-3: :Rule setting page The rule number will be displayed at the top of the page. The Description field provides a space for users to make a brief description of this Rule. An IF-THEN-ELSE Rule setting table will appear. Each Rule offer 3 IF conditions. The user could dynamically create IF(condition) statements by selecting appropriate operator (AND, OR) from the dropdown list. In order to avoid possible errors, the design of this table is foolproof: The user has to finish setting up Condition1 before moving on Condition2, and so on. Each Rule also offers 3 THEN actions, and 3 ELSE actions. More detail information will follow. http://www.icpdas.com 24 ICP DAS WISE User Manual 6.1 IF Condition You may use the following values or their status as evaluation criteria in IF Condition statement: AI DI DI counter DO counter Internal Register Timer Schedule From the list above, AI and DI channel will automatically appear if there is a corresponding hardware. The other subjects have to be pre-defined in Advanced Setting first. The subjects that already being defined in Advanced Setting will appear in the dropdown list of IF Condition. Select the subject you want to define, and then click right side up for you to edit detail information. button, a window will pop 6.1.1 AI AI channel value can be used as evaluation criteria for IF condition statement; the editing page for AI Condition Setting is shown as below: Figure 6-4: : AI condition setting page Follow the following steps: i. Select the channel that you are going to use the value as evaluation ii. criteria for IF condition statement. Specify the channel from the dropdown list of channel field in “Module & Channel” section. Set up the expression statement for this channel value. Select an operator from “=”,”>”,”<”,”>=” or “<=”, and then specify the evaluation value. If this AI channel value match the evaluation criteria, the result of this condition evaluation will be “true”. http://www.icpdas.com 25 ICP DAS WISE User Manual iii. Click “Save” button to save the settings. The popup window will be closed and return to Rule settings page. 6.1.2 DI DI channel value can be used as evaluation criteria for IF condition statement; the editing page for DI Condition Setting is shown as below: Figure 6-5: :DI condition setting page Follow the following steps: i. Select the channel that you are going to use the value as evaluation criteria for IF condition statement. Specify the channel from the ii. iii. dropdown list of channel field in “Module & Channel” section. Define the evaluation criteria of the status in IF statement to be “OFF” “ON” “ON to OFF” “OFF to ON” or “Change”. If the change of DI channel value matches the evaluation criteria, the result of this condition evaluation will be “true”. Please note: If the statement involves state transitions: “ON to OFF”, “OFF to ON” and “Change”, the action will be executed only once and only at the moment when the state transition occurs. Click “Save” button to save the settings. This popup window will be closed and return to Rule settings page. 6.1.3 DI counter DI counter value can be used as evaluation criteria for IF condition statement; the editing page for DI counter Condition Setting is shown as follow: Figure 6-6: :DI counter condition setting page http://www.icpdas.com 26 ICP DAS WISE User Manual Follow the following steps: i. Select the channel that you are going to use the value as evaluation ii. criteria for IF condition statement. Specify the channel from the dropdown list of channel field in “Module & Channel” section. Set up the expression statement for this counter value. Select an operator from “=”,”>”,”<”,”>=”,“<=” or “Change”. If the operator is “=”,”>”,”<”,”>=” or “<=”, an evaluation value has to be specified; if the DI counter value match the evaluation criteria, the result of this condition evaluation will be “true”. If the operator is “Change”, the condition will be “true” when there is a change in the counter value. iii. The action will be executed only once and only at the moment when DO Counter experience a change. Click “Save” button to save the settings. This popup window will be closed and return to Rule settings page. 6.1.4 DO counter DO counter value can be used as evaluation criteria for IF condition statement; the editing page for DO counter Condition Setting is shown as follow: Figure 6-7: :DO counter condition setting page Follow the following steps: i. ii. Select the channel that you are going to use the value as evaluation criteria for IF condition statement. Specify the channel from the dropdown list of channel field in “Module & Channel” section. Set up the expression statement for this counter value. Select an operator from “=”,”>”,”<”,”>=”,“<=” or “change”. If the operator is “=”,”>”,”<”,”>=” or “<=”, an evaluation value has to be specified; if this DO counter value match the evaluation criteria, the result of this condition evaluation will be “true”. If the operator is “Change”, the condition will be true when there is a change of the counter value. The action will be executed only once and only at the moment when DO Counter experience a change. http://www.icpdas.com 27 ICP DAS WISE User Manual iii. Click “Save” button to save the settings. This popup window will be closed and return to Rule settings page. 6.1.5 Internal Register Internal Register value can be used as evaluation criteria for IF condition statement; the editing page for Internal Register Condition Setting is shown as follow: Figure 6-8: :Internal register condition setting page Follow the following steps: i. Select the Internal Register that you are going to use the value as evaluation criteria for IF condition statement. Specify the Internal ii. iii. Register Index from the dropdown list of “Index” field. Set up the expression statement for this Internal Register value. Select an operator from “=”,”>”,”<”,”>=” or “<=”, and then specify the evaluation value. If this Internal Register value match the evaluation criteria, the result of this condition evaluation will be “true”. Click “Save” button to save the settings. The popup window will be closed and return to Rule settings page. 6.1.6 Timer Timer condition can be used as evaluation criteria for IF condition statement; the editing page for timer condition setting is shown as follow: Figure 6-9: :Timer condition setting page Follow the following steps: http://www.icpdas.com 28 ICP DAS WISE User Manual i. ii. iii. Select the timer that you are going to use its status as evaluation criteria for IF condition statement. Specify the timer index from the dropdown list of “Index” field. Define the evaluation criteria of the timer status in IF statement to be “Not timeout” or “Timeout”. If the timer status match the evaluation criteria, the result of this condition evaluation will be “true”. Click “Save” button to save the settings. The popup window will be closed and return to the Rule settings page. 6.1.7 Schedule Schedule condition can be used as evaluation criteria for IF condition statement; the editing page for Schedule condition Setting is shown as follow: Figure 6-10: :Schedule condition setting page Follow the following steps: i. Select the schedule that you are going to use its status as evaluation criteria for IF condition statement. Specify the schedule index from ii. the dropdown list of “Index” field. Define the evaluation criteria of the status in IF statement to be “Out Range” or “In Range”. If the status of the schedule matches the evaluation criteria, the result of this condition evaluation will be iii. “true”. Click “Save” button to save the settings. The popup window will closed and return to the rule settings page. http://www.icpdas.com 29 ICP DAS WISE User Manual 6.2 THEN/ELSE Action You may use the following values or status as evaluation criteria in THEN/ELSE Action statement: DO DI counter DO counter Internal Register Timer Schedule SMS Email Select the component for Action statement from the combo box, and then click the right side button, a window will pop up for you to edit detail information. The THEN Action statement will be executed only when the result of IF condition statement is found “true”; otherwise the ELSE Action statement will be executed. The Actions involve with DO(ON and OFF) or Internal Register will be executed over and over again as long as the conditions remain unchanged. On the other hand, other Actions will be executed only once and only at the moment when their corresponding IF Conditions are satisfied. 6.2.1 DO You can execute an action in DO channel in THEN/ELSE Action statement; the editing page for DO Action is shown as follow: Figure 6-11: :DO action page Follow the following steps: i. ii. Select the DO channel to execute actions from the dropdown list of channel field in “Module & Channel” section. Specify the output value of DO Channel from the dropdown list of http://www.icpdas.com 30 ICP DAS WISE User Manual the “Channel Value” field. The output value can be “OFF”, “ON” or “Pulse Output”. Please note: to make “Pulse Output” option available iii. here, you have to enable “Pulse Output” in Advanced Setting before editing Rules Setting. Click “Save” button to save the settings. The popup window will be closed and return to Rule settings page. 6.2.2 DI counter You can reset DI counter in THEN/ELSE Action statement; the editing page for DI counter Action is shown as follow: Figure 6-12: :DI counter action page Follow the following steps: i. Select the DI channel to reset DI counter from the dropdown list of ii. channel field in “Module & Channel” section. Click “Save” button to save the settings. The popup window will be closed and return to Rule settings page. 6.2.3 DO counter You can reset DO counter in THEN/ELSE Action statement; the editing page for DO counter Action is shown as below: Figure 6-13: :DO counter action page Follow the following steps: i. Select the DO channel to reset DO counter from the dropdown list of ii. channel field in “Module & Channel” section. Click “Save” button to save the settings. The popup window will be closed and return to Rule settings page. http://www.icpdas.com 31 ICP DAS WISE User Manual 6.2.4 Internal Register You can modify the value of Internal Register in THEN/ELSE Action statement; the editing page for Internal Register Action Setting is shown as below: Figure 6-14: :Internal Register action page Follow the following steps: i. Select the pre-defined Internal Register from the dropdown list of ii. iii. “Index” field. Please note: the Internal Register you select has to be enabled in Advanced Setting. Input the value you want to set to this Internal Register when the THEN/ELSE Action is executed. Click “Save” button to save the settings. The popup window will be closed and return to Rule settings page. 6.2.5 Timer You can change Timer status (to stop or to start the Timer) in the THEN/ELSE Action statement; the editing page for Timer Action Setting is shown as below: Figure 6-15: :Timer action page Follow the following steps: i. Select the pre-defined Timer from the dropdown list of “Index” field. ii. Please note: the Timer you select has to be enabled in Advanced Setting. Specify you want to “Stop” or “Start” this Timer when this http://www.icpdas.com 32 ICP DAS WISE User Manual iii. THEN/ELSE Action statement is executed. Click “Save” button to save the settings. The popup window will be closed and return to Rule settings page. 6.2.6 Schedule You can change Schedule status (to stop or to start the Schedule) in the THEN/ELSE Action statement; the editing page for Schedule Action Setting is shown as below: Figure 6-16: :Schedule action setting Follow the following steps: i. Select the pre-defined Schedule from the dropdown list of “Index” field. Please note: the Schedule you select has to be enabled in Advanced Setting. ii. iii. Specify you want to “Stop” or “Start” this schedule when this THEN/ELSE Action statement is executed. Click “Save” button to save the settings. The popup window will be closed and return to Rule settings page. 6.2.7 SMS You can send a SMS when executing a THEN/ELSE Action statement; the editing page for SMS Action Setting is as below: Figure 6-17: :SMS action page Follow the following steps: i. Select the SMS Index from the dropdown list of “Index” field. Please note: the SMS Index you select has to be enabled in Advanced Setting. http://www.icpdas.com 33 ICP DAS WISE User Manual ii. iii. After you select the SMS Index, the phone number displayed in the “Phone Number” field will be the number this SMS is going to be sent to. Please verify if this is the correct SMS you are going to send when executing this THEN/ELSE Action statement. Click “Save” button to save the settings. The popup window will be closed and return to Rule settings page. 6.2.8 Email You can send a message to an Email group when executing a THEN/ELSE Action statement; the editing page is as below: Figure 6-18: :Email action page i. ii. Follow the following steps: Select the pre-set Email group from the dropdown list of “Index” field. The Email group information will be displayed for you to verify if this is the Email group you are going to send the message to. Click “Save” button to save the settings. The popup window will be closed and return to Rule settings page. http://www.icpdas.com 34 ICP DAS WISE User Manual 6.3 Summary of the Rules After you finish editing all IF condition and THEN / ELSE action statements for a rule, return to the Rules Setting page and click “Save” to save all settings of this rule. Please note: if you want to clear previous settings, after you click “Clear” button, you have to click “Save” to make sure this “Clear” status is saved. Rules Setting page is shown as below: Figure 6-19: :Clear/Save Rules Each time you finish editing a Rule will go back to the Rules Setting main page. All statements of edited Rules will be displayed. Rules Setting main page is shown as below: Figure 6-20: :Rule setting main page http://www.icpdas.com 35 ICP DAS WISE User Manual Click “Rules Setting” button to display detail rules description. Rules can be uploaded to the hardware device immediately after you successfully set up one or more rule(s). http://www.icpdas.com 36 ICP DAS WISE User Manual 6.4 Rule Manager The Rule Manager allows easy modification and deployment with existing rules. By a few simple steps, users can easily change the rule orders or make modification with previously edited rules. The Rule Manager table is shown as below: Figure 6-21: :Rule Manager setting page Rule Manager offers 4 functions: Copy: Copy the content of previously edited rule to another rule. Click “Copy” button, a window as shown below will pop up: Figure 6-22: :Rule Copy setting page Select the source rule from the first field, and then select the destination(s) from the second fields (multiple rule destinations is allowed). Click “Save” button to copy the content of the source rule to all destination rules. http://www.icpdas.com 37 ICP DAS WISE User Manual Reset: allows to clear rule content of previously edited rules. Click “Reset” button, a window as shown below will pop up: Figure 6-23: :Rule Reset setting page Rules that are previously edited will be listed on the page, select the rule to be cleared and then click “Save” button, the rule you select will be reset. Reorder: reorder existing rules. Click “Reorder” button, a window as shown below will pop up: Figure 6-24: :Rule Reorder setting page A menu will appear at the top of the page, it contains a drop down list for selecting the target rule, and a pair of “Move Up”/“Move Down” buttons to move target rule to the desired location. All rule locations will be listed http://www.icpdas.com 38 ICP DAS WISE User Manual in sequence (currently support 36 rule locations). If the rule content of a specific rule location has been previously edited, “Rule Content X” (X : rule sequence index) will appear. If the rule content of the rule location is blank, it will be specified as “None”. To reorder a rule, select the target rule from the dropdown list, the corresponding “Rule content X” font will turn to blue from its usual black. Click on “Move Up”/“Move Down” buttons to move the selected rule to the desired location and then click “Save” to save the settings. Swap: Exchange the Rule content of a pair of rules. Click Swap button, a window as shown below will pop up: Figure 6-25: :Rule Swap setting page From the left side drop down list, select the first rule (has to be previously edited), and select the second rule from the right side drop down list (the rule content can be blank), click “Save” to swap the rule content. http://www.icpdas.com 39 ICP DAS WISE User Manual 7 Upload to Module Upload button allows you to upload edited rules from Web UI to hardware devices. Click the “Upload to Module” button, a popup window will appear for user to input the password: Figure 7-1: :Please enter the password If the password is incorrect, the upload will not be processed, the upload process will be started only when the correct password is entered. Current upload progress will be displayed as below: Figure 7-2: :”Upload to Module” status page When the upload is finished, the popup window will notify the saving process is completed: Figure 7-3: :The informing message when successfully Upload to Module Close the popup window and go back to the Rules Setting window. About 3 seconds after the upload is completed, the hardware device will automatically reboot and start to run the rules that have been uploaded. At this time, you can still edit or modify the content of the rules. http://www.icpdas.com 40 ICP DAS WISE User Manual 8 Download to PC Download button allows you to retrieve Rules Setting information from the hardware devices and edit them at this Rules Setting page. Click “Download to PC”, the following window showing the download progress will pop up: Figure 8-1: :The informing message when successfully download to PC Click “close” to close the download process window to finish download. Now the rules have been downloaded from hardware devices to Web page, you can modify and upload the edited rules to hardware devices later again. http://www.icpdas.com 41 ICP DAS WISE User Manual 9 Channel Status Channel Status function offers an easy to view monitoring page that allows users to view important controller information in real time without SCADA software. The Channel Status page is shown as below: Figure 9-1: :Channel Status page The Channel Status page will show the values of DI / DO / AI / AO channel, DI/DI counter, and the Internal Register. This page will be updated once every 10 seconds, showing the latest data of the controllers. http://www.icpdas.com 42 ICP DAS WISE User Manual 10 Firmware Update 10.1 Introduction WISE Firmware Uploader is a software tool provides a user friendly interface to easily update WISE firmware that runs on WISE hardware devices. With a few clicks, users could upload the latest WISE firmware to the hardware. System Requirements: Operating System: Windows Server 2003, Windows Server 2008, Windows Vista, Windows XP. Make sure you have installed Microsoft .NET Framework Version 2.0 (or later) You can download Microsoft .Net Framework Version 2.0 from the link below: http://www.microsoft.com/downloads/details.aspx?FamilyID=0 856eacb-4362-4b0d-8edd-aab15c5e04f5&DisplayLang=en You can download Microsoft .Net Framework Version 3.5 from the link below: http://www.microsoft.com/downloads/details.aspx?familyid=3 33325FD-AE52-4E35-B531-508D977D32A6&displaylang=en] 10.2 Install / Uninstall WISE Firmware Uploader 10.2.1 Install WISE Firmware Uploader Follow the steps below to install WISE Firmware Uploader: Obtain the WISE Firmware Uploader setup file (WISE Firmware Uploader Setup.exe). Double click the setup file to install the file, you will see a window pop up as below, click [Next] to continue. Figure 10-1: :Install WISE Firmware Uploader http://www.icpdas.com 43 ICP DAS WISE User Manual Choose the installation location to install WISE Firmware Uploader. Click [Install] to start the installation. Figure 10-2: :Select installation directory The installation progress will be shown as below; please wait till the installation is completed. Figure 10-3: :Display installation progress When the installation is completed, click [Finish] to close the process. Figure 10-4: :Complete the installation http://www.icpdas.com 44 ICP DAS WISE User Manual 10.2.2 Uninstall WISE Firmware Uploader Follow the steps below to uninstall WISE Firmware Uploader: Click [Start] [All Programs][ICPDAS][WISE], and then click [Uninstall] under the [WISE] category. Figure 10-5: :Start to remove WISE Firmware Uploader You will see a window pop up as below, click [Next] to continue. Figure 10-6: :Remove WISE Firmware Uploader (1) Click [Uninstall] to uninstall the program. Figure 10-7: :Remove WISE Firmware Uploader (2) http://www.icpdas.com 45 ICP DAS WISE User Manual When the uninstall process is completed, click [Finish] to finish the uninstallation. Figure 10-8: :Complete uninstalling WISE Firmware Uploader 10.3 Update WISE firmware Please follow the six steps below to update the WISE firmware program on the hardware devices: 10.3.1 Before update Please visit ICP DAS product web site or contact ICP DAS service to obtain the latest version of the WISE firmware program. Copy the file to the computer that you previously installed WISE Firmware Uploader. Connect the hardware device that you are going to update WISE firmware to the network. Please verify and make a note of the hardware device IP address, you will need it later in the process. 10.3.2 Execute WISE Firmware Uploader Taking Windows XP as an example: click [Start][All Programs][ICPDAS][WISE], and then click [WISE Firmware Uploader] under the [WISE] category to start the program. Figure 10-9: :Launch WISE Firmware Uploader http://www.icpdas.com 46 ICP DAS WISE User Manual 10.3.3 Set up Hardware IP Enter the IP address of the hardware device that you are going to update WISE firmware, as shown in the following figure. Figure 10-10: : Assign IP address 10.3.4 Select WISE firmware file Click “Select File” button; browse the file through File Dialog Box to select the appropriate WISE firmware version. As shown in the following figure: Figure 10-11: :Select the WISE firmware 10.3.5 Upload WISE firmware program Click ”Upload File” button to start update WISE firmware to the hardware device. Figure 10-12: :Upload firmware http://www.icpdas.com 47 ICP DAS WISE User Manual The status of WISE firmware update progress will be shown as below: Figure 10-13: :Display firmware update progress When completing update of the WISE firmware, a pop-up window will appear to inform the user. Close the window to finish firmware upload. Figure 10-14: :Complete firmware update 10.3.6 Reset hardware Click “Reset” button to reset the hardware device. The new updated firmware will take effect after resetting the hardware. Figure 10-15: :Reset the device http://www.icpdas.com 48 ICP DAS WISE User Manual 11 LCD Functions WISE-4000D equips with a monochrome LCD, it will display network information and channel values in sequence. The information is displayed as below: IP,Mask,Gateway: 192.168.100.200 255.255.255.0 192.168.100.254 Ethernet Setting 5 sec. later (DI), (DO), (AI): (0,0,0) (1,0,1) 0.2 2.5 3.7 10.2 0.0 0.0 0.0 0.0 DI/DO/AI Data Figure 11-1: :The LCD display shows network information and channel values http://www.icpdas.com 49 ICP DAS WISE User Manual Appendix I: :Modbus Address Table WISE allows you to retrieve data on hardware devices via Modbus TCP. Register addresses are specified according to Modbus register mapping tables as follows: 00000 Begin address Points/ Channels Description Registers per Point/Channel Range Access type 1 1 Reboot switch 1 0=off 1=reboot R/W 2 1 SMS Enable 1 0=off 1=on R/W switch 21 0~20 DO channel value 1 0=off 1=on R/W Begin address Channels Description Registers per Channel Range Access type 21 0~20 DI channel value 1 0=off 1=on R 10000 30000 Begin Points/ address Channels 1 1 Module Name 1 0~65535 R 3 1 Firmware Version 2 -65535~65535 (float) R 5 1 Alive Counter 1 0~65535 R 6 1 Cycle Time 1 0~65535 R 21 0~20 AI channel value 2 -65535~65535 R Description Registers per Point/Channel Range Access type (float) 61 0~20 DI Counter 1 0~65535 R 81 0~20 DO Counter 1 0~65535 R http://www.icpdas.com 50 ICP DAS WISE User Manual 40000 Begin address Points/ Channels Description Registers per Point/Channel Range Access type 1 4 IP 1 0~65535 R/W 5 4 Mask 1 0~65535 R/W 9 4 Gateway 1 0~65535 R/W 41 48 Internal Register 2 -65535~65535 (float) R/W http://www.icpdas.com 51