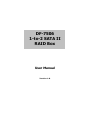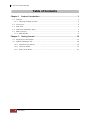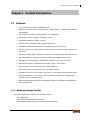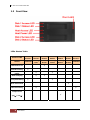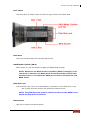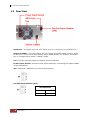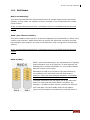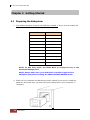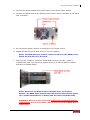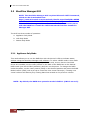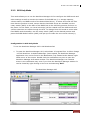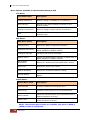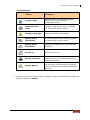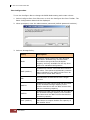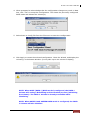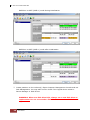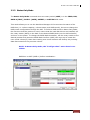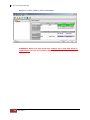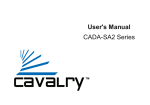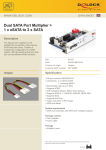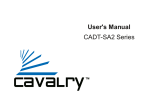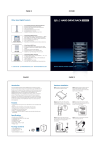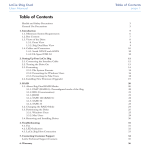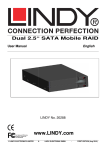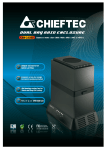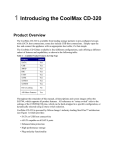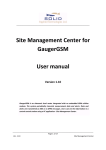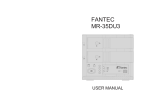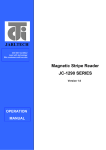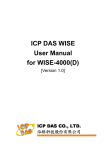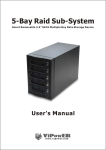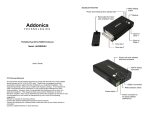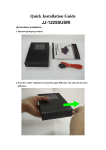Download DF-7506 1-to-2 SATA II RAID Box
Transcript
DF-7506 1-to-2 SATA II RAID Box User Manual Version 1.0 DF-7506 1-to-2 SATA II RAID Box Table of Contents Chapter 1 1.1 Product Introduction .................................................................................3 Features.......................................................................................................................................................................3 1.1.1 Shipping Package Content.........................................................................................................................3 1.2 Front View ..................................................................................................................................................................4 1.3 Rear View....................................................................................................................................................................6 1.4 Disk Drive Installation Steps:..............................................................................................................................7 1.5 RAID Concepts .........................................................................................................................................................8 1.5.1 RAID Modes .....................................................................................................................................................9 Chapter 2 Getting Started .........................................................................................12 2.1 Preparing the Subsystem.................................................................................................................................. 12 2.2 SteelVine Manager GUI ..................................................................................................................................... 14 2.2.1 Appliance-Only Mode ............................................................................................................................... 14 2.2.2 GUI-Only Mode............................................................................................................................................ 15 2.2.3 Status-Only Mode....................................................................................................................................... 21 2 User Manual DF-7506 1-to-2 SATA II RAID Box Chapter 1 Product Introduction 1.1 Features ¾ 1-to-2 Intelligent SATA II RAID Solution ¾ RAID Levels Supported: FAST (RAID 0), SAFE (RAID 1), JBOD, BIG, SAFE33 and SAFE50 ¾ Up to SATA II 3Gbps host and device port capability ¾ Automatic Failover support in RAID 1 mode ¾ Automatic Rebuild in RAID 1 mode ¾ Easy to use automatic RAID mode configuration ¾ 100GB/hr Rebuild speed without increased the host CPU load ¾ Device-to-device(s) copy during rebuild without the performance penalty on host CPU ¾ Platform Independent: Supports virtually any platform with SATA drive port ¾ OS Independent: Support virtually any OS that supports SATA drive ¾ Simplicity: Can be directly attached to a SATA I or II host drive port ¾ Ease of Integration: Standard full-height 5.25 in. form factor ¾ Serviceability: Drive bays with hot-swap capability ¾ Cost Effectiveness: Supports two 1-inch SATA drives ¾ Indicators: LED for disk access, disk failure, over-heating and rebuild status ¾ Failure Notification: Front panel LED indicators for fan failure additionally backed up by an audible alarm ¾ Advanced Management and configuration utilities: GUI based management and configuration 1.1.1 Shipping Package Content The product package contains the following items: - One RAID Box - One SATA female-female flat cable - Installation Guide (CD), Screws and key set package User Manual 3 DF-7506 1-to-2 SATA II RAID Box 1.2 Front View LEDs Status Table Function LED Disk Access Disk Access Disk Status Disk Status Disk Status Host Power Host Access Status Solid Red Blinking Red Solid Green Blinking Green Blinking Amber Solid Green Solid Red Disk Power On Disk Accessing √ √ No disk / Disk failed √ Disk Verifying √ Array Rebuilding √ √ √ √ Host Connected Host Accessing √ √ √ Over Temperature (55℃ / 131℉) 4 User Manual √ DF-7506 1-to-2 SATA II RAID Box Door Latch The door latch is used to open the door to gain access to the disk slots. Disk Slots There are two disk slots for inserting disk drives. RAID Mode Confirm (SW 2) After power on, use this switch to apply the RAID Mode change. NOTE: Whenever the RAID mode is modified (SW3 is changed) from one mode to another, the RAID Mode Confirm must be pressed after system power on to enable the RAID box to detect and save the new RAID mode. Disk Slot Lock The Disk Slot Lock, when in locked position, will power on the disk drive in the slot. It also serves to secure the disk drive inside the slot. NOTE: The Disk Slot Lock must be locked in order for the RAID box to detect the disk drive in the slot. Mute Buzzer Use this to silence the alarm buzzer. User Manual 5 DF-7506 1-to-2 SATA II RAID Box 1.3 Rear View SATA Port - The RAID box has one SATA port for connecting to Host/Server. Switch 3 (SW3) - Use this switch dial to change the RAID Mode setting. Refer to Section 1.5 for more information about RAID Modes. By default, the RAID box is configured to RAID 1 (SAFE) mode. Fan - The fan provides proper ventilation for the RAID box. Power Input Socket - Use the Power Input Socket for connecting the power cables in the Host/Server. JP6 - Reserved. (Please do not remove this jumper.) Fan Fail Alarm Disable (JP5) JP5 SETTING 6 User Manual 1–2 OFF 2–3 ON DF-7506 1-to-2 SATA II RAID Box 1.4 Disk Drive Installation Steps: 1. Pull out an empty disk tray (You can install in any available slot.) 2. Place the hard drive in the disk tray. 3. Install the mounting screws on each side to secure the drive in the disk tray. 4. Slide the tray into a slot until it clicks into place. 5. Lock the disk tray by using the key (included in your package) and turning it clockwise. The RAID box, when powered on, will detect the hard disk when in locked position. This will also lock the disk tray into the RAID box providing disk drive security. If you are replacing a new hard drive, make sure to unlock it by turning the key counter-clockwise NOTE: The Disk Slot Lock must be locked in order for the RAID box to detect the disk drive in the slot. 6. The Disk Status LED will turn green. If the Disk Status LED did not turn green, check the hard drive if it is in good condition. When the hard drive is being accessed, the Disk Access LED illuminates. User Manual 7 DF-7506 1-to-2 SATA II RAID Box 1.5 RAID Concepts The basic idea of RAID (Redundant Array of Independent Disks) is to combine multiple inexpensive disk drives into an array of disk drives to obtain performance, capacity and reliability that exceeds that of a single large drive. The array of drives appears to the host computer as a single logical drive. From (PC) host controller, each logical device (RAID volume) controlled by the RAID box acts just the same as single regular hard disk although a RAID volume generally consists of more than one hard disk drives. The RAID box provides several RAID Modes as described below. SW3 RAID Mode 0 BIG 1 JBOD 2 RAID 0 3 RAID 1 4 SAFE 33 5 SAFE 50 6 Reserved 7 GUI Only 8 Reserved 9 Reserved NOTE: By default, the RAID box operation mode is RAID 1 (SW3 is set to 3). NOTE: In GUI Only Mode, the RAID Mode is configured only in the SteelVine Manager GUI. 8 User Manual DF-7506 1-to-2 SATA II RAID Box 1.5.1 RAID Modes BIG (Concatenating) This mode concatenates the physical hard drives as a single large volume with larger capacity. In this mode, the capacity of Disk 0 and Disk 1 are concatenated as a single virtual volume. If any one hard disk gets defective, information stored in this RAID Mode will become invalid. JBOD (Just a Bunch of Disks) This mode enables each hard drive to be seen separately as individual drive. When using a SATA host controller, JBOD should only be used if the SATA host controller provides Port Multiplier (PM) support. If a host is not PM-aware, only a single drive is presented (Disk 0). If any one hard disk gets defective, information stored in this RAID Mode will become invalid. RAID 0 (FAST) RAID 0 (also called Striping) is the segmentation of logically sequential data, such as a single file, so that segment can be assigned to multiple hard disks in a round-robin fashion and thus written concurrently. Advantage of RAID 0 is to achieve high performance by accumulating each individual hard disk performance. However, if any one hard disk gets defective, information stored in this RAID Mode will become invalid. The RAID subsystem will just make use of the same disk space for each hard disk under RAID 0 condition. For example, if a RAID 0 logical volume consists of 2 different size hard disks, the total usable space of this RAID 0 volume will be capacity of smallest size hard disk times 2. User Manual 9 DF-7506 1-to-2 SATA II RAID Box RAID 1 (SAFE) RAID 1 (also called Mirroring) is the replication of data onto the other hard disk in real time to ensure continuous data availability. In a RAID 1 system with two hard disks, the data in one hard disk will be exactly the same as the data in the other hard disk. The capacity of the RAID 1 volume will be equivalent to the size of one drive (if both drives are the same) or the smaller of the two drives (if they are different). RAID 1 provides that highest level of data protection. Failure in one hard disk will cause the RAID 1 volume to enter into degraded mode. The host controller can still read/write data to the volume without knowing any hard disk failure. When the failed hard disk is replaced, an on-line rebuild will be started automatically to restore data redundancy. Although the volume remains accessible during rebuild process, the volume is susceptible to data loss through damage to the remaining drive until redundancy is restored at the end of the rebuild and verification process. Host access takes precedence over the rebuild process. If the volume is continually used during the rebuild, the rebuild process will take a longer time to complete, and the host data transfer performance will also be affected. SAFE 33 The SAFE33 RAID mode creates two virtual volumes; one SAFE (RAID 1) volume and one BIG volume, and should be used when you need the high reliability for some of your data (with the added overhead of mirroring) but you don’t need high reliability for the remainder of your data. SAFE33 reduces the cost of additional hard drives in operations where non-critical data could be lost without severe consequences. SAFE33 uses a SAFE volume that is mirrored across two hard drives to protect your critical data in the event a hard drive failure. If one drive fails the SAFE volume is retrievable although the BIG volume is not. When you replace the failed drive, the SAFE volume is automatically rebuilt on to the replacement drive. For example, if you are using a video editing application that stores the primary source data and also uses some temporary storage for editing, you need protected storage that is offered by SAFE for the primary source data, but you do not need protected storage for the temporary data. Therefore, the combination of SAFE and BIG would be the most efficient utilization of your available storage capacity. If either hard drive fails the primary data stored on the SAFE volume would still be available whereas the temporary data stored on the BIG volume would be lost. 10 User Manual DF-7506 1-to-2 SATA II RAID Box The size of the SAFE volume of a SAFE33 RAID mode will be one-third of the size of one hard drive (if they are equal) or one-third of the size of the smaller (if they are not equal.) The size of the BIG volume will be the combination of all remaining capacities. For example: if there are two 300GB hard drives used in SAFE33 RAID mode, the capacity of the SAFE volume will be 100GB (1/3 of 300GB) and the BIG volume will be 400GB (the remaining capacity after allocating 100GB from each hard drive). A SATA host connection must have a PM (Port Multiplier) aware host adapter when using SAFE33 so that the two volumes can be detected by the host. If your SATA host adaptor is not PM aware, then ONLY the SAFE volume will be detected and the BIG volume will not be accessible. SAFE 50 The SAFE50 RAID mode creates two virtual volumes; one SAFE (RAID 1) volume and one BIG volume, and should be used when you need the high reliability for some of your data (with the added overhead of mirroring) but you don’t need high reliability for the remainder of your data. SAFE50 reduces the cost of additional hard drives in operations where non-critical data could be lost without severe consequences. SAFE50 uses a SAFE volume that is mirrored across two hard drives to protect your critical data in the event a hard drive failure. If one drive fails the SAFE volume is retrievable although the BIG volume is not. When you replace the failed drive, the SAFE volume is automatically rebuilt on to the replacement drive. For example, if you are using a video editing application that stores the primary source data and also uses some temporary storage for editing, you need protected storage that is offered by SAFE for the primary source data, but you do not need protected storage for the temporary data. Therefore, the combination of SAFE and BIG would be the most efficient utilization of your available storage capacity. If either hard drive fails the primary data stored on the SAFE volume would still be available whereas the temporary data stored on the BIG volume would be lost. The size of the SAFE volume of a SAFE50 RAID mode will be one-half of the size of one hard drive (if they are equal) or one-half of the size of the smaller (if they are not equal). The size of the BIG volume will be the combination of all remaining capacities. For example: if there are two 300GB hard drives used in SAFE50 RAID mode, the capacity of the SAFE volume will be 150GB (1/2 of 300GB) and the BIG volume will be 300GB (the remaining capacity after allocating 150GB from each hard drive). A SATA host connection must have a PM (Port Multiplier) aware host adapter when using SAFE50 so that the two volumes can be detected by the host. If your SATA host adaptor is not PM aware, then ONLY the SAFE volume will be detected and the BIG volume will not be accessible. User Manual 11 DF-7506 1-to-2 SATA II RAID Box Chapter 2 Getting Started 2.1 Preparing the Subsystem 1. The default operation mode of the RAID box is RAID 1. If you need to modify the RAID mode, adjust Switch 3 (SW3) on the rear panel. SW3 RAID Mode 0 BIG 1 JBOD 2 RAID 0 3 RAID 1 4 SAFE 33 5 SAFE 50 6 Reserved 7 GUI Only 8 Reserved 9 Reserved NOTE: In GUI Only mode, the RAID Mode is configured only in the SteelVine Manager GUI. NOTE: Please make sure your SATA host controller supports Port Multiplier (PM) before setting the JBOD/SAFE33/SAFE50 mode. 2. Power off the computer and disconnect power cable(s) from source. Install the RAID box and make sure you have the correct fitting kit for your computer, if necessary. 12 User Manual DF-7506 1-to-2 SATA II RAID Box 3. Connect the power cables from power supply to the Power Input Socket. 4. Connect the SATA cable to the SATA port (the other end is connected to the SATA host controller). 5. Re-connect the power cable(s) of computer to the power source. 6. Install the disk trays with disk drives, if not yet installed. NOTE: The Disk Slot Lock must be locked in order for the RAID box to detect the disk drives in the slots. 7. Power on the computer. Press the “RAID Mode Confirm (pin tip)”, which is marked SW2, with a pin tip during system boot up (to let the RAID box detect and save new RAID mode). NOTE: Whenever the RAID mode is changed from one mode to another, the RAID Mode Confirm must be pressed after system power on to enable the RAID box to detect and save the new RAID mode. WARNING: When one disk drive fails, always use a new disk drive as replacement. Do not use another disk drive from another RAID box as replacement. User Manual 13 DF-7506 1-to-2 SATA II RAID Box 2.2 SteelVine Manager GUI NOTE: The SteelVine Manager GUI requires Microsoft .NET Framework, which can be downloaded from http://www.microsoft.com/downloads/details.aspx?FamilyID=0856E ACB-4362-4B0D-8EDD-AAB15C5E04F5&displaylang=en. The SteelVine Manager GUI installer is included in the CD that comes with the RAID box. Install the .NET Framework first then install the Manager GUI. The GUI has three modes of operation: a. Appliance-Only Mode b. GUI-Only Mode c. Status-Only Mode 2.2.1 Appliance-Only Mode This mode allows you to use the RAID box with the device’s LEDs to indicate status, without using the SteelVine Manager GUI software. To select a RAID mode in this mode the first time that a new factory-shipped product is used, ensure that the hard disk drives are installed, set the rotary switch on the back of the RAID box to the desired RAID mode (not the GUI Only selection) and turn on the power. To change the RAID mode thereafter, set the rotary switch (SW3) to the desired position and press the RAID Mode Confirm (SW2) with a pin tip to create the new virtual volume(s). Creating new virtual volumes will destroy any existing data that existed on the previous volume. NOTE: By default, the RAID box operation mode is RAID 1 (SW3 is set to 3). 14 User Manual DF-7506 1-to-2 SATA II RAID Box 2.2.2 GUI-Only Mode This mode allows you to use the SteelVine Manager GUI to configure the RAID mode and other settings as well as monitor the status of the RAID box (i.e. storage capacity, volume status, and RAID mode of the desired hard drive). To select this mode the first time that the product is used, ensure that the hard disk drives are installed, set the rotary switch (SW3) on the back of the RAID box to the GUI-Only position and turn on the power. In this mode, no virtual volume(s) will be created until the RAID mode and volume selections are made through the GUI. To change from GUI mode to some other fixed RAID mode thereafter, set the rotary switch (SW3) to the desired position and press the RAID Mode Confirm (SW2) with pin tip to create the new virtual volume(s). Configuration in GUI-Only Mode To use the SteelVine Manager GUI in MS Windows OS: 1. To start the SteelVine Manager GUI, select Start Æ Program Files Æ Silicon Image Æ 57XX SteelVine Æ SteelVineManager. Once started, the SteelVine Manager Application icon can be found in the Notification Tray located at the bottom right hand corner of the screen. Double click the notification tray icon to open the SteelVine Manager GUI status window. The SteelVine Manager icon remains active in the notification tray even if you close the SteelVine Manager window. It can be closed by right-clicking on the icon and selecting “Exit”. The SteelVine Manager GUI User Manual 15 DF-7506 1-to-2 SATA II RAID Box Menu Options available in the SteelVine Manager GUI File Menu: File Menu Items Description Change Password Opens a dialog to establish a new password. Scan Devices Refreshes the status details presented on the Status window. Change Connections Opens a dialog to make remote connections. Quit Exits the SteelVine Manager GUI (Windows systems only) Edit Menu: Edit Menu Items Description Configure Box Opens the “Basic Configuration Wizard”. Schedule Disk Verify Schedule a disk Verify activity (enabled only in SAFE, SAFE33 or SAFE50 modes) Configure Pop-Ups Configure the Pop-Up messages. Specify Policy Display the Rebuild policy settings (enabled only in SAFE, SAFE33 or SAFE50 modes) Setup Email Notification Opens the “Setting-up Email Notification” dialog. Event Log Opens the “Event Log” viewer. Specify Firmware Opens the “Firmware Selection” dialog. Backup Button Open the “Accessing the Backup Button Dialog” dialog. Action Menu: Action Menu Item Description Start Rebuild Initiates a Rebuild to the target drive Start Verify Initiates a Verify activity on the selected drive Abort Rebuild Abort the rebuild process (only selectable when a Rebuild operation is active) Abort Verify Abort the Verify process (only selectable when a Verify operation is active) NOTE: These Action Menu items are available only when a RAID 1 (SAFE) volume is configured. 16 User Manual DF-7506 1-to-2 SATA II RAID Box Toolbar Buttons: Button Description Configure Box Opens the Basic Configuration Wizard. (appears only when using GUI Configuration mode) Schedule Drive Verify Schedule a disk Verify activity. (appears only when SAFE volume exists) Configure Pop-Ups Configure the Pop-Up messages. Specify Policy Information Shows the Rebuild Policy settings (appears only when SAFE volume exists) Specify Email Notification Configure the operation of email message notification. Event Log View the Event Log. Specify Firmware View the current version or download an updated version of the SteelVine Storage Processor firmware. Backup Button Configure the third party backup application that should be launched when the Backup Button is pressed on the SteelVine Storage RAID box. 2. Select a desired menu option. When prompted, enter the administrative password (default password is admin). User Manual 17 DF-7506 1-to-2 SATA II RAID Box The Configure Box To use the Configure Box to change the RAID Mode setting and create volume: 1. Select Configure Box from Edit menu or click the Configure Box from Toolbar. The Basic Configuration Wizard will be displayed. 2. When prompted, enter the administrator password (default password is admin). 3. Select a Storage Policy. 18 Policy Description JBOD Creates a logical volume for each physical hard drive. Available only for SATA host controllers that provide Port Multiplier support, and only available for the top-level node of a cascaded configuration. SAFE (RAID 1) Creates one volume. One hard drive mirrors the other. The system automatically restores data redundancy to a SAFE volume when an offline drive comes back online. BIG Concatenates all hard drives into a single volume. SAFE33 Creates one SAFE volume that has one-third of the available storage capacity of the smaller hard drive and one BIG volume that has the remaining capacity. SAFE50 Creates one SAFE volume that has one-half of the available storage capacity of the smaller hard drive and one BIG volume that has the remaining capacity. FAST (RAID 0) Creates one volume that is striped across two hard drives to expose double the capacity of the smaller drive. User Manual DF-7506 1-to-2 SATA II RAID Box 4. When prompted to acknowledge that the configuration change may result in data loss, click “Yes” to accept the configuration. This clears the previously configured RAID mode and deletes the Volume(s). 5. Select Save to Config File from the File menu to save the configuration. 6. Click Apply to create the selected configuration. Close the Wizard, and display the volume(s) in the Status Window. (It may take up to one minute to display.) NOTE: When SAFE (RAID 1) RAID mode is configured, the RAID 1 Volume will undergo Rebuilding and Verification process (initializing the Volume). The RAID 1 Volume is already accessible while initializing. NOTE: When SAFE33 and SAFE50 RAID mode is configured, the RAID 1 Volume will also initialize. User Manual 19 DF-7506 1-to-2 SATA II RAID Box RAID box in SAFE (RAID 1) mode during initialization: RAID box in SAFE (RAID 1) mode after initialization: 7. Create partition on the volume(s). Open Computer Management Console and use Disk Management. You may also need to check if the logical device exists in Device Manager Æ Disk Drives. WARNING: When one disk drive fails, always use a new disk drive as replacement. Do not use another disk drive from another RAID box as replacement. 20 User Manual DF-7506 1-to-2 SATA II RAID Box 2.2.3 Status-Only Mode The Status Only Mode is entered when the rotary switch (SW3) is in the JBOD, BIG, RAID 0 (FAST), RAID 1 (SAFE), SAFE33, or SAFE50 RAID mode. This mode allows you to use the SteelVine Manager GUI to monitor the status of the RAID box (i.e. volume capacity, volume status, and RAID mode), but not to change the RAID mode configuration through the GUI. To select a RAID mode in Status Only Mode, the first time that the product is used, ensure that the hard disk drives are installed, set the rotary switch (SW3) on the back to the desired RAID Mode (not the GUI selection) and turn on the power. To change the RAID Mode thereafter, set the rotary switch to the desired position and press the RAID Mode Confirm (SW2) with a pin tip to create the new virtual volume(s). Note that creating new virtual volumes will destroy any existing data that existed on the previous volume. NOTE: In Status Only mode, the “Configure Box” menu item is not visible. RAID box in SAFE (RAID 1) before initialization: User Manual 21 DF-7506 1-to-2 SATA II RAID Box RAID box in SAFE (RAID 1) after initialization: WARNING: When one disk drive fails, always use a new disk drive as replacement. Do not use another disk drive from another RAID box as replacement. 22 User Manual