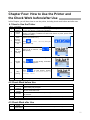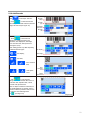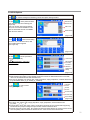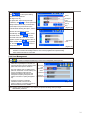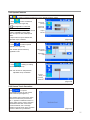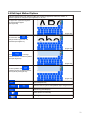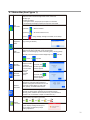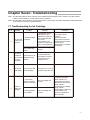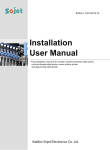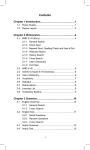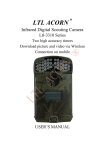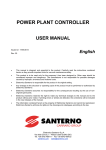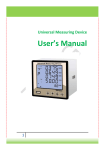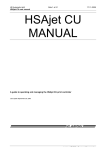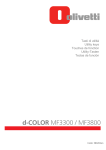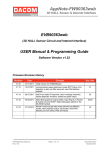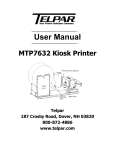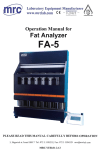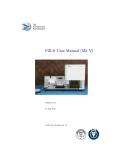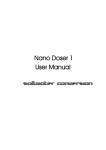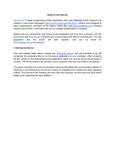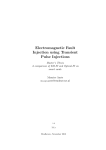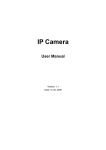Download Edition: C20140422A
Transcript
Edition: C20140410A Handheld High Resolution Inkjet Printer User Manual XiaMen Sojet Electronics Co.,Ltd. IMPORTANT To ensure the best printing quality, we recommend using only our specified High Resolution Inkjet Printer of cartridges and the corresponding accessories. Any malfunction or poor printing quality caused by improper use of other kinds of inks or accessories will be not be guarranteed. Safety Precautions There is high voltage inside the machine when it is live. To avoid accident, maintenance or disassembly by unqualified or unauthorized person is strictly prohibited. Do not expose ink to direct sunlight or high temperature (35℃ above). The heat of direct sunlight or high temperature will affect ink’s storage life and print quality. If you get ink spill on the eyes or skin during use, clean your eyes or skin by clean water. Ink leakage inside printer can result in burnout damage to the machine. Switch off the machine and unplug it from power outlet when there’s ink leakage inside printer. Contact qualified service technician for test and repair. Warning Signs Caution: The sign “ ” indicates information for caution of possible damage to hardware of inkjet printer or data loss. Attention: The sign “ ” indicates important notes helpful for your trouble-free operation of the machine. 02 Introduction Content Chapter One: Important Precautions for Using Inkjet Printer 06 1.1 General Safety Precautions 06 1.2 Important Operation Precautions 06 Chapter Two: Setup and Installation Instructions 07 2.1 Parts List 07 2.2 Battery Charging, Installation and Removal 08 2.3 Cartridge Installation (42ml) 09 2.4 Position Wheel Replacement 09 Chapter Three: Inkjet Printer Introduction 10 3.1 Printer 10 3.2 Technical Specifications 11 Chapter Four: How to Use the Printer and the Check Work before/after Use 12 4.1 How to Use the Printer 12 4.2 Check Work before Use 12 4.3 Check Work after Use 12 Chapter Five: Printer Operation Instructions 13 5.1 Main Interface 13 5.2 Printing Management 14 5.2.1 Find/Preview Data 14 5.2.2 Start Printing/Printing Report 14 5.2.3 Printing Delay 14 5.2.4 Print Initial Values 15 5.2.5 Stop Printing 15 5.3 Data Management 16 5.3.1 File New/Edit Data 16 5.3.2 Add Text Object 17 5.3.3 Add Production Date 17 03 5.3.4 Add Expiration Date 17 5.3.5 Add Image LOGO 18 5.3.6 Add Counter 18 5.3.7 Add Shift Code 18 5.3.8 Add Barcode 19 5.3.9 Add dynamical text 20 5.3.10 Add dynamical LOGO 20 5.3.11 Delete Object, Delete Data 20 5.4 System Management 21 5.4.1 System Setting 21 5.4.2 Edit Options 22 5.4.3 Printing Options 23 5.4.4 User Management 24 5.4.5 Special Features 25 5.4.6 Screen Touch Correction 25 5.5 Tools Management 26 5.5.1 Image Management 26 5.5.2 System Upgrade 26 5.5.3 System Backup 27 5.5.4 System Record 27 5.5.5 About Equipment 27 5.5.6 System Reset 28 5.6 Edit Input Method Options 29 5.7 Status Bar 30 Chapter Six: Care and Maintenance 31 6.1 Printer Care and Maintenance 31 6.2 Cartridge Care and Maintenance 31 Chapter Seven: Troubleshooting 32 7.1 Troubleshooting for Ink Cartridge 32 7.2 Troubleshooting for Printer 33 Appendix 1: Terms and Definitions 34 04 Please read this manual carefully before you use this equipment. Introduction Thank you for your purchase of Handheld High resolution printer. We want you to get helpful information for your work with this equipment; therefore we would like to explain a little bit about how to use this machine by this user manual by the following content: Important precautions for use of the machine Introduction of printer: Parts and components of the machine Setup and Installation Instructions: Instructions for Equipment Setup and Cartridge Installation. How to use the printer and the check work before/after use of the printer: explanations of general operation and startup/shutdown. Operation instructions: explanations on how to new/edit data for printing, and how to adjust printer settings. Care and Maintenance: Care and maintenance for printer and cartridge Troubleshooting: Common failures occurred and solutions Appendix 1 - Terms and Definitions: Definitions for terms used in this document. Please read this user manual carefully before first use of the printer for full understanding and attention of important information so that you will get maximum use from your new equipment. This will also help you have a quick reference to related sections when you have any problems during use. Note 1: If you cannot solve the problem encountered during use, please contact us for assistance. Note 2: The information contained herein is subject to change without notice. The amended information will be updated in user manual by new edition. Note 3: Any machine failure or damage caused by user’s negligence in following this manual will not be covered by the warranty. 05 Chapter One: Important Precautions for Using Inkjet Printer Welcome to use Handheld High resolution printer Printer. In order to protect your personal safety and user rights, ensure correct installation and operation, and full play of the machine, it is important that you read the precautions carefully. 1.1 General Safety Precautions 1.1.1 Do not operate printer in explosion hazard area. 1.1.2 Do not operate printer when the printing object surface temperature exceeds 100℃. 1.1.3 Open flame or sparkle-hazard is not allowed in printing operation area. 1.1.4 Make sure the printing direction is not pointing to people, animal or any other object that may be blotted by ink. 1.1.5 See to the dust-proof and damp-proof of the printer. Battery Protection: see to the following precautions for battery protection: 1.1.6 Do not get printer overheated or exposed to direct sunlight. Avoid printer from catching fire. 1.1.7 Avoid abrupt temperature change to the printer. The abrupt temperature change will cause vapor condensation expansion inside printer, and the expansion will lead to battery discharge and corrosion acceleration. Give one hour interval in room temperature environment before moving printer to high temperature environment from low temperature environment. 1.1.8 For your safety’s sake, it is strongly suggested that you use our company’s original batteries. 1.1.9 Do not use other batteries than suggested and do not disintegrate or modify original batteries. Otherwise, danger or machine failure may occur. Note: Our Company shall not be liable for any accident or printer failure caused by your use of non-original batteries, disintegrated or altered batteries. 1.2 Important Operation Precautions 1.2.1 Do not poke or impact the touch screen sharply. 1.2.2 Make sure that the positioning wheels roll on contact with printing object so as to keep throw distance controlled within 0.5-2.5mm. 1.2.3 Use Non-woven to wipe the nozzle plate when the print is not clear or dots are missing. 1.2.4 Make sure to insert or remove ink cartridge by an angle of 15 degree so as not to damage the cartridge. 1.2.5 Do not insert or remove ink cartridge while the machine is in printing process so as not to cause damage to the cartridge. 1.2.6 Do not use compressed air for cleaning the touch screen. High pressure of the compressed air will damage the touch screen. 1.2.7 Do not use compressed air for direct or indirect cleaning of the ink cartridge. High pressure of the compressed air will damage the nozzle plate. 1.2.8 Read Chapter Seven for troubleshooting when there’s failure occurs. If you cannot solve the problem encountered, contact your local dealer or our after-sale service for assistance. Note: Depending on properties, some ink cartridge may require to be removed from printer after use. Turn off the machine and remove the cartridge from printer. Wipe the printhead clean with Non-woven; cap the printhead with the designed cap for prevention of the nozzles from clogging. (Contact our after-sale service for ink properties information.) 06 Chapter Two: Installation and Setup Instructions This chapter will illustrate how to set up the equipment and how to install an ink cartridge. Firstly please check the machine parts by looking at the packing picture and parts list. Packing Picture: Outer box 2.1 Parts List Once you have unpacked your machine, check to make sure that you have all the parts shown here. Item # Part Name Q’ty 1 Handheld printer 1 2 USB disk 1 3 Battery 2 4 Charger 1 5 2.5mm position wheel 6 6 5.0mm position wheel 6 7 Protective band 1 Photo Note 07 2.2 Battery Charging, Installation and Removal 2.2.1 Battery Charging Battery charging: Insert battery into charger. Green indicator light: battery not inserted or battery fully charged. Battery charging finished: remove battery from charger. Red indicator light: Battery is on charge. 2.2.2 Battery Installation and Removal Battery installation: Put the battery into compartment in the handle of the printer; listen for a click indicating the battery has snapped to place. Battery removal: press the two lock catches on battery, remove battery from printer. 08 2.3 Cartridge Installation (42ml) 1 Step 1: Insert cartridge to printer by an angle of 15 Cartridge removal: degree. Open the cartridge 2 clip, remove cartridge from Step 2: Close the cartridge printer by an angle clip to secure (see next of 15 degree. figure). 2.4 Position Wheel Replacement For different substrates, there are three position wheels available (1.5mm, 2.5mm, 5mm). The one installed on the printer is 1.5mm. Height: 1.5mm (installed) The best printing quality, widest ink application, high requirement on the substrate's evenness. Height: 2.5mm (standard) Good printing quality, wider ink application, no special requirement on the substrate's evenness. Height: 5.0mm (standard) Normal printing quality, not applicable for 3 series inks, applicable for rough printing surface. 1. Take off the two screws besides the reflector. 2. Take off the position wheel and the silica gel, and replace with the one required. Note: While replacing the position wheels, need to change the DPI setting accordingly: 1) 1.5mm wheel corresponding DPI range 295-305 2) 2.5mm wheel corresponding DPI range 260-270 3) 5mm wheel corresponding DPI range 200-210 09 Chapter Three: Inkjet Printer Introduction 3.1 Printer 5”touch screen Encoder Band hole Power switch Handle Battery DB15 port Ethernet port USB port Positioning Wheels Cartridge clip Printhead Print switch Battery lock catch 10 3.2 Technical Specifications A. Performance Values Item Technical source Dimension Weight Power input Specifications HP TIJ 2.5 Thermal Ink Jet technology (H*W*D):143.5*123*236mm 1.15KG AC 90V-240V/50-60HZ; Battery Print height Print speed resolution Quantity Standard come with two large capacity rechargeable batteries. Capacity Each battery is composed of three 2200mAh cells. Voltage 11.1-12.6V. Life Approximately 300 cycles. Standby time Approximately 7H. Operating time Approximately 4H. Note Designed charger Charging time approximately 1.5 hours for full. When charging is in process, indicator light on charger is red. When charging is finished, charging protection functions and indicator light is green. 1-12.7mm. and Print content Ports Interface Ink management Product Certification Environment requirement B. Features: Item Languages Font Barcode Date format Counter Multi-management Standard 300DPI; Barcode, alphabetic, numeric, image, date/time, expiration date, shift code, common counter, lot-box code. 1. Ethernet port; 2. USB2.0 Port; 3. DB15 Port. 5inch full-color large LCD touch screen with resolution 800*480. 1. Automatically recognizes ink types, and identifies optimum printing parameters for each ink type; 2. Guarantees the using of genuine original HP ink; 3. Automatic measuring system for the usage of ink. CE, FCC. 1. Working environment: -10℃~ +55℃; 10%-85RH; 2. Storage environment: -25℃~+80℃; 10%-90%RH. Specifications Chinese, English, Japanese, French, German, Spanish, Portuguese and Russian. Note Default font is Arial; allow users to load fonts they need. UPCA, UPCE, EAN13, EAN8, INT25, CODE39, CODE128, EAN128, PDF417, DATAMATRIX, QR. Variety of date formats available Flexible setting for common counter, Lot-Box code counters. Multi-level password protection (Operator, Technician and administrator). C. Ink Solutions: 1. Support 42ml cartridge of HP TIJ2.5 technology; 2. Support ink of various colors: black, red, green, yellow and blue; 3. Support porous, semi-porous and non-porous substrates. 11 Chapter Four: How to Use the Printer and the Check Work before/after Use In this Chapter, you will learn how to use the printer, including check work before and after use. 4.1 How to Use the Printer Sq # 1 Procedure cartridge Installation 2 Turn on printer 3 Main Interface Printing Managem ent 4 Select data - Start printing Instructions Insert cartridge into the printer stall by an angle of 15 degree, close cartridge clip to secure. (See Section 2.3 Cartridge Installation). Load battery to compartment on printer handle, secure with lock catch (see Section 2.2.2 Battery Installation and Removal). Switch on power, printer enters initialization startup. After initialization startup, “main interface” appears (see Section 5.1) Click to enter “Printing Management” (see Section 5.2). Select a file on data list, click Start printing. to When printing starts, the button change to the 5 Printing report icon for stop printing, meanwhile a printing report appears. 6 Stop printing Click to stop printing, printing report exits, and the button returns to “Start printing” status. 7 Switch off Exit printing, and switch off power. 4.2 Check Work before Use Sq # 1 2 Item Battery charging Positioning wheels 3 Encoder 4 5 Cartridge Printer status Check Work Is the battery fully charged? Do the wheels slide well? Is the encoder well connected to positioning wheels? Make sure the connection is not loose. Is the cartridge wiped clean? Has the cartridge been installed to printer? Check status bar, is the equipment status normal? 4.3 Check Work after Use Sq # 1 2 Item Printer Power Status cartridge Check Work Is the printer power switched off for power saving? Is the cartridge removed from printer and wiped clean and printhead capped? 12 Chapter Five: Printer Operation Instructions This chapter explains how to operate printer interface, including Printing Management, Data Management, System Management, Tools Management, and Status Bar. 5.1 Main Interface Switch on power, printer starts initialization startup. After initialization startup, “main interface” appears (see Figure 1). Setting Management Printing Management Status bar Data Management Tools Management (Figure 1) To find and preview data, start/stop printing, set printing delay value, and set Printing Management printing initial values (see Section 5.2). Data To Find/Preview, File-new, Edit, Delete data (see Section 5.3). Managemen To manage system setting, editing options, printing options, user authority, and System Management screen correction setting (see Section 5.4). Tools To manage image logo, system upgrade, system backup, system record, Management equipment default restoring, system resetting (see Section 5.5). Status bar Display information of ink, equipment, USB, encoder, external photocell, and Ethernet status (see Section 5.7). 13 5.2 Printing Management Click on main interface to enter printing management (see Figure 2) Click switch to Multi-Files Group; Click switch to single Files list; Preview interface Scroll bar Start printing Page up Printing delay Files & Multi-Files Group Switch File name Page Down Return Search Keywords entering bar (Figure 2) Multi-Files Group list (Multi-files printing) 5.2.1 Find/Preview Data (see Figure 2) A. Find data Find by Pageup/Pagedown/keywords. B. Preview data Preview data by locating or selecting a file of data to display on preview interface; data located/selected will be displayed in sequence on preview interface, and can be viewed scaled up and down by times of 1 and 2. Note: Drag the scroll bar horizontally to view the data when it exceeds the screen horizontally. 5.2.2 Start Printing / Printing Report Click button to start printing. When printing starts, a printing report appears (see Figure 3). Printing report: It is the timely record of printing in process, including data file name in process, print output quantity, counter value, shift code, system time. The printing report exits when printing stops. Stop printing Printing report (Figure 3) 14 5.2.3 Printing Delay Click , printing delay setting interface appears (see Figure 4) See Appendix 1: Terms and Definitions 1 for more information. (Figure 4) While execute Multi-Files printing, user can set the delay distance for each single file. A. Printing delay default value: 30mm; B. Printing delay value range: 0.0-999.9mm; C. It is allowed to set printing delay value during printing process: the newly set value becomes valid for immediately next printing. D. Printing delay value for each message are independent from one another, the delay setting for current data file will not affect another data file. 5.2.4 Print Initial Values Click , the interface of initial values setting and repeated index value checking appears(see Figure 5). 36 Base Counter synchronizing 36 Base System: select the regulation, when setting is , input is 0-Z (not including I & O); Default setting is decimal from 0-9. See Appendix 1: Terms and Definitions 2 for more information. (Figure 5) Counter Synchronizing: when multi counter included in the same file, click , then all counters’ current value will be synchronized to counter 1’s current value. After confirmed, a dialog box will display the counters’ setting, user can set the counter’s begin/end/step/repeat number and the binary regulation. While execute Multi-Files Printing, user can set the initial value for each single file. 5.2.5 Stop Printing Click to stop printing and exit printing report, return to Start Printing status (see Figure 2). Note: Printer automatically stops printing when there is case as power-off, out of ink, alarming etc. 15 5.3 Create/Edit Files or Multiple Files Group. From the main interface click , enter the Files Management interface, user can create, edit and delete the file (s) or Multiple Files Group(s); Click Group. switch to Multi-Files Click switch to single files. Create new multi-files group: click New Modify Copy Delete Files & Multi-Files Group Switch Copy : A. Add new file: select the file from the list, click , add it to the multi-files group, when there is no multi-files group exist, need to create first. B. Files’ sequence: click to add Up adjust the sequence of the files. C. Delete: delete the file(s) in the group. Down File list Delete File list in the group D. Search: User can search the needed file. E: Group Name: Maximum 15 characters, unique and cannot be null. Group name 5.3.1 New/Edit Data Click or on Data Image Logo Management interface to enter data Expiration date edit interface (see Figure 7). A. New: text, counter, shift, production date, expiration date, image logo, barcode. B. Edit: data in printing process cannot be edited. C. File name: maximum 15 characters, empty file name or repeated file name not allowed. Counter Production date Text Add objects Shift code Delete objects File name barcode Dynamical text Dynamical LOGO (Figure 7) Click to save data when finish editing, a check box appears to ask “Are you sure you want to save the message? Cancel, Yes, No” (see Figure8). If you click “ ”, the machine will remain on editing interface. (Figure 8) Note: “MSG001” is default data in system, not editable and not erasable. The system allows maximum 500 files of data (including default MSG001). The system does not save empty data. 16 5.3.2 Add Text Object Click to add text object, see Figure 9. Horizontal scale Height Click to enter text editing interface: Text A. Font: default font Arial, support 2 fonts at Edit same time, Arial and one alternative font. B. 16-208( adjust freely within the scope of Vertical 1-12.7mm); scale down and C. Text horizontal scale: 1-300%; location up Vertical scale up and location down Click to enter text adjustment interface. E. Coordinate location: adjustable range for X axis 0-3000mm; for Y axis, 0-12.7mm. F. Text orientation: 0°, 90°, 180°, 270°. Four orientations adjustable. G. Font effects: bold, italy, underline, strikeout, four effects adjustable. (Figure 9) Coordinate position Orientation Adjust Font effect (Figure 10) Note: Please refer to this Section (Section 5.3.2) regarding how to add objects as “production date”, “expiration date”, ”image Logo”, ”counter”, ”shift code”,"dynamical text""dynamical logo", but the content of “production date”, “expirationdate”, ”counter”, ”shift code”"dynamical text""dynamical logo" cannot be revised or adjusted directly when you add, and the font, height, content and font effect of “image Logo”"dynamical logo" cannot be revised directly. There is no option of horizontalscale “ ” for “logo” “barcode”,"dynamical logo". 5.3.3 Add Production Date Click date”. to add object “production Click to enter date format setting, choose a format by arrow up and down, Gregorian and Hijri available. (see Figure 11). Date format Calendar Type Adjust (Figure 11) 5.3.4 Add Expiration Date Click date. to add object of expiration Click to enter date format setting and days to expire (scope: 0~9999), Gregorian and Hijri available. (see Figure 12). Days to expire Calendar Type (Figure 12) 17 5.3.5 Add Image Logo Click to add object image Logo. Select a logo on file list by page up and down (see Figure 13). Image file list (Figure 13) Note: When there is no image file found, a message box appears to prompt image import (see Figure 14). See Section 5.5.1 Image Management for image logo import. (Figure 14) 5.3.6 Add Counter Click to add object counter. Click to for option of common counter, box number, lot number. A. Click for common counter setting: minimum value, maximum value, stepping value, repetition number (see Figure 15). B. Click and for option of box number and lot number setting: minimum value, maximum value, stepping value for box number and lot number (see Figure 16). Note: There is no repetition number for box number or lot number. Common counter Box No. Lot No. Stepping value Repetition number (Figure 15) Minimum value Maximum value (Figure 16) 5.3.7 Add Shift Code Click to add object “shift code”. Click to enter setting (see Figure 17). Shift code: shift name and time for setting. Shift name: maximum five characters. Shift time: four different times for setting. Shift code varies according to different time periods. (Figure 17) 18 5.3.8 Add Barcode Click to add object “barcode”. A. Click to enter barcode edit: Barcode type, horizontal scale level, barcode height, barcode text (see Figure 18). Barcode height Barcode type Horizontal scale level Barcode text (Figure 18) B. Click to enter barcode adjustment: coordinate location, text orientation, text display/hide, text height, error correction level, white space level (see Figure 19, 20). Note: Setting options may differ depending on different barcode types. Text display Text height : Text display; (Figure 19) : Text hide; ~ ~ : error correction level; : white space level. C. Click to enter barcode setting: barcode can include data source of production date, expiration date, counter and shift code,dynamical text. When an object is inserted to a barcode, its icon will be lightened, for example, when a barcode contains a production date, the icon of production date will be lightened like . (see Figure 21) Error correction level White space level (Figure 20) (Figure 21) 19 5.3.9 Add dynamical text Click to add dynamical text. A.Click to the interface of dynamical text setting with the way of dynamical transmission path or communication protocol . (Figure 22) 5.3.10 Add dynamical LOGO Click to add dynamical LOGO.See the picture beside. Note: pls refer to 5.3.9 of adding dynamical text, set the data transmission path communication protocol. (Figure 23) 5.3.11 Delete Object or Delete/Import/copy Data Select an object on data editing interface, click to delete the object, a dialog box appears to prompt if you are sure that you want to delete. Select a file on the list on data management interface, click to delete the file, a dialog box appears to prompt if you sure that you want to delete . Note: data in printing process cannot be deleted. Click in File Management interface, it will import all files saved in U disk under defined route. User will be prompted if same name already existed. Before import, insert the U disk firstly. Select a file and click in File Management interface, the same message will be copied and saved as the same name with “C1” suffix, for example: MSG002’s copy will be named as MSG002C1. 20 5.4 System Management Click to enter system management (See Figure 26). Special Features User management Printing options Editing options System setting Screen correction (Figure 26) 5.4.1 System Setting Click on system management interface to enter system setting (see Figure 27). System Language System time Screen saver time unit Calendar Type Daylight saving time (Figure 27) A. System language B. System time C. Screen saver time Standard language in delivery country as default language. Manufacture time as default time, can be set by user. see Appendix 1: Terms and Definition 3. 1) System default 5 minutes, 4 options for changeover: 5minutes, 3 minutes, 1minute, OFF. 2) If screen saver is optioned OFF, screen enters standby status if inactive for 1hour. 3) Screen becomes active when there’s alarm or error. D. unit Switch between mm and inch.language in delivery country as default language. E. Daylight saving time Three modes for setting: OFF, European summer time, US summer time. F. Calendar Type two modes available: Gregorian and Hijri.Default setting is Gregorian; System time will be changed according to the calendar setting. 21 5.4.2 Edit Options Click on system management interface to enter edit options setting interface. A. Click to enter production date and expiration date format setting (see Figure 28). Note: six common date formats default, forty-four more formats addable for user. The six default date formats not editable and cannot be deleted. Date format New format Edit format Delete format (Figure 28) Click or in date format setting interface, new or edit date format, date format edit interface appears (see Figure 29). (Figure 29) B. Click to enter special time setting (see Figure 30). Customer year see Appendix 1: Terms and Definitions 4, 5. Date transition time setting Pre-zero in date/time Special time setting (Figure 30) 1) Customer Year setting: round number within 0~9999; 2) Date transition time setting: system default normal zero o’clock as date transition time to next date, users can set different time as date transition time. 3) Pre-zero in date/time: four options: OFF, empty preposition, empty postposition, centered without zero. (e.g. 2012/05/09, 2012/_5/_2, 2012/5_/2_, 2012/5/2). C. Click to enter counter setting (see Figure 31). Production counter Counter pre-zero Counter alarm Counter reset Counter setting (Figure 31) 1) Production counter: setting extent: 0~99999999. 2) Pre-zeros: four options: OFF, empty preposition, empty postposition, centered without zero (e.g. 0001, ___1, 1___, 1). 3) Counter alarm: ON or OFF option. When counter alarm is turned ON, the machine will stop printing, sound alarm and prompt message that print number reaches maximum value. 4) Counter reset: ON or OFF option. All counters will start from initial values if the counter reset is turned ON. The printing value will continue with the last one if the counter reset is turned OFF. 22 5.4.3 Printing Options Click on system management interface to enter printing option setting. A. Click to enter nozzle maintenance setting (see Figure 31). Nozzle maintenance Pre-purge Clean printhead (Figure 31) Note: 1) Pre-purge Mode: 2 modes: both right & left nozzles; the working nozzles only. 2) Pre-purge: four shifts: OFF, low, medium, high. see the following figures: --Off; --Low; --Medium; --High see Appendix 1: Terms and Definitions 6, 7. Printing direction B. Click to enter printhead setting (see Figure 32). Nozzle setting Channel switch Printing Recovery (Figure 32) 3 Note: printing direction: system default from left to right. 1) Four directions optional: left-to-right, right-to-left, mirror sides of left-to-right and right-to-left, see figures as follows: --Left-to-right; --Right-to-left; -Mirror side of left-to-right; 2) channel switch: Left channel, Right channel, Dual channel, see the figures as follows: --Left channel; --Right channel; 3) Printing Recovery: when the set is --Mirror side of right-to-left. --Dual channel. , printer will resume printing automatically when the power continue. The default setting is . Note: When the printing contains counter, and the Printing Recovery setting is "ON", operator need to check on the counter value and do needful adjustment. see Appendix 1: Terms and Definitions 8. C. Click to enter production line setting (see Figure 33). Line speed: system default 30m/min; Adjustable scope 1~150m/min; DPI: system default 300DPI; adjustable scope 50~600DPI. Line speed DPI Line speed setting 23 Run speed test (Figure 33) Click on line speed setting interface to run speed test Speed (see Figure 35, 36). Test object length Run speed test Line speed test: input test object length 0~3000mm, click to enter speed test Give up startup interface, then start production line, Save put test object onto production line, the (Figure 35) photocell will be sensing the object, and the machine will calculate line speed automatically. Click to save current speed test result. Click , current speed test value will not be saved. If test repeated, system will take average value of multiple results. Click test, and click Stop speed test to stop speed or to save or give up test result. (Figure 36) Note: if external encoder is connected, system can detect automatically, and switch line speed interface to encoder DPI setting interface. User cannot programme line speed setting when external encoder is connected. 5.4.4 User Management Click on system management interface to enter user management (see Figure 37). A. User permission management switch: system default OFF. A login dialogue box requests user name and password for access to operation of the printer when machine power is switched on. User name User permission switch B. User name: different names for different access permission. Administrator is of best authority, with access to all settings including password Password modification. Engineer is with access to data management and printing management; and Password operator is with access to printing management confirmation only. C. Password and password confirmation: administrator creates user name and set password. Maximum 15 characters for password. Default administrator password “888888”. (Figure 37) Note: Please contact local dealer or our company for printer unlocking when you forget administrator password. 24 5.4.5 Special Features Click on system management interface to enter “Special Features” setting. A. Click to enter “Continuous printing” setting (see Figure 38). See Appendix 1: Terms and Definitions 9 for more information. 1) Continuous output times: system default 0 (OFF). Adjustable scope 0~9999. Note: 0 is equal to OFF; 9999 equal to infinite. 2) Output interval: system default OFF, adjustable scope 0~999mm. Continuous printing Continuous output times Output interval (Figure 38) B. Click to enable “Special Features” (see Figure 39). Note: Enable special features by registration code. Enable Special Features Registration code (Figure 39) C. Press , entering UV setting interface (see Figure 40) Note: Can set the UV delay distance; Adjustable scope 0-3000mm. UV LED Setting UV Delay Distance (Figure 40) 5.4.6 Screen Touch Correction Click on system management interface to enter screen touch correction (see Figure 41). Note: Please correct screen touch when there’s inaccurate touch phenomenon. Icon “+” appears on different location on screen guides you the screen correction. The interface exits after screen touch correction finished, and a message appears to prompt screen touch correction success or failure for your attention. (Figure 41) 25 5.5 Tools Management Click on main interface to enter tools management interface (see Figure 42). About printer System record Backup management Upgrade management Image Logo System reset (Figure 42) 5.5.1 Image Management Click to enter image Logo management interface (see Figure 43). Image import: import image from USB or Ethernet. Image format: Solid color BMP; Image height: 0-150 pixel point. Image length:0-1000000 pixel point. File list of Image Logo Import image Delete image (Figure 43) Note: 1) System prompts and cuts the excess part if the imported image exceeds borders. 2) Image import cannot be executed when pixel points exceed 100. 3) Image Logo document route: USB Disk/InkJet/Logo. 5.5.2 System Upgrade Click to enter upgrade management interface (see Figure 44). Users can upgrade the software, add or change languages and fonts by USB. Upgrade document list Software upgrade Language upgrade Font upgrade Execute upgrade (Figure 44) A. Software upgrade System automatically searches for software upgrade documents in designated folder and displays the upgrade documents by list. User can select anyone in the list for upgrade. Document route: USB Disk/InkJet/Upgrade/Application. B. Language upgrade System is loaded with multiple languages upon delivery. User can add one more language if needed. Document route: USB Disk/InkJet/Upgrade/Language. C. Font upgrade System supports two fonts; user can add another font besides the default Arial. Document route: USB Disk/InkJet/Upgrade/Font. Note: Software upgrade documents, language documents, font documents can only be identified when they are packed by the conversion tools provided by our company. The language documents, font documents are not replaceable and cannot be deleted. 26 5.5.3 System Backup Click to enter backup management. Import backup Click , enter the backup interface; Backup A. Import backup: Import all the documents except system record to printer by USB. B. Export backup: Export the documents including input data, machine settings, images, system record, excluding software, fonts, languages, status, and user management. Click , enter “backup import” interface; A. Import: import files, images or settings from USB disk’s default route to printer. B. Export: export files, images or settings from printer to USB disk. Note: While importing, existing information will not be covered, if same name is found, will indicate. While exporting, can multiple choose on files, images or settings. Execute import Execute export Export backup Import backup Execute import Execute export Imp./Exp Export backup Message Logo Settings Note: Please check USB connection status and disk space is normal when execute backup import and export. Backup document route: USB Disk/InkJet/Backup. 5.5.4 System Record Click to enter system record viewing interface. All operation activities including operator, operation and operation time will be shown. 1) The printing activities: printing start and stop, initial values. The printing activities: initial values setting diary. System record information includes: 3) All operation activities in system management (including touch screen correction). 4) Image import and delete activities, system upgrade, backup, and reset activities. Note: System record does not include querying and viewing activities. 5.5.5 About Equipment Click to enter equipment information viewing interface. Information displays current hardware version, software version, machine serial number, dealer code, company Logo, company name and website. 27 5.5.6 System Reset Click on tools management interface to enter system reset management (see Figure 48). Click to execute system reset. You need to enter administrator password for permission to reset execution (see Figure 49). (Figure 48) (Figure 49) Note: System reset is to restore all defaults. 1) Restore all the settings to defaults, clear all data and images. 2) Maintain software version in current version; restore language and font to default. After system reset, system parameters are as follows: Item # 1 Item Parameter Language English 2 System time Manufacture time 3 Screen saver time 5 minutes 4 Unit Metric/mm 5 Daylight saving time OFF 6 Customer year OFF 7 Date transition time setting OFF 8 Pre-zero in date/time OFF 9 Pre-zero in counter OFF 10 Counter alarm OFF 11 Counter reset OFF 12 Pre-purge OFF 13 Clean printhead Standby 14 Printing direction Left-to-right 15 Channel switch Left channel 16 Print Recovery OFF 17 Line speed 30m/min 18 DPI 300DPI 19 User permission management OFF 20 Continuous output times 0 OFF 21 Data management Only system default data Msg001 22 Printing delay 30mm 23 Printing initial value Counter initial value and data source current value. 28 5.6 Edit Input Method Options A keypad appears when user clicks the editing bar. Keypad of Uppercase, lowercase, numeric, or common symbols for changeover (see Figure 50, 51, 52, 53). A. Uppercase: uppercase keypad is pre-set keypad to appear (see Figure 50). (Figure 50) B. Lowercase: click to change between uppercase and lowercase (see Figure 51). (Figure 51) C. Numeric and common symbols: Click to change between numeric or common symbols input (see Figure 52). (Figure 52) D. More symbols: click on numeric/common symbols keypad for more symbols (see Figure 53). (Figure 53) Input changeover key Numeric/common symbols and alphabetic input changeover key. Remove key (clear all input) Delete (delete one character) Hide keypad 29 5.7 Status Bar (See Figure 1) Ink information includes dynamic and static information. Static information includes cartridge serial number, client code, cartridge type. Dynamic information: 1) ink original volume, and prospect print output for current data. 2) Ink remaining percentage, prospect print output for current data. Ink information Ink status icons include: 1) Normal ( ): Normal ink status. 2) warning ( ): ink amount lower than 10%; 3) Error ( Equipment status USB information ): wrong cartridge, cartridge not installed, or ink used up. Hardware and software status in printer. (e.g. Printing not started ) Automatically displays by icon for equipment normally connected to USB port. Support three devices: USB disk, mouse, and keyboard. Status: not connected (gray), normal connection (green), warning (yellow). Normally connected equipment will be displayed by icon mouse, or USB disk, keyboard. When encoder is Encoder information Photocell information Ethernet information Displays encoder or photocell connection status as unconnected (gray) and normally connected (green). connected, click encoder signal test interface appears. , When photocell is connected, click photocell signal test interface appears. , The printer connection to computer is realized by Ethernet port, therefore realizes equipment operation and upgrade transmission on PC end. Information includes display IP, mask code, MAC, gateway, controlled network host IP. Status includes: Unconnected (gray); Normally connected (green, interaction with PC software normal); Warning (yellow, interaction with PC software wrong, connection failure, software on PC not activated, computer not switched on etc.). Displays battery information by five levels: 100% Battery information 、80% 、60% 、40% 、20% 。 Note: When battery is less than 20%, system displays message to alert you of the low battery condition and prompts battery replacement. 30 Chapter Six: Care and Maintenance Printer is a precision machine. To keep your machine work properly and bring facilitation to your production; to keep your machine in good condition and extend equipment life, it is important to carry out proper care and maintenance on machine from time to time. 6.1 Printer Care and Maintenance 6.1.1 You may fully charge the battery but do not overcharge the battery. It is suggested not to overcharge it by long time, and not to use the battery in too cold or too hot condition. 6.1.2 Make sure to use and drain off the battery and recharge it at least once a week. 6.1.3 Make sure to check if the printer is loaded with ink cartridge and battery. Make sure to check if the battery has drained off. 6.1.4 Clean ink cartridge: wipe nozzle plate with Non-woven to keep nozzles clean and unclogged. (Please refer to ink cartridge care and maintenance for instructions). 6.1.5 Keep touch screen clean. Do not hit touch screen sharply. 6.1.6 Keep machine surface and ports clean. 6.1.7 Check status bar upon machine startup, make sure status bar is normal and check if there’s alarm of error. (In case of alarm of error, check troubleshooting for solution). 6.1.8 Depending on properties, some ink cartridge may require to be removed from printer after use. Turn off the machine after use, and remove the cartridge from printer. Wipe the printhead clean with Non-woven, cap the printhead with the designed cap for prevention of the nozzles from clogging, and store the capped cartridge in safe environment with printhead facing up. (Please refer to ink cartridge care and maintenance for instructions). Note: Standard battery cannot be substituted. 6.2 Ink Cartridge Care and Maintenance Maintain correct methods for use and storage of the cartridge will keep the cartridge work with best print quality and extend cartridge life. Please always follow instructions in Ink Cartridge Care and Maintenance. The warranty will not cover damage or failure caused by negligence in following our care and maintenance instructions. 6.2.1 Ink volatilizes slowly if the cartridge is decapped. Keep new and undecapped cartridge in its original package. Decap new cartridge only when it is to be used. 6.2.2 Try to use up ink as soon as possible once the cartridge is decapped to prevent blockage because ink become dry on nozzle plate very soon. Note: Due to property difference, different inks have different dry time or care and maintenance methods. Contact our after-sale service for more information. 6.2.3 If ink in cartridge is not used up at a time after decapped, remove the cartridge from printer and cap the printhead and store it in airtight container. (Storage temperature is room temperature). Note: Do not use adhesive tape to seal the printhead, and do not store cartridge in soft plastic bag. 6.2.4 Nozzle plate is delicate. Do not touch or clean nozzle plate with anything sharp or rough so as not to scratch nozzle plate. 6.2.5 Use the Non-woven provided by our company to wipe and clean nozzle plate. Note: Wipe nozzle plate with the printhead facing down. Move the printhead in the direction of nozzle channel. Move the printhead in the direction across nozzle channel will damage the nozzles. 6.2.6 Do not shake ink cartridge or expose it to vibration. Shake or vibration will get air run into cartridge and affect print quality. 31 Chapter Seven: Troubleshooting Note 1: The table below lists the most commonly seen problems and the solutions to each. If there’s any other problem, contact your local dealer or our after-sale service for assistance. Note 2: The table below is for reference only because causes for each problem may differ depending on individual situation such as setup environment, operation demand. 7.1 Troubleshooting for Ink Cartridge Sr.# 1 Problem Problem 1. Nozzle blockage The print has or damage. broken line or white line. 2. Cartridge not in good contact with printer. Solutions A. See Section 6.2 Ink Cartridge Care and Maintenance, wipe and clean nozzle plate with Non-woven; B. See Section 5.4.3, purge the nozzles by the option “Clean Printhead”. 2 A. Check status bar if there’s alarm of low ink. B. Send back to our company for test. 3 The print is totally blank. See Section 5.7 to check ink status: is ink used up? 4 Unable to identify ink cartridge. If the problem is still unsolved: Check if there’s any spring-loaded connectors depressed in Driver board; Check if there’s contamination on cartridge contact plate. Remove the cartridge and re-insert. The print is complete at Ink starvation or air first, and then bubbles blocking becomes nozzles. incomplete Ink used up or total nozzle blockage. Comments 1. Connectivity problem on printer (defect or damage) Remove cartridge and re-insert. 2. Cartridge dealer code mistake. Remove cartridge and re-insert. If problem is unsolved: Check if there’s any spring-loaded connectors depressed in driver board. Check if there’s contamination on cartridge. Check if there’s contamination on ISM card. Check if there’s any connector depressed on ISM card board. 32 7.2 Troubleshooting for Printer Sr.# 1 Problem Printer cannot be switched on Cause Solutions 1. Low battery. Replace a new battery. 2. Battery connectivity problem. Remove battery and re-install. 3. Equipment or battery damage. Contact local dealer or after-sale service. Comment Click “Start printing” 1. Printing not started. button to start printing. 2. No data for printing. Select a file and click “Start printing” button. 3. Printing delay value Check if the printing delay value is normal. too big. 2 Printer does not print 4. Cartridge not installed. 5. Cartridge installed but used up or damaged. Install a cartridge. Check cartridge status according to Section 5.7, If ink used up, or cartridge is ink used up or cartridge dealer code wrong, replace a new cartridge. dealer code wrong? Check if photocell switch is normally connected, 6. Photocell not works. check according to Section 5.7 to see if photocell works. 7. No signal output from encoder. Check if encoder works, check encoder status according to 5.7. Click for photocell signal test interface, press printing switch to test if photocell works. Click for encoder signal test interface, move encoder to see if encoder works. 33 Appendix 1: Terms and Definitions Sr.# Term Definition Comment It is the distance from the point when E.g. Printing delay value is 30mm, photocell senses the printing object printer starts printing at 30mm point after to the point when printing starts. the photocell senses the printing object. User can adjust the value to alter the print position on printing object. 1 Printing delay 2 Printing initial value It is beginning value in printing process for print data. E.g. Set the initial value as 9, the counter counting starts from 9 for first print. 3 Screen saver time It is a power saving function, the screen will automatically turn off and enter standby mode when the screen is inactive for a time period as set. E.g. Set the screen saver time as one minute. The screen will automatically turn off and enter standby mode if the screen becomes inactive for one minute. It is the special year on customer demand. Customer can change the year in date format by any round number within scope. E.g. The system date is 2012/07/31. Supposed the date by customer is 2010/07/31, customer can set the year in date as 2010. Then the date shown on the print will be 2010/07/31. 4 5 Customer year Date transition time setting When system time reaches certain point, the printout date and time will be that of the next date. For example: Current date is 07.10, set the date transition time to be 07:59,then the time of last printing out before that is recorded as 09/07 07:59, after that is 10/07,8:00. If the date transition time is 12:01,then the time of last printing out before that is recorded as 10/07 12:00,after that is 11/07. Ink becomes dry on nozzle plate during use. The dried ink will make the print not clear for half of first character. To prevent this phenomenon, user can turn this function ON. When Pre-purge function is turned ON, printer will spray a little ink at optioned level during idle period in printing process to keep nozzle plate warm and moist so as to eliminate dried ink phenomenon. Customer can use this function to purge nozzles. Purge whole nozzle plate, make sure nozzles are unblocked. 8 Channel switch Customer can switch for different channel to achieve best print quality according to print need and nozzle channel condition. E.g. At option of single-channel printing, when there are damage in left channel nozzle or there are missing dots in print by left channel, user can switch to right channel printing. At option of dual-channel printing, left channel and right channel will work at same time for printing to achieve darker print and best print quality. 9 Continuous printing Multiple outputs of same print during one session of period photocell sensing the print object. 6 7 10 Pre-purge Clean Printhead Printing Recovery When there is a power failure, and the setting is "ON", system will go back to the last printing status and resume printing when power gets back. The default setting for this function is "OFF" When the printing contains counter, and the Printing Recovery setting is "ON", operator need to check on the counter value and do needful adjustment. 34 Handheld High Resolution Inkjet Printer