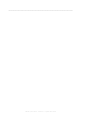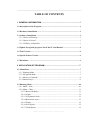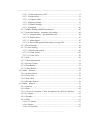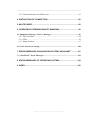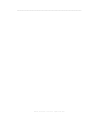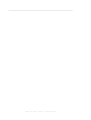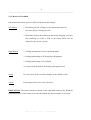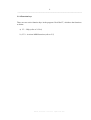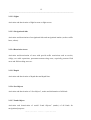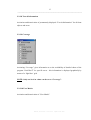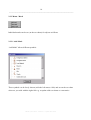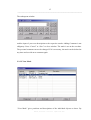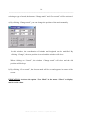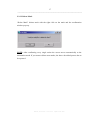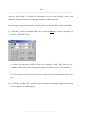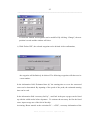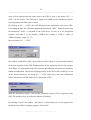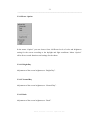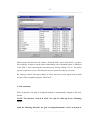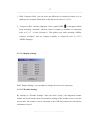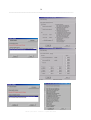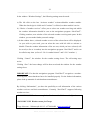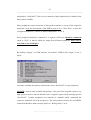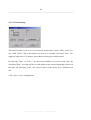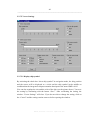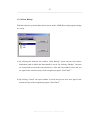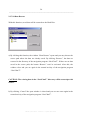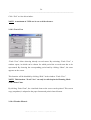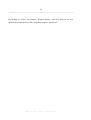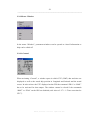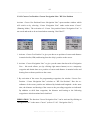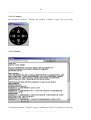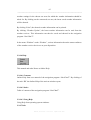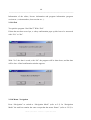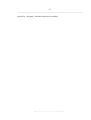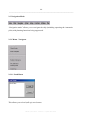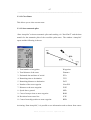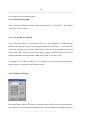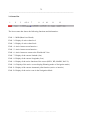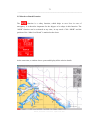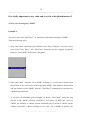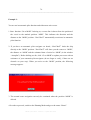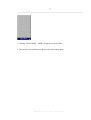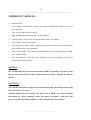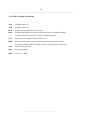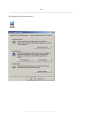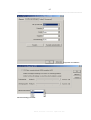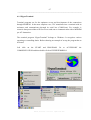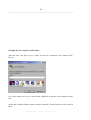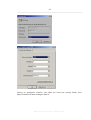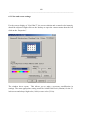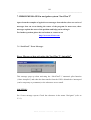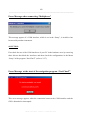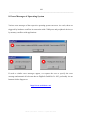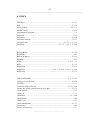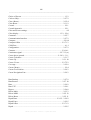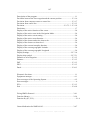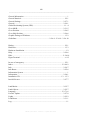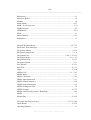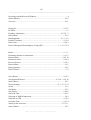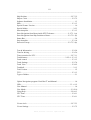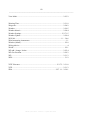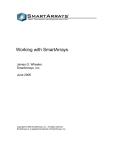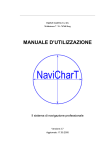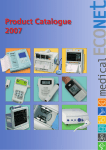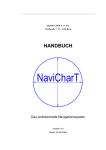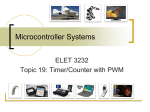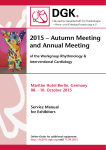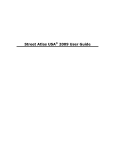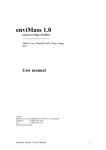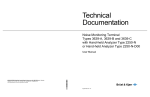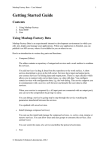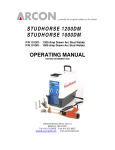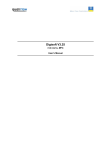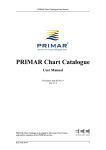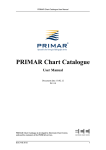Download USER MANUAL
Transcript
DigiSoft GmbH & Co. KG Waldstrasse 7 * D - 76768 Berg USER MANUAL The professional Navigation system Version 4.0 Update: 20.07.2006 _______________________________________________________________________ Manual „NaviCharT“ Version 4.0 Update 20.07.2006 _______________________________________________________________________ TABLE OF CONTENTS 1. GENERAL INFORMATION........................................................................... 1 1.1 Description of the Program .................................................................................... 1 1.2 Hardware Installation............................................................................................. 2 1.3 Software Installation ............................................................................................... 3 1.3.1 Choice of Directory ............................................................................................ 3 1.3.2 Choice of Screen................................................................................................. 3 1.3.3 CD Drive or Hard Disc....................................................................................... 3 1.4 Update Navigation program “NaviCharT” and Manual .................................... 4 1.5 Trial Version ............................................................................................................ 6 1.6 Special Feature Version .......................................................................................... 6 1.7 Disclaimer................................................................................................................. 6 2. APPLICATION OF PROGRAM..................................................................... 7 2.1 Main Menu ............................................................................................................... 7 2.1.1 Planning Mode.................................................................................................... 7 2.1.2 Navigation Mode ................................................................................................ 7 2.1.3 Mouse or Trackball............................................................................................. 8 2.1.4 Function keys...................................................................................................... 9 2.2 Planning Mode....................................................................................................... 10 2.2.1 Menu - Scale..................................................................................................... 10 2.2.2 Menu - Chart..................................................................................................... 11 2.2.2.1 Beacon & Buoys ........................................................................................ 11 2.2.2.2 Lights ......................................................................................................... 12 2.2.2.3 Navigational Aids...................................................................................... 12 2.2.2.4 Restriction Areas ....................................................................................... 12 2.2.2.5 Depth ......................................................................................................... 12 2.2.2.6 Sea Objects ................................................................................................ 12 2.2.2.7 Land Objects.............................................................................................. 12 Manual „NaviCharT“ Version 4.0 Update 20.07.2006 _______________________________________________________________________ 2.2.2.8 Text & Information ................................................................................... 13 2.2.2.9 Coverage.................................................................................................... 13 2.2.2.10 User Marks .............................................................................................. 13 2.2.3 Menu - Mark..................................................................................................... 14 2.2.3.1 Add Mark .................................................................................................. 14 2.2.3.2 View Mark................................................................................................. 15 2.2.3.3 Delete Mark............................................................................................... 17 2.2.4 Menu - Cursor .................................................................................................. 18 2.2.4.1 Information................................................................................................ 18 2.2.4.2 Waypoint ................................................................................................... 19 2.2.4.3 Navigation Line ......................................................................................... 20 2.2.5 Menu - Route.................................................................................................... 21 2.2.5.1 New ........................................................................................................... 21 2.2.5.2 Open .......................................................................................................... 21 2.2.5.3 Save ........................................................................................................... 22 2.2.5.4 Close.......................................................................................................... 23 2.2.5.5 Reverse ...................................................................................................... 23 2.2.5.6 Info Route.................................................................................................. 23 2.2.5.7 Comment ................................................................................................... 27 2.2.5.8 Route from a Sailed Track......................................................................... 28 2.2.5.9 Backup Route ............................................................................................ 29 2.2.5.10 Restore Route .......................................................................................... 29 2.2.5.11 Delete Route ............................................................................................ 30 2.2.5.12 Delete MOB ............................................................................................ 30 2.2.6 Menu - Option .................................................................................................. 31 2.2.6.1 Bright Day ................................................................................................. 31 2.2.6.2 Normal Day ............................................................................................... 31 2.2.6.3 Dusk .......................................................................................................... 31 2.2.6.4 Night.......................................................................................................... 32 2.2.6.5 Go to Position............................................................................................ 32 2.2.6.6 Go to Ship Position ................................................................................... 32 2.2.6.7 Search & Find............................................................................................ 32 2.2.6.8 Automatic .................................................................................................. 33 2.2.6.9 Degree ....................................................................................................... 34 2.2.6.10 Hide ......................................................................................................... 34 2.2.7 Menu - Setup .................................................................................................... 35 2.2.7.1 General Settings ........................................................................................ 35 Manual „NaviCharT“ Version 4.0 Update 20.07.2006 _______________________________________________________________________ 2.2.7.1.1 Time correction for UTC.................................................................... 35 2.2.7.1.2 Depth Offset ....................................................................................... 36 2.2.7.1.3 Compass Offset .................................................................................. 36 2.2.7.1.4 Display Settings.................................................................................. 37 2.2.7.1.5 Weather Settings................................................................................. 37 2.2.7.1.6 Language ............................................................................................ 40 2.2.7.2 NMEA Settings (NMEA Instructions) ...................................................... 40 2.2.7.3 Autopilot Settings – automatic pilot setting .............................................. 46 2.2.7.3.1. Autopilot Start – start automatic pilot ............................................... 46 2.2.7.3.2. Ship Position...................................................................................... 47 2.2.7.3.3. Alarm Signal...................................................................................... 47 2.2.7.3.4. Proceed Navigation Reckoning by Losing GPS ................................ 47 2.2.7.4 Track Settings............................................................................................ 48 2.2.7.5 Vector Settings .......................................................................................... 49 2.2.7.5.1 Display ship symbol ........................................................................... 49 2.2.7.5.2 Course Vector..................................................................................... 50 2.2.7.5.3 Vector circle ....................................................................................... 50 2.2.7.6 AIS............................................................................................................. 50 2.2.7.7 Chart management..................................................................................... 51 2.2.7.8 Licence Update .......................................................................................... 52 2.2.7.9 Data Backup .............................................................................................. 53 2.2.7.10 Data Restore ............................................................................................ 54 2.2.8 Menu - Function ............................................................................................... 55 2.2.8.1 Anchor Guard ............................................................................................ 55 2.2.8.2 Track View ................................................................................................ 56 2.2.8.3 Print Chart ................................................................................................. 56 2.2.8.4 Weather Historic........................................................................................ 56 2.2.9 Menu - Window................................................................................................ 59 2.2.9.1 General ...................................................................................................... 59 2.2.9.2 Data............................................................................................................ 60 2.2.9.3 Cursor Geo-Position / Cursor Navigation Line / WP Geo-Position.......... 61 2.2.9.4. Compass ................................................................................................... 62 2.2.9.5 Weather...................................................................................................... 62 2.2.9.6 Help ........................................................................................................... 63 2.2.9.6.1 Contents.............................................................................................. 63 2.2.9.6.2 Index ................................................................................................... 63 2.2.9.6.3 Using Help.......................................................................................... 63 Manual „NaviCharT“ Version 4.0 Update 20.07.2006 _______________________________________________________________________ 2.2.9.7 Info ............................................................................................................ 63 2.2.9.8 Exit ............................................................................................................ 64 2.2.10 Menu - Navigation.......................................................................................... 64 2.3 Navigation Mode ................................................................................................... 66 2.3.1 Menu - Navigator ............................................................................................. 66 2.3.1.1 Load Route ................................................................................................ 66 2.3.1.2 Close Route ............................................................................................... 67 2.3.1.3 Start automatic pilot .................................................................................. 67 2.3.1.4 Stop automatic pilot .................................................................................. 68 2.3.1.5 Go to Man Over Board .............................................................................. 68 2.3.1.6 Position Tolerance..................................................................................... 68 2.3.1.7 Course Tolerance....................................................................................... 69 2.3.1.8 XTE Tolerance .......................................................................................... 69 2.3.1.9 Warning Time............................................................................................ 70 2.3.1.10 Course up................................................................................................. 70 2.3.2 Menu Plan ........................................................................................................ 71 2.5 Man Over Board Function ................................................................................... 73 2.5.1 In case of emergency “MOB”........................................................................... 74 2.5.2 “MOB Mouse” ................................................................................................. 79 3. NMEA.......................................................................................................... 80 3.1 NMEA Basics ......................................................................................................... 80 3.1.1 NMEA Input Instructions ................................................................................. 81 3.1.2 NMEA Output Instructions .............................................................................. 82 3.2 RS-232 Basics......................................................................................................... 83 3.3 USB ......................................................................................................................... 84 3.4 NMEA Settings on GPS ........................................................................................ 84 3.4.1 Fixing NMEA Protocol .................................................................................... 84 3.4.2 Selection of NMEA Instructions ...................................................................... 85 3.4.3 NMEA transmission protocol / BaudRate........................................................ 86 3.4.4 NMEA Output frequency ................................................................................. 86 3.4.5 NMEA Checksum ............................................................................................ 86 3.4.6 Chart Datum ..................................................................................................... 87 Manual „NaviCharT“ Version 4.0 Update 20.07.2006 _______________________________________________________________________ 3.4.7 General Indication for NMEA 0183................................................................. 87 4. INSTRUCTION OF CONNECTION............................................................. 88 5. MULTIPLEXER........................................................................................... 89 6. OPERATING SYSTEM MICROSOFT WINDOWS...................................... 90 6.1 Equipment Manager (Device Manager) ............................................................ 90 6.1.1 The COM-Port.................................................................................................. 94 6.1.2 USB .................................................................................................................. 96 6.1.3 HyperTerminal.................................................................................................. 97 6.2 Color and screen settings .................................................................................... 100 7. ERROR MESSAGES IN NAVIGATION SYSTEM “NAVICHART” ........... 101 7.1 “NaviCharT” Error Messages............................................................................ 101 8. ERROR MESSAGES OF OPERATING SYSTEM .................................... 104 9. INDEX ....................................................................................................... 105 Manual „NaviCharT“ Version 4.0 Update 20.07.2006 _______________________________________________________________________ WARNING This program is an extensive and easy to use navigational aid which is professionally used in the merchant navy, among others. However, the data must never be considered as secure without cross-checking with other navigational aids and navigational equipments such as sea charts, optic sounding, radio sounding, GPS, radar, echo sounder etc. DigiSoft GmbH & Co. KG (hereinafter referred to as DigiSoft) does not accept responsibility and shall not be held liable for the results of navigational failure, which is due to program failure or faults, incorrect or inadmissible operation or incorrect chart illustrations. Manual „NaviCharT“ Version 4.0 Update 20.07.2006 _______________________________________________________________________ Manual „NaviCharT“ Version 4.0 Update 20.07.2006 _______________________________________________________________________ Manual „NaviCharT“ Version 4.0 Update 20.07.2006 1 _______________________________________________________________________ 1. General Information 1.1 Description of the Program “NaviCharT” is an electronic sea chart with an integrated information system. Furthermore it allows planning of routes as well as route navigation and track control through direct connection with NMEA-Devices such as Global Positioning System (GPS), Compass, Automatic pilot, Log, Wind Measuring Plants and Radar. It can be easily installed on every PC or Notebook. As computer, we recommend the use of at least: Pentium III with 800 MHz, 64 MB RAM, CD-ROM-Drive with a free hard disc capacity of at least 1.1 GB and a color screen. For optimum performance (including control of Automatic pilot) we recommend: Pentium IV Processor with 1,5 GHz or higher, 128 MB RAM, 24 or higher Speed CDROM-Drive. “NaviCharT” is compatible with the operating systems Windows 95, Windows 98, Windows ME, Windows NT, Windows 2000 and Windows XP. Windows Operating Systems: The operating systems of Microsoft Windows are highly developed multi tasking systems, which require a high amount of the processor's capacity for internal control and service processes. With slower computers this results in a noticeable negative impact on the processing speed of “NaviCharT”. For such computers we recommend the use of “NaviCharT” solely for navigation with a maximum of one (connected) GPS. Furthermore, all unnecessary background processes (which are executed by Windows) have to be deactivated. Screen savers and energy saving functions should also be deactivated (this to ensure better performance). Refer to Chap. 6 Operating System Microsoft Windows. Of all of the above-mentioned (connectable) navigational equipments, a GPS receiver that transfer data in the norm NMEA 0183 via an interface cable is required. Reffer to your GPS manual Manual „NaviCharT“ Version 4.0 Update 20.07.2006 2 _______________________________________________________________________ IMPORTANT: The chart data of your GPS receiver must be set in WGS 84. (refer to “Hardware Installation” in 1.2 and “NMEA Settings on GPS” in 3.4). If the function “Proceed Navigation Reckoning by Losing GPS” (read “Autopilot Settings” in 2.2.7.3.4) is to be activated, a ship’s compass (installed on the vessel and which can output data in the norm NMEA 0183) is required. User Prerequisites For the use of “NaviCharT” it is a prerequisite that the user has a working knowledge of the handling of graphic surfaces of the respective Windows operating systems as well as of terrestrial navigation. 1.2 Hardware Installation For the installation of each “NMEA” device, it is especially important to consult the respective manual (of the manufacturer of navigation instruments) and determine how the cables (Transmit+ and Transmit-, as well as Receive+ and Receive-) look like. These have to be, (according to the description of 4 “Wiring Advice”) soldered on the respective Sub-D Bus, to enable connection to the PC. Some manufacturers offer prefabricated connecting cables for the PC connection (e.g. Garmin GPS). We assume that there will soon be other manufacturers to follow. Manual „NaviCharT“ Version 4.0 Update 20.07.2006 3 _______________________________________________________________________ 1.3 Software Installation Place “NaviCharT” “Program-CD” in your CD-Drive, and start the Setup program from this drive by pressing “Start” and “Execute”. 1.3.1 Choice of Directory There are no restrictions on choice of Hard Drive or directory. The program automatically names the directory “Navichart”. We recommend that this be retained. 1.3.2 Choice of Screen Here the height of the screen can be set. For optimum display of the sea charts we recommend a 21" screen with a resolution of 1.600 X 1.200. This setting can be changed (even after complete installation) at any time (refer to 2.2.7.1.4 “Display Settings”). An incorrect choice of the screen settings results in failure of scale of the chart and in the incorrect centering of display screens. Try different resolutions if necessary, depending on the display capacity of your graphic card and monitor. (refer to 6.2) For an optimal color display of the sea charts, the graphic setting of Windows should be set of minimum “High Color 16 Bits” (65535 colors). 1.3.3 CD Drive or Hard Disc “NaviCharT” can run from both the CD and the Hard Drive. We recommend installation of the CD on the Hard Drive. This gives better performance and eliminates the necessity of changing CDs. Manual „NaviCharT“ Version 4.0 Update 20.07.2006 4 _______________________________________________________________________ During installation you will be requested to insert “Chart-CD1” - shortly afterwards you will be requested to insert “Chart-CD2”. “Chart-CD2” will be copied onto the Hard Drive and then you will be requested to re-insert “Chart-CD1”. “Chart-CD1” will be also copied to the Hard Drive. This will complete installation and the CDs will no longer be required for the running of the program. 1.4 Update Navigation program “NaviCharT” and Manual DigiSoft GmbH & Co. KG is continuously technically updating the navigation program “NaviCharT”. Also the manual is permanently improved and new program modules are integrated. DigiSoft GmbH & Co. KG offers to all clients with a valid licence the service to download from the Internet at www.navichart.com free of charge the latest update of the navigation program “NaviCharT”. Please copy then the “NAVICHART.EXE” to the respective directory “NaviCharT”. The latest version of the navigation program “NaviCharT” is available within the period of your valid licence. You can call off your current version-no from the menu “Windows” under “Info” (refer to 2.2.9.7). The same is true for the manual of the navigation program “NaviCharT”, which will continuously be updated and can be downloaded in various languages from our homepage. You have also the possibility to download free of charge the latest Online-Help of the function „F 1“. Unzip the file and copy it into the directory Navichart. You have now the Online-Help of the user manual in the latest version (refer to 2.2.9.6.1 „Contents“). WARNING: Never try to evade a necessary licence by manipulation or alteration of the system time. Firstly, this will not work out, secondly Manual „NaviCharT“ Version 4.0 Update 20.07.2006 5 _______________________________________________________________________ the system is controlled via the UTC time of the GPS. In case of wrong time data input of this kind it might be necessary that you format your Hard Disc completely. Manual „NaviCharT“ Version 4.0 Update 20.07.2006 6 _______________________________________________________________________ 1.5 Trial Version Please access our homepage www.navichart.com to download the latest Trial Version of our navigation software “NaviCharT” free of charge. These version has no licence and can only be used as a Demo version. It can not be used to navigate but serves only to show the charts as well as the function and the running of the licenced program. 1.6 Special Feature Version This “Special Feature Version” provides the same function as the full-version of “NaviCharT except that it does not display sea charts. The “Special Feature Version” is temporary not limited (a special number) nontheless it has to be submitted by our website or the support service. The special feature version of “NaviCharT” would allow you to experience the usefulness with whole function live (GPS and all other technical hardware can be connected and activated). 1.7 Disclaimer This manual has been produced with great care. DigiSoft GmbH & Co. KG does not accept any responsibility or liability for damages resulting from errors of expressions (syntax) or faults in the technical descriptions. Manual „NaviCharT“ Version 4.0 Update 20.07.2006 7 _______________________________________________________________________ 2. Application of Program 2.1 Main Menu Under Main Menu there are two different modes as follows: 2.1.1 Planning Mode In the “Planning Mode”, the menu scale is shown as follows Switch from “Planning Mode” to “Navigation Mode” by clicking function button “Navigation” (under Planning Mode) (refer to 2.2). 2.1.2 Navigation Mode In the “Navigation Mode”, the menu scale is shown as follows Switch from “Navigation Mode” to “Planning Mode” by clicking function button “Plan” (under Navigation Mode) (refer to 2.3). NOTE: The planning mode and navigation mode work in the different level. In the planning mode you can move the chart with the cursor. You set your plans in this mode. In the navigation mode the actual position of ship would always be displayed in the center of screen by a circle or a ship symbol. Chart can not be moved in this mode. Only the zoom function is then available. In the navigation mode, activating the “course up” function is also available. (refer to 2.3.1.10) Manual „NaviCharT“ Version 4.0 Update 20.07.2006 8 _______________________________________________________________________ 2.1.3 Mouse or Trackball Function buttons allow access to different functions and settings: Left button: 1. Positioning (Scroll / Change) of the charts and control of the status bar by clicking one time. 2. With shift-click on the left button and mouse dragging, you have the possibility to create a field in the charts which will be adjusted to the screen. (zoom) Right button: 1. Calling information for all sea and land marks 2. Setting and deleting of all Waypoints (Waypoints) 3. Setting and deleting of User Marks 4. Control of the help lines for bearing (Navigation Line) Scroll: In or out zoom of the sea charts display on the definite scales Cursor: Positioning of the cursor cross on screen INDICATION: The mouse buttons are based on the right hand setting of the Windows Operating System. If the setting is set for left-handed, the mouse buttons are reversed. Manual „NaviCharT“ Version 4.0 Update 20.07.2006 9 _______________________________________________________________________ 2.1.4 Function keys There are two active function keys in the program “NaviCharT”, which are the functions as below: a) F1 – Help (refer to 2.2.9.6) b) F12 – Activate MOB function (refer to 2.5) Manual „NaviCharT“ Version 4.0 Update 20.07.2006 10 _______________________________________________________________________ 2.2 Planning Mode The program operation of planning mode allows to access and display worldwide sea charts (which are to purchase with “NaviCharT”) in the different scales and planning of intineraries. 2.2.1 Menu - Scale Sea charts can be displayed in following scales: Overview (globe) : 1:30.000.000 to 1:7.500.000; World (world): 1:5.000.000 to 1:1.000.000; General Nautical (pilot charts of all oceans) : 1:1.500.000 to 1:300.000; Coastal (coast): 1:500.000 to 1:100.000; Coastal/Approach (coast navigation): 1:150.000 to 1:20.000; Approach (harbor approach): 1:50.000 to 1:10.000; Harbor (harbor plans): 1:20.000 to 1:5.000; Berthing (berths and harbor details): 1:7.500 to 1:1.000; Manual „NaviCharT“ Version 4.0 Update 20.07.2006 11 _______________________________________________________________________ NOTE: Not all parts of worldwide charts can be selected in every scale. When charts can be displayed in other scale, you can recognize it by the check-mark √ in front of the respective scale drawing. When using a chart scale which is not available, a brown screen pops up with longitudes and latitudes without information. In this case you should choose another level in the menu “Scale”. In some cases the positions “Harbor” and “Berthing” contain more information in or the other scale and vice versa. 2.2.2 Menu - Chart “Chart” allows for the activation and deactivation of information displayed on the screen. This is especially useful when approaching coasts or harbours with high traffic density. CAUTION: Do not forget to reactivate important information when you approach other regions or commence new navigational tasks! 2.2.2.1 Beacon & Buoys Activation and deactivation of nautical marks such as beacons, radio beacons, light beacons, signals and buoys. Manual „NaviCharT“ Version 4.0 Update 20.07.2006 12 _______________________________________________________________________ 2.2.2.2 Lights Activation and deactivation of light beacons or light towers. 2.2.2.3 Navigational Aids Activation and deactivation of navigational aids and navigational marks (such as traffic lanes, others). 2.2.2.4 Restriction Areas Activation and deactivation of areas with special traffic restrictions such as wrecks, oilrigs, sea cable operations, permanent maneuvering areas, especially protected fish areas and fish breeding areas etc. 2.2.2.5 Depth Activation and deactivation of depth data and depth lines. 2.2.2.6 Sea Objects Activation and deactivation of “Sea Objects”, marks and information of all kinds. 2.2.2.7 Land Objects Activation and deactivation of useful “Land Objects” (marks) of all kinds for navigational purposes. Manual „NaviCharT“ Version 4.0 Update 20.07.2006 13 _______________________________________________________________________ 2.2.2.8 Text & Information Activation and deactivation of permanently displayed “Text & Information” for all chart objects and areas. 2.2.2.9 Coverage Activating “Coverage” gives information as to the availability of detailed charts of the program “NaviCharT” for specific areas – this information is displayed graphically by means of a ‘light blue’ grid. NOTE: Only one level at a time can be set as “Coverage”. 2.2.2.10 User Marks Activation and deactivation of “User Marks”. Manual „NaviCharT“ Version 4.0 Update 20.07.2006 14 _______________________________________________________________________ 2.2.3 Menu - Mark Individual marks can be set (on the sea charts) for objects as follows 2.2.3.1 Add Mark “Add Mark” allows different symbols: These symbols can be freely chosen (with the left mouse click) and set on the sea chart wherever you wish with the right click e.g. to update older sea charts or own entries. Manual „NaviCharT“ Version 4.0 Update 20.07.2006 15 _______________________________________________________________________ The subsequent window enables input of your own description to the respective marks. Adding Comment is not obligatory. Press “Cancel” or “Save” to close window. The mark is set on the sea chart. The personal comment can not be changed. If it is necessary, the mark can be deleted at any time and set with new comment again. 2.2.3.2 View Mark “View Mark” gives positions and descriptions of the individual objects as above. By Manual „NaviCharT“ Version 4.0 Update 20.07.2006 16 _______________________________________________________________________ selecting a type of mark, the buttons “Change mark” and “Go to mark” will be activated. a) By clicking “Change mark”, you can change the position of the mark manually. In this window, the coordination of latitude and longitude can be modified. By clicking “Change”, the new position is saved and the window will close. When clicking on “Cancel”, the window “Change mark” will close and the old position will be kept. b) By clicking “Go to mark”, the chosen mark will be set and appears in center of the screen. INDICATION: Activate the option “User Mark” in the menu “Chart” to display marks on the chart. Manual „NaviCharT“ Version 4.0 Update 20.07.2006 17 _______________________________________________________________________ 2.2.3.3 Delete Mark “Delete Mark” deletes mark with the right click on the mark and the confirmation window pops up. NOTE: After confirming every single action the cursor moves automatically to the information mode. If you want to delete more marks, the above described process has to be repeated. Manual „NaviCharT“ Version 4.0 Update 20.07.2006 18 _______________________________________________________________________ 2.2.4 Menu - Cursor Under the menu “Cursor” the main function of right click will be switched in. - Information: Call Information on sea charts - Waypoint: Setting, deleting and shifting of waypoints - Navigation Line: Measuring distance and bearing between two points 2.2.4.1 Information By clicking the right mouse button, information of each object can be called. Manual „NaviCharT“ Version 4.0 Update 20.07.2006 19 _______________________________________________________________________ 2.2.4.2 Waypoint You can create a course with as many waypoints as you wish. Click right mouse button to mark waypoint 1 – drag cursor to second position and click right mouse button to mark waypoint 2 – and so on! If you wish to cancel a waypoint, click waypoint a second time (no double click). To complete a course – when you mark the last waypoint shift cursor slightly away and insert an extra waypoint, then click again (no double click) and the extra waypoint will be cancelled. This enables completion of your course. If you wish to scroll the chart or change the scale while setting waypoints, use left mouse button as usual. NOTE: The left mouse button shifts the chart and has no function for marking the waypoints or calling information. Manual „NaviCharT“ Version 4.0 Update 20.07.2006 20 _______________________________________________________________________ 2.2.4.3 Navigation Line “Navigation Line” serves for measuring distance and bearing between two points. Place cursor on first point and click right mouse button to mark the point. Moving cursor now draws (shows) a variable line between first point and actual cursor position. In the window which opens in the menu “Window” under “Cursor Geo-Position” (refer to detailed description in 2.2.9.3), the information can be read. Click right mouse button again to delete “Navigation Line” and make a new one. Clicking the task bar will reset the cursor automatically to standard function “Information”. Manual „NaviCharT“ Version 4.0 Update 20.07.2006 21 _______________________________________________________________________ 2.2.5 Menu - Route 2.2.5.1 New Plan a new route – this menu switches the cursor automatically to waypoint function. “Waypoint” can now be set with the right mouse button (refer to 2.2.4.2). Clicking “New” disables other routes on the screen. 2.2.5.2 Open “Open” allows you to open existing (saved) routes – the first waypoint is displayed on the center of the screen. Manual „NaviCharT“ Version 4.0 Update 20.07.2006 22 _______________________________________________________________________ NOTE: If an user annotation has been entered on a route, the text appears in the opening window when the related route is opened. By clicking “Continue”, the window will close and the route will appear on the screen. 2.2.5.3 Save Save new or amended routes. Manual „NaviCharT“ Version 4.0 Update 20.07.2006 23 _______________________________________________________________________ 2.2.5.4 Close Activate “Close” to remove route from the screen. 2.2.5.5 Reverse Activate “Reverse” to display route in reverse. The last waypoint now becomes the first and vice versa. It is recommended to save the reversed route under a different file name. 2.2.5.6 Info Route Manual „NaviCharT“ Version 4.0 Update 20.07.2006 24 _______________________________________________________________________ Activate “Info Route” to obtain all information on the route position, course and distance. Waypoints can also be changed, deleted or added manually By selecting a waypoint, the buttons “Change WP” and “Delete WP” will be activated. a) “Add WP” permit to manually add a new waypoint after the selected waypoint. A window “Add WP” opens in which you input the position of the new waypoint. With “Add” this new coordinate will be added. The following waypoints will then receive a new number. If no waypoint has been selected, the new waypoint will automatically be the last one. b) By clicking “Change WP”, you have the possibility to manually change the position of the waypoint. A window opens Manual „NaviCharT“ Version 4.0 Update 20.07.2006 25 _______________________________________________________________________ in which the latitude and longitude can be modified. By clicking “Change”, the new position is saved and the window will close. c) With “Delete WP”, the selected waypoint can be deleted. After confirmation, the waypoint will definitively be deleted. The following waypoints will then receive a new number. In the information field “Estimated time by” the running time to cover the concerned route can be determined. By inputting of the speed of the yacht, the estimated running time can be read. In the information field “necessary fuel by” , used fuel in the past voyages can be listed up with the sailed tracks before departure. To estimate the necessary fuel for the listed route, input average use of the fuel of the ship. Activating “Route transfer at the activation PC -- >GPS” , necessary information of the Manual „NaviCharT“ Version 4.0 Update 20.07.2006 26 _______________________________________________________________________ route will be transferred at the same time to the GPS as soon as the button “PC -- > GPS” will be clicked. The GPS has to support the NMEA 0183 Instruction and the incoming data to the GPS must be active. By clicking of “PC -- > GPS”, the route information are transmitted to the active GPS. For reading the data, the GPS must support the Instruction “WPL”. Please be aware that the Instruction “WPL” is activated on the GPS device as well as in our navigation program “NaviCharT” in the window “NMEA 0183 Output * COM x” (Refer to “NMEA Settings” under 2.2.7.2). after activating “PC -- > GPS” the window “Send WP to GPS” opens and you will be asked to set the position number of the first waypoint in the GPS. Fundamentally, all the waypoints listed in the window “Info Route” are transmitted to the GPS whereby the following waypoints are continuity numbered and placed. The already existing position in the GPS will be transcript. As far as the “Route transfer by activating PC -- > GPS” stays active, the route information will be transferred with the NMEA 0183 Instruction “RTE”. With the information report, you see the continuity transfer of the waypoints to the GPS. The window close as soon as the transfer is finished. By clicking “Cancel” the window “Info Route” is closed and you are now again in the normal activity of the navigation program “NaviCharT”. Manual „NaviCharT“ Version 4.0 Update 20.07.2006 27 _______________________________________________________________________ 2.2.5.7 Comment With “Comment”, individual comment concerning already saved routes can be entered. By clicking “Comment”, the window “Open Route” opens to select the route for which you wish to enter a comment. After choosing the route click “Open” and a window opens in which you can enter your comment. By clicking “Save”, the entered text will be associated to the concerned route. The window will then close automatically. Manual „NaviCharT“ Version 4.0 Update 20.07.2006 28 _______________________________________________________________________ 2.2.5.8 Route from a Sailed Track “Route from a Sailed Track” offers the possibility to integrate an existing course into a new route. At the first, according to 2.2.8.2 (Track View) open the sailed track which should be activated as the route. Once this track has been displayed on the screen, left click on the “Route from a Sailed Track” in the main menu “Route” to activate. The window “Route from Sailed Track” opens. Then you can choose between: a) convert each single position point of the sailed track into a route. b) The first stretch points (Maximum 1000) with the course change of more than X degrees. Clicking “degrees”, it opens a further window Manual „NaviCharT“ Version 4.0 Update 20.07.2006 29 _______________________________________________________________________ You can choose the point, from which you wish to modify the waypoint. 2.2.5.9 Backup Route Activate “Backup” to save routes in a drive of your choice 2.2.5.10 Restore Route Activate “Restore” to load routes from the drive (above) and save on hard disc in the directory Navichart/Route. Manual „NaviCharT“ Version 4.0 Update 20.07.2006 30 _______________________________________________________________________ 2.2.5.11 Delete Route Activate “Delete” to delete saved routes. 2.2.5.12 Delete MOB Activate “Delete MOB” to delete the MOB (Man Over Board) mark (detailed description of the MOB Function in 2.5). NOTE: The activation of the function “MOB” can only be deleted when first the function “Go to MOB” has been activated and interrupted by “Stop Autopilot” in the menu “Navigator”. Only after that, can the function “Delete MOB” be executed in the menu “Route”. Manual „NaviCharT“ Version 4.0 Update 20.07.2006 31 _______________________________________________________________________ 2.2.6 Menu - Option In the menu “Option” you can choose from 4 different levels of color and brightness setting for the screen according to the daylight and light conditions. Menu “Option” offers divers search functions and settings for the charts. 2.2.6.1 Bright Day Adjustment of the screen brightness to “Bright Day”. 2.2.6.2 Normal Day Adjustment of the screen brightness to “Normal Day”. 2.2.6.3 Dusk Adjustment of the screen brightness to “Dusk”. Manual „NaviCharT“ Version 4.0 Update 20.07.2006 32 _______________________________________________________________________ 2.2.6.4 Night Adjustment of the screen brightness to “Night”. 2.2.6.5 Go to Position Allows you to go to any chosen position which will be displayed centered on screen (only possible in the Planning Mode). 2.2.6.6 Go to Ship Position By clicking “Go to Ship Position”, the current ship position is displayed centered on the screen. (Only possible in the Planning Mode). 2.2.6.7 Search & Find With “Search & Find” you have the possibility to search with keywords and to call them up at the position which corresponds in the chart. Manual „NaviCharT“ Version 4.0 Update 20.07.2006 33 _______________________________________________________________________ When activate this function, the window “Search & Find” opens. In the field 1, you have the possibility to input a search notion. Immediately, the researched notion is displayed in the field 2. After choosing the concerned word, and by clicking “Go to”, the notion appears centered on screen. This function may be repeated as often as you want. By clicking “Cancel” the open window is closed and you are now again in the normal activity of the navigation program “NaviCharT”. 2.2.6.8 Automatic With “Automatic” the grid of Longitude/Latitude is automatically adapted to the scale chosen. NOTE: The function “Search & Find” can only be called up in the “Planning Mode”. With the following functions, the grid of longitudes/latitudes can be activated or Manual „NaviCharT“ Version 4.0 Update 20.07.2006 34 _______________________________________________________________________ completely disabled. It is possible to activate ONLY ONE function. 2.2.6.9 Degree With “Degree” the grid of Longitude/Latitude is always one degree (1°). 2.2.6.10 Hide With “Hide” the grid of Longitude/Latitude disappear. Manual „NaviCharT“ Version 4.0 Update 20.07.2006 35 _______________________________________________________________________ 2.2.7 Menu - Setup 2.2.7.1 General Settings With “General Settings” individual offsets for the following data entries can be input. 2.2.7.1.1 Time correction for UTC With “Correction for UTC” an individual time which is different to the UTC time (GMT) can be keyed in or changed. When connecting the navigation program Manual „NaviCharT“ Version 4.0 Update 20.07.2006 36 _______________________________________________________________________ “NaviCharT” to a GPS receiver and NMEA data output is activated, the date and the UTC time are displayed on the window “General” via instructions “ZDA” or “RMC”. The local time will be displayed in the head line of the navigations program “NaviCharT”. (refer to 2.2.9.1) 2.2.7.1.2 Depth Offset By activating (click on) “Depth Offset”, actual depth data will be inserted into the system “NaviCharT” automatically. This coordinates the depth data sender with the depth display on screen. (refer to 2.2.9.2). 2.2.7.1.3 Compass Offset Manual „NaviCharT“ Version 4.0 Update 20.07.2006 37 _______________________________________________________________________ 1. With “Compass Offset” you can insert any difference in compass deviation so as to enable precise compass information on the data screen (refer to 2.2.9.2). 2. “Compass Offset” includes alignment of the symbol SHIP in Navigation Mode when activating “Autopilot” function (when no compass is available or connected) (refer to 2.3.1.7 “Course Tolerance”). This applies only when activating “NMEA Compass Available” with no compass available or connected (refer to 2.2.7.2 “NMEA Settings”). 2.2.7.1.4 Display Settings With “Display Settings” you can adjust or change the screen size at any time. 2.2.7.1.5 Weather Settings By clicking on “Weather Settings” under the menu “Setup”, the integrated weather module can be activated or deactivated and the settings of the weather receiver can also be executed. The weather receiver connected to the USB Port can then be read and the information viewed. Manual „NaviCharT“ Version 4.0 Update 20.07.2006 38 _______________________________________________________________________ Manual „NaviCharT“ Version 4.0 Update 20.07.2006 39 _______________________________________________________________________ In the window “Weather Settings”, the following settings must be made: a) The left click on the box “Activate weather” activates/disables weather module. When the check sign is visible and “Continue” is clicked, weather module is active. b) “Choice of weather receiver” offers you to select one weather receiving unit which the weather information should be sent to the navigations program “NaviCharT”. Clicking continue, new window of the selected weather-receiving unit opens. In this window, you can make further personal settings. c) In the window above, selected weather receiver of the selected area will be displayed. As your wish or your need, you can select the ones with left click to activate or disable. Then the weather information of the sea area, which you have selected, will be saved (as far as it catches) into the navigations program “NaviCharT” and it can be called at any time. (refer to 2.2.8.4 “weather historic” and 2.2.9.5 weather“ ) Clicking “Cancel”, the window for the weather setting closes. The old setting stays active. Clicking “Save” the latest change will be then saved and the window for the weather setting closes. IMPORTANT: For that the navigations program “NaviCharT” recognizes a weatherreceiving unit, extern hardware has to be installed properly. For the further information, please look up manuals of each hardware manufacturer. By clicking “Information”, you have the possibility to call information of the various weather receivers and their manufacturer. Currently “NaviCharT” supports following weather receiver: -NAVCODE USB Weather mouse for the North see / the Baltic see /the Ijssel sea -NAVCODE USB Weather mouse for Europe Trapp Navtronic * Mainstraße 8d * D - 45786 MARL (www.navcode.de) Manual „NaviCharT“ Version 4.0 Update 20.07.2006 40 _______________________________________________________________________ 2.2.7.1.6 Language “Language” permits to select your own language. All messages and applications of the program will then be in the chosen language. 2.2.7.2 NMEA Settings (NMEA Instructions) Activate “NMEA Settings” and input password: 1 3 5 (without space) for change of the hardware configurations. After inputting the password, press “Save” to open the configuration screen. Manual „NaviCharT“ Version 4.0 Update 20.07.2006 41 _______________________________________________________________________ This screen highlights your active COM ports (depending on the hardware configuration of your PC). The peripheral device, which connected to the bus (interface) of your choice can be activated. You can make a note in the space for the configuration as you wish. If there is a compass with active NMEA 0183 data output connected to the system “NaviCharT” this option must be activated. This helps to reconnect a course which has been interrupted by losing either contact with GPS or data receiving, when activating “Start Automatic pilot” function in navigation mode. Activation of compass changes the vessel symbol from circle to ship with course direction – and allows automatic course tracking by activating automatic pilot in the navigation mode (start Autopilot) even when GPS data is temporarily lost . Manual „NaviCharT“ Version 4.0 Update 20.07.2006 42 _______________________________________________________________________ If an active magnet compass NMEA-0183 is connected to the navigation program “NaviCharT”, by activating “NMEA-Magnet Compass is the main compass”, the magnet compass will be the main compass. All data that the navigation program “NaviCharT” requires for the functions such as calculating Automatic pilot or the rotation of the charts in the course-up function will be operational only with NMEA-Magnet compass. The NMEA 0183-Instruction HDG, HDM or VHW will be evaluated. When inactivating this function, course data will be called from the NMEA 0183-Instruction RMC, VTG or HDT. NOTE: When regulating the track per automatic pilot of ships by the navigation program “NaviCharT”, the compass for the “NaviCharT” and the automatic pilot of the ship should be the same. Therefore, we request you to use the NMEA0183 Magnet compass (Fluxgate compass) for automatic pilot as the NMEA compass for the navigation program “NaviCharT”. By clicking “Input” on COM interface, the window “NMEA 0183 input * COM x” opens. In which the required and available data packets (instruction) can be activated from your Manual „NaviCharT“ Version 4.0 Update 20.07.2006 43 _______________________________________________________________________ peripheral to “NaviCharT”. Refer to user manuals of the peripheral bus for details of the data packets available. Most peripherals require activation of data packets transfer on set-up of the respective peripheral. (read also description of the NMEA norm in 3.1). Click “Save” to save this configuration (Refer to “Choice of NMEA Instructions” in 3.4.2). Each peripheral should be connected to a separate COM port. Identical commands (such as “GLL” or others) which are output from different peripherals must only be activated on one COM port. By clicking “Output” on COM interface, the window “NMEA 0183 output * Com x” opens and relate available data packets (instructions) from “NaviCharT” to your peripheral. ADVICE: Activate only essential data packets - this part of the program requires very high system resources and can therefore have a negative impact on the running speed of “NaviCharT”. Consult peripheral user manuals to establish which commands the respective peripheral can read and process. The wiring advice between PC and NMEA instruction should be made correctly (Refer to “Wiring Advice” in 4). Manual „NaviCharT“ Version 4.0 Update 20.07.2006 44 _______________________________________________________________________ In the field „Buffer size”, you have the possibility to adapt the size in Bits of the input/output strings. Many NMEA instructions have fixed programmed instructions which could not been turned off. So in certain situations, the input/output Instructions could not been read and treat completely. In these special cases, it is necessary to adapt the “Buffer size”. With older PC, a too great “Buffer size” can influence the normal running off the navigation program “NaviCharT”. Again, with a too small “Buffer size”, not all Instructions could be evaluate. A standard value of size: 300 is definite. According experiences, the value is between size 200 and size 500. If necessary, more values must be tested. Click “Configuration” key (marked with hammer and spanner) to configure respective COM port. Standards of transmission for most peripheral devices are: Baud Rate: 4800 Parity: no parity Data Bits: databits8 Stop Bit: stop1 (refer also to the description of the “RS-232” terms in 3.2) Consult respective user manuals to determine the speed and kind of communication of the respective peripheral. Click “Configure” to save settings (refer to “NMEA transmission protocol / Baud Rate” in 3.4.3). Manual „NaviCharT“ Version 4.0 Update 20.07.2006 45 _______________________________________________________________________ Activation of “Multiplexer” automatically disables the previous configuration of all NMEA interfaces. The Multiplexer takes over the exchange of data between “NaviCharT” and instruments (refer to 5 “Multiplexer”). Manual „NaviCharT“ Version 4.0 Update 20.07.2006 46 _______________________________________________________________________ 2.2.7.3 Autopilot Settings – automatic pilot setting With “Autopilot Settings”, following main settings can be done: 2.2.7.3.1. Autopilot Start – start automatic pilot a) Start Navigation from Route inside XTE-Tolerance: Automatic pilot can only be activated from waypoint 1 or within the route +/- XTE Tolerance. b) Start Navigation from Ship Position to Route: Automatic pilot can be activated from current ship position with automatic course to waypoint 1. WARNING: Automatic pilot route to waypoint 1 is an automatic straight line without considering obstacles on the route. RECOMMENDATION: Automatic pilot operation only at “Start Navigation from Route“. Manual „NaviCharT“ Version 4.0 Update 20.07.2006 47 _______________________________________________________________________ 2.2.7.3.2. Ship Position a) Center the Ship on Screen b) Off center the Ship on Screen By activation of the one or the other point, you can choose if your ship position in the Navigation Mode is centered or off centered on screen. 2.2.7.3.3. Alarm Signal a) Continuous signal b) 3 successive beeps This option allows you to set Alarm Signal to continuous (continuous signal until confirmation) or to 3 beeps. IMPORTANT: No signal sounds when return the XTE Tolerance. By a new deviation, the signals are again activated. 2.2.7.3.4. Proceed Navigation Reckoning by Losing GPS This allows for further calculation of the course when Automatic pilot is activated and in case there is temporary/permanent failure of the GPS system (automatic coupling). This function is only available if a compass that outputs data in the norm NMEA 0183 is connected to “NaviCharT”. If Automatic pilot is disabled, it cannot be reactivated without reception of GPS data. Click “Save” to save configuration. Manual „NaviCharT“ Version 4.0 Update 20.07.2006 48 _______________________________________________________________________ 2.2.7.4 Track Settings This function allows you to see (on screen) the actual ship’s course (“Show Track”) or not (“Hide Track”) and to determine how often it is extended “Set Label Time”. We suggest a label time of 15 minutes, depending on driving areas and personal. By choosing “Dots” or “Lines”, you have the possibility to see the covered route. By activating “Dots”, a red dot will be set each minute at the corresponding ship position on the chart. By activating “Line”, the covered route will be shown by a continuous red line. Click “Save” to save configuration. Manual „NaviCharT“ Version 4.0 Update 20.07.2006 49 _______________________________________________________________________ 2.2.7.5 Vector Settings 2.2.7.5.1 Display ship symbol By activating the check-box “show ship symbol” in navigation mode, the ship position and the course will be displayed as a circle and the ship symbol in the middle on condition that the integrated compass transmits data input in the norm NMEA 0183. You can also regulate the size and the color of the ship (see the picture above). You save the setting by confirming with the botton “Save”. After confirming the setting, the window “Vector Settings” will close. If you do not wish to change the setting, click on the “Cancel” and the setting remains same as before opening the window. Manual „NaviCharT“ Version 4.0 Update 20.07.2006 50 _______________________________________________________________________ 2.2.7.5.2 Course Vector By activating “Course Vector”, direction of the ship is represented by a line. Condition for the display is an integrated compass which transmits data input in the norm NMEA 0183 exsists in the ship and the instructions “RMA”, “RMC” or “VTG” are activated in the program “NaviCharT” and the compass. (refer to “NMEA Settings” under 2.2.7.2). 2.2.7.5.3 Vector circle By activating “vector circle”, thedivert range of the ship will be displayed as a circle. It is also possible to display different ranges at the same time. Display, contrast, and color of circle can be personalized. 2.2.7.6 AIS Under the menu Setup, click “NMEA Settings” then the tool-symbol Manual „NaviCharT“ Version 4.0 Update 20.07.2006 51 _______________________________________________________________________ in order to configurate as shown below. confim by clicking Configure. 2.2.7.7 Chart management In order to update the seacharts (provided by DigiSoft), please click “Chart management”. Then click “Update” to process. Manual „NaviCharT“ Version 4.0 Update 20.07.2006 52 _______________________________________________________________________ 2.2.7.8 Licence Update The system of the licence update has changed since the new version of “NaviCharT Professional” has been launched. Please make sure to downlopad the latest version of our program from our website www.navichart.com/downloads_de.htm before proceeding the update of your licence. Under the menu “Setup” select “licence update”. A window for the activation of your product opens. Please copy this registration code and visit www.navichart.com/activate.php and paste the code then submit with “OK”. You will receive an unlock key. If it doesn´t work please check if you haven´t made any mistake on typing. Now, copy this unlock key that you have obtained from our homepage and go back to the program and paste it to the blanc space on the right side and “OK”. We would like to mention that the old version of our program are not compatible with the actual version. Manual „NaviCharT“ Version 4.0 Update 20.07.2006 53 _______________________________________________________________________ 2.2.7.9 Data Backup With this function, personal data such as track, marks, MOB-Data, and program settings are saved. a) By clicking this function, the window “Data Backup” opens and you may choose destination path on which the data should be saved. By clicking “Backup”, the data are copied and saved on the concerned driver. After this, the window closes and you are again in the normal activity of the navigation program “NaviCharT”. b) By clicking “Cancel” the open window is closed and you are now once again in the normal activity of the navigation program “NaviCharT”. Manual „NaviCharT“ Version 4.0 Update 20.07.2006 54 _______________________________________________________________________ 2.2.7.10 Data Restore With this function, saved data will be restored on the Hard Disc. a) By clicking this function, the window “Data Restore” opens and you may choose the source path where the data are already saved. By clicking “Restore”, the data are restored in the directory of the navigation program “NaviCharT”. If there are no data saved in the source path, the button “Restore” can’t be activated. After this, the window close and you are again in the normal activity of the navigation program “NaviCharT”. CAUTION: The existing data in the “NaviCharT” directory will be transcript with restore. b) By clicking “Cancel” the open window is closed and you are now once again in the normal activity of the navigation program “NaviCharT”. Manual „NaviCharT“ Version 4.0 Update 20.07.2006 55 _______________________________________________________________________ 2.2.8 Menu - Function 2.2.8.1 Anchor Guard “Anchor Guard” is a security function and serves for the automatic supervision of the ship position by an eventual drift. When activating this function, you have to set your own maximal drift tolerance in NM. When crossing these maximal drift an alarm signal sounds, which must be confirmed. After confirmation, the “Anchor Guard” stops and must again be activated if necessary. Manual „NaviCharT“ Version 4.0 Update 20.07.2006 56 _______________________________________________________________________ Click “Exit” to close this window. NOTE: A maximum of 5 NM can be set as drift tolerance. 2.2.8.2 Track View “Track View” allows showing already covered routes. By activating “Track View”, a window opens, in which can be chosen for which period the covered route has to be represented. By choosing the corresponding period and by clicking “Show”, the route appears on the screen. This function will be disabled by clicking “Hide” in the window “Track View”. NOTE: This function “Track View” can only be called up in the Planning Mode. 2.2.8.3 Print Chart By clicking “Print Chart”, the visualized chart on the screen can be printed. This screen copy (snapshoot) is adapted to the paper format and print in lateral format. 2.2.8.4 Weather Historic Manual „NaviCharT“ Version 4.0 Update 20.07.2006 57 _______________________________________________________________________ With this function, you have the possibility to show the received weather information from the past. By clicking on “Weather Historic” in the menu “Function”, the window opens in which can freely be chosen, from which day the received weather information should be called. By clicking on the concerned day and the concerned sea area, the received weather information appears in the window. By clicking “Print”, the showed weather information can be printed. By clicking “Clear Historic”, you have the possibility to delete the saved sea weather information from the past. By inputting the number of days in the window “Clear historic older than … days”, you set the period of time from which the weather historic should be delete. By clicking “Clear Historic” and after a last confirmation, all the information which are older than the set period of time are delete. This information is then definitively deleted. Manual „NaviCharT“ Version 4.0 Update 20.07.2006 58 _______________________________________________________________________ By clicking on “Close”, the window “Weather Historic” will close and you are now again in the normal activity of the navigation program “NaviCharT”. Manual „NaviCharT“ Version 4.0 Update 20.07.2006 59 _______________________________________________________________________ 2.2.9 Menu - Window In the menu “Window”, permanent windows can be opened or closed. Information or help can be called off. 2.2.9.1 General When activating “General”, a window opens in which UTC (GMT) date and time are displayed as well as the actual ship position in Longitude and Latitude and the actual course. In order to have the UTC displayed on the GPS the command “ZDA” or “RMC” has to be activated for data output. The window cannot be closed if the commands “RMC” or “ZDA” on the GPS are disabled (refer also to 2.2.7.1.1 “Time correction for UTC”). Manual „NaviCharT“ Version 4.0 Update 20.07.2006 60 _______________________________________________________________________ 2.2.9.2 Data Activating “Data” made available information about course above ground, speed above ground, speed through water, true wind angle, true wind speed, depth (in meters), relative wind direction and relative wind speed, if the respective instruments are connected. Place cursor on abbreviation to see its meaning. Manual „NaviCharT“ Version 4.0 Update 20.07.2006 61 _______________________________________________________________________ 2.2.9.3 Cursor Geo-Position / Cursor Navigation Line / WP Geo-Position Activate “Cursor Geo-Position/Cursor Navigation Line” opens another window which will switch on by selecting “Cursor Navigation Line” under main menu “Cursor” (Planning Mode). The activation of “Cursor Geo-position/Cursor Navigation Line” is not saved and needs to be activated when restarting “NaviCharT”. 1. Activate “Cursor Geo-Position” to give you data as to position of cursor and distance in nautical miles (NM) and bearing from the ship’s position to the cursor. 2. Activate “Cursor Navigation Line” to give you the same data but with a Navigation Line – this mode allows you (by clicking right mouse button) to set a temporary waypoint and obtain data as to position of cursor and distance in nautical miles and bearing from a chosen position to the cursor. 3. By activation of the cursor for programming waypoints, the window “Cursor GeoPosition / Cursor Navigation Line” switches to “WP Geo-Position”. Here the coordinates of the cursor position are indicated by latitude and longitude. At the same time, the distance and bearing of the cursor to the preceding waypoint are indicated. By addition or shift from waypoints, the distance and bearing to the following waypoint are also determined and visualized. INDICATION: The function “Cursor Navigation Line” can be activated by clicking on “Navigation Line” in the menu “Cursor” (refer to 2.2.4.3 “Navigation Line”). Manual „NaviCharT“ Version 4.0 Update 20.07.2006 62 _______________________________________________________________________ 2.2.9.4. Compass By activating “Compass” function, the window “Compass” opens. The size of the compass can be adjusted. 2.2.9.5 Weather Clicking the function “Weather” opens a window on which it is possible to active the Manual „NaviCharT“ Version 4.0 Update 20.07.2006 63 _______________________________________________________________________ weather settings for the chosen sea areas for which the weather information should be asked for. By clicking on the concerned sea area, the latest saved weather information will be showed. By clicking “Print”, the showed weather information can be printed. By clicking “Weather Update”, the latest weather information can be read from the weather receiver. This information can then be saved and showed in the navigation program “NaviCharT”. In the menu “Window” under “Weather”, various information about the status readiness of the weather receiver device are at your disposition. 2.2.9.6 Help This manual and other Notes as Online Help. 2.2.9.6.1 Contents Online-Help from user manual of the navigation program “NaviCharT”. By clicking of the task “F1” the Online-Help of the activate window opens. 2.2.9.6.2 Index Table of contents of the navigation program “NaviCharT”. 2.2.9.6.3 Using Help Using Help from operating system windows. 2.2.9.7 Info Manual „NaviCharT“ Version 4.0 Update 20.07.2006 64 _______________________________________________________________________ Information of the editor, licence information and program information (program version-no., version number, chart version etc…). 2.2.9.8 Exit You quit the program “NaviCharT” With “Exit”. If data has not been saved yet, a safety confirmation pops up this has to be answered with “Yes” or “No”. With “Yes” the data is saved, with “No” the program will be shut down, and the data will be lost. A final confirmation window appears. 2.2.10 Menu - Navigation Press “Navigation” to switch to “Navigation Mode” (refer to 2.3). In “Navigation Mode” the task bar remains the same except that the menu “Route” (refer to 2.2.5) is Manual „NaviCharT“ Version 4.0 Update 20.07.2006 65 _______________________________________________________________________ replaced by “Navigator” and other function are available. Manual „NaviCharT“ Version 4.0 Update 20.07.2006 66 _______________________________________________________________________ 2.3 Navigation Mode “Navigation mode” allows you to navigate the ship (including operating the Automatic pilot) with planning functions being suppressed. 2.3.1 Menu - Navigator 2.3.1.1 Load Route This allows you to load (call up) saved routes. Manual „NaviCharT“ Version 4.0 Update 20.07.2006 67 _______________________________________________________________________ 2.3.1.2 Close Route This allows you to close current route. 2.3.1.3 Start automatic pilot “Start Autopilot” activates automatic pilot and tracking via “NaviCharT” and the data transfer for the automatic pilot of the vessel/the yacht starts. The window “Autopilot” opens and the following is shown: 1. Total number of waypoints Waypoints 2. Total distance of the route Distance 3. Estimated date and time of arrival ETA 4. Remaining time to destination TTG 5. Remaining distance to destination DST 6. Number of the next waypoint Next WP 7. Distance to the next waypoint DTG 8. Speed above ground SPD 9. Course from previous to next waypoint BOD 10. Deviation from course line XTE 11. Course from ship position to next waypoint BPD Activating “Start Autopilot”, it is possible to see information such as detour from course Manual „NaviCharT“ Version 4.0 Update 20.07.2006 68 _______________________________________________________________________ line, waypoints, time and much more. 2.3.1.4 Stop automatic pilot “Stop Autopilot” disables automatic pilot and tracking via “NaviCharT”. The window “Autopilot” will be closed. 2.3.1.5 Go to Man Over Board “Go to Man Over Board” is a function such as e.g. “Start Autopilot”. By choosing this function, the automatic pilot of the navigation program “NaviCharT” is activated. The navigation program now navigates the automatic pilot via route navigation directly to the position where “MOB” was activated. In the window Autopilot all data can be read. Further information can be found in “Man Over Board” (refer also to 2.5). Activating “Go to Man Over Board”, it is possible to see information such as detour from course line, waypoints, time and much more. 2.3.1.6 Position Tolerance Insert maximum “Position Tolerance” in nautical miles (NM) between current positions and waypoint 1 for activation of autopilot under “Start Navigation from Ship Position to Manual „NaviCharT“ Version 4.0 Update 20.07.2006 69 _______________________________________________________________________ Route” mode. This function is automatically limited to a maximum of 10 nautical miles. 2.3.1.7 Course Tolerance Insert maximum “Course Tolerance” in degrees to allow for ship’s angle deviation from set course for activation of “automatic pilot”. This only relates, if an NMEA-Compass is activated (refer to 2.2.7.2 “NMEA Settings”). 2.3.1.8 XTE Tolerance Insert maximum “XTE Tolerance” in nautical miles (NM) for parallel deviation to current planned course line. Outside this tolerance, the function “Automatic pilot” cannot be started. Manual „NaviCharT“ Version 4.0 Update 20.07.2006 70 _______________________________________________________________________ 2.3.1.9 Warning Time Insert time for tone and screen signal before reaching the next waypoint. If “Continuous Signal” is activated, confirm by mouse click to stop the signal to repeat. 2.3.1.10 Course up By activating course up option in the navigation program “NaviCharT”, the route will be always displayed toward up. The ship symbol goes toward upper edge of screen. The chart turns after the direction that ship takes. The compass points at the actual north. The number on the compass conveys the actual sailed course. The “course up” function is available only in the navigation mode. NOTE: The “Course Up” function will not be saved automatically. At the each start of the navigations program “NaviCharT” this has to be activated if required. Manual „NaviCharT“ Version 4.0 Update 20.07.2006 71 _______________________________________________________________________ 2.3.2 Menu Plan By clicking on “Plan” the program is switched to the “Planning Mode” (refer to 2.2). –The menu point “Navigator”, which is visible in the task bar of the Navigation Mode, changes. Furthermore, the following functions are available in the planning: Mark, Cursor and Route. Manual „NaviCharT“ Version 4.0 Update 20.07.2006 72 _______________________________________________________________________ 2.4 Status Bar 1 2 3 45 6 7 8 9 10 11 12 The lower status bar shows the following functions and information: Field 1: MOB (Man Over Board) Field 2: Display of active chart level Field 3: Display of active chart Scale Field 4: Active button zoom function + Field 5: Active button zoom function – Field 6: Active button to return to the Worldwide View Field 7: Display of the current Latitude (Lat) Field 8: Display of the current Longitude (Lon) Field 9: Display of the active function of the cursor (INFO, WP, MARK, NAV-L) Field 10: Display of the active screen display (Planning mode or Navigation mode) Field 11: Display of the current Automatic pilot function (active or inactive) Field 12: Display of the active route in the Navigation Mode Manual „NaviCharT“ Version 4.0 Update 20.07.2006 73 _______________________________________________________________________ 2.5 Man Over Board Function The function is a safety function, which helps to save lives in case of emergency. It is therefore important for the skipper to be adept in this function. The “MOB” function can be activated at any time, in any mode. Click “MOB” and the position of the “Man Over Board” is marked on the chart. At the same time, a window above opens and display all the relative details. Manual „NaviCharT“ Version 4.0 Update 20.07.2006 74 _______________________________________________________________________ It is vitally important to stay calm and to act in a disciplined manner!! 2.5.1 In case of emergency “MOB” Example 1: You sail a route with “NaviCharT” in automatic pilot function and press “MOB”. Take the following steps: 1. Stop “NaviChart” automatic pilot function with “Stop Autopilot” and close active route with “Close Route”. All “NaviChart” functions are now stopped, except the function “Go to MOB” in the menu “Navigator”. 2. Start “NaviCharT” function “Go to MOB”. In doing so, a course line is drawn from the position of the vessel to the marked position “MOB”. This indicates the direction and the distance to the “MOB” Position. “NaviCharT” automatically reactivates its automatic pilot function. 3. If you have an automatic pilot navigator on board, “NaviCharT” leads the ship directly to the “MOB” position. “NaviCharT” will show you XTE, the course to “MOB”, the distance to “MOB” and the estimated time of arrival to “MOB” (in the window “Autopilot”). Before drifting too far, click “Go to MOB” to update your Manual „NaviCharT“ Version 4.0 Update 20.07.2006 75 _______________________________________________________________________ route with an assistance of your automatic pilot navigator (do not forget to verify, if there are no obstacle on your way). When you arrive at the “MOB” position, the following message appears: 4. The normal route navigation can only be continued when the position “MOB” is deleted. 5. In order to proceed, switch to the Planning Mode and go to the menu “Route”. 6. Clicking “Delete MOB”. “MOB” disappears from the chart. 7. The normal route planning can be activated and started again. Manual „NaviCharT“ Version 4.0 Update 20.07.2006 76 _______________________________________________________________________ Example 2: You are not in automatic pilot function and without an active route. 1. Start function “Go to MOB”. In doing so, a course line is drawn from the position of the vessel to the marked position “MOB”. This indicates the direction and the distance to the “MOB” position. “NaviCharT” automatically reactivates its automatic pilot function. 2. If you have an automatic pilot navigator on board, “NaviCharT” leads the ship directly to the “MOB” position. “NaviCharT” will show you the course to “MOB”, the distance to “MOB” and the estimated time of arrival to “MOB” (in the window “Autopilot”). Before drifting too far, click “Go to MOB” to update your route with an assistance of your automatic pilot navigator (do not forget to verify, if there are no obstacle on your way). When you arrive at the “MOB” position, the following message appears: 3. The normal route navigation can only be continued when the position “MOB” is deleted. 4. In order to proceed, switch to the Planning Mode and go to the menu “Route”. Manual „NaviCharT“ Version 4.0 Update 20.07.2006 77 _______________________________________________________________________ 5. Clicking “Delete MOB”. “MOB” disappears from the chart. 6. The normal route planning can be activated and started again. Manual „NaviCharT“ Version 4.0 Update 20.07.2006 78 _______________________________________________________________________ IMPORTANT ADVICES: • Remain calm!! • Click “MOB” immediately - to mark the position. (Red Button “MOB” on left of lower task bar). • Take in sail calmly and slow down. • Stop automatic pilot function with “Stop Autopilot”. • Close the active route in the Navigation Mode with “Close Route”. • Start “MOB” with “Go to MOB”. • Arriving at the position “MOB” and the person is back on board, stop the automatic pilot function with “Stop Autopilot”. • Go to menu “Route” in the Planning Mode and delete the marked position “MOB” with “Delete MOB”. • All other functions (such like route planning and route navigation) can now be reactivated via track control. ADVICE: We recommend you to practice the function “MOB” repeatedly to get used to this process. It is a function for safety, which meant to save lives. This process must be perfect . CAUTION: The “MOB” function can only be activated when the data connection between GPS and “NaviCharT” is active. “MOB” function can be canceled only when “Go to MOB” was active and then interrepted by “Stop Autopilot” under the menu “Navigator”. Only after this process, the function “Delete MOB” can be executed in the menu “Route”. Manual „NaviCharT“ Version 4.0 Update 20.07.2006 79 _______________________________________________________________________ 2.5.2 “MOB Mouse” The MOB mouse looks like a small life buoy with a button in the middle. It is very easy to mount at any place in ships. If a serious case occurs during MOB, press on this mouse right away. There are no need to look for a key or a button on the monitor. Easy touch on the MOB-mouse, “NaviCharT” recognize the position. Before the full function of MOB-mouse, it is necessary to install it and coordinate the key, which is “F12” in the program “NaviCharT”. Then the function of MOB could start with a simple touch. INFO: The key “F12” is the function key to start MOB even without MOB-mouse. For more information about MOB-mouse: Maritim-Consulting -Ing.- Büro für YachtelektronikRaschweg 4 D-22147 Hamburg Telefon: 040 / 6476182 Manual „NaviCharT“ Version 4.0 Update 20.07.2006 80 _______________________________________________________________________ 3. NMEA 3.1 NMEA Basics NMEA interfaces are to find on most of marine electronic devices. NMEA is known as a Differential Data Signal – derivered from the fact that two wires carry each data signal on NMEA interfaces (which are implemented as a “balanced pair”. The voltage difference in between these two wires determines the signal level. The +(positive) and the –(negative) wires are close to each other and therefore pick up the same noise, but the difference between them remains the same – the differential signal is preserved. Four wires are used on most NMEA interfaces (some however have only one single direction interface ´two wires` Transmit and Receive) as follows: Transmit +(positive) and Transmit –(negative), Receive +(positive) and Receive –(negative). Connect one NMEA to another by connecting the Transmit +(positive) of the sending device to the Receive +(positive) of the receiving device. It follows that the Transmit – (negative) of the sending device should be connected to the Receive –(negative) of the receiving device. Connections should always be made from one device to another and not by using DC ground of the vessel for Transmit –(negative). Where an NMEA instruction shares power ground with Transmit –(negative) (and therefore NMEA specifications are not properly implemented) a connection should still be made from the cable that is indicated as Transmit –(negative) to the Receive –(negative) of the receiving device. NOTE: NMEA data terms used by “NaviCharT” correspond to NMEA standards. In cases where manufacturers of navigational devices have implemented individual adjustments it is possible that “NaviCharT” cannot process the commands. Manual „NaviCharT“ Version 4.0 Update 20.07.2006 81 _______________________________________________________________________ 3.1.1 NMEA Input Instructions DPT Water depth in Meters GGA GPS position (Longitude/Latitude), UTC time GLL GPS position (Longitude/Latitude), UTC time GNS GNSS position HDG Course HDT Actual course HDM Compass course magnetic MWD Wind direction, wind speed MWV Wind speed, wind angle RMA Loran-C-Position (Longitude/Latitude), speed above ground, course above ground RMC GNSS-Position (Longitude/Latitude), UTC time, speed above ground, course above ground TLL Radar, aim number, aim position (Longitude/Latitude) TTD Radar, aim number, aim distance, direction finding to aim, aim speed, aim course TTM Radar, aim number, aim distance, direction finding to aim, aim speed, aim course VHW Speed through water and compass course VTG Speed above ground, course above ground VWR Relative wind speed, relative wind direction GSV GNSS Satellites in View Manual „NaviCharT“ Version 4.0 Update 20.07.2006 82 _______________________________________________________________________ 3.1.2 NMEA Output Instructions APA Autopilot setting “A” APB Autopilot setting “B” BOD Sounding from original point to aim point BWC Sounding and distance to waypoint, aim point position (Longitude/Latitude), sounding and distance from the current position to aim point GLL GPS position (Longitude/Latitude), UTC time RMB Starting waypoint data, arrival waypoint data, arrival waypoint position (Longitude/Latitude), BPD (sounding from the current position to aim point) XTE Lateral course deviation WPL Waypoint position RMC refer to 3.1.1 RML Manual „NaviCharT“ Version 4.0 Update 20.07.2006 83 _______________________________________________________________________ 3.2 RS-232 Basics There are RS-232 ports on the most of PC’s (whether a tower or a laptop). Connecting RS-232 device to another RS-232 device: Transmit line of first device with Receive line of second device. Receive line of first device with Transmit line of second device. Signal ground of first device to Signal ground of second device. If you have a choice to choose either RS-232 port or NMEA interface,connect RS-232 to RS-232 and NMEA to NMEA. In most cases, an RS-232 port can still be connected to an NMEA interface and vice versa (other way round). Connecting NMEA device to provide input to an RS-232 device: Connect Transmit +(positive) of NMEA to Receive +(positive) of RS-232 and Transmit –(negative) of NMEA to Signal ground of RS-232. Connecting NMEA device to take input from an RS-232 device: Connect Receive +(positive) of NMEA to Transmit +(positive) of RS-232 and Receive –(negative) of NMEA to Signal ground of RS-232. Connecting NMEA device to provide and to take input from an RS-232 device: Connect Transmit +(positive) of NMEA to Receive +(positive) of RS-232, connect Receive +(positive) of NMEA to Transmit +(positive) of RS-232, and the Transmit –(negative) of NMEA and the Receive –(negative) of NMEA to Signal ground of RS-232. If you encounter problems when tying the Transmit –(negative) and Receive –(negative) of the NMEA interface together you probably need to use an NMEA to RS-232 converter. Manual „NaviCharT“ Version 4.0 Update 20.07.2006 84 _______________________________________________________________________ 3.3 USB With special converter cables (SUB-D 9 Pol on USB), you have also the possibility to connect navigation equipment to a PC or Laptop via USB. Especially Laptops have only few or no space at all for more COM interfaces. Instead, these computers have various USB sockets, since these can be integrated without occupying too much space. These PCs can also be upgraded with special cards (PCMCIA). These USB sockets have to be configured in Windows as COM interfaces, so that the navigation program “NaviCharT” can recognize these USB interfaces as COM interfaces. 3.4 NMEA Settings on GPS DigiSoft GmbH & Co. KG works continuously so that all the navigational devices with NMEA 0183 data output are supported by the navigation program “NaviCharT”. Since there are so many, it is not possible to set each one separately. We want however to give you some indications. 3.4.1 Fixing NMEA Protocol It is necessary to verify on each device, if the data output protocol is set on NMEA 0183. The navigation program “NaviCharT” is build up like the NMEA 0183 - version 2.3, which should also be adapted at the GPS. If this version does not exist, a closer version has to be chosen. NOTE: Basically, the activation of NMEA 0183 is sufficient. Manual „NaviCharT“ Version 4.0 Update 20.07.2006 85 _______________________________________________________________________ 3.4.2 Selection of NMEA Instructions On most devices, it is possible to activate individual NMEA 0183 Instructions. Only the most necessary instructions must be activated. For GPS devices, which serve only as data output device for the actual position, the Instruction “RMC” alone or the combination of “GLL” and “ZDA”, in case of need “VTG” for the course and speed above ground (refer to “NMEA Settings” under 2.2.7.2) are enough. If waypoints have to be send to the GPS, the Instruction “WPL” has to be activated in both cases as data input at the GPS and the corresponding cable has to be connected with the COM-Port (Refer to “Wiring advice“ under 4). NOTE: The number of the input Instruction has an influence on the processing speed of the navigation program “NaviCharT”. That’s why it is advisable to activate only the Instruction “RMC”, if it exist. If more Instructions are activated, it is necessary in certain circumstances, to adapt the “Buffer size” in the navigation program “NaviCharT” at the corresponding COM-Port (refer to “NMEA Settings” under 2.2.7.2). Therewith the data transfer between NMEA instruction and navigation program “NaviCharT” works, it must be synchronized at the navigational device (for example GPS) as well as at the navigation program “NaviCharT”. Therefore, it is necessary to activate the corresponding NMEA 0183 Instruction for data output in the sending device and for data input in the navigation program “NaviCharT”. Manual „NaviCharT“ Version 4.0 Update 20.07.2006 86 _______________________________________________________________________ 3.4.3 NMEA transmission protocol / BaudRate The standard of transmission for NMEA 0183 is: BaudRate: 4800 Parity: no_parity Data Bits: Data bits 8 Stop Bit: Stop1 In certain circumstances, the setup in the GPS has to be adapted to the above value. INDICATION: You have also the possibility to work with other values without problems. However, you have to make sure that the setup of the GPS as well as in the navigation program “NaviCharT” correspond to each other (refer to “NMEA Settings” under 2.2.7.2). 3.4.4 NMEA Output frequency Some navigational devices allow setting up the output frequency. For the navigation program “NaviCharT”, the repeating frequency should be set to one second. 3.4.5 NMEA Checksum Some navigational devices allow the activation / deactivation of the “Checksum” for individuals NMEA Instructions. Although the navigation program “NaviCharT” could work without “Checksum”, it is recommended to activate it. By data transfer, the security is higher and transmission errors are impossible. INDICATION: The standard of NMEA 0183 is with output of the “Checksum”. Manual „NaviCharT“ Version 4.0 Update 20.07.2006 87 _______________________________________________________________________ 3.4.6 Chart Datum The navigation program “NaviCharT” is build up like the “Chart Datum” (coordination system) WGS 84. So that the GPS calculate and output correctly the position to the navigation program “NaviCharT”, the “Chart Datum” WGS 84 has also to be set in the GPS. 3.4.7 General Indication for NMEA 0183 The protocol NMEA 0183 normally defines the norm. Experience shows, that not all manufacturers of navigational devices observe this norm. If there are still problems to use existing navigation devices, the DigiSoft GmbH & Co. KG is willing to adapt the navigation program “NaviCharT”. Manual „NaviCharT“ Version 4.0 Update 20.07.2006 88 _______________________________________________________________________ 4. Instruction of connection Connection of the GPS or other navigation devices to the PC: SUB – D 9-Pole busses (Pluggable to COM – Inlet to PC) Pol 2 = RX (PC-Inlet for GPS or other devices which transfer data) Pol 3 = TX (Outlet from PC to the Autopilot or other data receiving display devices) Pol 5 = Ground (Inlet to PC from GPS or other data transmitting devices (Ground)) (Outlet from PC to the Autopilot or other data receiving display devices) SUB – D 25-Pole Socket (Pluggable to COM – Inlet to PC) Pol 3 = RX (Inlet to PC from GPS or other data transmitting devices) Pol 2 = TX (Outlet from PC to the Autopilot or other data receiving display devices) Pol 7 = Ground (Inlet to PC from GPS or other data transmitting devices (Ground)) (Outlet from PC to the Autopilot or other data receiving display devices) Manual „NaviCharT“ Version 4.0 Update 20.07.2006 89 _______________________________________________________________________ 5. MULTIPLEXER This additional function is suspended. As soon as it is completed you will find information on our website: http://www.navichart.com Manual „NaviCharT“ Version 4.0 Update 20.07.2006 90 _______________________________________________________________________ 6. Operating System Microsoft Windows The navigation program “NaviCharT” is compatible to all the Windows´ OSs. Although the users should possess enough knowledge of divers settings for OSs. In this chapter, DigiSoft informs all users some useful advices and hints for using the navigation program “NaviCharT” properly. “NaviCharT” requires special settings in Microsoft’s OS in some cases, which are not known by all users. To be precised, in the absence of an ordinal COM-Ports (Sub-D9 Pol plug) in the hardware. Even though the navigation program “NaviCharT” should be operational. 6.1 Equipment Manager (Device Manager) Equipment Manager displays all the installed hardware in graphic. With Equipment Manager, you can change configuration of hardware and influence the link between hardware and the processor. Equipment Manager offers you following operations: a) Secure a problem free operation of hardware b) Change settings of the hardware configuration c) Recognize drives for each device to load or call information d) Change advanced settings and property of devices e) Install updated device drive f) Disable, activate or uninstall devices g) Recognize device conflicts and configure a manuel resource settings h) Print out a list of all the installed devices Normally the Equipment Manager is used to check statutes of hardware and updates device drives in the computer. An Experienced users with solid understanding in hardware utilize the diagnose function of Equipment Manager to solve conflicts of hardware and change resource settings. Manual „NaviCharT“ Version 4.0 Update 20.07.2006 91 _______________________________________________________________________ How to find the Equipment Manager: Click START and go to SETTINGS then click on SYSTEM CONTROL. Double click on SYSTEM. Click HARDWARE in the Register card then Equipment Manager. Manual „NaviCharT“ Version 4.0 Update 20.07.2006 92 _______________________________________________________________________ The symbol of the system control: Manual „NaviCharT“ Version 4.0 Update 20.07.2006 93 _______________________________________________________________________ WARNING: Changing resource setting without having a sufficient knowledge, computer might will block or crash. Only users who possess solid knowledge of hardware and configuration of hardware should do the resource settings. Therefore, you should proceed the following points very carefully. Manual „NaviCharT“ Version 4.0 Update 20.07.2006 94 _______________________________________________________________________ 6.1.1 The COM-Port The serial bus, called also “COM-Port” in the world of PCs, is for the connection of many extern switches and the most appropriate system for the PC. In addition, the communication between two PCs is available with the serial bus. In the function and the electric property of signals at the utilization of serial bus, a norm is set since long time. The norm has been created in the early 60s by EIA (Electronics Industries Association) and received the mark “RS-232” from the Gremium. The aim was to define a standard-Hardware-bus through which systems can exchange different information. The most known example would be the mouse, modem connected to the PC, however there are many professional machines such as measuring, and regulating technics are still using RS-232-bus. The system and the hardware are separated in two groups by RS-232-Standard: The difference is the Data Terminal Equipment (DTE) and Data Communication Equipment (DCE). If the modifications of the COM-Port settings are required, follow the indications as below: a) Open the Equipment Manager (refer to 6.1) b) Double click on Connections (COM and LPT) c) With right click on the one of the setting, which should be changed, then click on the properties. d) Modify the connection settings on the register card as you wish (in ADVANCED, you can switch COM-Port to other interfaces). Manual „NaviCharT“ Version 4.0 Update 20.07.2006 95 _______________________________________________________________________ Properties of COM-Port Advanced settings of COM2 Manual „NaviCharT“ Version 4.0 Update 20.07.2006 96 _______________________________________________________________________ 6.1.2 USB USB is abbreviation of Universal Serial Bus, which allows you to connect further extern hardware. USB has been made to connect extern hardware. The advantage of USB is first of all its high speed (over USB 2.0) and easy of handling such as “Plug & Play”. Hardwares just need to be connected to the computer. New start is normally not required and the gradeup cards are also not necessary. ADVICE: A USB-Drive is necessary to install USB. If this doesn’t exist (has not been built in), Equipment Manager will not recognize the USB. Connecting USB to COM-Port (NaviCharT requires temporary) it is necessary to install the software which has been included to your USB. With this software, you can switch the port to another COM-Port. Manual „NaviCharT“ Version 4.0 Update 20.07.2006 97 _______________________________________________________________________ 6.1.3 HyperTerminal Terminal programs are for the optimum set up and development of the connections through MODEM. In the most simplest case, a PC transforms into a terminal with its assistance and communicates through its serial bus (COM-Ports). For example, it controls: data protocol that a GPS-receiver sends out or communication with a MODEM per AT-Instruction. The terminal program “HyperTerminal” belongs to Windows. It recognizes various operating or controlling duties. Before showing an example of set up, the program has to be found. Left click on the START and PROGRAM. Go to ACCESSORY COMMUNICATION and then double click on HYPERTERMINAL. Manual „NaviCharT“ Version 4.0 Update 20.07.2006 the 98 _______________________________________________________________________ Example for the reception of GPS-Data: After the start, user has to give a name for the new connection. For example GPSDevice. It is free to choose an icon, so as the name, and these do not have any influence on the test. At the end a further window opens to choose a interface, from which you wish to read in data.. Manual „NaviCharT“ Version 4.0 Update 20.07.2006 99 _______________________________________________________________________ Choose an appropriate interface and adjust the baud rate (mostly 4800), then HyperTerminal will start reading the data in. Manual „NaviCharT“ Version 4.0 Update 20.07.2006 100 _______________________________________________________________________ 6.2 Color and screen settings For the correct display of “NaviCharT”, the screen solution and eventual color intensity should be adjusted. Right click on the desktop to open the context menu then the left click on the “Properties”. The window above opens. This allows you to make a necessary modification in settings. The most appropriate setting would be 1600X1200 Pixel (solution) for the 21 inch screen and always high color (16 bit) or true color (32 bit). Manual „NaviCharT“ Version 4.0 Update 20.07.2006 101 _______________________________________________________________________ 7. ERROR MESSAGES in navigation system “NaviCharT” Apart from the examples of typical error messages shown below, there are series of messages that can occur during the course of the program. In most cases, these messages explain the cause of the problem and help you in solving it. For further question, please do not hesitate to contact us at: http://www.navichart.com 7.1 “NaviCharT” Error Messages Error Message when activating the NaviCharT “Autopilot” This message pops up when activating the “NaviCharT´s” automatic pilot function (“Start Autopilot”) and when the data transfer from the GPS is disturbed or interrupted (can be temporary or permanent) or the tolerances are too small. SOLUTION: See if error message repeats. Check the tolerances in the menu “Navigator” (refer to 2.3.1). Manual „NaviCharT“ Version 4.0 Update 20.07.2006 102 _______________________________________________________________________ Error Message when connecting “Multiplexer” This message appears if a COM interface, which is set in the “Setup”, is invalid or has been used by another instrument. SOLUTION: First check the use of the COM interfaces of your PC in the hardware area, by removing those drivers that block the interfaces and then check the configurations in the Menu “Setup” of the program “NaviCharT” (refer to 2.2.7). Error Message at the start of the navigation program “NaviCharT” This error message appears when the connection between the COM interface and the GPS is disturbed or interrupted. Manual „NaviCharT“ Version 4.0 Update 20.07.2006 103 _______________________________________________________________________ SOLUTION: - Switch on GPS - Check the serial adapter of the COM interface - Check the NMEA 0183 configuration (Refer to “NMEA Settings” under 2.2.7.2) Error Message E30210 SOLUTION: a) The system time has been put back: This error can only be removed if the system time is put again at the actual date. The navigation program “NaviCharT” can then be started again. b) The system time has been put on: The navigation program “NaviCharT” has been started with an advance system time and the error message “E30210” appears, the system time must be corrected so that this one is ahead of the advanced time. However, it is important not to pass beyond the expiry date of the licence. The navigation program “NaviCharT” will then start again. It is very important that a GPS is connected to the COM port of your PC, that the “NaviCharT” program can input data and that the Instructions “RMC” or “ZDA” are well activated on the GPS and the navigation program “NaviCharT” (Refer to “NMEA Settings” under 2.2.7.2). The system time will automatically be corrected after nearly 30 minutes. After then the navigation program “NaviCharT” can be exited. Manual „NaviCharT“ Version 4.0 Update 20.07.2006 104 _______________________________________________________________________ 8. Error Messages of Operating System Various error messages of the respective operating system can occur. As a rule, these are triggered by hardware conflicts in connection with COM ports and peripheral devices or by memory conflicts with applications. If such or similar error messages appear, we request the user to specify the error message and transmit all relevant data to DigiSoft GmbH & Co. KG, preferably via our Internet Online Support at http://www.navichart.com Manual „NaviCharT“ Version 4.0 Update 20.07.2006 105 _______________________________________________________________________ 9. INDEX Add Mark........................................................................................................ 2.2.3.1 AIS.................................................................................................................. 2.2.7.6 Alarm Signal................................................................................................ 2.2.7.3.3 Anchor Guard ................................................................................................. 2.2.8.1 Application of program ........................................................................................... 2 Approach ........................................................................................................... 2.2.1 Automatic ....................................................................................................... 2.2.6.8 Autopilot Settings........................................................................................... 2.2.7.3 Autopilot Start ............................................................................... 2.2.7.3.1 - 2.3.1.3 Autopilot.............................................................................2.2.7.3 - 2.3.1.3 - 2.3.1.4 Backup Route ................................................................................................. 2.2.5.9 Baud Rate .......................................................................................................... 3.4.3 Beacon & Buoys ............................................................................................. 2.2.2.1 Berthing ............................................................................................................. 2.2.1 BOD........................................................................................................ 2.3.1.3 - 3.1 BPD ................................................................................................................ 2.3.1.3 Bright Day ...................................................................................................... 2.2.6.1 Brightness ............................................................ 2.2.6.1 - 2.2.6.2 - 2.2.6.3 - 2.2.6.4 Buffer size ...................................................................................................... 2.2.7.2 Call of Information ................................................................................. 2.1 - 2.2.4.1 Calling of a saved route.................................................................................. 2.2.5.2 CD-Drive ........................................................................................................... 1.3.3 Center the Ship on Screen ......................................................................2.2.7.3.2.(a) Change the vessel symbol from circle to ship ................................................ 2.2.7.2 Chart (Menu) ..................................................................................................... 2.2.2 Chart CD............................................................................................................ 1.3.3 Chart Date.................................................................................................. 1.1 - 3.4.6 Chart Datum ...................................................................................................... 3.4.6 Chart Level ........................................................................................................ 2.2.1 Chart management.......................................................................................... 2.2.7.7 Checksum .......................................................................................................... 3.4.5 Choice of Directory ........................................................................................... 1.3.1 Manual „NaviCharT“ Version 4.0 Update 20.07.2006 106 _______________________________________________________________________ Choice of Screen ............................................................................................... 1.3.2 Circle to Ship.................................................................................................. 2.2.7.2 Close (Route).................................................................................................. 2.2.5.4 Close Route .................................................................................................... 2.3.1.2 Coastal ............................................................................................................... 2.2.1 Coastal/Approach .............................................................................................. 2.2.1 Color and screen settings………………………………………………………. ..6.2 Color display ......................................................................................... .1.3.2 - 2.2.6 Comment ........................................................................................................ 2.2.5.7 Communication Interface ............................................................................... 2.2.7.2 Compass……………………………………………………………………...2.2.9.4 Compass Offset ........................................................................................... 2.2.7.1.3 COM-Port………………………………………………………………………6.1.1 Configuration.................................................................................................. 2.2.7.2 Contents....................................................................................................... 2.2.9.6.1 Continuous signal ................................................................................... 2.2.7.3.3.(a) Course above ground........................................................................... 2.2.9.2 - 3.1.1 Course Tolerance............................................................................................ 2.3.1.7 Course Up…………………………………………………………………..2.3.1.10 Course Vector.............................................................................................. 2.2.7.5.2 Coverage......................................................................................................... 2.2.2.9 Cursor (Menu) ................................................................................................... 2.2.4 Cursor Geo-Position....................................................................................... 2.2.9.3 Cursor Navigation Line .................................................................................. 2.2.9.3 Data Backup ................................................................................................... 2.2.7.9 Data Restore ................................................................................................. 2.2.7.10 Data ................................................................................................................ 2.2.9.2 Date UTC ....................................................................................................... 2.2.9.1 Degree ............................................................................................................ 2.2.6.9 Delete Mark.................................................................................................... 2.2.3.3 Delete MOB ................................................................................................. 2.2.5.12 Delete Route ................................................................................................. 2.2.5.11 Depth Data........................................................................................ 2.2.2.5 - 2.2.9.2 Depth Lines .................................................................................................... 2.2.2.5 Depth Offset ................................................................................................ 2.2.7.1.2 Depth .............................................................................................................. 2.2.2.5 Manual „NaviCharT“ Version 4.0 Update 20.07.2006 107 _______________________________________________________________________ Description of the program................................................................................... 1.1 Deviation between the first waypoint and the current position ...................... 2.3.1.6 Deviation from compass course to course line............................................... 2.3.1.7 Deviation from course line ............................................................................. 2.3.1.3 Deviation ....................................................................................... 2.2.7.3.3 - 2.3.1.8 Disclaimer............................................................................................................. 1.7 Display of the active function of the cursor.......................................................... 2.4 Display of the active route in the Navigation Mode............................................. 2.4 Display of the active screen setting ...................................................................... 2.4 Display of the active zoom function + / - ............................................................. 2.4 Display of the chosen and active chart scale ........................................................ 2.4 Display of the chosen sea chart level.................................................................... 2.4 Display of the current Autopilot function............................................................. 2.4 Display of the current geographic Latitude .......................................................... 2.4 Display of the current geographic Longitude ....................................................... 2.4 Display Settings........................................................................................... 2.2.7.1.4 Display ship symbol .................................................................................... 2.2.7.5.1 Distance to next Waypoint ............................................................................. 2.3.1.3 Distance .......................................................................................................... 2.3.1.3 DST ................................................................................................................ 2.3.1.3 DTG................................................................................................................ 2.3.1.3 Dusk................................................................................................................ 2.2.6.3 Electronic Sea chart .............................................................................................. 1.1 Equipment manager……………………………………………………………...6.1 Error messages of the Operating System.............................................................. 6.2 Error messages......................................................................................................... 6 ETA ................................................................................................................ 2.3.1.3 Exit ................................................................................................................. 2.2.9.8 Fixing NMEA Protocol ..................................................................................... 3.4.1 Function (Menu)................................................................................................ 2.2.8 Function key (F1, F12)…………………………………………………………….2.1.4 General Indication for NMEA 0183.................................................................. 3.4.7 Manual „NaviCharT“ Version 4.0 Update 20.07.2006 108 _______________________________________________________________________ General Information ................................................................................................ 1 General Nautical................................................................................................ 2.2.1 General Settings ............................................................................................. 2.2.7.1 General ........................................................................................................... 2.2.9.1 Global Positioning System (GPS) ................................................................... 1.1 - 4 Go to MOB..................................................................................................... 2.3.1.5 Go to Position................................................................................................. 2.2.6.5 Go to Ship Position ........................................................................................ 2.2.6.6 Graphic Settings of Windows............................................................................ 1.3.2 Guidelines.........................................................................2.2.6.8 - 2.2.6.9 - 2.2.6.10 Harbor................................................................................................................ 2.2.1 Hard Disc........................................................................................................... 1.3.3 Hardware Installation ........................................................................................... 1.2 Help ................................................................................................................ 2.2.9.6 Hide………………………………………………………………………….2.2.6.10 HyperTerminal………………………………………………………………….6.1.3 In case of emergency ......................................................................................... 2.5.1 Index ............................................................................................................ 2.2.9.6.2 Info ................................................................................................................. 2.2.9.7 Info Route....................................................................................................... 2.2.5.6 Information System ................................................................................................. 1 Information ..................................................................................................... 2.2.4.1 Installation CD .......................................................................................... 1.3 - 1.3.3 Invalid Licence ............................................................................................... 2.2.7.7 Land Marks..................................................................................................... 2.2.2.7 Land Objects................................................................................................... 2.2.2.7 Language ..................................................................................................... 2.2.7.1.6 Licence Update............................................................................................... 2.2.7.8 Lights.............................................................................................................. 2.2.2.2 Load Route ..................................................................................................... 2.3.1.1 Log........................................................................................................................ 1.1 Manual „NaviCharT“ Version 4.0 Update 20.07.2006 109 _______________________________________________________________________ Main menu............................................................................................................ 2.1 Man Over Board ................................................................................................... 2.5 Manual.................................................................................................................. 1.4 Mark (Menu) ..................................................................................................... 2.2.3 MOB – In a serious case………………………………………………………. 2.5.1 MOB Function...................................................................................................... 2.5 MOB Mouse……………………………………………………………………2.5.2 Mode..................................................................................................................... 2.1 Mouse Buttons................................................................................................... 2.1.3 Multiplexer .............................................................................................................. 5 Navcode Weather Mouse ............................................................................ 2.2.7.1.5 NaviCharT Error Messages .................................................................................. 6.1 Navigation (Menu) .......................................................................................... 2.2.10 Navigation instruments.................................................................................... 1.1 - 4 Navigation Line ................................................................................ 2.2.4.3 - 2.2.9.3 Navigation Mode ....................................................................................... 2.1.2 - 2.3 Navigational Aids........................................................................................... 2.2.2.3 Navigator (Menu) .............................................................................................. 2.3.1 New (Route) ................................................................................................... 2.2.5.1 Next WP ......................................................................................................... 2.3.1.3 Night ............................................................................................................... 2.2.6.4 NMEA 0183 .............................................................................................. 1.1 - 3.4.7 NMEA Basics....................................................................................................... 3.1 NMEA Checksum ............................................................................................. 3.4.5 NMEA Input Instruction.................................................................................... 3.1.1 NMEA Output frequency .................................................................................. 3.4.4 NMEA Output Instruction................................................................................. 3.1.2 NMEA Settings on GPS ....................................................................................... 3.4 NMEA Settings .............................................................................................. 2.2.7.2 NMEA transmission protocol / Baud Rate........................................................ 3.4.3 NMEA ..................................................................................................................... 3 Normal Day .................................................................................................... 2.2.6.2 Off center the Ship on Screen.................................................................2.2.7.3.2.(b) Open (Route) .................................................................................................. 2.2.5.2 Operating Systems................................................................................................ 1.1 Manual „NaviCharT“ Version 4.0 Update 20.07.2006 110 _______________________________________________________________________ Operating system Microsoft Windows……………………………………………..6 Option (Menu)................................................................................................... 2.2.6 Overview ........................................................................................................... 2.2.1 Password......................................................................................................... 2.2.7.2 PCMCIA............................................................................................................... 3.3 Periphery instruments................................................................................ 2.2.7.2 - 3 Plan (Menu)....................................................................................................... 2.3.2 Planning Mode .......................................................................................... 2.1.1 - 2.2 Position Tolerance.......................................................................................... 2.3.1.6 Print Chart ...................................................................................................... 2.2.8.3 Proceed Navigation Reckoning by Losing GPS.................................. 1.1 - 2.2.7.3.4 Radar ............................................................................................................ 1.1 - 3.1 Remaining distance to destination.................................................................. 2.3.1.3 Restore Route ............................................................................................... 2.2.5.10 Restriction Areas ............................................................................................ 2.2.2.4 Reverse (Route).............................................................................................. 2.2.5.5 Route (Menu) .................................................................................................... 2.2.5 Route planning .................................................................................................. 2.2.5 RS-232 Basics ...................................................................................................... 3.2 Save (Route) ................................................................................................... 2.2.5.3 Saved planned Routes .................................................................... 2.2.5.8 - 2.2.5.10 Scale (Menu) ..................................................................................................... 2.2.1 Screen Settings ................................................................................. 1.3.2 - 2.2.7.1.4 Scroll ................................................................................................................. 2.1.3 Sea Marks .......................................................................................................... 2.2.2 Sea Objects ..................................................................................................... 2.2.2.6 Search & Find................................................................................................. 2.2.6.7 Selection of NMEA Instruction......................................................................... 3.4.2 Send WP to GPS ............................................................................................ 2.2.5.6 Set Label Time ............................................................................................... 2.2.7.4 Setting of the zone time............................................................................... 2.2.7.1.1 Setup (Menu)..................................................................................................... 2.2.7 Manual „NaviCharT“ Version 4.0 Update 20.07.2006 111 _______________________________________________________________________ Ship Position ............................................................................................... 2.2.7.3.2 Ship to Circle.................................................................................................. 2.2.7.2 Software Installation............................................................................................. 1.3 SPD................................................................................................................. 2.3.1.3 Special Feature Version........................................................................................ 1.6 Special Marks .................................................................................................... 2.2.3 Start Autopilot ................................................................................................ 2.3.1.3 Start Navigation from Route inside XTE-Tolerance..............................2.2.7.3.1.(a) Start Navigation from Ship Position to Route........................................2.2.7.3.1.(b) Status Bar.............................................................................................................. 2.4 Stop Autopilot ................................................................................................ 2.3.1.4 Successive beeps ....................................................................................2.2.7.3.3.(b) Text & Information......................................................................................... 2.2.2.8 Time for driving ............................................................................................. 2.2.5.6 Time correction for UTC............................................................................. 2.2.7.1.1 Total distance.................................................................................... 2.2.5.6 - 2.3.1.3 Track control ................................................................................................. 2.3.1.3 Track Settings................................................................................................. 2.2.7.4 Track View ..................................................................................................... 2.2.8.2 Trackball............................................................................................................ 2.1.3 Trial-Version ........................................................................................................ 1.5 TTG ................................................................................................................ 2.3.1.3 Types of Modes .................................................................................................... 2.1 Update Navigation program “NaviCharT” and Manual....................................... 1.4 USB ........................................................................................................... 3.3 - 6.1.2 User Manual ......................................................................................................... 1.4 User Marks ................................................................................................... 2.2.2.10 Using Help................................................................................................... 2.2.9.6.3 UTC Date........................................................................................................ 2.2.9.1 UTC Time....................................................................................................... 2.2.9.1 Vector circle ................................................................................................ 2.2.7.5.3 Vector Settings ............................................................................................... 2.2.7.5 Manual „NaviCharT“ Version 4.0 Update 20.07.2006 112 _______________________________________________________________________ View Mark...................................................................................................... 2.2.3.2 Warning Time................................................................................................. 2.3.1.9 Waypoint ........................................................................................................ 2.2.4.2 Weather .......................................................................................................... 2.2.9.5 Weather historic ............................................................................................. 2.2.8.4 Weather Settings.......................................................................................... 2.2.7.1.5 Weather Update.............................................................................................. 2.2.9.4 WGS 84 ..................................................................................................... 1.1 - 3.4.6 Wind measuring instruments................................................................................ 1.1 Window (Menu) ................................................................................................ 2.2.9 Wiring Advice ......................................................................................................... 4 World................................................................................................................. 2.2.1 WP add / change / delete ................................................................................ 2.2.5.6 WP Geo-Position............................................................................................ 2.2.9.3 WP.................................................................................................................. 2.3.1.3 WPL................................................................................................................... 3.1.2 XTE Tolerance ................................................................................. 2.2.7.3 - 2.3.1.8 XTE ................................................................................................................ 2.3.1.3 ZDA............................................................................................... 2.2.7.1.1 - 2.2.9.1 Manual „NaviCharT“ Version 4.0 Update 20.07.2006