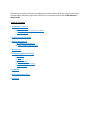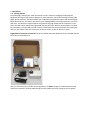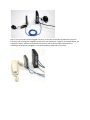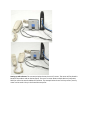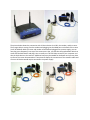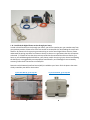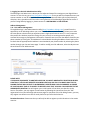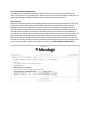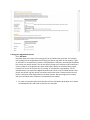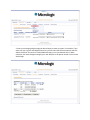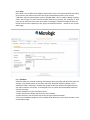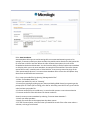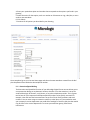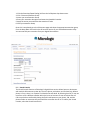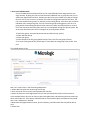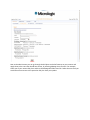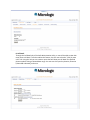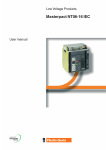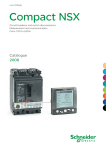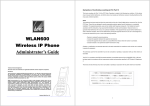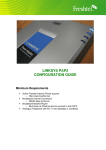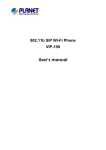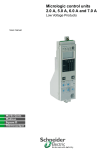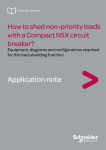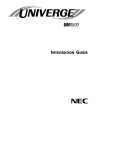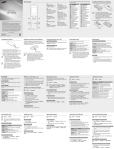Download Digital Phone - User Manual
Transcript
Digital Phone - User Manual The following are simple instructions and suggestions on how to better utilize your Digital Phone service from Micrologic. Should you need further assistance, do not hesitate to contact us at 866.3WLOGIC or 304.472.9100. Table of Contents 1. Introduction to Service a. Getting Started b. Back Feed Dial Tone through Your Home c. Number Porting 2. Logging into the VoIP Admin 3. Address Management a. 911 Address Management b. Physical Address Management 4. SIP Accounts 5. Using your Digital Phone Service a. Dial Plans b. Rules c. Schedules d. Auto-Attendants e. Extensions & Speed Dialing f. Virtual Console 6. Voicemail 7. User Level Administration 8. Call Detail 1. Introduction 1. A - Getting Started Once Micrologic receives your order, the wheels are set in motion to configure the appropriate equipment and ship to your home or business. In most instances, you will be receiving a Linksys PAP2 digital phone converter. This device allows your traditional analog phones to work with the Micrologic Digital Phone Service. This device will come to your shipping address pre-configured for use. For most new users, you will have a single computer using the existing high speed internet connection in your home. You will now be sharing that high speed internet connection with the phone adapter. To share this connection, you will need to utilize a router. Please follow the instructions below on installing the device in your home. There are instructions on how to set this up with or without a router. Digital Phone Connection Instructions The picture below shows the equipment that is included with the box that you received from us: Step 1: In the next picture you will see our equipment, the PAP2, along with a cable modem that we used for this example: The blue cable coming from the modem currently is going to your computer. Step 2: The picture below shows the connection directly from your modem (DSL or Cable apply). In this step you will take the cable that is currently going to the computer from the modem and plug into our device the PAP2. The picture shows the blue cable coming from the modem and plugging into the blue port on the back of the PAP2, marked Ethernet. The picture to the Right is showing the connection without either device plugged into the wall outlet for power. This is just and example. Step 3: This step shows a phone plugged into port 1 on the back of the PAP2, by default this the port into which you will plug your telephone. At this point you should have 3 lights lit on the PAP2 device, the top light for power, second is the Ethernet connectivity, and the bottom light should also be lit indicating that the phone is plugged in. You should be able to make calls at this point. Setting up with a Router The connection below shows the use of a router. The router will be placed in between the modem and our device (Pap2). The use of a router allows multiple devices (computers, PAP2) to utilize the same broadband connection. The example below shows a Linksys router, but any router can be used. Linksys is the brand that we prefer. The picture below shows the connection with all three devices: the PAP2, the modem, and the router. The orange cable is coming from the modem and plugging into the WAN port on the back of the router (it will be labeled). With the router and modem connected and plugged into a power supply, you can now plug your computer(s) into any of the router ports. Also, you will take the supplied blue cable that came with the PAP2 device and plug it into a router port. This will allow access for your computer and also the Pap2 device to the internet. Additional setup may be needed for the Router and you may have to refer to the router documentation. These pictures display the connections of the network cables and of course all devices would require connection to a power supply. 1. B – Back feed the Digital Phone service through your home. In order to back feed the service through your home, you will first need to port your number away from your previous provider. Please refer to the next section to accomplish this. Back feeding the service will allow for all phones in the house using common wiring to use the same Digital Phone account. Please understand the wiring may differ from home to home, so there are no guarantees that this will operate as desired. (***Please be sure that the previous provider has disconnected the dial tone feed to your home or you could damage the PAP2 device, your phones, and/or the wiring in your home. Back feeding the dial tone is not suggested by some equipment manufacturers, and if damaged is not covered by warranty) Follow these instructions to accomplish: Determine which Network Interface Device (NID) is installed at your home. Click the picture that most closely resembles your NID for instructions. If you have NID A, go to step 2A A If you have NID B, go to step 2B B 2A. You should have a box that looks similar to this outside of your home. This is called the Network Interface Device (NID). The NID closed. The NID open. 3A. Once you have found this box you will need to open the box. It will be labeled "Customer Access." Once you open the box it may look like this. 4A. Now that you have the box open, loosen the screws and disconnect the wires from them. This will disconnect you entirely from the Outside phone company. 5A. The next step is what connects the Digital Phone Service to all the other jacks. Phone Jack: located on the wall in your home. 6A. You will want to run a cable from the PAP2 (Port 1) to an available phone port in your home. 7A. The process is complete; you should now have dial tone on all your jacks in the home. 2B. You should have a box that looks similar to this outside of your home. This is called the Network Interface Device (NID). 3B: Once you have found this box you will need to open the box. It will be labeled "Customer Access". Once you open the box it may look like this. There should just be a screw to loosen and it will allow it to swing open. Now that the box is open you should see what looks like phone cords, like those in your home. 4B. Now that you have the box open, unplug the phone cords, just like you would unplug the phone line from the wall jack in your home. This will disconnect you entirely from the Outside phone company 5B. You are now disconnected from your previous telephone provider and you will be able to back feed our service throughout your home. You will just need to run the phone cord from Port1 on the PAP2, the grey box that we sent to you, to an available wall jack which should look like the picture above. During this procedure, your Ethernet cable should remain connected to the router and the router should continue to receive power. Once you have completed this procedure, you should be able to use the working phone jacks in your home and your existing phones. 1. C – Porting Your Number Now that you have set up your Digital Phone account, make some test calls inbound and outbound to ensure that everything is working correctly. You may now wish to port your existing telephone number to the 3WLogic Digital Phone Account. If test calls were successful, you should log into your 3WLogic VoIP Administration Utility. At the top of the screen should be a gray box asking if you would like to keep the 3WLogic temporary number or if you would like to replace with an existing number. Follow the instructions for porting an existing number. This operation creates the needed workflows in the Micrologic office system to port your number. You will be notified via email of a pending port date and again notified when the port is complete. Once complete, you will be using your existing number on the Micrologic Digital Phone Service. (If you do not receive the notification box at the top of the page, you can select the “Number Porting” link and request your port.) 2. Logging into the VoIP Administration Utility The Micrologic VoIP Admin site is where you can adjust and view all the settings on your Digital Phone account. To visit this site, go to http://voipadmin.3wlogic.com. There you will be prompted to enter your account number or user ID and password. Entering this information will allow you to manipulate your dial plans, rules, schedules and all the other exciting features of the Micrologic Digital Phone service. If you are having difficulty logging in, please contact us at 866.3WLOGIC or 304.472.9100. Address Management 3. A – 911 Address Management Through Micrologic’s VoIP Administration Utility (http://voipadmin.3wlogic.com), you will have the opportunity to tell Micrologic where you are at all times. Because VoIP technology allows you to take the same phone or device with you anywhere there is high speed internet access, it is very important that you do this. Without proper 911 listings for your account, we cannot guarantee proper and accurate 911 emergency management information. Please be sure to monitor the address listed for your phone number by clicking the “911 Addresses” tab and double checking the address listed. Also be sure to check that the appropriate 911 address is associated with your phone number by selecting the phone number through your Current Status page. To add or modify your 911 addresses, select the My Account tab and then the 911 Addresses tab. PLEASE NOTE: IF YOU MOVE EQUIPMENT TO ANOTHER LOCATION, YOU MUST IMMEDIATELY REGISTER YOUR NEW LOCATION. IF YOU DO NOT REGISTER YOUR NEW LOCATION, ANY CALL YOU MAKE USING THE 911 DIALING FEATURE WILL BE SENT TO AN EMERGENCY CENTER NEAR YOUR OLD ADDRESS. A CHANGE OF LOCATION MAY TAKE UP TO A WEEK TO REGISTER SUCH THAT YOUR 911 CALLS ARE SENT TO THE APPROPRIATE LOCATION. You will register your initial location of use when you subscribe to the Service. Thereafter, you may register a new location by following the instructions from the “911” registration link on your Micrologic web account page. For purposes of the 911 dialing feature, you may only register one location at a time for each phone line you use with the Service. Permitted Locations. Please note that you will only be able to register your 911 locations in the certain counties. 3. B – Physical Address Management Also, please be sure to update your physical address information through the VoIP Administration Utility. This will assist us in making sure you receive the proper service from Micrologic, and allows us to check and balance your listed 911 addresses with the physical location of the device. 4. SIP Accounts SIP (Session Initiation Protocol) is the language spoken through the Internet that allows your phones to communicate with the Micrologic system, and ultimately your calling destination. This is also the language that allows your Digital Phone Account to receive incoming calls. Creating SIP accounts is similar to ordering another physical line from the phone company; but without the wait. Each port on your PAP2 device represents a SIP account. Most likely you only have one SIP account configured on your PAP2 device. The second is available should you wish to have a second “line.” To do this, select the SIP Accounts tab in your Digital Phone Administration Utility and then select Create New SIP Account. Within these steps you will be asked what temporary number you would like, whether or not you will eventually be porting a number to replace it, and how you will handle voicemail on the new SIP account. If you have any questions, please do not hesitate to contact us at 866.3WLOGIC or 304.472.9100. 5. Using your Digital Phone Service 5. A – Dial Plans Dial plans allow you to route your incoming calls in any fashion that you prefer. For example, many people like the simple approach of having your phone ring and if no one answers, it goes to voicemail. To accomplish this, place the “Ring SIP Device” dial plan in the Dial Plan drop down box next to your phone number. You can also quickly change your dial plan to Call Forward to a certain number or to Do Not Disturb, which sends callers directly to voicemail. Many people, however, like to use this function for its “hunting” or simultaneous ring capability. For the example below, one couple has a Digital Phone account in their home. If nobody answers that phone, the call will ring each of their cell phones at the same time. If neither answers the cell phone, it will go into their Digital Phone’s voicemail account. We encourage you to come up with your own ideas and try them out. The possibilities are endless. 1. To create a custom dial plan select Dial Plan from the Call Options drop down menu. Select Create New Dial Plan and create a name for your new plan. 2. Now you can begin going through the desired steps to create your plan. For example, if you want step 1 to ring your new Digital Phone line, you will select that from the options and click Submit and Done. You can then create additional steps, just as you did with Step 1. When complete, click Save Changes and apply your new dial plan to the phone number in the Current Status Page. 5. B – Rules Rules allow a user to define what happens with specific callers. This feature identifies the calling party based on the caller ID and routes the call to the desired destination. There are also “wildcards” within the Rules feature such as “000-000-0000”, which is used to identify unknown callers. Also, using an “X” within a phone number allows for any number, 0-9. Using the “X” wild card, you can route calls from entire area codes or exchanges if needed. Examples of these are below. Once you have created your rule, apply it to the desired phone number on the Current Status page. 5. C – Schedules Schedules allow you to handle incoming calls based on the time-of-day and day-of-the-week. For example, many people prefer not to receive calls after 10:00 PM. Another example is if you wanted to create a “Work Day” schedule that forwards calls from 9:00 am through 5:00 pm to your work number or cell phone. To accomplish this or any other desired schedule, follow the instructions below: 1. Select Schedules from the Call Options menu 2. Select Create new Schedule and name your new schedule 3. Select the action you would like calls to take during a specified schedule 4. Save your schedule and apply it to the schedule drop down box to your phone number on the Current Status Page 5. D – Auto Attendants Auto Attendants allow you to send incoming calls to an automated answering service. For example, if someone called your phone number they would receive directions to dial option 101 for John Doe or 102 for Jane Doe. When the caller chooses these options, the call will be forwarded to the desired destination. You also have the ability to invoke another auto attendant or dial plan within your main auto attendant. An example of this would be if the caller chooses option 103 for sales, it would invoke a “Sales Dial Plan” that you may create that rings all the sales representatives phones. To create an Auto Attendant select it from the Call Options drop down menu and follow these instructions: First, create your audio files by selecting “Manage Audio Files”. 1. Select “Create New Audio File” 2. Name your Audio File, such as “Greeting” 3. Create your greeting by picking up your phone and dialing 9000. Record your greeting at the prompt (such as “Thank you for calling, press 101 for John Doe, press 102 for Jane, press 103 for sales) and save your audio file 4. Create an audio file for an invalid entry, in case the caller presses a non-existent selection 5. Create an audio file if the caller does not choose a selection Second, create your auto attendant by selecting “Create an Auto Attendant”: 1. Name your Auto Attendant 2. Apply your audio files to the appropriate drop down menus 3. For the Time out Option, select the action you would like to take if the caller never makes a selection, such as go to Voicemail 4. Enter your option description and number that corresponds to the options you listed in your greeting 5. Select the action for that option, such as a number or SIP account to ring, a dial plan, or even another auto attendant. 6. Click Submit 7. Continue for all options you described in your Greeting Once completed, go to your Current Status page and select the auto attendant created from the dial plan drop down menu beside the desired phone number. 5. E – Extensions/Speed Dialing The Extensions and Speed Dial function of your Micrologic Digital Phone account allows you to set up extension dialing to any domestic location, whether or not the extension is set up for another Micrologic SIP account, a cell phone, or any other telephone provider. This is a great tool to have all your important and frequently dialed numbers to be quickly accessed. For example, John and Jane Doe have extensions set up for all their family members and work numbers. You can even assign an extension number to a dial plan, so if you needed to reach your company’s service department you could dial a few digits to invoke a dial plan that would ring all those in the service department. To create your extension group, follow these instructions: 1. Click the Extension/Speed Dialing link from the Call Options drop down menu. 2. Click “Create an Extension Group” 3. Name your new Extension Group 4. Enter your extension description and extension/speed dial number 5. Apply the action you would like that extension to take 6. Save your extension Group Once this is completed, go to the SIP Account page and select the appropriate extension group from the drop down menu within the SIP account section of your VoIP Administration Utility. You can now dial your extensions from your Digital Phone device. 5. F – Virtual Console The Virtual Console function of Micrologic’s Digital Phone service allows homes or businesses with multiple SIP accounts to view who is on the phone, with whom, and for how long. When a phone is in use, there is an “Options” link beside that call detail. By selecting that link, a user can transfer a call to a different number within the home or business or even terminate the call. Calls may also be transferred by hitting the flash hook button on your phone, *98, and the phone number or extension that you would like to transfer the call to. To utilize your Virtual Console, select the Virtual Console Link. 6. Voicemail There are four ways to check the voicemail for your Micrologic Digital Phone Account. 1. From the phone itself, by dialing 777# 2. From the VoIP Administration Utility by selecting the Voicemail tab and “View Messages” 3. Through your email (This is a copy of the voicemail in WAV format) 4. Remotely by dialing your Digital Phone number and waiting for your greeting to start. Once started, press (*) and then enter your password. 7. User Level Administration User Level Administration feature allows you to create individual users and groups for your single account. By doing this you can limit what each individual user or group can view, use, or add to your Digital Phone Services. Perhaps you don’t want your children to be able to change the main line in your house or a co-worker to be able to change other workers Dial Plans. You can create separate user groups, for example, an Accounting Group. From there you can create individual users among that group. You can create user groups among groups, such as a Tax group within the Accounting Group with their own users. Many companies prefer to create a User Tree that limits what each group and user can manipulate among their phone system, but at the same time allow each user to manage their personal phone number. To add a user group, select the My Account tab and then Security (Users). 1. Select Add User Group 2. Name your group 3. Name the parent of this group (Master Group if this is the first new group of users) 4. To create a sub group of this, follow steps 1-3 but select the new group as the parent. Your User Tree should appear as this: Now, let’s create a user in the Accounting Department. 1. Select Add User below the Accounting User Group 2. Enter the email of the new user and a password for him/her 3. Select the functions of the Digital Phone Service that you would like him/her to have access to. In the example below, this user can only use pre-existing dial plans and features and cannot create any other users under him. If this person should be able to create new dial plans and features they should have “User + Add Access” checked. 4. Now select the Digital Phone accounts, phone number(s), and Voicemails that they will be able to view. 5. Select Save Now as the administrator you can go through the dial plans and other features on your account and apply those to the users that should have access, by selecting Manage Users for each. For example, select one of your custom dial plans and then the Manage Dial Plan Users link. Select the users that you would like to have access to this particular dial plan. Save your update. 8. Call Detail Through the Call Detail tab of the VoIP Administration Utility, a user will be able to view their most recent call detail. To further add to this feature, the user can select the “Click for more calls” link. Using this link you can create a report that will show you call detail for specified phone numbers during a selected date range. You can sort this report by duration, direction (inbound & outbound), and more.