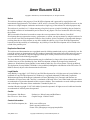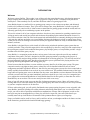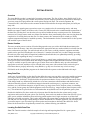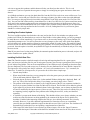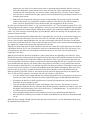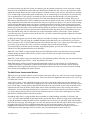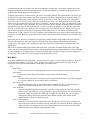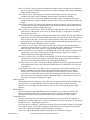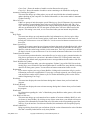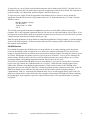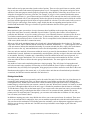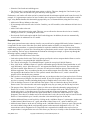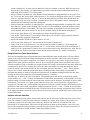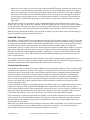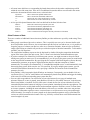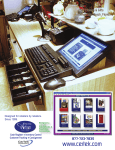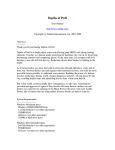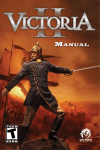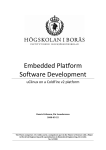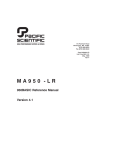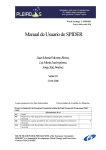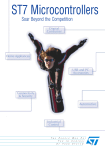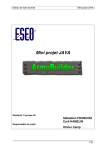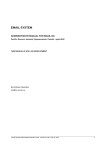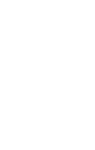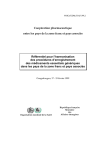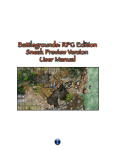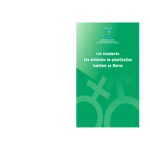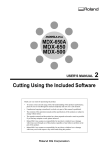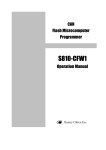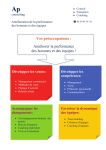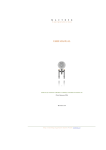Download Army Builder V2.2 - Frequently Asked Questions
Transcript
ARMY BUILDER V2.2 Copyright © 1998-2001 by Lone Wolf Development, Inc. All rights reserved. Notice This software product is the property of Lone Wolf Development and is protected by copyright laws and international copyright treaties. The software is NOT sold; it is licensed. This license grants the licensee to use the software on a single computer workstation and to make a single copy of the software for archival purposes only. This software is provided “as is” without warranty of any kind, express or implied, including, but not limited to, the implied warranties of merchantability and of fitness for any purpose. The user assumes the full risk of using the software. While reasonable efforts have been made to ensure the correct operation of this software, Lone Wolf Development does not warrant the accuracy, performance, or results you may encounter by using this software. In no event will Lone Wolf Development be liable for direct, indirect, special, incidental, or consequential damages resulting from the use of this software or any defect within the software, even if Lone Wolf Development has been advised of the possibility of such damages. Any liability of Lone Wolf Development will be limited to the refund of the purchase price. Duplication Restricted This software and documentation are copyrighted materials. Making unauthorized copies is prohibited by law. No part of the software or documentation may be reproduced, transmitted, transcribed, stored in a retrieval system or translated into any human or computer language without prior written permission of Lone Wolf Development, except as outlined in the following paragraph. The Army Builder software and documentation may be redistributed, as long as this is done without charge and with the exact set of files distributed by Lone Wolf Development, without any changes being introduced whatsoever. Distribution of Army Builder license numbers and/or key files via any means is strictly prohibited. The duplication of Army Builder CD-ROMs is also prohibited, although the redistribution of the files on the CDROM is allowed, subject to the aforementioned restrictions. Legal Details Army Builder is copyright © 1997-2001 by Lone Wolf Development, Inc. All rights reserved. Army Builder is a trademark of Lone Wolf Development, Inc. Windows is a registered trademarks of Microsoft Corporation. Warhammer and Games Workshop are trademarks of Games Workshop, Ltd. Chronopia and Warzone are trademarks of Target Games AB. Clan War is a trademark of Wizards of the Coast. Other brand or product names are trademarks or registered trademarks of their respective holders. These trademarks are used without permission and no challenge to the status of these trademarks is intended by their use. Acrobat ® Reader copyright © 1987-1999 Adobe Systems Incorporated. All rights reserved. Adobe and Acrobat are trademarks of Adobe Systems Incorporated. Credits Development: Rob Bowes Box Cover Art: Steve Stone Product Art: Robert Lantry and Rob Bowes Graphic Design: Nikolai Lokteff Contact Information Lone Wolf Development, Inc. Army Builder V2.2 Web: www.wolflair.com Email: [email protected] Forum: www.yahoogroups.com/group/armybuilder Copyright © 1998-2001 by Lone Wolf Development, Inc. Table of Contents Notice ........................................................................................................................... 1 Duplication Restricted .................................................................................................. 1 Legal Details................................................................................................................. 1 Credits .......................................................................................................................... 1 Contact Information ...................................................................................................... 1 Introduction ......................................................................................................................... 1 Welcome....................................................................................................................... 1 Program Requirements ................................................................................................ 2 Product Installation ....................................................................................................... 2 Accessing the Manual .................................................................................................. 2 The Construction Kit ..................................................................................................... 2 Upgrading Army Builder ............................................................................................... 3 Removing Army Builder................................................................................................ 3 Copy Protection ............................................................................................................ 3 Adobe Acrobat.............................................................................................................. 3 Service and Support ..................................................................................................... 4 Getting Started .................................................................................................................... 5 Overview....................................................................................................................... 5 Roster Creation ............................................................................................................ 5 Army Data Files ............................................................................................................ 5 Locating Pre-Built Data Files........................................................................................ 5 Installing New Product Updates ................................................................................... 7 Installing Pre-Built Data Files ....................................................................................... 7 Existing Data Files........................................................................................................ 9 Using Army Builder ........................................................................................................... 11 Special Notes ............................................................................................................. 11 Army Builder Tutorial .................................................................................................. 11 Launching Army Builder ............................................................................................. 11 Data File Selection ..................................................................................................... 12 Creating an Army Roster ............................................................................................ 12 The Main Roster Construction Window...................................................................... 13 Adding Special Items to Units .................................................................................... 16 Main Menu.................................................................................................................. 17 Registering Your Copy (Not Applicable to CD-ROM Version) ................................... 23 CD-ROM Version........................................................................................................ 24 Roster Construction Features ........................................................................................... 25 Roster Validation ........................................................................................................ 25 Validation vs. Enforced Rules .................................................................................... 26 Composition Reports and Composition Rule Sets ..................................................... 26 Custom Stat Lines ...................................................................................................... 27 Filtering the List of Units ............................................................................................. 27 Soft Conflicts vs. Hard Conflicts ................................................................................. 27 Attached Units ............................................................................................................ 28 Distinguished Units..................................................................................................... 28 Derived Units and Inherited Options (Unit Leaders) .................................................. 29 Repeated Units........................................................................................................... 30 Range-Based and Table-Based Options ................................................................... 31 Options with Unit Selection ........................................................................................ 31 What About Allies? ..................................................................................................... 32 Too Many Models in a Size-Restricted Unit ............................................................... 32 Hiding Special Items................................................................................................... 33 Right-Click Menu for Units.......................................................................................... 33 Accumulated Totals .................................................................................................... 33 Quick Unit Size Adjustments ...................................................................................... 33 Full-Size Roster View ................................................................................................. 34 Custom Roster Notes ................................................................................................. 34 Army Builder V2.2 Copyright © 1998-2001 by Lone Wolf Development, Inc. Other Special Features ..................................................................................................... 35 Game System FAQ .................................................................................................... 35 Automatic Update Checking....................................................................................... 35 Loading Out-Dated Rosters........................................................................................ 36 Saving Individual Units ............................................................................................... 36 Roster Output Options................................................................................................ 37 Watermarks ................................................................................................................ 38 HTML Output .............................................................................................................. 38 Public XML File Output............................................................................................... 39 Custom Output Extensions......................................................................................... 39 Sharing Rosters with Others ...................................................................................... 40 Data File Version Information..................................................................................... 40 Keyboard Support....................................................................................................... 40 Other Features of Note............................................................................................... 41 Army Builder V2.2 Copyright © 1998-2001 by Lone Wolf Development, Inc. INTRODUCTION Welcome Welcome to Army Builder. This product is one of those tools that came about because, after hearing numerous people complain that “somebody ought to write a program to simplify all this”, somebody finally decided to actually do it. That somebody was me, and little did I know what I was getting myself into. Army Builder began as a small tool for my gaming group, soon grew into a shareware product, and ultimately became a full commercial venture. Three years after its meager start, Army Builder has evolved to a point far beyond what I ever conceived for it. It has become a cornerstone for gaming groups around the world, and I am extremely gratified by the overwhelming response to the product. This tool is written for all of you wargamers who have slaved over army construction, spending countless hours writing up armies and wearing out pencils and calculators from adding up the numbers thousands of times. It’s also for those who don’t have the rules books memorized and find themselves constantly looking up what options a unit can take and how much they cost. Army Builder eliminates the drudgery involved in creating army rosters so that you can focus on crafting a force that will defeat your opponent and still be ready to start the battle in only minutes, not hours. Army Builder is designed for use with virtually all of the major point-based miniatures game systems that are currently available. Using a flexible engine that is driven completely by data files, nearly all of the complexities of the myriad game systems can be modeled. Most gamers play multiple games, so Army Builder provides a single tool that works for all the game you play. Army Builder is a companion product to these various games. It does not replace the need for any standard component of the games. The tool is designed to facilitate game preparation by speeding up the process of constructing an army and providing printouts of information for use during game play. You will still need all of the usual materials to play the game, but this tool should allow you to spend more time playing and less time preparing and sifting through the books during game play. Please be aware that this tool does not come with the necessary data files for all the game systems. The game companies own the copyrights on their games, so data files can’t be bundled without all sorts of license arrangements and other legal details. However, data files for most major game systems have been created and are readily available for download via our web-site at www.wolflair.com. This method eliminates many of the legal hoops while still getting users access to the data files they want. Army Builder even has shortcuts built into it that will take you to the data files you want immediately and retrieve them for you. Only a very few companies have yet to support the creation and distribution of Army Builder data files for their games, so most data files will be found directly on our web-site. The rest are merely an extra click or two away. Some of you will want to create your own data files for homegrown game systems. Others will want to tailor existing data files to reflect the custom rules of their gaming group. All of the necessary tools are freely available, so you have complete control over all data files. If I have achieved my goal, you will quickly find that the time spent preparing for games is more enjoyable with Army Builder. Instead of spending time on the arithmetic and tracking what options you’ve selected for which troops, you will be able to experiment with different combinations of troops and/or equipment in order to fine tune your army into an unstoppable force. Game play will also be improved, since most of the details you normally must look up in the books will instead be in the printouts that are right at your fingertips. I hope you find this tool as useful as I have, and I would love to hear your thoughts and ideas for future versions. In the mean time, good luck on the battlefield and happy gaming! Army Builder V2.2 Copyright © 1998-2001 by Lone Wolf Development, Inc. 1 Program Requirements In order to run the Army Builder product, your computer system will need to meet the following minimum requirements: PC running Windows 95, Windows 98, Windows ME, Windows NT, or Windows 2000 16MB RAM memory SVGA video display (minimum 800x600 resolution with 8-bit color) 3MB free hard disk space Mouse or other pointing device You will also need access to the Internet to obtain data files from our web-site, but you can download the files from a separate computer and transfer them via a standard floppy diskette if necessary. Product Installation If you have purchased the CD-ROM version of Army Builder, the installation program should automatically launch a few moments after you insert the CD-ROM into your system. If this occurs, simply follow the instructions presented to install Army Builder. If you are installing Army Builder after downloading it from the Internet or obtaining it from a friend (or if, for some reason, the CD does not automatically launch the installer), you will have to invoke the installation program manually. To do this, please follow these instructions: Click on the Start menu in the lower left corner of the display. Select “Run...” Click on the “Browse…” button. Navigate to the location where the installation program is located. If you are installing from a floppy, this will likely be the “a:” drive. If you downloaded the program, this will be the location you saved the file to. If you are installing from the CD-ROM, this is the CD-ROM drive. Double-click on the “abldr22.exe” file containing the Army Builder installer. Follow the instructions presented by the installation program. Once the product has been installed, you can launch Army Builder via the Start menu in the lower left corner of the screen. It will be found in Programs->Army Builder->Army Builder. Important information about Army Builder will be installed in the file “readme.txt”. Please review this file for any last minute notes that didn’t make it into the documentation. Accessing the Manual The manual for Army Builder will be found in the file “armybldr.rtf”. This file is in the Rich Text Format, which is a standard format that can be read by nearly all word processors. You can also load the file into WordPad, which ships with Windows, although some of the formatting will not be preserved by WordPad. A copy of the manual in Adobe's PDF format is also available (the file is “armybldr.pdf”). If you downloaded Army Builder from the web-site, then this file can be separately downloaded from the web-site (www.wolflair.com). However, if you purchased the CD-ROM version of the product, this file is included on the CD. The Adobe Acrobat Reader software, which is needed to view this file, can be obtained via the web-site. It is also included on the CD – for installation instructions, please see elsewhere in this document. The Construction Kit Available with Army Builder is a companion set of tools called the Construction Kit. This toolset allows you to create your own data files for use with Army Builder. The toolset is obtained and installed separately from Army Builder, since not all users will want to make use of the tools. You can download it for free from the Lone Wolf Development web-site (www.wolflair.com). If you purchased the CD-ROM version of the product, then the Construction Kit is provided on the CD. Army Builder V2.2 Copyright © 1998-2001 by Lone Wolf Development, Inc. 2 To install the Construction Kit, the steps are identical to those for installing Army Builder, except that the installation program is named “kit22.exe” (this should be the file that you downloaded). Please be certain that you have properly installed Army Builder before you install the Construction Kit. The manual for the Construction Kit is installed by the above process and will be found in the file “constkit.rtf”. If you have the CD-ROM version, the file is available in PDF format within the file “constkit.pdf” on the CD. You can also download this file from the web-site if you wish. Important information about the Construction Kit will be installed as the file “readkit.txt”. Please review this file for any last minutes notes about the tool set that didn't make it into the documentation. Upgrading Army Builder Army Builder is a continually evolving tool. Users are constantly asking for new features, and new game systems are being released that utilize new army construction rules. To keep up with all of this, Army Builder is constantly being enhanced, and new releases of the tool are made available to all existing users. When a new release occurs, the new version is posted on our web-site (www.wolflair.com) for you to download. Regardless of whether you are using a registered version or a CD-ROM version of the product, all you need to do is simply install the new version over the existing version and you are ready to go. Any existing information that is required from the previous installation is automatically preserved and used by the new version. Note! If you are using the V1.3 CD-ROM release, you must install from the CD first and then install the latest update over it. If you only install the update, Army Builder will not know to look for the CD-ROM. Consequently, your CD-ROM will not be recognized and your copy of Army Builder will be treated as a demonstration version, even though the CD-ROM is properly located in the CD-ROM drive. This consideration no longer applies with V1.4 and later CDs. Removing Army Builder If you wish to remove Army Builder from your system, you can do this by clicking on the shortcut icon labeled “Uninstall Army Builder”. This shortcut is created when Army Builder is installed. Once the uninstall program has been launched, simply follow the instructions presented to complete the task. When you uninstall Army Builder, any installation of the Construction Kit and data files is also removed automatically. Copy Protection If you are not using a CD-ROM version of the product, this product uses a special licensing mechanism. The licensing mechanism allows the product to be unlocked on specific computers. This allows the program to be freely distributed, without concern for any sort of copy protection mechanism. Consequently, if you want to give copies of Army Builder to friends and other gamers that you meet, you are welcome to do so. The only stipulation is that you abide by the “rules” stated at the very start of this document and within the product. Typically, this will mean that you give them a copy of the self-installing executable program that you used to install the product on your system (e.g. “abldr22.exe”). Adobe Acrobat If you purchased the CD-ROM version of the product, then all of the documentation is provided in Adobe's Acrobat format on the CD (in addition to the RTF format documents, which are automatically installed). A copy of Adobe's Acrobat Reader software is also provided on the CD to enable you to view these documents. To install the Acrobat Reader software, please follow these instructions: Insert the CD-ROM into your system. Click on the Start menu in the lower left corner of the display. Select “Run...”. Enter “d:ar405eng” and press the <Enter> key. Note! If your CD-ROM drive uses another letter besides “d”, be sure to substitute the correct drive letter. For example, if the drive letter is “r”, you would type “r:ar405eng” and press the <Enter> key. Army Builder V2.2 Copyright © 1998-2001 by Lone Wolf Development, Inc. 3 Follow the instructions presented by the installation program. Note! The Search and QuickTime components of Acrobat are not required for the Army Builder manual. You may install them if you wish. Once Acrobat has been installed, you can read the PDF formatted documentation files by simply double-clicking on the documents from within the Explorer. Alternately, you can launch the Acrobat Reader directly and then open the file from within Acrobat. If you have any questions or difficulties with the Acrobat Reader software, please contact Adobe Systems for support (www.adobe.com). Service and Support User support for Army Builder is only offered via email at this time. If you have any questions or problems, please direct them to us at the address below: [email protected] Please be sure to include as much information as possible in your questions or problem reports so that the circumstances for your issue can be reproduced on our end. At a minimum, we must also know the characteristics of the system you are running on: CPU and speed, system RAM, video card and video memory, available disk space, and video mode being used (resolution and number of colors). We most likely will also need a copy of the data files that are evincing the problem. Every effort will be made to respond to your questions in a timely manner. On the Internet, you can find the Wolf Lair (the Lone Wolf Development web-site) at the address below: www.wolflair.com On this site, you can find useful items for Army Builder, including the latest updates to the program, data files, lists of frequently asked questions (FAQs), and helpful tips on using the product and creating your own data files. There is also a public support forum available for Army Builder. This forum is hosted through the YahooGroups service provider, and it is completely free. Users are encouraged to use this forum to post questions and share information via this forum. You can reach this forum at the URL below. You must sign up as a member of YahooGroups to gain access, but it is a free service and YahooGroups also has numerous other gaming forums that you may find of great interest, too. www.yahoogroups.com/group/armybuilder Army Builder V2.2 Copyright © 1998-2001 by Lone Wolf Development, Inc. 4 GETTING STARTED Overview The Army Builder product is comprised of two major components. The first of these, Army Builder itself, is the tool used for creating your army. Within Army Builder, you use simple point-and-click operations to add troops to your army roster, then equip them with various options and special items. The second component, the Construction Kit, is the toolset used to construct the data files that define the troops and options you build your army with. Many of the more popular game systems have some very complex rules for constructing armies, and Army Builder can support virtually all of these rules. Gamers will find it much easier to understand the construction of the data files once they have seen how the rules are utilized within the army creation process first. Furthermore, most users will simply want to make use of data files that have been constructed by others, not worrying about the complexities of creating their own data files. For these reasons, the Construction Kit is treated as a wholly separate component that must be installed separately. The documentation for the Construction Kit is also separate and installed as part of the Kit itself. Roster Creation The roster creation process consists of first deciding upon the army you wish to build and the maximum point value to allow for the army. Once this is determined, the appropriate units are made available for selection into the roster, and creation can begin. You add selected units to your roster, at which point their equipment and other options can be specified, including the size of the unit (i.e. number of models in it). As these changes are made, the total cost of the army and its composition breakdown (described below) are updated dynamically, providing constant feedback regarding the army’s overall status. For units that have them available, a list of special items (e.g. magic items, purchased spells, etc.) can be viewed. These special items can be broken down into multiple categories and assigned detailed restrictions, allowing them to only be available to specific units and/or types of units. Items can be added to units, up to the maximums appropriate to each unit, and these will be reflected in the army roster with each unit. Items can also be given restrictions that are properly enforced by Army Builder (e.g. only one of an item may exist in an army). Full details on the Army Builder program can be found within the separate section dedicated to this topic. Army Data Files At the core of Army Builder are the data files that define the troops you can add to your armies and the equipment you can give them. For each game system, there will be two or more files that serve this purpose. Each game system requires a “definition” file that describes the pertinent mechanics of army creation for that system. Some of the things found in a definition file include: the set of stats (sometimes called attributes and characteristics) which are shared by all units ; the different categories that units can belong to (e.g. regiments, monsters, war machines, etc.); the different categories of special items (e.g. magic items can be weapons, armor, or something else); and the various groups into which equipment can be classified (e.g. ranged weapons, hand weapons, armor, etc.). This definition file provides the core information that Army Builder uses for the particular game system. Besides this definition file, there needs to be at least one data file that describes the various armies, troops, equipment, and items for the game system. For flexibility, there can be any number of these data files for a given game system, with the information from each being pooled together into a single composite set of data from which you can build your armies. This is quite useful when you want to share a common data file with others and still add your own new troops without having to edit the shared data file. With this approach, you can simply add your own troops to a new file and still give them options and items that are defined in the shared file. It also allows for the shared file to be updated by someone else, without affecting your additions. Locating Pre-Built Data Files Note! The Tutorial contains a detailed example of retrieving and importing data files for a game system. Army Builder V2.2 Copyright © 1998-2001 by Lone Wolf Development, Inc. 5 At the time of this manual’s publication, there are more than two dozen published game systems for which data files have already been created. Numerous others are under construction, as well. These data files are created by users of Army Builder and are available to other users via the Internet. Nearly all game companies have now granted permission for Lone Wolf Development to distribute data files for their game systems. Data files for these games will be found directly on our web-site. Data files for other game systems are made available by other users, and links to the sites hosting these files are provided on our web-site. The quickest and easiest way to obtain data files for Army Builder is to use the built-in data file locator mechanism. This mechanism will both locate the files you want and retrieve them onto your computer for you. To use this feature, follow these steps: Make sure that you have an active internet connection. From within Army Builder, go to the File menu and select Switch Game System. The appropriate dialog with appear. [Note: this same dialog always appears when you first launch the product.] Click on the “Locate File” button. Army Builder will now issue a query across the internet to retrieve the list of all known data files and product updates. You are presented with a list of all these updates. The list includes the name of each update, the date it was released, and some brief notes about the update. New updates are flagged with a special icon to call them to your attention. You can sort the list either by the name or the date updated by using the buttons in the lower right beneath the grid. Sometimes, you will see an additional announcement across the top of the dialog that contains information that Army Builder users will likely find useful. Select the game system you are interested in by clicking on it once. Then click the “Download” button in the lower left. Alternately, you can double-click on the game system within the list. Army Builder will locate the file and retrieve it for you, copying the file onto your computer. You will be asked where to save the file, and usually it’s easiest to accept the default location and filename suggested by Army Builder. The default location is a directory named “Download” immediately beneath the directory where you installed Army Builder. Once downloaded, the file can be automatically imported into the product. Click “Yes” when asked whether to import the files. Army Builder will now open the import file and examine its contents. You are presented with a new dialog that summarizes those contents and asks you to confirm the import. This is just a safeguard to help avoid accidental mistakes. To proceed with the import, click the “Import Files” button at the bottom. This dialog has a checkbox at the bottom. Normally, the checkbox should be left in its default state when importing via the Locate File mechanism. For more information on this checkbox, please see the section “Installing Pre-Built Data Files”. If the author of the data files included release notes for the files, those are now displayed to you. When new data files are released, it’s often useful for you to know what has been added and/or changed, not to mention any special behaviors that might catch you by surprise. These release notes outline all the appropriate details to you, so please review them before continuing. The import process ensues, with the data files being extracted from the import file and copied into the proper location on your computer. When the process is complete, you are informed that the data files are ready for use. Click on the “Finished” button at the bottom of the dialog. This will return you to the “Select Game System” dialog, where you should now see the newly imported game system listed. Note! Data files created with a particular version of Army Builder will not work properly on an older version of the product. As a safeguard to eliminate confusion, if the data files just imported require a newer version of Army Builder, you are notified so that you can upgrade to the new version. There are two additional buttons of interest on the Available Updates dialog described above. The “Go To File” button will take you to a web-page where you can then download the file directly yourself. Once in awhile, the download button will reference an incorrect filename due to data entry errors. If that happens, you can still go directly to the web-site where the file resides and download it, after which you can import it manually. The other button will take you directly to the “Home Site” of the game system selected. Most game manufacturers have a Army Builder V2.2 Copyright © 1998-2001 by Lone Wolf Development, Inc. 6 web-site to support their products, and this button will take you directly to that web-site. This is a real convenience if you have a question about a game or simply see an intriguing new game and want to learn more about it. As a fallback mechanism, you can also obtain data files from the Wolf Lair web-site at www.wolflair.com. Go to the “Data Files” section and you’ll find files for a wide range of games, plus links to other sites with additional files. You can go to this page directly from within Army Builder via the Help menu (under Visit Wolf Lair WebSite). You can also find out about newly released data files via the Check Web-Site for Updates menu item (under Help) and via the automatic update notification mechanism (described elsewhere in this document). Once you find the files you want, download them onto your computer into a common location and then you can import them into the product via the steps outlined in the next section. All in all, finding data files for your favorite games should be a relatively simple task. Installing New Product Updates The list of available updates described above does not just list data files. It also includes new updates to the product itself. When you download a new version of Army Builder via the updates dialog, you will be prompted to install the new version immediately. If you choose to do so, the currently running copy of Army Builder will immediately attempt to exit. You will be allowed to save any changes to your roster, after which Army Builder will exit and the new update installer will then be automatically started in “update” mode. This mode will install the new version over the old version without asking any questions. All of your existing defaults will be used and preserved. Once the update is installed, Army Builder will again be automatically re-launched, and you’ll be using the new version. Note! If you cancel out of exiting Army Builder, the automatic update installation process is aborted, and you will need to install the new update yourself. Installing Pre-Built Data Files Note! The Tutorial contains a detailed example of retrieving and importing data files for a game system. Once you locate pre-built data files for your favorite game system(s), the next step is getting those files into place for use within Army Builder. This can be accomplished one of two different ways, depending on how those data files are distributed. The first (and easiest) way is when the files are distributed as an Army Builder “import file”. This import file will typically have the file extension “.ab”, but it will sometimes have a “.zip” extension (for older files). To make use of an import file, all you need to do is follow these simple steps: Launch Army Builder. When Army Builder launches, you are prompted to select the game system you wish to build a roster for. Click on the button labeled “Import File”. Select the import file that you want to use via the standard Windows dialog that is displayed. Both “.ab” and “.zip” files will be listed in this dialog. If you change your mind, simply select “Cancel”. The contents of the import file are shown to you, listing the name of the file, any comments included in the file by its creator, and the list of data files that will be effected. The files that will be added or replaced by the import file are shown in the lefthand column. In the right column, you are shown any data files that will not be modified by the import process (if there are any). These files may work well with the files you are importing, but they might also cause problems after loading the new files, so they are identified separately. A checkbox is present at the bottom of the dialog. This checkbox allows you to choose whether you want to delete any data files that are not being updated by the contents of the import file. By default, this checkbox is enabled when importing complete data file sets, since deleting extraneous files is usually advisable. However, if you have obtained supplemental files from other sources (or created them yourself), then you should uncheck this option so that the base set of files is left alone. The checkbox will automatically be unchecked if you are installing a supplemental set of data files. If this import file looks like the correct file that you want to import, click on the “Import” button to proceed with the import. If the author of the data files included release notes for the files, those are now Army Builder V2.2 Copyright © 1998-2001 by Lone Wolf Development, Inc. 7 displayed to you. Please review these release notes for important details about the data files. Once you have acknowledged the import and any release notes, the data files will be automatically extracted and installed into the correct directory. If you do not want to install these files, select the “Cancel” button. After the files are installed, the new game system can be used immediately by selecting it from the list of available game systems. Note! Data files created with a particular version of Army Builder will not work properly on an older version of the product. As a safeguard to eliminate confusion, if the data files just imported require a newer version of Army Builder, you are notified so that you can upgrade to the new version. In some cases, the import file will have a “.zip” extension instead of “.ab”. You can install an import file in “.zip” format using the same sequence of steps outlined above. However, please note that Army Builder will only import “.zip” files that have been created using the ABExport tool (which is part of the Army Builder Construction Kit). Other “.zip” files will not be imported properly by Army Builder, and an error message will be displayed if you attempt to import such files. If you are already running Army Builder and wish to import data files, you can do so via the menu. Simply go to the File menu and select the Import Data Files menu item. This will take you through the exact same import process. Once you have imported the data files you want, you must then select the Switch Game Systems menu item in order to load those data files. You can also select the Switch Game Systems menu item first and then select the “Import File” button on this form (either sequence will work fine). Note! If you checked the option to delete extraneous files and one or more files will be deleted, you are asked to confirm their deletion. This is just a precaution to avoid any accidental deletion of files. This only occurs if you are installing new data files over an existing set of data files and one or more files will be deleted (and not replaced by a new file). Note! If you already have data files installed for a game system and you are upgrading to new data files, Army Builder will present a warning message. Existing saved roster files may become unusable when the new data files are installed, depending on the extent of the changes to the data files. This is just a precaution so that users can print out important saved rosters with the existing data files before installing the new ones. Typically, the release notes included with the data files will identify where this problem is most likely to occur with old saved rosters. The second way to install data files is to manually copy them into the proper location. This method is more prone to errors, and you will need to be a bit more knowledgeable about using additional programs. When you receive data files, they are typically in a compressed format, which ensures that they can be downloaded across the Internet as quickly as possible. However, this requires that you utilize the appropriate tools to uncompress the files. So, the most likely sequence of steps that you will need to follow is given below: View the contents of the compressed data files with the appropriate tool to verify that they are the correct files that you want to install. The tools most often used for this purpose include PKUnzip and WinZip. Decompress the data files with the appropriate tool, typically placing them into a temporary directory somewhere on your computer system. Copy the decompressed data files into the Army Builder “data” directory. This directory is located immediately beneath the directory where the Army Builder program is installed. For example, if you used the default installation directory, this will be the directory “c:\ArmyBuilder\data”. To copy the files, you will likely want to use the Windows Explorer. If you decompressed the data files into a temporary directory, you should now delete those files. After the files are installed, you will need to re-launch Army Builder for the files to be found and loaded for use. Note! The above method will only work for older data files created with V1.x or files distributed without using the standard Army Builder tools. Army Builder V2.2 Copyright © 1998-2001 by Lone Wolf Development, Inc. 8 Existing Data Files At the time of this document’s printing, Army Builder has been demonstrated to be compatible with the game systems listed below (in alphabetical order). Data files are presently known to have been created and/or in development for the game systems designated with an “*”. 1644 from Wargames Foundry Armati from Arty Conliffe Armies of Arcana from Thanes Games *Babylon 5 Wars from Agents of Gaming Battle Cattle from Wing Nut Games *Battlefleet Gothic from Games Workshop Battleground: WWII from Easy Eight Enterprises *BattleStorm from Ral Partha Publishing *Battletech from FASA *Blood Bowl from Games Workshop *Carnage from Ziemagination Games Charlie Company from RAFM *Chronopia from Target Games *Clan War from Five Rings Publishing Group Combat Zone from Paladin Publishing *Confrontation from Rackham *Crimson Skies from FASA *Crucible from FASA Cry H.A.V.I.C. from Talon Games *Dark Heaven Apocalypse from Reaper Miniatures *De Bellis Multitudinis from Wargames Research Group *De Bellis Renaissance from Wargames Research Group Deadloque from Alternative Armies Death in the Dark from RAFM Company *Demon World from Hobby Products Dirtside II from Ground Zero Games *Disk Wars from Fantasy Flight Games Dragon Hordes from Corsair Publishing *Fantasy Legend from Black Knight Games *Fantasy Rules! from Chipco *Fistful of Miniatures from Jayson Gralewicz *Fleet Action from Agents of Gaming Flint & Steel from Clash of Arms Games *Flintloque from Alternative Armies *Full Thrust from Ground Zero Games *Gear Krieg from Dream Pod 9 General Glen’s Combat Rules for Toy Soldiers from Red Shirt Games *Gorka Morka from Games Workshop *Great Rail Wars from Pinnacle Entertainment Group *GWAR from Demonblade *Heavy Gear from Dream Pod 9 Legions of Steel from Demonblade Leviathan from Grendel Productions *Man O' War from Games Workshop *Mordheim from Games Workshop *Necromunda from Games Workshop Noble Armada from Holistic Design Piquet from Piquet Inc. Raven from Harlequin Miniatures Army Builder V2.2 Copyright © 1998-2001 by Lone Wolf Development, Inc. 9 *Shockforce from Demonblade *Silent Death from Iron Crown Enterprises *Slaughterloo from Alternative Armies *Stargrunt II from Ground Zero Games Starseige: Rebellion from Agents of Gaming *Taiko from Flagship Games Terminus V from Scorpions Nest Tactical Gaming *Trinity:Battleground from White Wolf Game Studio *VOID from I-Kore *VOR: The Maelstrom from FASA *War Games Rules from Wargames Research Group *Warhammer 40,000 from Games Workshop *Warhammer Ancient Battles from Warhammer Historical Wargames *Warhammer Epic 40,000 from Games Workshop *Warhammer Fantasy Battles from Games Workshop *Warmaster from Games Workshop *Warzone from Target Games Way of War from The Cabil Army Builder V2.2 Copyright © 1998-2001 by Lone Wolf Development, Inc. 10 USING ARMY BUILDER Special Notes Unless specified otherwise below, when you are instructed to “click” or “double-click” on a user-interface element (e.g. buttons and lists), it is implied that you should use the left mouse button, just as you typically do when interacting with other Windows programs. Unless you have purchased the CD-ROM version, Army Builder will initially operate in demonstration mode when you first install it. In this mode, the product is fully functional, except that you are unable to create armies larger than a small size and cannot save rosters. This will allow you to experiment with the product and see what it can do, just like test driving a new car. Once you are convinced that Army Builder suits your needs, you can purchase a registration license or the CD version. Army Builder can be customized to use the terminology of each game system for display information to the user. Consequently, the interface may specify “Clan” or “Warband” or something else for the type of army. In addition, the term for points may be displayed as “Koku” or “Gold Crowns” or whatever is specified. This document uses the generic terms “Army” and “Points” for these concepts. Army Builder Tutorial A very useful Tutorial is installed with Army Builder. This Tutorial will walk you through all of the basic functionality of the product, getting you familiar with how to exploit the power of the tool. While the product is intuitive for most users, the Tutorial will answer many questions before you run into them on your own. For this reason, you are strongly encouraged to go through the Tutorial. It doesn’t take long and walks you through all the basics of the product. The Tutorial is separate from this user manual. It is provided as an HTML document that can be viewed with any web-browser, such as Internet Explorer or Netscape Navigator. You can view the Tutorial either via the Windows Start menu or via the Help menu under Help Topics. Launching Army Builder When you installed Army Builder on your computer, a Windows shortcut was created that allows you to launch the program. After clicking on the “Start” button in the lower left corner of your system, you can launch Army Builder by selecting Programs->Army Builder->Army Builder. The first thing you will see is a dialog that welcomes you to Army Builder and tells you how to get jumpstarted in using the product. This dialog will appear every time you launch Army Builder, unless you specify not to show the dialog again. To do this, simply check the checkbox near the bottom of the form before clicking on the “OK” button. The next thing you will see is a dialog that presents a disclaimer about Army Builder. With a tool this powerful and flexible, some users will assume that Army Builder ensures they can’t create an invalid army. However, it is the data files that define the rules, not the program, so the data files will ultimately determine whether Army Builder will enforce all of the proper rules. This warning will also appear every time you launch Army Builder, unless you specify not to show the dialog again. As above, you can do this by checking the checkbox near the bottom of the form before clicking on the “OK” button. If this is the first time launching the product after installation, you now have a choice to make. A dialog appears that asks how you would like to configure automatic update checking. Army Builder is capable of automatically determining when new updates are released for both the product and data files. And it will perform the check quietly in the background every time you launch the product. All it requires is an internet connection. If you would like to enable this feature, simply tell Army Builder whether you use a dial-up modem or a network connection (e.g. DSL or ISDN) to access the internet. Then, whenever new updates are discovered, the menu item at the rightmost end of the menubar will indicate that fact or a dialog will appear to announce the updates (you can configure Army Builder either way). You can then access those updates at your leisure. If you choose not to Army Builder V2.2 Copyright © 1998-2001 by Lone Wolf Development, Inc. 11 enable this feature, you can still check for updates manually whenever you want, but you will have to remember to do so. This dialog will only appear the first time that you launch Army Builder. After that, you can access this configuration option via the Settings menu. For more details, please refer to the section on “Automatic Update Checking” in this manual. Following these dialogs, you will be presented with the regular choices that appear every time you launch Army Builder…. Data File Selection In general, the first thing you will see when launching Army Builder (after the splash screen, of course) is a dialog that asks you which game system you want to build an army for. This dialog presents a list of the game systems for which data files have been properly installed on your system. By selecting the game system you want and then clicking on the “OK” button, the corresponding data files will be loaded and the next step will be deciding which type of army you wish to create. You can also exit the product at this point by simply clicking on the “Exit” button. Every time you launch Army Builder, the last game system that you selected is remembered, and that system is presented as the default the next time that you run the program. There is one additional thing you can do from this dialog, and that is to load data files into Army Builder so that you can use them to build army rosters for various game systems. When you first install Army Builder, the only data files that are installed are the tutorial files. To use Army Builder for other game systems, you must first install the appropriate data files for those systems. This process is called “importing” and is accomplished by clicking on the buttons labeled “Import File” and “Locate File”. For more details on this process, please see the sections “Locating Pre-Built Data Files” and “Installing Pre-Built Data Files”, elsewhere in this document. When you select a game system and click on the “OK” button, the data files for that game system are loaded. If you are running Army Builder in demonstration demo (i.e. an unregistered download version), a dialog appears with information on how to purchase the product. Once you decide to buy a copy for yourself, you can click on the “Purchase” button to go to our web-site and obtain all the details (these details are also included elsewhere in this document). For now, simply click on the “Continue” button. If the author of the data files included any launch notes, they will be displayed to you at this time. Launch notes usually consist of important reminders about the data files and/or game system that you should pay close attention to. If launch notes appear, read them and then click on the “OK” button to continue. Note! A helpful feature of Army Builder is that every element of the user-interface has “tool-tips” associated with it. If you leave the mouse over something for a short time, a short “tip” appears above or next to it. This “tip” will provide useful prompting for you as you learn to navigate your way through Army Builder. Once you have the hang of the tool, you can turn off the tool-tips from the program’s Settings menu. Note! If you have made modifications to any of the data files for the selected game system (e.g. you are creating/editing data files via the Construction Kit), the process of loading the data files may encounter one or more errors within the data files. This would occur if your changes introduced a conflict or unresolved reference (e.g. a unit is assigned a non-existent piece of equipment). The full details on these errors are described in the Construction Kit documentation, as you should only encounter an error if you are using those tools to create or edit your own files. If an error occurs, it is reported, and the program exits so that the problem can be corrected. Note! If you have NOT made any modifications to the data files, you might still encounter an error like this after installing new data files for a game system. If this occurs, you should attempt to re-import the data files and make sure that the checkbox to delete extraneous files is enabled. This will usually remove any conflicting files that are causing the error. You might also find important details on importing within the release notes displayed during the import process. If the problem persists, please contact the author of the data files to report the problem and obtain assistance. Creating an Army Roster After you have selected the game system, the next set of choices you encounter is the Create New Roster dialog. At this point, you need to either create a new roster or load an existing roster for editing. To create a new roster, Army Builder V2.2 Copyright © 1998-2001 by Lone Wolf Development, Inc. 12 you must select the type and size of army to construct, plus an optional scenario to be used. At the top is a dropdown list of all of the different armies that were defined in the loaded data files. These are presented in a simple alphabetical listing. Below the list is a pair of options, of which you may select only one. All armies are assumed to be created using a point-based system, and the army you are constructing can be specified to be of a restricted size or unlimited size. If you specify a restricted size, then you must enter the desired size to the right of the option. The advantage of specifying a restricted size is that Army Builder will provide warnings when you go above the pre-determined roster size by adding too many units or options to your army. It can also warn you about army composition restrictions that are based on the army size. If you do not specify a size, then no such warnings can be provided. Beneath the roster size choices is another drop-down list for the scenario. Some game systems will have multiple scenarios defined, and these will be listed here for you to choose one. Different scenarios will dictate special rules that affect roster creation, and the default selection here will always reflect the basic rules for the army. If a game system has no special scenarios defined, then this drop-down list will be disabled. Once you have specified the army and size restrictions you wish (and optional scenario), click on the “Create” button to create the new roster. If you have entered an invalid size, you will be warned and required to adjust the size before the roster will be created. Loading an existing roster can also be done at this time. Instead of selecting a race and point size, simply click on the “Load” button. This will bring up a standard Windows dialog that allows you to select the file you want to load. If you select a file, it will be loaded and you will be taken to the main screen, where you will be able to edit your roster. If you do not select a file, you will be returned to the Create New Roster dialog. If you decide that you did not wish to launch the Army Builder product, you may also click on the “Exit” button, which will exit the program and return you to Windows. Note! The “Exit” button is only presented when you first launch the product. Any other time you are presented with this dialog, the button will be labeled “Cancel” and it will allow you to return to the roster you had previously been editing. Note! The “Load” button is only presented when you first launch the product. After that, you can load an existing roster by selecting the Open Roster… menu item from the File menu. Note! Some armies will have special design information that needs to be relayed to the user. If the data file creator feels that this is required for a particular army and/or scenario, then he can include a special message within the data files. If present, this message will be displayed when you create a new roster or load an existing roster for the corresponding army and/or scenario. The Main Roster Construction Window When you arrive at the main window, you have selected your army and its size, and you are now ready to begin to add, modify, and delete the troops in your roster. There are numerous components to the main screen, so we’ll go over them one at a time. Across the top, there are two important elements. At the left is a region into which you can enter the name you wish to give your army. This name can be anything you want, and it will be printed at the top of each page of your roster. To the right is a drop-down list that initially shows the army you selected. If your army can possess allies from other armies, then the names of these other armies will be included in the list. By selecting one of these allied armies, you can add troops from that ally to your roster. You can always return to your primary army, since it is always shown at the top of the list and can be selected at any time. If your roster cannot possess any allies, then this box is disabled and no selection is possible. Beneath the army name is a large grid that shows a number of column headings, including “Unit Name” and “Cost”. All of the other headings are the names of the various stats that are shared by troops in the selected game system. Beneath this heading are listed all of the Available Units for the race you specified, along with all of the stat values for each troop. By clicking once on a unit, any special notes for that unit will be shown in the region to the right of the grid. Click on a few different units and you will see the notes change. The select item is highlighted in a different color and bold text. If the list contains more items than can be shown at one time, a scroller appears at the right edge of the list to allow you to scroll through the contents of the list. Army Builder V2.2 Copyright © 1998-2001 by Lone Wolf Development, Inc. 13 The available units displayed in the grid are sorted first by their composition group and then alphabetically within each group. The composition group represents a category of troops, such as monsters, regiments, war machines, etc. The set of composition groups for a given army is defined within the data files. At the left of the Available Units grid, there is a column of buttons, many with a colored bar and text within them. These are the filter buttons. There is one filter button for each composition group defined for the army, and the text is an abbreviation for the composition group. For the moment, the colored bars are not important, except that you will note that no color is repeated. By clicking on the filter buttons, you can control which category of units is shown in the list of Available Units. Initially, all of the filter buttons are in the “up” position, resulting in all of the groups of units being shown in the list. The list can get quite long, though, and there are many times when a shortened version can be helpful. If you click on a filter button, then only the units belonging to the corresponding composition group are actually shown in the list. For example, clicking on the “Rgmt” button would show only the available Regiments, with all other units hidden. Clicking on a different filter button deselects the previous group and selects the new group, showing only the list of units for the new composition group. To show all units again, simply deselect the current filter button by clicking on it again. When all buttons are in the “up” state, all units are shown in the list. The lower half of the main window is dedicated to the actual roster that you are creating. The large grid in the lower left is the Army Roster itself. Within the Army Roster, each unit that you have added to your roster is listed. For each unit, all of the basic stats are given, as well as the number of models in the unit, a list of the options selected for the unit, and the total cost for the unit. To add a unit to your roster, simply double-click on it in the list of available units at the top. That unit is added to your roster below and automatically selected. Sometimes, a unit will have additional units associated with it (e.g. cavalry riders often have their horses with different stats). These are called associated units, and the top unit is called the primary unit (sometimes the toplevel unit). If a unit has other units associated with it, those units are shown beneath it, indented slightly to indicate the relationship. For example, a unit of knights will have horses, and they will appear beneath the knights. Similarly, if a unit is given special items (e.g. magic items), those are also shown beneath the unit they belong to, indented in the same way as the associated units. The key difference is that special items show a brief description of the item where the statistics are normally given for a unit. After one or two units that possess associated units have been added to your roster, you will notice that all of the units that are associated together are highlighted when you select any unit within the group. The specific unit that is selected is shown in bold, while all of the other associated units are shown in an alternate text color. All of the units in the group also share a slightly darker background, and there is a thick bar above and below the group to help demarcate between the unit groupings. All of these visual cues should help to make it clear which units are related to one another. Within the basic stats shown for each unit, there are sometimes two numbers shown, separated by a slash (‘/’). When this occurs, the number on the left is the base value of the stat for the unit, and the number on the right is the adjusted value after all of the options and items assigned to the unit have been factored in. For example, if a unit has a movement rate of 5 and an option slows the unit down to a rate of 4, then the movement stat will be shown as “5/4”. The options which have been selected for the unit (selection is discussed in a moment) are shown as a sequence of 2-3 letter abbreviations in the “Options” column. The cost shown reflects the total cost of the unit, factoring in all of its options and the total number of models in the unit. For associated units and special items, the cost will usually be shown between square brackets (e.g. “[50.0]”). This shows the cost of the unit/item and also indicates that the cost has been automatically added into the cost of the “parent” unit above. If you have more than one unit in your roster, you will have seen the list of options shown at the far right changing as you click on the different units within the roster. This is the “Options Panel” and usually labeled “Unit Options” at the top. Each unit can have numerous options assigned to it, and all of those options appear in the list at the right. When an option is selected for the unit, it will have an ‘X’ in the box next to the option. If not selected, the box will be empty. To change the selection of an option, simply click on it, toggling its state. Sometimes the selection of options will enable new options for the unit, in which case the new options will appear, and sometimes the opposite occurs. Some options are included with a unit automatically (e.g. a unit of archers will have bows), in which case those options will appear as checked and in a greyed color. Such options Army Builder V2.2 Copyright © 1998-2001 by Lone Wolf Development, Inc. 14 are not changeable, and the greyed state indicates this fact. It is also possible that certain options are mutually exclusive of one another (e.g. heavy armor and light armor). In this case, both options will initially be shown as available for the unit, but, as soon as one of the options is selected, the other option is greyed and no longer selectable. If you want to change to the greyed option, you must first de-select the conflicting option by clicking on it, at which point both options will again be available. In certain cases, a unit will have more options than will fit in the Options Panel. When this occurs, there will be a small downward pointing arrow at the bottom of the list that can be clicked to show the rest of the options. Both a downward and upward arrow may be visible, allowing you to page between the various options for the unit. At the top of the Options Panel, the cost of a single model within the current unit is shown in parentheses. This is quite helpful when working with a unit comprised of multiple models (e.g. a unit of 17 archers). When options are selected and de-selected for the unit, the cost per model changes to reflect the new value. In a column between the Army Roster and Options Panel, there are eight buttons. Initially, all of these buttons will appear greyed out, indicating that they are disabled. When a button is valid for use, it is enabled and appears with a bright symbol within it. As with the Options Panel, these buttons always pertain to the unit that is currently selected in the roster. The top two of these buttons (“+” and “-”) will increase and decrease the number of models in the unit by an appropriate increment defined in the data file (usually one). Some units will not be able to have their count changed, and others will have fixed relationships with associated units, so the count will not always be able to be modified. The next two buttons (upward and downward arrows) will allow you to re-arrange the sequence of your units within the roster. There is no way to change the sequence of units within a group of associated units (e.g. you can’t move the knights beneath their horses, as the horses always appear below the knights), however you can move a unit of knights upward or downward relative to a unit of archers. Since all roster output uses the same sequence as the roster display, this allows you to customize the sequence of units to your liking. The next button is used to add special items to your unit (the star symbol). Clicking on this button will bring up an entirely separate form for this purpose, which is described in a later section. If the unit cannot be given any special items at the present time, an appropriate message will be displayed instead. Below this is the button to delete a unit from the roster (“X”). When you delete a unit, you actually delete all of the units that are associated with the selected unit as well. Before the deletion occurs, you are asked to confirm the delete. The next button downward (the medal) allows you to provide distinction to your units, assigning custom names and notes to them. When a unit is given a custom name, an abbreviation for the unit type is included in parentheses as a reminder about the actual nature of the unit. The button at the bottom (the arrow) is used to attach the current unit to the unit directly above it. Unlike the other buttons above, this button will stay in the “down” state when the unit is attached to the one above it. To detach the units, simply click on the button again, and it will revert to the “up” state. Full details on attaching units can be found elsewhere in this document. In the lower right corner are two remaining components. On the left is a larger button that contains an exclamation point. It provides you with an indication of how your roster holds up to a potentially long list of validation rules. In most game systems, various army construction rules must be adhered to (e.g. only one unit of a given type is allowed, a unit of one type is required to have a unit of another type, etc.). This validation is performed continuously, and the button will either be disabled or enabled, depending on whether your roster is considered valid. If the button is disabled, then your roster is valid. If enabled (bright red), clicking on the button will display a list of the facets of your roster that don’t satisfy the various validation rules that govern the army. To the right, you will see the composition breakdown, which consists of a number of vertical color bars. These bars provide a visual representation of the relative size of each composition group within your roster. For example, if the army has three different composition groups (e.g. heroes, regiments, and machines), then there will be three vertical bars – one for each. At this point, you will notice that the colors of these bars matches the colors of the filter buttons along the upper left edge, and each bar corresponds to the composition group identified by the filter button with the same color. As you make changes to your roster, the sizes of the different groups will change, and the bars will continuously update to indicate the current sizes. Since some game systems impose restrictions upon the valid range for a given composition group (e.g. no more than 25% of the army can be machines), the bars will turn to red if the current size is outside of the legal range. You will note that there is no use of red for any of the filter buttons, since red is reserved to indicate an invalid state in this display. As you build your roster, you will find this region to be a helpful feedback mechanism, since any invalid sizes can be Army Builder V2.2 Copyright © 1998-2001 by Lone Wolf Development, Inc. 15 quickly noted and appropriate adjustments made. There are other modes of display for this region besides the color bars, and these choices are described elsewhere in this document. Note! If your roster contains units that have multiple child units and/or special items attached, you might find that the scrolling of the roster seems a bit jerky. This is the result of how the Army Roster is managed. The roster will ALWAYS display a top-level regiment at the top of the visible grid. If you have units that have multiple children (units and/or items), the roster can only be scrolled on a group basis. If the groups are of any size, scrolling will snap from one top-level unit to the next (both upwards and downwards). Under some circumstances, this may give the impression that the scrolling is a bit jerky, but it is due entirely to the size of each unit grouping. Adding Special Items to Units When you click on the button to add special items to a unit, a completely separate form appears. At the very top, you will see the current model count, stats, options, and cost for the unit being modified. You will also see a running total of the number of items assigned to the unit on the right. Below this, the window is split roughly in half. On the left side, the list of items that can be added to the unit are listed, while the right side shows you both the list of items already assigned to the unit (above) and a description region that includes all the details of the currently selected item on the left (below). Above the list of available items on the left, you are provided with a drop-list from which you can choose the type of item to display for the unit. The available item categories for a particular unit will vary, depending on the game system. When you select a new category, the new set of available items within that category appears in the list below. Most item categories involve what are called selected items. These are items that are fixed in nature and are simply selected for use by the unit. Some item categories, however, are constructed items (or built items). These items can be custom-designed by the player by choosing one or more elements from a list in a desired combination and “creating” an item that uses that combination. When the current item category consists of selected items, the list below the category simply contains the names and cost of each item in the category. These items are sorted by increasing cost and then alphabetically for items of the same cost. By clicking on an item, a description of it appears in the lower right region. Double-clicking on an item adds it to the current unit, and it appears in the list of items possessed by the unit on the right. When the selected item category consists of constructed items, the list below identifies all of the available elements which can be used to construct an item of the current type, along with each element’s cost. The list also contains a third column on the left, along with '+' and '–' buttons for each element. This column indicates the number of times the element is to appear within the item that will be constructed (blank indicates the element will not appear in the constructed item). The maximum count will vary depending on the element, since some elements can appear only once, while others can appear multiple times (this is specified in the data files). By clicking once on an element, its description will appear in the lower right (just like for items). By clicking on the '+' and '–' buttons next to an element, its count will be increased and decreased accordingly. Once the maximum count is reached for an element, it cannot be increased past that limit. When you have selected the combination of elements you want for the special item, you then click on the “Create Item” button, which is located below the list and to the right (and which only appears for constructed item categories). The “Create Item” button is greyed and changed to “Invalid Item” if an invalid number of elements is selected. When the button is clicked, the item is created and added to the unit, appearing in the list of possessions on the right. To help remind you when you are creating a constructed item instead of a selected item, a hammer and anvil icon will appear next to the category list when you are constructing an item; it will disappear when you are simply selecting an item. When you add and delete items to/from a unit, the total point cost for the unit changes, as does the total number of points in the army. The total cost for the unit is always updated at the top of the window. Similarly, the total points for the army are shown at the bottom, near the vertical center of the screen. The data files used by Army Builder enable it to be reasonably intelligent about the potential conflicts that can occur between unit options and special items. For example, if you give a hero a normal shield as an option, then you should not be allowed to give him a magical shield as well. Conflicts like this are recognized by Army Builder, and any special item that might conflict is simply deleted from the list of items or elements that is presented. It wouldn’t be very nice to delete items and not let you know about it. So, Army Builder displays a red Army Builder V2.2 Copyright © 1998-2001 by Lone Wolf Development, Inc. 16 exclamation point just to the right of the item list to indicate to you that one or more items/elements have been dropped from the list currently presented. Items are only dropped when there is a conflict with another item or option that has already been selected for the unit. To the far right of the list of chosen items, you will see a column of buttons. The topmost button ('X') allows you to delete the currently selected item in the list of possessions. Just below the delete button is another button ('?'). This button is used by game systems that have variable point costs for items. For example, some systems have items with a cost of “30+3d6” points. When you assign such an item to a unit, this button becomes enabled and allows you to specify the extra cost for the item. For example, if an item costs “30+3d6”, you might enter a value of “12” to represent the “3d6” adjustment. The actual cost shown for the item then includes the base cost and the adjustment that you entered. Moving downward, you will see a pair of up and down arrow buttons. These work the same as for the main roster, allowing you to re-sequence the list of items for the unit. Simply select an item and click the appropriate arrow to move it upwards or downwards in the list. The bottom two buttons in the column are the '+' and '–' buttons. There are some game systems that allow you to select an item and then increase or decrease its count. When this is possible for the currently selected item, these two buttons are enabled for that purpose. Sometimes, the list of items or elements will be quite long, and the default sorting method will not be optimal. There are three buttons in the lower left corner. Clicking each of these buttons causes the list to be sorted according to a new sequence. The available sort orders are: increasing cost (the default), decreasing cost, and alphabetical. When you are finished adding and deleting items to the unit, click on the “Finished” button in the lower right corner. You will be returned to the main screen, with the modified unit being updated to show all of the items that are now assigned to it. To distinguish special items from other units, the names of special items are displayed in an italic font. This use of italics is also included within printed army rosters. Main Menu As with all standard Windows applications, from the main screen, there is a menu that can be utilized. There are six menus shown at the top: File, Roster, Unit, Settings, Help, and View Updates (at the far right). A quick description of each of these menus and their menu items is provided below: File New Roster… Create a new army roster, bringing up the Create New Army dialog to select the characteristics. Open Roster… Load an army roster from a file that has been previously created and saved. Save Roster Save the current army roster. If no file has yet been specified for the roster, you will be prompted to select one. Otherwise, the current file will be overwritten. Save Roster As… Save the current army roster in a specific file that is prompted for. The new file becomes the current file, and all subsequent use of “Save Roster” will save to this new file. Save As HTML… Generates an HTML page that contains the current army roster, saving the results as a text file with an “.html” file extension. You are prompted to specify the name of the file in which to save the HTML output. The generated HTML page is suitable for posting on your web-site and/or distribution to others who do not possess the Army Builder product. More details on this mechanism can be found in a separate section. Save As Text Summary… Generates a text version of the current army roster, saving it in a text file. You are prompted to specify the name of the file in which to save the text roster. This format is ideal for emailng your roster to friends, as it includes only the core information for the roster, omitting all of the extra details that are usually included in Army Builder rosters. Army Builder V2.2 Copyright © 1998-2001 by Lone Wolf Development, Inc. 17 Save As Full Text… Generates a text version of the current army roster, saving the results as a text file. You will be prompted to specify the name of the file in which to save the text roster. The column widths of the generated roster are determined dynamically at run-time, based on the characteristics of the game system that is currently loaded. Save As XML… Generates a special file containing the current army roster in a public XML file format. This XML file can be used with add-on programs to complement Army Builder. For example, custom roster printing programs can use the XML files, as can roster viewers for other computers (such as hand-held computers). Switch Game System… Allows you to select and load data files for a different game system from the one currently loaded. The standard dialog is displayed that lists all of the available game systems, and selecting one switches Army Builder over to that new game system. Import Files… Select an Army Builder “import file” that contains data files for a particular game system and import those files for subsequent use with the product. The imported files will be available for use then next time that you launch Army Builder or select “Switch Game Systems”. Delete Game System… Enables you to delete the data files associated with a game system that you no longer wish to use. Print Roster… Print out the current army roster, including full unit/option/item details. Full roster printout formatting is utilized, as specified under the Settings menu. Print Summary… Print out the current army roster in summary format, without any extra details for units, options, or items. Printout formatting information is ignored for this report. Output Extensions This sub-menu will contain separate menu items for each custom output extension that has been installed for the current game system. Selecting one of these extensions will trigger Army Builder to generate the appropriate XML output for the roster and then feed the output to the custom extension. Custom extensions can do anything their author wants, although they will often allow custom roster printouts to be generated. For details on each extension, see the documentation that accompanies them (often included in the Game System FAQ under the Help menu). Only one custom extension can execute at a time. Exit Exit the program. If your army has not been saved, you will be prompted to save it first. Roster Change Roster Size Change the maximum size for your roster. By specifying a value of 0, your roster is allowed to be of unlimited size, just as if you specified an unlimited size when the roster was created. Any nonzero value restricts your roster to the size you specify. The maximum roster size supported by Army Builder is 9,999,999 points. View Full-Size Roster Displays a large form that contains only the current roster, allowing you to see more of your army at one time. Composition Report… Displays a full composition breakdown report for your current roster, allowing you to plan your next changes to the army. The report contains useful breakdown information for both point-based and count-based game systems, including armies that are a hybrid of the two systems. Edit Notes… Brings up a dialog in which you can enter notes about your army that are printed at the bottom of the roster. This is a great place to include game-time reminders for yourself. Army Builder V2.2 Copyright © 1998-2001 by Lone Wolf Development, Inc. 18 View Validation Results… When automatic validation is enabled (the default), this menu item allows you to display the current validation results that are applicable to your roster. If your roster satisfies all the validation rules, then this menu item is disabled. If manual validation is selected, then this menu item is labeled Perform Validation… and it triggers validation to be performed upon your roster. For details on validation, please see the separate section entitled “Roster Validation”. Composition Rule Set This menu item brings up a sub-menu that lists all of the composition breakdown rule sets that are defined for the roster. Most game systems only have one such rule-set, so there will often be only one option here. For more information, please see the separate section entitled “Composition Reports and Composition Rule Sets”. View Design Information… Displays a message box in which the design information for the current army and scenario is presented. If the data file creator did not specify any special design information, then this menu item will be disabled. Unit Set Unit Size… Brings up a dialog wherein you can specify the exact model count you want for the currently selected regiment. This is much easier than clicking dozens of times for horde armies. The usual unit size restrictions apply, so any specification of an out-of-bounds unit size will result in the closest valid size being adopted. Move Unit Up Move the currently selected primary unit upwards within the roster by one position. Move Unit Down Move the currently selected primary unit downwards within the roster by one position. Attach Unit Above Attach the currently selected primary unit to the primary unit directly above it in the roster. From this point forward, the two units will always stay together in the roster, as moving one will automatically move the other so that they are always attached. When attached, this menu item changes to indicate that selecting it will detach the units. Delete Unit Delete the currently selected primary unit. You are asked to confirm the request before the unit is actually deleted. Assign Special Item… Brints up the dialog from which you can assign special items to the currently selected unit. If the unit is unable to be given any special items at the current time, then an appropriate message is displayed. The appropriate term for special items within the current game system is displayed. Hide Each Special Item… Toggles the display of special items for the currently selected unit. In some circumstances, the number of child units and items that are associated with a top-level unit is more than can be displayed at one time by Army Builder. When this happens, you can selectively hide the display of items for individual units so that the information you are interested in becomes visible. When items are hidden for a unit, a small icon appears next to the unit name as a reminder. If a unit has no items, then this option is disabled. The hiding of items only occurs within the displayed roster and never in roster output – all items always appear within roster output (e.g. printouts). Distinguish Unit… Brings up a dialog wherein you can enter a custom name for the currently selected unit. The new name will appear in the roster display and in all roster output. Duplicate Unit… Create an exact duplicate of the currently selected primary unit. The new unit has the exact same set of options and items that the current unit possesses. Save Unit… Save the contents of the currently selected primary unit into its own special unit file. You are Army Builder V2.2 Copyright © 1998-2001 by Lone Wolf Development, Inc. 19 prompted to specify the name of the unit file to be written. The primary unit and all of its selected options and associated units are saved together. For more information, see the section entitled “Saving Individual Units”. Load Unit… Load a unit which has been previously saved out to its own file, adding the unit to the current roster, along with all of its saved characteristics. Units can only be loaded into a roster for the same army that the unit was originally saved for. Settings Note! All settings are saved and restored when you next run Army Builder, unless specified otherwise. Interface Settings This menu item brings up a sub-menu that allows you to control characteristics of the Army Builder user-interface. Enabled options are marked with a checkmark. The settings include: Enable Tool-tips: This item toggles whether tool-tips are enabled or disabled. Tool-tips provide helpful reminders about how the program works, appearing whenever you pause the mouse over a portion of the interface that can be interacted with. Enable Automatic Validation: This item enables or disables automatic validation of your roster. Automatic validation provides you with constant feedback regarding whether your roster satisfies all of the rules defined within the data files, although the performance may be unacceptable on slower machines. Show Validation Bar: By default, a message region is reserved at the bottom of the main window. The first few validation errors for the roster are visible in this region (as much as will fit), eliminating the need to always click on the validation button to view the validation results. This menu item toggles whether the message region (a.k.a. Validation Bar) is displayed at the bottom of the window. If automatic validation is turned off, then the validation bar is automatically hidden, as it serves no useful purpose. Show All Option Abbreviations: When you select an option for a unit, its abbreviation is shown in the “Options” column of the roster. By default, options that the unit is inherently equipped with are not listed. This item allows you to override this behavior and always show the abbreviations for all options, whether the unit has the option by default or not. Show Soft Conflicts: When a unit contains a combination of options and/or items cannot be used at the same time, Army Builder flags the unit as having a soft conflict. This is quite useful for newer players of a game, but veteran players often have this information memorized. This menu item allows you to specify whether the reminder for soft conflicts is shown or not. For more details on soft conflicts, see the full description later in this manual. Enable Data File Debugging: This menu item controls whether additional facilities within Army Builder for debugging data files are made available. When enabled, right-clicking on a unit within the main roster brings up a menu of debugging options. Unless you are writing data files, it is recommended that you leave this facility turned off, since most users will find the output to be confusing at best. Full details on the debugging options can be found within the Construction Kit Manual. Output Settings This menu item brings up a sub-menu that allows you to specify what information should and should not be included in all roster output. The settings in this sub-menu govern the information included in roster printouts, saved HTML files, saved text files, and when you right-click on a unit in the roster. For more information, see the section entitled “Roster Output Options”. The settings include: Include Validation Results: This item controls whether the validation results for the army are included in roster output. Include Composition Report: This item controls whether the composition breakdown report for the army is included in roster output. Include Design Information: This item dictates whether the design information included in the data files by their designer is included in any roster output. Army Builder V2.2 Copyright © 1998-2001 by Lone Wolf Development, Inc. 20 Show Unit Details: This item governs whether the descriptive notes for each unit are included in the roster output. If disabled, no special notes are output, resulting in only option information being included for the unit. Show Option Details: This item governs whether the descriptive notes for each option are included in the roster output. If disabled, only the names of options are included. Show Item Details: This item governs whether the descriptive notes for each special item are included in the roster output. If disabled, only the names of the items and a brief summary are output. Show Element Details: This item governs whether the descriptive notes for each component of a constructed special item are included in the roster output. If disabled, only the names of each element and their multiples (if any) are output. Show Named Unit Abbreviations: This item specifies whether the unit’s abbreviation is appended at the end of a custom name for the unit (e.g. “Margroth (Hero)”). If the unit is not named, this setting has no effect. Show Footnotes: This item toggles whether option footnotes are included. The data files for many game systems use footnotes at the bottom of the roster to provide details on all of the options used by units in the roster. This provides a quick reference on the rules for these options during game play. Veteran players sometimes find this information unnecessary (they have it all memorized), so the information can be turned off. Start Footnotes on New Page: Army Builder usually starts printing out any option footnotes immediately after the last unit is output. By selecting this option, footnotes will be started on their own page. This can be useful as a separate quick reference of the options. Options on Separate Lines: By default, Army Builder will list all of the options assigned to a unit separated by a semi-colon. Some people prefer that each option appear on its own line instead, and this menu item toggles that behavior. Elements on Separate Lines: By default, Army Builder will list all of the elements assigned to a constructed special item separated by a semi-colon. Some people prefer that each element appear on its own line instead, and this men item toggles that behavior. Unit Notes Start on New Line: Custom notes defined for units are usually just appended at the end of the standard notes for the unit. This option enables them to be started on a new line in the roster output. Repeat Header Above Each Unit: When a roster is printed out or saved with formatting (e.g. as HTML), a header is typically output at the top that identifies which stats are in which columns. This conserves space in the output and is often sufficient for a clearly readable roster. However, sometimes it may be preferable to output this header above each top-level unit in the roster. This menu item controls whether the header is repeated above each unit or only appears at the top of each page of output. Printout Options… Selecting this menu item brings up a form where you can custom tailor how Army Builder prints out your rosters. You can control the font, size, and color that will be used for most of the contents of a roster printout. For more details, please see the section entitled “Roster Output Options”. HTML Options… If you are going to be generating HTML rosters for posting to your web-site or sharing with others, this menu item brings up a form that allows you to customize how those rosters are generated. Full details on this form can be found in the section entitled “HTML Output”. Composition View This menu item brings up a sub-menu that determines the view presented for the composition breakdown in the lower right corner. For more information, see the section entitled “Composition Breakdown Views”. The available options are: Bar Graph of Points (default) – Shows the percentage of points allocated to groups as a bar graph Percentage of Points – Shows the percentage of points allocated to each group as raw numbers Points Used – Shows the number of points allocated to each group Points Left – Shows the number of points remaining to be allocated to each group Army Builder V2.2 Copyright © 1998-2001 by Lone Wolf Development, Inc. 21 Count Used – Shows the number of models or units allocated to each group Count Left – Shows the number of models or units reamaining to be allocated to each group Automatic Checking for Updates… This menu item brings up a dialog where you can tell Army Builder how to handle automatic update checking on your computer. For detailed information, see the section entitled “Automatic Update Checking”. Show Unit Type If there are groups of units that require special filtering (e.g. Special Characters), this menu item will be present to control whether those units are to be displayed in the list or not. The “Unit Type” will be replaced by the appropriate unit category that requires filtering. By default, these units are not included in the list. For most game systems, there will be no menu items for this purpose. This setting is not saved, so it is not restored when you next launch Army Builder. Help Help Topics This menu item brings up a sub-menu that offers help information on a few key topics. Most importantly, you can view the Tutorial online via this menu. Some of these menu items will launch your web-browser to view an HTML file. You do not need an Internet connection to view these files. Game System FAQ… Virtually every game system has special game mechanics that need to be handled specially within Army Builder. The details on these mechanisms can be summarized by the author of each set of data files, with the results being available via this menu item. The FAQ is presented as an HTML file that is viewed via your web-browser. You do not need an Internet connection to view this file. Contact Data File Author If you run into a question about the current data files you’re using or spot a potential mistake, the best place to get answers or corrections is the author of those files. Clicking on this menu item will launch your default email program and create a message addressed to the author of the files. Check Web-Site for Updates Selecting this menu item takes you to the appropriate “Updates” page of the Wolf Lair web-site. On this page, you will find all of the latest updates that are available for Army Builder, including data files for most game systems. You must have an Internet connection for this to work. Registration If you want to register your copy of Army Builder, clicking on this menu item will give you the information you need to accomplish this. If your copy is already registered, your existing system code and license number will be shown to you. For further information, please see the section entitled “Registering Your Copy”. Disclaimer This menu item displays the same disclaimer dialog that is shown when you first launch the program. Welcome Message This menu item displays the same welcome message dialog that is shown when you first launch the program. Distribution For information regarding the “rules” of distributing Army Builder to other gamers, click on this menu item. Visit Wolf Lair Web-site This menu item brings up a sub-menu that lists a number of locations within the Wolf Lair website (home of Army Builder). By clicking on any of these menu items, your default web browser program will be automatically launched and you will be taken to the corresponding page of the web-site. If you do not have a web browser installed, this mechanism will not operate properly. About Loaded Files… Brings up a dialog from which you can find out all of the version information for each of the data files that is currently loaded and in use by Army Builder. Army Builder V2.2 Copyright © 1998-2001 by Lone Wolf Development, Inc. 22 About Army Builder… Displays the About Box for the Army Builder product. Click anywhere or press the “Enter” or “Escape” key to have the About Box disappear. Click on the email address shown to send an email message to the Army Builder support staff. View Updates This menu item is located at the far right edge of the menu bar. This menu item will bring up a dialog listing all of the latest updates that are available for download for Army Builder, including updates to data files for most game systems. Depending on how you have configured automatic update checking, this menu item may be labeled differently. If it is labeled Check for Updates, clicking on the menu item will initiate a manual check for updates. Once the check has completed, the menu item will change to indicate whether new updates are available. If new updates are available, a dialog will be presented that lists those updates for your attention. For full details, please see the section entitled “Automatic Update Checking”. Registering Your Copy (Not Applicable to CD-ROM Version) Once you’ve used Army Builder for a little while and seen what it can do, you will hopefully want to purchase it. This can be done by either obtaining a registration license or by purchasing the CD version of the product. Obtaining a registration license requires that you contact Lone Wolf Development and pay a nominal registration fee (which is US$30 at the time of this printing). You can register your copy in four different ways: online, via telephone, via fax, or via mail. Regardless of the method you use to register your copy, you will need to provide a critical piece of information for your system. To obtain this data, launch Army Builder, go to the Help menu and then click on the Registration… menu item. The form that appears will outline the steps necessary to register your copy and show a “System Code” near the bottom of the form. This code is unique to your computer system and will consist of a sequence of letters and digits. Please copy it down before continuing, but be very careful to copy it exactly as it is shown. There are no instances of the letter ‘I’ or ‘O’ in the system code, so if it looks like an ‘I’, it’s the digit ‘1’, and anything that looks like an ‘O’ is actually the digit ‘0’. If you are already registered, your existing system code and registration numbers will simply be shown to you. Purchasing a registering license online is the easiest and fastest way, so we’ll cover it first. To register online, simply use your web browser to visit the Lone Wolf Development web-site at www.wolflair.com. Follow the links to the page where you can register your copy of Army Builder. Even easier, click on the button at the bottom of the Registration form that is labeled “Order Now” to go directly to the Ordering page. You can also click on the “Purchase” button at the bottom of the “nag” dialog that appears every time you create a new roster. From this web-page, select Online Registration and you will be prompted for all of the registration information that is needed. On the online order form, you will need to enter the “System Code” that you copied down from the dialog. Make sure that you enter this number exactly as it is shown, since any mistakes will result in you effectively registering the wrong system! Once your registration is completed, you will be sent detailed instructions on how to complete the registration process via email. This email will also include your assigned license number, password, and key file. You will need to follow the instructions provided in the email, after which Army Builder will be unlocked on your computer. When you next launch Army Builder after completing the process, you should no longer see the warning that you are running in demonstration mode. If you would prefer to register via the telephone, fax, or mail, you will need to make sure that you have all of the proper information to complete your registration. To simplify this, you can print out a blank registration form from the registration dialog by clicking on the “Print Form” button. This blank form will include your “System Code” and will list all of the information that you will need to have ready when you register your copy. To register by phone, please call (909) 393-0647 or (800) 926-6286. These numbers are available 24 hours every day. However, depending on when you call, it is not certain that you will be able to reach a real person on the other end of the phone. If you don’t, please leave all of the registration information as a voice message, and your registration will be processed soon thereafter. Army Builder V2.2 Copyright © 1998-2001 by Lone Wolf Development, Inc. 23 To register by fax, you will need to submit the information to the fax number (800) 249-9375 or (909) 614-1165. Both phone and fax orders will require that you provide an appropriate credit card to be billed. The cards that are accepted include: Visa, MasterCard, American Express, and Novus (Discover). To register by mail, simply fill out the registration form and then send it in. Please be sure to include the appropriate payment with your form. All payments must be in U.S. funds and drawn on a U.S. bank. The form should be sent to: Matoska Trading Company P.O. Box 2004 Yorba Linda, CA 92885 U.S.A. The licensing and registration mechanism requires that you have an email address. When registering by telephone, fax, or mail, complete registration details will be sent to you at the email address you provide us. If you do not provide an email address, then your registration cannot be processed. Once you receive the email, you must simply follow the instructions provided to unlock your copy. Note! All online distribution of Army Builder is handled through Matoska Trading Company, a separate company from Lone Wolf Development. All checks must be made out to this company and all credit card sales will show this company as the merchant. CD-ROM Version If you intend to purchase the CD-ROM version of Army Builder via our online ordering system, then please review the preceeding section on registration. As a courtesy to customers ordering the CD, we provide a free temporary registration license so you don’t have to wait to start using the product. This temporary license is good for 30 days, which ought to be plenty of time for your CD to arrive in the mail – even if you are ordering from another country. When you order your CD, you will be asked to provide your system code just as if you were registering, and the corresponding registration materials will be sent to you via email. If you have also purchased the CD-ROM version of Army Builder (e.g. at your local store), there is no need to register your copy. Instead, the CD-ROM operates as a “key disc”, much like many computer games on the market today. When the Army Builder program launches, it looks for the presence of the CD-ROM in the appropriate drive on your computer. If the disc is found, the program operates without any restrictions. If the CDROM is not found, you are notified of this and given the option to either continue using the program in “demonstration” mode (i.e. with an imposed maximum army size) or exit the program and try again. If the CDROM is not found, check to make sure that the disc is properly inserted in the CD-ROM drive and try launching the product again. Some computers experience a delay between when a CD is inserted and when it is properly recognized. Army Builder V2.2 Copyright © 1998-2001 by Lone Wolf Development, Inc. 24 ROSTER CONSTRUCTION FEATURES Roster Validation The complexity of some game systems can be quite high. For some systems and armies, the complexity goes beyond what options are available to a unit and govern what combinations of units may be taken. For example, in order to take Unit A, you must also have a regiment of Unit B in your army. Getting a little more complex, you might be only able to have 5 models of Unit C for every regiment of Unit D in your army. The complexity can even reach a point where you need a unit of infantry (one of 5 varieties) for every model of Unit E, and the infantry unit must have at least 15 models in it to qualify. Keeping track of all of these inter-unit dependencies can be a very painful process for a large roster and is, at best, a nuisance for smaller rosters. Fortunately, Army Builder handles all of this. By default, roster validation is performed whenever you make a change to the roster, however slight. All of the relationships between all of the units are re-evaluated, and a list is compiled of the dependencies that aren’t satisfied. When your roster is valid, the button with the exclamation point in the lower right is disabled. When invalid, it appears as a bright red exclamation point to call your attention to it. If this occurs, you can click on this button to get a report that lists all of the rules that aren’t satisfied. You can then make the appropriate changes to your roster to make it valid. Alternately, you can choose to ignore certain of these rules, since some gaming groups have “house rules” that modify the normal rules. Army Builder provides flexibility by informing you of the problem but not requiring you to correct it. On slower systems and with larger rosters, the time required for the computer to continually validate your roster could become sufficient enough that it is noticeable. This can introduce an undesirable “lag” in the responsiveness of the program. If this is the case, you can turn off automatic validation and instead control it manually. To do this, go to the Settings menu and make sure that the Enable Automatic Validation menu item is unchecked. Once disabled, the validation button in the lower right corner becomes a standard button, and no validation is performed unless you request it. Triggering validation is achieved by clicking on the validation button, which results in full validation being performed and a list of the invalid facets being presented normally. If your roster is valid, then a message appears to inform you of this. To turn automatic validation back on, simply make sure the menu item is again checked. If automatic validation is disabled, then you determine when validation is performed. However, there are two times when validation is automatically performed for you anyway. When you print your roster and when you attempt to save it, your roster will always be validated, and you will be asked whether you want to proceed if the roster is invalid. The reason for this automatic validation is that certain internal linkages between units must be up-to-date before proceeding at these two times, so the program insures this by always performing validation. The process of roster validation covers quite an array of inter-unit dependencies. In general, the validation message that is displayed is clear, but this depends on the author of the data files. If the author of the data files hasn’t defined custom messages, the report might refer to a various terms that may not be immediately obvious, but even a moderate familiarity with the rules for the army should allow you to quickly determine what is “wrong” with your roster from this report. However, if you are new to a game system or a particular army, you may want to keep your rulebook handy, just in case you need to look something up the first time it occurs. It would be impossible to define the complete list of validation messages you might see, since each set of data files can define their own set of messages. This would have to be done by the authors of data files, since they are the only ones capable of enumerating the complete set of messages for a given game system. Warning! There is a special validation message that is not likely to be very clear. This message is “Unit 'name' contains more associated units than can be shown.” This message will only occur when you have added a significant number of child units and/or items to a given top-level regiment. The magic number where this occurs is 16. Once you have more than 15 associated units and/or items for a top-level regiment (for a total of 16 lines), an internal limit within Windows is reached. Windows only allows a maximum height for a given element within its listboxes, and adding more lines beyond 16 exceeds this limit. So, Army Builder provides an indication of this Army Builder V2.2 Copyright © 1998-2001 by Lone Wolf Development, Inc. 25 to you so that you don’t think that you have run into a bug in the program. When this occurs, a scissors icon shows up at the left edge of the bottommost unit/item that is visible in the roster and the validation message is triggered. All units/items below the cut-off point are simply not visible and not accessible, however they definitely exist in your roster and WILL be present in any roster printout that you generate. Since this is an inherent limitation within Windows, the same behavior will be seen in the full-size roster display. For a useful work-around to this limitation, see the section on Hiding Special Items. Validation vs. Enforced Rules Some users will probably wonder why there is a distinction between the roster validation mechanism and the strict enforcement of many rules. The answer can be summed up in two words: performance and flexibility. The internal engine within Army Builder is incredibly complex, given all of the rules that it implements. Whenever rules are strictly enforced by Army Builder, those rules require that an invalid action be precluded. This requires that all facets of the existing roster be considered, including the interrelationships between units and the options and items of units across the roster. This is extremely expensive to compute and Army Builder would probably end up running very slowly on most machines. In contrast, the validation mechanism does a global analysis once, after the user has completed a sequence of actions, and then caches the results. This can be done with reasonable speed on most systems, so the program is much more responsive to the user. More importantly, however, is the issue of user flexibility. Whenever rules are strictly enforced, the user is precluded from taking certain actions and is compelled to behave according to a specific set of rules. The reality of the gaming world is that nearly every group has an assortment of “house rules”. Furthermore, many groups and tournaments often run special games that relax and/or change many of the more subtle rules. If Army Builder forced the user to design a roster a particular way that is different from these rules, then the product is of very limited use. Consequently, any feature that falls into this category is typically implemented as a validation rule, because a validation rule simply flags the conflict and does not preclude the user from creating an “illegal” army. The net result is that friendly games with special rules can be more readily accommodated, as the “conflict” that is flagged by a validation rule can simply be ignored by the user. Composition Reports and Composition Rule Sets The composition breakdown summary information is presented in the lower right corner of the main window for continuous reference. Usually, though, you will want to periodically get a more detailed report on the overall composition of your roster. To obtain such a report, you can select the Composition Report menu item from the Roster menu. This displays a complete breakdown of your roster, identifying the composition information for each group of units, as well as the specific count and point totals used thus far for the roster and the number of points still unused for each composition group. With this information, you can specifically tailor your roster to the exact characteristics you want. By convention, every army must be defined with one set of composition rules. A composition rule set dictates the various types of units that can exist within the roster and the requirements for each type that ensure a valid roster. For example, the race “Elves” in the tutorial was defined with four groups, as follows: Heroes 0-50%, Troops 25100%, Machines 0-25%, and Allies 0-25%. Some game systems support multiple different kinds of battles, with each battle requiring a different set of rules. For these game systems, all of the valid composition rule sets will be available for selection from the Roster menu. Selecting a new rule set will automatically cause your roster to be re-validated with respect to the chosen rule set. Each rule set will result in a different set of composition restrictions being imposed upon the roster you create. The Primary rule set will always be the default rule set for the army, and it may or may not have a customized name, depending on the data file. All other rule sets will appear as selectable menu items and will be descriptively named to identify the rule set. The selected rule set is saved along with your roster whenever the roster is saved to disk, allowing it to be restored automatically. Note! If you are building a roster with a restricted size, the restricted size is used for all computations in the composition report. If you are building an unrestricted army, then all computations are based on the current roster size. Army Builder V2.2 Copyright © 1998-2001 by Lone Wolf Development, Inc. 26 Custom Stat Lines Most game systems have a standard set of stats that are used by all units. However, some games have special units that possess a different set of stats. For example, there might be war machines or vehicles that have different stats from normal troops. When this happens, Army Builder displays the stats for the unit specially. Instead of simply listing the values for each stat in the proper columns, a custom stat line is displayed. Since the stat values don’t correspond to the labeled columns, the custom stat line lists the abbreviation for each stat, followed by the stat value. For example, a stat line for a battle tank might look like “Mv: 10 Atk: 7 AP: 5 Armor: 6”. In all other respects, the unit behaves like a standard unit within Army Builder. Only the display of the stat line is different. Filtering the List of Units When the list of Available Units for an army is relatively small, it is easy to scroll through the list and find the units you want. Sometimes, though, the list will be extremely long. At other times, you might be playing a game where the heroes are pre-determined, and all you want to focus on are the core regiments in your roster. You might simply prefer to look at only one type of unit at a time. Whatever the occasion, it can be quite useful to selectively show individual troop types within the list of Available Units. This is accomplished through the filter buttons along the left edge of the main screen. Each of the filter buttons corresponds to one of the troop composition types for the currently selected army. For example, the Elf list (in the sample data files) comprises Heroes, Troops, Machines, and Allies. By default, each of the buttons is in the “up” state, which results in all of the various types of units being shown within the Available Units list. If you click on a button, its state changes to “down” and the list shows only the corresponding type of unit. If you click on a different button, the original button reverts to the “up” state and the new button changes to “down”, with the list being updated to show only the newly selected list of units. Only one button can ever be in the “down” position at a time, so clicking on another button always switches the list directly to that type of unit. If you want to show all of the units again, simply click on the button that is currently “down”, and it reverts to the “up” state, showing all of the units in the list once more. A filter button is presented for each type of troop that the army can possess. If Allies are utilized, then one of the buttons will correspond to the allies. However, allies are typically added to your army via a different mechanism (described separately). This means that selecting the “Ally” filter button will usually result in an empty list of units when allies are employed. The button is still required, though, since it provides a visual cue with the appropriate color for the “Allies” group in the lower right region. There may also be times when Allies are used and certain units are only accessible through the Allies filter button. Soft Conflicts vs. Hard Conflicts There are numerous options for units that are mutually exclusive. Quite often, these items are such that only a fixed number of the mutually exclusive options can be selected (e.g. only one type of armor). These are considered hard conflicts, and Army Builder makes sure that you can only select the proper number of these items at a time. For example, if only one missile weapon can be selected from a set of weapons available, selecting one weapon automatically disables the selection of any others. However, there are some options that cannot be used together but that can be chosen at the same time. The most obvious of these is a Shield option, which can be taken by a unit that also has a two-handed weapon, although during game play, the two cannot be used at the same time. These conflicts are referred to as soft conflicts. There needs to be some means of denoting to the user when a soft conflict exists within a unit. This is important, since the effects of all of the purchased options are folded into the unit’s stats, and the effects of conflicting items will typically need to be taken into consideration at game time. Army Builder provides a reminder to you when a unit possesses two or more items that create a soft conflict. On the roster display, units with a soft conflict have an ‘*’ placed to the left of the unit name, and the list of options for the unit shows “*” at the start of the list. On the printed roster, the ‘*’ appears to the left of the unit name and a warning message appears at the beginning of the notes text for the unit. This way, you are reminded to make the appropriate adjustments to your affected units at game time. Army Builder V2.2 Copyright © 1998-2001 by Lone Wolf Development, Inc. 27 Hard conflicts need to span more than just the realm of options. There are also special items to consider, which may or may not conflict with normal equipment options as well. Consequently, both options and special items which serve the same purpose must be properly recognized by Army Builder, so that only one such item is ever allowed to be assigned to a unit at a given time. For example, if you give a hero a normal shield and/or armor, conflicting special items (i.e. special armor and special shields) will be removed from the list of available items that you are presented with. If you subsequently deselect the options for normal armor and/or shield, the conflict goes away and the appropriate special items are again available for selection. This effect works in the reverse as well. If you give a hero magic armor and/or a magic shield, then the corresponding normal options will be disabled and unselectable. This type of conflict is specified within the data files for the game system. Attached Units Most miniatures game systems have a heroic element to them. In addition to the troops that comprise the main body of the army, there are usually a handful of special leaders. Typically, these leaders will accompany a particular unit into battle. As you are creating your roster, it can sometimes become a nuisance to have to move your leaders around separately from the other troops. To alleviate this problem, Army Builder allows you to attach a unit to the unit directly above it in the roster. This is accomplished via the bottommost button to the right of the roster (which looks like a connection arrow). When you click on the attachment button, the selected unit is henceforth bound to the unit above it. The button stays in the “down” state to indicate that the current unit is attached. Additionally, a ‘^’ symbol appears to the left of the unit name to indicate the attached relationship. If you want to detach the units, simply click on the button again. It reverts to the “up” state and both units can be moved independently of one another thereafter. Once two units are attached, all movement within the roster is governed by that attachment. If either one of the attached units is moved, both units are automatically moved together, plus they are kept in the same order relative to one another. Similarly, if another unit is immediately below the attached units and is moved upwards, it is moved above the upper attached unit. This is because the two units must remain attached at all times, so other units must either be above or below the entire group of attached units. The same applies for units moved downwards. Any number of units can be attached together into a single grouping. They will always be kept together and moved as an atomic unit, regardless of where they are moved within the roster. If there are multiple groups of attached units, they will always be kept together, being properly moved above and below each other in the roster. Detachment only applies to the current unit, so, if you have three units that are all attached and you detach the second unit, the third unit remains attached to the unit above it. Distinguished Units For many gamers, an army has a personality, and so do each of the units. Part of the fun is in giving the army its personality and in naming each of the core heroes and units. Army Builder provides this ability through the “Distinguished Unit” button at the bottom of the column of buttons (to the right of the roster). Clicking on this button brings up a form in which you can enter a name for your unit. When a unit is named, it is listed by its name everywhere, although an abbreviation of the unit’s type is included in parentheses after the name as a reminder. To edit the name, simply click on the button again. If you want to remove the name from a unit, you must edit the name to an empty string, at which point the name is removed. You can name all units, whether they are the primary unit or an associated unit. Consequently, you can name unit leaders that are children of a unit, and you can even name your General’s horse! In addition to naming your units, Army Builder also allows you to enter special notes for each unit. These notes serve as an excellent tool for campaigns, since you can annotate important units with their individual histories. You can also use this mechanism for including game-time reminders, such as deployment suggestions and special abilities you can leverage with the unit. Unit notes are always included in roster output as part of the unit description text. Army Builder V2.2 Copyright © 1998-2001 by Lone Wolf Development, Inc. 28 Derived Units and Inherited Options (Unit Leaders) Some systems support the notion of a unit leader (sometimes referred to as a “Champion”) that is chosen for a specific unit. The leaders can be restricted to only having available the same options as the rest of the unit. They can also be required to be assigned the same options as the rest of the unit, except when given a special item. Army Builder makes the selection of a unit leader very simple by handling most of these issues. When a regiment is added to the army roster, a unit leader option can also be defined. By clicking on this option, a unit leader is added beneath the unit. This leader can be allowed to only have the exact same set of options that the unit has available to it. Furthermore, any options that are selected for the unit at the time that the leader is added can be automatically selected for the leader. These options can be de-selected if you want to give the leader a special item that would conflict with the option (e.g. the unit has halberds and the unit leader needs to be given a magic sword). After the leader is added to the unit, though, options chosen or de-selected for the unit are not automatically modified for the leader (since there could be a special item conflict), so such changes must be handled manually by the user. However, if you wait to add the leader till after the unit has been outfitted, the leader will be automatically equipped for you. To see how Unit Leaders work, create a new Elves army and follow these steps: Add a unit of Light Cavalry to the roster. Select both the Spear and Shield options for the unit. Select the Unit Leader option for the unit. Click on the Unit Leader unit. The Unit Leader is created with the exact same set of equipment options as the Light Cavalry. It also has all of the same options selected as the Light Cavalry unit does. This includes both the options that the unit comes with automatically (i.e. light armor and Elven Steed) and those that were just selected for the unit (i.e. spear and shield). De-select the Spear option for the Unit Leader. Click on the button to give the Unit Leader a magic item. Give the Unit Leader a magic weapon. Exit the Item Selection screen. The magic item shows up beneath the Unit Leader to indicate that it belongs to the Unit Leader. Click on the Light Cavalry unit. De-select the Shield option and no change is reflected in the associated Unit Leader. This is because equipment changes for the unit after the Unit Leader is added to the unit must be applied manually to the Unit Leader. De-select the Unit Leader option and the Unit Leader is deleted, along with his magic item. Some units possess options that are not directly applicable to a unit leader but that need to be mapped to other options for the leader. For example, a unit which comes with light armor and has a “Heavy Armor Upgrade” option needs the unit leader to have options for both light armor and heavy armor. This is handled by Army Builder and can be seen by following these steps (using the Elves army): Add a unit of Heavy Infantry to the roster. Add a Unit Leader to the unit by clicking the option. Select the Unit Leader unit which appears. The Unit Leader is created with both the Light Armor and Heavy Armor options. Since the Heavy Infantry unit possesses light armor, that is the currently selected option of the two. Select the Heavy Infantry unit. De-select the Unit Leader option and the Unit Leader disappears. Select the “Heavy Armor Upgrade” option for the unit. Add a Unit Leader to the unit again. Army Builder V2.2 Copyright © 1998-2001 by Lone Wolf Development, Inc. 29 Select the Unit Leader unit which appears. The Unit Leader is created with both armor options, as before. This time, though, the Unit Leader is given heavy armor, since the unit has been given the heavy armor upgrade. Furthermore, unit leaders will often need to be counted towards the minimum required model count for a unit. For example, if a regiment must consist of at least 5 models, then a regiment of 4 models and a unit leader would be legal. Army Builder handles this functionality appropriately, too, as illustrated below (using the Elves army): Add a unit of Heavy Infantry to the roster. If you attempt to decrease the unit size below 5 models, you will be unable, as the minimum valid unit size is 5 models. Add a Unit Leader to the unit. Attempt to decrease the unit size again. This time, you are allowed to decrease the unit size to 4 models, which gives a total of 5, including the Unit Leader. De-select the Unit Leader option and the Unit Leader disappears. In addition, the unit size automatically reverts back to its minimum size of 5 models. Repeated Units Some game systems feature units wherein virtually every model can be equipped differently. In these instances, it is impossible for the creator of the data file to know the total number of models you want and in what combination you want them, so a generalized method is required to model the situation. The term used for this within Army Builder is repeated units. Describing how repeated units work in words is quite difficult and likely to be confusing. The best way to demonstrate the mechanism is through an example, so please step through the following sequence (using the Xamples army): Add a unit of Suicide Dwarves to the roster. Look at the options for this unit. The list of options specifies the various weapons that the Dwarves can be given, plus there is an option labeled “Add More Dwarves”. Let’s start by selecting the “Two-Handed Weapon” option for our top-level Suicide Dwarves. Now, click on the “Add More Dwarves” option to add another group of Suicide Dwarf models that we will equip differently. A new “More Dwarves #1” unit appears beneath the top-level unit. The reason that this new unit is named “More Dwarves #1” is because we can have more than one group of the models with different equipment. They are numbered so that you can tell them apart from each other. A new option has also appeared at the bottom of the list. This option is named “More Dwarves #1”, and it is checked. Its purpose will be described in just a moment. Since we have a second group of Dwarf models now, we can decrease the size of our top-level unit. Click on the “-” button once to bring the size down to 4 models. If you click it again, it will be ignored, since our total unit size is currently 5 models (including both groups of models) and we can’t take it any lower. Click on the More Dwarves #1 unit and look at the options. They are identical to the top-level Suicide Dwarves unit. This is because this unit can be equipped in any way you want, just like the top-level unit. The purpose of the “More Dwarves #1” option is to allow us to delete the alternately equipped group of Dwarves if we wish. Click back on the Suicide Dwarves unit and then click on the “More Dwarves #1” option to de-select it. A few things occur. First, the second unit of Dwarves disappears, just like a Unit Leader disappears when you de-select the option which adds it. Second, the “More Dwarves #1” option disappears, since there is no further need to de-select the unit. Lastly, the size of the top-level unit of Suicide Dwarves is increased back up to 5 models, since that is the minimum legal size for the unit. Add the additional Dwarves unit back in by clicking on the “Add More Dwarves” option again. Another unit is added, named “More Dwarves #1” again, and another “More Dwarves #1” option is added as well. Add some more Dwarves to the unit by clicking on the “Add More Dwarves” option yet again. This time the new unit is added, along with the corresponding option, but the numerical designation is now “#2”. The reason the new unit is designated as #2 is that each time a repeated unit is added to the top-level unit, a unique number is assigned to the new unit. This allows you, the user, to visually see the association between Army Builder V2.2 Copyright © 1998-2001 by Lone Wolf Development, Inc. 30 option #2 and unit #2. As more units are added, this value will continue to increase. While this may seem unnecessary in this example, you might find it very helpful to have the option numbering match the unit numbering when you have 5 or 6 repeated units. When you delete a repeated unit, Army Builder releases that numeric designation back to the “pool” for reuse. To see how this works, delete “More Dwarves #1” by clicking on the option again. Only “#2” remains. Click on “Add More Dwarves” and “#1” is used as the designation again. While Army Builder does not renumber the units every time you delete a repeated unit, it does re-use numbers that are not being used, which keeps the numbering a little more manageable. When we added the second set of “More Dwarves”, something else happened that is important. The “Add More Dwarves” option became disabled. This is because we have reached the maximum number of times that additional dwarves can be added. This limit can be anything, as appropriate to the rules for the game system and unit. It has been chosen to be two for this example, simply to demonstrate this behavior. Click on the “More Dwarves #1” unit and then give them a Second Weapon option. Click on the “ More Dwarves #2” unit and give them a Spear. We now have a group of Suicide Dwarves with each possible equipment combination. Increase the number of models in “More Dwarves #2” to 2. Click on the “More Dwarves #1” unit and increase the number of models to 2. Lastly, click on the “Suicide Dwarves” unit and decrease the number of models to 1. Even though the minimum number of models required in the unit is 5, we can do this, because each of the child units has 2 models in it, for a grand total of 5 models. If we were to delete either of the “More Dwarves” units, the size of the parent unit would be increased to ensure that the proper minimum of 5 models is maintained. Range-Based and Table-Based Options There are two important types of options that behave much differently from normal options. The first of these optoins is the range-based option. Range-based options are ideal in situations where a unit can be assigned a varying number of some type of equipment. For example, in a seige game, units can be assigned one or more ladders. Some game systems even allow a unit to be given varying equipment, where each model can be given different weapons, as long as all models are assigned exactly one weapon. In situations like this, there needs to be a mechanism to allow the user to make these selections, and Army Builder uses range-based options. These options do not have the normal checkbox on the left. Instead, the option has both a ‘+’ and ‘-’ button, and the current value is shown within the option name region. Clicking on either of the buttons will increment or decrement the number of instances of the option within the unit. In addition, holding down the shift key while clicking on either of these buttons will increment/decrement by 5 instances. The other type of option is the table-based option. Table-based options look similar to range-based options, except that they use ‘<’ and ‘>’ buttons for adjustment. A table-based option actually cycles through a list of nonnumeric settings. For each setting, the effects (and cost) upon the unit are different. An example of where a tablebased option is very useful is in a game system where the various stats can be increased to varying levels at varying costs. The table can cycle through the varying stat levels that are available, and the effects and cost can be different for each stat level that is purchased. A table-based option uses the ‘<’ and ‘>’ buttons to cycle through the various values that are available for the table. The abbreviation for the currently selected table entry is shown to the right of the buttons (where the count is shown for range-based options), and the table name is shown as the normal option name. Options with Unit Selection Some game systems provide options for units that translate into the selection of another unit from a list of valid units. One example is with heroes who can choose a monster as a mount, while another is the selection of a personality to lead a Clan War unit. In the former case, the hero can choose any one monster from a predetermined list of valid monsters. This needs to be presented as an option by Army Builder, since a hero can’t choose both a normal steed and a monster as a mount, but it also needs to behave like the normal selection of a unit. A hybrid solution is needed, and that’s what Army Builder provides. Army Builder V2.2 Copyright © 1998-2001 by Lone Wolf Development, Inc. 31 When a hero can have a monster as a mount, an option will appear within the Unit Options panel that is simply labeled “Monstrous Mount”. The user can choose a monstrous mount for the hero in the same way that a horse would be chosen – by clicking on the option to select it. However, when the option is selected, the interface behaves differently. When a monstrous mount is involved, the user needs to select which monster will serve as the mount. If the Monstrous Mount option is selected for a hero, a new window appears on the screen that lists the monsters that can be chosen as a mount for the hero. The window contains a list that looks just like the Available Units list, and a region appears to the right in which all the details for the selected monster are displayed. At the bottom of the window is a “Cancel” button. By double-clicking the desired monster in the list, the monster is chosen as the hero’s mount and added to the roster, appearing immediately beneath the hero in the same way that a horse would appear. If you change your mind and don’t want to select a monstrous mount for the hero, simply click the “Cancel” button. After the monster has been added as a mount, it is treated just like any other option, appearing with an “X” in the box next to it. If you decide not to have a monster as a mount for the hero, simply click on the option to de-select it and the monster mount goes away. What About Allies? Adding allies to your roster is easy with Army Builder. When you create or load a roster, the list of all valid allies for your army is placed in the drop-down list labeled “Allies” in the upper right of the main screen. At the top of this list is your army’s name, with the valid allies added beneath. To add troops from an allied army, simply click on the drop-down list and then select the army you wish. The list of Available Units will then be filled with all of the troops for the selected army. Since the allied army may have different groupings for its troops, the filter buttons along the left are reloaded with the groups that are appropriate to the allied army. All of the color bars on the buttons change to the color associated with allies for your army, since all points will be assigned to that category. Adding an allied unit to your roster is done the same way as for normal troops. Simply double-click on the unit in the list of Available Units and it is added to your roster. When you add the unit, its points are automatically added to the Allies category, assuming one is specified for the army. The name of the unit is also modified to include an abbreviation after it in parentheses. This abbreviation indicates the allied army from which the troops were taken. This allows you to easily identify allied troops in your roster, plus it provides a means to differentiate between units with the same name from different armies. For example, a unit of Elf Crossbowmen is simply named “Crossbowmen”, as is a unit of Dwarf Crossbowmen, and both might be taken as allies for each other. If taken as an ally, the Dwarf Crossbowmen unit is named “Crossbowmen (dw)” to indicate that the unit is a Dwarf ally. If you add an allied unit that has associated units with it (such as cavalry), only the top-level unit will have the abbreviation appended, since all the associated units are shown beneath the top-level unit and are clearly also from the allied army. If you want to add troops from more than one allied army, simply select the new allied army from the list in the upper right and proceed as usual. When you are finished adding allied troops to your army, simply select the primary army from the drop-down list (it will be first), and you are returned to the list of troops for your army. Too Many Models in a Size-Restricted Unit Typically, Army Builder will enforce the appropriate unit size restrictions that are specified in the data files. For example, if a unit is specified to consist of no more than 10 models, Army Builder will not allow you to increase the size of the unit beyond 10 models. Unfortunately, with some of the more complex game systems, there are all sorts of combinations of units, child units, and even grandchild units. Under some circumstances, it would be possible to force Army Builder into changing the size of a unit to 0, or even –1, if the data file is not written optimally. Such behavior of the program would be unacceptable, so special handling is automatically introduced in these situations. When this situation occurs, the unit’s size is allowed to go over the specified maximum number of models, and a validation message is reported that identifies the unit which has exceeded its limit. This allows you, the user, to make the appropriate adjustments to the unit, instead of Army Builder guessing for you (and sometimes being wrong). Army Builder V2.2 Copyright © 1998-2001 by Lone Wolf Development, Inc. 32 Hiding Special Items With a few select units in specific game systems, Army Builder can encounter a limitation imposed by Windows itself. This limitation is only encountered when you have added a significant number of child units and/or special items to a top-level unit in the roster. Once the total number of “lines” displayed for a single top-level unit exceeds 16, Army Builder cannot display the additional lines within the visible roster. These additional lines are properly handled by Army Builder internally, but they simply cannot be displayed on the screen. If you find that you are encountering this limitation, it is usually due to the fact that many of the units beneath the top-level unit have been assigned multiple special items. To be able to see the various child units that you are interested in, Army Builder allows you to hide the special items for individual child units (or the top-level unit) within the roster display. This can be accomplished by selecting the appropriate menu item under the Unit menu, or you can simply use the keyboard shortcut of <Ctrl-H>. When the special items are hidden for a particular unit, a small icon is inserted to the left of the unit name as a reminder. You can show the items again by simply selecting <Ctrl-H> again, as it is merely a toggle of the current display state. You can alternately hide and show the items for various child units so that you can edit the details of your roster readily. Note! Special items are only hidden within the roster display on the screen. Regardless of which units have items hidden on the screen, all items will appear normally in any roster output that you generate while they are turned off in the interface. Right-Click Menu for Units If you right-click on a unit in the current army roster, a menu will appear with a number of actions that you can perform on the unit. Most of these actions are the same actions that are available via the Unit menu and that are not available via buttons to the right of the roster. However, the first menu item is special (Show Roster Notes). When roster notes are requested, a window pops up that contains the full notes for that unit. These notes consist of all of the text that will be included in a roster printout for that unit. If there are print-only stats for the current game system (i.e. stats that are only included in roster printouts), the values of those stats are also included in the text that appears. To eliminate the popup window containing roster notes, simply click anywhere. This same behavior is available in the unit display within the Special Items form. However, no menu appears within the Special Items form. Right-clicking on the unit at the top of the form will immediately trigger the rosters notes to be displayed for the unit. Accumulated Totals Some game systems require that a particular total, other than the point cost, be accumulated for the entire roster. For example, Clan War accumulates the total Honor for the roster, while De Bellis Multitudinis accumulates the Army Break Point for the roster. For game systems with this behavior, the running total of the accumulated value is displayed just above the Options Panel on the right within the roster. If a game system does not have the need for an accumulated value, nothing is displayed in this region. Some game systems may require multiple accumulated totals for the roster. If this is the case, only one of the accumulated totals will be displayed at a time above the Options Panel. To cycle between the accumulated totals, simply double-click within the accumulated total display region or click on the small arrow button that will appear to the right of the accumulated total display. If there is only one accumulated total, no button will be displayed and double-clicking will do nothing, since there is nothing to cycle through. Quick Unit Size Adjustments Sometimes, you will need to create a very large unit (e.g. a unit of 40 Goblins). Clicking numerous times on the ‘+’ button to increase the unit size one at a time is quite a nuisance, so a shortcut has been added. If you hold down either of the <Shift> keys on the keyboard while clicking the ‘+’ or ‘-’ button, the unit’s size is adjusted by 5 increments at a time instead of only one. Holding down the <Ctrl> key and clicking the mouse adjusts by 10 Army Builder V2.2 Copyright © 1998-2001 by Lone Wolf Development, Inc. 33 increments at a time. Alternately, you can explicitly set the unit size via the Set Unit Size menu item under the Unit menu. Full-Size Roster View The roster being constructed is normally only visible in the lower half of the screen. If you are constructing a larger army, you might find it useful to view as much of your roster as possible on the screen at one time. To obtain a full-height view of your current roster, select the View Full-Size Roster menu item under the Roster menu. The roster presented will not be editable, but it will allow you to review much more of your roster at once so you can decide on the changes you want to make and then return to the main window to make them. Custom Roster Notes Quite often, you will want to make special notes regarding a roster you are creating. These might be tactical notes (deploy unit X on the left flank), reminders about special abilities (don’t forget to use X when Y happens), campaign details (gained resource X when the Orcs were defeated), or a host of other possibilities. Whatever the reason, you want these notes attached to the roster and not on a separate piece of paper. Army Builder allows you to add custom notes to a roster via the Edit Notes menu item under the Roster menu. These notes are saved as part of the roster, so they will always be present with the roster. By default, these notes are always included at the bottom of roster printouts. You can turn them off via the Settings menu (under Output Settings). Army Builder V2.2 Copyright © 1998-2001 by Lone Wolf Development, Inc. 34 OTHER SPECIAL FEATURES Game System FAQ Every game system has its own unique characteristics which differentiate from other games. Many times, these characteristics require special handling within Army Builder. When data files are created for a game system, the author can provide special documentation on these details that is made available directly within Army Builder. Simply go to the Help menu and you will see a menu item entitled Game System FAQ, where the name of the currently loaded game system is used. Selecting this menu item will bring up an HTML file in your web-browser that contains all of the special documentation that is pertinent to the loaded game system. Usually, this FAQ will contain answers to all the standard questions regarding how to create rosters for the game system, so please look here before asking questions (else you might look a little silly asking a question that’s already been answered). Automatic Update Checking Army Builder has the ability to take the effort out of finding the latest data files for your favorite games, as well as the latest release of the product itself. With automatic update checking, you can let Army Builder automatically go out across the network and determine what new files are available. If enabled, Army Builder will retrieve the list of all available updates from the Wolf Lair web-site and then report back to you if any new updates were found. This process happens transparently in the background, so you are not forced to wait while the check is performed. You can start editing your roster and Army Builder will inform you when it is done – without interrupting you! When Automatic Update Checking is enabled and you launch the product, Army Builder waits until you’ve created or loaded a roster. After that, it quietly contacts the Wolf Lair web-site and checks if new updates are available. Once it retrieves the results, it notifies you if new updates are available. You can configure Army Builder to display a dialog when updates are found or simply update the menu item at the rightmost end of the menubar to reflect whether new updates were found. If new updates exist, you can check on them at your leisure by simply clicking on the menu item in the upper right. Clicking on the menu item will bring up a form that displays all of the currently available updates. They will be sorted in reverse chronological order, so the newest updates will be at the top. Any updates that you have not seen before will be flagged with an icon next to them to call them to your attention. If any of the updates are of interest to you, simply select the update in the list and then click on the “Download” button. Army Builder will then retrieve the file and offer to import it for you. When you are finished, simply click on the “Finished” button and return to your roster construction. Once you have viewed the list of updates, only new updates that become available after you last checked will be flagged to your attention in the future. This dialog is the same one that is displayed when the “Locate File” button is chosen from the “Select Game System” dialog (see the “Locating PreBuilt Data Files” section for more information). If Automatic Update Checking is disabled, then the menu item in the upper right will be labeled Check for Updates. Clicking on this menu item will allow you to manually initiate a check for new updates. Doing so will trigger Army Builder to contact the web-site and retrieve the updates information. Unfortunately, manual checking does not occur in the background and requires that you wait while the information is retrieved. When completed, the men item will be changed to reflect the appropriate state and the dialog with all the updates will be automatically displayed if there are any new updates available. Once in awhile, there may be internet communication problems when contacting the web-site to retrieve update information. If this occurs, the attempt will time-out after a little while and you’ll be informed of the problem. If no connection can be established when automatic checking is engaged, you are not interrupted. Instead, the menu item in the upper right is simply changed to Check for Updates to indicate that the automatic check failed and manually checking is now required. Note! Users who have a dial-up modem connection should ensure that an active internet connection exists. If automatic update checking is enabled and you do not have an active connection, Army Builder will not interrupt Army Builder V2.2 Copyright © 1998-2001 by Lone Wolf Development, Inc. 35 you to complain. Instead, the automatic check will simply fail and the menu item will be changed to Check for Updates so you can initiate the check manually. When Army Builder first launches, you are asked to configure the automatic update checking mechanism. You can later change the configuration via the Settings menu. The available configuration settings are outlined below, along with the details on each. A checkbox also appears beneath these options. The checkbox will control whether Army Builder displays a dialog to inform you that new updates are available. If no dialog is displayed, the menu item in the upper right corner will reflect whether new updates are available. Disable Auto-Checking: Use a Network Connection: Use a Dial-Up Modem: This option disables automatic checking for updates. You will need to manually initiate an update check by clicking on the menu item at the rightmost end of the menu bar. Army Builder will assume that you have a continuous network connection, such as DSL, ADSL, ISDN, or a LAN. If no active connection is available, Army Builder will attempt to establish one, using your default connection settings. If you have an active dial-up Internet connection, automatic update checking is performed normally. If no dial-up connection exists, Army Builder detects it and does not check for updates (you will need to check for updates manually). This option assumes that you use a dial-up modem to establish an Internet connection and may work incorrectly if you also use network connections on the same computer (such as DSL). Please use this option ONLY if your SOLE means of Internet connection is via a dial-up modem. Loading Out-Dated Rosters When you save a roster, the saved file contains references to information in the data files in use. When you load a roster, Army Builder relies on these references to recreate your roster properly. But what if the data files have been changed since the roster was saved? This can cause all sorts of problems, since changes in the data files can cause references in the saved roster files to become invalid and/or incomplete. Army Builder will do it’s best to adapt to the various changes, but sometimes the changes will be too much to accommodate. When this occurs, you will be notified. Whenever the loaded roster was created with a different set of data files, Army Builder will warn you of the potential problem. If the new data files have added functionality to any of the units in the old roster, that new functionality will often NOT be able to be added automatically by Army Builder. This will result in the loaded units having slightly different behavior from newly created units with the newer data files. You will need to ascertain this for yourself, and you may prefer to recreate certain units to ensure they are 100% consistent with the new data files. Typically, the release notes included with each new set of data files will assist in identifying where problems may be found and what steps can be taken to adjust for them. Once in awhile, loading an out-dated roster will result in one or more units being completely unloadable by Army Builder. If references in the saved roster file have been removed from the new data files, Army Builder won’t know what to do with those references and will be unable to load the roster properly. When this occurs, you are informed and then given the option to have Army Builder try salvaging as many units as possible. In general, only a small number of units will be unloadable, so Army Builder can load all the other units. The resulting loaded roster after the salvage process will not be the complete original roster, but it will contain as many units as could be loaded without failed references. Note! When you import new data files, you are warned of this possibility. The safest thing to do is to print out a copy of each roster using the old data files prior to importing new files. You can also import the old data files again and revert to using those files with an out-dated saved roster. Saving Individual Units Many gamers prefer to give their armies a great deal of personality. This usually entails naming all of the key heroes in an army, developing backgrounds for them, etc. Quite often, these heroes possess special items which are constant, perhaps being family heirlooms. In addition, there are often units which have their own personality Army Builder V2.2 Copyright © 1998-2001 by Lone Wolf Development, Inc. 36 and names, perhaps being led by a particular champion of the army. For units like these, there is no need to recreate the unit every time that you create a new roster. Instead, you can save the individual units to their own files after you create them for the first time. Once created, these units can then be loaded back into a new roster, and all of the various options and special items that were selected for the entire unit will be automatically recreated for you. To take advantage of this mechanism, simply follow the steps below: Create and equip the unit in whatever fashion you want. This includes the unit size, the selection of special items, the addition of unit leaders, etc. Once the unit is just the way you want it, go to the Unit menu and select Save Unit. A dialog appears which allows you to specify where to save the unit and the filename to be used. By default, this location is a “units” directory beneath the location where Army Builder is installed, and the filename always defaults to the unit’s assigned name (you did remember to name it, right?). Navigate to the location where you want to save your units and name the file whatever you want, then click on the “Save” button. Delete the unit that you just created from the roster. Go to the Unit menu and select Load Unit. A dialog appears which lets you select saved units and load them into the roster. You should see the unit which you just saved in the directory that is presented. Select the unit you just saved a moment ago and then click on the “Open” button. The unit is loaded back into the roster, complete with all of the equipment and items that you had specified for it. There are two restrictions that exist for the saved unit mechanism within Army Builder. These are: When a unit is saved, two pieces of extra information are saved. First, there is the army for which the current roster is being created. Second, the currently selected scenario is saved. When you attempt to load the saved unit, it can only be loaded into rosters for which the same army and scenario are selected. If you attempt to load the unit into a roster for a different army or scenario, then an appropriate error message is displayed. In general, this will not be a significant liability to most users, although this limitation is import to be aware of. Units that are saved are unable to preserve any connections to other units in the current roster. For example, consider a unit that makes use of the leader/follower mechanism and is itself a follower. This unit will need to have a separate unit selected as its official leader. However, if a leader has been selected and the unit is saved, there is no way to guarantee that the same leader unit will be present in the roster when the unit is later loaded. Consequently, the unit is saved with no leader unit selected for it. When the unit is loaded, you will need to select the proper leader unit from within the new roster. Roster Output Options Army Builder provides the means for you to customize your roster printouts to your personal tastes. This includes the ability to control much of the content and also the visual presentation. The content is controlled via the various options on the Output Settings sub-menu beneath the top-level Settings menu. Each of these options allows you to configure whether a particular class of information is included in the roster output or not. With everything turned off, you can generate a roster that consists of little more than a list of units, with their stats, nams of options, and names of special items. The content is completely up to you. For visual control of roster printouts, Army Builder allows you to customize the set of fonts to be used. Just about all of the fonts can be configured, with control over the font face, point size, style (bold and italic), and color. This information is accessed via the Printout Options menu item under the Settings menu. Selecting this item brings up a dialog which identifies all of the different components of a roster printout, listing the font characteristics used for each. To change a font or its characteristics, you can double-click on the font name and a standard Windows dialog appears, allowing you to select the font you want. Since the Windows dialog only allows selecting font sizes in integral values, you can subsequently fine-tune the font size by clicking on the ‘+’ and ‘-’ buttons that bracket the font size. These buttons adjust the font size in quarter-point increments. Color selections are only supported on color printers. If you choose text colors and then attempt to print to a black/white printer, all output will be in black. Army Builder V2.2 Copyright © 1998-2001 by Lone Wolf Development, Inc. 37 Watermarks Users can dress up their printed rosters by including a watermark on the page. A watermark is essentially a background bitmap that appears underneath the primary output on the page. For example, a banner emblem for your favorite army could be placed in the background on each page of roster printouts. Tournament organizers can add special watermarks to identify official verified rosters. If you use the demonstration version of Army Builder, a watermark is displayed in the background of each printed roster to indicate that the demo version is being used. You can specify a custom watermark on the Printout Options dialog under the Settings menu. Watermark control is towards the bottom of the dialog. To select the watermark to be used, click on the Select button. A standard Windows dialog appears that allows you to select the bitmap file to be used. The chosen bitmap file will then be displayed following the “Use Watermark” label. To toggle whether or not a particular roster is printed with a watermark, you can use the checkbox at the left. When checked, the watermark is included. Watermark bitmaps must be a standard Windows bitmap file with the file extension “.bmp”. The watermark bitmap is assumed to be 300dpi and is centered on the page and scaled to the appropriate resolution to maintain its dimensions on higher/lower resolution printers. If a watermark bitmap is not 300dpi, it will appear correspondingly smaller/larger on the roster printout. When dealing with watermark bitmaps, it is the responsibility of the user to ensure that the bitmap is appropriate screened back to yield a background image that doesn't overpower the roster details in the foreground. Various graphics programs allow images to be easily screened back like this so that they appear on the printout as a ghosted image in the background instead of a bold image that obscures the normal roster output. Warning! Watermark bitmaps must be compatible with the printer they are used on. For example, using a color or greyscale bitmap image on a black-and-white printer (e.g. most laser printers) can sometimes result in problems. Many black-and-white printers will convert the color/greyscale image appropriately, but some will not (especially some older printers). Please take care to design watermark bitmaps that are compatible with your printer. Note! If you intend for your watermark bitmap to be used by others, please take a few simple steps to ensure that the maximum number of people can use your bitmap and to eliminate potential confusion when using your bitmap. Name your watermark bitmaps appropriately to reflect their nature (e.g. “scorpion_color.bmp”). In addition, strive to create your bitmaps as monochrome bitmaps, since a monochrome bitmap can be used on any printer. HTML Output Army Builder allows you to automatically generate an HTML page containing your army roster. The output looks very similar to the printed roster, subject to the inherent limitations of HTML. From the Settings menu, you can bring up a form to modify the characteristics of how an HTML roster is generated. These options allow you to customize the HTML page that Army Builder creates. There are four components that you can control in the HTML output, each described below: You can specify any number of attributes that you wish included within the <BODY> tag that is generated. Using this method, you can specify a custom background color or image, set link colors, etc. For example, entering the value “BGCOLOR=A5A5A5” would result in the background color being set to grey. If you wish to specify multiple attributes, separate them with spaces, just as you would type them into the <BODY> tag if you were generating the HTML manually. You can also specify any HTML code that you want to have PRECEED the actual roster. This HTML code is simply inserted into the HTML document immediately following the <BODY> tag. For example, if you want to insert your own banner or statement at the top of the page (e.g. “This is my Dwarf army that won the tournament…”), this is where you would enter it. You could also specify the default font, colors, etc. Similarly to the above, you can specify any HTML code that you want to have FOLLOW the actual roster. This HTML code is inserted into the HTML document immediately preceding the </BODY> tag. For example, if you want to insert your own footer at the bottom of the page (e.g. “Click here to find out the tactics I used with this army…”), you would enter it here. This would also be the place to include the matching “end” tags for any changes specified in the prepended HTML code. Army Builder V2.2 Copyright © 1998-2001 by Lone Wolf Development, Inc. 38 Specify the overall width, in pixels, to be used for the generated HTML page. By default, the width of each roster varies, as determined by the requirements of the roster for the particular game system. For example, a game system with 4 stats would likely be much narrower than a roster with 20 stats. The width is computed based on the field widths specified within the definition file for the game system. Although the width will vary from game system to game system, it will always remain constant for a given game system (unless the definition file is modified). By specifying an explicit value here, your rosters will always have a constant page width. All of the above settings are stored in the registry and then automatically retrieved the next time you save an HTML roster. This way, you need only customize your HTML output once, after which it will always conform to your specifications. This makes life much easier for web-site authors who have a standardized format that they use for their web-site, as the rosters generated by Army Builder can be tailored to conform to most formats. Note! If you are uncertain about HTML or any of the above fields, please leave the field in its default setting (i.e. empty) for guaranteed operation on all web browsers. Public XML File Output Army Builder is able to produce roster output that can be used by other programs. Simply go to the File menu and select the Save as XML menu item, and Army Builder will prompt you for the file in which to save the roster data. Leveraging the international standard for document interchange, XML, rosters can be saved in a publicly defined file format. By using XML, custom programs can be readily written that read the XML files as input and transform the roster. For example, tools can be written to generate specialized rosters that are unique to a specific game system. Ship sheets and mech sheets for various sci-fi game systems can be created by merging the roster data from Army Builder with the appropriate graphics. Additionally, viewers for Army Builder rosters on other computer systems can be written. This includes viewers for handheld computers that can be taken to games in place of roster printouts. The specifics of how this mechanism works are defined as part of the Construction Kit companion toolset for Army Builder. Full source code is provided to read the public XML roster files, along with a sample program that shows how to quickly and easily transform the XML roster files into useful results. Custom Output Extensions Army Builder provides a framework for users to add their own custom output extensions. These extensions enable customized roster output to be generated. For example, a custom ship sheet or mech sheet can be generated with full graphics specific to the game system. Army Builder normally generates a standardized roster printout that works for all game systems, while extensions allow the output to be specficially tailored to a particular game system. Extensions are integrated into Army Builder by the data file author(s), and they are made available to users via custom menu options. These new options will appear beneath the File menu, as part of the Output Extension sub-menu. Not all game systems will have custom extensions, in which case no extensions will be listed for that game system. Custom extensions are actually external programs that Army Builder invokes via a formalized mechanism. These programs run separately from Army Builder, although they are launched by Army Builder and will appear to work smoothly with the product. These programs may or may not have their own user interface. If they don’t, the appropriate output will automatically be generated by the extension (e.g. the roster is printed). If they do, you’ll be presented with a dialog of some sort to specify how you want the extension to handle the output. Since extensions are separate programs from Army Builder, Lone Wolf Development is not necessarily involved in their creation. If you run into problems with an extension, you will need to contact the creator the extension. Documentation for the extension will typically be found within the Game System FAQ included within Army Builder (under the Help menu). Note! Only one custom extension can be running at a time from within Army Builder. If you invoke an extension, you can immediately return to Army Builder while the extension runs. However, you will not be allowed to initiate another extension until the current extension completes its execution. Army Builder V2.2 Copyright © 1998-2001 by Lone Wolf Development, Inc. 39 Sharing Rosters with Others Miniatures gamers love to share their rosters with other gamers, whether it be to show off an army that won a tournament or to ask for a critique. Army Builder includes the ability to save a roster in a “summary” format that is ideal for this. The summary format includes only the names of units, model counts, selected options/items, and total costs. The generated summary is a text file that you can then copy and paste into another program (e.g. an email message), attach to an email, or transmit in some other way. Creating a roster summary is achieved via the Save As Text Summary menu item under the File menu. This mechanism prompts you for a filename and saves out the summary information to that file. Data File Version Information If you want to find out the version information for the data files that are currently loaded by Army Builder, you can do so by going to the Help menu and selecting the About Data Files menu item. This brings up a dialog that contains a list of the names of all loaded data files along the left side. By clicking on the name of a particular data file, the full version information for that data file is displayed on the right side. This mechanism allows you to ascertain whether you have a particular version of a data file and therefore determine whether you need to obtain a more recent version of the file. If you need to check the version information for a data file that has not been loaded into Army Builder, you will need to install the Construction Kit and use the ABInfo tool that is included with the Kit. Keyboard Support Army Builder is designed as a point-and-click tool for quickly creating armies. It was not designed with keyboard use as a goal, since most people find it a nuisance to constantly switch back and forth between the mouse and keyboard. However, some people feel strongly that keyboard support within a program can speed up its use. For this reason, Army Builder includes a moderate level of keyboard support, as follows: On virtually all forms, a “default” button is shown with a solid outline. By pressing the <Enter> key from anywhere on the form, the “default” button’s action is triggered. Typically, this saves the currently entered information and closes the form. On forms where it is appropriate, one control at a time will be designated as the current “focus”, and all keyboard input will be directed to this control. The current “focus” control is shown with a dotted outline around it. If the “focus” is a button, checkbox, or radio button, pressing the <Space> key will trigger the control, either invoking the button, toggling the checkbox state, or selecting the radio button. If the “focus” is an edit control, an insertion caret will be displayed, and you can edit the text within the control. If the “focus” is a button, that button is considered to be the current “default” button and will be triggered if the <Enter> key is pressed. Most forms allow you to press the <Escape> key to abandon the form. Typically, this aborts all changes that have been already made on the form, and closes the form. The <Escape> key is not supported on message boxes – you must always select an option in a message box. The <Tab> key (and <shift-Tab> key) allow you to navigate between appropriate fields on a form. By pressing the <Tab> key, the focus changes to another control, which is subsequently highlighted as the new “focus”. Repeatedly pressing the <Tab> key will cycle through all of the controls on a form. Pressing <shift-Tab> will cycle in the reverse direction. There is currently NO keyboard support for any lists or grids. All interactions with lists and grids must be done via the mouse. All message boxes accept the first letter shown on each button as a shortcut keystroke. For example, pressing the <Y> key on the keyboard can trigger the “Yes” button. Message boxes are distinct from forms, as they have a parchment background, while forms are always shown on a marble background. The “+” and “–” buttons typically support accelerated adjustment by allowing you to hold down the <shift> or <ctrl> key when clicking on the button. If the <shift> key is held down, the adjustment is ±5, while the <ctrl> key adjusts by ±10. Army Builder V2.2 Copyright © 1998-2001 by Lone Wolf Development, Inc. 40 All menu items which have a corresponding keyboard shortcut have the keystroke combination specified within the text of the menu item. There are a few additional keystrokes that are not reflected in the menus and need to be mentioned for the main screen, as shown below: <UpArrow> <DownArrow> <+> <- > Move current unit upwards within roster Move current unit downwards within roster Increase the size of the current unit by 1 model Decrease the size of the current unit by 1 model A few special keyboard shortcuts have also been defined for the Item Selection form: <Delete> <Ctrl+A> <Ctrl+I> <Ctrl+D> <Ctrl+C> Delete the current item possessed by the unit Sort all items/elements by alphanumeric order Sort all items/elements by increasing cost Sort all items/elements by decreasing cost Create a constructed item using the currently selected set of elements Other Features of Note There are a number of additional features that Army Builder provides and that are especially worth noting. These include: Many people consider tool-tips to be a nuisance. This is especially true once you’ve become familiar with how Army Builder works. However, the various buttons provide only an icon and no text, so it is possible to forget the purpose of a button you don’t use often. As a convenient reminder, when tool-tips are disabled, simply right-clicking on a button will provide you with a description of what the button does. To discard the reminder, just click anywhere. The composition breakdown report can also be displayed by double-clicking the composition breakdown region in the lower right of the main screen. This is a short-cut to obtain the detailed breakdown report. If you have multiple sets of data files for different game systems, you might not want to always be asked which game system you want to use.To accommodate this, you can specify the game system you want loaded on the Army Builder command-line. By specifying the file extension of the desired game system as the only command-line parameter, no prompt is displayed and the data files with that extension are loaded automatically. For example, the command line “C:\ArmyBuilder\armybldr.exe tut” would automatically load the tutorial game system, which uses the “tut” file extension. If you play multiple game systems, you can create different Windows shortcuts for each, specifying a different file extension as the command-line parameter for each. Army Builder is fully integrated with the Windows environment. Consequently, you can double-click on a saved roster file (e.g. “foo.rst”) and Windows will automatically launch Army Builder and trigger the loading of the roster file and the corresponding game system data files. Users are able to append their own custom line of text at the bottom of every page of standard roster printouts. Whenever a roster is printed, Army Builder will look for a file named “footer.txt” in the directory where Army Builder is installed. If a file by this name is found, the first line of text within the file will be extracted and placed at the bottom of each page of roster printout, immediately below the copyright text. This extra line of text can be used by both retailers and tournament organizers. Retailers can use a custom footer on in-store computers, including the name and address of the store as a reminder where users can purchase the product. Tournament organizers can use a custom footer to verify that rosters were processed through official channels. For example, all rosters printed out by the tournament organizer using verified data files can have an official statement at the bottom. This way, officially verified rosters can be differentiated from rosters brought in by users. Army Builder V2.2 Copyright © 1998-2001 by Lone Wolf Development, Inc. 41