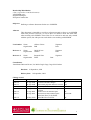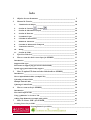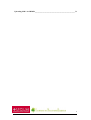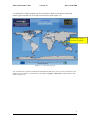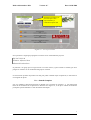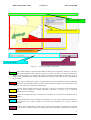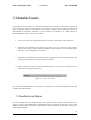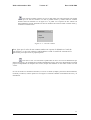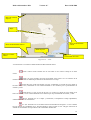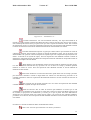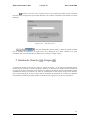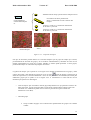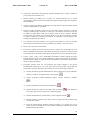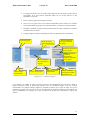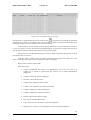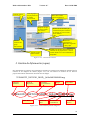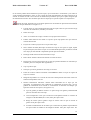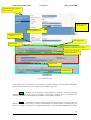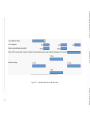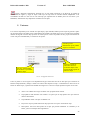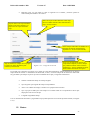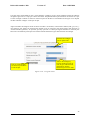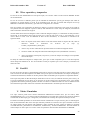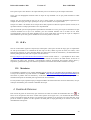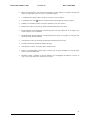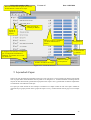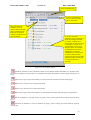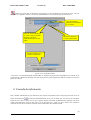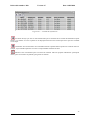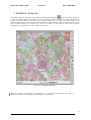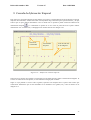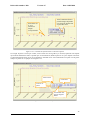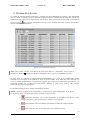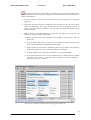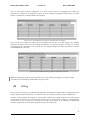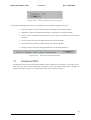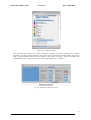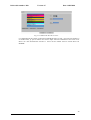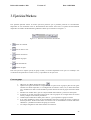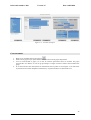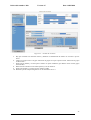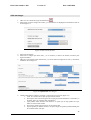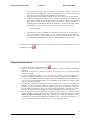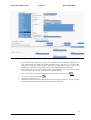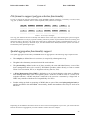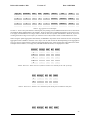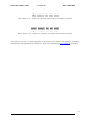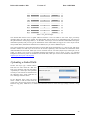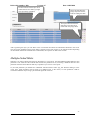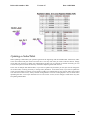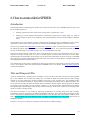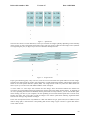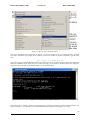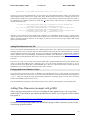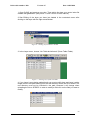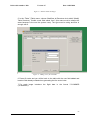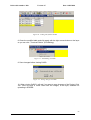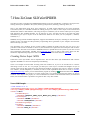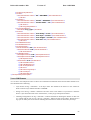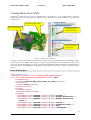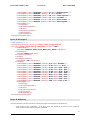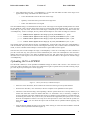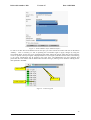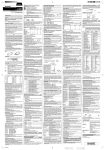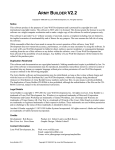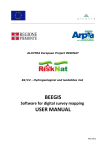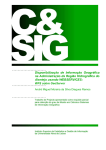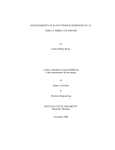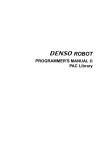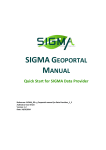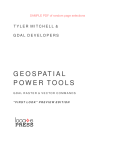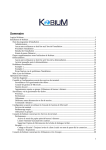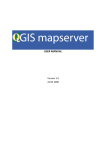Download Manual de Usuario de SPIDER - SIRIUS-GMES
Transcript
Work Package 2: SPIDER Project deliverable D9b Manual de Usuario de SPIDER Juan Manuel Moreno Rivera, Luz María Luzón gómez, Jorge Saiz Jiménez Version1.0 12/09/2008 Lead contractor for this deliverable Universidad de Castilla-La Mancha Project co-funded by the European Commission within the Sixth Framework Programme (20022006) Dissemination level Public PU Restricted to other programme participants (including the Commission PP Services) Restricted to a group specified by the consortium (including the Commission X RE Services) Confidential, only for members of the consortium (including the Commission CO Services) SIXTH FRAMEWORK PROGRAMME of the European Community PRIORITY 6: Sustainable Development, Global Change and Ecosystems Contract GOCE 037095 Readership /Distribution (who is expected to read this document) All SPIDER users; Regional Managers; European Commission. Objective Defining a reference document for the use of SPDIER. Abstract This document is intended to provide a reference manual on how to use SPIDER with some practical exercises, as well as How-To annexes about the main tasks when working with SPIDER. Those How-To are referred to task not only related with the system, but with previous tasks before start working with SPIDER. Lead author Name Organisation Alfonso Calera IDR Signature Date Reviewer 1 Name Organisation Guido D’urso UNINA Signature Date Reviewer 2 Name Organisation Pasquale Nino INEA Signature Date Contributors Juan Manuel Moreno Rivera, Luz María Lugón Lugo, Jorge Sáiz Jiménez Due date: 14 September, 2008 Delivery date: 14 September, 2008 Change record Version Draft 0.1 Draft 0.2 Draft 0.3 Draft 0.4 Draft 0.5 Date 2007 14 Ago 2008 20 Ago 2008 02 Sep 2008 08 Sep 2008 Draft 0.6 Draft 0.7 12 Sep 2008 29 Sep 2008 Draft 0.8 18 May 2009 Change First version Revision with little changes First format proposal and user revision Revision Format all content and last Jorge Revision Last Revision for annual report First Revision after annual report. Added one How-To for RGBs Added the How-To SLDs Authors JM JM LM JS LM JS JM LM JS JM JM 2 Índice 1. Objetivo de este documento. ________________________________________ 5 2. Manual de Usuario. ______________________________________________ 10 1. Visualización de Mapas _______________________________________________ 10 2. Gestión de Usuarios 3. Gestión de Información (capas) ________________________________________ 20 4. Gestión de Entornos _________________________________________________ 30 5. Leyenda de Capas ___________________________________________________ 32 6. Consulta de información ______________________________________________ 34 7. Medida de distancias ________________________________________________ 36 8. Consulta de Información Temporal _____________________________________ 37 9. Ventana de selección _________________________________________________ 39 10. Debug _____________________________________________________________ 41 11. Gestión de SLD’s ____________________________________________________ 42 y Grupos __________________________________ 14 3. Ejercicios Prácticos ______________________________________________ 45 4. How to create the basic vector layer for SPIDER ______________________ 51 Introduction _____________________________________________________________ 51 Supported file types _______________________________________________________ 51 File format to support polygon selection functionality ___________________________ 52 Spatial aggregation functionality support _____________________________________ 52 5. How-To upload ET0 data and other linked tables to SPIDER_____________ 55 Introduction _____________________________________________________________ 55 How-to upload linked tables (example ET0) ___________________________________ 55 Uploading a Linked Table __________________________________________________ 56 Multiple Linked Tables ____________________________________________________ 57 Updating a Linked Table ___________________________________________________ 58 6. How to create a tile for SPIDER ____________________________________ 59 Introduction _____________________________________________________________ 59 Tiles and Temporal Tiles ___________________________________________________ 59 Using “gdaltindex” to Create a Tile __________________________________________ 61 Adding Time Dimension (example with gvSIG) ________________________________ 63 7. How-To Create SLD’s for SPIDER _________________________________ 67 Creating Vector Layer SLD’s _______________________________________________ 67 Creating Raster Layer SLD’s______________________________________________ 3 Uploading SLD’s in SPIDER ________________________________________________ 71 4 Deliverable number: D9a Version: 0.7 Date: 14/09/2008 1. Objetivo de este documento. Este documento pretende ser un manual de referencia en la utilización del sistema SPIDER. Este software ha sido desarrollado por el IDR y es aportación tecnológica para el proyecto PLEAIDeS de ámbito Europeo. PLEIADeS busca mejorar la eficiencia en el uso del agua en la agricultura, incorporando las nuevas Tecnologías de la Información (TI) y las metodologías de Observación de la Tierra (OT), en un ámbito común que permita mejorar el aprovechamiento del agua. Este documento es una guía de uso del sistema desarrollado en este proyecto. Se definirá la funcionalidad básica de la herramienta desde el punto de vista del usuario (administradores, proveedores de datos, usuarios básicos, etc.). Se introducirá al lector en los diferentes formatos de información que pueden cargarse en el sistema y cómo hacerlo. Todo ello se complementará con anexos How-To que explican claramente algunas de las tareas a realizar con SPIDER. Antes de empezar: El sistema consiste en una aplicación web que utiliza unos servicios web disponibles en el servidor, junto con una página web en cliente. Para poder disfrutar de la misma sacándole el máximo rendimiento a la visualización se deberá comprobar la resolución de pantalla que tenga nuestro monitor. Se recomienda que ésta sea de 1280 x 1024, y como mínimo sea de 1152 x 864. Los requisitos del navegador para utilizar la aplicación son: 1. Navegador Internet Explorer 6.0 o superior 2. Reproductor Flash 8.0 o superior Aunque a la hora de visualizar, el sistema es compatible casi en un 100% con Mozilla 2.0 o superior, a la hora de realizar ciertas tareas administrativas, el sistema no es 100% operativo con este navegador por lo que se recomienda el uso de Internet Explorer. Página de inicio: Actualmente hay una versión del sistema accesible desde la página web oficial del proyecto. Esta versión global del sistema ha sido puesta a disposición del proyecto por el grupo del IDR (Universidad de Castilla-La Mancha) en Albacete y se puede acceder a través de www.pleiades.es, haciendo clic en el logo de la aplicación (Figura 1.1). Figura 1.1. – Logo de la aplicación 5 Deliverable number: D9a Version: 0.7 Date: 14/09/2008 A continuación se abrirá la página web de la aplicación, donde se procederá a seleccionar nuestro grupo, haciendo clic en el mapa sobre nuestra región (Figura 1.2). Elija el grupo al que pertenece su usuario. Figura 1.2. – Selección de grupo Una vez hecho esto, aparecerá la entrada personalizada de cada grupo, con los socios de cada zona y una imagen de la zona piloto. A continuación se introducirá el Login y el Password correspondiente a cada usuario. (Figura 1.3) 6 Deliverable number: D9a Version: 0.7 Date: 14/09/2008 Introduzca el usuario y el password que le han proporcionado y a continuación pulse OK. Figura 1.3. – Acceso por usuario Si no pertenece a ningún grupo póngase en contacto con el coordinador del proyecto: Telf: 967 59 92 86 Contacto: Alfonso Calera [email protected] Si pertenece a un grupo pero no logra acceder o no tiene usuario y quiere acceder al sistema, por favor póngase en contacto con el coordinador del grupo en cuestión. Es conveniente que antes de pinchar en el OK, para poder visualizar mejor la aplicación, se seleccione en el navegador la opción: Ver -> Pantalla Completa Una vez validado el Password aparecerá la pantalla que se muestra en la figura 1.4. Una descripción básica de los elementos de la aplicación se describe en la figura 1.4, en la que se indican las funciones principales que más adelante se verán de manera más amplia. 7 Deliverable number: D9a Version: 0.7 Date: 14/09/2008 Barra de Herramientas. Leyenda. Tiene su barra de herramientas propia. Visor. Tiene su barra de herramientas propia. Fondo de la Aplicación. Consola de mensajes. Panel de control de mensajes y Debug. Figura 1.4. – Interfaz general de la aplicación Barra de Herramientas: aquí están disponibles los botones para la gestión de ventanas y el acceso a otras funcionalidades como el gestor de usuarios, el gestor de capas y la carga de información. Según el nivel de usuario y los derechos del mismo, puede haber funcionalidad no disponible ya que el entorno oculta automáticamente aquella funcionalidad no disponible para cada usuario, personalizando así la interfaz. Visor: aquí se visualizan los mapas y se puede trabajar con ellos utilizando las típicas herramientas de manejo de mapas disponibles en la barra de herramientas del propio visor. Puede haber varios visores a la vez, cada uno con su barra de herramientas. Leyenda: aquí se pueden seleccionar las capas que se quieran ver de la lista de capas disponibles para el usuario. También se pueden seleccionar qué capas se quieren ver y el orden de superposición de las mismas. Fondo de la Aplicación: aquí se mostraran las interfaces de las secciones de administración y gestión. Consola de Mensajes: aquí se muestra la comunicación con el servidor, mostrando las peticiones y las respuestas. Así se puede verificar que el proceso de comunicación no se corta y funciona correctamente. Panel de control de mensajes y Debug: aquí el usuario puede configurar la aparición de mensajes en la consola, y aquellos usuarios con derechos de acceso suficientes podrán abrir la ventana de 8 Deliverable number: D9a Version: 0.7 Date: 14/09/2008 debug de la interfaz. 9 Deliverable number: D9a Version: 0.7 Date: 14/09/2008 2. Manual de Usuario. Como puede verse en la Figura 1.4., la interfaz del sistema ofrece un entorno multi-ventana semejante al de las ventanas de cualquier sistema operativo. En la figura 2.1 se aprecia que el marco de cada ventana tiene unos botones básicos, a continuación se verán más en detalle, aunque básicamente ofrecen la funcionalidad de maximizar, minimizar y cerrar ventanas. Las ventanas de la interfaz ofrecen la funcionalidad más común en este tipo de ventanas: 1. Cerrar: para cerrar una ventana debe hacerse clic sobre la cruz de la parte superior derecha. 2. Minimizar: para minimizar una ventana hay que hacer clic en el 2º icono de la parte superior derecha. Esto pliega la ventana dejando solamente el marco superior de la ventana para poder moverla y volver a desplegarla si es necesario. 3. Maximizar: para maximizar no hay botón asociado, simplemente hay que hacer doble clic sobre cualquiera de los marcos de la ventana (superior o inferior). 4. Mover ventana: para mover ventana simplemente haga clic y arrastre sobre cualquiera de los marcos de la ventana que desea mover. Figura 2.1. – Marco de ventana Esta es la funcionalidad básica de las ventanas. A continuación se verá la funcionalidad específica del sistema con más detenimiento. 1. Visualización de Mapas El visor de mapas ofrece una interfaz sencilla y muy común en todas las aplicaciones de mapas que se pueden ver hoy en día. Probablemente la gran diferencia radica en el hecho de poder tener varios visores abiertos al mismo tiempo, que pueden ser gestionados con las herramientas de gestión de ventanas de la “Barra de Herramientas”: 10 Deliverable number: D9a Version: 0.7 Date: 14/09/2008 Abrir lista de ventanas: al hacer clic con el ratón sobre este icono aparecerá una ventana nueva que es la lista de ventanas. Con ella se pueden mostrar y ocultar todas las ventanas abiertas hasta ese momento. En la figura 2.1.1 se puede ver el aspecto de esta ventana. Su funcionalidad es sencilla, haciendo clic sobre el elemento de la lista lo oculta si estaba visible, y lo muestra si estaba oculto. Figura 2.1.1. – Lista de ventanas Nota: fíjese que el color de esta ventana cambia con respecto al definido en el estilo de este usuario y es que esta ventana es independiente a todo el sistema de ventanas de la aplicación, por lo que tiene su propio aspecto. Abrir nuevo visor: con este botón se puede abrir un nuevo visor con las dimensiones por defecto del entorno y la visualización por defecto también del entorno. Este visor dispondrá de su leyenda propia e independiente de cualquier otro entorno, aunque más adelante se verá cómo vincular 2 o más visores. El visor se divide en 3 elementos esenciales, el visor en si mismo (el mapa) y dos barras de herramientas, la lateral y la inferior, como se puede ver en la figura 2.1.2 donde se definen los elementos del visor y su distribución. 11 Deliverable number: D9a Version: 0.7 Date: 14/09/2008 Marco de Ventana superior Mapa Barra de Herramientas Lateral Barra de Herramientas Inferior Malla del píxel Marco de Ventana inferior Coordenadas del cursor Figura 2.1.2. – Visor A continuación se verá más en detalle la Barra de Herramientas lateral: - Zoom a toda la zona: haciendo clic en este botón el visor centra el mapa en el zoom inicial. Zoom a la capa: teniendo una capa seleccionada, hace zoom a la a la extensión de la misma. Este dato debe ser definido previamente en la información e la capa. Zoom más: hace zoom acercándose a la zona, centrándose en el lugar del visor donde se ha hecho clic, o bien, centrándose en una ventana definida en ese momento por el procedimiento de arrastrar y soltar. Zoom menos: el visor se aleja de la zona y se centra en el lugar del visor donde se ha hecho clic, o bien, en una ventana definida en ese momento por el procedimiento de arrastrar y soltar. Mover: haciendo clic en el mapa y arrastrando, se desplazará el mapa rápidamente, cambiando la zona de visualización. Ir a X,Y: haciendo clic en este botón muestra el formulario de la figura 2.1.3. En el mismo hay que indicar las coordenadas X e Y del punto donde se quiere centrar el visor. Hay que seleccionar el sistema de coordenadas correspondiente a las coordenadas introducidas. 12 Deliverable number: D9a Version: 0.7 Date: 14/09/2008 Figura 2.1.3. – Formulario Ir a … Consultar información: con esta herramienta marcada y una capa seleccionada de la leyenda, se pueden realizar consultas de información tanto vectorial como de píxel. Para el caso vectorial, esta consulta puede hacerse tanto por punto como por marco espacial arrastrando el ratón. Esta consulta de información no tiene en cuenta la componente temporal. Para una explicación más detallada consultar Consulta de información Consulta de informaciónConsulta de informaciónde este manual. Consultar información temporal: es igual que el botón anterior pero teniendo en cuenta la componente temporal. Esta consulta no soporta la consulta arrastrando el ratón, sólo la del punto. Esta funcionalidad es la que da la evolución temporal en aquellas capas con componente temporal (tienen una fecha a su derecha en la leyenda de capas). Para una explicación más detallada consultar Consulta de Información TemporalConsulta de Información TemporalConsulta de Información TemporalConsulta de Información Temporal de este manual. Medir distancia: esta herramienta permite al usuario medir la distancia entre dos puntos. Con esta herramienta marcada sólo hay que hacer clic con el ratón en el mapa y mantener apretado mientras se arrastra el cursor. Para una explicación más detallada consultar la sección Medida de distancias de este manual. Seleccionar elementos: con este botón marcado se puede hacer click en el mapa y arrastrar para seleccionar elementos. Cuando se haga saldrá una ventana con una tabla muy parecida a la de consultar información. Para una explicación más detallada consultar la sección Ventana de selección de este manual. Abrir leyenda: abre la leyenda asociada a este visor. Para una explicación más detallada consultar la sección Leyenda de Capas de este manual. Editor de entornos: abre el editor de entornos para modificar el entorno que se está visualizando en ese momento. Hay que tener en cuenta que el entorno se salva recordando la posición de las ventanas, la proyección de visualización y el zoom, por lo que al pulsar este botón debe haberse situado uno en la posición inicial que se desea para el entorno y la proyección que queramos establecer por defecto en el entorno. Para una explicación más detallada consultar la sección Gestión de Entornos de este manual. Por último se verá más en detalle la Barra de Herramientas inferior: - Clonar visor: crea una copia exacta del visor actual y lo muestra. 13 Deliverable number: D9a Version: 0.7 Date: 14/09/2008 Vincular visor a otro visor: vincular un visor a otro significa que ambos visores visualizan la misma zona, aunque puede que a escalas distintas si las ventanas vinculadas son de tamaño y/o forma diferentes. Figura 2.1.4. – Vincular visores : esta lista desplegable permite definir la malla de píxeles utilizada para la consulta de información en capas raster. Es la dimensión de la malla, centrada en el píxel consultado, que se utiliza para hacer la media de los valores al consultar el píxel. 2. Gestión de Usuarios y Grupos La gestión de usuarios se divide en 2 partes, la gestión de grupos y la de usuarios propiamente dicha. Primero hay que entender el concepto de grupo y usuarios. En la Figura 2.2.1 puede verse la estructura de un grupo. A un grupo pertenecen varios usuarios con diferentes niveles de acceso a la información, tanto espacialmente como por contenido. Las zonas de visualización de cada usuario siempre serán menores que el entorno del grupo, es decir, siempre estarán contenidas espacialmente en el entorno no pudiendo nunca definir un usuario que pueda acceder a información que el grupo con su entorno no pueda ver. 14 Deliverable number: D9a Version: 0.7 Date: 14/09/2008 Administrador de Grupo: puede realizar cualquier acción. Grupo 1 Proveedores de datos: pueden subir datos y visualizarlos en todo el entorno del Grupo 1. Grupo limitado al entorno definido para él. Usuario 1: puede ver y consultar la información de la Zona 1 y sólo esa. Usuario 2: puede ver y consultar la información de la Zona 2 y sólo esa. Entorno Grupo 1 Zona 1 Zona 2 Figura 2.2.1. – Esquema de Grupos Este tipo de estructura permite definir en el sistema cualquier tipo de grupo de trabajo que se desee, personalizando los derechos del grupo y de los usuarios individualmente y limitando el acceso de los mismos espacialmente a la zona que se quiera. Además, un usuario puede pertenecer a varios grupos, permitiendo trabajar con toda clase de jerarquías de usuarios. La gestión de Grupos que se puede ver en la Figura 2.2.2 muestra la información de un grupo y cómo crearlo. Para entrar a esta interfaz hay que hacer clic en el icono Gestor de Grupos y aparecerá en el fondo de la aplicación (es necesario minimizar o cerrar el visor para verla correctamente) la interfaz para administrar grupos que se puede ver en la Figura 2.2.2. A continuación se verán cada uno de los elementos que aparecen en dicha figura: Lista de Grupos: aquí se muestra la lista de grupos disponibles a los que pertenece el usuario. Se debe seleccionar aquí el grupo para editar o seleccionar la primera línea en blanco para crear uno desde cero. También se puede crear un usuario a partir de otro (para reutilizar sus limitaciones o sus datos). Datos del grupo: Grupo: nombre del grupo. En el sistema nunca pueden haber dos grupos con el mismo nombre. 15 Deliverable number: D9a Version: 0.7 Date: 14/09/2008 Descripción: descripción del grupo que permita identificar qué o quiénes forman el grupo, tareas, zona de trabajo, etc. Idioma: idioma por defecto para el grupo. La interfaz aparecerá en el idioma seleccionado y todos los usuarios heredarán este idioma, aunque luego puede cambiarse individualmente. Aspecto: aspecto de la interfaz, permitiendo que cada usuario tenga una interfaz distinta de entre las disponibles en el sistema. Entorno: entorno asociado al grupo. Si no tiene ningún entorno asociado, se usará el entorno por defecto. Hay que tener en cuenta que si se cambia el entorno de un grupo, el cambio no tendrá efecto hasta que el usuario vuelva a entrar al sistema. También conviene saber que cuando se crea un grupo desde cero, se ignora este campo y siempre se asigna el entorno por defecto por motivos de seguridad. Al lado aparecen dos botones para gestionar los entornos. Ver: muestra el gestor de entornos con el grupo seleccionado o en caso de no haber seleccionado uno mostrará el entorno por defecto para editarlo y crear uno nuevo. Borrar: borra el entorno seleccionado. Proyección: permite seleccionar una proyección y captura las coordenadas del visor abierto actualmente para usarlas como límite espacial para el usuario, en lugar de tener que introducirlas en la interfaz. Estos límites se aplicarán a todos los usuarios del grupo. X máx, y máx, x mín, y mín: coordenadas que definen el límite espacial del grupo. Pueden adquirirse de un visor abierto mediante el combo de proyección que está justo encima de estos campos, en lugar de hacerlo manualmente. Estos límites se aplicarán a todos los usuarios del grupo. Privilegios posibles: estos son los privilegios que pueden asignarse a este grupo, heredados del usuario que lo va a crear, por lo que un usuario podrá crear grupos con los derechos que posea él mismo como máximo. La lista de privilegios posibles es: Gestión de usuarios: permite administrar los usuarios dentro de un grupo. Editarlos, crearlos y borrarlos. No permite editar o crear grupos ( ). Gestión de grupos: permite administrar grupos, crearlos, borrarlos o editarlos ( ). Carga de Información: permite subir información ( Gestión de entornos: permite crear, editar y borrar entornos ( a los grupos hay que tener derechos de Gestión de grupos. Gestión de Información: permite editar y borrar capas del sistema ( Gestión de SLD’s: permite crear, editar, borrar y asignar SLD’s por defecto para las capas del sistema Testeo de Comunicación: habilita el botón de Debug y su ventana para que el usuario testee la información. No tiene mucho sentido para usuarios que no sean administradores del sistema. ). ). Para asignarlos ). 16 Deliverable number: D9a Version: 0.7 Date: 14/09/2008 Privilegios del Grupo: esos son los privilegios definidos para el grupo y siempre será un subconjunto de la lista anterior. Haciendo doble clic en la lista anterior se irán añadiendo en esta lista. Borrar: Borra el grupo seleccionado en la lista. Nuevo: crea un grupo nuevo con los datos introducidos para el mismo en la interfaz. Nunca puede haber dos grupos con el mismo nombre y el sistema no permitirá hacerlo. Modificar: modifica un grupo existente seleccionado de la lista aplicando los cambios realizados sobre el mismo. Limpiar: limpia la interfaz, eliminando los datos introducidos hasta ese momento. Lista de grupos. Datos del Grupo seleccionado/nuevo Abre la pestaña con las capas asociadas al grupo. Definición del entorno para este grupo. Idioma y aspecto de la interfaz para el grupo. Borrar Grupo Seleccionado Crea un Grupo nuevo Modifica el grupo seleccionado Derechos disponibles y derechos asignados a este grupo. Limpia la interfaz para poder introducir datos desde cero. Figura 2.2.2. – Gestión de grupos Si se cambia a la pestaña de capas, aparecerá la lista de capas disponibles para este grupo, donde se podrán seleccionar cuáles se quieren que puedan verse y/o consultarse (Figura 2.2.3) en el grupo seleccionado. Las públicas siempre podrán ser asignadas, mientras que el resto de capas son las que pertenecen al grupo o sobre las que se tiene se tiene derechos de consulta. También se puede indicar si la capa es modificable por el grupo, por lo que se podrán tener grupos para visualización y grupos para edición. 17 Deliverable number: D9a Version: 0.7 Date: 14/09/2008 Figura 2.2.3.- Gestión de capas de un grupo Para gestionar los usuarios debe hacerse clic sobre el icono y aparecerá en el Fondo de la Aplicación la interfaz que se puede ver en la figura 2.2.4 y que se explica en detalle a continuación. Mencionar que la interfaz de usuarios, en la parte derecha, se divide en dos mitades. Lista de Grupos: aquí se muestra la lista de grupos disponibles a los que tiene acceso el usuario, es decir, los grupos en los que tiene derechos de administración. Al seleccionar el grupo aparecerá en la lista de usuarios aquellos usuarios que pertenecen al grupo seleccionado. Filtrar Usuarios: este botón permite filtrar los usuarios según los derechos definidos en el filtro, para poder acotar los usuarios. Lista de Usuarios: muestra la lista de usuarios pertenecientes al grupo seleccionado en la lista anterior. Cuando se selecciona un usuario aparecen sus datos a la derecha. - Borrar: borra el usuario seleccionado. - Datos del Usuario: Usuario: identificador del usuario. Es el identificador con el que va a entrar en el sistema. En el sistema no puede haber dos Usuarios con el mismo identificador. Obligatorio. Nombre: nombre del usuario. Obligatorio. Dirección: dirección del usuario. Código postal: código postal del usuario E-Mail: correo electrónico de contacto del usuario. Teléfono: teléfono de contacto del usuario. Ciudad: ciudad donde se localiza el usuario. Región: región donde reside el usuario. País: país de residencia del usuario. Clave: clave de acceso del usuario al sistema. Obligatorio. Repetir Clave: clave de acceso repetida para verificar la misma. Obligatorio. 18 Deliverable number: D9a Version: 0.7 Date: 14/09/2008 Grupo activo: esta parte de la interfaz permite asociar al usuario con diferentes grupos y definir su relación con dichos grupos. Idioma: idioma por defecto para el grupo. La interfaz aparecerá en el idioma seleccionado y todos los usuarios heredarán este idioma, aunque luego puede cambiarse individualmente. Aspecto: es el aspecto de la interfaz, permitiendo que cada usuario tenga una interfaz distinta de entre las disponibles en el sistema. Capturar coord. del visor: permite seleccionar un visor y captura las coordenadas de este para usarlas como límite espacial para el usuario en lugar de tener que introducirlas en la interfaz. Estos límites se aplicarán a todos los usuarios del grupo. X máx, y máx, x mín, y mín: coordenadas que definen el límite espacial del grupo. Pueden adquirirse de un visor abierto mediante el combo capturar coord. del visor que está justo encima de estos campos en lugar de hacerlo manualmente. Estos límites se aplicarán a todos los usuarios del grupo. Privilegios posibles: estos son los privilegios que pueden asignarse a este grupo, heredados del usuario que lo va a crear, por lo que siempre un usuario podrá crear grupos con los derechos que posea como máximo. Privilegios del Grupo: esos son los privilegios definidos para el grupo y siempre será un subconjunto de la lista anterior. Fecha de Caducidad: fecha a partir de la cual el usuario no será válido y no podrá entrar al sistema. - Aceptar: al pulsar este botón se procede a modificar los cambios introducidos en los datos. - Salir: Cierra la interfaz de usuarios. 19 Deliverable number: D9a Lista de grupos. Version: 0.7 Date: 14/09/2008 Lista de grupos a los que pertenece el usuario seleccionado Datos del Usuario seleccionado/nuevo Grupo en el que se quiere incluir este usuario Definición del boundary de visualización para el usuario. La opción por visor no está activa todavía. Derechos disponibles y derechos asignados a este grupo. Lista de Usuarios del grupo seleccionado Modifica el usuario seleccionado o la relación con el grupo activo, o crea el usuario desde cero con la información disponible Borrar Usuario Seleccionado Figura 2.2.4. – Gestión de Usuarios 3. Gestión de Información (capas) Para estandarizar los nombres de la información cargada en el sistema se ha definido un formato para los nombres de las imágenes de satélite (Figura 2.3.1). De esta manera los nombres de los archivos proporcionan toda la información necesaria sobre la imagen. 3220060322_20070301_MOD__h08v0605000800.img Código de parámetro Fecha de adquisición Fecha de procesamiento Sensor % de nubes 3220060322_20070301_MOD__h08v0605000800.img Path - Row Tamaño de píxel Resolución radiométrica Formato de archivo Figura 2.3.1. – Nomenclatura para las imágenes 20 Deliverable number: D9a Version: 0.7 Date: 14/09/2008 En el sistema pueden subirse diferentes tipos de capas, que se mostrarán a continuación y las cuales se verán en detalle más adelante. Antes, se verá el gestor de capas para administrar las capas existentes en el sistema. El sistema se sube con un entorno de visualización por defecto pero que no aporta ninguna capa de información al usuario. Por ello habrá que subir las capas que se quieran explotar con la aplicación. Edición de capas: haciendo clic en este botón aparecerá en el fondo de la aplicación la herramienta de edición de capas mostrada en la Figura 2.3.2. Lista de capas: en este listado aparecerán todas las capas sobre las que el usuario tenga derechos de visualización, consulta y/o escritura. Datos de la capa: Alias: es el nombre de la capa, el nombre con que aparecerá al usuario. Publica: debe marcarse esta casilla si se quiere que la capa pueda verse por todos los usuarios del sistema. Proyección: indica la proyección en la que está la capa. SLD: nombre del SLD (Descriptor de Estilo de Capa en sus siglas en inglés, Styled Layer Descriptor) asociado a la capa. Es un combo donde aparecerá por defecto el SLD de la capa y la lista de SLD’s disponibles para la capa seleccionada. Descargar SLD: muestra el SLD asociado a la capa. Borrar SLD: elimina el SLD seleccionado en la lista de SLD’s. Descripción: una breve descripción de la capa que permita identificar el contenido y/o la fuente, junto con cualquier dato significativo. Tipo: tipo de la capa GeoTipo: tipo de las geometrías de la capa, si las tiene. Fecha de Creación: indica en formato AAAAMMDD la fecha en la que se registró la capa en el sistema. Imágenes disponibles: en el caso de las tiles este combo permite seleccionar uno de los elementos disponibles en la tile. Mostrar Información Adicional: muestra datos adicionales de la capa que son opcionales. Es información para configurar la visualización de dicha capa y de las gráficas de información de la misma. A continuación se describen los campos que aparecen al marcar esta opción (ver Figurar 2.3.3): Tipo de grafica por defecto: Indica si se quiere elegir una grafica predeterminada para las consultas sobre esta capa. Color transparente. Color que se mostrará en transparente cuando se visualice la imagen. En formato RGB (de 0 a 255). Sólo para capas raster. Rango de valores para la gráfica: rango de valores entre los que se moverá la grafica. Solo para capas raster. Formula: transformación de los datos que se mostraran en pantalla. Especialmente útil para reducir el tamaño de las imágenes subidas. Solo para capas raster. Por 21 Deliverable number: D9a Version: 0.7 Date: 14/09/2008 ejemplo, se puede subir un NDVI como entero y luego aplicar la fórmula para recuperar los valores originales. La fórmula siguiente mostraría los NDVIs en decimales, si se han subido como enteros multiplicando por 100 y sumando 100 (para colocarlos en un rango de 0-200): ([value]-100)/100 Extensión de la capa: coordenadas de los límites que usa la capa. Si se quiere usar en el visor la utilidad “Zoom a la capa”, primero se deberá definir aquí los limites de cada capa. Cuando se genera un entorno, si la capa tiene esta información, el entorno se configurará correctamente para soportar la funcionalidad de zoom a la capa. Borrar Capa: borra la capa seleccionada en la lista. Debe prestarse atención a la eliminación de capas, puesto que si se elimina una capa que está en el entorno de algún grupo, dicho grupo puede experimentar un mal funcionamiento en la visualización del entorno al no encontrar la capa. Esta decisión de borrado de capa no debe hacerse a no ser que sea una capa subida por el usuario o esté realmente seguro de que no está en ningún entorno. Modificar Información de la Capa: Al hacer clic sobre este botón se procederá a cambiar los datos de la capa anteriores por los introducidos en la interfaz. Descargar: descarga la capa seleccionada en ese momento. En el caso de las tiles, si no se ha seleccionado un elemento de la tile en “Imágenes Disponibles” sólo descarga los archivos del índice de la tile. En caso de tener un elemento de la tile seleccionado descarga el índice de la tile y dicho elemento. El peso de las tiles (pueden llegar a ocupar gigabytes de información) hace inviable y desaconsejable el permitir la descarga de todas las imágenes, de ahí que este botón funcione así. Consultar Metadato: muestra el metadato asociado a la capa. Modificar Metadato: cambia el fichero de metadatos por el seleccionado en “Cambiar Metadato”. Añadir SLD: Añade el SLD a la lista de SLD’s disponibles que luego podrán asociarse a la capa en la parte superior. Salir: cierra la interfaz de edición de capas y muestra el Fondo de la Aplicación en blanco. 22 Deliverable number: D9a Version: 0.7 Date: 14/09/2008 Lista de capas que el usuario puede visualizar Datos de la capa seleccionada Descargar/Borrar SLD Mostrar Información Adicional Descargar Capa Borrar Capa Modificar Información de la capa Modificar Metadato Añadir SLD Actualizar Tile 2.3.2. –Edición de capas Como puede verse, los elementos en esta interfaz son muchos y algunos necesitan algo más de detalle sobre su funcionamiento, por eso se explican más en detalle uno por uno: Metadato: este panel permite el subir metadatos y asociarlos a la capa seleccionada. Simplemente hay que elegir el tipo de metadato y seleccionar el archivo. Para ver los formatos de metadato soportados ver el apartado correspondiente en este mismo documento. Añadir SLD: este panel permite asociar SLD’s a una capa. Para ello sólo hay que indicar un nombre para el SLD y el archivo correspondiente. El sistema soporta el estándar SLD y los SLD’s de ArcMap (generados con ArcMap2SLDConverter) realizando alguna adaptación. Si confías 23 Deliverable number: D9a Version: 0.7 Date: 14/09/2008 plenamente en la validez de tu SLD puedes evitar la comprobación del mismo y marcar esa opción, aunque esto sólo se recomienda para usuarios avanzados. Añadir Elementos a la Tile: este panel, a diferencia de los anteriores, no aparece con todas las capas, sólo para el caso de las tiles y tiles temporales. En el resto de capas aparece oculto. Este panel permitirá actualizar una tile ya subida en el sistema sin ser necesario volver a subir toda la capa. Permite dos opciones: FTP: esta opción es para ampliar la tile. Igual que en la carga de tiles, deben subirse las nuevas imágenes y el nuevo índice de la tile al ftp del sistema en una carpeta creada por el usuario dentro de este FTP. A continuación se indica el path relativo de esa carpeta, es decir, la ruta de carpetas desde el FTP del sistema hasta esa misma. Al añadir los elementos, el sistema procesa el índice igual que en la subida y copia las imágenes en el directorio de la tile original, sustituyendo el índice por el nuevo. De esta manera, sin necesidad de hacer nada más, en el visor aparecerán las nuevas imágenes de la tile. Archivo: esta opción es para sustituir el archivo índice (un archivo shapefile) de la tile para corregir algún error o fallo en el mismo. El formato de este archivo debe ser siempre el mismo que en la carga inicial (ver “How to create a tile for SPIDER”). 24 Figura 2.3.3. – Información Adicional en la Edición de Capas Deliverable number: D9a Version: 0.7 Date: 14/09/2008 Cargar / Registrar Información: haciendo clic en este botón aparecerá en el fondo de la interfaz la herramienta de registro y carga de capas. Cada tipo de capa tiene un interfaz distinto adaptándose a las necesidades de cada uno. Por ello se verá cada tipo por separado más en detalle junto con los SLD’s y los Metadatos, información muy importante vinculada con las capas. I. Vectores. Los vectores soportados por el sistema son capa shape y capa PostGIS, ambos tipos de capas se generan a partir de un archivo shape. En ambos casos la información de entrada es la misma por lo que se verá de inicio la misma interfaz de carga de vectores. Hay que tener en cuenta que los vectores no pueden ser 3D, ya que este formato de vector está poco estandarizado y el sistema no lo soporta. Lista de tipos de información que se pueden cargar en el sistema. Archivos a incluir al subir tanto archivos vectoriales shape como capas PostGIS a partir de archivos shape. Una vez seleccionados los archivos se procederá a subir la capa. 2.3.4. – Carga de vectores I Como se puede ver en la Figura 2.3.4 simplemente hay que seleccionar uno de los dos tipos que se basan en el formato shape (PostGIS y shape) e indicar los archivos del shape de la capa. A continuación se hace Clic en el botón de “Subir Capa” y aparecerá el módulo de la Figura 2.3.5 una vez se haya copiado la capa en el servidor. Alias: es el nombre de la capa, el nombre con que aparecerá al usuario. Capa pública: debe marcarse esta casilla si se quiere que la capa pueda verse por todos los usuarios del sistema. Capa editable: indica si la capa es editable o no. Proyección: aquí se puede seleccionar la proyección en la que se encuentra la capa. Descripción: una breve descripción de la capa que permita identificar el contenido y/o la fuente, junto con cualquier dato significativo. 26 Deliverable number: D9a Version: 0.7 Date: 14/09/2008 Registrar Capa: con este botón la capa se registrará en el sistema y entonces podrá ser seleccionada para añadirla a un entorno. Alias con el que se hará referencia a esta capa. Será un nombre indicativo del contenido de la capa y no muy extenso. Aquí se indica si la capa es Pública (puede verla todo el mundo) y la proyección en la que está dicha capa. Estos campos adicionales se detallan en el apartado de Gestión de Información (apartado 2.3 de este mismo manual). Aquí se indican los campos de la capa que se quiere que estén disponibles para consulta y visualización. Figura 2.3.5. – Carga de vectores II En el caso de haber algún campo con componente temporal, es decir, campos que puedan mostrarse como evolución temporal (p.e. valores semanales de ETo), debe indicarse marcando esta opción. En la tabla que se muestra en la figura 2.3.5 puede verse una tabla listando los campos existentes en el archivo shape subido al sistema. La información de dicha tabla, es decir, la lista de campos de la misma. En dicha tabla hay que definir qué campos se quiere que sean consultables de la capa y la siguiente información: Nombre: nombre del campo en el shape original. Tipo Original: tipo original del campo correspondiente. Alias: es el nombre del campo, el nombre con que aparecerá al usuario. Tipo: tipo que se define para este campo en el sistema. Debe ser el equivalente al de la capa shape para evitar errores de tipo. Longitud: longitud del campo. Una vez introducidos estos datos y registrada la capa ya debe aparecer en la lista de capas del sistema (ver Figura 2.3.2). II. Raster. 27 Deliverable number: D9a Version: 0.7 Date: 14/09/2008 Una capa raster está formada por una o varias imágenes. Cuando se vayan a cargar imágenes sueltas de cobertura de alguna región este es el tipo que se debe seleccionar. Simplemente habrá que seleccionar el formato en el que se tiene la imagen e indicar los archivos necesarios para ese formato en el formulario de la Figura 2.3.6 después de haber indicado “Imagen” como tipo de capa. Algunos formatos de imágenes tienen archivos asociados a las mismas, como Ficheros mundo (tifw, jpw, etc.) y otros ficheros para mejorar la eficiencia del formato (rrd). En cualquier caso dicho fichero debe incluirse en “Fichero Mundo (opcional)”. Es opcional, pero hay que tener en cuenta que algunos formatos lo necesitan para funcionar correctamente puesto que esos ficheros mundo almacenan la geo-referenciación de la imagen. Formato de la imagen que se quiere subir. Archivo de la imagen y archivo mundo (archivo de texto de geo-referenciación utilizado por algunos formatos) que se van a subir. Una vez seleccionados los archivos procedemos a subir la capa. Figura 2.3.6. – Carga de rasters 28 Deliverable number: D9a Version: 0.7 Date: 14/09/2008 III. Tiles: espaciales y temporales En caso de no estar familiarizado con este tipo de capas, ver el Anexo “How to create a tile for SPIDER” al final de este documento. El caso de los tiles es diferente puesto que la cantidad de información que hay que manejar (del orden de gigabytes) no permite hacerlo a través de un formulario web. Por ello el sistema debe disponer de un ftp dedicado a la subida de información y que debe estar configurado en el sistema. Hay que recordar que la estructura de directorios relativa a la que hace referencia el tile (cómo se ha creado el tile y dónde están las imágenes respecto al índice) debe mantenerse al subir al ftp las imágenes, manteniendo toda la estructura de directorios original. Al FTP deben subirse tanto las imágenes como el índice de imágenes (shape). A continuación se debe proceder a seleccionar en el formulario como el de la Figura 2.3.7 el tipo de capa como “Tile” o “Tile Temporal” (ver el Anexo “How to create a tile for SPIDER” al final de este documento). A continuación se introducen los siguientes datos: Path a la carpeta (FTP): debe indicar la ruta del sistema desde la carpeta del FTP, hasta el directorio donde se encuentran los archivos de la capa (ej. /nombre_carpeta/nombre_subcarpeta) Archivo .shp: archivo índice del tile que hace referencia a todas las imágenes del tile. Tileitem: nombre del campo de indexación definido para la tile (normalmente “location”). Alias, Capa pública, Descripción, Proyección y restos de campos son análogos a los apartados del resto de capas. El campo de indexación temporal es siempre time, por lo que se debe comprobar que si es una tile temporal, dicho campo esté definido en la tile. En la interfaz va a dar por supuesto que es ese el campo y lo buscará en el índice de la tile. IV. PostGIS El caso de este tipo de capas es prácticamente igual al de los vectores. Esta capa parte de un archivo shape que al subir convierte en una tabla espacial en la BDD. Este tipo de capas son más eficientes en tiempo de respuesta y consultas de información, además son la base para las Tablas Vinculadas que se explican en el apartado anterior. Estas capas sólo piden un dato adicional que hasta ahora no se ha visto (ver subida de Vectores para el resto) y es el tipo de codificación de los datos. En un principio un archivo shape sólo soporta datos Ascii, pero muchos programas SIG actuales permiten guardar el archivo con datos en codificación ISO. Por ello el sistema necesita esta información para saber cómo tratar estos datos al transformarlos a una tabla espacial en PostGIS. V. Tablas Vinculadas Una capa vectorial puede llevar mucha información alfanumérica asociada (ETo, tipo de cultivo, datos medioambientales, etc), y si se incluye toda esta información en la propia capa vectorial, esto supone un aumento considerable de dicha capa y por consiguiente, una disminución en tiempo de respuesta al trabajar con ella. Las tablas vinculadas pretenden ser una forma de asociar información a la capa vectorial, pero sin sobrecargarla. Para su funcionamiento debe existir una capa PostGIS ya subida en el sistema con la que se enlazará a través de un campo común. De esta manera cada parámetro o dato vinculado al vector, podrá ser subido en una tabla vinculada diferente, permitiendo su actualización, modificación y borrado modularmente. Para más detalle de cómo trabajar con estas capas ver el anexo “How-To upload ET0 data and other linked tables to SPIDER”. 29 Deliverable number: D9a Version: 0.7 Date: 14/09/2008 Este tipo de capa es casi idéntico a las capas PostGIS y sólo se necesitan un par de campos adicionales: Capa: esta lista desplegable mostrará todas las capas de tipo PostGIS con las que pueda enlazarse la tabla vinculada. Campo: una vez seleccionada la capa con la que se quiere enlazar, en esta lista desplegable aparecerán los campos de dicha capa, para elegir qué campo es el que va a enlazarse en la capa PostGIS. Campo en la tabla: a la derecha de los campos de la tabla, aparece un botón de opciones (botón circular) en el que debe indicarse el campo para enlazar con la capa PostGIS. Hay que entender que esta capa aparecerá espacialmente mostrada en el visor, pero lo que se mostrará es la capa vectorial PostGIS con la que se ha enlazado, pero las consultas atacarán sólo a la tabla con los datos correspondientes. Este tipo de enlace dinámico con el vector puede hacer que este tipo de capas se comporten más lentamente que el resto, pero su utilidad en ciertos casos puede ser esencial. VI. SLD’s SLD es la abreviatura inglesa de “Styled Layer Descriptors” (descriptor de estilo de capa), que es simplemente un xml que da formato a la visualización de una capa. Es decir, define el grosor de líneas, los colores, cómo aparecen las etiquetas, etc. Esto permitirá definir para cada capa el estilo de visualización y el administrador del sistema podrá gestionar cómo ven la capa el resto de usuarios. En http://mapserver.gis.umn.edu/docs/howto/sldhowto está el tutorial “How to…” que MapServer ofrece sobre los SLD’s. Es muy recomendable como introducción al mundo de los SLD’s. De todas formas, el SLD es un descriptor de estilos muy extendido y prácticamente cualquier herramienta GIS permite definir SLD’s y exportarlos, permitiendo cargar esos ficheros exportados en el sistema como SLD’s asociados a las capas. VII. Metadatos Los metadatos soportados por el sistema SPIDER están de acuerdo con el estándar ISO de metadatos. Para crear el cuerpo de los mismos, se puede utilizar el CatMEdit (http://sourceforge.net/projects/catmdedit). De esta forma se pueden subir los metadatos y visualizarlos en el sistema. Cualquier aplicación que soporte los estándares ISO podrá ser utilizada para la generación de estos metadatos. En la leyenda de capas, aquellas capas que tengan metadatos asociados mostrarán 2 botones adicionales, uno por cada tipo de metadato, para consultar el metadato de la capa. 4. Gestión de Entornos Para acceder al gestor de entornos hay que seleccionar el botón de la barra de herramientas del visor . Al hacer clic en él aparecerá una nueva ventana como aparece en la Figura 2.4.1, con una Barra de Herramientas propia, la leyenda de capas del entorno y las opciones que se pueden ver en la Figura 2.4.1 para cada capa. En el pie de la ventana se pueden ver más opciones de salida para el mapa generado por el entorno. Se verá más detenidamente cada opción: 30 Deliverable number: D9a Version: 0.7 Date: 14/09/2008 Barra de Herramientas: esta barra de herramientas permite manejar la leyenda de capas del entorno (es igual que la que se verá en “Leyenda de Capas”). 1º Checkbox de la capa: indica si la capa se incluye o no en el entorno. 2º Checkbox de la capa Editable: este checkbox indica si la capa es editable o no en este entorno. Información: indica si este entorno puede consultar información de la capa. Escala Mínima: escala mínima de visualización para esta capa. Hasta que no se llegue a esa escala la capa no será visualizada. Escala Máxima: escala máxima de visualización para esta capa. No se podrá ver esta capa más allá de la escala máxima definida. Transparencia: indica el porcentaje permitido de transparencia de la capa. Formato: formato de salida de la imagen del mapa. Transparente: indica si el servidor ofrece transparencias. Entorno: este desplegable permite elegir el entorno que se quiere modificar. En caso de elegir Nuevo creará uno desde cero. Modificar: añade / modifica el entorno definido. Si el desplegable de Entorno es Nuevo lo crea, en otro caso sustituye el existente por el nuevo. : indica si la capa se muestra por defecto al cargar el entorno. 31 Deliverable number: D9a Version: 0.7 Date: 14/09/2008 Barra de herramientas del gestor de entornos. Permite definir el orden de las capas. Indica si la capa se visualiza por defecto. Incluye la capa en el entorno Indica si la capa es consultable y si ofrece información al usuario. Transparencia Escalas mínima y máxima Si elegimos uno existente, lo cambiará por el configurado actualmente al Modificar. Si ponemos nuevo creará uno desde cero. Formato de salida de la imagen Indica si el mapa es transparente Figura 2.4.1. – Gestor de Entornos. 5. Leyenda de Capas Cada visor tiene asociado una leyenda de capas que se cierra al cerrar el visor asociado a la misma. Esta leyenda tiene su propia barra de herramientas como se puede ver en la figura 2.5.1. Su funcionamiento es análogo al de la mayoría de SIG del mercado, permitiendo superponer unas capas a otras y permitiendo ocultarlas simplemente con desmarcar el checkbox de cada capa. Las capas que están encima de otras siempre se muestran en el mapa encima de esas otras capas. Además la organización por grupos permite mover grupos de capas a la vez y ocultar/mostrar todo un grupo con un simple clic. 32 Deliverable number: D9a Version: 0.7 Date: 14/09/2008 Barra de Herramientas Fecha de Visualización: esta es la fecha del mapa que se está viendo. Rango de fechas de Consulta: este es el rango de fechas utilizado para la consulta de tipo temporal. Se pedirá la evolución temporal entre estas dos fechas. En el caso de las tiles temporales, aquí se mostrará la fecha de la imagen mostrada (en verde) o la fecha de la imagen más cercana hacia atrás en el tiempo (en azul). Si no aparece fecha es que no hay imágenes antes de esta fecha. Para establecer estas fechas empieza por la Fecha de Visualización y va hacia atrás en la línea temporal hasta encontrar la más próxima. Sólo aparecerán capas con la fecha en verde aunque estén marcadas. Figura 2.5.1.-Leyenda de Capas Actualizar: actualiza el visor mostrando el mapa con los últimos cambios realizados en la leyenda. Todos los cambios realizados en la leyenda no se visualizarán hasta haber actualizado o realizar alguna operación en el mapa. - Subir al tope: coge la capa seleccionada y la coloca encima de la primera capa del mismo grupo. - Subir un nivel: sube un nivel la capa seleccionada. - Bajar un nivel: baja un nivel la capa seleccionada. - Bajar al tope: coge la capa seleccionada y la coloca debajo de la última capa del grupo al que pertenece. Marcar un Elemento y sus hijos: marca un grupo y todos sus hijos para mostrar todas las capas de dicho grupo. Desmarcar un Elemento y sus hijos: desmarca un grupo y todos sus hijos para ocular todas las capas de dicho grupo. 33 Deliverable number: D9a Version: 0.7 Date: 14/09/2008 WMS: este botón abre el formulario para agregar un servicio WMS a la leyenda de capas. Una vez agregado, si se guarda el entorno, este servicio saldrá siempre en la leyenda de capas de ese entorno. Lista de servidores predefinidos disponibles en el sistema URL del servicio WMS que se quiere cargar (el sistema hará una petición de capabilities a partir de esta URL) Muestra las capas del servidor seleccionado Formato de salida y si lo queremos transparente Figura 2.5.2.-Formulario WMS - Proyección: esta lista desplegable muestra todos los sistemas de proyecciones disponibles en el sistema. Es la proyección de visualización del mapa, así como la proyección que se asignará por defecto al entorno si se abre el gestor de entornos. 6. Consulta de información Para consultar información hay que seleccionar una capa de la leyenda de capas. Luego hay que hacer clic en el botón de información de la barra de herramientas del visor. Una vez hecho esto, se hace clic en la zona del mapa del visor sobre el punto con el que se quiere realizar la consulta. Inmediatamente aparecerá una nueva ventana de información como las dos que se ven en la Figura 2.6.1. Cada vez que se realice otra consulta el contenido de esta nueva ventana se rellenará con la información de la última consulta. 34 Deliverable number: D9a Version: 0.7 Date: 14/09/2008 Figura 2.6.1. – Consulta de información Es el botón de Fijar que una vez seleccionado hace que el contenido de esa ventana de Información quede estático y no cambie. Al volver a pinchar en el mapa aparecerá una nueva ventana que será la que esté vinculada con el mapa. Calculadora: abre el formulario de la calculadora donde se pueden definir operaciones a realizar entre los campos, cuyo resultado aparecerá en un nuevo campo añadido al final de la tabla. Informes: abre el formulario para la creación de informes. Pide una pequeña información que después utiliza, junto con los datos en pantalla, para generar el informe. 35 Deliverable number: D9a Version: 0.7 Date: 14/09/2008 7. Medida de distancias Para medir la distancia entre dos puntos, pulsar el botón de Medir distancias y una vez esté activo, clicar en el visor y mantener pulsado. Al arrastrar el cursor, aparecerá un círculo centrado en el lugar donde se haya pulsado. El radio de dicho círculo servirá como guía para desplazar el cursor hasta el punto de destino. Así mismo, aparecerá bajo el cursor una etiqueta que indicará en cada momento la longitud del radio (distancia), tal como se puede apreciar en la figura 2.7.1. Una vez se suelte el ratón, tanto el radio como el círculo desaparecerán, recuperando así el visor su apariencia original. Figura 2.7.1 medida de distancias Nota: La medida de distancias no funcionará si el sistema de coordenadas en el que se encuentra el visor es un sistema de coordenadas sin proyección 36 Deliverable number: D9a Version: 0.7 Date: 14/09/2008 8. Consulta de Información Temporal Para observar la evolución temporal de una imagen en un punto, el sistema dispone de las graficas de evolución temporal. Para utilizarlas, se debe seleccionar en la leyenda el rango de fechas que se quiera visualizar, y la capa sobre la que se quiera obtener información. Una vez hecho esto se procede a pulsar el botón de obtención de información temporal y a continuación se pincha en el visor sobre el punto del cual se quiere obtener información. Una vez hecho esto, se desplegará una ventana como la de la imagen 2.8.1. Sistema de coordenadas Coordenadas del punto Valor de cada una de las imágenes Figura 2.8.1. - Gráficas de evolución temporal Cada uno de los puntos de la grafica se corresponde con las fechas para las cuales el sistema tiene imágenes. Si se hace clic sobre uno de esos puntos, el visor mostrará la imagen para esa fecha. Según se vaya pasando el cursor sobre la grafica, aparecerá una etiqueta sobre el punto más cercano que contendrá la información que se está mostrando en ese momento en la gráfica, tal y como se muestra en la imagen 2.8.2. 37 Deliverable number: D9a Version: 0.7 Date: 14/09/2008 Valor acumulado desde la primera imagen disponible en el rango de fechas hasta el punto del cursor Si hacemos clic el visor mostrará la imagen correspondiente Figura 2.8.2 - Consulta de información de evolución temporal Si en lugar de pasar el cursor por encima, se hace click clica en la gráfica y se arrastra, aparecerá una etiqueta que mostrará información sobre el periodo que se está marcando, desde el punto en el que se empezó a arrastrar el ratón hasta donde está el cursor en ese momento, indicando así el valor acumulado en un punto a lo largo del tiempo. Se puede ver un ejemplo en la Figura 2.8.3: Fecha inicial Fecha final Valor actual Valor en el punto Acumulado total para el rango de fechas Figura 2.8.3 - Acumulado temporal 38 Deliverable number: D9a Version: 0.7 Date: 14/09/2008 9. Ventana de selección La ventana de selección permite seleccionar y visualizar los datos alfanuméricos asociados a una determinada capa. Los datos presentados son el resultado de la consulta espacial realizada sobre el mapa. Para realizar una consulta hay que seleccionar la capa sobre la que se quiere hacer la selección en la leyenda, a continuación activar el botón de la barra de herramientas del visor y sobre el mapa seleccionar el marco del cual desea obtener información alfanumérica. Figura 2.9.1. Ventana de selección. Nota: Para poder solicitar información de una capa debe ser consultable, esto se indica mediante el símbolo situado a la derecha del nombre de la capa en la ventana de leyenda. La tabla puede ser ordenada ascendentemente/descendentemente por el valor de una determinada variable haciendo clic en el nombre de la columna por la que se quiera ordenar. Si se realiza una nueva selección, sin cerrar la ventana de información, se añadirán los polígonos que no estuvieran seleccionados previamente, o se eliminaran aquellos que ya estuvieran seleccionados. Además, se puede hacer zoom a cada polígono seleccionando la lupa correspondiente. La barra de herramientas de la ventana de información permite: NOTA: Al pulsar cualquiera de estos botones, se mostrara un menú desplegable. Si se quiere cerrar dicho menú, solo hace falta volver a pulsar el mismo botón. Calculadora aritmética: una sencilla herramienta de calculadora para operar con los campos de la tabla y poder generar nuevos campos con los resultados. Generar Gráfica: abre un formulario para mostrar los datos de la tabla en gráfico. Generar Informe: abre un formulario para crear informes sencillos. 39 Deliverable number: D9a Version: 0.7 Date: 14/09/2008 Agregación espacial abre un formulario para realizar la operación de agregación espacial sobre la selección. Es una operación compleja con muchas opciones que se describen en detalle a continuación: Nivel de Agregación: Este será el campo que servirá de índice para llevar a cabo dicha agregación. Capa raster: esta será la imagen (o imágenes en caso de seleccionar una tile) de la cual se extraerá la información. En el caso de seleccionar una tile, la agregación espacial se llevará a cabo con todas las imágenes que haya entre las fechas seleccionadas en la ventana de leyenda. Mostrar opciones avanzadas: Mientras este check-box esté marcado, se mostrará en la ventana las siguientes opciones avanzadas: Banda del raster: indica con que banda de la imagen se quiere llevar a cabo las operaciones. Fuera de imagen: Este valor es el que se usa en la imagen para indicar las regiones en las que no hay información. Dependerá de cada imagen. Píxel Virtual: Este valor indica el tamaño de píxel con el que trabajará la aplicación. Cuanto más pequeño sea, mayor precisión tendrán las operaciones. Precisión del dato: Indica el número de decimales que tendrá el resultado. El resto de check-boxes son los valores estadísticos que se pueden pedir al programa que calcule. Por defecto, la aplicación solo calculará la desviación estándar, la mediana, el máximo y el mínimo. Figura 2.9.2. Ventana de Configuración de la agregación espacial 40 Deliverable number: D9a Version: 0.7 Date: 14/09/2008 Una vez estén todos los datos configurados, si se pulsa el botón aceptar, se desplegará otra ventana que contendrá los resultados de la agregación espacial. Si se ha realizado la agregación espacial sobre una única imagen, se obtendrá un resultado similar al de la imagen, Figura 2.9.3. Resultado de la agregación espacial para una imagen En el caso de que la agregación espacial se haya realizado sobre una tile, en la parte superior de la imagen, aparecerán las fechas en las que se han tomado las imágenes. Si se pulsa sobre ellas, se podrán ver los datos correspondientes a cada imagen, como se puede ver en la siguiente imagen. Las fechas aparecerán en formato AAAAMMDD (año, mes día) F igura 2.9.4. Resultado de la agregación espacial para una tile Nota: La agregación espacial solo funcionará en el caso de que las imágenes se hayan subido al sistema en un sistema de coordenadas con proyección. 10. Debug Hay que tener en cuenta que este apartado está dedicado exclusivamente a desarrolladores y administradores del sistema, para facilitarles la detección y el control de errores en el sistema y permitir repararlos rápidamente. Al pulsar el botón “Debug” que aparece en la parte inferior derecha de la interfaz (Figura 2.10.1) aparecerá una nueva consola de mensajes. Si se marcan las opciones de “Avisos” (advertencias o warnings) y “Entrada/Salida” (comunicación con el servidor) en la consola de la interfaz, parte inferior de la pantalla, irán apareciendo mensajes que permitan ver la evolución del proceso interno de la aplicación. 41 Deliverable number: D9a Version: 0.7 Date: 14/09/2008 Figura 2.10.1. – Panel de control de mensajes y Debug En la interfaz de Debug que se puede ver en la Figura 2.10.2 se tendrán las siguientes opciones: Peticiones: indica si las peticiones al servidor se muestran en la consola de Debug. Respuestas: indica si las respuestas del servidor se muestran en la consola de Debug. Avisos: indica si las advertencias del sistema, errores no graves, se muestran o no en la consola de Debug. Errores: indica si los errores se deben mostrar en la consola de Debug. Errores de Formato: indica si se deben mostrar los errores de formato. Limpiar: limpia la consola de Debug empezando con los mensajes desde cero. Figura 2.10.2. – Opciones de la interfaz de Debug 11. Gestión de SLD’s La aplicación ofrece un gestor que permite editar los SLD’s registrados en el sistema y crear SLD’s nuevos. Para usar dicho gestor, primero deberemos seleccionar la capa cuyo SLD queramos editar, desplegar la leyenda de esa capa, y hacer clic en la leyenda del SLD, como se indica en Fig 2.11.1. 42 Deliverable number: D9a Version: 0.7 Date: 14/09/2008 Figura 2.11.1 Edición de SLD Una vez hecho esto, aparecerá un cuadro de diálogo. Podremos seleccionar cualquiera de los SLD’s asociados a esa capa, los cuales aparecerán en el combo “Style Layer Descriptor seleccionado”. El gestor de SLD’s permite modificar tanto SLD’s de imágenes como SLD’s de vectores, aunque la interfaz varía dependiendo del caso, como puede apreciarse en las imágenes Fig 2.11.2 y Fig 2.11.3. Fig 2.11.2 Edicion de SLD de un vector 43 Deliverable number: D9a Version: 0.7 Date: 14/09/2008 Fig 2.11.3 Edicion de SLD de un raster La complejidad de dar soporte a toda la funcionalidad de SLD’s es alta, y por tanto este módulo no es estable 100%, ya que es todavía una versión Alpha. Para mas información sobre cómo crear SLD’s con otras herramientas consulte el anexo de este manual “How-to Create SLD’s for SPIDER” 44 Deliverable number: D9a Version: 0.7 Date: 14/09/2008 3. Ejercicios Prácticos Este apartado pretende ofrecer al usuario ejercicios prácticos que le permitan practicar los conocimientos adquiridos en este documento sobre el funcionamiento del sistema. Pero antes se repasará las herramientas disponibles en la Barra de Herramientas global del sistema que se muestra en la Figura 3.1. Figura 3.1. – Barra de Herramientas del Sistema 1. Gestor de Ventanas. 2. Abrir un Nuevo visor. 3. Gestión de usuarios. 3. Gestión de grupos. 4. Subir información. 5. Gestión de capas. Para este ejercicio se supone que hay un grupo creado y un usuario disponible con el que se va a trabajar. Una vez dentro de la aplicación se cerrará el visor y se procederá con los ejercicios. Crear un grupo 1. 2. 3. 4. 5. 6. 7. Haga Clic en el Botón Gestión de Grupos . Aparecerá la figura mostrada en la Figura 3.2. Si se quiere crear el grupo a partir de otro (para reutilizar los límites espaciales, o la configuración de idioma o estilo, etc) se debe seleccionar uno y modificar los datos o seleccionando la primera línea de la lista de grupos creará uno desde cero. Introduzca un nombre único, que no se haya utilizado anteriormente, y una breve descripción. El entorno no se debe crear ahora puesto que al crear un grupo no se le asigna nunca un entorno inicial y siempre usa el entorno por defecto. Cuando haya introducido los datos pulse “Nuevo” y ya le aparecerá el grupo en la lista. Si se quiere modificar el nuevo grupo simplemente seleccione el grupo de la lista y asígnele el entorno que desee. Puede crearse nuevo si se desea. Una vez seleccionado el entorno seleccione “Modificar” y modificará los datos del grupo ya existente. Los campos obligatorios están seleccionados con asteriscos. 45 Deliverable number: D9a Version: 0.7 Date: 14/09/2008 Figura 3.2. – Gestión de Grupos Crear un usuario 1. 2. 3. 4. Haga clic en el Botón Gestión de Usuarios . Selecciona el grupo al que quieres añadir el usuario de la lista de grupos disponibles. Una vez seleccionado el grupo, en la lista de usuarios aparecerán todos los usuarios del grupo seleccionado. Por defecto, al crear un grupo siempre le asigna el usuario creador como miembro del grupo. Si se selecciona uno de la lista aparece su información como se puede ver en la Figura 3.3. Si selecciona la primera fila sin usuario limpiará la información y se podrá introducir los datos desde cero. 46 Deliverable number: D9a Version: 0.7 Date: 14/09/2008 Figura 3.3. – Gestión de Usuarios 5. Hay que introducir los datos del usuario y definirle un identificador de usuario en “Usuario” que sea único. 6. Luego en “Grupo Activo” hay que seleccionar el grupo en el que se quiere incluir. Seleccione el grupo recién creado. 7. Seleccione el idioma y el estilo para el usuario si quiere cambiarlo (por defecto vienen los del grupo seleccionado). 8. Debe hacerse lo mismo con el límite espacial y con los derechos. 9. Seleccione Aceptar y ya tiene el nuevo usuario creado. 10. Recuerde que los campos obligatorios son los marcados con un *. 47 Deliverable number: D9a Version: 0.7 Date: 14/09/2008 Subir una imagen 1. 2. Hacer clic en el botón de Carga de información Seleccionar la opción imagen del combo, y a continuación se desplegará un formulario como el de la imagen 3.4 Figura 3.4 Selección de formato 3. 4. 5. Seleccione el formato Seleccione la imagen que desea subir, y si es necesario, el archivo de mundo, necesario para algunos formatos Haga clic en el botón de subir información, y el cliente subirá la imagen al servidor, y mostrará el formulario de la imagen 3.5 Figura 3.5 Información de la imagen 6. Añada la información relativa a la imagen y seleccione la proyección (figura 3.5) 1. Alias: es el nombre de la capa que aparecerá al usuario 2. Descripción: una breve descripción de la capa que permita identificar el contenido y/o la fuente, junto con cualquier dato significativo 3. Capa pública: debe marcarse esta casilla si se quiere que la capa pueda verse por todos los usuarios del sistema 4. Proyección: indica la proyección en la que está la capa 5. Tipo de grafica por defecto: Indica si se quiere elegir una grafica predeterminada para las consultas sobre esta capa 48 Deliverable number: D9a 6. 7. 8. Version: 0.7 Date: 14/09/2008 Color transparente. Color que se mostrará en transparente cuando se visualice la imagen. En formato RGB (de 0 a 255). Normalmente será un 0-0-0, ya que el negro es el color que se suele utilizar para el borde fuera de la imagen. Rango de valores para la gráfica: rango de valores entre los que se moverá la grafica Formula: transformación de los datos que se mostraran en pantalla. Especialmente útil para reducir el tamaño de las imagenes subidas. Por ejemplo, se puede subir un NDVI como entero y luego aplicar la fórmula para recuperar los valores originales. La fórmula siguiente mostraría los NDVIs en decimales, si se han subido como enteros multiplicando por 100 y sumando 100 (para colocarlos en un rango de 0-200): ([value]-100)/100 9. 7. Extensión de la capa: coordenadas de los límites que usa la capa. Si se quiere usar en el visor la utilidad “Zoom a la capa”, primero se deberán definir aquí los limites de cada capa. Cuando se genera un entorno, si la capa tiene esta información el entorno se configurará correctamente para soportar la funcionalidad de zoom a la capa. Haga clic en el botón de Registrar capas y le será posible ver la nueva capa pulsando en el botón de Edición de capas . Configurar una Tile Temporal a. b. c. d. e. f. Hacer clic en el botón de Edición de Capas . Seleccionar la Tile Temporal que se quiere modificar y darle a “Mostar Información Adicional”. Seleccionar el SLD que se quiere para clasificar la capa raster (si se le quiere dar alguna leyenda en especial). En color transparente introducir un “0” en cada color. Esto es porque normalmente las imágenes de satélite llevan el negro como color para fuera de la imagen (negro en RGB es 0 – 0 – 0). Es recomendable que todas las imágenes subidas en SPIDER tengan esta configuración, si no es así este color deberá cambiarse por el utilizado. De esta manera se oculta el borde negro sin datos de las imágenes. En la fórmula introducir la fórmula que se quiere aplicar a los valores de la imagen. Por ejemplo, una tile de NDVIs subida en enteros suele tener aplicada una fórmula de NDVI*100+100. De esta manera los valores del NDVI que van de -1 a 1 pasan a ir de 0 a 200. De esta manera la imagen pesa menos. En nuestro ejemplo la fórmula a introducir es ([value]100)/100, donde [value] será la incógnita de la función sustituida por el valor de NDVI. Para el “Rango de valores del Raster par ala gráfica” poner el Mínimo y el Máximo de los valores esperados. Tened en cuenta que para estos valores hay que poner el rango de valores después de aplicar la fórmula. Por ejemplo, siguiendo con el caso del NDVI, los valores procesados con la fórmula de transformación quedarían entre -1 y 0, aunque se ponga 0 y 1 ya que casi nunca habrá valores por debajo del 0 y este es el rango que interesa. 49 Deliverable number: D9a Version: 0.7 Date: 14/09/2008 Figura 3.6. – Configuración de una capa g. h. En la extensión de la capa hay que poner las coordenadas de las 4 esquinas definidas por la capa. Hay que tener en cuenta que una tile puede tener varios “path rows”, por lo que tendrá imágenes con diferentes límites. Aquí hay que poner la extensión de la capa, es decir, lo que envolvería a la información de la capa, es decir, lo que cubriría todos sus “path rows”. Esto no tiene por qué ser exacto, puede ser una extensión dentro de la capa donde se quiera centrar al hacer zoom a la capa. Es el usuario el que debe definirlo. i. Una vez hecho esto para todas las imágenes del entorno, hay que abrir un visor . j. k. l. En el visor ir al gestor de entornos . Guardar el entorno de nuevo. Desde este momento las gráficas aparecerán con los valores que se quieran, y el zoom a la capa funcionará para todas las capas que se hayan definido correctamente. 50 Deliverable number: D9a Version: 0.7 Date: 14/09/2008 4. How to create the basic vector layer for SPIDER Introduction The basic vector layer is needed to support all the functionality in SPIDER. It is defined as the (GIS) layer that contains the delineation of the elemental spatial units (polygons) and it is commonly obtained from catastral information (ideally the Digital Rural Cataster or else from other sources). The plot, as defined and delimited there, is usually the elementary unit of agrarian management at farm level. At the beginning of each irrigation season, the plot vector layer will be edited manually, in order to account for multiple-crop plots. In the resulting updated vector map, the elementary unit is the subplot (defined as an area of single crop, either as part of a larger cadastral plot or equal to one cadastral plot). This updated vector map may need to be updated again in the course of an irrigation season, if there are multiple harvests on any single plot. The (sub-)plot identifier provides the spatial link between the (sub-)plot and any other information layer. This guideline defines the supported formats that enable vector selection and explains how to create the basic vector layer. Some advice is also given about extra fields in the vector layer for supporting spatial aggregation at different levels.. Supported file types The basic vector layer must be created as a .shp file (ESRI Shapefile). Then it could be uploaded to the SPIDER system both as a “Shapefile” layer or as a “PostGIS” layer, both available layer types in SPIDER. The basic vector layer is the minimum needed for proper functioning of the SPIDER spatial aggregation toolkit, personalized crops monitoring, form based selection, etc, There are more vector formats but this is the one compatible with the system. A “PostGIS” layer is just a spatial table in the database, it is another way of storing vector as a spatial table. When you create a layer of this type from a vector file in your computer (.shp file) the system is just transforming your file to a table of this kind. The name is just the database used to store it. In order to know more things about it just read this PostGIS Wikipedia article. The “Shapefile” option is more efficient when working with not too large vector layers A “PostGIS” layer is needed, whenever linked tables are being used (e.g., for uploading weekly ET0 data, irrigation water application, yield, or fertilizer application data), see guideline “How to upload ET0 and other linked tables”. 51 Deliverable number: D9a Version: 0.7 Date: 14/09/2008 File format to support polygon selection functionality In order to support the selection functionality of the SPIDER graphical interface it is necessary to create a field “ogc_fid” (a numeric identifier with no values repeated). Here you have an example: ogc_fid plotName plotCode Owner Tlfn area … 1 Farm1 1 Farmer1 1231243 654654,4 … 2 Farm2 2 Farmer2 1445243 25464,6 … 3 Farm3 3 Farmer3 5642122 6454,4698 … Table 1: Vector Layer Example This “ogc_fid” field will be used to identify each feature of the vector layer, thus allowing the system to support selection of elements not only by a spatial boundary, but also by means of personalized selections (selecting and deselecting plots in the map). The name of the field can be changed but is highly recommended not to do it. In the case of creating directly a “PostGIS” layer, this field should not be added, because the system will create it automatically when uploading the layer. Spatial aggregation functionality support The spatial aggregation functionality of SPIDER allows for aggregation at the following range of spatial scales: The sub-plot (as defined above in section a) is occupied by a homogenous crop. The plot is the elementary structural unit of the rural cadastre. The farm holding, defined as the set of plots owned by the same individual farmer, is one of the basic management units to be served by PLEIADeS products (either directly or from a central Water User Association, WUA, or Irrigation Advisory Service, IAS). A Water Management Unit (WMU) is defined as a set of plots belonging to the same or different farm holdings that share water for irrigation (from a reservoir or from a wells or a sector of an irrigation scheme). A WMU may host a small IAS or be served as a customer by a larger IAS. A WMU may coincide with the area of responsibility of a WUA. Further scaling-up leads to groupings of WMU that are part of the same hydrogeological unit (or aquifer) and then to the river basin. Occasionally, further intermediate scales may be involved at this level. Depending on the different hierarchical levels of water resources management in your zone, you need to add one field for each level of aggregation you want to define. Table 2 shows an example: 52 Deliverable number: D9a Version: 0.7 Date: 14/09/2008 ogc_fid plotCode farm wmu aquifer Owner Tlfn area … 1 1 1 1 1 Farmer1 1231243 654,4 … 2 2 1 1 1 Farmer1 1445243 2564,6 … 3 3 2 2 1 Farmer2 5642122 6454,46 … 4 4 2 2 1 Farmer2 6466847 555.6 5 5 3 2 1 Farmer3 6546546 8884,4 Table 2: Aggregation Levels Example In Table 2 we have five plots from the same aquifer, they belong to three different farms and receive water from two different Water Management Units (WMU). Those are the levels of spatial aggregation we are going to use. It is highly recommended to use integer codes so that the time of response will decrease. However, if you are working with not too large vector layers you could use a text code, which is easier to understand for the users. When using the spatial aggregation functionality of SPIDER a drop-down menu will show the list of all spatial aggregation units available in the basic vector layer You can then choose the field depending on the aggregation level you want to apply and the system will aggregate based on the values of this field. The tables below show examples of how results (i.e. average, max, min and standard deviation) are displayed in a table: plotCode Average Max Min StdDv 1 … … … … 2 … … … … 3 … … … … … … … … … … 4 5 … Table3: Plot level – Basic unit level (numerical values are omitted for the sake of clarity) farm Average Max Min StdDv 1 … … … … 2 … … … … 3 … … … … Table 4: Farm level – Statistics are calculated from all the plots included in each farm wmu Average Max Min StdDv 53 Deliverable number: D9a Version: 0.7 Date: 14/09/2008 1 … … … … 2 … … … … Table5: WMU level – Statistics are calculated from all the plots included in each WMU aquifer Average Max Min StdDv 1 … … … … Table5: Aquifer level – Statistics are calculated from all the plots included in the aquifer The concept and process of spatial aggregation is described in more detail in the document “PLEIADeS Deliverable D5 -GIS implementation in pilot areas”, which can be found in http://www.pleiades.es/ workspace. 54 Deliverable number: D9a Version: 0.7 Date: 14/09/2008 5. How-To upload ET0 data and other linked tables to SPIDER Introduction This procedure applies to ET0 data obtained from agrometeorological station data. It is based on the assumption that the data of each agrometeorological station are valid in a certain area surrounding that station. Technically, this area of validity is defined by assigning to each station all those polygons/plots in the basic vector layer that are within the estimated range of influence of the station (allowing no overlap and no left-out polygons). The corresponding data format is a “linked table”. This means that the ET0 data of all stations are stored in the database as a table of alphanumeric or textual values, with station code and polygon codes assigned to each value. The same procedure applies to other alphanumeric or textual data that are linked to a vector layer (the basic vector layer of plot polygons or the crop inventory), such as irrigation water application or yield (per plot) or fertilizer or pesticide application (per plot or per crop type). How-to upload linked tables (example ET0) In order to link extra information with vector layers and not collapse the vector layer directly, SPIDER offers an extra format for layers in order to support this functionality. This format is the Linked Tables layers. First of all, check that the vector layer you want the table to be linked to (normally the plots layer) has got a field in common with the table (i.e. “link_field”). Here you have an example: plotName plotCode Owner Tlfn area id Farm1 1 Farmer1 1231243 654654,4 1 Farm2 2 Farmer2 1445243 25464,6 2 Farm3 3 Farmer3 5642122 6454,4698 3 Table 1: Vector Layer Example When uploading the vector layer, a shape file commonly, you need to upload it as a postgis table. This is necessary to be able to link the table afterwards (from a shape file, we get a postgis layer in SPIDER). The shape file we are using to upload the information must have a similar structure to the table shown before. You can add whatever field you want but be careful, because in this case the field “ogc_fid” for supporting selections is added by the system, only for PostGIS layers, see guidelines “How to upload basic vector layer” to get more information about it. After all you can upload whatever kind of information you want linked to this postgis layer. For example we will prepare a “dbf” file with ETo values for one station during 3 weeks for our postgis table: eto date stationCode stationName id 55 Deliverable number: D9a Version: 0.7 Date: 14/09/2008 1,2 01/03/2008 1 Station1 1 1,2 08/03/2008 1 Station1 1 1,2 15/03/2008 1 Station1 1 1 01/03/2008 1 Station1 2 1 08/03/2008 1 Station1 2 1 15/03/2008 1 Station1 2 2,3 01/03/2008 1 Station1 3 2,3 08/03/2008 1 Station1 3 2,3 15/03/2008 1 Station1 3 Table 2: ET0 data Example This linked table doesn’t need a spatial reference because it will be linked to the vector layer previously uploaded. Only the “dbf” file is needed. This linked table will be shown as an independent layer, but based on the spatial features of the postgis table (i.e. on the basic vector layer). You can chose the linked table and request information spatially and you will get the information of the linked table, having just one vector layers and as many linked tables (information attached to those features) as you want as different layers. The system performs a typical GIS operation of joining data layers dynamically, so it can be slow with large amounts of data, but each layer can be shown to the user separately, what can make the information more understandable and structured. Each layer can be coloured with its own SLD (Styled Layer Descriptor) as we prefer. An SLD is just a file in a astandard language that defines a style to show a layer. It is standard compliance and used by most of standalone and on-line GIS, both open source and commercial software (see Styled Layer Descriptor in Wikipedia). Uploading a Linked Table Choose the layer type “Linked Table” from the list. Next chose the “dbf” file from your computer and click the button “Upload layer”. If the layer was uploaded correctly it will be shown at the bottom of the “Register layer” form, otherwise an error message would be shown. In the “Register layer” form you must chose a field to link the table with the vector layer, the layer that will be linked as well as the field of the vector layer (in our example in both cases the fields are “ogc_fid”). Make sure (i.e. check twice) that both fields are of the same type (integer, Boolean, string, etc). 56 Deliverable number: D9a Version: 0.7 Choose from the list the layer to be linked with the new table (a postgis layer previously uploaded) Date: 14/09/2008 Chose the field from the postgis layer that will be used for linking the table This option button marks the field in the new table to be linked with the postgis field After registering the layer you can add it to the environment and check the information attached to the vector layer previously uploaded. Those layers make a dynamic link in each request, so be patient because depending on the number of features and fields of the linked table, the response can take a few seconds. Multiple Linked Tables Whenever you want to attach more than one parameter to a vector layer, just add a different linked table for each parameter. You could also add a linked table with all the parameter on it, but having a different table for each parameter would be more efficient and easy to update as you can see in next point. So, for each parameter you should have a different .dbf file with the same “ogc_fid” field for linking it to the vector layer. Each parameter will be shown as a different layer in the viewer, so each parameter could be coloured in different ways having a personalized legend for each one. 57 Deliverable number: D9a Version: 0.7 Date: 14/09/2008 Updating a Linked Table When updating a linked table just upload it again from the beginning with the modified data. Afterwards, add it to the environment and pull out the old one from it. This way each time you want to add new data or change wrong data you just have to change one linked table by another one. If you think it could be necessary you can even use the system to check the accuracy of the data comparing them with old ones. In the case of multiple data linked tables, if you need to update one parameter you will just need to change the out of date table, not being necessary to change other parameters. In the other hand, if you need to update the vector layer the tables are linked, you will need to update every linked table as long as those tables were linked to an old version of the vector, so they could be wrong linked or even not working anymore. So, be careful when uploading the basic vector layer and make sure it is the correct version; as less changes it suffer more easy will be updating linked tables. 58 Deliverable number: D9a Version: 0.7 Date: 14/09/2008 6. How to create a tile for SPIDER Introduction This document aims at introducing the reader to the concept of tiles and its use in SPIDER, where they are used for the twofold purpose of 1. reducing response times for on-line access to large layers (“spatial tiles”); and 2. allowing for on-line analysis and interactive visualization of time-series of raster maps (e.g., maps of colour composite, NDVI, crop coefficient, and evapotranspiration derived satellite images) (“temporal tiles”). The document covers the procedure of how to create tiles for uploading as layers in SPIDER, as well as a basic explanation of what a tile is so that the reader can benefit from the SPIDER support for this kind of layers. We are using a toolkit called gdaltindex (available with FWTools) in order to create a basic tile, and then gvSIG for adding the spatial component. You can use whatever other toolkit or even create them manually (if the tile has not too much images it is possible, however it is not recommended in any case). The tiles are mainly used for raster layers, but it can be used also for vector layer. The idea of a tile is to split a large-area coverage of data (raster or vector) in smaller pieces, and then build and index to access them, optimizing thus the performance and accessing only to the necessary data from the whole coverage. In SPIDER this is the layer type used to upload the images time series and it allows accessing them in a temporal dimension and displaying the time evolution of data. This document gives only a basic explanation of what a tile is and how to create them, by showing some toolkits to do it. If you want to learn how to upload them to SPIDER see the “User Guide” from http://www.pleiades.es (inside the Workspace) Tiles and Temporal Tiles A tile can be defined as a dynamic mosaic of images (vectors also, but as the raster tiles are the more important for us, the examples refer to raster tiles mainly). So, it is based on images of a surface stored in many images instead of one large image that could be Gigabytes and cause a slow response time. This dynamic mosaic consists of a vector file (normally a .shp file) with an index linking each image with its spatial boundary. The server then uses the index to detect the images that are needed for the map request and will generate the mosaic by accessing only the images covering the map requested, i.e., accessing only the minimum amount of images and optimizing the opened images. This process is called “filtering”. For the user it seems to be accessing to the whole coverage as one large image. This kind of structure is very useful for improving performance in accessing large raster data coverage. Furthermore, it allows the system to be updated dynamically and easily. If you want to add a new image you just have to incorporate its spatial boundary to the tile and link it to the new file. The vector indexes could be vector files or PostGIS tables (the most commonly used). It is highly recommended to use vector shape files because of SPIDER compliance. In figure 1 you can see a scheme of a spatial tile (each H-XXX is a different image): 59 Deliverable number: D9a Version: 0.7 Date: 14/09/2008 Figure 1 – Spatial Tile The tiles also can have a time dimension, so that you can filter the images spatially depending on the boundary of the request, as well as temporally with a date range. This type of tiles is ideal for time images series (satellite coverage along the year). In figure 2 you can see a schematic of temporal tiles: Figure 2 – Temporal Tile Proper geo-referencing plays a key role here, since the vector index holds the spatial reference of each image. Therefore, the images must be properly geo-referenced in a valid spatial image format, and all images need to be based on the same spatial reference system (SRS). The image format could vary while the SRS remains the same. If you try to create a tile with different SRS it will be corrupted. A vector index is a vector layer with a feature for each image, where each feature defines the surface area covered by the corresponding image and contains the relative path to the image for this surface. Is important in our case, uploading then the tile to SPIDER, that the paths must be always relative; you can use absolute paths when creating your tiles in your computer, but the uploading of a tile with absolute paths will not work at all, because the index will not be able to find the images. This relative path allows defining organized folder structures for storing a large amount of images. In the case of temporal tiles the only difference is that each feature has got, apart from (and in addition to) the relative image path, a field with the corresponding date for the image. Figure 3 shows a typical table from a vector index of a tile: 60 Deliverable number: D9a Version: 0.7 Date: 14/09/2008 Figure 3 – Temporal Tile Data Example Using “gdaltindex” to Create a Tile Gdaltindex is a console toolkit available in Windows and Linux that creates a vector index for a tile. This guide uses an example for windows, but the same steps can be followed in Linux if necessary. This toolkit will process each image and add it to the vector index (creating the vector index if it doesn’t exist) as a feature with the image coverage as its spatial definition and the path to the image in a field. The instruction for executing it, in MSDOS or in a Linux console, is the following: gdaltindex.exe -tileindex location tile_name.shp image_name 1. “-tileindex location”: this is the name of the field that will store the path to the image. If not defined, “location” is the default name. You can change this field but “location” is commonly used and highly recommended. This field is requested in SPIDER when uploading the tile. 2. “tile_name.shp”: this is the name of the vector index where the image feature will be added. If it doesn’t exist it will be created. It is recommended to use Shapefile format for SPIDER compliance. 3. “image_name”: this is the name of the image to be added in the vector index. It can be also a pattern for a group of images, for example “*.tif” will add to the vector layer all tif images which are in the folder where you are executing gdaltindex. The name of the program, “gdaltindex.exe”, must be completed with the path (where it is in your system) if you are not executing it from its directory. However, you would normally execute it directly from the images folder to keep relative paths. Creating a .bat File In some cases the images are not in the same folder (i.e. ortophoto is commonly structured in folders so that is more efficient and organized to access the files). So if the amount of images is too large it can be a big effort to build the vector index. A .bat file is a text file with .bat extension and it can be used to execute commands in the console in a batch process. This way you can process whatever amount of images you have. In order to do it we will create a list of the images. In order to do this in Windows just open a shell for MsDOS in Windows (see the following figure). 61 Deliverable number: D9a Version: 0.7 Date: 14/09/2008 Figure 4 – How to open a MsDOS window Then go to the folder where the images are stored, or to the root of the tree if it is a folder structure. Type the next order (remember this example is for windows, Linux users should use another command to get the same list): dir *.img /s /b > image_list.txt The “img” is just an example of images format. Chose the one you are using for images. This list will include the images in subfolders of the folder you are in when executing, so just move to the folder where the images are and write it or put the path to the images folder as in the example below: Figure 5 – Creating a list of images in MsDOS The easiest way to create the .bat file is by changing the .txt extension form the list and edit that file with a Text Editor (Notepad ++ or Edit Plus 2 are recommended, Notepad is freeware) and replace “C:\” with 62 Deliverable number: D9a Version: 0.7 Date: 14/09/2008 gdaltindex [-tileindex field_name] index_file [gdal_file] Then you get your .bat file automatically, you only need to do some additional replace actions. The paths for the images always must be relative to the vector index, never absolute paths (see above). So, probably you will never get the hard disc (HD) unit or other absolute path structures, in this case just replace the first directory slash “\” by “gdaltindex.exe -tileindex location tile_name.shp \” as done before. Here you have an example of how the .bat file should look like: C:\path_to_gdaltindex\gdaltindex.exe -tileindex location example.shp 0120060101_20070225_MOD__h08v0605000000.img C:\ path_to_gdaltindex \gdaltindex.exe -tileindex location example.shp 0120060202_20070225_MOD__h08v0605000000.img C:\ path_to_gdaltindex \gdaltindex.exe - tileindex location example.shp 0120060306_20070225_MOD__h08v0605000000.img … Whenever you execute the .bat file (double click in Explorer or in a MSDOS console by typing ) you will get the .shp file (tile index). In order to get relative path to images in the vector index, make sure that the images vector index is located in the same directory as the images, so that in the vector index you get images with relative paths in the location field. Adding Time Dimension to the Tile Now, if you need to add time dimension, for a RGB (red-green-blue color composition) Landsat time series for example, open the vector index file with your GIS standalone toolkit and add a new field called “time” and fill it with the adquisition date for each image. If you use the images for SPIDER there is a standard name format for images defined in the EO methodology documentation available in the Workspace of http://www.pleiades.es. This name has got the adquisition date and you can use with your GIS standalone toolkit to fill automatically the new field. If you use Arc View 3.X you only need to fill the field with a right(40).left(8) from the location field and you will get it. Each GIS toolkit has got a function to do it. You can see the expected result in Figure 3. As it is shown, the format of the flight date is YYYYMMDD; this is due to an internal functionality, because this date is alphabetical order sensitive and is commonly used in many systems. Changing Paths from Windows to Linux If you have done the previous process in Windows, for changing this file to a Linux format, you just need to change the way paths are saved in your vector index. Remove whatever hard disc unit from them and change the “\” by “/”. Then you will get the shape with the paths prepared for working properly in Linux. This is necessary because the SPIDER system works in Linux. Note: Remember that the paths for the images always must be relative to the shapefile, never absolute paths. Adding Time Dimension (example with gvSIG) This is a step by step guide to assist you in adding the time dimension in your vector index with GvSIG. If you want to get a better introduction on GvSIG you can get the GvSIG official help guide in: http://www.gvsig.gva.es/fileadmin/conselleria/images/Documentacion/descargas/ manuales/gvSIG-1_1-man-v1-en.pdf In order to avoid repeating content, this document is going to make references to parts of the official help guide document. 63 Deliverable number: D9a Version: 0.7 Date: 14/09/2008 1. Open GvSIG and create a new view. Then add to the view your vector index file created with gdaltindex. (See points 3.1 and 3.4 from GvSIG manual). 2. Star Editing of the layer you have just loaded in the contextual menu after clicking on the layer with the right mouse button. Figure 6 – Starting Layer Edition in GvSIG 3. In the Layer menu, choose “Ver Tabla de Atributos” (Show Table Fields). Figure 7 – Showing Layer fields in GvSIG 4. If you haven’t got relative paths directly you must modify them and leave just the image name or the path starting from the root directory where the tile is stored. The root directory must not be included in the path, because it will change when uploading the tile to SPIDER. In order to modify a field click on the field you want to modify. 64 Deliverable number: D9a Version: 0.7 Date: 14/09/2008 Figure 8 – Relative Paths to Images 5. In the “Tabla” (Table) menu, choose “Modificar la Estructura de la tabla” (Modify Table Structure). Create a new field called “time” (this name must be always the same because is the one the system uses). The type must be string and size is enough with 0. Figure 9 – Adding a new file in GvSIG 6. Press Ok twice and you will be back to the table with the new field added and location field already created when generating the tile vector index. 7. For each image introduce the flight date in the format YYYYMMDD (i.e.20080527): 65 Deliverable number: D9a Version: 0.7 Date: 14/09/2008 Figure 10 – Filling time field in GvSIG 8. Close the modified table and click again with the right mouse button on the layer so you can click “Terminar Edición” (End Editing). Figure 11 – End Editing in GvSIG 9. Save changes before closing GvSIG. Figure 12 – Saving changes in GvSIG 10. When closing GvSIG it will ask if you want to save changes of the Project. Click “No”. Now we have a vector index with the images, a tile layer, available for uploading in SPIDER. 66 Deliverable number: D9a Version: 0.7 Date: 14/09/2008 7. How-To Create SLD’s for SPIDER This How-To aims to introduce the SPIDER administrators in the use of SLD files, so that they can improve the looking of the layers uploaded in the system, allowing transparencies, labelling, colouring rasters, etc. SLD is the abbreviation from Style Layer Descriptor, an XML format defined by the Open Geospatial Consortium (OGC) as a standard to define the looking of layers in a GIS, so that a layer can be coloured and labelled with whatever GIS software, and saving the style as a SLD file you can use this same style in any other GIS supporting this standard language. So, an SLD file is just a xml file (text file in the end) with some indications to give style to layers. It can be edited with whatever text editor you use (Notepad++, EditPlus, NotePad, etc.). SPIDER, moving towards standard compliance, supports SLD definition for layers, including its own SLD editor (Alpha version, non stable) and the possibility of uploading SLD’s generated in your computer and associate them to the layer you want. This document can’t introduce all the existing toolkits available for SLDs and each one can use its own procedure if this format is familiar to them. So, this document will explain the main examples with the basic different SLD’s files that can be useful in SPIDER and how to upload them to the system. If you want to read more information about SLD’s standard, check OpenGIS SLD and, in order to learn more about how this standard is implemented by Map Server take a look here. To know more about XML see Wiki XML. Creating Vector Layer SLD’s Some basic vector layer SLD’s will be explained here. The two main basic style modifications that could be applied in SPIDER to a vector are transparency and labelling. There is an example of SLD toolkit for being used with ArcGIS. So, if you are an ArcGIS user it could be interesting to learn its use. It is very simple, just load your vector layer to ArcGIS and configure its style in ArcGIS. Then execute this toolkit and it will capture the SLD for styling the layer like it is shown in ArgGIS. This software, ArcGIs-Map2SLD, is available, as well as some explanations about how it works, in ArcGISMap2SLD Home Page, where you can download the program by clicking on . Download and install it in your computer. Be aware that as freeware it is not free of bugs, but is very useful, and for the basic SLD’s we want to create for vector layer works properly. It is not introduced more in detail in this document because, as mentioned before, this document doesn’t pretend to be a guide on this or any other toolkit. Vector SLD Example <?xml version="1.0" ?> <sld:StyledLayerDescriptor xmlns:sld="http://www.opengis.net/sld" xmlns:ogc="http://www.opengis.net/ogc" xmlns:xlink="http://www.w3.org/1999/xlink" version="1.0.0"> <sld:NamedLayer> <sld:Name>[Replace_With_Layer_Name_For_SLDs]</sld:Name> <sld:UserStyle> <sld:Name>NAME</sld:Name> <sld:Title>Transparent</sld:Title> <sld:FeatureTypeStyle> <sld:Rule> <sld:Name>Default</sld:Name> <sld:Title>Rule_0</sld:Title> 67 Deliverable number: D9a Version: 0.7 Date: 14/09/2008 <sld:PolygonSymbolizer> <sld:Fill> <sld:CssParameter name="fill">#A17B69</sld:CssParameter> </sld:Fill> <sld:Stroke> <sld:CssParameter name="stroke">#464646</sld:CssParameter> <sld:CssParameter name="stroke-width">1.0</sld:CssParameter> </sld:Stroke> </sld:PolygonSymbolizer> <sld:TextSymbolizer> <sld:Label>crop_type</sld:Label> <sld:Font> <sld:CssParameter name="font-family">arial</sld:CssParameter> <sld:CssParameter name="font-style">normal</sld:CssParameter> <sld:CssParameter name="font-weight">normal</sld:CssParameter> <sld:CssParameter name="font-size">8</sld:CssParameter> </sld:Font> <sld:LabelPlacement> <sld:PointPlacement> <sld:AnchorPoint> <sld:AnchorPointX>0.0</sld:AnchorPointX> <sld:AnchorPointY>0.0</sld:AnchorPointY> </sld:AnchorPoint> <sld:Displacement> <sld:DisplacementX>0.0</sld:DisplacementX> <sld:DisplacementY>0.0</sld:DisplacementY> </sld:Displacement> <sld:Rotation>0.0</sld:Rotation> </sld:PointPlacement> </sld:LabelPlacement> </sld:TextSymbolizer> </sld:Rule> </sld:FeatureTypeStyle> </sld:UserStyle> </sld:NamedLayer> </sld:StyledLayerDescriptor> Vector SLD Elements As it is seen in the example the colors in SLD’s are indicated in hexadecimal values and the main elements to be more detailed are the following: Layer Name: the tag “<sld:Name>” is the layer name. This should be the same as in the “Name for SLDs” from the Layer Edition Interface in SPIDER. Filling color: the tag “<sld:fill>” defines the fill color of the vector features. If you remove it from the SLD it is just drawn the border lines of the features, so that you get transparent elements. Labelling Configuration: the tag “<sld:Label>” indicates the field for labelling the features. In this case it is a field with the type of crop. The tag “<sld:font>” defines the font of the labels. With those two tags you can label your vector and not including them will remove whatever label from your maps. 68 Deliverable number: D9a Version: 0.7 Date: 14/09/2008 Creating Raster Layer SLD’s Some basic raster layer SLD’s will be explained here. The Example 1 is an example from a Land Use Classification where each value has got a different colour. Example 2 is another example of a typical NDVI coloured raster. LANDSAT NDVI Image Crop Classification LANDSAT NDVI Image colour legend Crop Classification colour legend Figure 1 – Raster SLD’s Example. In Figure 1 there are two examples of how the SLD’s work. There are two different layers of LANDSAT images. The left image is the “Raster SLD Example 1” result, a crop classification, and the LANDSAT image on the right is the “Raster SLD Example 2” result, a typical NDVI LANDSAT image coloured (see examples bellow). In the layer legend of SPIDER, the corresponding coluor legend of each layer is shown bellow each layer in Figure 1. Raster SLD Example 1 <?xml version="1.0" ?> <sld:StyledLayerDescriptor xmlns:sld="http://www.opengis.net/sld" xmlns:xlink="http://www.w3.org/1999/xlink" version="1.0.0"> <sld:NamedLayer> <sld:Name>[Replace_With_Layer_Name_For_SLDs]</sld:Name> <sld:UserStyle> <sld:Title>Raster</sld:Title> <sld:FeatureTypeStyle> <sld:Rule> <sld:RasterSymbolizer> <sld:Opacity>1.0</sld:Opacity> <ColorMap> <ColorMapEntry color="#0000FF" quantity="1" label="No data" /> <ColorMapEntry color="#FF0000" quantity="2" label="Regadio de Primavera" /> <ColorMapEntry color="#FF00FF" quantity="3" label="Regadio de PrimaveraVerano" /> <ColorMapEntry color="#FE7200" quantity="4" label="Cebolla" /> <ColorMapEntry color="#002564" quantity="5" label="Regadio de Verano" /> <ColorMapEntry color="#FFFF00" quantity="6" label="Ajos" /> <ColorMapEntry color="#974749" quantity="7" label="Vina Regadio" /> 69 Deliverable number: D9a Version: 0.7 Date: 14/09/2008 <ColorMapEntry color="#A5A5A5" quantity="8" label="Suelo Desnudo" /> <ColorMapEntry color="#FFBF00" quantity="9" label="Secano" /> <ColorMapEntry color="#016400" quantity="10" label="Clase especial" /> <ColorMapEntry color="#640060" quantity="11" label="Forestal" /> <ColorMapEntry color="#00FFFF" quantity="12" label="Olivo secano" /> <ColorMapEntry color="#FFFFFF" quantity="13" label="Olivo regadio" /> <ColorMapEntry /> </ColorMap> </sld:RasterSymbolizer> </sld:Rule> </sld:FeatureTypeStyle> </sld:UserStyle> </sld:NamedLayer> </sld:StyledLayerDescriptor> Raster SLD Example 2 <?xml version="1.0" ?> <sld:StyledLayerDescriptor xmlns:sld="http://www.opengis.net/sld" xmlns:xlink="http://www.w3.org/1999/xlink" version="1.0.0"> <sld:NamedLayer> <sld:Name>[Replace_With_Layer_Name_For_SLDs]</sld:Name> <sld:UserStyle> <sld:Title>Raster</sld:Title> <sld:FeatureTypeStyle> <sld:Rule> <sld:RasterSymbolizer> <sld:Opacity>1.0</sld:Opacity> <ColorMap> <ColorMapEntry color="#EABC86" quantity="0.0" label="Omitted" /> <ColorMapEntry color="#006400" quantity="0.19" label="-1 - 0,19" /> <ColorMapEntry color="#008000" quantity="0.24" label="0,19 - 0,24" /> <ColorMapEntry color="#009B00" quantity="0.32" label="0,24 - 0,32" /> <ColorMapEntry color="#00A600" quantity="0.40" label="0,32 - 0,40" /> <ColorMapEntry color="#00C100" quantity="0.48" label="0,40 - 0,48" /> <ColorMapEntry color="#00E600" quantity="0.56" label="0,48 - 0,56" /> <ColorMapEntry color="#00FF00" quantity="0.64" label="0,56 - 0,64" /> <ColorMapEntry color="#77FF77" quantity="0.72" label="0,64 - 0,72" /> <ColorMapEntry color="#FFFFFF" quantity="1.00" label="0,72 - 1,00" /> <ColorMapEntry /> </ColorMap> </sld:RasterSymbolizer> </sld:Rule> </sld:FeatureTypeStyle> </sld:UserStyle> </sld:NamedLayer> </sld:StyledLayerDescriptor> Raster SLD Elements The main elements to be described more in detail from these two examples are the following: Layer Name: the tag “<sld:Name>” is the layer name. This should be the same as in the “Name for SLDs” from the Layer Edition Interface in SPIDER. 70 Deliverable number: D9a Version: 0.7 Date: 14/09/2008 Color Map Entries: the tags “<ColorMapEntry>” are the ones that define the sides of the ranges to be applied to the image. The fields from these nodes are: o Color: Hexadecimal value for the color of this range. o Quantity: value of the raster pixel where this range starts. o Label: Text label for the color legend. The most difficult thing is to understand how SLD’s work. The ranges in the legend normally define two values for each different colour, and the values of this range are coloured with the designated colour. In this case each colour has got only one value, and the end of the range is defined by the value and the label of the next “ColorMapEntry” node. For example, the way “Raster SLD Example 2” will colour the image is as follows: Colour Colour Colour … Colour EABC86 will be applied in the range [0,0.19) and labelled “-1 – 0,19” 006400 will be applied in the range [0.19,0.24) and labelled “0,19 – 0,24” 008000 will be applied in the range [0.24,0.32) and labelled “0,24 – 0,32” 77FF77 will be applied in the range [0.72,1.00) and labelled “0,72 – 1,00” The example shows how the label of the first “ColorMapEntry” node and the color of the last “ColorMapEntry” node are omitted. They will never be used for colouring the raster map. Also, if NDVI values are familiar to the reader, it can be noticed that that example is used to define a typical NDVI colour legend.. Take note also, that in both examples an empty “ColorMapEntry” closes the “ColorMap” list. This is because if you don’t close that way, the system will colour automatically the values not contemplated in the xml with a default value and will create a new label not defined by the user that some times the user doesn’t want to introduce in the colour legend. To avoid this and take control of all the labels in the legend we add this empty “ColorMapEntry”. Uploading SLD’s in SPIDER Now the SLD is defined, it can be uploaded to SPIDER. Change its name so that it ends in “.sld” extension. Go to the layer edition interface (you need to have administrator rights to upload SLD’s) and after selecting a layer go to the “Style Layer Descriptors” section (Figure 2). Figure 2 – SLD’s form in Layer Edition Interface. Name: this is the SLD name, the one that will be shown for referring it in the system interface. SLD File: the SLD file (“.sld” extension) in the user computer to be uploaded into the system. Check for avoid SLD Checking: when uploading a file the system checks if is correctly defined, so, it checks that some basic nodes are defined and that it is valid XML. Also, if necessary, it adapts an ArcView SLD file (not totally standard) and converts to standard. As the standard is so complicated, not all checking can be done. So, if you are sure your SLD will be supported by the system, so it is a valid SLD file for MapServer because is the map server that processes it at the end inside the system (see more details Here), you can check this option and the SLD will be uploaded without applying any change. Add: this button uploads the SLD to the system. After clicking on it the SLD will be added to the SLD combo in the Layer Edition Interface (Figure 3). 71 Deliverable number: D9a Version: 0.7 Date: 14/09/2008 Figure 3 – SLD’s added in Layer Edition Interface. In order to set this SLD as the default one for this layer, just select it from the combo and click on the button “Modify”. This is necessary, as well as updating the environment again to apply changes by using the environment editor, for the layer to be coloured like that when starting the system. After that, the next time the viewer is opened, in the layer legend, if displayed SLD’s list (see Figure 4) the SLD will be shown, and selecting it, our colour classification will be applied to the raster layer. The administrator can now configure and personalize the environment with the desired SLD and then saving it, offering a more attractive looking for the data uplaoded in SPIDER. SLD’s Button SLD’s List Colour Legend Figure 4 – Colour Legend. 72