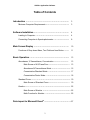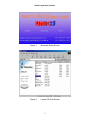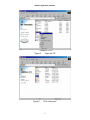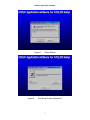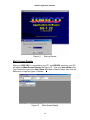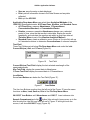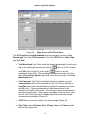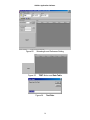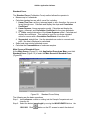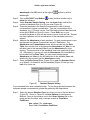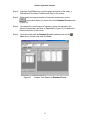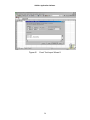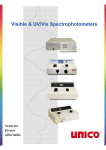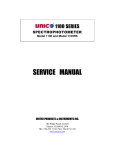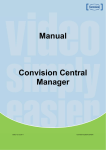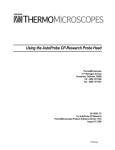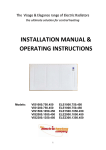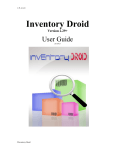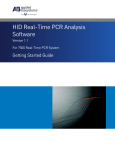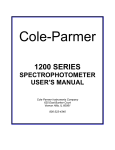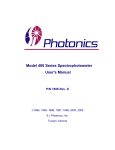Download Unico SS-1.22
Transcript
1200 SERIES SPECTROPHOTOMETER SOFTWARE USER’S MANUAL Version SS-1.22 United Products & Instruments, Inc. 182 Ridge Road, Suite E Dayton, NJ 08810, USA TEL: 732-274-1155 FAX: 732-274-1151 http://www.unico1.com UNICO® Application Software Table of Contents Introduction ……………………………………………………… 3 Minimum Computer Requirements ……………………….…… 3 Software Installation …………………………………………… 4 Loading to Computer ………………………………….……… 4 Connecting Computer to Spectrophotometer ……….….……… 8 Main Screen Display …………………………………………… 10 Functions of Drop-down Menu, Text Field and Icon Button ……. 11 Basic Operation ……………………………………………….… 13 Absorbance, %Transmittance, Concentration ………………… Main Screen of A/%Trans/Conc ………………………… 13 13 Absorbance/%Transmittance Mode ……………………… 15 Concentration/Standard Mode …………………………… 17 Concentration/Factor Mode ……………………………… 18 Standard Curve ………………………………………………… 19 Main Screen of Standard Curve ………………………… 19 Kinetics ………………………………………………………… 22 Main Screen of Kinetics ………………………………..… 22 Math Function for Kinetics ……………………………..… 25 Data import to Microsoft Excel® ………………………………… 27 2 UNICO® Application Software Introduction The UNICO® Application Software--VIS1200 has been designed to operate with UNICO® Spectrophotometer Model 1200/1201. The software runs on a PC (personal computer) with Windows® 95/98/Me/NT/2000/XP operating system installed. Your UNICO® Application Software package includes: • One CD containing the software (VIS1200) • Software User’s Manual • A 6’ null modem connection cable with 9-pin and 25-pin female connector’s on both ends. The UNICO® Application Software performs the following methods for analysis: Absorbance/%Transmittance/Concentration: measure the Absorbance, %Transmittance, Concentration/Standard, or Concentration/Factor at a single wavelength within the range of 325~1000 nm. Standard Curve: create a calibration curve (choice of 4 curve fits) with up to 8 standard solutions at a single wavelength to determine concentrations of unknown samples. Kinetics (Absorbance vs. Time Kinetics): measure a sample’s absorbance change over a selected period of time, store the test results in data table, display the results graphically, and calculate the reaction rate within a given time interval. Minimum Computer Requirements To properly install and operate the enclosed software, it is required to have the following minimum computer configuration: PC with: • 16MB RAM • Pentium or faster processor • 10 MB of free space on memory • VGA Color Monitor • PS/2 mouse and keyboard NOTE: The UNICO® Application Software provided will NOT function with a Macintosh/Apple or Linux computer. 3 UNICO® Application Software Software Installation Loading Software to Computer To install the software, please close any open programs and disconnect from the Internet if online, then follow the instructions below. Step 1: Insert UNICO® Application Software CD into the CD drive of your PC. If the software can show the Automatic Setup Screen as Figure-1, go to Step 4. If it can not, go to Step 2. Step 2: Double click My Computer icon of your PC and locate the CD Drive as Figure-2 indicates. Step 3: Right click the CD Drive Label and click Open as shown in Figure-3 Step 4: Click setup.exe as Figure-4 shown or click SETUP shown in Figure-1 Step 5: The Setup Screen (Figure-5) will then display a “Welcome” message reminding you to close any open programs. If all programs are closed, then click OK and go to Step 6. If other programs are open and operating, click Exit Setup, close the open programs and return to Step 2. Step 6: Choose the Directory and Program Group where you want the software to be installed as shown in Figure-6 and Figure-7. The File Setup Directory 1 (Figure-6) will then appear. If the File Path selection is OK, then go to Step 7. NOTE: if you wish to change the location of the installation, then click Change Directory and specify the desired directory. If you are unsure and need to examine your computer files, click on Exit Setup and go to Windows® Explorer to make sure no duplication or improper storage of the files will occur. Setp 7: Click the Install Icon (Figure-8) to start VIS1200 installation, click Continue to finish the installation. Step 8: Wait for the message stating the software was installed successfully as shown in Figure-9. Click OK, re-start your PC. Congratulations! You have now installed your UNICO® Application Software VIS1200 in your PC for your Model 1200/1201 Spectrophotometer. 4 UNICO® Application Software Figure-1 Automatic Setup Screen Figure-2 Locate CD Drive Screen 5 UNICO® Application Software Figure-3 Figure-4 Open the CD Click “setup.exe” 6 UNICO® Application Software Figure-5 Figure-6 Setup Screen File Setup Directory Selection I 7 UNICO® Application Software Figure-7 File Setup Directory Selection II Figure-8 Figure-9 Install Icon Installation Success Connecting Computer to Spectrophotometer Step 1: Remove the RS232 Connection Cable (double end) out of the bag. Step 2: Locate the RS-232C port on the back of your PC. Connect the female 9-pin (small) connector (one end of the Connection Cable) to the male 9-pin of 8 UNICO® Application Software your PC and secure with the built-in screws. If your PC does not have a male 9-pin connection, use the male 25-pin connector. ONLY USE The 25-pin connector if your PC does not have a male 9-pin connector (common for older, upgraded computers). Step 3: 1200/1201 Spectrophotometer has a male 9-pin RS-232C port on the back panel, located to the left side of the 1200/1201. Connect the other end of the connection cable to your 1200/1201 and secure tightly. Step 4: Turn on your PC (if not already on) and your 1200/1201 (if not already on and let it warm up for fifteen minutes). Step 5: Click the Start button on your PC, scroll to Programs, UNICO® Application Software and locate the VIS1200 (Figure-10), and click it. Step 6: The Start-up Screen of VIS1200 will appear as Figure-11 shown. Step 7: Push the ENT key on the 1200/1201 panel, select the proper port, and then click OK on your Computer Screen. The VIS1200 will initialize and go to the main screen (Figure-12). CAUTION: Do NOT use any button on the 1200/1201 panel while the VIS1200 is running and connected with 1200/1201. Otherwise the data collected may not be correct! Figure-10 Open the Software 9 UNICO® Application Software Figure-11 Start-up Screen Main Screen Display After your 1200/1201 is connected to your PC, and VIS1200 is running, your PC will show the Main Screen Display like Figure-12. Type your User Name in the Text Field at the right of the User Name (U): label or leave it blank, then click the OK button to login as Figure-13 shown. Figure-12 Main Screen Display 10 UNICO® Application Software Figure-13 Main Screen Display After User Login Functions of Drop-down Menu, Text Field, and Icon Button Drop-down Menu Two Drop-down Menus: File (Figure-14) and Application (Figure-15) are illustrated below. Figure-14 Figure-15 File Drop-down Menu Application Drop-down Menu File Drop-down Menu has six functions: New User, New, Load, Save as, Print, and Exit. All of them have hot keys except the first one. • New User: change user name • New: reset Text Parameter and begin new test • Load: open any saved file (.tst) 11 UNICO® Application Software • • • Save as: save the setup or data displayed Print: print all information shown in the Data Screen and any data collected. Exit: quit the VIS1200 Application Drop-down Menu can select three Analytical Methods of the 1200/1201 Spectrophotometer: A/%Trans/Conc, Kinetics, and Standard Curve. • A/%Trans/Conc: measure Absorbance, %Transmittance, Concentration/Standard, or Concentration/Factor. • Kinetics: measure a sample’s Absorbance change over a selected period of time, store the test results in data table, display the results graphically, and calculate the reaction rate within a given time interval (Function Menu is part of the Kinetics Analytical Method). • Standard Curve: create a calibration curve (choice of 4 curve fits) with up to 8 standard solutions to determine Concentrations of unknown samples. Text Field Three Text Fields are just below File Drop-down Menu and under the label: Current WL(nm), Abs, and %Trans (Figure-16). Figure-16 Text Field Current WL(nm) Text Field: display the last selected wavelength of the spectrophotometer. Abs Text Field: display the current data in Absorbance. %Trans Text Field: display the current data in %Transmittance. Icon Button Seven Icon Buttons are below the Text Field (Figure-17). Figure-17 Icon Button The four Icon Buttons counting from the left end of the Figure-17 have the same functions as New, Load, Save as, Print of the File Drop-down Menu. 0A/100%T Icon Button: set 0 Absorbance and 100%T. Insert reference into Sample Compartment and click button (blue colored) (move cursor on to the blue cuvette icon--the fifth icon from left end of Figure-17 and right touch the mouse, it will show 0A/100%T sign) (Figure-18). 12 UNICO® Application Software Figure-18 0A/100%T Icon Button for BLANKING 0%T Icon Button: set 0%T. Remove cuvette from Sample Compartment before clicking button (black colored) (move cursor on to the black cuvette icon--the sixth icon from left end of Figure-17 and right touch the mouse, it will show 0%T sign) (Figure-19). Figure-19 0%T Icon Button Reset Button: unlock the screen. If the screen frozen due to improper operations, BLANK may show in the Text Fields below Abs and %Trans labels (Figure-16), click button to reset them and unlock the screen. Basic Operation Three Analytical Methods--Absorbance/%Transmittance/Concentration, Standard Curve, and Absorbance vs. Time Kinetics are illustrated below. Absorbance, %Transmittance, Concentration The Absorbance, %Transmittance, Concentration (A/%Trans/Conc) method has the following three modes of operation: • Absorbance/%Transmittance • Concentration/Standard • Concentration/Factor Main Screen of A/%Trans/Conc At the Main Screen (Figure-13), click Application Drop-down Menu, and click A/%Trans/Conc (Figure-15) to enter the Main Screen of A/%Trans/Conc (Figure-20). 13 UNICO® Application Software Figure-20 Main Screen of A/%Trans/Conc The A/%Trans/Conc Analytical Method has five operation functions: Test Wavelength Text Field, Test Parameter Test Field, TEST Button, Data Table, and Test Date: • Test Wavelength Text Field: select the desired wavelength by moving the dial on the spectrophotometer and clicking button on the PC screen, button to set the click OK button (Figure-21) at the right of wavelength (Figure-22). The wavelength will be shown both in the Text Field below Current WL(nm) label and Text Field at the right of the Test Wavelength label. • Test Parameter Text Field: If standard solution is available, type the concentration values of the standard into the Text Field at the right of Conc/Std label, insert the standard into Sample Compartment and click the OK button. Spectrophotometer will take measurement of the standard and display factor value. The unknown sample concentrations can then be measured. If factor value is available, enter the factor value into the Text Field at the right of Factor label for the unknown sample concentrations calculation (Figure-21). • TEST Button: record the readout of a given sample (Figure-23). • Data Table: record ID, Name, Abs, %Trans, Conc, and Factor related with the test (Figure-23) 14 UNICO® Application Software • Test Date: Test Date will be displayed automatically. To alter it, simply click it at the left corner of the screen and enter the desired date (Figure24). • Figure-21 Test Wavelength and Test Parameter Absorbance/%Transmittance Mode The following are the basic operations (Figure-25). Step 1: Insert reference cuvette or nothing into the Sample Compartment and close the lid. Step 2: Select the desired wavelength by moving the WAVELENGTH dial on the 1200/1201. Click button on the PC screen to match the desired wavelength, click OK button at the right of wavelength. Step 3: Click on 0A/100%T Icon Button-blank the reference. button to set the button (the blue cuvette icon) to DO NOT PUSH ANY BUTTONS ON THE 1200/1201. THIS WILL CAUSE FOR YOU TO RE-BOOT THE SOFTWARE. Step 4: Remove the reference (if it is there) and place your sample cuvette into the Sample Compartment, close the lid and click on TEST Button. The test results will be displayed in a spreadsheet format in the Data Table. Step5: You may type in sample name or change the sample name under the Name label inside the Data Table. 15 UNICO® Application Software Figure-22 Wavelength and Reference Setting Figure-23 TEST Button and Data Table Figure-24 Test Date 16 UNICO® Application Software Figure-25 Sample Test Results of Absorbance/%Transmittance Mode Concentration/Standard Mode The purpose of this test is to determine the Concentration of the unknown samples by comparing the samples’ Absorbance/Transmittance to that of the standard solution. Repeat Step 1 to 3 in Absorbance/%Transmittance Mode section. Step 4A: Type in the known concentration of the standard solution in the Text Field at the right of Conc/Std label. Step 5A: Place the standard in the Sample Compartment and close the lid. Step 6A: Click the OK Button in Test Parameter section. This will measure the Absorbance of the standard and set its conversion Factor for measuring the unknown samples (Figure-26). Figure-26 Standard Solution Absorbance Measurement 17 UNICO® Application Software Step 7A: Place your sample(s) in the Sample Compartment and click the TEST Button for each sample to be measured. Absorbance, Transmittance and the Concentration of the samples will be displayed in the Data Table (Figure-27). Figure-27 Sample Test Results of Concentration/Standard Mode Concentration/Factor Mode The purpose of this test is to measure the Concentration of the samples with known multiplication factor to calculate the Concentration. Repeat Step 1 to 3 in Absorbance/%Transmittance Mode section. Step 4B: Type in the desired Factor in the Text Field at the right of the Factor label. Step 5B: For each sample, be sure to place the sample in Sample Compartment and close the lid. Click the TEST Button to record results. The Absorbance, Transmittance and Concentration of the samples will be displayed in the Data Table (Figure-28). Figure-28 Sample Test Results of Concentration/Factor Mode 18 UNICO® Application Software Standard Curve The Standard Curve (Calibration Curve) method allows the operator to • Measure up to 8 standards • Calculate standard curves with 4 curve fits, including: 1. Linear Thru Zero: set the y-intercept equal to zero; therefore, the curve is forced through zero. Calculate and display the slope and Correlation Coefficient. 2. Linear Squares: Linear regression model. Calculate and display the slope, y-intercept, and Correlation Coefficient for the given standards. 3. 2nd Order: second derivative of the Linear Squares model. Calculate and display the coefficients. This method is used for non-linear standard curves or curves with a Correlation Coefficient of less than 0.9. 4. Segmented: straight line. Use the standards as nodes to connect each point. No data is displayed or calculated. • Select and view existing standard curves • Calculate the Concentrations of unknown samples Main Screen of Standard Curve At the Main Screen (Figure-13), click Application Drop-down Menu, and click Standard Curve (Figure-15) to enter the Main Screen of Standard Curve (Figure-29). Figure-29 Standard Curve Setup The following are the basic operations. Step 1: Insert reference cuvette or nothing into the Sample Compartment and close the lid. Step 2: Select the desired wavelength by moving the WAVELENGTH dial on the 1200/1200. Click button on the PC screen to match the desired 19 UNICO® Application Software wavelength, click OK button at the right of wavelength. button to set the Step 3: Click on 0A/100%T Icon Button-button (the blue cuvette icon) to blank the reference. Step 4: Under Standard Sample Setting, click the Arrow Button and set the number of standards (from 2 to 8) to be used (Figure-30). Step 5: Place the standards in the Sample Compartment in order of lowest concentration to highest concentration. Type the concentration of the standards (e.g. 0.14 here) into the Text Field starting below Conc label and at the right of ID 01 as Figure-31 shown. Press Enter key on your computer keyboard or click with the mouse to move to the next cell. Repeat the same operation until all concentrations of the standards have been entered. Step 6: Measure the Absorbance of each standard. For each measurement, insert the standard into Sample Compartment and click Test button. The Absorbance and Transmittance values will be recorded into the Data Table; then, double click in the appropriate Absorbance cell (Abs) (in the left table) next to the standard Conc to get the Absorbance for curve drawing. Continue until all of the standards have been measured (Figure31). Alternatively, if you do not want the Absorbance of the standards to be recorded into the Data Table, you may select the appropriate Absorbance cell (Abs) (in the left table) next to the standard Conc and double click the mouse to get the Absorbance results. Step 7: Press the Define Curve Button (Figure-31) to graph the Standard Curve (e.g. WaterS-1 to WaterS-6 are the standards) (Figure-32) and you may save it for future use. Figure-30 Standard Sample Setting Your standards have now completed setup. To use the graph and measure the unknown sample concentrations, please be guided by the steps below: Step 1: Select the desired Standard Curve by clicking on one of the four buttons (Figure-33). Shown in Figure-32 is Linear Squares (Least Squares Method). Items in the equation next to the Linear Squares title on the graph are Abs, the slope, and y-intercept as well as Correlation Coefficient Abs = slope *C + y-intercept Corr. Coef = Correlation Coefficient 20 UNICO® Application Software Step 2: (optional) Click Print button: print the graph and labels of the slope, yintercept and Correlation Coefficient as seen on the screen. Step 3: When ready to measure samples of unknown concentration, press (arrow return button) to return to the main Standard Curve screen (Figure-31). Step 4: To measure the concentration of unknowns, place the samples in the Sample Compartment and click on Test button (Figure-31), located at the bottom-left portion of the screen. Step 5: To save the data with the Standard Curve fit selected, click on the (Save Icon), name the file, and click Save. Figure-31 Sample Test Results of Standard Curve 21 UNICO® Application Software Figure-32 Figure-33 Standard Curve Graph Display Buttons for Standard Curve Test Kinetics The Kinetics application has the following functions: • Setup kinetics Test Parameters • Obtain kinetics data for a sample at a single wavelength • Load and save data files for further studies • Get the reaction rate within a given time interval Main Screen of Kinetics At the Main Screen (Figure-13), click Application Drop-down Menu; click Kinetics (Figure-15) to enter the Main Screen of Kinetics Test (Figure 34). The following are the basic operations. Step 1: Insert reference cuvette or nothing into the Sample Compartment and close the lid. Step 2: Select the desired wavelength by moving the WAVELENGTH dial on the 1200/1201. Click button on the PC screen to match the desired wavelength, click OK button at the right of wavelength. 22 button to set the UNICO® Application Software Step 3: Click on 0A/100%T Icon Button-blank the reference. Figure-34 Figure-35 button (the blue cuvette icon) to Kinetics Test Main Screen Test Parameters Setting Step 4: Set the Test Parameters (Figure-35) (Step 4 to Step 8). Set the Total Run Time by typing into the Text Field on the right of the Total Run Time label. This is the total time for the reaction to occur. Step 5: Set Sampling Interval time similar as Step 4. This is the time interval for which measurements will be recorded (i.e. every 10 s, or every 3 s, etc.). Step 6: Set an Initial Time Delay similar as Step 4. The purpose of this step is to delay the beginning of data collection. (i.e. Sample must be injected, and reaction will not begin for 20 s). 23 UNICO® Application Software Step 7: Set a Conc Factor (multiplication factor--dilution factor) similar as Step 4. This allows for a factor to be used when calculating the Concentration of the solution. Step 8: Set the High and Low Limits of the graph similar as Step 4. This is the selection of the minimum and maximum Absorbance range for the graph of the data. Step 9: Place your sample in the Sample Compartment and click the Start Button once all the Test Parameters have been set and you are ready to start your measurement (Figure-36). Notes: Data Table: once measurements have been made, clicking this button will allow you to view the data collected (Figure-37). Only Cell 2 of the Data Table is currently used to store the data collected, others are for future applications. Stop Button: stops the data collection at any given moment. Figure-36 Sample Test Results of Kinetics 24 UNICO® Application Software Figure-37 Kinetics Data Table Math Function for Kinetics VIS1200 provides additional features for you to calculate the reaction rate within a given time interval. After your Kinetic test, keep the test curve screen open. • Click Application Drop-down Menu and click Function as Figure-38 shown. • Click K, type the start, end time, and factor into the appropriate Text Fields in the pop up window as Figure-39 indicated. Press confirm button to get the reaction rate graph (Figure-40). If you want to get another reaction rate for a different time interval, simply go to Function, click Replace, it will return to the original test curve screen; repeat the above mentioned procedure, you will get the new reaction rate graph. 25 UNICO® Application Software Figure-38 Figure-39 Figure-40 Math Functions for Kinetics Math Function Setting Sample Test Results of Math Function of Kinetics 26 UNICO® Application Software Data import to Microsoft Excel® By referring to the following steps, you can transfer any of the UNICO® Application Software—VIS1200 test data to a Microsoft Excel® program: Step 1: In Microsoft Excel, click on File and click Open. Step 2: Select any saved file you wish to import. Step 3: After the Excel Text Import Wizard appears, select Delimited, select the row from which you want the import to start, and click on the Next button as shown in Figure-41. Step 4: Uncheck the Tab delimiter and select Comma delimiter as shown in Figure42, then click the Next button. Step 5: Click the Finish button and the test data will be imported into your Excel spreadsheet. Here, further calculations can be performed from the “raw” data collected. Step 6: Save the imported file under a DIFFERENT FILE Name if you still want to keep and open the original UNICO® data file in VIS1200. Otherwise, the original UNICO® data file (.tst file) will be modified by the Excel® format during importing and the modified file cannot be opened from VIS1200. Figure-41 Excel Text Import Wizard I 27 UNICO® Application Software Figure-42 Excel Text Import Wizard II 28