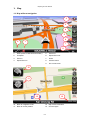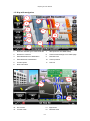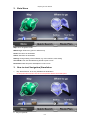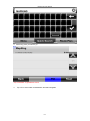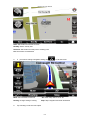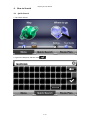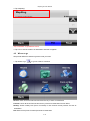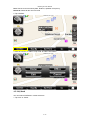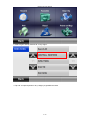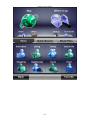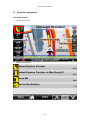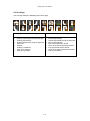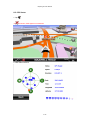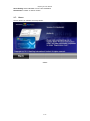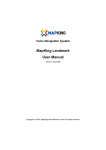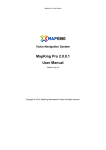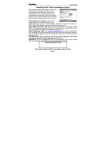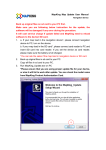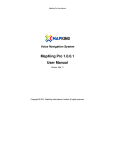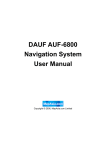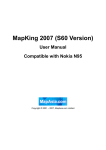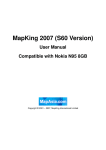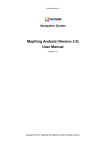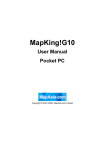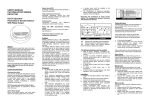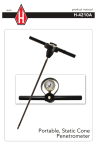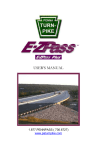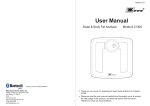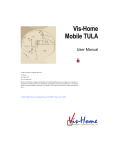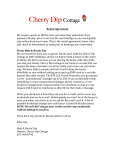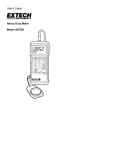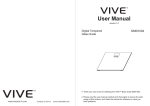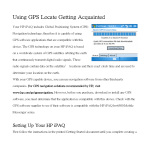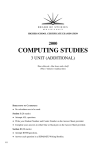Download MapKing Pro 2.0.0.1 User Manual
Transcript
MapKing Pro User Manual Voice Navigation System MapKing Pro 2.0.0.1 User Manual Version: Apr-14 Copyright © 2012, MapKing International Limited. All rights reserved. MapKing Pro User Manual Index Technical Support .......................................................................................................... 2 Copyright and Logo ....................................................................................................... 2 Disclaimer ...................................................................................................................... 3 1. Map ........................................................................................................................ 4 1.1. Map without navigation .................................................................................. 4 1.2. Map with navigation ....................................................................................... 5 2. Main Menu ............................................................................................................. 6 3. How to start Navigation/Simulation ...................................................................... 6 4. How to Search ...................................................................................................... 10 5. 6. 7. 8. 9. 4.1 Quick Search ............................................................................................... 10 4.2 Where to go ................................................................................................. 11 4.3. Recent ........................................................................................................ 12 4.4. Favorite ......................................................................................................... 12 4.5. POI/Road....................................................................................................... 13 Home/Office......................................................................................................... 15 Route Plan ............................................................................................................ 15 Tour Guide ........................................................................................................... 16 Route for navigation ............................................................................................ 20 8.1. Route Result .................................................................................................. 20 8.2 Road Sign ....................................................................................................... 21 8.3. GPS Status .................................................................................................... 22 Setting .................................................................................................................. 23 9.1. Route Option ................................................................................................. 24 9.2. Navi Screen ................................................................................................... 24 9.3. Reality ........................................................................................................... 25 9.4. Switch Map ................................................................................................... 25 9.5. Display .......................................................................................................... 26 9.6. Voice ............................................................................................................. 26 9.7. About.......................................................................................................... 27 P. 1 MapKing Pro User Manual Technical Support Please email below to [email protected]. 1. Production Authorization Code 2. Registered email 3. A detailed description of the problem you encounter Copyright and Logo All title, ownership, derivative works and copyrights in MapKing are owned by MapKing International Limited (“MapKing”) and/or MapAsia.com Limited (“MapAsia”) and/or incorporated suppliers. No right, title or interest in or to any trademark, logo or trade name of MapKing, MapAsia or incorporated suppliers is granted under this AGREEMENT. The Logo of MapKing is owned by MapKing International Limited. The Logo of MapAsia is owned by MapAsia.com Limited. Copyright of the GIS Database incorporated in MapKing is owned by MapKing and/or under licensed from MapKing’s data partners. MapKing is protected by local, international copyright laws and other intellectual property laws and treaties. MapKing is the trademark and/or logo of MapKing in the United States of American and other countries. MapAsia is the trademark and/or logo of MapAsia.com Limited in the United States of American and other countries. Copyright © 2012, www.MapKing.com MapAsia.com Limited MapKing International Limited P. 2 MapKing Pro User Manual Disclaimer To ensure safe driving, we strongly advise that a driver should not operate MapKing while driving. A driver should never focus his or her attention on the MapKing display while driving. Map content (including direction, telephone number, address etc.) may be changed from time to time and may not be accurate. Please stop using outdated map content. Map content will not be updated automatically and can only be used as reference only. Please do not rely solely on the map content for navigation. If you have doubts, please check content before use. The route planning, voice assistance and turn indication function of MapKing is only meant to be and should only be used as a crude reference. It should never be used to determine actual driving directions. The Company takes no responsibility for all losses and damages arising from the use of this product, agreement to which is deemed given by the user upon the commencement of operation of the system. P. 3 MapKing Pro User Manual 1. Map 1.1. Map without navigation 2 3 4 5 6 9 1 7 8 1. GPS (Press to view GPS information) 5. Zoom out 2. Compass 6. Speed Zoom out 3. Zoom in 7. Scale 4. Speed Zoom in 8. Call sub-menu 9. Go to main menu 10 11 12 13 10. Back to navigation mode 12. Map centre road name 11. Back to current position 13. Current region P. 4 MapKing Pro User Manual 1.2. Map with navigation 1 6 2 11 3 9 4 10 5 8 7 1. Next turn indicator/ go to route result list 7. GPS (Press to view GPS status) 2. Distance to next turn 8. Current road name/go to live traffic page 3. Estimated distance to destination 9. Planned route 4. Estimated time to destination 10. Current position 5. Current speed 11. POI icon 6. Next road name 13 12 19 12. Go to menu 14. Sign Board 13. Junction View 15. Call Sub-menu P. 5 MapKing Pro User Manual 2. Main Menu Map: Go to navigation mode Where to go: Search any point in different way Home: Set Home as destination Office: Set Office as destination Setting: Change setting of the softwarfe, eg. User interface,voice setting Tour Guide: view Tour Guide/Dinning Guide to plan a route Route Plan: Add start point and Midpoint to set a route 3. How to start Navigation/Simulation 1 .Tap “Quick Search” to set any POI/Road as destination. * If start point has not been set, the current position will be set as start point. 2. Key in keywords P. 6 MapKing Pro User Manual 3. Select any point you want to go. *Tap ”POI/Road” to get different result. 4. Tap “Go” to set location as destination and start navigation P. 7 MapKing Pro User Manual Save: Set location as Favorite records NearBy: Search nearby POI Set Point: Set location as start point or midway point Go: Set location as destination 5. If you need to change navigation setting, tap Mute: set voice Mute on and off Routing: change setting of routing 6. to call sub menu. 2D: switch map view to 2D or 3D Stop: Stop navigation and clear destination Tap “Routing” to set the route option P. 8 MapKing Pro User Manual Default: Use optimize parameters to calculate the route Highway: Assigns high priority to expressways, highways and freeways Shortest: Calculate route purely on length of road segment Highway Avoided: Avoid expressways, highways and freeways Tollway Avoided: Avoid tollway 7. Tap “Navigation” to enjoy the navigation or “Simulation” to start simulation. * Preview in Setting>Route Option has to be set to “On” in order to conduct simulation. P. 9 MapKing Pro User Manual 4. How to Search 4.1 Quick Search 1. Tap “Quick Search” 2. Type in the Keyword ,and then click P. 10 MapKing Pro User Manual 3. Tap “MapKing” *Tap ”POI/Road” to get different result. 4. Tap “Go” to set the location as destination and start navigation 4.2 Where to go We provide different methods to get the result you need. 1. Tap where to go to go into “Search” interface Recent: check all recent searched result and set any of them as destination Favorite: check all saved Favorite and set any of them as destination/ Home/ Office, Nearby: Search nearby POI (Point of Interest) in 3km around current position and set as destination POI: Search POI (Point of Interest) and set as destination P. 11 MapKing Pro User Manual Road: Search Road and set as destination Point on Map: Select the location by tapping the location on map 4.3. Recent you can check all the recent search record of “Quick Search” ,”Where To GO” and “Tour Guide” Sort: Sort the recent records by date, distance, alphabet or frequency Delete All: Delete all the recent records 4.4. Favorite You can check all the records of favorite you saved, check their locations, edit the information or set as destination. It can save up to 100 records. 1. Select any point from the list P. 12 MapKing Pro User Manual Sort: Sort the recent records by date, distance, alphabet or frequency Delete All: Delete all the recent records 2. Tap “Set/Edit” 3. Set it as “Home” or “Office” or tap “Edit” to edit the information. 4.5. POI/Road You can search POI/Road in certain area here 1. Tap “POI ”or “Road” P. 13 MapKing Pro User Manual 2. Select region and tap “Search All” or any region. 3. Tap “All” to input keywords or any category to get different result. P. 14 MapKing Pro User Manual You can also get results you need with “Nearby” and “Point on Map” 5. Home/Office Once you have set home or office,you can quickly tap “Home” or “Office” to start navigation without any more step. 6. Route Plan 1 . Tap “Route Plan”: 2. Click and add points. P. 15 MapKing Pro User Manual *StartPoint is GPS location as default setting 3. Set destination and tap “GO” to start navigation/simulation 2 1 1. Locate the point on map 2. Delete the point 7. Tour Guide Tour guide consists of the travel information of the famous attractions and restaurants in the local region. User can also set the attraction as destination for navigation. P. 16 MapKing Pro User Manual P. 17 MapKing Pro User Manual 1 .Tap any category, eg.”Dining” Cuisine: filter the record by cuisine Area: filter the record by area Keyword: filter the record by keywords 2 Tap the record you want to check. Favorite: save as favorite View Map: locate the point on map and set as destination to go. P. 18 MapKing Pro User Manual 3 4 Tap “Favorite” to check record “Favorite” interface Sort: Sort the recent records by date, distance, alphabet or frequency Delete All: Delete all the recent records P. 19 MapKing Pro User Manual 8. Route for navigation 8.1. Route Result 1 Tap turn-by-turn icon 2 Route Result is listed P. 20 MapKing Pro User Manual 8.2 Road Sign The road sign defines in MapKing (from left to right): Upper row (from left to right) 1. 2. 3. 4. 5. 6. 7. 8. 9. Lower row (from left to right) Distance to destination 10. Entering expressway along the left lane 11. Entering expressway 12. Entering expressway along the right lane 13. Rest area 14. Tollgate 15. Entering roundabout 16. Stay on the left lane 17. Keep going straight 18. P. 21 Leaving expressway along the left lane Leaving expressway Leaving expressway along the right lane Stay on the right lane Turn left at intersection ahead U-turn to the left at intersection ahead Turn right at intersection ahead U-turn to the right at intersection ahead Leaving roundabout MapKing Pro User Manual 8.3. GPS Status 1. Tap *If is shown, GPS signal is not detected. 2. GPS status interface P. 22 MapKing Pro User Manual 9. Setting Route Opt.: Change route option Navi Screen: Change map display Reality: Turn on/ off Junction View, Sign Board images, 3D Building display Switch Map: Change map if there is more than one map. Display: Change day/ night mode, user interface language, vehicle type and compass type Voice: Change voice assistance language and on/ off speed warning Account: Log in/out for camera sharing Exit: Exit MapKing Map: Click to go to navigation mode. P. 23 MapKing Pro User Manual 9.1. Route Option Route Option: Default: Use optimize parameters to calculate the route Highway: Assigns high priority to expressways, highways and freeways Shortest: Calculate route purely on length of road segment Highway Avoided: Avoid expressways, highways and freeways Tollway Avoided: Avoid tollway Preview: Turn on/off simulation function Vehicle Setting: The ERP cost will varies, depending on the time of the date, and vehicle type. 9.2. Navi Screen Road Name: Turn on/off road name displayed on map P. 24 MapKing Pro User Manual Scrolling Label: Turn on/off the movement of road name label POI Icon: Turn on/off POI Icon displayed on map Destination Reference Line: Turn on/off Destination Reference Line displayed on map 9.3. Reality Junction View: Turn on/ off junction view image Sign Board: Turn on/ off sign board image 3D Building: Turn on/off 3D Building display Kiblat: Select normal compass/ Kiblat compass displayed on map 9.4. Switch Map Select the preferred map and tap “OK” P. 25 MapKing Pro User Manual 9.5. Display Day/Night: Select Auto/ Day/ Night mode Language: Change the user interface language Arrow Type: Select the vehicle type or color Map Colors: Select Sharp/Soft color displayed on map Map Quality: Change the Map Quality to be standard or high . 9.6. Voice Language: Change voice assistance language Speed Warning: turn on/off speed warning Mute: turn on/off navigation voice P. 26 MapKing Pro User Manual Vocal Setting: select standard or more voice assistance Set Volume: increase or reduce volume 9.7. About Check “About” for software and map version. - End - P. 27