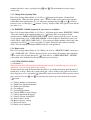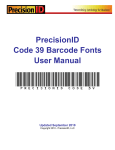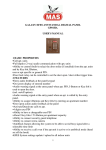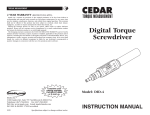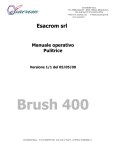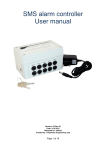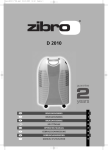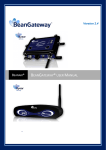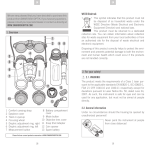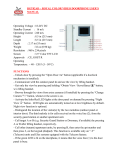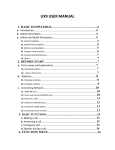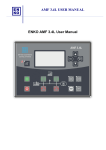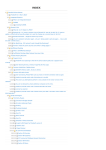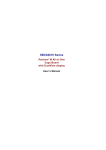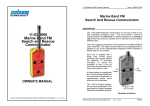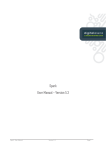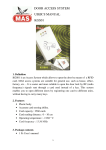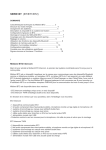Download Instruction Menu for VENUS EFES
Transcript
INTERCOM OUTDOOR PANEL VENUS 1. USER’S MANUAL 1.1 CALLING In standby mode enter the Apartment number and push the button. While the call is in progress, the panel displays “CALLING”. If you do not know the Apartment number, search the resident name by using the and to scroll down/up in the name list then press . While the call is being directed “Calling” will be seen at the panel screen. With this note the camera view will be visible at the Apartment to which the call is directed. Once the call is answered “Connected” will be seen in the panel & the sides can hear other. The call will end once the Apartment ends the call or the time set for the call is over. 1.2 BROWSING NAME LIST If you do not know the number of the apartment you want to dial, pres (M). You can scroll up and down with and . Once you find it, dial it on the keypad then press . 1.3 OPENING DOOR WITH COMMON PIN (SUGGESTED) In standby mode push (C) button.”Enter the pin” will be seen at the panel screen.Enter the 4 digit pin. (C) button can be used to delete wrong entry. The door will open and “Door open” 1 will be visible at the panel screen once the correct pin is entered. If wrong pin is entered the warning “Wrong pin” will be seen at the panel screen with sound alert & the door will not open. The 4 digit pin should be entered in 15 sec. For your own safety it is suggested to change the default pin with the specific building pin defined.(Refer to 1.5.2 ) 1.4 OPENING DOOR WITH SPECIFIC PIN In standby mode push the button. “Enter the Apartment number to open the door with specific pin” will be visible at the panel screen. Enter the Apartment number then push button. “Enter the pin” will be visible at the panel screen. Enter the Apartment specific 4 digit pin. The door will open and “Door open” will be visible at the panel screen once the correct pin is entered. If wrong pin is entered the warning “Wrong pin” will be seen at the panel screen with sound alert & the door will not open. To set or change specific Apartment pin please refer to (1.5.4). 1.5 USER SETTINGS MENU This menu is used to set up the user specific applications at the panel. To enter the menu push any button (1 to 9) while the panel is on standby mode than push & hold (C) button for 5 seconds. “Enter setting pin” will be visible at the panel screen. Enter the 4 digit pin in 15 sec and push button.The below menu will be visible once the correct pin is entered. Use and to scroll up and down to go to the menu item and press button. In case of no entry to the panel in 15 sec the panel will switch to standby mode. Table 1:. (1) Change Welcome Screen Text (2) Change Door Pin (3) Change Settings Menu Pin (4) Change Apartment Specific Pin (5) Change Name List . Add new name. (6) See Last entries list (7) Change Door Opening Time (8) Identify cards (Optional) (9) Delete cards (Optional) 1.5.1 Change Welcome Screen Text 2 Enter User Settings Menu (Refer to 1.5), Press button on the menu. Enter the new welcome text by using above Table-1. Use and to search through the letters. Use (C) button to correct wrong entries. Once the first line “Apartment name” is done press button to switch to 3-digit second line “Apartment number”. Press button to return back to USER’S MENU and WELCOME SCREEN. The new text is now saved. 1.5.2 Change Door Pin button on the menu : Change Door Pin . Enter User Settings Menu (Refer to 1.5), Press “Enter the door pin” will be visible at the panel screen. Enter the default pin (1234) than press button.”New pin” will be visible at the panel screen if the pin is correctly entered. Enter the new 4 digit pin.Use (C) button to correct wrong entries.Once the new pin is written press button. “Saving” will be visible at the panel screen and the new pin is set. 1.5.3 Change Settings Menu Pin Enter User Settings Menu (Refer to 1.5), Press button on the menu: Change Settings Menu Pin. “Enter the settings menu pin” will be visible at the panel screen. Enter the default button. .”New pin” will be visible at the panel screen if the pin is pin (0000) than press correctly entered. Enter the new 4 digit pin.Use (C) button to correct wrong entries.Once the new pin is written press button. “Saving” will be visible at the panel screen and the new pin is set. 1.5.4 Change Apartment Specific Pin Enter User Settings Menu (Refer to 1.5), Press button on the menu: Change Apartment Specific Pin. "Apartment Number" ” will be visible at the panel screen. Enter the Apartment button. If the pin will be assigned for the first time ”New pin” will be number than press visible at the panel screen Enter the new 4 digit pin.Use (C) button to correct wrong entries.Once the new pin is written press button. “Saving” will be visible at the panel screen and the new pin is set. If a preset pin will be changed “Enter the old pin” will be visible at the panel screen. Enter the 4 digit old pin than press button.”New pin” will be visible at the panel screen if the pin is correctly enetered. Enter the new 4 digit pin.Use (C) button to correct wrong entries.Once the new pin is written press button. “Saving” will be visible at the panel screen and the new pin is set. 1.5.5 Change Name List . Add new name. button on the menu: Change Name List . Enter User Settings Menu (Refer to 1.5), Press Add new name. "Apartment Number" ” will be visible at the panel screen. Enter the Apartment number than press button.Use (C) button to correct wrong entries.”Enter the Name” wll be visible at the panel screen. Enter the name by using and to search through the letters. Use (C) button to correct wrong entries. Press button after the name is entered. Follow the same steps to change an alreday assigned name. 1.5.6 See Last entries list Enter User Settings Menu (Refer to 1.5). Press button on the menu: See Last entries list. The list of last entries using Apartment specific pin will be visible at the panel screen. First row shows the number of total entries, second row shows the last entry with the Apartment 3 number.All entries can be searched using stored is 64.. and . The maximum list of last entires 1.5.7 Change Door Opening Time button on the menu : Change Door Enter User Settings Menu (Refer to 1.5). Press Opening Time. “Enter the door opening time” will be visible on the panel screen together and to adjust with default door opening time of 1 sec. Adjust the timing using the between 1 to 8 sec than press button. “Saving” will be visible at the panel screen and the new time is set. 1.5.8 IDENTIFY CARDS (Optional, if card Access is available) button on the menu: IDENTIFY CARDS Enter User Settings Menu (Refer to 1.5). Press . Enter the number of the apartment then press button. The card capacity of this apartment then “APPROACH NEW RFID CARD” will be displayed on the screen. As soon as you approach the card, “CARD RECORDED” will be displayed. Immediately after, you will be asked “ANY NEW CARD (Y/N) ?”. If you want to identify another card for the same ; if not, press NO (C) button. The panel will switch to standby apartment, pres YES mode. You can identify maximum 9 RFID cards for each apartment. 1.5.9 Delete cards Enter User Settings Menu (Refer to 1.5). While you are in 9. “DELETE CARDS” menu, pres . “USER APT. NO.” Will be displayed on the screen. Enter the number of the partment . You will see “CARDS DELETED”. All RFID whose card is to be deleted then press cards which were identified for this apartment have been deleted. 1.6 SYSTEM SETTING MENU ***Attention*** This menu can affect all operations of the intercom system. It is kindly requested that only authorized service personel perform the settings. To enter the menu, push (0) button while the panel is on standby mode than push & hold (C) button for 5 seconds. “Enter the system setting pin” will be visible at the panel screen. Enter the 4 digit pin in 15 sec and push button.The below menu will be visible once the correct pin is entered. Use the and to scroll up and down to go to the menu item and press button. (1) "Change number of apartments”. (2) "Define first Apartment number” (3) "Define guard number” (4) "Set language” (5) "Assign block number” (6) "Change EFES System Settings” (7) "Change Apartment Program” (8) "Change System Setting PIN” (9) “Extra camera” menu (10) Back to factory settings (11) Delete all names (12) Delete cards (optional) 4 1.6.1 Change number of apartments button on the menu: Change number Enter System Settings Menu (Refer to 1.6). Press of Apartments. “Enter Apartment Number” will be visibile at the panel screen.Enter the Apartment number using the panel than press button.”Saving” will be visible at the screen and the number of Apartments will be changed. 1.6.2 Define first Apartment number (not yet active) Enter System Settings Menu (Refer to 1.6). Press button on the menu: Define first Apartment number “Enter First Apartment Number” will be visibile at the panel screen.Enter the first Apartment number using the panel than press button.”Saving” will be visible at the screen and the first Apartment number will be changed. 1.6.3 Define guard number This feature is not yet active. 1.6.4 Set language Enter System Settings Menu (Refer to 1.6). Press button on the menu: Set language. “Language Setting <01 Turkish> will be visible at th panel screen. Change the language and . Press button. ”Saving” will be setting by scrolling down & up using visible at the screen and the panel language will be changed. 1.6.5 Assign block number Enter System Settings Menu (Refer to 1.6). Press button on the menu: Assign block number. “Enter Block Number” will be visibile at the panel screen. Enter the block number using the panel than press button.”Saving” will be visible at the screen and the number of blocks will be changed. 1.6.6 Change EFES System Settings button on the menu: Change EFES Enter System Settings Menu (Refer to 1.6). Press System Settings. Pressing (#) button scroll through "ANTIBLOCK TIME-1", "ANTIBLOCK TIME-2", "SCREEN OPEN TIME1", "SCREEN OPEN TIME2","SCREEN ON/OFF" and "CONNECTION CHANNEL" parameters and the respective values. Press button to change the value of time parameters. Enter the time parameters in multiples of 10 sec. Press button to save the new value. “Saving” should be visible at the panel screen. Press button to change the setting of "SCREEN ON/OFF" and "CONNECTION CHANNEL" parameters than select from the 4 different setting mode using and buttons. Press button to save the new setting. “Saving” should be visible at the panel screen. 1.6.7 Programming monitors in Apartments Enter System Settings Menu (Refer to 1.6). Press button on the menu “Change Apartment Program”. “Apt. unit will be programmed. Are you sure??” will be visible at the panel screen. Press button to program Apartment units based on saved parameters at the panel. Press (C) button to exit. 1.6.8 Change System Setting Pin Enter System Settings Menu (Refer to 1.6). Press button on the menu “8- Change System Setting Pin”. “Enter System Pin” will be visible at the panel screen. Enter the 4-digit system setting pin than press button. .”New pin” will be visible at the panel screen if the 5 pin is correctly entered. Enter the new 4 digit pin. Use (C) button to correct wrong entries. Once the new pin is written press button. “Saving” will be visible at the panel screen and the new pin is set. 1.6.9. Extra camera Enter System Settings Menu (Refer to 1.6). Press button on the menu “9-Extra camera”. “EXTRA CAMERA / PANEL” will be displayed. If you will use as “>>KAM08<<” the extra camera mode which was preset as “>>PANEL<<” at the factory, you have to set it as “>>KAM08<<”. To change the settings, use and buttons. To save the new settings, press and make sure that “SAVING” is displayed on the screen. 1.6.10 Back to Factory Settings Enter System Settings Menu (Refer to 1.6). Press button on the menu: Back to Factory Settings.”Are you sure ?” will be visible at panel screen. Press button. “ Back to Factory settings” will be visible at the panel screen with the progress bar. Once the progress bar shows 100 %, settings are adjusted to factory values. Parameter Initial value Parameter Initial value Settings password Door common password Number of appartments “0000” ABS-1 90 sec. “1234” ABS-2 180 sec. 20 sec. App. 1Doorkeeper 1 "MAS INTERCOM" Guard flat number EAS-2 Connection 01->TURKISH channel Welcome screen 0 1st. Line Welcome screen “995” 2nd. Line First flat number 1 Off Active language Number of door pass “380” Apt. passwords “:)---------(:” Door open time 1 sec. System password 1597 TABLE 2 : Initial values after reset to factory values 1.6.11 Delete all names in the name list Enter System Settings Menu (Refer to 1.6). Press button on the menu: “Delete All names in the name list”. ”Are you sure to delete all names in the name list?” will be visible at panel screen. Press button.” Deleting name list” will be visiible at the panel screen with the progress bar. Once the progress bar shows 100 %, all names will be deleted. 1.6.12 Delete all cards “All cards identified in the panel” (Optional, if card Access is available) Enter System Settings Menu (Refer to 1.6). Press button on the menu: “Delete All Cards”. ”Deleting cards” will be visible at the panel screen.Approximately in 5 seconds, all cards will be deleted and “ALL CARDS DELETED” will appear on the screen. 6 TECHNICAL DATA Power consumption at standby mode Calling mode Max.Apartment number Pin digit number Number of cards per apt (max) Total number of cards Saved last entries number max Call time Door lock open time : 3W (18V-170mA) (daylight)" Internal power" : 4W(18V-220mA) (dark) " Internal power " : 999 :4 :9 : 9 x 999 : 64 : max. 250sec (Defined with anti-block time) : 1 to 8 sec EFES System Parameters: *Antiblock time-1 *Antiblock time-2 *Screen Open time-1 * Screen Open time-2 *Screen On/Off *Connection Channel : 90~250sec (1st channel) : 180~250 sec (2nd channel) : 0~30 sec (not in use) : 0~30sec (Call from panel) : Guard OFF, Apartment OFF (not in use) : Apartment-1st Channel, Guard-1st Channel VERSIONS Mount 1. Surface mount 2. Flush mount Dialing 1. Keypad 2. Touch screen Access 1. With card Access 2. Without card access 7