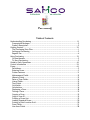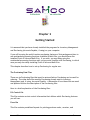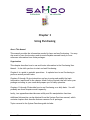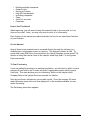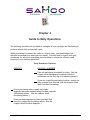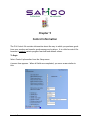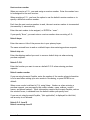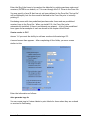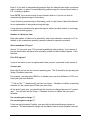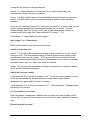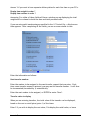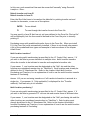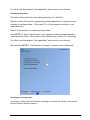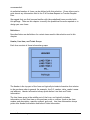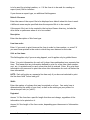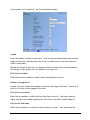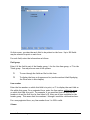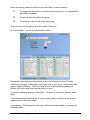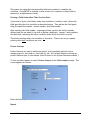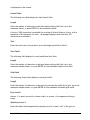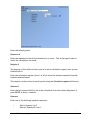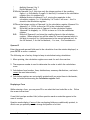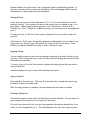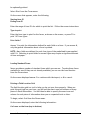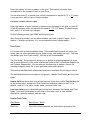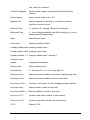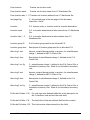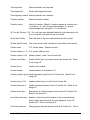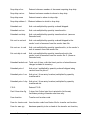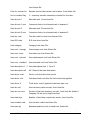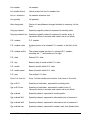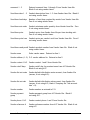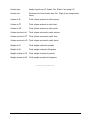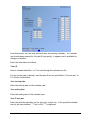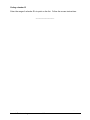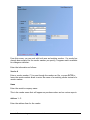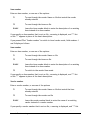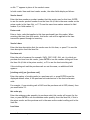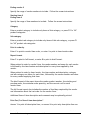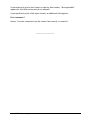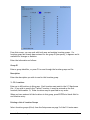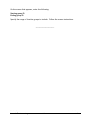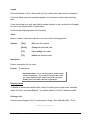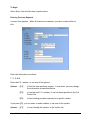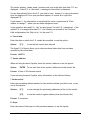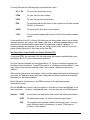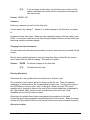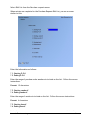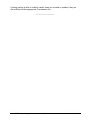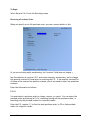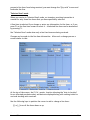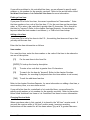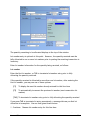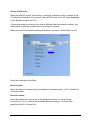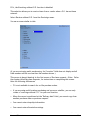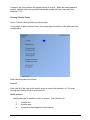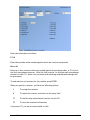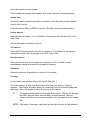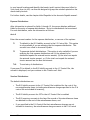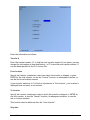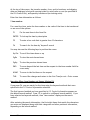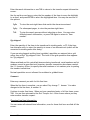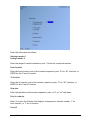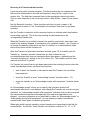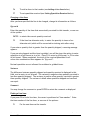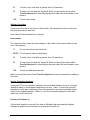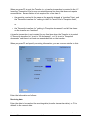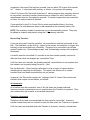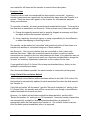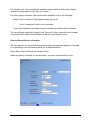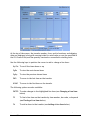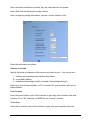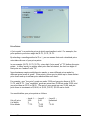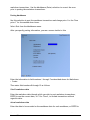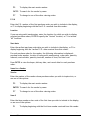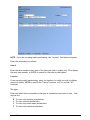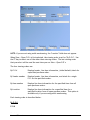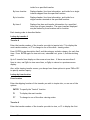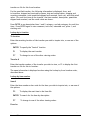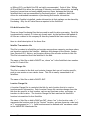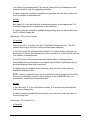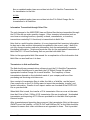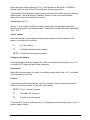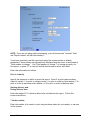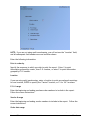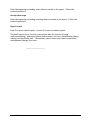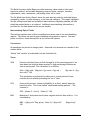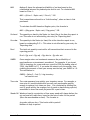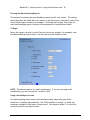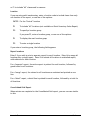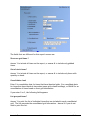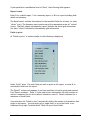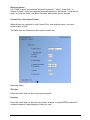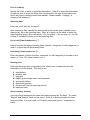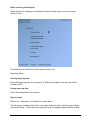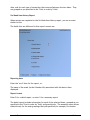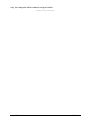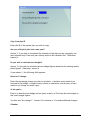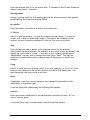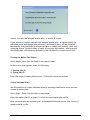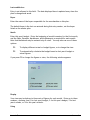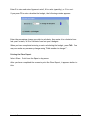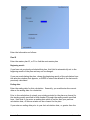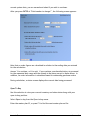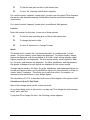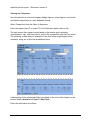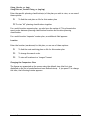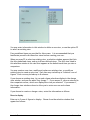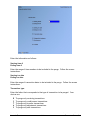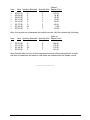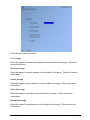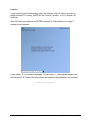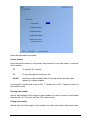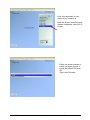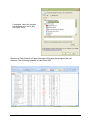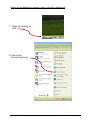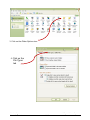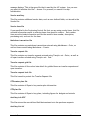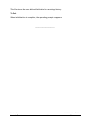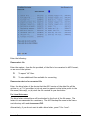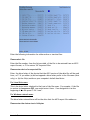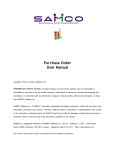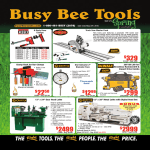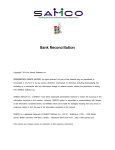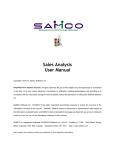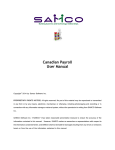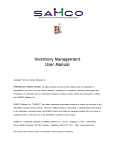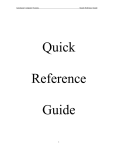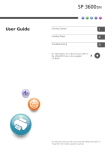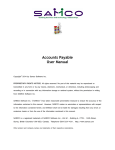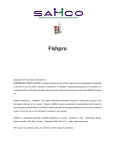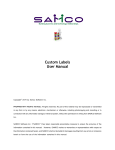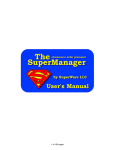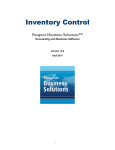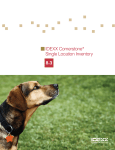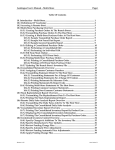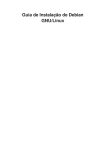Download Purchasing User Manual
Transcript
Purchasing
User Manual
Copyright© 2014 by Samco Software Inc.
PROPRIETARY RIGHTS NOTICE: All rights reserved. No part of this material may be reproduced or
transmitted in any form or by any means, electronic, mechanical, or otherwise, including photocopying and
recording or in connection with any information storage or retrieval system, without the permission in writing
from SAMCO Software Inc.
SAMCO Software Inc. ("SAMCO") has taken reasonable preventative measure to ensure the accuracy of the
information contained in this manual. However, SAMCO makes no warranties or representations with respect
to the information contained herein; and SAMCO shall not be liable for damages resulting from any errors or
omissions herein or from the use of the information contained in this manual.
SAMCO is a registered trademark of SAMCO Software Inc., Unit 61 - Building 6, 7789 - 134th Street,
Surrey, British Columbia V3W 9E9, Canada. Telephone (604) 597-4211. http://www.samco.com
Other product and company names are trademarks of their respective corporations.
Purchasing
Table of Contents
Understanding Purchasing ..................................................................... 1.1
Prerequisite Packages .......................................................................... 5
Product Description ............................................................................. 5
Getting Started.................................................................................. 2.1
The Purchasing Data Files...................................................................... 1
Setting up Purchasing .......................................................................... 2
Regular Use ...................................................................................... 4
Using Purchasing ................................................................................ 3.1
On-line Manuals ................................................................................. 2
To Start Purchasing ............................................................................. 2
Guide to Daily Operations ..................................................................... 4.1
Control Information ............................................................................ 5.1
Forms ............................................................................................. 6.1
Definitions........................................................................................ 2
Entering Forms .................................................................................. 3
Printer features ............................................................................... 11
Alphanumeric Fields .......................................................................... 12
Numeric Fields ................................................................................. 13
Date or Time Fields ........................................................................... 14
Literal Fields ................................................................................... 15
Text Fields ..................................................................................... 15
Grid fields ...................................................................................... 15
Calculations .................................................................................... 16
Displaying a Form ............................................................................. 18
Testing a Form................................................................................. 19
Copying a Form ................................................................................ 19
Copy to form ID................................................................................ 19
Printing a Forms List .......................................................................... 19
Loading Standard Forms ...................................................................... 20
Printing a Field Location Grid ............................................................... 20
Form Fields..................................................................................... 21
Line Item Fields ............................................................................... 28
Calendars ........................................................................................ 7.1
Entering Calendars .............................................................................. 1
Printing a List of Calendars .................................................................... 4
Vendors ........................................................................................... 8.1
Entering Vendors ................................................................................ 1
Printing a List of Vendors ...................................................................... 3
Vendor Items .................................................................................... 9.1
Entering Vendor items .......................................................................... 1
Existing Vendor Items .......................................................................... 5
Printing a List of Vendor/Items ............................................................... 6
Location Groups ................................................................................ 10.1
Entering Location Groups ...................................................................... 1
Printing a List of Location Groups ............................................................ 2
User Defined Fields ............................................................................ 11.1
Printing a List .................................................................................... 3
Purchase Requests ............................................................................. 12.1
Entering Purchase Requests ................................................................... 2
Adding a New Vendor ........................................................................... 3
Adding a New Inventory Item................................................................ 11
Adding a New Status Record ................................................................. 11
Changing Line Item Information ............................................................ 13
Entering Allocations .......................................................................... 13
Immediate PO Print/Post .................................................................... 14
Posting Purchase Requests ................................................................... 18
Printing Purchase Orders ..................................................................... 18
Posting Results ................................................................................ 19
Purchasing Advice.............................................................................. 13.1
Receivings ....................................................................................... 14.1
Receiving a Purchase Order ................................................................... 2
Printing an Edit List ........................................................................... 13
Posting the Receiver .......................................................................... 14
Cancelling a Purchase Order ................................................................ 17
Receiving Without a P.O. .................................................................... 17
Batch Printing .................................................................................. 15.1
Printing Purchase Order and Receiver Forms ............................................... 1
Printing Transfer Forms ........................................................................ 4
Voucher Receivings ............................................................................ 16.1
Expense Distributions ........................................................................... 6
Voucher Distributions ........................................................................... 6
Transfers ........................................................................................ 17.1
Entering Transfer Requests .................................................................... 2
Line Items ........................................................................................ 4
Printing a Transfer Out Edit List .............................................................. 7
Posting Transfer Requests ..................................................................... 8
Printing Transfer Forms ........................................................................ 8
Receiving the Transferred Merchandise ................................................... 11
Posting the Transfer-In ....................................................................... 16
Reconciling Transfers ......................................................................... 19
Printing the Open Transfers Report ........................................................ 21
Entering Reconciliation Information ....................................................... 23
Posting Reconciled Transfers ................................................................ 28
Markdowns ...................................................................................... 18.1
Creating Markdown Transactions ............................................................. 3
Price Points ...................................................................................... 6
Entering Markdowns ............................................................................ 7
Removing Markdowns ........................................................................... 9
Printing a Markdown Worksheet ............................................................ 10
Posting Markdowns ............................................................................ 12
View ............................................................................................. 19.1
Viewing Received P.O. History ................................................................ 1
Viewing Inventory History...................................................................... 6
Viewing Open P.O.'s ............................................................................ 8
Viewing Transfers ............................................................................. 12
Multi-Location Purchasing & Transfers ..................................................... 20.1
Prerequisite Packages .......................................................................... 1
P/A Multi-location Files ........................................................................ 2
Setting Up P/A for Multi-location Purchasing and Transfers .............................. 3
Setting up the Satellites ....................................................................... 3
Information Transmitted Through Multi-location Processing ............................. 4
Information Transmitted through Other Files ............................................... 8
Transmission to Hub and Satellites ........................................................... 8
Problem-Solving ................................................................................. 9
Inventory History Report ...................................................................... 21.1
On Order By Month Report ................................................................... 22.1
Open P.O.’s Report ............................................................................ 23.1
P.O.’s to be Received Report ................................................................ 24.1
Received P.O. History Report ................................................................ 25.1
Unvouchered Receivings Report ............................................................. 26.1
Unvouchered Cash Requirements Report ................................................... 27.1
Merchandising Reports ........................................................................ 28.1
Printing the Merchandising Reports .......................................................... 4
Consolidated Grid Report ...................................................................... 6
Current/Prior Year Analysis Report .......................................................... 9
Hot/Cold Analysis Report .................................................................... 10
Retail Inventory Value Report ............................................................... 12
Six Week Item History Report ............................................................... 13
Open to Buy..................................................................................... 29.1
Create a Master Plan ........................................................................... 3
Printing the Master Plan Report .............................................................. 8
Create Individual Plans ......................................................................... 8
Printing the Plans Report .................................................................... 11
Open To Buy ................................................................................... 15
Printing the Open to Buy Report ............................................................ 18
Viewing the Comparison ..................................................................... 20
Printing the Comparison Report ............................................................ 24
Calculation of Open To Buy Fields .......................................................... 26
Purge Inventory History ....................................................................... 30.1
Purge Merchandise History ................................................................... 31.1
Purge Received P.O. History ................................................................. 32.1
Purge Vouchered Receivings ................................................................. 33.1
Load Vendor Items ............................................................................. 34.1
X. Export Printer Reports ..................................................................... 35.1
How to set the default for opening a SAMCO .tab file in Windows XP .................... 4
How to set the default for opening a SAMCO .tab file in Windows 7 ..................... 8
Initializing Data Files ........................................................................... A.1
File Utilities ..................................................................................... B.1
Corrupted data files ............................................................................ 1
Convert a file .................................................................................... 2
Restore an exported file ....................................................................... 5
Rebuilding Data Files ........................................................................... 7
Rebuild Merchandise Sequence File .......................................................... 8
____________________
Chapter 1
Understanding Purchasing
Concepts and Terminology
This User Manual describes how to use Purchasing (or "P/A"). To understand how to
use Purchasing, you should understand some key concepts and words that are used in
this package.
Purchase Request and Purchase Order
A purchase request contains all the information that will go into a purchase order,
and represents a request for a purchase order.
A purchase request can be edited as required and then posted to create a purchase
order. A purchase order represents an order that has been placed with a vendor.
Purchasing also allows purchase orders to be created "on the fly" at receiving time
("receive without P.O."), without first being entered as a purchase request.
Allocated and Unallocated
Purchase requests and purchase orders can be allocated or unallocated.
An unallocated (normal) P.O. allows you to order goods for delivery to a single
location.
Goods ordered on an allocated P.O. are intended for delivery to more than one
location. The amount for each location is entered as part of the purchase request.
The goods may be ordered for delivery directly to the locations, or the goods may be
delivered to a single location and automatically transferred from there to the other
locations.
Purchasing
Samco Software Inc.
Understanding Purchasing
1.1
Transfer Request, Transfer-out,
Transfer-in, and Transfer Reconciliation
A transfer request contains all the information needed to ship merchandise from one
of your locations to another. When a transfer request is posted, it becomes a
"Transfer-out", and a transfer-out document may accompany the actual merchandise
shipment.
When the transfer is received, the merchandise is checked in against the
Transfer-out. The receiving location then posts the Transfer-out, changing it to a
"Transfer-in". Inventory transfer transactions for items that were received exactly as
shipped may also be created at the receiving location as a result of posting the
Transfer-in.
Transfer reconciliation is performed to account for differences between what was
shipped and received. Reconciliation can optionally be required for every transfer.
When the Transfer-in is reconciled and posted, inventory transfer transactions are
created for items that were reconciled.
The inventory transfer transactions are edited and posted in the Inventory
Management package, using the I/C Inventory selection.
Location and Location Group
Locations are the places where you keep your inventory. In Inventory Management
these are called "warehouses". Location codes are maintained in the I/C Warehouse
file.
A location group is a list of up to 48 locations (warehouses) that you choose to
associate for purposes of reporting, ordering, or taking markdowns.
Calendar
A calendar in P/A allows you to define a "year", along with its seasons, months and
weeks, to group sales into analysis periods on merchandising reports. This "calendar
year", and its periods, can start and end on any dates that you decide are most useful
for presenting merchandising information.
Dates Used in Purchasing
Purchasing uses the following dates:
Order date
Cancel date
Ship date
Purchasing
Samco Software Inc.
Delivery date
Receipt date
Receiving date
Understanding Purchasing
1.2
An order date is the "transaction" date of a purchase request. This date remains with
the purchase request when it is posted to become a purchase order.
A delivery date is the date on which the P.O. is scheduled to be delivered.
A cancel date is the date on which you intend to cancel the P.O. if delivery is not
complete. You can print the Open P.O.'s Report showing P.O.'s that have not been
received by the cancel date for expediting purposes.
A receipt date is the date on which the P.O. is delivered.
A ship date is the "transaction" date of a transfer request and is the date on which
the transfer is assumed to have been shipped.
A receiving date is the date on which a transfer arrives at the receiving location.
Vendor Items
The use of vendor items is optional in P/A.
A vendor item is a unique combination of a vendor and an item. You can use vendor
item information to help you decide from whom to purchase your items.
You may optionally set up these vendor item combinations before creating purchase
requests. Vendor item information, including cost and minimum order quantity, is
available to you when you enter a purchase request. Alternatively, you may let the
system automatically create vendor item information when purchase requests are
posted.
Receive without P.O.
Not all items that you receive will be ordered with a purchase order. If you have no
purchase order for a receiving, you may enter it through Receivings (Receive without
P.O.). The entry of header and line item information is similar to that of purchase
requests.
Explanation of Quantity Fields
There are several quantities used in Purchasing:
Suggested quantity: the quantity calculated by the Purchasing Advice Report (See the
chapter titled Purchasing Advice).
Original quantity: the quantity ordered for an item on a purchase request when the
request was posted to become a purchase order. For example, if the quantity
originally ordered on a purchase request was 10, the original quantity ordered for that
item is always 10, no matter how the "quantity ordered" changes. For items entered
through Receivings (Receive without P.O.) or added to purchase orders, this quantity
Purchasing
Samco Software Inc.
Understanding Purchasing
1.3
is always 0.
Quantity ordered: the quantity currently on order for an item. For example, the
quantity ordered for an item may originally have been 10. If 2 were received and the
remaining 8 were backordered, when the receiving is posted, the new quantity
ordered for that item becomes 8. For items added to existing purchase orders or
entered through Receivings (Receive without P.O.), this quantity is always 0. For an
existing P.O., this quantity may only be changed by posting a receiver.
Quantity shipped: the quantity indicated on a transfer as sent from the shipping
location. This quantity is entered on a transfer request, and it may be changed
during transfer reconciliation. For items added to transfers using Transfer in, the
shipped quantity is set to 0.
Quantity received: for a purchase order, this is the quantity entered as received
from the vendor either in Receive P.O.'s or Receive without P.O. For a transfer, this
is the quantity specified as arriving at the receiving location. When a P.O. is created,
the quantity received is set equal to the quantity ordered, to simplify the handling of
receivings.
Quantity backordered: the quantity on an unposted P.O. receiving that is not
received and is specified as backordered. For example, the quantity ordered may
originally have been 10 for an item. If 2 were received and the remaining 8 were
backordered, the quantity backordered for that item would be 8. When the receiving
is posted, the quantity ordered becomes 8 and the quantity backordered becomes 0.
For items added to existing purchase orders or entered through Receivings (Receive
without P.O.), this quantity is always 0.
Quantity cancelled: the quantity on a P.O. receiving that is not received and that is
not backordered. For example, the quantity ordered may originally have been 10 for
an item. If 2 were received and the remaining 8 were not backordered, the quantity
cancelled for that item would be 8. When the receiving is posted, this line item is
removed from the purchase order, because it no longer has any quantity on order.
For items added to existing purchase orders or entered through Receivings (Receive
without P.O.), this quantity is always 0.
Inventory History, Merchandise History, and Received P.O. History
Three types of history are available in Purchasing.
Inventory history refers to the detailed record of every transaction that affects your
inventory. This includes all transactions that are posted using I/C Inventory (Post).
Merchandise history can be retained to track the movement of your inventory items,
as well as to keep a record of markdowns. Merchandise history is created when
transactions are posted using Inventory (Post), and when miscellaneous items are
sold, returned, or received in Point of Sale, Billing, and Purchasing. Markdown history
is created using the Markdown selection in P/A.
Purchasing
Samco Software Inc.
Understanding Purchasing
1.4
Received P.O. history can be retained for all purchase orders that have been
received through Receivings (Received P.O's) and Receivings (Receive without P.O.).
History includes header information, such as order date, vendor, buyer, etc., and line
item information, such as quantity ordered, quantity received, etc.
Purging Files
As used here, "purge" means to remove unnecessary records. For example, the
Received P.O. History file can be purged of old received purchase orders. The
purchase orders you specify are deleted (purged) from the file.
Compressing Files
As used here, "compress" means to remove records but to combine their information
into a new record that is written into the file (to replace the removed records). For
example, the Merchandise History records in the Inventory History file can be
compressed into weekly, monthly, seasonal, or yearly summary records. For example,
when history is compressed into weekly records, an item might have up to seven daily
activity records that would be removed for the week. Their information would be
summarized, and a single record with the week-ending date would be written into the
file.
Prerequisite Packages
Purchasing requires Inventory Management, as well as an Installation Kit. In a multilocation installation, Inventory Management is only required at the Hub; it is optional
at the Satellites.
The Point of Sale and Billing modules have been designed to work with Purchasing,
though neither is required.
Accounts Payable can also be used with Purchasing, although it is not a prerequisite.
If your purchasing is done at multiple sites (see the chapter titled Multi-location
Purchasing and Transfers), Point of Sale &/or Billing, and Multi-Site Point of Sale &/or
Multi-Site Order Entry is required.
Installation
Install Purchasing using the instructions provided in the Installation Guide. The order
in which you install your Samco applications does not matter.
Product Description
Purchasing provides a simple, yet very powerful method to control purchases,
Purchasing
Samco Software Inc.
Understanding Purchasing
1.5
receivings, and transfers of inventory items.
• Supports multiple companies and multiple locations
• Allows entry of new purchase requests (unapproved P.O.'s) with a minimum of
keystrokes, using system-assigned or user-entered P.O.#'s. P.O. approval prints
user-defined P.O. forms.
• Allows P.O.'s with pre-set merchandise allocations for up to 48 Satellite
locations. Allows editing of allocations during receiving and automatic creation
of transfers to the Satellites.
• Maintains on-order quantities for items
• Allows setup of new vendors and items "on-the-fly"
• Automatically calculates and creates suggested purchase requests based on
minimum and maximum stocking levels, or based on the quantity sold during a
specified time period, or based on a requested number of days of supply
• Allows "receive in full" with no data entry, as well as receiving of individual
lines. Un-received quantities may be backordered or cancelled.
• Supports printing of user-defined receiving forms
• Allows entry of serial numbers and lot number during P.O. receiving
• Offers capabilities to create and receive P.O.'s "on-the-fly", to handle
merchandise arriving without a P.O.
• Allows setup and receipt of new items, and stocking locations at P.O. receiving
time
• Vendor information can be maintained, whether or not Accounts Payable is
used.
• Vendor/item setup is automatic and allows multiple vendors for an item.
• Provides full support for multi-location purchasing, receiving, and transfers
when used with Multi-Site. Allows P.O.'s to originate at the Hub, and to be
received at the Hub, or at the Satellite against an electronic copy of the P.O.
Provides user-control for whether or not purchase requests may originate at
the Satellites, and whether or not Hub approval is required before the P.O.'s
are finalized.
• Supports "before-the-fact" transfers as part of daily operations, user-defined
transfer forms, remote site transfer completion, and transfer ("in-transit")
reconciliation reports
Purchasing
Samco Software Inc.
Understanding Purchasing
1.6
• Allows viewing and printing of open P.O.'s, showing quantity ordered, received
and backordered. Offers viewing and printing of detailed P.O. receivings
history.
• Optionally retains a complete detailed inventory transaction history
(receivings, transfers, adjustments, etc.) for viewing and reporting
• Provides complete reporting on pending P.O.'s using the Open P.O.'s, On Order
By Month, and P.O.'s To Be Received reports
• Provides merchandising reports with user-defined calendars and "location
group" reporting, including Six Week Item History, Current/Prior Year Analysis,
Retail Inventory Value, and Hot/Cold Analysis reports
• Allows vouchering of received P.O.'s into Accounts Payable, and reporting of
un-vouchered receivings
• Provides open-to-buy setup, maintenance and reporting to monitor inventory
plans and open purchase orders
____________________
Purchasing
Samco Software Inc.
Understanding Purchasing
1.7
Chapter 2
Getting Started
It is assumed that you have already installed the programs for Inventory Management
and Purchasing (Accounts Payable, if using) on your computer.
If you will be using the multi-location purchasing features of this package and plan to
use unattended processing functions available in Multi-Site, you should have also
installed Point of Sale and Multi-Site. If you wish, you may delay using the
unattended processing functions until you are more familiar with Purchasing, in which
case you may also delay installing Point of Sale and Multi-Site.
This chapter describes how to set up Purchasing for regular use.
The Purchasing Data Files
There are six Purchasing files that must be entered before Purchasing can be used for
ordering. The other data files used by Purchasing already exist in Inventory
Management and, if using, Accounts Payable. A discussion of how these files are used
and updated follows the description of the Purchasing files.
Here is a brief explanation of the Purchasing files:
P/A Control file
This file contains certain control information that defines which Purchasing features
you will use.
Form file
This file contains predefined layouts for printing purchase order, receiver, and
Purchasing
Samco Software Inc.
Getting Started
2.1
transfer documents. Layouts are included for two purchase order forms, one for
printing on plain paper and the other for printing on pre-printed purchase order
forms, for one receiver, and for one transfer.
Vendor file
This file contains a record for each of your vendors, including name, address, contact
persons and phone numbers.
If you are using Accounts Payable, this file is shared by P/A and A/P.
Vendor Item file
You will use this file only if you are using the vendor items feature of Purchasing.
This file allows you to define every item that you order from a vendor and is used in
preparing purchase orders for each vendor.
Merchandise Parameter file
This file contains a record for each of the reporting calendars and location groups that
you define. It also contains parameters that you enter for viewing and printing
certain P/A reports.
Merchandise Sequence file
This file contains sequencing records for each of your inventory items. It reduces the
time needed to print merchandising reports.
Other Files Used by Purchasing
Items and associated vendor information from Inventory Management are used in
processing purchases in P/A.
If Point of Sale or Billing is installed, invoice history information can be used to
calculate order quantities. Point of Sale and Billing order information can be used for
drop-ship purchase orders.
If Custom Labels is installed, tags can be generated for your purchases and receivings
for later printing in C/L.
Setting up Purchasing
Prior to setting up Purchasing, you must have already set up Inventory Management
and, if using, Accounts Payable.
Follow the steps below to set up Purchasing:
Purchasing
Samco Software Inc.
Getting Started
2.2
1. Use Setup (Control information) on the Inventory Management menu and answer Y
to the question "Using Purchase Order ?". This allows you to track "quantity on
order" for your inventory items.
If you also have installed Accounts Payable, answer Y to the question "Using
Accounts Payable ?".
You should also change your entry for "Inventory reorder basis" to "Net quantity" if
you plan to use minimum-maximum stocking levels when calculating suggested
order quantities. This will ensure that the quantity on order for existing purchase
orders is considered when calculating new suggested orders.
2. If you plan to place "drop-ship" orders with vendors for direct shipment to your
customers, you should use Setup » Warehouses on the Inventory Management
menu to establish one or more special locations for the "receiving" of drop-shipped
purchase orders. This will simplify reporting of drop-ship activity.
3. Use Setup » Control information on the Purchasing menu to enter your P/A control
information. (Refer to the chapter titled Control Information.)
4. Use Setup » Forms to change the default forms layouts as desired, or to enter new
layouts. (See the chapter titled Forms.)
NOTE: P/A comes with predefined formats that are automatically installed when
you install P/A. Use the Setup » Forms » Load function to load these forms for
use.
5. OPTIONAL: Use Setup » Calendars to create reporting calendars that contain your
year, season, month, and week definitions. A calendar for the "Current year",
specified in the P/A Control file, must exist in the Calendar file to enable proper
recording of merchandising history, printing of the merchandising reports, and
printing of some of the P.O. reports. In order for these reports to provide the
most useful information, calendars for "last year" and "next year" must also exist in
the Calendar file. (See the chapter titled Calendars.)
6. If you are not using Accounts Payable, use Setup » Vendors to enter your vendor
information. (See the chapter titled Vendors.)
If you are using A/P, you defined your vendor information when you set up the
Vendor file in that package.
7. If you specified in the P/A Control file that you are using vendor items, use Setup
» Vendor items to enter your vendor item records. (See the chapter titled Vendor
Items.)
8. Use Setup » Location groups to enter lists of one or more locations (warehouses)
that you choose to associate for purposes of reporting, ordering, or taking
Purchasing
Samco Software Inc.
Getting Started
2.3
markdowns. (See the chapter titled Location Groups.)
9. If you specified in the P/A Control file that you are keeping merchandise history,
run the Rebuild merchandise sequence file selection on the P/A File recovery
utilities menu to enable merchandise reporting. (Refer to the appendix titled File
Utilities for more information on this selection.)
Regular Use
When you are finished setting up Purchasing as outlined above, you are ready to use
this package on a regular basis.
The chapter titled Purchase Requests, explains how to enter and edit purchase
requests and post them to create a purchase order.
The chapter titled Purchasing Advice, shows you how to print the Purchasing Advice
Report and to automatically create purchase requests.
The chapter titled Receivings, describes how to enter receivings and backorders for
purchase orders, and how to enter receivings without a purchase order.
The chapter titled Batch Printing, explains how to print forms, reprint purchase
orders, or create (export) text files for a group of purchase requests or open purchase
orders.
The chapter titled Voucher Receivings, explains how to create Accounts Payable
vouchers from received P.O.'s and how to manually mark received P.O.'s that have
been vouchered.
The chapter titled Transfers, explains how to enter, edit, complete, and reconcile
transfers.
The chapter titled Transfer Advice, shows you how to print the Transfer Advice
Report and to automatically create transfers.
The chapter titled Markdowns, shows you how to schedule markdowns, print the
markdown worksheet, and take markdowns.
The chapter titled View, explains how to inquire into received P.O. history, inventory
history, open P.O.'s, and transfers.
The chapter titled Multi-location Purchasing, discusses how to maintain and exchange
P/A information between a main location and remote locations.
The chapter titled Inventory History Report, explains how to print a report showing a
record of all transactions that have been posted for your inventory items.
Purchasing
Samco Software Inc.
Getting Started
2.4
The chapter titled On Order by Month Report, shows how to print a report that lists
the totals for your open P.O.'s by month. The report can include totals for cost, retail
value, and units on order.
The chapter titled Open P.O's Report, shows you how to print a report of ordered
items that have not been received. The report shows ordered, received, and
backorder information for each order.
The chapter titled P.O.'s to be Received Report, explains how to print the P.O.'s to be
Received report, which lists your open P.O.'s in the order you select, with or without
line items.
The chapter titled Received P.O. History Report, discusses how to print a report
showing P.O.'s and items that have already been received from a vendor along with
cancelled P.O. lines.
The chapter titled Unvouchered Receivings Report, explains how to print a report of
receivings that have not yet been vouchered into Accounts Payable.
The chapter titled Merchandising Reports, describes several reports that are useful in
managing your inventory, including the Current/Prior Year Analysis Report, Hot/Cold
Analysis Report, Retail Inventory Value Report, and the Six Week Item History Report.
The chapter titled Open to Buy, explains what open to buy is, how it is used, how to
set up your purchasing plan, and how to monitor and adjust your open to buy based
on actual operating results.
The chapter titled Purge Inventory History, explains how to purge (remove) inventory
transaction information from the Inventory History file.
The chapter titled Purge Merchandise History, discusses how to compress (summarize)
or purge (remove) merchandise history information from the Inventory History file.
The chapter titled Purge Received P.O. History, shows how to purge (remove)
information from the Received P.O. History file.
The chapter titled Purge Vouchered Receivings, shows how to purge (remove) from
the Received P.O. History file P.O.'s for which vouchers have already been created in
Accounts Payable.
The chapter titled Load Vendor Items, discusses a utility that creates Vendor Item
records from the "Item number" and "Vendor prod #" fields in the Item file.
Appendix "A", titled Initializing Data Files, explains how to initialize (create from
scratch) your Purchasing data files.
Appendix "B", titled File Utilities, explains various file manipulation facilities
including instructions on exporting/importing and rebuilding your Purchasing data
Purchasing
Samco Software Inc.
Getting Started
2.5
files.
Support
If you encounter problems you cannot resolve by referring to this manual, you may
want to get additional assistance. Your supplier may be able to provide such
assistance, or he may be able to recommend an independent source.
If all else fails, contact Samco's Help Desk at:
Tel: (604) 597-4211
Fax: (604) 597-7320
E-mail: [email protected]
Web: www.samco.com
There may be a fee for support services from Samco.
____________________
Purchasing
Samco Software Inc.
Getting Started
2.6
Chapter 3
Using Purchasing
About This Manual
This manual provides the information needed to learn and use Purchasing. You may
also want to have the Inventory and Accounts Payable manuals handy to cross
reference information from those packages.
Organization
This chapter describes how to use and locate information in the Purchasing User
Manual. It also tells you how to start and exit Purchasing.
Chapter 4 is a guide to periodic operations. It explains how to use Purchasing to
perform various periodic tasks.
Chapters 5 through 10 give instructions on how to enter and modify the basic
information (mentioned in the chapter titled Getting Started) that will tailor your
package according to your needs and prepare you for daily operation.
Chapters 11 through 33 describe how to use Purchasing on a daily basis. You will
probably use these chapters most frequently.
Lastly, two appendixes describe some utility and file manipulation functions.
Additional information can be obtained from the System Functions manual, which
contains chapters that describe features common to all packages.
Topics covered in the System Functions guide include:
Purchasing
Samco Software Inc.
Using Purchasing
3.1
•
•
•
•
•
•
•
•
Defining multiple companies
General rules
Setting up Printers
Help (On-line Manuals)
Switching companies
Taxes
Valid G/L accounts
Passwords
How to Use This Manual
When beginning, you will want to keep this manual handy so you can refer to it as
often as you need. Later, you may only need to refer to it occasionally.
Each chapter of this manual provides instructions on how to use a particular function
of your software.
On-line Manuals
Most of Samco's user manuals can be accessed directly through the software in a
modified form (no example screens or reports). This feature is known as SAM. To
access SAM, press F10 follow the instructions (for the MS Windows version press F11).
Details on using SAM can be found in the chapter titled Help SAM !!! in the System
Functions manual.
To Start Purchasing
If you are adding Purchasing to an existing installation, you will need to add it to each
company ID you wish to use it under using the Company data option within System
Functions. This must be done prior to continuing. (Refer to the chapter titled
Company Data in the System Functions manuals for details.)
Start up your Samco software as you normally would. From the company ID's main
menu (the main menu is the one that displays all of the modules available for use),
select Purchasing.
The Purchasing menu then appears:
Purchasing
Samco Software Inc.
Using Purchasing
3.2
NOTE: If you are setting up Purchasing for the first time the only a few menu
selections will appear. Once the P/A control information has been set up, the normal
P/A menus will be displayed.
The selections that you will be using most often (such as Purchase requests) are on
the first screen of the main menu.
To choose one of the selections shown above, type the number of the selection and
press ENTER. For example, to select Receivings, type 3.
To get to page 2 of the menu, press F2 from page 1.
Purchasing
Samco Software Inc.
Using Purchasing
3.3
Make selections from page 2 the same way as from page 1.
To Exit Purchasing
To exit the P/A package, press TAB from page 1 of the P/A menu.
____________________
Purchasing
Samco Software Inc.
Using Purchasing
3.4
Chapter 4
Guide to Daily Operations
The following checklists are provided as examples of how you might use Purchasing to
perform various daily and periodic tasks.
While we attempt to present the tasks in a logical order, you should adjust the
checklist as necessary to meet your own needs. You may wish to consult with your
accountant for advice on organizing your checklists to ensure the efficiency and
security of your business operations.
Daily Operations Checklist
EACH DAY
EACH DAY, AS NEEDED
Take all markdowns scheduled for today. (See the
chapter titled Markdowns for special timing of
markdowns on the first day of a reporting period.)
If you are a satellite purchasing location, import the
files received from the Hub (See the chapter titled
Multi-location Purchasing.)
Print a purchasing advice report and create
suggested purchase requests using Purchase requests
(Purchasing advice). (See the chapter titled
Purchasing Advice.)
Enter purchase requests for items you need that
were not created by Purchasing advice. (See the
chapter titled Purchase Requests.)
Purchasing
Samco Software Inc.
Guide to Daily Operations
4.1
EACH DAY
EACH DAY, AS NEEDED
Print the Purchase Request Edit List, and make any
necessary changes, using Purchase requests. (See
the chapter titled Purchase Requests.)
Post purchase requests to create P.O.'s using
Purchase requests (Post). (See the chapter titled
Purchase Requests.)
Enter transfer requests to transfer items for which
transfer requests were not already created by
receiving allocated purchase orders (See the chapter
titled Transfers.)
Print the Transfer Request Edit List, and make any
necessary changes, using Transfer out. (See the
chapter titled Transfers.)
Post transfer requests to create Transfer-ins using
Transfer out (Post). (See the chapter titled
Transfers.)
If installed, use Custom Labels to print labels for
new P.O.'s (if you specified to generate tags for
purchase requests in Setup » Control information).
Receive P.O.'s that have arrived, backordering or
cancelling any unfilled lines, using Receivings
(Receive P.O.'s). (See the chapter titled
Receivings.)
Enter and receive P.O.'s for any items that were
received but do not have a P.O. on file. (See the
chapter titled Receivings.)
If installed, use Custom Labels to print labels for
received P.O.'s (if you specified to generate tags for
P.O. receivings in Setup » Control information).
If using Accounts Payable, print the Unvouchered
Receivings Report to see received P.O.'s for which
vouchers have not been created. (See the chapter
titled Unvouchered Receivings Report.)
Purchasing
Samco Software Inc.
Guide to Daily Operations
4.2
EACH DAY
EACH DAY, AS NEEDED
If using Accounts Payable, create vouchers for
received P.O's using Voucher receivings. (See the
chapter titled Voucher Receivings).
Receive transfers that have arrived, using Transfer
in. (See the chapter titled Transfers.)
Reconcile and post any transfers that were not
received exactly as shipped, using Reconcile
transfers. (See the chapter titled Transfers.)
Print (or reprint) forms for open orders or transfers,
using Batch printing. (See the chapter titled Batch
Printing.)
Back up your data files. (See the appendix titled File
Utilities.)
If you are a Hub purchasing location, retrieve and
import the satellite files. Transmit change files to
the satellites. (See the chapter titled Multilocation Purchasing.)
View open P.O.'s using View orders. (See the
chapter titled View.)
Print a report of open P.O.'s using Reports, P.O.
(See the chapters titled On Order by Month Report,
Open P.O.'s Report, P.O.'s to be Received Report,
and Received P.O. History Report.)
View transfers using View transfers. (See the
chapter titled View.)
Print the Open Transfers Report to see transfers to
be received and reconciled, using Reconcile
transfers (Open P.O.'s). (See the chapter titled
Transfers.)
Purchasing
Samco Software Inc.
Guide to Daily Operations
4.3
Monthly / Periodic Operations Checklist
EACH PERIOD
EACH PERIOD, AS NEEDED
Print the Inventory History report (See the chapter
titled Inventory History Report) before purging
inventory history.
Purge inventory history. (See the chapter titled
Purge Inventory History.)
Print the Received P.O. History report (See the
chapter titled Received P.O. History Report) before
purging received P.O. history or vouchered
receivings.
Either purge received P.O. history or purge
vouchered receivings (See the chapter titled
Received P.O. History, or the chapter titled Purge
Vouchered Receivings.)
Print any merchandising reports covering the period
to be compressed or purged (See the chapter titled
Merchandising Reports) before compressing or
purging merchandise history.
Compress and/or purge merchandise history. (See
the chapter titled Purge Merchandise History.)
Before the end of the reporting year, set up a new
"Next year" calendar. (See the chapter titled
Calendars.) At the end of the year, change the
entry for "Current year" in Setup » Control
information to the new reporting year. (See the
chapter titled Control Information.)
____________________
Purchasing
Samco Software Inc.
Guide to Daily Operations
4.4
Chapter 5
Control Information
The P/A Control file contains information about the way in which you purchase goods
from your vendors and transfer goods among your locations. It is called a control file
because it controls certain program functions and default values.
To Begin
Select Control information from the Setup menu.
A screen then appears. When all fields are completed, you see a screen similar to
this:
Purchasing
Samco Software Inc.
Control Information
5.1
Changing Information that is Already on File
If you already have P/A control information on file, when "Field number to change ?"
appears, you can press ENTER or PgDn to move to the next screen. At the second
screen, you can press PgUp to move to the first screen.
Enter the information as follows:
Use vendor items ?
Vendor items allow you to keep track of information for products that you purchase
from a vendor, such as the vendor's item number, purchase unit, current cost, and
last order information. It is especially useful if you purchase an item from more than
one vendor.
Answer Y if you wish to maintain purchasing information for items that are purchased
from your vendors. This information can then be used as defaults when you enter
purchase requests, and allows you to compare purchasing information for an item
across multiple vendors.
Answer N if you do not wish to retain purchasing information for vendor-item
combinations.
If you answer N now, you may change the answer to Y later if you decide to use
vendor items.
Allow immediate P/O print?
If you want the ability to print your purchase orders as you enter them answer Y.
Default printer
Enter the printer to be used by default for printing purchase orders. Unless the P/O
form has the printer built in, you will have the option of selecting a different printer
at time of printing.
Keep inventory history ?
Answer Y if you wish to retain a history of all posted inventory transactions for your
items. The detailed transaction history for each receiving, transfer, adjustment, etc.
will then be available for viewing and reporting.
You must answer Y to this question if you wish to use the View (Inventory history) or
Reports (Inventory history) functions, or if you wish to use detailed period reporting
in the Consolidated Grid Report.
Keep merchandise history ?
Purchasing
Samco Software Inc.
Control Information
5.2
Answer Y if you wish to retain a history of merchandise activity (purchasing, sale, and
transfer) for your items. The information is necessary in order to run the
merchandising reports.
NOTE: If you select to retain merchandise history and already have items defined in
the I/C Item file, you must build merchandise sequence records for those items to
enable merchandise reporting. To do this, run the Rebuild merchandise sequence file
function from within the File utilities menu (see Appendix "B").
Keep received P.O. history ?
Answer Y if you wish to retain a detailed transaction history of all received purchase
orders, as well as a history of all P.O. cancellations. This historical information will
be available for viewing and reporting. If you wish to use Voucher receivings to
create Accounts Payable vouchers from received purchase orders, you must answer Y
here.
Enter non-misc descriptions ?
When you enter or change miscellaneous items on a purchase request or purchase
order you may change the item description. If you do not wish to change the
description, you press ENTER at each field
Answer Y if you wish to have the ability to change the description for
non-miscellaneous items.
Answer N if you do not wish to have access to non-miscellaneous item descriptions.
Show cost during receivings ?
When you enter a purchase request, you are asked to specify the unit cost of each
item on the purchase order.
Answer Y if you wish the unit cost to be displayed when the items are being received.
If you answer Y, the cost can also be changed during receiving.
Answer N if you do not wish the cost of each item to appear when receiving the P.O.
Next purchase order number
Enter the number to be assigned to the next purchase request that you enter or
generate. Each time a new purchase request is entered or generated, you may use
this P.O. number. It will then be incremented (increased by 1) automatically.
Enter the next number to be assigned, or press ENTER for “none”.
If you select “none” you will have to manually enter your own PO number.
Purchasing
Samco Software Inc.
Control Information
5.3
Next receiver number
When you receive a P.O., you must assign a receiver number. Enter the number here
to be assigned to the next receiver.
When receiving a P.O., you have the option to use the default receiver number or to
specify a different receiver number.
Each time the next receiver number is used, the next receiver number is incremented
(increased by 1) automatically.
Enter the next number to be assigned, or ENTER for “none”.
If you specify "None", you must enter a receiver number when receiving a P.O.
Default buyer
Enter the name or title of the person who is your primary buyer.
The name entered here is used as a default buyer when entering purchase requests.
Default ship-via
Enter the shipping method you want to use as a default ship-via when entering
purchase requests.
Default F.O.B.
Enter the location you want to use as a default F.O.B. when entering purchase
requests.
Default vendor number
If you are using Accounts Payable, enter the number of the vendor whose information
is to be used when setting up a new vendor in Purchasing, or press ENTER for no
default.
When a new vendor is defined in P/A, using Setup » Vendors or when entering a
purchase request, you may specify the vendor number, name, address, contact
names, and phone numbers. Other information required by Accounts Payable, such as
the vendor's terms, is obtained from the default vendor you specify here.
If you are not using Accounts Payable, "(Not applicable)" is displayed for this field,
and an entry is not allowed.
Default P.O. form ID
Default receivings form ID
Purchasing
Samco Software Inc.
Control Information
5.4
Enter the IDs of the forms to be used as the defaults for printing purchase orders and
receivers, ENTER for no default, or F1 to scan through the P.O. forms in the Form file.
You may specify a form ID that has not yet been defined in the Form file ("Not on file"
will be displayed), but the form must be defined in the Form file prior to actually
printing it.
Purchasing comes with two predefined purchase order forms and one predefined
receiver form in the Form file. When you install P/A, the Form file is also
automatically installed, if there is not already one present. A list of the predefined
form types and an example of each are shown in the chapter titled Forms.
Create vendor in P/A?
Answer Y if you want the ability to add new vendors while entering a PO.
A second screen then appears. After completing all the fields, you see a screen
similar to this:
Enter the information as follows:
Auto-generate tags for
You can create tags in Custom Labels to print labels for items when they are ordered
or received in Purchasing.
Purchasing
Samco Software Inc.
Control Information
5.5
Enter P if you wish to automatically generate tags for ordered items when a purchase
order is posted, or enter R to automatically generate tags for received items when a
P.O. receiving is posted.
Press ENTER if you do not intend to use Custom Labels or if you do not wish to
automatically generate tags in Purchasing.
If you choose to generate tags in Purchasing, refer to the Custom Labels User Manual
for an explanation of using and printing the tags.
If you choose to automatically generate tags for either purchase orders or receivings,
an additional field appears:
Number of Labels per item
Enter the number of labels to be printed for each item ordered or received, or F2 to
default to the transaction quantity (quantity ordered or quantity received).
Allow immediate P/O post?
Answer Y if you want your P/O’s posted immediately after printing. If you answer N
the purchase orders will have to be manually posted via the Purchase request » Post
function.
Print P/O register?
If you do not want to print a register each time you post a purchase order answer N.
Current year
Enter the ID you use for the current reporting year. The ID should be set up using the
Setup (Calendars) selection.
For example, you may enter 2020 for a calendar year you have defined or 20-21 for a
fiscal year you have defined.
"*** Not on file ***" displays until you have run Setup » Calendars to define a reporting
calendar for the current year ID that you enter here.
At the end of each year, you should use this function to change the value of "current
year". You will also use the Setup » Calendars function to define the next year's
calendar.
Use receiving misc charge-1 ?
Use receiving misc charge-2 ?
If you are using Accounts Payable, you may wish to add miscellaneous charges to
receivers. The miscellaneous charges are included in the Accounts Payable vouchers
Purchasing
Samco Software Inc.
Control Information
5.6
created by the Voucher receivings selection.
Answer Y to either field(and N to the other) if you wish to permit only one
miscellaneous charge amount on a receiver.
Answer Y to both fields to permit two miscellaneous charge amounts on a receiver.
Answer N to both fields, and no miscellaneous charge amounts can be added to
receivers.
If you are not retaining received P.O. history and you answer Y to either field, you are
given a warning message than miscellaneous charges are not active. You may
complete either field, but you will not be able to add miscellaneous charges to
receivers until you change field “Keep received P.O. history ?” to Y.
If you answer Y, these additional fields appear:
Misc charge-1 (or -2) description
Enter the description of the miscellaneous charge.
Include in inventory cost ?
Answer Y if you want the miscellaneous charge to be accounted for as part of the
inventory costs. The miscellaneous charge is divided proportionally among all nonmiscellaneous items on the receiver. This increases the cost of each item for the
inventory receiving transactions (in Inventory Management), but it does not increase
the replacement costs, nor other costs which are tracked.
Answer N if you want the miscellaneous charge accounted for as a separate amount
in the Accounts Payable distribution.
Default dist account number
If you answered N to "Include in inventory cost ?", enter an account number to serve
as the account number for the miscellaneous charge amount when default
distributions are generated in Voucher receivings.
If you answered Y to "Include in inventory cost ?", "(Not applicable)" is displayed here
and entry is not allowed.
No. Of comments in line item
Enter the number of additional comment lines you want to be able to add for each
line on a PO. An entry of 0 means that you do not want to enter additional comment
lines.
Delivery date by line item?
Purchasing
Samco Software Inc.
Control Information
5.7
Answer Y if you want to have separate delivery dates for each line item on your PO’s.
Display item weight in order ?
Display item volume in order ?
Answering Y to either of these fields will have a window pop up displaying the total
weight and/or volume for both the item and total purchase order.
If you are using multi-warehousing as specified in the I/C Control file, a third screen
then appears. After completing all the fields, you see a screen similar to this:
Enter the information as follows:
Next transfer number
Enter the number to be assigned to the next transfer request that you enter. Each
time a new transfer request is entered, you may use this transfer number. It will then
be incremented (increased by 1) automatically.
Enter the next number to be assigned, or ENTER for enter "None".
Transfer value to display
When you are entering transfers, the total value of the transfer can be displayed,
based on the cost or retail price (price-1) of the items.
Enter C if you wish to display the cost value, R to display the retail value, or leave
Purchasing
Samco Software Inc.
Control Information
5.8
this field blank if you do not wish to display any value.
Reconcile transfers for
This field determines which transfers must be reconciled. When using multi-location
transfers (see below), the Hub performs all reconciliation.
Enter A if all transfers must be reconciled.
Enter D if exception documents must be reconciled. An exception document is a
transfer that contains at least one item for which the quantity received is different
than the quantity shipped. If there is an exception on the transfer, no further
processing occurs for any line item on that transfer until the exception is resolved
during reconciliation.
Enter L if only exception lines must be reconciled. An exception line is an item for
which the quantity received is different than the quantity shipped. Processing can
continue for other lines on that transfer.
Default reconciliation method
You can specify a reconciliation method to be assigned automatically to lines where
shipped and received quantities do not match ("unmatched" lines). This permits
unmatched lines to be reconciled automatically. Your choices are:
1 transfer as shipped and ignore variance.
"Qty-shipped" is used as the quantity for the inventory transfer transaction, and no
inventory adjustment transaction is created.
2 transfer as shipped and charge variance to to-location.
"Qty-shipped" is used as the quantity for the inventory transfer transaction. An
inventory adjustment transaction is also created for the to-location for the
variance quantity.
3 transfer as received and ignore variance.
"Qty-rec'd" is used as the quantity for the inventory transfer transaction, and no
inventory adjustment transaction is created.
4 transfer as received and charge variance to from-location.
"Qty-rec'd" is used as the quantity for the inventory transfer transaction. An
inventory adjustment transaction is also created for the from-location for the
variance quantity.
You can also press ENTER if you do not wish to use a default reconciliation method.
Purchasing
Samco Software Inc.
Control Information
5.9
In this case, each unmatched line must be reconciled "manually" using Reconcile
transfers » Enter.
Default transfer-out form ID
Default transfer-in form ID
Enter the IDs of the forms to be used as the defaults for printing transfer-out and
transfer-in documents, or use one of the options:
ENTER
For no default
F1
To scan through the transfer forms in the Form file
You may specify a form ID that has not yet been defined in the Form file ("Not on file"
will be displayed), but the form must be defined in the Form file prior to actually
printing it.
Purchasing comes with predefined transfer forms in the Form file. When you install
P/A, the Form file is also automatically installed, if there is not already one present.
A list of the predefined form types and examples of each are shown in the chapter
titled Forms.
Multi-location transfers ?
If you are using multi-warehousing (as specified in the I/C Control file), answer Y if
you wish to be able to process transfers at multiple sites. Multi-location transfers
allows the transfer to be initiated at one site and completed at another site.
If you answer Y, one location must be designated as the "Hub" site and the other
locations are considered remote sites (or "Satellites"). Each location must already be
defined in the I/C Warehouse file. Refer to the chapter titled Multi-location
Purchasing and Transfers, for an explanation of how to use the multi-location transfer
features of Purchasing.
Answer N if you are not using transfers or if all transfer information is entered at a
single site. If you answer N, "(Not applicable)" is displayed for the "Transfer
authority" field and entry is not allowed.
Multi-location purchasing ?
If you are using multi-warehousing (as specified in the I/C Control file), answer Y if
you wish to be able to generate P.O.'s at one site and receive them at different sites.
If you answer Y, one location must be designated as the "Hub" purchasing site and the
other locations are considered remote sites (or "Satellites"). Each location must
already be defined in the I/C Warehouse file. Refer to the chapter titled Multilocation Purchasing and Transfers, for an explanation of how to use the multi-location
purchasing features of Purchasing.
Purchasing
Samco Software Inc.
Control Information
5.10
Answer N if ordering and receiving are done at a single site (whether you have one or
many locations). If you answer N, "(Not applicable)" is displayed for the "Purchasing
authority" field and entry is not allowed.
If you answer N to both "Multi-location transfers ?" and "Multi-location purchasing ?",
"(Not applicable)" is displayed for the remaining fields and entries are not allowed.
If you answer Y to either "Multi-location transfers ?" or "Multi-location purchasing ?",
enter the information for the following fields:
Location at the Hub
Enter the warehouse ID for the location of the Hub purchasing and/or transfer site, or
ENTER for the "Central" location.
If you are using multi-location purchasing and transfers, the same Hub location is used
for both.
This location
Enter the warehouse ID for the location of this site. If this is the Hub, enter the same
location code that you entered in the previous field. If this is a Satellite, enter the
warehouse ID of this Satellite's location. It must be different than the Hub's location.
Store # for this location
For a Satellite, enter the store number of this location. If you are using Point of Sale,
and the store number you enter is on file in the P/S Store file, the store's name is
displayed.
The store number you specify here is used to name the P/A Satellite Transmission file
that is created at this location.
For a Hub, this field displays "(Not applicable)," and an entry is not allowed.
Transfer authority
This field controls the level of transfer authority for a Satellite.
Enter T to allow this location to create and post transfer requests that are shipped
from this location only.
Enter A if this location can create and post transfer requests that are shipped from
any location to any other location.
Press ENTER for "None" if this location is not allowed to create transfer requests. The
location is then allowed only to receive transfers at this location.
Purchasing
Samco Software Inc.
Control Information
5.11
For a Hub, this field displays "(Not applicable)" and an entry is not allowed.
Purchasing authority
This field controls the level of purchasing authority for a Satellite.
Enter R to allow this location to generate purchase requests but to prevent actual
creation of purchase orders. (The actual P.O. will be created at the Hub, by an
authorized user.)
Enter P if this location can create purchase orders.
Press ENTER for "None" if this location is not allowed to enter purchase requests or
create purchase orders. The location is then allowed only to enter P.O. receivings.
For a Hub, this field displays "(Not applicable)" and an entry is not allowed.
After pressing ENTER at “Field number to change?” another screen is displayed”
Vend-item cost from recv?
If you want to have the cost from the receiving to override the vendor cost entered
into the Vendor item file answer Y.
Purchasing
Samco Software Inc.
Control Information
5.12
Some businesses prefer to maintain a standard vendor cost so that fluctuations caused
by volume purchases or special pricing does not influence the standard cost. In this
case they would answer N.
Allow qty entry in other units ?
To enter quantities using the Conversion table in System functions answer Y.
The conversion table is a list of different measures with factors to convert from one
measurement to another. For example, you may have an EACH unit and a DOZN
(dozen) unit. If you wanted to order 46 dozen but the purchasing unit was in eaches
you would be able to pick the dozen conversion unit and it would do the work for you.
Print back orders at receiving ?
Answering Y will cause a back order report to be printed after receiving in inventory.
If no back orders exist for any of the items being received a report is not generated.
Of note, back orders come from the Billing Module module.
Back order default printer
Enter the printer to have the back order report printed to by default. The operator
will have the option to select a different printer when the report is ready to be
printed.
Use user defined fields?
Answer Y if you will be using user defined fields to customize your purchase orders.
P/A allows you to set up to 30 unique user defined fields for data entry. These fields
can be printed on the purchase order and viewed using the View function.
If you answer Y to this field the following functions are either added or affected:
Setup » User defined fields (new)
Setup » Forms (more fields)
Purchase requests » Enter
View » Received P.O. history
View » Open P.O.’s Find items
Pressing ENTER at field number to change will return you to the Setup menu.
Purchasing
Samco Software Inc.
Control Information
5.13
Drop ship clearing
This account number should match the drop ship clearing account in the OE (Billing F2
Control information file) if the Billing module is used. When a purchase order is
created and tagged as a drop ship PO, the receiving of the PO does not create any
inventory transactions, and therefore, no General Ledger entries are created. The
accounting for items that have been drop-shipped happens at the time of vouchering.
Vouchering can be done in two places: PA voucher receivings and AP Payables Enter.
____________________
Purchasing
Samco Software Inc.
Control Information
5.14
Chapter 6
Forms
NOTE: Many references are made in this chapter to fields or functions related to
Apparel (an add-on module for Inventory). Since Apparel is currently not available,
your answers to these fields or functions will not affect the normal operation of
Purchasing.
This selection allows you to tailor Purchasing to work with your purchase order,
receiver, and transfer forms. Your forms output may be printed to paper or
"exported" (text files written to disk).
P/A comes with several predefined forms that you may print, as listed below. These
predefined forms are in the Form file (PAFRMF). When you install P/A, the Form file is
also automatically installed, if there is not already one present.
If the predefined forms supplied with P/A are sufficient for your needs, you need not
continue with this chapter.
The predefined forms supplied with P/A are:
Form ID
Description
PLN
PO
RECV1
XOUT1
XIN1
Purchase Order - plain paper
Purchase Order - pre-printed
Receiver - plain paper
Transfer out - plain paper
Transfer in - plain paper
If you select to use a different form, or to create an "export" form, you can make a
copy of an already existing form that is similar to the form you wish to use and modify
the copy. You may also design your form "from scratch", but this is not
Purchasing
Samco Power Accounting
Forms
6.1
recommended.
An unlimited number of forms can be defined with this selection. Forms allows you to
print almost any information field in the P/A Purchase Request or Transfer Request
files.
We suggest that you first become familiar with the predefined forms provided with
this package. Then use this chapter to modify the predefined forms as required or to
design your own forms.
Definitions
Described below are definitions for certain terms used in this selection and in this
chapter.
Header, Line Item, and Totals Groups
Each form consists of three information groups:
The Header is the top part of the form and typically includes information that relates
to the purchase order in general (for example, the P.O. number, date, vendor's name
and address). Header information always prints before Line Item and Totals
information.
The Line Items group is the middle part of the form, and typically includes
information on each line item on the purchase order or receiver (such as the item
number and description, quantity ordered, and cost). Line Item information always
prints after Header information and before Totals information.
Purchasing
Samco Power Accounting
Forms
6.2
The Totals is the bottom part of the form, and typically includes purchase order
discounts, total amount of the purchase order, and terms information. Totals
information always prints after Header and Line Item information.
Paginated
A form is either paginated or not paginated.
A paginated form is one that may have multiple pages, where each page is the same
length. Pre-printed forms and forms that are separated from one another by
perforations are examples of paginated forms.
A form that is not paginated has no specific length. Continuous paper on a roll, such
as that used on a calculator, is an example of a non-paginated form.
Lines and Columns
The length of a paginated form is defined by the number of lines on the form, from
the top of the form to the bottom. If printing is done at 6 lines per inch, an 11-inch
form has 66 lines.
When defining a paginated form, you specify the starting line number of the Header
information, the starting and ending line numbers of the Line Item information, and
the starting line number of the Totals information.
When defining each data field to be printed on a paginated form, you specify the
group of the field (Header, Line Item, or Totals), its line number within the group,
and the starting column number where it is to print.
The line number of a field is its print line number starting at the first line of that
group. For example, if you specified that the Line Item information starts on line 10
of your form and ends on line 40, you are allowing for 31 lines of Line Item
information. The line number of a Line Item field must be between 1 and 31.
The column number of a field is simply the number of spaces to the right of the left
margin of the form, beginning at 1.
To Begin
Select Forms from the Setup menu on page 2 of the P/A main menu.
Entering Forms
This is the screen you see:
Purchasing
Samco Power Accounting
Forms
6.3
On this screen, you identify the form with an ID, type, and description, and define its
general appearance.
From this screen, you can work with both new and existing forms. If a form exists for
the form ID and type you specify, that form appears and is available for changes or
deletion.
Enter the following information:
Form ID
Enter the ID for this form, or F1 to scan through the existing forms on file.
If the form ID you specify already exists, the information for that form is displayed
and may be changed or deleted as usual. You also may use one of these options:
F2 To display the form as it currently exists (see the section titled Displaying the
Form later in this chapter)
F5 To print a test form, substituting "X's" or "9's" for each field that you have
selected to print (see the section titled Testing the Form later in this chapter)
F6 To copy an existing form to a new form (see the section titled Copying a Form
later in this chapter)
Type
Enter P if the form is to be used for printing purchase orders or receivers, E if the
form is to be used for creating an export (text) file for purchase orders, T if the form
Purchasing
Samco Power Accounting
Forms
6.4
is to be used for printing transfers, or X if the form is to be used for creating an
export (text) file for transfers.
If you choose an export type, an additional field appears:
Default file name
Enter the name of the export file to be displayed as a default when this form is used.
A different name may be specified when the exported file is to be created.
If the export file is not to be created in the top-level Samco directory, include the
drive letter or pathname where it is to be created.
Description
Enter the description of this form type.
Line item order
Enter I if you want to print items on the form in order by item number, or enter E if
you want items printed in the order in which they were entered on the order.
Cells as line items
This field applies only if you are using Apparel, and it applies only to gridded items.
Enter Y to print information for each cell (colour/size combination) as a separate line
item. This means that any information defined to print for a line item (item number,
cost, etc.) is printed once for each colour/size that is ordered. Enter N to print item
information only once and to print the colour/size information for each cell below the
item information.
NOTE: Each cell prints as a separate line item only if you have not selected to print
the line item field "Colour/size grid".
Width
Enter the number of columns that may be printed on a form. Your entry here is
determined by the width of your form, as well as the setting on your printer for
characters per inch (or "pitch").
Paginated
Answer Y if the form has a specific length that does not change, regardless of the
information to be printed on it.
Answer N if the length of the form varies, depending upon the amount of information
printed.
Purchasing
Samco Power Accounting
Forms
6.5
If you answer Y to "Paginated ", the following fields appear:
Length
Enter the number of lines on each form. Your entry here should represent the entire
length of one form, including any area at the top and bottom of the form that you
wish to leave blank.
Besides the length of the form, the number of lines you enter here is determined by
the setting on your printer for the number of lines per inch.
First line for headers
Enter the first line number on which header information is to print.
Headers 1st page only ?
Answer Y to print header information on only the first page of the form. Answer N to
print it at the top of every page of the form.
First line for line items
Enter the line number on which the first line item is to print. Your entry must be
higher than the line number specified for "First line for headers" (field number 9).
Last line for line items
Enter the line number on which the last line item is to print. Your entry must be
Purchasing
Samco Power Accounting
Forms
6.6
higher than the line number specified for "First line for line items" (field number 11).
First line for totals
Enter the first line number on which totals information is to print. Your entry must
be higher than the line number specified for "Last line for line items" (field number
12), and less than the number of lines specified for "Length" (field number 8).
Make changes as usual. Another screen is displayed with more settings to be entered.
Totals on all pages
Enter Y to specify that the “totals lines” print on each page.
Next form
Enter a form ID that you want to print immediately after printing this form.
For example, after issuing a purchase order you want to generate a similar document
for the warehouse manager. By entering that form ID here that form will print
immediately following the PO.
Printer
Enter the printer number to use as the default for this form, F2 ("none" is displayed) if
there is no particular default printer for this form, or F4 to be asked which printer to
use.
Make changes as usual. For an existing form, you are then asked "View/change form
layout ?". Answer Y if you wish to review or work with any of the fields to be printed
on the form.
When defining a new form, or if you specified to view the layout of an existing form,
you see a screen similar to this:
Purchasing
Samco Power Accounting
Forms
6.7
On this screen, you describe each field to be printed on the form. Up to 200 fields
may be selected to print on each form.
For each field, enter the information as follows:
Field group
Enter H if the field is part of the Header group, L for the Line Item group, or T for the
Totals group. You may also use one of the options:
F1
To scan through the fields on file for this form
F2
To display the form as it appears so far (see the section titled Displaying
the Form later in this chapter)
Line number
Enter the line number on which this field is to print, or F1 to display the next field on
file within this group. For a paginated form, enter the line number within the group
on which this field is to print. For example, if you specified that the first line for
headers is 4 and the first line for line items is 10, there are 6 lines available for the
header group. This means that line numbers 1 through 6 would be valid entries here.
For a non-paginated form, any line number from 1 to 999 is valid.
Column
Purchasing
Samco Power Accounting
Forms
6.8
Enter the starting column in which to print this field, or use the option:
F1
To display the next field on file within this group that is on or beyond the
specified line number
F2
To insert a new line within this group
F3
To delete the current line within this group
Your entry may not be greater than the width of the form.
At "Field number", you see a screen similar to this:
The window that displays at the bottom of this screen shows the first 27 fields
available for printing in the Header and Totals area of your form. (Your screen may
appear slightly different.) There are several more windows showing additional
Header and Totals fields that you may select to print.
To see the additional windows, press PgDn. To return to a previous window, press
PgUp.
If you had previously selected any of these fields to print on this form, an asterisk
appears next to the field number.
If you specify a "Field group" of Line Items, different windows display, showing only
Line Item fields.
Purchasing
Samco Power Accounting
Forms
6.9
Refer to the section titled Form Fields at the end of this chapter for a description of
each field displayed in the windows for Headers and Totals and Line Items.
Continue entering the information as follows:
Field number
Enter the number of the field that you wish to select, or use one of the options:
F1
To display the next field on file that is on or after this line number and
column number
F2
To perform a calculation (see the section below titled Calculations for
details)
ENTER To enter a literal (text) instead of a field number (see the section titled
Literal Fields later in this chapter)
Conditional print ?
Answer Y if this field is to print only when some field (to be specified next) meets a
specific condition. Answer N if this field should always print.
If you answer Y, these additional fields appear:
When Field-#
When the field selection window appears, enter the number of the field upon which
printing is dependent. Use the PgUp and PgDn keys to see additional windows.
is
(value)
Enter the conditions that this field must meet in order for the field being defined to
print.
First, enter the number for the dependent field, the field that will have to meet the
condition.
Then, enter one of the following abbreviations:
EQ
NE
GT
LT
GE
LE
equal to
not equal to
greater than
less than
greater than or equal to
less than or equal to
Purchasing
Samco Power Accounting
Forms
6.10
Then enter the value that the dependent field must contain to complete the
condition. Press ENTER to indicate a value of zero (for a numeric or date field) or
spaces (for an alphanumeric field).
Printing a Field Under More Than One Condition
If you need to print a field when either one condition or another is met, define the
field specifying the first condition as described above. Then define the field again,
using the same line number, column number, and field number.
After entering the field number, a message informs you that the field is already
defined and you are asked if you wish to define a duplicate. Answer Y and complete
the definition, specifying the other condition under which the field is to print.
This allows printing under one condition or the other. There is no way to request
printing when both conditions are true.
Printer features
Printer features are used to advise the printer to do something special; such as
change type size, turn bold on, turn bold off, etc. (For further details on setting up
printer features refer to the chapter titled Printers in the System Functions manual.)
To turn a printer feature on select Printer feature at the Field number prompt. The
screen appears as follows:
Enter the following information:
Repeat
Purchasing
Samco Power Accounting
Forms
6.11
Enter the number of times the printer feature you enter below will be repeated.
The most common purpose for entering a value greater than 1 is if you want to
physically print a special character (such as graphics) more than once.
6. Feature code
Enter a valid printer feature code or F1 to display the next printer feature code on
file.
If you are turning a printer feature on such as bold, condensed print, or italics, you
will want to start the next printed field on top of the printer feature code since the
printer feature code doesn't actually print anything, nor does it take up space on the
form.
Alphanumeric, Numeric, Date or Time, Literal, Text, and Grid Fields
The remaining fields control the appearance of data on the form. The fields
requested depend on the type of field you selected in "Field number" (field number
4). There are six different types:
Alphanumeric
fields may contain any combination of letters, digits, and special
symbols.
Numeric
fields only contain digits, along with any decimal points, minus
signs or parentheses (for negative numbers), and commas.
Date
fields only contain dates. Time fields only contain times.
Literal
fields contain text that you type. Most literal fields are defined
by pressing ENTER at "Field number", rather than specifying a
field number.
Text
fields contain text that is predefined (such as "*****" or "-----").
Text fields are added to a form by specifying a field number.
Grid
fields contain an entire colour/size or allocation grid. Grid
fields are also added to a form by specifying a field number.
Alphanumeric Fields
The following two fields display for each alphanumeric field:
Length
Purchasing
Samco Power Accounting
Forms
6.12
Enter the number of characters you want to print in this field, up to the maximum
number shown, or ENTER for the maximum length of the field
Justify
Enter R to "right-justify" the characters, or press ENTER for no justification, to print
the characters as entered.
If you specify "right-justify", the characters will be aligned with the right-hand margin
of the space for this field.
Numeric Fields
The following five fields display for each numeric field:
Integer digits
Enter the number of integers (digits to the left of the decimal point) you want to print
in this field, up to the maximum shown, or press ENTER for the maximum shown.
Decimal digits
(If the field has no decimal places, "Not applicable" displays here.)
Enter the number of decimal places you want to print, up to the maximum shown, or
use one of the options:
ENTER
For the maximum shown.
9
To "float" the decimal point, based on the actual number of decimal
digits in the value. A "floating" decimal point ensures that the
values always print right-justified, rather than being aligned by
decimal point.
Implied ?
Answer Y to indicate that the decimal point should be implied and, therefore, not
printed. Answer N if you wish the decimal point to print in the value.
Commas ?
(If the field has less than 4 integer digits, "Not applicable" displays here.)
Answer Y to use commas when printing this field.
Leading zeros ?
Purchasing
Samco Power Accounting
Forms
6.13
(If you specified to use commas, "Not applicable" displays here.)
Answer Y to include any beginning zeros when printing this field.
Negatives ?
(If the field cannot be negative, "Not applicable" displays here.)
Enter the letter that designates how negative numbers are printed, as follows:
R minus sign to the right of the number [99.99-]
L minus sign to the left of the number, in a fixed position
[- 99.99]
F minus sign to the left of the number, in a floating position
[-99.99]
C "CR" to the right of the number [99.99CR]
P enclose number in parentheses [(99.99)]
When you complete entry of a numeric field, the print format of the field as you have
defined it is displayed on the screen.
Date or Time Fields
The following field displays for each date or time field:
Format
For a date field, select the format to use when printing this field, as follows:
1
2
3
4
5
6
7
8
MM/DD/YY (03/31/04)
MMM DD YY (Mar 31 04)
MMM DD (Mar 31)
DD-MMM-YY (31-Mar-04)
Month DD, YYYY (March 31, 2004)
YYYYMMDD (20040331)
YYMMDD (040331)
MMDDYY (033104)
For a time field, select the format as follows:
1
2
3
4
12:MM (05:00)
12:MM:SS (05:00:30)
24:MM (17:00)
24:MM:SS (17:00:30)
When you complete entry, the print format of the date or time as you have defined it
Purchasing
Samco Power Accounting
Forms
6.14
is displayed on the screen.
Literal Fields
The following two fields display for each literal field:
Length
Enter the number of characters to be used when printing this field, up to the
maximum shown, or press ENTER for the maximum shown.
A total of 1000 characters is available for printing all literal fields on a form, with a
maximum of 80 characters for each. (A message displays when less than 150
characters are available.)
Text
Enter the exact text to be printed, up to the length specified in field 6.
Text Fields
The following field displays for each predefined text field:
Length
Enter the number of characters to be used when printing this field, up to the
maximum number shown, or press ENTER for the maximum length of the field.
Grid fields
The following three fields display for each grid field:
Length
Enter the number of characters to be used for printing the width of the grid, up to the
maximum number shown, or press ENTER for the maximum allowable grid width.
Print totals ?
Answer Y to print row and/or column totals, or answer N to suppress printing of
totals.
Quantity to print ?
Enter the letter that designates the quantity to print in each "cell" of the grid, as
Purchasing
Samco Power Accounting
Forms
6.15
follows:
G
O
R
B
P
S
original ordered
ordered
received
backordered
previously received
shipped
For a print or export P.O. form type, an additional field appears if you select to print
the "Colour/size grid" field:
Allocations
Enter S if you wish to print a summary grid showing allocated totals for the
colour/sizes at all locations. Enter D to print a detail colour/size grid for each
location showing the quantity allocated. Enter B to print both the summary and
detail colour/size grids.
Calculations
The calculations functionality built into forms, allows you to compute and store up to
20 figures for later printing on your forms using the "Calculation register" field.
Calculations are rarely needed for normal forms printing. If you are using a standard
format or find no need to make any special calculations, please skip this section.
There are basically two steps to doing a calculation:
1. Enter one or more calculations to gain a desired figure(s).
2. Enter the calculation register(s) to print in your form layout.
To make a calculation, press F2 at the Line ? prompt. The screen appears as follows:
Purchasing
Samco Power Accounting
Forms
6.16
Enter the following data:
Sequence #
Enter the sequence in which this calculation is to occur. This is the logical order in
which the calculations are made.
Register #
The purpose of this field is to allow you to re-use a calculation register once you are
finished with it.
Enter the calculation register (from 1 to 20) to store the amount computed from the
equation entered below.
This register can then later be used to print using the Calculation register field entry.
Operand 1
Enter the first operand field to use in the calculation from the window displayed, or
press ENTER to enter a constant.
Operator
Enter one of the following equation operators:
+
-
Add to Operand 1 to 2
Subtract Operand 2 from 1
Purchasing
Samco Power Accounting
Forms
6.17
*
Multiply Operand 1 by 2
/
Divide Operand 1 by 2
DIVDivide Operand 1 by 2, but store only the integer portion of the resulting
figure; i.e. 8 divided by 5 equals 1.6 but only 1 is stored in the calculation
register (the .6 is stripped off).
MOD
Modulus division of operand 1 by 2, storing the remainder in the
calculation register; i.e. 10 divided by 3 is 3 with 1 left over -- the 1 is
stored in the calculation register.
INTStore the integer portion of Operand 1 in the calculation register (Operand 2 is
skipped); i.e. 123.54 is stored as 123 in the calculation register.
FRC
Store the fraction portion of Operand 1 in the calculation register
(Operand 2 is skipped); i.e. 123.54 is stores as .54 in the calculation
register.
RND
Round off Operand 1 and store the resulting figure in the calculation
register. When selected you will be asked for a second operand which is
the digit to round off to; valid responses to the second operand are1 for
the 1st decimal, 2 for the 2nd decimal, -1 to tens, -2 to hundreds etc..
Operand 2
Enter the second operand field used in the calculation from the window displayed, or
press ENTER to enter a constant.
The following are a few key things to keep in mind about using calculations:
1. When printing, the calculation registers are reset for each form section.
2. The sequence number is used to determine the order in which the calculations
occur.
3. Calculations from headers, lines, distributions, summary distributions, and totals
cannot be used interactively.
4. Calculation registers are not actually printed until you enter them in the header,
line, or totals sections using the Calculation register field.
Displaying a Form
While entering a form, you can press F2 to see what the form looks like so far. Follow
the screen instructions.
If one field overlaps another field, either question marks or asterisks appear in the
area of overlap.
Question marks display if none of the overlapping fields are conditionally printed, in
which case you probably need to change the position of a field.
Purchasing
Samco Power Accounting
Forms
6.18
Asterisks display if at least one of the overlapping fields is conditionally printed. In
this case, you may wish to review the definitions of the overlapping fields to ensure
that they do not print under the same conditions.
Testing a Form
A test form can be printed that substitutes "X's" or "9's" for each field that you have
selected to print. You can print the test on the actual form you intend to use, or on
plain paper. (When using Purchase requests » Post, Receivings » Receive P.O.'s,
Transfer out » Post, Transfer in, or Batch printing, you can also print a test alignment
form.)
To test your form, at the first Forms screen, display the form you wish to test and
press F5.
If the form is a "Print" type, the printers defined are displayed for you to select from.
If the form is an "Export" type, the default file name for the form is shown. Press
ENTER to accept the default file name or enter a different name.
Copying a Form
You can rapidly produce a new form by copying an existing form that is similar to the
new one. After copying the form, tailor the new form by changing the form and field
information as necessary.
To copy a form, at the first Forms screen, display the existing form that you wish to
copy and press F6.
A window displays for you to enter the following information:
Copy to form ID
Enter the ID of the new form. The form ID is automatically created during the copy
process if it does not already exist.
After the copy process is complete, you may change the new form as needed.
Printing a Forms List
This selection prints a report that lists the forms you have defined. You may select to
print a specific form type or all form types for the forms.
For each form type on the list, you are shown general information (description, form
width, if form is paginated, etc.). The field definitions for each form type may also
Purchasing
Samco Power Accounting
Forms
6.19
be optionally printed.
Select Print from the Forms menu.
On the screen that appears, enter the following:
Starting form ID
Ending form ID
Enter the range of form ID's for which to print the list. Follow the screen instructions.
Type to print
Enter the form type to print for the forms, as shown on the screen, or press F1 to
print "All" form types.
Print fields ?
Answer Y to print the information defined for each field on a form. If you answer N,
only the general information about a form is printed.
NOTE: Many fields are defined for each form type of the predefined forms supplied
with P/A. Selecting to print fields for several types may require a significant amount
of time and paper.
Loading Standard Forms
Samco provides a number of standard forms which you can use. To make these forms
available for use (if they are not already available) you can run the Load function
from the Forms menu.
On the screen displayed answer Y to continue with the import, or N to cancel.
Printing a Field Location Grid
The field location grid is a tool to help you lay out your form properly. When you
print this grid right on your form, you will see the exact rows and columns of every
piece of check information. You will then be able to specify the exact row and
column for each piece of information when you re requested to do so later.
To begin, select Grid from the Forms menu.
On the screen displayed, enter the following information:
# of rows on the form (top to bottom)
Purchasing
Samco Power Accounting
Forms
6.20
Enter the number of rows to appear on the grid. The number you enter here
corresponds to the number of rows on your form.
You can also press F1 to use 66 rows, which corresponds to regular 8 1/2" x 11" paper,
6 rows per inch, with no top or bottom margins.
# of print columns (left or right)
Enter the number of print columns to appear across the page on the grid, or press F1
to use 80 columns, which corresponds to regular 8 1/2" x 11" paper, 10 character per
inch, with 1/4" left and right margins.
On the following screen type DONE and the grid prints.
After the grid is printed, you are asked whether you want to print it again. If you
answer Y, another grid prints; if N, you are asked to mount regular paper.
Form Fields
P/A comes with various predefined forms. If the predefined forms do not meet your
needs, you can select an existing form, make a copy, and modify the copy. You may
also design your form "from scratch", but this is not recommended.
The P/A Setup » Forms selection allows you to define an unlimited number of forms
and to print almost all of the order information fields in the P/A Purchase Request file
and Transfer Request file. You can also use this selection to define a format for
creating an export (text) file of your purchase orders and transfers.
This section describes each information field that is available for printing on a form.
The field descriptions are arranged in two groups: Header/Total fields, and Line Item
fields.
Header fields are those that print at the top part of the form, while Total fields print
at the bottom part. Header and Total fields are fields that relate to the P.O. in
general, such as P.O.#, date, vendor name, and total order cost.
Line Item fields print in the middle part of the form, between the Header and Total
fields. Line Item fields relate to each line on the order, such as item number,
description, quantity ordered, and unit cost.
Header/Total Fields
Field Name
Description / Notes
Blank line
When this field is selected, no other data is printed on the
Purchasing
Samco Power Accounting
Forms
6.21
line, even if it is defined.
Calculation Register
Used to access register values stored during calculation
routines.
Printer feature
turns a printer feature on or off
Suppress line
Used to suppress the printing of an entire line when a
specified criteria(s) is met.
Allocation flag
S = separate, M = merged. Blank if not allocated.
Batch print flag
Y = form is being printed through Batch printing;
being printed through posting.
Buyer
Entered buyer name.
Cancel date
Entered cancellation date.
= form is
Company display name Company display name.
Company report name Company report name.
Company address 1 - 3 Company address lines 1 through 3.
Customer phone
number
Company phone number.
Delivery date
Entered delivery date.
Drop-ship flag
Y = Drop-ship P.O., N = not a drop-ship P.O.
Drop-ship ref no
Entered reference number of document requiring drop-ship.
Drop-ship cust no
Entered customer number to whom to drop-ship.
Drop-ship cust fax
Customer’s fax number for drop shipped purchase requests.
Drop-ship name
Entered name to whom to drop-ship.
Drop-ship address 1 - 3 Entered address to which to drop-ship.
Entry loc for T/I
Location code where transfer-in was entered.
Entry loc for T/O
Location code where transfer-out was entered.
F.O.B.
Entered F.O.B.
Purchasing
Samco Power Accounting
Forms
6.22
From location
Transfer-out location code.
From location name
Transfer-out location name from I/C Warehouse file.
From location adrs 1 - 5 Transfer-out location address from I/C Warehouse file.
Last page flag
Y = the printed page is the last page of the document,
otherwise = blank.
Location
P.O. location code, or location code for transfer destination.
Location name
P.O. or transfer destination location name from I/C Warehouse
file.
Location adrs 1 - 5
P.O. or transfer destination location address from I/C
Warehouse file.
Location group ID
ID of location group used for an allocated P.O.
Location group desc
Description of location group used for an allocated P.O.
Misc chrg 1 amt
Amount, entered during posting a receiver, for miscellaneous
charge 1, defined in the P/A Control file.
Misc chrg 1 desc
Description of miscellaneous charge 1, defined in the P/A
Control file.
Misc chrg 1 inv flg
Y = miscellaneous charge 1, defined in the P/A Control file, is
included in inventory cost. Blank if not included in inventory
cost.
Misc chrg 2 amt
Amount, entered during posting a receiver, for miscellaneous
charge 2, defined in the P/A Control file.
Misc chrg 2 desc
Description of miscellaneous charge 2, defined in the P/A
Control file.
Misc chrg 2 inv flg
Y = miscellaneous charge 2, defined in the P/A Control file, is
included in inventory cost. Blank if not included in inventory
cost.
PA Usr def fld desc 1-30
For code type user defined fields this is the description for
the 3 character code and not the code itself.
PA Usr def fld title 1-30
The field title of the user defined field not the content.
PA Usr def fld value 1-30 This is the actual value entered into the field.
Purchasing
Samco Power Accounting
Forms
6.23
P.O. number
Entered P.O. number.
P.O. number-main
Original portion of a reissued P.O. number, to the left of the
"/".
P.O. number-suffix
The reissue number portion of a reissued P.O. number,
including the "/" and numbers to its right.
P.O. date
Entered P.O. date.
P.O. day
Numeric day of month within P.O. date.
P.O. month
Numeric month within P.O. date.
P.O. month name
Name of month within P.O. date.
P.O. year
Year within P.O. date.
P.O. status
C means the PO is cancelled, and blank is normal.
Page number
Form page number.
Receiver number
Entered receiver number.
Receiving date
Entered receiving date for P.O. or transfer.
Record type
Type of record: O = purchase order, P = purchase request,
R = transfer request, and T = open transfer.
Reissue flag
Y = the P.O is reissued (with a /99 ending),
reissued.
Ship-via
Ship via description.
= the P.O. is not
Special message 1 - 3 Special message lines 1 through 3.
System date
System date.
System day
Numeric day within system date.
System month
Numeric month within system date.
System month name
Name of month within system date.
System year
Year within system date.
System time
System time.
Purchasing
Samco Power Accounting
Forms
6.24
System hours/12
Hour within system time, expressed as 12-hour clock.
System hours/24
Hour within system time, expressed as 24-hour clock.
System minutes
Minutes within system time.
System seconds
Seconds within system time.
Terms
Entered terms.
Terms discount amt
Early payment discount amount calculated using order total
cost and A/P vendor's discount percent. Zero if not using A/P.
Text '*****...'
A string of asterisks.
Text '-----...'
A string of dashes.
Text '_____...'
A string of underscores.
Total amount recd
Total cost of receiver, including miscellaneous charges.
Total cost
Total cost of P.O. or transfer.
Total cost rec
Total cost of transfer-in.
Total cost shipped
Total cost of transfer-out. (same as Total cost)
Total items
Total number of lines on P.O. or transfer.
Total items matched
Number of line items whose quantity received is identical to
quantity transferred.
Total items unmatchd Number of line items whose quantity received is different from
quantity transferred. Total items minus total items matched.
Total landed cost
Total cost of receiver, with miscellaneous charges included in
inventory, but not miscellaneous charges not included in
inventory.
Total qty
Total quantity ordered/shipped of all lines on P.O./transfer, in
stocking units.
Total qty/ven
Total quantity ordered of all lines on P.O., expressed in
vendor's unit, if conversion factor is not zero and vendor unit is
not blank.
Total price-1
Total price-1 (retail) value of the P.O or transfer, using
current Item file price-1.
Purchasing
Samco Power Accounting
Forms
6.25
Total price-1 rec
Total price-1 (retail) value of the transfer-in. Calculated using
price-1 from entry location.
Total price-1 ship
Total price-1 (retail) value of the transfer-out. Calculated
using price-1 from entry location.
Total qty B/O
Total quantity backordered of all lines on P.O., expressed in
stocking units.
Total qty B/O/ven
Total quantity backordered of all lines on P.O., expressed in
vendor's unit, if conversion factor is not zero and vendor unit is
not blank.
Total qty rec
Total quantity to be received of all lines on P.O. or transfer-in,
expressed in stocking units.
Total qty rec/ven
Total quantity to be received of all lines on P.O., expressed in
vendor's unit, if conversion factor is not zero and vendor unit is
not blank.
Total qty shipped
Total quantity to be shipped of all lines on a transfer,
expressed in stocking units. (same as Total qty)
Total qty variance
Difference between total quantity shipped and received of all
lines on a transfer, expressed in stocking units.
Tot qty prev rec
Total quantity previously received of all remaining lines on
P.O., expressed in stocking units.
Tot qty prev rec/ven
Total quantity previously received of all remaining lines on
P.O., expressed in vendor's unit, if conversion factor is not
zero and vendor unit is not blank.
Total volume in M
Total volume in cubic meters.
Total volume in FT
Total volume in cubic feet.
Total volume in YD
Total volume in cubic yards.
Total weight in LB
Total weight in pounds.
Total weight in KG
Total weight in kilograms.
Tran received by
Person who received transfer.
Tran recv comment
Entered transfer-in comment.
Purchasing
Samco Power Accounting
Forms
6.26
Tran ship date
Entered transfer-out ship date.
Tran shipped by
Person who shipped transfer.
Tran shipping commnt Entered transfer-out comment.
Transfer number
Entered transfer number.
Transfer status
Status of transfer: (Blank) = transfer request or transfer out, I
= transfer in, A = full receipt acknowledged, E = receipt
acknowledged with exceptions, R = reconciled.
AP Usr def fld desc 1-30 For code type user defined fields this is the description for
the 3 character code and not the code itself.
AP Usr def fld title
The field title of the user defined field not the content.
AP User def fld value
This is the actual value entered into the field for the vendor.
Vendor name
P.O. vendor name. Entered as line 1.
Vendor address (1 - 3) P.O. vendor address lines
Vendor contact 1 & 2 Vendor contact 1 and 2 from Vendor file.
Vendor cutoff days
Vendor cutoff day for proximo terms from Vendor file. Blank
if not using A/P.
Vendor fax no.
Vendor’s fax number.
Vendor number
Vendor number as entered in P.O.
Vendor payment group Vendor payment group from A/P Vendor file. Blank if not
using A/P.
Vendor phone 1 & 2
Vendor contact phone 1 and 2 from Vendor file.
Vendor reference-#
Vendor reference number from A/P Vendor file. Blank if not
using A/P.
Vendor terms desc
Description of vendor's payment terms from A/P Vendor file.
Blank if not using A/P.
Vend terms disc days
Number of days from invoice date or day in month during
which vendor gives discount for early payment, from A/P
Vendor file. Zero if not using A/P.
Vend terms disc pct
Early payment discount percent from A/P Vendor file. Zero if
Purchasing
Samco Power Accounting
Forms
6.27
not using A/P.
Vend terms due days
Number of days from invoice date or day in month on which
payment is due, from A/P Vendor file. Zero if not using A/P.
Vendor terms type
Vendor terms type (D = days, P = proximo) from A/P Vendor
file. Blank if not using A/P.
Vendor type
Vendor type from A/P Vendor file. Blank if not using A/P.
Line Item Fields
Field name
Description / Notes
Blank line
When this field is selected, no other data is printed on the
line, even if it is defined.
Blank line grid
Forces printing of a blank line after grid information for any
gridded item, whether in gridded format or list format. This
field may only be specified once on a form.
Blank line ser/lot
Forces printing of a blank line after serial or lot information
for any serialized or lot-controlled item. This field may only
be specified once on a form.
Calculation Register
Used to access register values stored during calculation
routines.
Printer feature
Turns a printer feature on or off
Suppress line
Used to suppress the printing of an entire line when a
specified criteria(s) is met.
Allocation flag
S = separate, M = merged. Blank if not allocated.
Allocation grid
Causes allocation grid to print, using quantity specified.
Batch print flag
Y = form is being printed through Batch printing;
being printed through posting.
B/S liab acct
Entire balance sheet liability account from I/C Control
information.
= form is
B/S liab acct-sec (1-5) Specific section of the balance sheet liability account from I/C
Control information.
Buyer
Purchasing
Samco Power Accounting
Entered buyer name.
Forms
6.28
Calc qty received
Orig qty ordered - Qty ordered.
Calc qty receive/ven
Orig qty ordered - Qty ordered, expressed in vendor units, if
conversion factor is not zero and vendor unit is not blank.
Cell qty on B/O
Colour/size quantity backordered, expressed in stocking units.
Cell qty ordered
Colour/size quantity currently on order, expressed in stocking
units.
Cell qty orig ord
Colour/size quantity originally ordered, expressed in stocking
units.
Colour/size quantity to be received, expressed in stocking
units.
Cell qty received
Cell qty prev rec
Colour/size quantity previously received, expressed in stocking
units.
Cell qty shipped
Colour/size quantity to be transferred, expressed in stocking
units.
Colour/size
Colour and size names for the individual colour/size
combination.
Colour/size bar code
Bar code for the individual Colour/size combination.
Colour/size component Colour and size components (Y/Z) of the colour/size bar code.
Colour/size grid
Causes grid to print, using cell quantity specified.
Colour/size tag
Heading names of the colours and sizes (e.g., COLR/SIZE).
Colour
Name of the individual colour (e.g., BLUE).
Colour component
Colour component (Y) of the colour/size bar code.
Colour tag
Heading name of the colours (e.g., COLR).
Comment
P.O. line comment.
Cancel date
Entered cancellation date.
Conversion factor
Number of stocking units in a vendor purchase unit if using
vendor items. Value is 1 if not using vendor items.
Delivery date
Entered delivery date.
Drop-ship flag
Y = Drop-ship P.O.,
Purchasing
Samco Power Accounting
= not a drop-ship P.O.
Forms
6.29
Drop-ship ref no
Entered reference number of document requiring drop-ship.
Drop-ship cust no
Entered customer number to whom to drop-ship.
Drop-ship name
Entered name to whom to drop-ship.
Drop-ship address 1 - 3 Entered address to which to drop-ship.
Extended cost
Unit cost multiplied by quantity ordered/shipped.
Extended cost rec
Unit cost multiplied by quantity transferred in.
Extended cost ship
Unit cost multiplied by quantity transferred out. (same as
Extended cost)
Ext.cost in vnd unit
Unit cost multiplied by quantity ordered/shipped in the
vendor’s unit of measure from the vendor item file.
Ext.cost rec. in vnd
Unit cost multiplied by quantity transferred in, in the vendor’s
unit of measure from the vendor file.
Ext.cost ship in vnd
Unit cost multiplied by quantity transferred out in the
vendor’s unit of measure from the vendor file.5. (Same as
Extended cost)
Extended landed cost Total cost of item, with the item's portion of miscellaneous
charges included in inventory.
Extended price-1
Unit price-1 multiplied by quantity ordered/shipped using
current Item file price-1.
Extended price-1 rec
Unit price-1 (from entry location) multiplied by quantity
transferred in.
Extended price-1 shp
Unit price-1 (from entry location) multiplied by quantity
transferred out.
F.O.B.
Entered F.O.B.
First Colour/size flg
Y when first Colour/size line is printed in list format;
facilitates printing of headers one time only.
From location
Transfer-out location code.
From loc locate code
Item location code from Status file for transfer-out location.
From loc max qty
Maximum quantity to be on hand at the transfer-out location,
Purchasing
Samco Power Accounting
Forms
6.30
from Status file.
From loc reorder lev
Reorder level at the transfer-out location, from Status file.
Inv trx created flag
Y = inventory transfer transaction created for line item.
Item alt unit 1
Alternate unit 1 from Item file.
Item alt unit 1 conv
Conversion factor for alternate unit of measure 1.
Item alt unit 2
Alternate unit 2 from Item file.
Item alt unit 2 conv
Conversion factor for alternate unit of measure 2.
Item bar code
First bar code for item from Keyword file.
Item B/O code
B/O code from Item file.
Item category
Category from Item file.
Item cost - average
Item average cost from Status file.
Item cost - base
Item base cost from Status file.
Item cost - rplcmnt
Item replacement cost from Status file.
Item cost - standard
Item standard cost from Status file.
Item description 1 - 3 Item description lines 1, 2 and 3.
Item description all
All 3 lines of the item description.
Item factor code
Factor code from the item record
Item factor cost
Calculated unit cost after the factor has been applied
Item factor %
Total factor code % applied to the base item cost
Item inv acct
Item inventory main account, from Item file.
Item inv acct sect.
Section of the item inventory account, from Item file (blank if
Company file set up for single section).
Item lead days
Number of lead days required by vendor, from Item file.
Item location code
Item location code from Status file.
Item max qty
Maximum quantity to be on hand from Status file.
Purchasing
Samco Power Accounting
Forms
6.31
Item min order qty
Vendor's minimum order quantity from Item file.
Item number
P.O. line item number.
Item price 1 - 9
Price-1 - 9 from Item file.
Item pricing unit
Pricing unit from Item file.
Item prime vendor
Vendor from Item file.
Item profit center
Item profit center, from Item file or I/C Control file
(depending on setting for "Assign profit centers to items ?" in
I/C Control file). Blank if not using profit centers.
Item qty committed
Quantity committed from the Status file.
Item qty on hand
Quantity on hand from the Status file.
Item qty on order
Quantity on order from the Status file.
Item qty on B/O
Quantity on back order from the Status file.
Item qty on W/O
Quantity on work order from the Status file.
Item reorder level
Reorder level from Status file.
Item stocking unit
Stocking unit from Item file.
Item sub-category
Item sub-category from Item file.
Item tracked flag
Y = serialized, lot-controlled, or gridded item, N = not
serialized, lot-controlled, or gridded.
Item tracking method A = always serial, S = sometimes serial, B = lot balance, D = lot
detail, G = gridded, N or blank = normal.
Item vendor item no
Vendor product number from Item file.
Landed cost
Unit cost plus the unit's portion of the miscellaneous charges
included in inventory.
Line number
Line number of item on P.O.
Location
P.O. location code.
Location group ID
ID of location group used for an allocated P.O.
Purchasing
Samco Power Accounting
Forms
6.32
Lot number
Lot number.
Lot number literal
Literal printed on first lot number line.
Lot no. reference
Lot number reference text.
Lot quantity
Lot quantity.
Misc charge amt
Portion of miscellaneous charges included in inventory for the
item.
Orig qty ordered
Quantity originally ordered, expressed in stocking units.
Orig qty ordered/ven Quantity originally ordered, expressed in vendor units, if
conversion factor is not zero and vendor unit is not blank.
P.O. number
P.O. number.
P.O. number-main
Original portion of a reissued P.O. number, to the left of the
"/".
P.O. number-suffix
The reissue number portion of a reissued P.O. number,
including the "/" and numbers to its right.
P.O. date
Entered P.O. date.
P.O. day
Numeric day of month within P.O. date.
P.O. month
Numeric month within P.O. date.
P.O. month name
Name of month within P.O. date.
P.O. year
Year within P.O. date.
Price-1 at from loc
Price-1 at the transfer-out location, from Item or Price file.
Qty on B/O
Quantity on backorder, expressed in stocking units.
Qty on B/O/ven
Quantity on backorder, expressed in vendor's unit, if
conversion factor is not zero and vendor unit is not blank.
Qty ordered
Quantity ordered, expressed in stocking units.
Qty ordered/alt1
Quantity ordered, expressed in alternative unit of measure 1.
Qty ordered/alt2
Quantity ordered, expressed in alternative unit of measure 2.
Qty ordered/ven
Quantity ordered, expressed in vendor's unit from Vendor Item
Purchasing
Samco Power Accounting
Forms
6.33
file, if conversion factor is not zero and vendor unit is not
blank.
Qty ord/alt1 whole
Quantity ordered, expressed in whole numbers when
converted into alternate unit 1 from the Item file. For
example, if the stocking unit is EACH and the alternate unit is
a case with a conversion of 24 and you purchase 36 EACH’s,
the converted value works out to 1.5. This field will then come
out as 1.
Qty ord/alt1 remain
This field works the same as the previous except that it will
print the stocking unit value quantity left over from the
conversion. Using the same example as above, it will print out
12.
These two fields are quite useful when you want to print out
something like 1 CASE and 12 EACH.
Qty ord/alt2 whole
See Qty ord/alt1 whole above.
Qty ord/alt2 remain
See Qty ord/alt2 remain above.
Qty received
Quantity to be received on a P.O. or a transfer-in, expressed
in stocking units.
Qty received/alt1
Quantity to be received on a P.O. or a transfer-in, expressed
in the alternate unit of measure 1.
Qty received/alt2
Quantity to be received on a P.O. or a transfer-in, expressed
in the alternate unit of measure 2.
Qty received/ven
Quantity to be received, expressed in vendor's unit from
Vendor Item file, if conversion factor is not zero and vendor
unit is not blank.
Qty shipped
Quantity to be transferred out, expressed in stocking units.
Qty suggested
Suggested order quantity, expressed in stocking units.
Qty suggested/ven
Suggested order quantity, expressed in vendor's unit from
Vendor Item file, if conversion factor is not zero and vendor
unit is not blank.
Qty prev rec
Quantity previously received, expressed in stocking units.
Qty prev rec/ven
Quantity previously received, expressed in vendor's unit from
Vendor Item file, if conversion factor is not zero and vendor
unit is not blank.
Purchasing
Samco Power Accounting
Forms
6.34
Qty variance
Difference between quantity shipped and received on a
transfer, expressed in stocking units.
Receiver number
Entered receiver number.
Receiving date
Entered receiving date.
Reconciliation flag
Reconciliation status of transfer line item: (Blank) = matched,
1 = transfer as shipped and ignore variance, 2 = transfer as
shipped and charge variance to to-location, 3 = transfer as
received and ignore variance, 4 = transfer as received and
charge variance to from-location, * = unreconciled.
Record type
Type of record: O = purchase order, P = purchase request,
R = transfer request, and T = open transfer.
Reissue flag
Y = the P.O is reissued (with a /99 ending), N = the P.O. is not
reissued.
Serial number
Serial number.
Serial no. literal
Literal printed on first serial number line.
Serial no. reference
Serial number reference text.
Ship-via
Ship via description.
Size
Name of the individual size (e.g., SMALL).
Size component
Size component (Z) of the Colour/size bar code.
Size tag
Heading name of the sizes (e.g., SIZE).
Special message 1 - 3 Special message lines 1 through 3.
Status cost -average
Unit average cost from Status file.
Status cost -base
Unit base cost from Status file.
Status cost -rplcmnt
Unit replacement cost from Status file.
Status cost -stndard
Unit standard cost from Status file.
Status qty committed Quantity committed from Status file.
Status qty on hand
Purchasing
Samco Power Accounting
Quantity on hand from Status file.
Forms
6.35
Status qty on order
Quantity on order from Status file.
Status qty on B/O
Quantity on B/O from Status file.
Status qty on W/O
Quantity on W/O from Status file.
System date
System date.
System day
Numeric day within system date.
System month
Numeric month within system date.
System month name
Name of month within system date.
System year
Year within system date.
System time
System time.
System hours/12
Hour within system time, expressed as 12-hour clock.
System hours/24
Hour within system time, expressed as 24-hour clock.
System minutes
Minutes within system time.
System seconds
Seconds within system time.
Terms
Entered terms.
Text '*****...'
A string of asterisks.
Text '-----...'
A string of dashes.
Text '_____...'
A string of underscores.
Transfer number
Entered transfer number.
Transfer status
Status of transfer: (Blank) = transfer request or transfer out, I
= transfer in, A = full receipt acknowledged, E = receipt
acknowledged with exceptions, R = reconciled.
Unit cost
Ordered item unit cost.
User defined fields
from the Line Items Field select “Item UDF value scr”, “Item
UDF code desc”, or “Item UDF title scr” followed by the
number.
Vend-item
Purchasing
Samco Power Accounting
Forms
6.36
comment 1 - 3
Entered comment lines 1 through 3 from Vendor Item file.
Blank if not using vendor items.
Vend-item desc 1 - 3
Vendor's description lines 1 - 3 from Vendor Item file. Blank if
not using vendor items.
Vend-item lead days
Number of lead days required by vendor from Vendor Item file.
Zero if not using vendor items.
Vend-item min order
Vendor's minimum order quantity from Vendor Item file. Zero
if not using vendor items.
Vend-item price
Vendor's price from Vendor Item file per item stocking unit.
Zero if not using vendor items.
Vend-item price/ven
Vendor's price per vendor's unit from Vendor Item file. Zero if
not using vendor items.
Vend-item vend prod# Vendor's product number from Vendor Item file. Blank if not
using vendor items.
Vendor name
Order vendor name. Entered as line 1.
Vendor address (1 - 3) P.O. vendor address lin. Entered as line 2.
Vendor contact 1 & 2 Vendor contact 1 and 2 from Vendor file.
Vendor cutoff days
Vendor cutoff day for proximo terms from A/P Vendor file.
Blank if not using A/P.
Vendor dist act-main
Vendor default distribution main account, from Vendor file
(zeroes, if not using A/P).
Vendor dist act-sub
Vendor default distribution sub-account, from Vendor file
(zeroes, if not using A/P; blank if Company file "Sub-account
size" = 0).
Vendor number
Vendor number as entered in P.O.
Vendor payment
group
Vendor payment group from A/P Vendor file. Blank if
not using A/P.
Vendor phone 1 & 2
Vendor contact phone 1 and 2 from Vendor file.
Vendor reference-#
Vendor reference number from A/P Vendor file. Blank if not
using A/P.
Purchasing
Samco Power Accounting
Forms
6.37
Vendor type
Vendor type from A/P Vendor file. Blank if not using A/P.
Vendor unit
Purchase unit from Vendor Item file. Blank if not using vendor
items.
Volume in M
Total volume ordered in cubic metres.
Volume in FT
Total volume ordered in cubic feet.
Volume in YD
Total volume ordered in cubic yards.
Volume receive in M
Total volume received in cubic metres.
Volume receive in FT
Total volume received in cubic feet.
Volume receive in YD Total volume received in cubic yards.
Weight in LB
Total weight ordered in pounds.
Weight in KG
Total weight ordered in kilograms.
Weight receive in LB
Total weight received in pounds.
Weight receive in KG
Total weight received in kilograms.
____________________
Purchasing
Samco Power Accounting
Forms
6.38
Chapter 7
Calendars
Use this selection to enter and maintain information about your merchandising
calendar.
A calendar allows you to define a "year" along with its seasons, months and weeks.
This calendar is used to group sales into analysis periods on merchandising reports.
You should define at least three calendars: one for the current year, one for "last
year", and one for "next year".
A list of calendars can be printed.
To Begin
Select Calendars from the Setup menu on page 2 of the P/A main menu.
Entering Calendars
A screen then appears. When all fields are completed, you see a screen similar to
this:
Purchasing
Samco Power Accounting
Calendars
7.1
From this screen, you can work with both new and existing calendars. If a calendar
has already been entered for the year ID you specify, it appears and is available for
changes or deletion.
Enter the information as follows:
*Year ID
Enter a calendar identifier, or F1 to scan through the calendars on file.
For the current year's calendar, use the same ID as was specified for "Current year" in
P/A Control information.
Year starting date
Enter the starting date of this calendar year.
Year ending date
Enter the ending date of this calendar year.
Year ID last year
Enter the calendar identifier for the year prior to this one. If the specified calendar
has not yet been defined, "*** Not on file ***" is displayed.
Purchasing
Samco Power Accounting
Calendars
7.2
Year ID next year
Enter the calendar identifier for the year following this one. If the specified calendar
has not yet been defined, "*** Not on file ***" is displayed.
Seasons: Name / End-date
Enter the name and ending date for up to six seasons for the year. The first season
starts with the first day of the year, and each subsequent season starts with the day
after the ending date of the previous season. The ending date of the last season must
be the last day of the year.
Months: Name / End-date
Enter the name and ending date for up to 13 months for the year. If the last day of
the calendar year is also the last day of an actual month, you can press F1 to default
to standard calendar month names and ending dates.
If you press F1, you are asked to enter the ending date for the first month. Press
ENTER to default to the ending date of the first calendar month. After the ending
date for the first month is entered, the month names and dates for the entire year
are generated.
The first month starts with the first day of the calendar year, and each subsequent
month starts with the day after the ending date of the previous month. The ending
date of the last month must be the last day of the calendar year.
A second screen then appears. After all fields are completed, you see a screen
similar to this:
Purchasing
Samco Power Accounting
Calendars
7.3
Weeks: Name / End-date
Enter the name and ending date for up to 54 weeks for the year, or F1 to default to
standard 7-day weeks.
If you press F1, you are asked to enter the ending date of the first week. Press ENTER
to default to the seventh day of the year. After the ending date is entered, specify if
names should appear in (D)ate format ("01/07") or (N)umber format ("Wk-01"). The
week names and dates for the entire year are then generated.
The first week starts with the first day of the year, and each subsequent week starts
with the day after the ending date of the previous week. The ending date of the last
week must be the last day of the year.
At the end of the current calendar reporting year, you will need to set up a new "Next
year" calendar. In addition, you should change the entry for "Current year" in P/A
Control information to the new reporting year.
Printing a List of Calendars
Select Print from the Calendars menu.
On the screen that appears, enter the following:
Starting calendar ID
Purchasing
Samco Power Accounting
Calendars
7.4
Ending calendar ID
Enter the range of calendar ID's to print on the list. Follow the screen instructions.
____________________
Purchasing
Samco Power Accounting
Calendars
7.5
Chapter 8
Vendors
Use this selection to enter and maintain information about your vendors.
If you are using Accounts Payable, you must enter vendor information through A/P
Vendors selection.
A list of vendors can be printed in P/A in order by vendor number or vendor name.
To Begin
Select Vendors from the Setup menu on page 2 of the P/A main menu.
Entering Vendors
A screen then appears. When all fields are completed, you see a screen similar to
this:
Purchasing
Samco Power Accounting
Vendors
8.1
From this screen, you can work with both new and existing vendors. If a vendor has
already been entered for the vendor number you specify, it appears and is available
for changes or deletion.
Enter the information as follows:
Vendor #
Enter a vendor number, F1 to scan through the vendors on file, or press ENTER to
leave the vendor number blank to enter the name of an existing vendor instead of a
vendor number.
Name
Enter the vendor's company name.
This is the vendor name that will appear on purchase orders and on various reports
Address 1 - 3
Enter the address lines for the vendor.
Purchasing
Samco Power Accounting
Vendors
8.2
Contact 1
Enter the primary contact person for this vendor.
Phone
Enter the phone number for "Contact 1." The contact name and phone number are
printed on reports.
Contact 2
Enter a second contact person, office, or "FAX" for this vendor.
Phone
Enter the phone number for "Contact 2."
Fax
Enter the fax number for the vendor.
When at the “Field number to change ?” prompt you can press F6 to enter in
additional notes for this vendor.
Printing a List of Vendors
Select Print from the Vendors menu. On the screen that appears, enter the
following:
Print in order by
Enter V to print in order by vendor number, or enter N to print in order by vendor
name.
Starting vendor # (name)
Ending vendor # (name)
Enter the range of vendor numbers (or names, depending on your choice in field 1) to
print on the list. Follow the screen instructions.
____________________
Purchasing
Samco Power Accounting
Vendors
8.3
Chapter 9
Vendor Items
Use this selection to enter and maintain information about the items you purchase
from vendors.
If you specified in P/A Control information that you are not using vendor items, you
may skip this chapter, as you will be unable to use this selection.
You may set up an unlimited number of vendors for an item. Likewise you may also
set up an unlimited number of items for a vendor. Information is retained for each
unique combination of vendor and item. This information is available to you when
you enter a purchase request. You are not required to set up in advance any
vendor/item combinations. Vendor item records are automatically created and/or
updated when purchase requests are posted.
To Begin
Select Vendor items from the Setup menu on page 2 of the P/A main menu.
Entering Vendor items
A screen then appears. When all fields are completed, you see a screen similar to
this:
Purchasing
Samco Power Accounting
Vendor Items
9.1
From this screen, you can work with both new and existing vendor/items. If a
vendor/item has already been entered for the vendor number and item number
combination you specify, it appears and is available for changes or deletion.
Vendor/item records can be entered or displayed in either vendor/item mode (the
default) or item/vendor mode. In vendor/item mode, you first specify the vendor and
then the item. In item/vendor mode, you first specify the item and then the vendor.
In vendor/item mode, enter the information as follows:
Vendor number
Enter a vendor number, or use one of the options:
F1
To scan through the vendor/items on file
F2
To scan through the vendors on file
BLANK
Leave the vendor number blank to enter the name of an existing
vendor instead of a vendor number
F5
To switch to the item/vendor mode
If you specify a vendor number that is not on file, a warning is displayed, and "*** Not
on file ***" appears in place of the vendor's name.
Purchasing
Samco Power Accounting
Vendor Items
9.2
Item number
Enter an item number, or use one of the options:
F1
To scan through the vendor/items on file that match the vendor
already entered
F2
To scan through the items on file
BLANK
Leave the item number blank to enter the description of an existing
item instead of an item number
If you specify an item number that is not on file, a warning is displayed, and "*** Not
on file ***" appears in place of the item's description.
If you pressed F5 at "Vendor number" to switch to item/vendor mode, field numbers 1
and 2 display as follows:
Item number
Enter an item number, or use one of the options:
F1
To scan through the vendor/items on file
F2
To scan through the items on file
BLANK
Leave the item number blank to enter the description of an existing
item instead of an item number
F5
To switch to the vendor/item mode
If you specify an item number that is not on file, a warning is displayed, and "*** Not
on file ***" appears in place of the item's description.
Vendor number
Enter a vendor number, or use one of the options:
F1
To scan through the vendor/items on file that match the item
already entered
F2
To scan through the vendors on file
BLANK
Leave the vendor number blank to enter the name of an existing
vendor instead of a vendor number
If you specify a vendor number that is not on file, a warning is displayed, and "*** Not
Purchasing
Samco Power Accounting
Vendor Items
9.3
on file ***" appears in place of the vendor's name.
In both vendor/item and item/vendor modes, the other fields display as follows:
Vendor item #
Enter the item number or product number that the vendor uses for this item, ENTER
to use the vendor product number from the Item file (if this is the same vendor as the
prime vendor in the Item file), or F1 To use the same item number entered in field
number 2 (or field number 1)
Factor code
Enter a factor code that applies to this item purchased from this vendor. When
receiving this item from this vendor, this factor code will be applied to the item
transaction passed through to inventory.
Vendor's desc
Enter the item description that the vendor uses for this item, or press F1 to use the
item description from the Item file.
Purchase unit
Enter the unit of measure (for example, EACH, DOZ, CASE, GAL, etc.) in which you
purchase the item from the vendor, press ENTER to use the vendors selling unit from
the Item file (if this is the prime vendor), or F1 to use the item's stocking unit.
If the stocking unit and the purchase unit are not the same, an additional field
appears:
[stocking units] per [purchase unit]
Enter the number of stocking units in a purchase unit, or press ENTER to use the
displayed default value, if the purchase unit matches one of the item's alternate
units.
For example, if your stocking unit is EACH and the purchase unit is DOZ (dozen), then
you would enter 12.
Min order qty
Enter the minimum order quantity (in purchase units) this vendor will accept for the
item, or press ENTER to use the minimum order quantity from the Item file, if this is
the prime vendor and the purchase unit is the same as the vendor's selling unit in the
Item file.
Lead time
Purchasing
Samco Power Accounting
Vendor Items
9.4
This field is for the usual time (in days) that this vendor requires to fill your order for
this item. If you are not sure how long the lead time is, press ENTER. Enter the lead
time in days, or press ENTER to use the lead time from the Item file, if this is the
prime vendor and the purchase unit is the same as the vendor's selling unit in the Item
file.
Prime vendor ?
This field displays "Y" if the vendor is the same as the prime vendor in the Item file or
"N" if the vendors are different. Press ENTER to accept the default response.
You can make this vendor the item's prime vendor by entering Y here. If you enter
Y, the item's record in the Item file will be changed to include the vendor number,
vendor product number, minimum order quantity, selling unit, and lead time from
this vendor/item record.
You can clear this vendor from the Item record by entering N here. The vendor
number, vendor product number, minimum order quantity, selling unit, and lead time
in the Item record will be cleared. You may wish to designate another vendor as this
item's prime vendor.
Current cost
Enter the amount you are charged by the vendor per stocking unit, press F1 to use the
replacement cost from the Item file, or F2 to enter the cost per purchase unit, if the
stocking unit and the purchase unit are different.
If you press F2 and then enter the cost per purchase unit, the cost per stocking unit
then will be automatically calculated and displayed. The cost per stocking unit is
used by all P/A programs when computing item costs.
Current cost is not updated by the system.
Comments
Enter any comments you wish, or press ENTER to leave a comment line blank.
Existing Vendor Items
If you display an existing vendor/item record, additional information appears, as
shown below:
Purchasing
Samco Power Accounting
Vendor Items
9.5
Last Purchase Order Info
The Last Purchase Order Info is always displayed for an existing vendor/item record.
If at least one purchase order has been posted, the purchase order number, buyer,
order date, and cost per stocking unit are shown. When more than one posted
purchase order exists for the vendor/item combination, information is shown for the
most current purchase order by order date.
When receivings have been made for this purchase order, the date received, quantity
received, and cost per stocking unit are also shown.
If the "last" purchase order was cancelled, the words "P.O. was cancelled" are shown
to inform you of the status.
Prime Vendor Info
The Prime Vendor Info shows information about the prime vendor for this item, and
appears only if this is not the prime vendor. If a vendor/item record exists for the
prime vendor, the current cost from that record is also shown.
Printing a List of Vendor/Items
Select Print from the Vendor items menu.
On the screen that appears, enter the following:
Starting vendor #
Purchasing
Samco Power Accounting
Vendor Items
9.6
Ending vendor #
Specify the range of vendor numbers to include. Follow the screen instructions.
Starting item #
Ending item #
Specify the range of item numbers to include. Follow the screen instructions.
Category
Enter a product category to include only items of this category, or press F1 For "All"
product categories.
Sub-category
Enter a product sub-category to include only items of this sub-category, or press F1
for "All" product sub-categories.
Print in order by
Enter V to print in vendor/item order, or enter I to print in item/vendor order.
Report format
Enter F to print in full format, or enter B to print in brief format.
When printed in order by vendor/item, the vendor number and name for each vendor
is followed by the item number and description for every item supplied by that
vendor.
When printed in order by item/vendor, the item number and description, category
and sub-category are shown for each item, followed by the vendor number and name
for every vendor supplying that item.
The brief format of the report shows the vendor product number, the stocking and
purchase units, the minimum order quantity, and the current cost for each
vendor/item.
The full format report also includes the number of lead days required by the vendor
and information about the last order for the vendor/item.
Additional lines of item description and comments may be optionally printed.
Print 2nd, 3rd line of item description ?
Answer Y to print all description lines, or answer N to print only description line one.
Purchasing
Samco Power Accounting
Vendor Items
9.7
If you selected to print a brief report in order by item/vendor, "(Not applicable)"
appears for this field and an entry is not allowed.
If you specified to print a Full report format, an additional field appears:
Print comments ?
Answer Y to print comments from the vendor/item records, or answer N.
____________________
Purchasing
Samco Power Accounting
Vendor Items
9.8
Chapter 10
Location Groups
Use this selection to enter and maintain information about your location groups.
A location group is a list of one or more locations (warehouses) that you choose to
associate for purposes of reporting, ordering, or taking markdowns.
If you specified in I/C Control information that you are not using multiple
warehouses, you may skip this chapter, as you will be unable to use this selection.
To Begin
Select Location groups (Enter) from the Setup menu on page 2 of the P/A main menu.
Entering Location Groups
When a location group has been specified, you see a screen similar to this:
Purchasing
Samco Power Accounting
Location Groups
10.1
From this screen, you can work with both new and existing location groups. If a
location group has already been entered for the group ID you specify, it appears and is
available for changes or deletion.
Enter the information as follows:
Group ID
Enter a group identifier, or press F1 to scan through the location groups on file.
Description
Enter the description you wish to use for this location group.
3 - 50. Locations
Enter up to 48 locations in this group. Each location must exist in the I/C Warehouse
file. If you wish to specify the "Central" location, it must be entered as the first
location (field number 3). Other locations may be specified in any order.
When you have entered all the locations in this group, press ENTER at a blank field to
end location entry.
Printing a List of Location Groups
Select Location groups (Print) from the Setup menu on page 2 of the P/A main menu.
Purchasing
Samco Power Accounting
Location Groups
10.2
On the screen that appears, enter the following:
Starting group ID
Ending group ID
Specify the range of location groups to include. Follow the screen instructions.
____________________
Purchasing
Samco Power Accounting
Location Groups
10.3
Chapter 11
User Defined Fields
User-defined fields provide the opportunity to add more information to your purchase
orders. This information can then be printed on the purchase order, or viewed at any
time.
In Purchase requests » Enter, user-defined fields appear on a third entry screen (See
the chapter titled Purchase Requests). You can view these fields at anytime by using
the View » Open P.O.’s or View » Received P.O. history functions.
Note: This menu option only appears if you answer Y to the Use user defined fields ?
question in Setup » Control information.
To Begin
From page 2 of the P/A menu, select Setup» User defined fields » Enter.
The following screen appears:
Purchasing
Samco Power Accounting
User Defined Fields
11.1
P/A supports 3 different types of user defined fields - literal, date, and code:
Literal fields are used to enter in free form text (up to 50 characters). They
can be used for such things as your Vendor’s e-mail addresses, other contacts,
etc.
Date fields are used for entering dates.
Code fields allow you to set up a table of valid codes with a corresponding
description. For example, you may want to have a user defined field for
identifying the product category this vendor supplies you with. You could then
set up a table of category codes to select from when entering data for your
Vendors.
Field title
Provide a description for this field or press [Enter] if you are finished.
Type
Enter one of the following options to identify the type of field this is:
C
Code field; used where a table of valid entries will be needed.
D
Date field (cannot be a key field)
L
Literal field; for the entry of free form text
Purchasing
Samco Power Accounting
User Defined Fields
11.2
Length
(This will default to 6 for date fields and 3 for code fields, and cannot be changed.)
For literal fields enter the maximum number of characters to allow when entering
data.
If you are setting up a code type field a window (similar to the one below) will appear
for you to set up your table of valid codes.
In the window displayed enter the following:
Value
Enter a unique 3 character code ID or use one of the following options:
Options:
[Tab]
Exit from this window
[Enter]
Change the selected code
[F2]
Begin adding new codes
[F3]
Delete the selected code
Description
Enter a description for the code.
Format: 25 characters
Important Note: This is the only place where codes
can be maintained. If you want to add a new code
for a user defined field, select the field and press
[Enter] until the table window is displayed.
Deleting Fields
To delete an entire user defined field, select the field you no longer want available,
delete the title, and press [Enter]. You will be asked if it’s OK to delete the field.
Printing a List
From the second page of the P/A menu select Setup / User defined fields / Print.
____________________
Purchasing
Samco Power Accounting
User Defined Fields
11.3
Chapter 12
Purchase Requests
Use this selection to enter new purchase requests or to change purchase requests
previously entered or created. When a purchase request is finalized, it is posted and
becomes a purchase order (P.O.).
You can also use this selection to create a replacement purchase request for an
existing P.O., and change its contents prior to reissuing the P.O.
If you are using multi-warehousing, you can prepare a single "allocated" purchase
request for multiple locations. On the allocated purchase order, you can request
delivery to multiple locations or delivery to one location for later transfer to multiple
locations. If you have specified in the P/A Control file to use multi-location
purchasing, and you are also creating "allocated" P.O.'s for delivery to one location,
you must also specify in the P/A Control file to use multi-location transfers.
An edit list of purchase requests can be printed for review purposes. You may then
post the purchase requests to create purchase orders.
At the time the requests are posted, you have the option to print a purchase order (or
create a text file for electronic ordering).
If you specified in P/A Control information that you are using multi-location
purchasing, your choices in Purchase requests are limited by your entry for
"Purchasing authority" in P/A Control information. If your satellite location has no
purchasing authority ("None"), you are not able to enter, change, or create purchase
requests. If your authority is "purchase requests only", you can enter, change, and
create purchase requests, but only your Hub location can finalize them into purchase
orders. If your authority is "purchase orders", you may finalize the purchase orders at
the satellite location. See Chapter 20 titled Multi-location Purchasing and Transfers
for more details.
Purchasing
Samco Power Accounting
Purchase Requests
12.1
To Begin
Select Enter from the Purchase requests menu.
Entering Purchase Requests
A screen then appears. When all entries are complete, you see a screen similar to
this:
Enter the information as follows:
? * 1. P.O.#
Enter the P.O. number, or use one of the options:
Options:
[F1]
to find the next purchase request. If one exists, you may change
the information as described below.
[F2]
to use the next P.O. number, if one has been specified in the P/A
Control file
[F5]
to find existing purchase requests for a specific vendor
If you press [F5], you can enter a vendor number or use one of the options:
Options:
[F1]
to scan through the vendors in the Vendor file
Purchasing
Samco Power Accounting
Purchase Requests
12.2
BLANK
to look up the vendor by name
Format: 15 characters
If you intend to make this an "allocated" purchase request, do not enter a P.O.
number longer than 12 characters. You will be prevented from creating an allocated
purchase request at the "Location" field or copying an allocated P.O. at the "Delivery
date" field if the P.O. number is longer than 12 characters.
If the P.O. you enter has already been entered and posted, you are informed that a
posted P.O. is already on file and asked if you want to reissue this P.O. Answer N,
and the number will be cleared so that you can enter another P.O. number. If you
answer Y, you are warned that the P.O. (for example, 101) will be cancelled and a
new one (for example 101/01) will be created.
If you confirm that you want to proceed with the reissue, a new purchase request is
created with the ordered quantities of the original, and the original is cancelled. You
are free to change the ordered quantities, to remove or add items, or make changes
as you would on any purchase request.
Reissued P.O.'s always end with "/" and two numbers. If you reissue P.O. 100/01, it
becomes 100/02, and so on up to 100/99. No P.O.# with more than 12 characters
(except reissued numbers) can be reissued.
Reissuing P.O.'s can appear to move your P.O.'s "out of sequence". If your original
P.O. number is numeric (all numbers) the addition of the "/" character will change the
P.O. to alphabetic. In Purchasing Plus, all numeric P.O. numbers come before all
alphabetic P.O. numbers. So, for example, if P.O. 100 were reissued as described
above, you could no longer find it on a report between 99 and 101. Instead, it would
appear after all numeric P.O.'s.
? * 2. Vendor
Enter the vendor number, or use one of the options:
Options:
[F1]
to scan through the vendors in the Vendor file
BLANK
to look up the vendor by name
Format: 6 characters
Adding a New Vendor
If you enter a vendor number that is not on file, you are asked if you wish to add the
vendor. If you answer [Y], a screen similar to that shown in P/A Setup (Vendors)
appears for you to enter the vendor information. When completed adding the new
vendor, you may continue entry of the purchase request.
Purchasing
Samco Power Accounting
Purchase Requests
12.3
? * 3. Location
(This field appears only if you specified the use of multi-warehousing in I/C Control
information.)
For an existing request, the location code is displayed and change is not allowed.
For a new request, enter the location (warehouse) code for which this purchase
request is being entered, or use one of the options:
Options:
ENTER
For the "Central" location
[F2]
To enter a "Location group" for an allocated purchase request
NOTE: If you intend to copy a previously entered allocated purchase request or
purchase order ([F5] at "Delivery date"), do not enter the location group here.
Instead, if you are copying a merged allocated P.O., enter the ship-to location for
"Location". If you are copying a separate allocated P.O., enter any location.
Format: 2 characters
If you press [F2] at "Location" to enter a new allocated purchase request, the field
changes to:
[?] Location group
Enter the location group that contains the locations to which this P.O. is to be
allocated, or use one of the options:
Options:
[F1]
to scan through the location groups on file
[F2]
to enter "Location" for an unallocated purchase request
Format: 5 characters
If you enter a location group, you are asked if you wish the allocated purchase order
to be separate or merged.
Enter [S], for separate, if you wish a separate purchase order to be created for each
location when the purchase request is posted. You would specify Separate if the
vendor is to deliver the merchandise directly to each location.
Enter [M], for merged, if purchases for all locations are to be merged into a single
purchase order. In this case, delivery is to be made to a single location (specified in
the next field). After delivery, the merchandise will be transferred to the other
locations.
If you enter [M] for merged, another field appears to the right:
Purchasing
Samco Power Accounting
Purchase Requests
12.4
? Ship-to loc
Enter the location (warehouse) code to which the goods are to be shipped, or use the
option:
Option:
ENTER
For the "Central" location
Format: 2 characters
If this is a "drop-ship" P.O., the goods will be shipped to the drop-ship address. The
"ship-to loc" is used for reporting purposes only.
*4. Order date
Enter the date to be assigned as the purchase order date, or use one of the options:
Options:
[F1]
to use the current date
ENTER
to use the last purchase order date entered
Format: MMDDYY
5. Delivery date
Enter the date on which the order is scheduled to be delivered, or use one of the
options:
Options:
[F1]
to use the last delivery date entered
[F5]
to copy this P.O., including all items, from an existing P.O. or
purchase request
Format: MMDDYY
If you wish to copy from an existing allocated P.O. or purchase request, see the note
above under "Location".
If you press [F5] to copy from another P.O., a window appears and you are asked to
specify:
? Copy from P.O.#
Enter the P.O. number of the purchase request or purchase order from which you wish
to copy.
Format: 15 characters
Purchasing
Samco Power Accounting
Purchase Requests
12.5
The vendor number, vendor name, location code, and order date from that P.O. are
displayed. If that P.O. is "allocated", a message to that effect is displayed.
You are then asked if this is the P.O. you wish to copy. Answer Y to copy information
from the displayed P.O into your purchase request, or answer N to reject the
displayed P.O.
If you answer Y, the information is copied and the cursor is positioned at "Field
number to change ?", where you can make changes as usual.
If you copied an allocated P.O., the "Location group" for that P.O. is displayed. If the
copied P.O. is a merged allocated P.O., the location you entered at the "Location"
field is displayed as the "Ship-to loc" for the new P.O.
6. Cancel date
Enter the date on which the P.O. should be cancelled, or use the option:
Option:
[F1]
to use the last cancel date entered
The Open P.O.'s Report allows you to show purchase orders that have not been
received by the cancel date.
Format: MMDDYY
7. Vendor address
When not using Accounts Payable, enter the vendor's address or use the option:
Option:
ENTER
To use each line of the vendor's address from the Vendor file
Format: 4 lines of 25 characters each
If you are using Accounts Payable, enter information in this field as follows:
? Vendor adrs-#
Enter the purchasing address number for the vendor's address you wish to use, or use
one of the options:
Options:
[F1]
to scan through the purchasing addresses on file for this vendor
[F2]
to use the vendor's regular address (from the Vendor file)
Format: 5 characters
8. Buyer
Enter the name of the buyer for this purchase request, or use the option:
Purchasing
Samco Power Accounting
Purchase Requests
12.6
Option:
[F1]
to use the default buyer specified in the P/A Control file
[F2]
to enter your user name
Format: 15 characters
9. Ship-via
Enter the name of the shipping method for this purchase request, or use the option:
Option:
[F1]
to use the default ship-via specified in the P/A Control file
Format: 15 characters
10. F.O.B.
Enter the F.O.B. for this purchase request, or use the option:
Option:
[F1]
to use the default F.O.B. specified in the P/A Control file
Format: 15 characters
11. Terms
Enter your payment terms for this purchase request, or use the option:
Option:
ENTER
if you are using Accounts Payable, to use the vendor's default
terms from the Vendor file
Format: 30 characters
12. Special msg
The predefined forms print this message. Enter any text you want to appear on
purchase order and receiver forms, or, if this is not an allocated P. O., use the option:
Option:
[F2]
to make the P. O. a drop-ship P. O. and replace the special
message with drop-ship information
Format: 3 lines of 50 characters each
If you press [F2], you are asked to confirm the change. Note that a drop-shipped P. O.
includes a ship-to address of your customer's location rather than your location, and
that when a drop-ship P. O. is "received", there will be no additions to your inventory.
If you answer N, your special message is retained. If you answer Y, the special
message is cleared, and the following new fields are displayed.
Purchasing
Samco Power Accounting
Purchase Requests
12.7
Drop-ship ref-#
If the reference number you enter is an on-file P/S order number, the customer
number and the order's ship-to address are automatically displayed. Enter the
number of the order for which this P. O. is being created, or use the option:
Option:
[F2]
to make the P. O. a non-drop-ship (normal) P. O. and replace the
drop-ship information with special message lines
If you press [F2], you are asked to confirm the change. If you answer N, your dropship information is retained. If you answer Y, the drop-ship information is cleared,
and the special message field is displayed.
[?] Cust-#
Enter the customer for whom this P.O. is being created, or use the option:
Option:
ENTER
To accept the current contents of the field
Ship-to address
Enter the customer's shipping address, or use the option:
Option:
ENTER
To accept the current contents of any line
Note that neither special message nor drop-ship information is retained in the
Received P.O. History after the P.O. has been received.
Line Items
After you press ENTER at "Field number to change ?" another screen is displayed.
When a line item has been entered, you see a screen similar to this:
Purchasing
Samco Power Accounting
Purchase Requests
12.8
Use this screen to specify the items to be purchased. For an existing purchase
request, the line items previously entered are displayed. You may edit them as
described in the section below titled Changing Line Item Information.
At the top of the screen, the P.O.#, vendor, location and date are displayed, along
with running totals for cost and stocking units ordered. If the P.O. is "allocated", the
"Loc:" field displays "(N/A)" for a separate P.O. and the ship-to location for a merged
P.O.
Enter line item information as follows:
? Item number
For a new line item, enter the item number or bar code of the item to be ordered or
use one of the options:
Options:
[F1]
for the next item in the Item file
ENTER
To look up the item by description
[F5]
To enter a bar code that is greater than 15 characters
[F6]
To search for the item by "keyword" search
Purchasing
Samco Power Accounting
Purchase Requests
12.9
You may also use the following keys to position the cursor:
UP or DN
To scroll the items down or up
PGDN
To view the next seven items
PGUP
To view the previous seven items
END
To move beyond the last item on the request to the item number
field for a new entry
HOME
To move to the first item on the request
[Tab]
To record the changes and return to the first Purchases requests
screen
If you specified in the P/A Control file that you are using vendor items, and a vendor
item record does not exist for this vendor and item, a warning message displays (the
record will be automatically created when this purchase request is posted). A
warning message also displays if you are not using vendor items, and this is not the
prime vendor specified for this item in the Item file.
Searching When Item Number not Known (Option [F6])
If you press [F6], you can search for the item using the keyword methods that were
specified in the I/C Control information selection.
The first keyword method you have specified in I/C Control information appears as
the default search method. Press [F2] to switch to a different search method. If you
have selected no keyword methods, then "Item number" displays as the search
method.
After entering the search information, the first eight items that match the characters
you enter are displayed along with their categories and other pertinent information,
depending on the search method.
Enter the search information or use TAB to return to the purchase request
information screen.
Use the UP/DN keys or enter the line number of the item to move the highlight to an
item, and press to select a highlighted item. You may also use one of the options:
Options:
PGDN
to view the next eight items that match the characters entered
PGUP
For subsequent pages, to view the previous eight items
TAB
To stop the search process without selecting an item. You may
enter different search information, or press [Tab] again to
return to "Item number".
Purchasing
Samco Power Accounting
Purchase Requests
12.10
Adding a New Inventory Item
If you enter an item number that is not on file, you are asked if you wish to add this
item to the Item file. If you answer Y, a screen will appear identical to the Items
(Enter) screen in Inventory Management.
Refer to the chapter titled Items in the Inventory Management manual for instructions
on adding new inventory items. Once you have completed entry of the item you are
returned to the line items screen where you left off.
Adding a New Status Record
If you enter an on-file item number that does not have a status record for the location
of this purchase request, you are asked if you wish to add the status record. If you
answer Y, you are asked for a "Copy from location". Enter the location of an on-file
status record for the item. When you indicate that you have no further changes to
make, you are returned to the next field to continue entry of the purchase request.
When the item has been specified, the following reference information is displayed:
Description line-1, Price-1, Replacement cost, Stocking unit, and Minimum order
quantity.
The following reference information is displayed from the status record that
corresponds to this location: Maximum quantity, Reorder level, Quantity on hand,
Quantity committed, and Quantity on order (these values do not display for an
allocated P.O.).
If a vendor item record is on file, the Replacement cost and Minimum order quantity
are for the specific vendor.
The Net Quantity displayed is calculated based on the quantity on hand, quantity
committed, quantity on back order, quantity on work orders, and quantity on order
for the item in the corresponding location. The formula for calculating net quantity is
explained in Chapter 12, Purchasing Advice.
The Suggested Quantity displayed is calculated using the Maximum method, based on
the inventory reorder basis specified in the I/C Control file (either quantity on hand
or net quantity) for the item in the corresponding location. (Refer to the end of
Chapter 12, titled Purchasing Advice, for an explanation of the Maximum calculation
method.)
Continue entering information as follows:
Description
Purchasing
Samco Power Accounting
Purchase Requests
12.11
If you are entering a miscellaneous item, you can change the description that is
displayed. If you specified in Control information to enter non-miscellaneous
descriptions, change is allowed for any item's description. These changes are
retained in the P.O. and included in the received P.O. history, but do not affect the
descriptions in the Item or Vendor Item files.
Enter changes to the item description, or use one of the options:
Option:
ENTER
To accept the description as shown
[F1]
To display the description from the Item file
[F2]
To display the description from the Vendor Item file (if there is
no matching Vendor Item record, or if there is no description,
this option is not available)
Format: 3 lines of 25 characters each
If you are using Apparel, the Colour and size tags for a gridded item are displayed in
the second line of description, and change is not allowed.
Qty-ordered
Enter the quantity to be ordered of the item in stocking units, or use one of the
options:
Options:
ENTER
To default to the suggested quantity
[F2]
If you are using vendor items, to enter the quantity in terms of
the vendor's purchase unit (which will be converted to stocking
units after entry)
Format: 999999. 999
If you are using Apparel and the item is gridded, quantities are entered into a grid
rather than at the "Qty-ordered" field. See the Apparel Guidebook for more detail.
The total of the grid quantities then appears for "Qty-ordered".
If you are entering an allocated P.O., quantities are entered for each location in the
location group, as described below in the section titled Entering Allocations.
Unit cost
Enter the cost, per stocking unit, which you expect to pay to the vendor for this item,
or use one of the options:
Options:
ENTER
If there is a vendor item record for this vendor and item with a
current cost, to default to that cost; otherwise, to default to the
replacement cost
Purchasing
Samco Power Accounting
Purchase Requests
12.12
[F2]
If you are using vendor items, to enter the cost in terms of the
vendor's purchase unit (which will be converted to stocking unit
cost after entry)
Format: 999999. 999
Comment
Enter any comment you wish for this line item.
You are asked "Any change ?". Answer Y to make changes to the line item, or answer
N.
Continue to enter line items. When you have completed entry of all line items, press
[TAB]. You are then returned to the first Purchase Requests (Enter) screen where you
may enter another purchase request.
Changing Line Item Information
You can review all entered item information, even for items that have scrolled off the
screen.
Use the cursor positioning keys to view line items that have scrolled off the screen,
and to select the line item to change. Then select an option:
Options:
ENTER
To initiate changes to the line item
[F3]
To delete the line item
Entering Allocations
Allocations for a non-gridded item are entered in a "location" grid:
The locations in the location group are shown across the top. Enter the quantity
ordered for a location below the corresponding location code. Use the arrow keys or
the ENTER key to move to other "cells" in the grid. When you press TAB to end
quantity entry, the grid is cleared, the total of the location quantities is displayed in
the "Qty-ordered" field, and the cursor is positioned at the "Unit-cost" field.
Complete entry of the line item as usual.
Allocations for gridded items (when using Apparel) are entered in the usual
Colour/size grid, using a separate colour/size grid for each location. When the cursor
reaches the "Qty-ordered" field, at the bottom of the screen you are asked to specify:
Allocation location
Purchasing
Samco Power Accounting
Purchase Requests
12.13
Enter the code of the location for which you want to enter quantities, or use one of
the options:
Options:
ENTER
For the "Central" location
[F1]
To enter quantities for the next location in the group
[F2]
To enter quantities for the previous location in the group
[F7]
To display in a single Colour/size grid the sum of all quantities
ordered for all locations (entry is not allowed)
TAB
To exit allocation of quantities ordered
Enter quantities ordered in the Colour/size grid for each location in the usual manner.
When entering quantities, you have one additional option:
Format: 2 characters
Option:
[F5]
to copy the allocation from a different location
If you press [F5] to copy an allocation, a window appears for you to specify the
location from which to copy. Enter the location code or use the option:
Option:
[F1]
to default to the last location from which an allocation was
copied
When you press TAB at "Allocation location", the total of the quantities entered in the
location grids is displayed in the "Qty-ordered" field, and the cursor is positioned at
the "Unit-cost" field. Complete entry of the line item as usual.
NOTE: Editing of a gridded item on an allocated P.O. can be done only after the line
item has been completely entered. Make changes as described above in the section
titled Changing Line Item Information.
Immediate PO Print/Post
This feature allows immediate printing of PO’s from the second screen of Purchase
Requests -> Enter. There are 3 new flags in Set-up -> Control information.
If allow immediate P/O print when this is set to Y, pressing [Tab] from the second
screen of the completed PO the following screen will display:
Purchasing
Samco Power Accounting
Purchase Requests
12.14
Select [Y] to print or:
[N]
to not print
[P]
to change the printer selection. To print to PDF, select printer P
[F]
to change the form selection
[A]
for a print alignment.
If the flag “Allow immediate P/O print” is set to Y, the PO will be printed. Once
printed, the user is prompted “Is the PO printed Okay?” If answered [Y] and allow
immediate P/O post? flag is set to Y, then the PO is automatically posted. When
posting, if POs have not yet been printed they will print and there is an option to
reprint the POs that have already been printed
Printing a Purchase Request Edit List
This selection allows you to print an edit list of the purchase requests that have been
entered but are not yet posted. You should use this list to verify that they are correct
before you post the requests and print purchase orders.
Purchasing
Samco Power Accounting
Purchase Requests
12.15
Select Edit list from the Purchase requests menu.
When entries are complete for the Purchase Request Edit List, you see a screen
similar to this:
Enter the information as follows:
? 1. Starting P.O.#
? 2. Ending P.O.#
Enter the range of purchase order numbers to include on the list. Follow the screen
instructions.
Format: 15 characters
? 3. Starting vendor #
? 4. Ending vendor #
Enter the range of vendors to include on the list. Follow the screen instructions.
Format: 6 characters
? 5. Starting item #
? 6. Ending item #
Purchasing
Samco Power Accounting
Purchase Requests
12.16
Enter the range of items to include on the list. Follow the screen instructions.
Format: 15 characters
7. Order date
Enter the order date of the purchase requests to include on the list, or use the
option:
Option:
[F1]
for "All" order dates
Format: MMDDYY
? 8. Location
(This field appears only if you are using multi-warehousing.)
Enter the location code of the purchase requests to include on the list, or use one of
the options:
Options:
[F1]
For "All" locations
ENTER
For the "Central" location
For allocated P.O.'s, a location of "Central" will include separate allocated P.O.'s. For
merged allocated P.O.'s, the location specified for "Ship-to loc" should be used.
Format: 2 characters
9. Print in order by
Enter P to print the list in sequence by purchase order number, V for vendor number,
I for item number, or L for location (if using multi-warehousing).
If you select P, an additional field appears:
Print header info ?
Enter Y if you wish to have vendor address, buyer, ship-via, F. O. B., delivery and
cancellation dates, special terms, and special messages for each purchase request
printed before the request's line item information. Enter N if you do not wish to print
this information.
Check the Purchase Request Edit List for warning messages regarding purchase
requests that will not be posted. If such a message appears, use the appropriate
menu selection to correct the error prior to posting the purchase requests.
Purchasing
Samco Power Accounting
Purchase Requests
12.17
Posting Purchase Requests
Printing Purchase Orders
Select Post from the Purchase requests menu.
After you specify posting information, you see a screen similar to this:
Enter the information as follows:
? 1. Starting P.O.#
? 2. Ending P.O. #
Enter the range of P.O. numbers that are to be posted. Follow the screen
instructions.
Format: 15 characters
? 3. Form ID
Enter the ID of the form to be used to print the order (a "Print P.O." form type) or to
create a text file (an "Export P.O." form type), or use one of the options:
Options:
ENTER
to default to the form ID specified in the P/A Control file
[F1]
To scan through the forms in the Form file
[F2]
For "None" if the order information is not to be printed or
exported
Format: 5 characters
If you specified a "Print P.O." type form ID, you then see "Please mount P.O. forms on
printer. Type [Done] when ready". Insert the forms on the printer and type [Done]
when ready.
You are then asked "Print alignment ?". Answer Y to print a test alignment form filled
out with X's and 9's. Answer N when the form alignment is correct, or if you do not
wish to print an alignment form.
If you have defined multiple printers, select the printer on which the forms are
mounted. The purchase orders are then printed.
When the purchase orders have been printed, you are asked "Are P.O. forms just
printed OK ?". Answer Y if the printed forms are acceptable to proceed with posting.
Answer N if the printed forms are not acceptable or if you wish to prevent posting. If
you answer N, you are then asked if you wish to reprint the forms. Answer Y to
reprint the forms or N to exit the function.
Purchasing
Samco Power Accounting
Purchase Requests
12.18
If you specified an "Export P.O." type form ID, you are asked to enter the name of the
export file to be created. Enter the name, or press ENTER to use the default file
name specified for the Form ID you have selected. The export file is then created on
your hard disk and the total number of items and quantity ordered is shown on the
screen.
If you specified "None" for Form ID, or after the printed purchase orders have been
accepted or the export file has been created, you are asked "OK to post order ?".
Answer Y to proceed with posting, or answer N to prevent posting.
At posting time, the Purchase Requests Register is printed and the purchase requests
are then posted. Error messages are shown on the register for any purchase requests
that could not be posted.
Prior to actually printing the P.O.'s and the Purchase Requests Register, each
allocated purchase request that is "separate" is split into individual purchase requests,
and the original purchase request is removed. A separate purchase request is created
for each location in the group for which a quantity has been ordered. The P.O.
number used is that of the original purchase request, followed by a hyphen and the
location code. For example, the original P.O. number "456" and locations "1" and
"Central" would be split into P.O. numbers "456-1" and "456-" (spaces are used for
"Central").
Creating split P.O. can appear to move your P.O.'s "out of sequence". If your original
P.O. number is numeric (all numbers) the addition of the "-" character will change the
P.O. to alphabetic. In Purchasing, all numeric P.O. numbers come before all
alphabetic P.O. numbers. So, for example, if P.O. 456 were split as described above,
you could no longer include it in a range between 450 and 460. To print only those
P.O.'s after they have been split, when requested for a range of P.O. numbers, enter
a starting P.O. number of "456-" and an ending P.O. number of "456-zz".
Posting Results
When a purchase request is posted, it becomes a purchase order (P.O.).
If there is a vendor item record matching the vendor/item combination on this P.O.,
and if this P.O. is the most current by order date for the vendor/item combination,
the purchase order number, buyer, order date, and cost per stocking unit in the
vendor item's "Last Purchase Order" information are updated. (Refer to chapter 9,
titled Vendor Items).
If you are using multi-location purchasing, then information from the posted purchase
requests go to the P/A transmission files (refer to chapter 20, titled Multi-location
Purchasing and Transfers). At the Hub, new open P.O.'s for the Satellites' locations
are written to the appropriate P/A Location Change files. At Satellites, requests are
written into the P/A Satellite Transmission file and sent to the Hub as purchase
requests or as new open P.O.'s, depending on the Satellite's purchasing authority. And
Purchasing
Samco Power Accounting
Purchase Requests
12.19
if during posting at Hub or Satellite vendor items are created or updated, they are
also written into the appropriate Transmission file.
____________________
Purchasing
Samco Power Accounting
Purchase Requests
12.20
Chapter 13
Purchasing Advice
Use this selection to print the Purchasing Advice Report and to optionally create
purchase requests.
The Purchasing Advice Report in Purchasing is similar to the report that is available in
Inventory. This P/A Purchasing Advice should be used in place of the Inventory
Purchasing Advice.
This report shows items requiring reorder in three different ways:
1) items that have dropped below the reorder level or have gone out of stock
since the last time this report was printed,
2) items that require replenishment of the quantity sold, or
3) items that do not have a sufficient number of days of supply on hand, based on
historical quantities sold and current stocking levels. For all methods, the
suggested order quantity is shown for each item, along with its extended cost
and retail value.
If you specified in P/A Control information that you are using multi-location
purchasing, that your location is a Satellite, and that your location has no purchasing
authority ("None"), you will not be able to create purchase requests in Purchasing
advice. You will only be able to print the report.
To Begin
Select Purchasing advice from the Purchase requests menu.
Purchasing
Samco Power Accounting
Purchasing Advice
13.1
When entries are complete for Purchasing Advice, you see a screen similar to this:
NOTE: The above screen appears if "multi-warehousing" is indicated in I/C Control
information. If you are not using multi-warehousing, the "Location" field does not
appear.
Enter the information as follows:
Starting vendor #
Ending vendor #
Enter the range of vendor numbers to include on the report. Follow the screen
instructions.
Starting item #
Ending item #
Enter the range of item numbers to include on the report. Follow the screen
instructions.
Categ/sub-cat
Enter the category and sub-category to print items for only one category or subcategory, or F1 to include items for "All" categories and/or sub-categories.
Class/season
Purchasing
Samco Power Accounting
Purchasing Advice
13.2
Enter the class and season to print items for only one class or season, or F1 to include
items for "All" classes and/or seasons.
Print vendor info ?
Answer Y to print the prime vendor's information on the report. If you answer Y,
vendor number and name, vendor product number, minimum order quantity, and lead
time are shown. The information is obtained from the corresponding Vendor Item
record. If you are not using vendor items (per the P/A Control file), the vendor
information is obtained from the Item file.
Adjust for vendor's min order qty ?
If you are using vendor items, answer Y if you wish the vendor's minimum order
quantity for an item to be considered when the report calculates the suggested order
quantity. Otherwise, answer N.
If you answer Y, and the calculated suggested order quantity is less than the vendor's
minimum order quantity, the suggested quantity is increased to the vendor's minimum
quantity from the vendor item record.
An asterisk (*) is shown on the report next to the suggested quantity if the order
quantity was not adjusted because the unit used on the order did not match the
vendor's unit.
If you are not using vendor items, "(N/A)" appears for this field and entry is not
allowed and no minimum quantity adjustments are made.
Print grid Colours with no qtys ?
If you are using Apparel, answer Y to print all Colours in a grid for gridded items,
even if no suggested order quantities are made for the Colour.
If you answer N, when a gridded item is printed on the report, any Colour with only
zero suggested order quantities is omitted from the grid.
If you are not using Apparel, "(N/A)" appears for this field and entry is not allowed.
Starting stock code
Ending stock code
Inventory allows you to apply "stock codes" to items for identifying their current
stocking status. Sample stock codes might include: 98 = special order, 99 =
discontinued, 01 = standard product, etc. By keeping stock codes numeric you can
more easily select a range of stock codes to report on.
Within the Purchasing Advice report you can select a range of item stock codes to
include. The purpose of which would be to avoid those items that might be
Purchasing
Samco Power Accounting
Purchasing Advice
13.3
discontinued or special order.
Enter a range of stock codes to include on the report. Follow the screen instructions.
Calculation method
Specify the method to be used to calculate suggested order quantities.
Enter M to calculate an order for each item that is at or below its reorder level, so
that the item will reach its maximum quantity. If you are using Apparel, and if you
wish to calculate orders by Colour/size combination, you must use this method.
Enter R to calculate an order for each item that will replenish the units sold during a
specified period of time.
Enter D to calculate an order for each item so that there will be enough of the item
to last the specified number of days, based on the units sold during a specified period
of time and the current stocking level. This method is available only if you are using
Point of Sale or Billing (Order Entry).
Refer to the section at the end of this chapter, titled How Suggested Order Quantity
is Calculated, for more information on how suggested order quantities are calculated
for each of these methods.
If you select the Replenishment calculation method, one or more additional fields are
displayed:
Based on sales in
Specify the sales data to be used for calculating the suggested orders. The choices
are:
I
To use invoice history data for the date range entered below. This option is
available only if you are using Point of Sale or Billing (Order Entry).
C To use the quantity sold for the current period ("Qty sold PTD" in the Status
file).
P To use the quantity sold for a prior period (in the Status file) specified below.
If you specify to base sales on Invoice history, you are asked:
Starting/ending dates
Enter the date range of invoice history to be examined for sales. Follow the screen
instructions.
If you specify to base sales on a Prior period, you are asked:
Purchasing
Samco Power Accounting
Purchasing Advice
13.4
How many periods [months] ago ?
Specify which prior period to use by entering the number designating how many
periods (or months, if the periods are monthly) back that period occurred.
If you select the Days of supply calculation method, three additional fields are
displayed:
Days of supply desired
Specify the number of days of supply that you wish to have on hand of each item.
Starting/ending dates
Enter the date range of invoice history to be examined for sales.
% of historical sales
Enter a percentage of the average quantity sold per day during the date range
entered above to be used to calculate the suggested order quantity, or press ENTER to
default to 100%.
For example, if you project that your daily unit sales will be the same as they were
during the date range entered above, enter 100%. If you enter 110%, the suggested
order quantity is calculated based on the assumption that the average quantity sold
per day will be 10% higher than it was during the specified date range.
Create purchase requests ?
Answer Y if you wish a purchase request to be created for each vendor shown on the
report. Answer N to only print the report.
If you answer Y, purchase requests are created for vendors and items using the
suggested order quantities printed on the report.
If, as explained at the beginning of this chapter, you have no purchasing authority,
"(Not applicable )" is displayed and this field is skipped.
If you specify to create purchase requests, three additional fields appear:
Starting P.O. #
Enter the P.O. number to use for the first purchase request created.
You can also press F1 to assign the next available P.O. number, if one has been
specified in the P/A Control file (if no next available P.O. number is specified in the
P/A Control file, this option is not available).
Purchasing
Samco Power Accounting
Purchasing Advice
13.5
Order date
Enter the date to be assigned as the purchase order date for the requests, or F1 to
use the current date.
Default comment
Enter any comments to be included for each item on the purchase requests. The
comments can be changed after the purchase requests have been created.
Location
If you indicated in I/C Control information that you are using multi-warehousing,
enter the location code for the items to be included on the report, ENTER for the
"Central" location, or F1 for "All" locations.
If you specify "All" locations, an additional field appears:
Separate or merged ?
Enter S if you wish separate order lines to be printed for each location's items, or
enter M to merge the order information for all locations into one order line.
If you enter S, the items in each location are evaluated individually when determining
if an item needs to be reordered, and a separate line is printed for each location for
which the item should be reordered.
If you enter M, the item's information for all locations is added together to determine
if the item needs to be reordered. One line is printed for the item, and is assigned to
the location entered in the next field.
If you specify to merge locations and to create purchase requests, the following field
appears:
Ship-to location
Enter the location for which the merged order is to be printed, or ENTER for the
"Central" location.
Reorder based on
Enter N to base the report on net quantity (quantity on hand less quantity committed
plus quantity on order less quantity on back order plus quantity on work orders), or Q
for the quantity on hand.
Include item if qty
Enter one of the following options to include items where the Reorder based on
Purchasing
Samco Power Accounting
Purchasing Advice
13.6
setting from above matches the criteria:
[L][T] Include only items where the reorder based on quantity is less than 0.
[L][E]
Include only items where the reorder based on quantity is less than or
equal to 0.
[G][T] Include only items where the reorder based on quantity is greater than 0.
[G][E] Include only items where the reorder based on quantity is greater than or
equal to 0.
[E][Q] Include only items where the reorder based on quantity is equal to 0.
[F1]
Include "All" items regardless of reorder based on quantity.
If you select to create purchase requests and other purchase requests are already on
file, a message displays and you are asked if you wish to proceed. Answer Y to print
the report and add the requests to those already on file. Otherwise, answer N.
The Purchasing Advice Report is then printed and, if selected, purchase requests are
created.
If you selected to create purchase requests, a warning message is printed on the
report and a purchase request is not created if a P.O. already exists for the same
vendor, item, order date, and location.
After the Report is Printed
If you specified the Maximum method of calculating suggested order quantity and
have selected to create purchase requests, a screen appears when the report
completes printing, and you are asked:
"Skip these items on later purchasing advices
until they hit reorder or out-of-stock again ?"
If you answer N, the Purchasing advice screen reappears so that you may print
another report.
If you answer Y, the only items on this report that appear the next time you print the
report are those that have again gone below the reorder level or out of stock, or
those that have had inventory transactions posted for them and are still below
reorder level.
If you are using multi-warehousing, your answer applies only to the specific location
you selected (or "All" if that was your selection), and does not affect reporting for
other locations.
Purchasing
Samco Power Accounting
Purchasing Advice
13.7
For example, if item "1" appears on a report for "All" locations, and is specified not to
print on later reports, it does not appear on subsequent reports for "All" locations.
However, item "1" does appear on a report for any specific location such as "AA", until
it is specified not to print for that specific location.
How Suggested Order Quantity is Calculated
Suggested order quantities shown on the Purchasing Advice Report and used in
purchase requests can be calculated using three different methods: Maximum,
Replenishment, and Days of supply.
Maximum
If Maximum is selected, suggested order quantity for an item is calculated as follows:
Suggested-order-qty = Maximum-qty - Current-qty
This calculation is performed only for those items at or below reorder level, unless
Apparel is being used and the item is gridded.
If Apparel is being used, reorder level is ignored for a gridded item. The following
calculation is performed for each cell in the grid:
Suggested-order-qty = Model-stock - Current-qty
The value used for "Current-qty" depends on the inventory reorder basis specified in
the I/C Control file: either "Net quantity" or "Quantity on hand".
For accurate suggested orders, use a reorder basis of "Net quantity". "Net quantity" is
calculated as follows:
Net quantity = quantity on hand
+
quantity committed
quantity on back order (in Billing – O/E or P/I)
quantity on work orders (in Inventory)
quantity on order
If your reorder basis is "Net quantity", then that value is used for Current-qty. If you
are instead using an inventory reorder basis of "Quantity on hand", only the quantity
on hand of an item is used for Current-qty.
If specified, the suggested order quantity is adjusted for the vendor's minimum order
quantity.
With the Maximum calculation method, an item is shown on the report (and a
purchase request is created, if selected) only if the suggested order quantity is
greater than zero.
Purchasing
Samco Power Accounting
Purchasing Advice
13.8
Replenishment
If Replenishment is selected, the suggested order quantity is simply the sum of the
units sold (less returns) for the specified time period.
If selected, the quantity is adjusted for the vendor's minimum order quantity.
Days of Supply
If Days of supply is selected, suggested order quantity is calculated as follows:
Suggested-order-qty =
(Days-of-supply-desired x Scaled-units-per-day) - Current-qty
Days-of-supply-desired is the value you entered.
Scaled-units-per-day is calculated by dividing the sum of the units sold (less returns)
for the specified time period by the number of days in that time period. The resulting
average-units-per-day is then multiplied by the entered percentage of history sales to
obtain the scaled-units-per-day.
Current-qty depends on the inventory reorder basis specified in the I/C Control file,
and is calculated in the same manner as described above for the Maximum calculation
method.
If specified, the suggested order quantity is adjusted for the vendor's minimum order
quantity.
With the Days of supply calculation method, an item is shown on the report only if it
has sales during the specified time period and does not have sufficient quantity to
satisfy the requested number of days.
____________________
Purchasing
Samco Power Accounting
Purchasing Advice
13.9
Chapter 14
Receivings
Two receiving functions are provided. Receive P.O.'s allows you to process receivings
for P/A purchase orders. Receive without P.O. allows you to process receivings when
no purchase order is on file.
Receive P.O.'s
Receive P.O.'s allows you to receive against an existing P.O. You can change the
quantity received for an item, if necessary, and backorder or cancel the remainder if
the merchandise is not received in full. Serial numbers and lot numbers can be
recorded for serialized and lot-controlled items. Items that were not on the original
P.O. may also be received, including items that are new to your inventory. Inventory
receiving transactions (and optional Received P.O. History entries) are automatically
created for the quantity received, and any backorder quantity remains open on the
order. When no backorders remain on a P.O., the P.O. is removed from the system.
When P/A purchase orders are created by posting purchase requests, the quantity
received for each item (and for each location in "allocated" purchase orders) is set
equal to the quantity ordered, in anticipation of complete shipment. You may
receive a P.O. "in full", receive "all lines except", or receive "selected lines".
You may also use this selection to edit or cancel (delete) an open P.O.
Receive without P.O.
Use Receive without P.O. to enter receivings for a single location when a P.O. is not
on file. In this case, you enter each item and the quantity received at the time you
receive the goods. Serial numbers and lot numbers can be recorded for serialized and
lot-controlled items. New vendors and inventory items can be added during entry.
Purchasing
Samco Software Inc.
Receivings
14.1
To Begin
Select Receive P.O.'s from the Receivings menu.
Receiving a Purchase Order
When you specify an on-file purchase order, you see a screen similar to this:
(If you are not using multi-warehousing, the "Location" field does not display.)
Use this selection to receive a P.O. and create inventory transactions, and to change
the quantity received of items prior to receiving the P.O. If the quantity received for
all items is the same as the quantity ordered, you do not need to enter any quantities
received.
Enter the information as follows:
P.O. #
You must select a purchase order to change, receive, or cancel. You can select the
purchase order by entering its P.O.#, searching through all the purchase orders, or
searching only the purchase orders for a selected vendor.
Enter the P.O. number, F1 to find the next purchase order, or F5 to find purchase
orders for a specific vendor.
Purchasing
Samco Software Inc.
Receivings
14.2
If you press F1, the next purchase order is displayed and you are asked if it is the
right purchase order. Answer Y or N.
If you press F5, you can enter a vendor number, F1 to scan through the vendors in the
Vendor file, or press ENTER to look up the vendor by name.
After you have selected a vendor, the first purchase order for that vendor is displayed
and you are asked if it is the right purchase order. Answer Y or N.
For an allocated purchase order, the ship-to location displays in the "Location" field,
and the location group displays beneath it.
While the header screen is displayed, you may make changes as usual (including
replacing "Special msg" or "Drop-ship" information with the other), or use one of the
options:
[F1]
To find the next P.O.
[F2]
To receive (post) the line items on this P.O.
[F3]
To cancel this P.O.
[ENTER] To proceed to the line item or user defined field screen
If you press F3, you are asked "OK to cancel this P.O. ?". Answer Y to remove the
P.O. from the system.
At any point while this screen or the line item screen is displayed, you may press F2
to post the receiver (create inventory receiving transactions) for the line items.
Which line items are processed when you post depends on the "Receive mode" of the
purchase order.
If you press [ENTER] the P.O. user defined fields are displayed for you to make any
adjustments.
Receive Mode
A purchase order may be received in one of two modes: "All lines" or "Selected lines".
When a purchase order is initially displayed, its receive mode is "All lines".
"All lines" mode
When you receive in "All lines" mode, an inventory receiving transaction is created for
each item for the current "Qty-rec'd" amount. Unless entries have been made, the
"Qty-rec'd" is the same as "Qty-ordered".
Use "All lines" mode when the majority of the line items are being received. To
Purchasing
Samco Software Inc.
Receivings
14.3
prevent a line item from being received, you must change the "Qty-rec'd" to zero and
backorder the line.
"Selected lines" mode
When you receive in "Selected lines" mode, an inventory receiving transaction is
created for only those line items that you have specifically selected.
A line item is selected if you change or enter any information for the item, or if you
press F1 on the line item screen to select it. A selected line item can be unselected
by pressing F1.
Use "Selected lines" mode when only a few line items are being received.
Changes can be made to the line item information. After such a change you see a
screen similar to this:
At the top of the screen, the P.O.#, vendor, location (showing the "ship-to location"
for an allocated purchase order) and date are displayed along with running totals for
cost and stocking units received.
Use the following keys to position the cursor to add or change a line item:
[↑] or [↓] to scroll the items down or up
Purchasing
Samco Software Inc.
Receivings
14.4
[PgDn] To view the next eleven items
[PgUp] To view the previous eleven items
[TAB]
To move to the last item on the purchase order
[HOME] To move to the first item on the purchase order
The following options are also available:
[ENTER] To make changes to the highlighted line item (see Changing a Line Item
below)
[F2]
To receive (post) the line items on this purchase order (see Posting the
Receiver below)
[F5]
To find a line item on the purchase order by item number, bar code, or
keyword (see Finding a Line Item below)
[F6]
To add an item to the purchase order (see Adding a Line Item below)
[F7]
To change receive mode (see Changing Receive Mode below)
Changing a Line Item
After you have specified the line to be changed, change its information as follows:
Qty-rec'd
Enter the quantity of the item that was actually received for this order, or use one of
the options:
[ENTER] To default to the quantity ordered
[F1]
To enter the quantity received in a different unit of measure.
[F2]
If you are using vendor items, to enter the quantity in terms of the
vendor's purchase unit (which will be converted to stocking units after
entry)
[F5]
To change the unit cost, if you specified to show cost during receivings in
the P/A Control file
[Up]
To change the description. This option is only available on non-allocated
P.O.'s. If the item is a miscellaneous item, or if you specified in Control
information to enter non-miscellaneous descriptions, this option is
available.
Purchasing
Samco Software Inc.
Receivings
14.5
If you enter a quantity that is greater than the quantity ordered, a warning message
appears.
If you are using Apparel and the item is gridded, you will be given the option to enter
quantities in a grid format or in a list. Press F1 to enter in grid format, or F2 to
enter in list format. When completed, the total of the received quantities for all
Colour/size combinations then appears for "Qty-rec'd".
If you are receiving an allocated P.O., quantities are entered for each location in the
location group, as described below in the section titled Allocating Receivings.
This function only allows you to change the quantity received. The quantity ordered
cannot be changed in Receivings. Quantity ordered can only be changed by reissuing
the purchase order (see the chapter titled Purchase Requests).
Decimal quantities are not allowed for serialized or gridded items.
Description
If you press the up arrow at the "Qty-rec'd" prompt, you can enter changes to the the
item description, F1 to display the description from the Item file, or F2 to display the
description from the Vendor Item file (if there is no matching Vendor Item record, or
if there is no description, this option is not available).
If you are using Apparel, the Colour and size tags for a gridded item are displayed in
the second line of description, and change is not allowed.
Note that description changes are retained in the P.O. and included in the received
P.O. history, but do not affect the descriptions in the Item or Vendor Item files.
Qty-bkord
If you entered a quantity received that is less than the quantity ordered, enter the
quantity that is to remain on backorder or ENTER to default to the remaining quantity
on order.
Enter "0" to indicate that the remaining quantity is cancelled.
If you entered a quantity received that is equal to or greater than the quantity
ordered, "0" automatically displays for "Qty-bkord" and an entry is not allowed.
If you are using Apparel and the item is gridded, you are asked if you wish to
backorder or cancel any remaining on-order quantities for the Colour/size
combinations. Enter B to backorder or C to cancel all remaining on-order quantities.
Comment
You may change the comment or press ENTER to retain the comment as displayed.
Purchasing
Samco Software Inc.
Receivings
14.6
If you edit a serialized or lot-controlled line item, you are allowed to specify serial
numbers or lot numbers for the quantity received. Refer to the section below titled
Serialized Line Items or Lot-Controlled Line Items for more information.
Finding a Line Item
If you press F5 to find a line item, the cursor is positioned at "Item number". Enter
the item number or bar code of the line item, F1 for the next item on the purchase
order, or F5 to enter a bar code that is greater than 15 characters, F6 to search for
the item by "keyword" (Refer to the chapter Purchase Requests, for searching by
keyword when the item number is not known.), or TAB to exit item lookup.
Adding a Line Item
If you press F6 to add a line item to the P.O., the existing line items scroll up so that
you may add the new line.
Enter the line item information as follows:
Item number
For a new line item, enter the item number or bar code of the item to be ordered or
use one of the options:
[F1]
For the next item in the Item file
[ENTER] To look up the item by description
[F5]
To enter a bar code that is greater than 15 characters
[F6]
To search for the item by "keyword" (Refer to the chapter Purchase
Requests, for searching by keyword when the item number is not known.)
[TAB]
To exit the add items function
Refer to the chapter Purchase Requests, for more information on adding a line item, a
new inventory item, or a new status record.
If you add a line item for a serialized or lot-controlled item, you are allowed to
specify serial numbers or lot numbers for the quantity received. Refer to the section
below titled Serialized Line Items or Lot-Controlled Line Items for more information.
Changing Receive Mode
When a purchase order is first created, it is placed in the "All lines" receive mode. If
you post the receiver while in "All lines" receive mode, inventory receiving
transactions will be created for all line items whose "Qty-rec'd" is greater than zero.
Purchasing
Samco Software Inc.
Receivings
14.7
If you press F7 at the line item entry screen, you can change the mode to "Selected
lines". This allows you to select specific line items to receive.
If you change line item information or add new lines while in "Selected lines" mode,
those line items are automatically selected. You may also select a line without
changing its information by pressing F1.
If you had changed any line item information or added new line items prior to
changing to "Selected lines" mode, those line items are automatically selected.
While in "Selected lines" mode, lines that are selected show quantities for "Qty-rec'd"
and "Qty-bkord". These two fields are blank for lines that are not selected.
You may press F1 to unselect a line that is already selected.
You can return to "All lines" mode by pressing F7 while in "Selected lines" mode. Any
changes made while in "Selected lines" mode are still in effect.
Continue to change and add line items as necessary. When completed, press F2 to
post the receiver and create inventory receiving transactions, or press TAB to save the
changes without posting.
Serialized Line Items
When you complete editing or adding a line item for a serialized item, a window
similar to that shown below appears for you to enter a serial number for each unit
being received:
The number of serial numbers remaining to be entered displays at the top of the
Purchasing
Samco Software Inc.
Receivings
14.8
window.
Serial number entry is optional at this point. However, for "always serialized" items a
serial number must be specified for each unit received prior to posting the receiving
transaction in Inventory. For "sometimes serialized" items, a serial number may
optionally be specified for each unit received.
Enter serial number information for each unit being received, as follows:
Serial #
Enter the serial number of the first item, or TAB to terminate serial number entry
prior to entering a serial number for each unit received.
If the quantity received is greater than 1, after entering the first serial number, you
may use one of these options:
[F1]
To display the next serial number already entered for this line item
[F2]
To automatically increment the previous serial number (the next
consecutive serial number)
[F5]
To automatically increment the previous serial number by 1 for each
remaining unit received
[TAB]
To terminate serial number entry prior to entering a serial number for
each unit received
If you press TAB to terminate serial number entry prematurely, a message informs you
that all serial numbers are not entered. You are then given three choices:
1 - Continue: Resume serial number entry for this line item.
2 - Exit:
Terminate serial number entry for this line item, even though all serial
numbers are not entered. Prior to posting the receiver, use Receivings
(Receive P.O.'s) to complete serial number entry. After the receiver is
posted, use I/C Inventory (Enter) to complete serial number entry.
3 - Abort: The entire line item is cancelled and removed from the receiver. This
option is only available when the line item is being added to the P.O. (as
described in Adding a Line Item above, or in Receiving without a P.O.
below).
When the receiver is posted, the serial numbers entered here become part of the
item's receiving transaction in the I/C Inventory Transaction file. You may complete
or change the serial number entries using the I/C Inventory selection.
New/Used
Purchasing
Samco Software Inc.
Receivings
14.9
Press ENTER to default to N if the item is new, or type U to indicate this item is used.
After the first serial number has been entered, you may press F2 to assign the same
values as the prior serial number to this and the remaining fields
P.O. #
Enter the purchase order number for this item, or ENTER for the first serial number,
to default to this P.O. number. For subsequent serial numbers, to default to the P.O.
number entered for the prior serial number.
Source
Enter the source from which this serial number was obtained, or ENTER for the first
serial number, to default to the vendor number for the purchase order. For
subsequent serial numbers, to default to the "Source" entry for the prior serial
number.
This field is used when printing the Flooring Report. If your inventory is financed, you
may use this field to identify the finance company for this serial number.
Reference
Enter any remark you wish for this specific serial number, ENTER to leave this field
blank, or F1 for the first serial number, to default to the first 20 characters of the
"Comment" field. For subsequent serial numbers, to default to the "Reference" entry
for the prior serial number.
Lot-controlled Line Items
When you complete editing or adding a line item for a lot-controlled item, a window
similar to that shown below appears for you to enter one or more lot numbers for the
quantity being received:
Purchasing
Samco Software Inc.
Receivings
14.10
The quantity remaining to be allocated displays at the top of the window.
Lot number entry is optional at this point. However, the quantity received must be
fully allocated to one or more lot numbers prior to posting the receiving transaction in
Inventory.
Enter lot number information for the quantity being received, as follows:
Lot number
Enter the first lot number, or TAB to terminate lot number entry prior to fully
allocating the quantity received.
If the quantity received is allocated to more than one lot number, after entering the
first lot number, you may use one of these options:
[F1]
To display the next lot number already entered for this line item
[F2]
To automatically increment the previous lot number (next consecutive lot
number)
[TAB] To terminate lot number entry prior to fully allocating the quantity received
If you press TAB to terminate lot entry prematurely, a message informs you that lot
allocation is incomplete. You are then given three choices:
1 - Continue: Resume lot number entry for this line item.
Purchasing
Samco Software Inc.
Receivings
14.11
2 - Exit:
Terminate lot number entry for this line item, even though the quantity
received has not been fully allocated. Prior to posting the receiver, use
Receivings » Receive P.O.'s to complete lot number entry. After the
receiver is posted, use I/C Inventory » Enter to complete lot number
entry.
3 - Abort: The entire line item is cancelled and removed from the receiver. This
option is only available when the line item is being added to the P.O. (as
described in Adding a Line Item above, or in Receiving without a P.O.
below).
When the receiver is posted, the lot numbers entered here become part of the the
item's receiving transaction in the I/C Inventory Transaction file. You may complete
or change the lot number entries using the I/C Inventory selection.
Quantity
Enter the quantity received of this lot number, or F1 to use the remaining quantity to
allocate.
The "Qty to allocate" is updated automatically.
P.O. #
Enter the purchase order number for this item, or ENTER for the first lot number, to
default to this P.O. number. For subsequent lot numbers, to default to the P.O.
number entered for the prior lot number.
After the first lot number has been entered, you may use F2 to assign the same values
as the prior lot number to this and the remaining fields.
Source
Enter the source from which this lot number was obtained, or ENTER for the first lot
number, to default to the vendor number for the purchase order. For subsequent lot
numbers, to default to the "Source" entry for the prior lot number.
Reference
Enter any remark you wish for this specific lot number, ENTER to leave this field
blank, or F1 for the first lot number, to default to the first 20 characters of
"Comment". For subsequent lot numbers, to default to the "Reference" entry for the
prior lot number.
Allocating Receivings
On an allocated P.O., quantities received for a non-gridded item are entered in a
Purchasing
Samco Software Inc.
Receivings
14.12
location grid:
The locations in the location group are shown across the top. The quantity received
for a location is initially set equal to the quantity ordered. Enter changes to the
quantity received below the corresponding location code. Use the arrow keys or the
ENTER key to move to other "cells" in the grid. When you press TAB to end quantity
entry, the grid is cleared, the total of the location quantities is displayed in the
"Qty-rec'd" field, and the cursor is positioned at the "Comment" field. Complete entry
of the line item as usual.
Receivings for gridded items (when using Apparel) are entered in the usual colour/size
grid, using a separate colour/size grid for each location. When the cursor reaches the
"Qty-rec'd" field, at the bottom of the screen you are asked to specify:
Allocation location
Enter the code of the location for which you want to enter changes to quantities
received, or use one of the options:
[ENTER] For the "Central" location
[F1]
To enter quantities for the next location in the group
[F2]
To enter quantities for the previous location in the group
[F7]
To display in a single colour/size grid the sum of all quantities received
for all locations (entry is not allowed)
[TAB]
To exit entry of quantities received
Enter quantities received in the colour/size grid for each location in the usual
manner.
When you press TAB at "Allocation location", the total of the quantities entered in the
location grids is displayed in the "Qty-rec'd" field, and the cursor is positioned at the
"Comment" field. Complete entry of the line item as usual.
NOTE: For a gridded item on an allocated P.O., the [↑] and [TAB] keys are disabled to
prevent "moving back" or aborting entry while making changes. After completing the
line item, you can return to the line and make changes as described above in the
section titled Changing Line Item Information.
Printing an Edit List
To print an edit list of receivings information prior to posting the receiving, print the
Open P.O.'s Report for the involved purchase orders. Refer to the chapter titled Open
P.O.'s Report for information on printing this report.
Purchasing
Samco Software Inc.
Receivings
14.13
Posting the Receiver
When you press F2 to post the receiver, a receiving transaction will be created in the
I/C Inventory Transaction file for each "selected" line item or for "All" lines (depending
on the Receive mode of the P.O.).
If the actual quantity received of an item is different than the quantity ordered, you
should enter a quantity received prior to posting the receiver.
When you press F2 and specify posting information, you see a screen similar to this:
Enter the information as follows:
Receiving date
Enter the date to be used as the receiving date (transaction date), or F1 to default to
the current date.
Receiver number
Enter the number you wish to use as the document number for the receiving
transactions, or F1 to use the next available Receiver number, if one has been
specified in the P/A Control file.
Purchasing
Samco Software Inc.
Receivings
14.14
If you select to print a receiver (in field number 4 below), your entry here prints on
the form.
Default comment
Enter the comment to use as a default comment for the receiving transactions, or F1
to default to the P.O. number.
The default comment is used only for lines that do not already have comments
entered.
Form ID
Enter the ID of the form to be used to print the receiver (a "Print P.O." form type) or
to create a text file (an "Export P.O." form type), F1 to scan through the P.O. forms in
the Form file, F2 for "none" -- no P.O. will be printed, or ENTER to use the default
form displayed.
If the purchase order is allocated, an additional field displays:
Starting transfer #
When an allocated purchase order is received, the entire order is received into the
"ship-to location" of the purchase order. Transfer requests are automatically created
to transfer allocated quantities of the received items from the "ship-to location" to
the other locations in the location group.
Enter the starting transfer number to be used for those transfer requests, or F1 to use
the "Next transfer number" in the P/A Control file.
Refer to the chapter titled Transfers for more information about subsequent
processing of the transfers.
If you specified receiving miscellaneous charges in the P/A Control file, a field will
appear for each charge you specified. If the P.O. is allocated, the first miscellaneous
charge is field number 6; otherwise, it is field number 5.
[Receiving miscellaneous charge-1/-2]
Enter the amount of each miscellaneous charge for this receiver
Refer to the chapters titled Control Information, and Voucher Receivings, for more
information about subsequent processing of the miscellaneous charges.
If you specified a "Print P.O." type form ID, you then see "Please mount P.O. forms on
printer. Type 'DONE' when ready". Insert the forms on the printer and type DONE
when ready.
Purchasing
Samco Software Inc.
Receivings
14.15
You are then asked "Print alignment ?". Answer Y to print a test alignment form filled
out with X's and 9's. Answer N when the form alignment is correct, or if you do not
wish to print an alignment form.
If you have defined multiple printers, select the printer on which the forms are
mounted. The receiver forms are then printed.
When the receiver forms have been printed, you are asked "Are Receiver forms just
printed OK ?". Answer Y if the printed forms are acceptable to proceed with
receiving. Answer N if the printed forms are not acceptable or if you wish to prevent
receiving. If you answer N, you are then asked if you wish to reprint the forms.
Answer Y to reprint the forms or N to exit the function.
If you specified an "Export P.O." type form ID, you are asked to enter the name of the
export file to be created. Enter the name, or press ENTER to use the default file
name specified for the Form ID you have selected. The export file is then created on
your hard disk.
If you specified "None" for Form ID, or after the printed receivers have been accepted
or the export file has been created, you are asked "OK to receive order ?". Answer Y
to proceed with posting, or answer N to prevent creating the receiving transactions.
Posting Results
When posting proceeds, receiving transactions are created for each non-miscellaneous
item for the quantity received. No transactions are created for drop-shipped P.O.'s.
Any miscellaneous charges "included in inventory" will increase the cost of the
inventory transaction.
P.O. lines are deleted for the items that have no remaining quantity backordered. If
no P.O. lines remain with ordered or backordered quantities, the P.O. is also deleted.
Automatic posting of receivings
Following a [Tab] out after receiving items in PA -> Receivings -> Receive PO’s and
Receive without a PO, a new question will be displayed. “Post receivings to inventory
now? If the response is [Y] then all valid IC transactions will be posted. If the response
is [N], proceed as noted below.
The inventory receiving transactions are not automatically posted. They may be
edited as required and posted, using the I/C Inventory selection, at which time I/C
distribution to G/L entries are created, and the item's quantity on hand, replacement
cost, and average cost are updated!
If there is a vendor item record matching the vendor/item combination on this P.O.,
and if this P.O. is recorded as its "Last Purchase Order" (Refer to the chapter titled
Vendor Items), the date received, quantity received, and cost per stocking unit are
updated in the vendor item record's "Last Purchase Order" information.
Purchasing
Samco Software Inc.
Receivings
14.16
If you received an allocated purchase order, receiving transactions are created for the
"ship-to location", and transfer requests are automatically generated to transfer
allocated quantities of the received items from the "ship-to location" to the other
locations in the location group. Use the Transfer out function to print an edit list and
post these requests. Refer to the chapter titled Transfers, for more information on
processing the transfers.
For items with quantity backordered, the P.O. lines are updated so that the default
quantity received is set to the backordered amount, the backorder quantity is set to
zero, and the P.O. remains on file.
If you specified in the P/A Control file to retain received P.O. history, the receiving's
"header" and line item information is updated to the Received P.O. History file.
If you specified in the P/A Control file to retain merchandise history, line item
information for miscellaneous items and for drop-ship items is then updated for
Merchandise History. (Merchandise History and Inventory History (if using) for nonmiscellaneous and non-drop-ship items will be updated when you post the inventory
receiving transactions in I/C.)
If you are using multi-location purchasing, copies of received P.O.'s are written into
the appropriate files. At the Hub, if a P.O. is received for a Satellite location, a copy
of the received P.O. is written into the Satellite's P/A Location Change file. At a
Satellite, a copy of any received P.O. is written into the P/A Satellite Transmission
file.
Cancelling a Purchase Order
To cancel a purchase order, use Receive P.O.'s to display the P.O. to be cancelled.
When the P.O. header screen is displayed, press F3. You are asked "OK to cancel this
P.O. ?". If you answer N, no action is taken on the purchase order. If you answer Y,
the order and its line items are deleted from the open orders.
If you specified to retain received P.O. history in the P/A Control file, entries are
made in the Received P.O. History file for the cancelled P.O. and line items.
If you are using multi-location purchasing, copies of cancelled P.O.'s are written into
the appropriate files. At the Hub, if a P.O. is cancelled for a Satellite location, a
copy of the cancelled P.O. is written into the Satellite's P/A Location Change file. At
a Satellite, a copy of any cancelled P.O. is written into the P/A Satellite Transmission
file.
Receiving Without a P.O.
Multi-site Note: In a multi-site configuration, when a site is not authorized to create
Purchasing
Samco Software Inc.
Receivings
14.17
PO’s, the Receiving without P.O. function is disabled.
This selection allows you to receive items from a vendor when a P.O. has not been
entered.
Select Receive without P.O. from the Receivings menu.
You see a screen similar to this:
(If you are not using multi-warehousing, the "Location" field does not display and all
field numbers will be one less than the numbers shown.)
This screen is almost identical to the first screen of Purchase requests » Enter. Refer
the chapter titled Purchase Requests, for instructions on completing this screen.
Note the following differences:
• F1 is not available to search for on-file purchase orders.
• If you are using multi-location purchasing and you are a satellite, you can only
create a "receivings without P.O." for your own location.
• When the cursor is positioned at the "Delivery date" field, you cannot copy from
another purchase order or purchase request.
• You cannot enter drop-ship information.
• You cannot enter allocated receivings.
Purchasing
Samco Software Inc.
Receivings
14.18
The user defined entry screen is identical to that for Purchase requests » Enter. Refer
to the Purchase Requests chapter for details.
The line item entry screen for Receivings » Receive without P.O. is also almost
identical to that for Purchase requests » Enter. Refer to the Purchase Requests
chapter for instructions on entering line items that are being received. Note the
following differences:
• There are two additional options at the "Item number" field:
[F2] To post the receiver for all line items (see Posting the Receiver earlier in
this chapter)
[F7] To abort entry of the P.O.
• Only the quantity received is entered. The quantity ordered for each line item is
set to "0".
• Serial and lot numbers can be entered when receiving without a P.O. (see the
sections titled Serialized Line Items and Lot-controlled Line Items earlier in this
chapter).
After entering a receiving without a P.O., if you do not then immediately post (using
F2), you must later use Receivings » Receive P.O.'s to post the receiver.
If you later access this P.O. using Receivings » Receive P.O.'s and change the receive
mode of the order to "Selected lines", all lines are automatically selected.
____________________
Purchasing
Samco Software Inc.
Receivings
14.19
Chapter 15
Batch Printing
Use this selection to print forms for a group of purchase requests, open purchase
orders, or transfers. Text files can also be created (exported) using this selection.
To Begin
Select P.O.'s from the Batch printing menu.
Printing Purchase Order and Receiver Forms
If you select to print P.O. forms, the screen appears similar to this after you have
completed it:
Purchasing
Samco Software Inc.
Batch Printing
15.1
NOTE: The above screen is for multi-warehousing. If you are not using multiwarehousing, you will not see the "Location" field.
Enter the information as follows:
Form ID
Enter the ID of the form to be used to print or F1 to scan through the P.O. forms in
the Form file.
Batch print for
Enter P to print purchase orders, or enter R to print purchase requests.
Starting P.O. #
Ending P.O.#
Enter the range of P.O.#'s to be printed. Follow the screen instructions.
Starting vendor #
Ending vendor #
Enter the range of vendors for which orders are to be printed. Follow the screen
instructions.
Purchasing
Samco Software Inc.
Batch Printing
15.2
Starting order date
Ending order date
Enter the range of order dates of the orders to be printed, or ENTER for the current
date.
Starting delivery date
Ending delivery date
Enter the range of delivery dates for the P.O.'s to be printed, or ENTER for the
current date.
Ship-via
Enter the delivery method for the P.O.'s to be printed, or F1 for "All" ship-via
methods.
Buyer
Enter the person, group, or office that initiated the orders to be printed, or F1 for
"All" buyers.
Location
If you are using multi-warehousing, enter the location of the P.O.'s to be printed, or
F1 for "All" locations.
To print an allocated purchase request that is "separate", specify the "Central"
location. To print an allocated purchase request or purchase order that is "merged",
specify its "Ship-to loc" location.
Reprint prt’d P.O.
Answer Y if you want to include P.O’s that have already been printed. This is ideal for
reprinting posted PO’s.
If you specified a "Print" type form, you are then asked "Print alignment ?". Answer Y
to print a test alignment form filled out with X's and 9's. Answer N when the form
alignment is correct, or if you do not wish to print an alignment form.
The purchase requests or purchase orders are then printed on the selected printer,
using the form ID you have entered.
If the form ID specified is an "Export" type form, you are asked to enter the name of
the export file to be created. Enter the name, or press ENTER to use the default file
name specified for the form ID you have selected. The export file is then created.
NOTE: If a form is batch printed for a "separate" allocated purchase request before it
Purchasing
Samco Software Inc.
Batch Printing
15.3
is posted, the form reflects the request before it is split. When the same request is
posted, multiple forms are printed because the request will have been split into
separate P.O.'s.
Printing Transfer Forms
Select Transfers from the Batch printing menu.
If you select to print transfer forms, the screen appears similar to this after you have
completed it:
Enter the information as follows:
Form ID
Enter the ID of the form to be used to print or export the transfers, or F1 to scan
through the transfer forms in the Form file.
Batch print for
Specify the type of transfer to print or export. Your choices are:
I
O
A
transfer-ins
transfer-outs
transfers acknowledged as fully received
Purchasing
Samco Software Inc.
Batch Printing
15.4
E
U
transfers acknowledged as received with exceptions
unposted transfer requests
Starting transfer #
Ending transfer #
Enter the range of transfer numbers to be printed. Follow the screen instructions.
Starting ship date
Ending ship date
Enter the range of ship dates for which transfers are to be printed. Follow the screen
instructions.
Starting receiving date
Ending receiving date
Enter the range of receiving dates of the transfers to be printed, or ENTER for the
current date.
From location
Enter the from (shipping) location of the transfers to be printed, or F1 for "All"
from-locations.
To location
Enter the to (receiving) location of the transfers to be printed, or F1 for "All"
to-locations.
If you specified a "Print" type form, you are then asked "Print alignment ?". Answer Y
to print a test alignment form filled out with X's and 9's. Answer N when the form
alignment is correct, or if you do not wish to print an alignment form.
The transfers are then printed on the selected printer, using the form ID you have
entered.
If the form ID specified is an "Export" type form, you are asked to enter the name of
the export file to be created. Enter the name, or press ENTER to use the default file
name specified for the form ID you have selected. The export file is then created.
____________________
Purchasing
Samco Software Inc.
Batch Printing
15.5
Chapter 16
Voucher Receivings
This chapter explains how to create Accounts Payable vouchers from received P.O.'s
and how to manually mark received P.O.'s that have been vouchered in Accounts
Payable.
To Begin
Select Voucher receivings from the P/A menu.
After you specify a completed P.O. receiver, you see a screen similar to this:
Purchasing
Samco Software Inc.
Voucher Receivings
16.1
Enter the information as follows:
P.O.#
Enter the purchase order number against which the receiver was posted.
Recvr-#'s
Enter up to four receivers that were posted against the purchase order, or F1 to find
the first unvouchered receiver. After the first receiver, to find the next unvouchered
receiver for this P.O. (Note: only receivers with matching miscellaneous charges will
be processed.)
To end selection of receivers for this voucher press ENTER.
When you specify a receiver, you have the following options:
Y
To accept the receiver
N
To reject the receiver and return to the entry field
F1
To find the next unvouchered receiver for this P.O.
F2
To view the receiver's information
If you press F2, you see a screen similar to this:
Purchasing
Samco Software Inc.
Voucher Receivings
16.2
Press ENTER to see description lines, item category, and item sub-category for each
item. If you are using Apparel, the second description line shows colour/size
information.
If the receiver you accept has been manually marked as vouchered, you have the
option to remove the vouchered status and accept the receiver for this voucher.
Dist date
Enter the date to be assigned to all distributions for this voucher, or use one of the
options:
ENTER For the displayed default date, which initially defaults to the current date
and subsequently defaults to the last date entered
F1
To manually mark the receiver(s) as vouchered, and not create an
Accounts Payable voucher
If you press F1, an additional field is displayed:
Voucher number
Enter the voucher number that includes the specified receiver(s). You are then
returned to the "P.O.#" field, and no additional entries are required.
Invoice #
Purchasing
Samco Software Inc.
Voucher Receivings
16.3
Enter the vendor's invoice number.
If this number has already been used for this vendor, you see a warning message.
Invoice date
The invoice date is used for automatic calculation of the due date and the discount
date for this voucher.
Enter the invoice date, or ENTER to use the "Dist date" entered in field number 1.
Invoice amount
Enter the invoice amount, or F1 to default to the voucher total shown in the "Vchrtotal" field.
You cannot bypass this field or enter 0.
GST amount
Enter the GST portion of the total invoice amount or F1 to default to the amount
calculated using the GST percentage in the A/P Control File.
Non-disc amount
Enter the amount that is not eligible for a discount, or F1 to default to total
miscellaneous charge and taxes not included in inventory.
Reference
Enter any reference information you wish for this voucher.
Due days
(If this vendor uses proximo terms, the field is "Due day".)
This is the number of days from the invoice date when the receiver is due for
payment. The default due date (below) is calculated from the entered number and
displayed. Enter the number of days, or use one of the options:
F1
To display automatically fields number 8 through 14. Entries for due days,
due date, discount days, discount date, discount percent, discount
amount, and discount account are based on the information in the Vendor
file.
ENTER
Skip entry of due days, and enter the due date directly in field number 9.
Purchasing
Samco Software Inc.
Voucher Receivings
16.4
Due date
Enter the due date, or press ENTER to use the vendor's invoice date entered above,
plus the due days specified above.
Disc days
(If this vendor uses proximo terms, the field is "Disc day".)
This is the number of days from the invoice date within which payment must be made
to receive the vendor's discount. The default discount date (below) is calculated
from the entered number and displayed. Enter the number of days, or ENTER for no
discount days. This field and the next are set to "None", Disc pct and amt are set to
".00", and Disc acct shows "(Not applicable)".
Discount days cannot be greater than due days entered above.
Disc date
Enter the disc date, or ENTER to use the vendor's invoice date plus the discount days.
Disc pct
Enter the discount percent, or ENTER to use the discount percent entered in the
Accounts Payable Vendor file.
If you enter a percent here, the discount amount is calculated and displayed. If you
skip this field and enter a discount amount, the discount percent is calculated and
displayed.
Disc amt
If you enter 0 for Disc pct or if you access this field from "Field number to change ?",
you can enter the discount amount. The discount amount must be positive, to match
a positive invoice amount.
Disc acct
Enter the account to which discounts taken are posted, or F1 to use the discount
account from the Vendor file.
15. Branch ?
If you answered Y to branch processing in the A/P control file, enter the valid G/L
account section profit centre for this branch as set up in Valid sections » System
functions.
Branch processing allows you to enter vouchers received from vendors billed directly
Purchasing
Samco Software Inc.
Voucher Receivings
16.5
to your branch locations and identify the branch (profit centre) they were billed to.
Your check form (in A/P) can then be designed to group the vouchers printed on the
check stub by branch.
For further details, see the chapter titled Payables in the Accounts Payable manual.
Expense Distributions
After information is entered for fields 1 through 15, the screen displays additional
fields for the entry of expense distributions. Up to six distributions can be entered.
For each distribution, enter the information as follows:
Acct-#
Enter the account number for the expense distribution, or use one of the options:
F1
To default to the B/S liability account in the I/C Control file. This option
is only available if you are entering the first expense distribution. This
account is an offset to Accounts Payable.
F2
To generate default distributions. This option is only available if you are
entering the first expense distribution and (1) the amount to be
distributed equals the entered invoice amount, (2) the total-cost equals
the entered invoice amount, or (3) the total-cost equals the entered
invoice amount less the Non-disc amount.
TAB
To end entry of distributions.
If you press F1 to default to the B/S liability account in the I/C Control file, the
account is displayed, and you continue to the "Distrib-amt" field.
Voucher Distributions
The default distributions are:
• The B/S liability account in the I/C Control file is debited for the cost of the
non-miscellaneous items, including miscellaneous charges specified in the P/A
control file as included in inventory,
• The B/S liability account for GST in the A/P Control file is credited
• The B/S inventory accounts in the Item file records of the miscellaneous items
are debited for the cost of the miscellaneous items, and
• If you specified in the P/A Control file that miscellaneous charges are not
included in inventory, the miscellaneous charge accounts in the P/A Control
Purchasing
Samco Software Inc.
Voucher Receivings
16.6
file (with the entered profit center) are debited for the amounts of the
miscellaneous charges.
NOTE: If the receiver(s) include miscellaneous inventory items, it may not be possible
to generate default distributions. If more than six distributions are needed due to
miscellaneous items' having different B/S inventory accounts, default distributions are
not generated, and a message to that effect is displayed.
If you press TAB while the amount remaining to be distributed is not .00, you are
asked if you want to abort the voucher. Answer N to return to the "Acct-#" field, or
answer Y to remove entries for expense distributions and fields 1 through 14 and
begin again at the "Dist-date" field.
If you press TAB when the amount remaining to be distributed is .00, you are asked if
it is OK to voucher this receiver. Answer Y to create the Accounts Payable voucher
and distribution transactions, or answer N to remove entries for expense distributions
and fields 1 through 13 and begin again at the "Dist-date" field.
Distrib-amt
Enter the amount of the distribution, or use one of the options:
BLANK For an existing account number entry to delete the distribution
F1
To default to the "Amount remaining", displayed at the bottom right of the
screen.
Results of Voucher Creation
When Voucher receivings has created an Accounts Payable voucher for a receiver, the
receiver remains in Received P.O. History, but it is marked as "computer vouchered to
A/P". You cannot "unvoucher" such a receiver. You can "unvoucher" a receiver that
has been manually vouchered.
An Accounts Payable voucher is then created that contains a type of "Regular". The
voucher is accessible through the A/P Payables selection for editing and posting.
____________________
Purchasing
Samco Software Inc.
Voucher Receivings
16.7
Chapter 17
Transfers
This chapter explains how to enter, edit, receive, and reconcile transfers.
Transfers allow you to monitor the transfer of goods from one location to another and
to reconcile any difference between what was shipped and what was received. The
transfer functions described here are available only if you indicated that you are using
multi-warehousing in the I/C Control file.
When using multi-location transfers (as specified in the P/A Control file), notification
of the transfer and receipt of transferred goods can be transmitted electronically
between locations. The Hub serves as the central routing point for these
transmissions and is also responsible for reconciling the differences.
When an allocated purchase order (an order received at a single site which is then
disbursed to other locations) is received, transfers can automatically be initiated.
There are three P/A menu selections that you will use to enter, edit, receive, and
reconcile transfers: Transfer out, Transfer in, and Reconcile transfers. If you are
using multi-location transfers, you will also use a fourth selection: Import from
remote site.
Typically, you will use the transfer functions in this manner:
1. Enter a transfer request, using Transfer out » Enter. The request is usually
entered by the sending location.
Use Transfer out »Edit list to print an edit list of the transfer request for review
purposes. Then post the transfer request, using Transfer out » Post. A transfer
document can optionally be printed.
Purchasing
Samco Software Inc.
Transfers
17.1
When using multi-location transfers, a copy of the Transfer-out ("TO") document is
transmitted to the location that will receive the transferred goods. The receiving
location brings the Transfer-out document into its system, using the Utility »
Import from remote site selection.
2. When the receiving location actually gets the goods, it updates its copy of the
Transfer-out document with any discrepancies, using Transfer in. This selection is
also used to receive transferred goods when a Transfer-out document does not yet
exist on the receiving location's system.
After verifying the information, the receiving location presses F2 in Transfer in to
post the displayed Transfer-in document. The transfer is then removed from the
receiving location's system.
3. Inventory transfer transactions are created for any item that was received
without discrepancy. Those transactions must then be posted, using the I/C
Inventory » Post selection.
When using multi-location transfers, a copy of the Transfer-in ("TI") document is
transmitted to the Hub. The Hub brings the Transfer-in document into its system,
using the Utility » Import from remote site selection.
The Hub reconciles any discrepancies on the Transfer-in document, using Reconcile
transfers » Enter. After verifying the information, it posts the document using
Reconcile transfers » Post. Inventory transfer transactions are then created for
any item for which a transfer transaction has not previously been created, and the
transfer document is removed from the Hub's system.
If you specified in P/A Control information that you are using multi-location
transfers, your choices in Transfer out are limited by your entry for "Transfer
authority" in P/A Control information. If a Satellite location has no transfer
authority ("None"), that location cannot enter transfer requests. If its authority is
"this location", the satellite can enter, change, and post transfer requests for
transfers from its own location. If the satellite has authority for "all locations", it
may enter, change, and post transfer requests for transfers from or to any
location.
To Begin
Select Enter from the Transfer out menu.
Entering Transfer Requests
A screen appears. You see a screen similar to this:
Purchasing
Samco Software Inc.
Transfers
17.2
Enter the information as follows:
Transfer #
Enter the transfer number, F1 to find the next transfer request (if one exists, you may
change the information as described below), or F2 to use the next transfer number, if
one has been specified in the P/A Control file.
From location
Specify the location (warehouse) code from which this transfer is shipped, or press
ENTER for the first transfer, to use the "Central" location; in subsequent transfers, to
use the last from-location entered
If your transfer authority in P/A Control information is "this location", your location is
displayed here and entry is not allowed.
To location
Specify the location (warehouse) code to which this transfer is shipped, or ENTER for
the first transfer, to use the "Central" location; in subsequent transfers, to use the
last to-location entered
This location must be different than the "From location".
Ship date
Purchasing
Samco Software Inc.
Transfers
17.3
Enter the date the transfer is shipped, F1 to use the current date, or ENTER to use the
last ship date entered.
Shipped by
Enter the name of the person initiating this transfer, or F1 to use the last shipped by
name entered.
Comment
Enter any text you want to appear on transfer forms, or F1 to use the last comment
entered.
Line Items
After you press ENTER at "Field number to change ?" another screen is displayed.
When a line item has been entered, you see a screen similar to this:
Use this screen to specify the items to be transferred. For an existing transfer
request, the line items previously entered are displayed. You may edit them as
described in the section below titled Changing Line Item Information.
Purchasing
Samco Software Inc.
Transfers
17.4
At the top of the screen, the transfer number, from- and to-locations, and shipping
date are displayed, along with running totals for retail value or cost (as specified in
the P/A Control file), and quantity transferred (in stocking units).
Enter line item information as follows:
? Item number
For a new line item, enter the item number or bar code of the item to be transferred
or use one of the options:
F1
For the next item in the Item file
ENTER To look up the item by description
F5
To enter a bar code that is greater than 15 characters
F6
To search for the item by "keyword" search
You may also use the following keys to position the cursor:
Up/Dn To scroll the items down or up
PgDn
To view the next eleven items
PgUp
To view the previous eleven items
END
To move beyond the last item on the request to the item number field for
a new entry
HOME
To move to the first item on the request
TAB
To record the changes and return to the first Transfer out » Enter screen
Searching When Item Number not Known (Option F6)
If you press F6, you can search for the item using the keyword methods that were
specified in the I/C Control information selection.
The first keyword method you have specified in I/C Control information appears as
the default search method. Press F2 to switch to a different search method. If you
have selected no keyword methods, then "Item number" displays as the search
method.
After entering the search information, the first eight items that match the characters
you enter are displayed along with their categories and other pertinent information,
depending on the search method.
Purchasing
Samco Software Inc.
Transfers
17.5
Enter the search information or use TAB to return to the transfer request information
screen.
Use the up/dn arrow keys or enter the line number of the item to move the highlight
to an item, and press ENTER to select the highlighted item. You may also use one of
the options:
PgDn
To view the next eight items that match the characters entered
PgUp
For subsequent pages, to view the previous eight items
TAB
To stop the search process without selecting an item. You may enter
different search information, or press TAB again to return to "Item
number".
Qty-shipped
Enter the quantity of the item to be transferred in stocking units, or F2 if the item
has alternate units, to enter the quantity in terms of an alternate unit (which will be
converted to stocking units after entry).
If you are using Apparel and the item is gridded, quantities are entered into a grid
rather than at the "Qty-shipped" field. The total of the grid quantities then appears
for "Qty-shipped".
When serialized and lot-controlled items are being transferred, serial numbers and lot
numbers cannot be specified until inventory transfer transactions have been created.
Use I/C Inventory (Enter) to specify the serial numbers or lot numbers prior to posting
the transfer transactions.
Decimal quantities are not allowed for serialized or gridded items.
Comment
Enter any comment you wish for this line item.
When the line item is complete, you are asked "Any change ?". Answer Y to make
changes to the line item, or answer N.
Continue to enter line items. When you have completed entry of all line items, press
TAB. You are then returned to the first Transfer out » Enter screen where you may
enter another transfer request.
Changing Line Item Information
You can review all entered item information, even for items that have scrolled off the
screen.
Purchasing
Samco Software Inc.
Transfers
17.6
Use the cursor positioning keys to view line items that have scrolled off the screen,
and to select the line item to change. Then select an option:
ENTER To initiate changes to the line item
F3
To delete the line item
Printing a Transfer Out Edit List
This selection allows you to print an edit list of the transfer requests that have been
entered but are not yet posted. You should use this list to verify that they are correct
before you post the requests and print transfer documents.
Select Edit list from the Transfer out menu.
When entries are complete for the Transfer Out Edit List, you see a screen similar to
this:
Enter the information as follows:
Starting transfer #
Ending transfer #
Enter the range of transfer request numbers to include on the list. Follow the screen
Purchasing
Samco Software Inc.
Transfers
17.7
instructions.
From location
Enter the from-location code of the transfer requests to include on the list, F1 for
"All" locations, or ENTER for the "Central" location.
To location
Enter the to-location code of the transfer requests to include on the list, F1 for "All"
locations, or ENTER for the "Central" location.
Ship date
Enter the ship date of the transfer requests to include on the list, or F1 for "All" ship
dates.
Print in order by
Enter N to print the list in sequence by transfer number, F for from-location, or T
for to-location.
Check the Transfer Out Edit List for warning messages regarding transfer requests that
will not be posted. If such a message appears, use the appropriate menu selection to
correct the error prior to posting the transfer requests.
Posting Transfer Requests
Printing Transfer Forms
Select Post from the Transfer out menu.
After you specify posting information, you see a screen similar to this:
Purchasing
Samco Software Inc.
Transfers
17.8
Enter the information as follows:
Starting transfer #
Ending transfer #
Enter the range of transfer numbers to post. Follow the screen instructions.
From location
Enter the from-location code of the transfer requests to post, F1 for "All" locations, or
ENTER for the "Central" location.
To location
Enter the to-location code of the transfer requests to post, F1 for "All" locations, or
ENTER for the "Central" location.
Ship date
Enter the ship date of the transfer requests to post, or F1 for "All" ship dates .
Print in order by
Enter N to print the Transfer Out Register in sequence by transfer number, F for
from-location, or T for to-location.
Form ID
Purchasing
Samco Software Inc.
Transfers
17.9
Enter the ID of the form to be used to print the transfer documents (a "Print transfer"
form type) or to create a text file (an "Export transfer" form type), or use one of the
options:
F1
To default to the Transfer-out form ID specified in the P/A Control file
F2
To scan through the transfer forms in the Form file
ENTER For "None" if the transfer information is not to be printed or exported
If you specified a "Print transfer" type form ID, you then see "Please mount transfer
forms on printer. Type 'DONE' when ready". Insert the forms on the printer and type
DONE when ready.
You are then asked "Print alignment ?". Answer Y to print a test alignment form filled
out with X's and 9's. Answer N when the form alignment is correct, or if you do not
wish to print an alignment form.
If you have defined multiple printers, select the printer on which the forms are
mounted. The transfer forms are then printed.
When the transfer forms have been printed, you are asked "Are transfer forms just
printed OK ?". If the printed forms are acceptable, answer Y to proceed with posting.
Answer N if the printed forms are not acceptable or if you wish to prevent posting. If
you answer N, you are then asked if you wish to reprint the forms. Answer Y to
reprint the forms or N to exit the function.
If you specified an "Export transfer" type form ID, you are asked to enter the name of
the export file to be created. Enter the name, or press ENTER to use the default file
name specified for the Form ID you have selected. The export file is then created on
your hard disk and the total number of items and quantity transferred is shown on the
screen.
If you specified "None" for Form ID, or after the printed transfer forms have been
accepted or the export file has been created, you are asked "OK to post transfers ?".
Answer Y to proceed with posting, or answer N to prevent posting.
At posting time, the Transfer Out Register is printed and the transfer requests are
then posted. Error messages are shown on the register for any transfer requests that
could not be posted.
After posting, transfer requests are referred to as "Transfer-outs" and have a status of
"Out". They are one kind of "open transfers" and can be included in an Open Transfer
Report, described later in this chapter in the section titled Open Transfers Report.
Purchasing
Samco Software Inc.
Transfers
17.10
Receiving the Transferred Merchandise
If you are using multi-location transfers, Transfer-outs that do not originate at the
Hub are first transmitted to the Hub and imported, using Utility » Import from
remote site. The Hub then transmits them to the appropriate receiving location.
They are then imported at the receiving location, using Utility » Import from remote
site.
Use the Reconcile transfers » Open transfers selection to print a report of all
transfers with a status of "out" to determine the transfers that have not yet been
received.
Use the Transfer in selection at the receiving location to indicate what merchandise
was actually received. This is done by entering any discrepancies on the
corresponding Transfer-out.
When the Transfer-out is initially created, the quantity received for each item is set
equal to the quantity shipped, in anticipation of a complete transfer. Use Transfer in
to change the quantity received for an item if it differs, or to add additional items
that are not shown on the Transfer-out.
After the Transfer-in information has been entered, press F2 to actually post the
Transfer-in. Inventory transfer transactions are then created for any
non-miscellaneous item that was received without discrepancy, depending on the
"reconcile transfers for" setting in the P/A Control file. The transfer record is then
removed from the P/A system.
If a Transfer-out record has not yet been imported at the receiving location when the
actual merchandise arrives, you have three options:
• wait to enter the Transfer-in information until the Transfer-out record has
been imported
• enter the Transfer-in as an "Acknowledge receipt" (transfer status = "A")
• enter the transfer as an "Acknowledge receipt with exceptions" (transfer status
= "E")
An "Acknowledge receipt" allows you to specify that you have received all
merchandise exactly as it was shipped, even though the Transfer-out record is not yet
available. An "Acknowledge receipt with exceptions" indicates that you have received
the merchandise but there are discrepancies from what was supposed to have
shipped. Line item information is not specified for either an "Acknowledge receipt" or
"Acknowledge receipt with exceptions", nor are inventory transfer transactions
created when these types of transfers are posted.
When using multi-location transfers, posted transfers are transmitted to the Hub for
reconciliation. At the Hub, these Transfer records have a status of "In", "A", or "E".
Purchasing
Samco Software Inc.
Transfers
17.11
To Begin
Select Transfer in from the P/A menu.
After you specify an on-file transfer, you see a screen similar to this:
Use this selection to receive a transfer and create inventory transactions, and to
change the quantity received of items prior to receiving the transfer. If the quantity
received for all items is the same as the quantity shipped, you do not need to enter
any quantities received.
Enter the information as follows:
Transfer #
Select the transfer being received. You can select a transfer by entering its transfer
number, searching through all on-file transfers, or searching only the transfers for a
selected from-location.
Enter the transfer number, F1 to find the next open transfer, or F5 to find transfers
for a specific from-location.
If you press F1, the next transfer is displayed and you are asked if it is the right
transfer. Answer Y or N.
Purchasing
Samco Software Inc.
Transfers
17.12
If you press F5, you can enter a location code or F1 to scan through the locations in
the I/C Warehouse file.
After you have specified a from-location, the first transfer coming from that location
is displayed and you are asked if it is the right transfer. Answer Y or N.
If you are using multi-location transfers and there is no transfer on file with the
number you entered, you see:
Transfer not on file - please select:
A = acknowledge receipt E = acknowledge receipt with exceptions END = exit
Enter A to specify that the transfer was received exactly as shipped. Enter E to
specify that the transfer was received with exceptions. Press TAB to cancel the
entry. If you answer A or E, the Transfer in posting screen is displayed (see the
section below titled Posting the Transfer-in).
This screen shows the "header" information that was initially entered for the transfer
request.
While the header screen is displayed, you may make changes as usual, or use one of
the options:
F1
To find the next transfer
F2
To receive (post) this transfer
ENTER To proceed to the line item screen
At any point while this screen or the next is displayed, you may press [F2] to post the
Transfer-in. Be sure you have made any changes necessary to the "Qty rec'd" for the
line items prior to pressing [F2].
Warehouse transfers posted in Transfer out, which have not been completed, can be
deleted here by selecting the transfer number and pressing [F3].
Changes can be made to the line item information. After such a change you see a
screen similar to this:
Purchasing
Samco Software Inc.
Transfers
17.13
At the top of the screen, the transfer number, from- and to-locations, and shipping
date are displayed, along with running totals for retail value or cost (as specified in
the P/A Control file) and stocking units transferred.
Use the following keys to position the cursor to add or change a line item:
Up/Dn To scroll the items down or up
PgDn
To view the next ten items
PgUp
To view the previous ten items
END
To move to the last item on the transfer
HOME
To move to the first item on the transfer
The following options are also available:
ENTER To make changes to the highlighted line item (see Changing a Line Item
below)
F2
To receive (post) the transfer (see Posting the Transfer-In below)
F5
To find a line item on the transfer by item number, bar code, or keyword
(see Finding a Line Item below)
Purchasing
Samco Software Inc.
Transfers
17.14
F6
To add an item to the transfer (see Adding a Line Item below)
F7
To set quantities received (see Setting Quantities Received below)
Changing a Line Item
After you have specified the line to be changed, change its information as follows:
Qty-rec'd
Enter the quantity of the item that was actually received for this transfer, or use one
of the options:
ENTER to retain the current quantity received
F2
If the item has alternate units, to enter the quantity in terms of an
alternate unit (which will be converted to stocking units after entry)
If you enter a quantity that is greater than the quantity shipped, a warning message
appears.
If you are using Apparel and the item is gridded, you will be given the option to enter
quantities in a grid format or in a list. Press F1 to enter in grid format, or F2 to enter
in list format. When completed, the total of the received quantities for all
colour/size combinations then appears for "Qty-rec'd".
Decimal quantities are not allowed for serialized or gridded items.
Variance
The difference between quantity shipped and quantity received is displayed in this
field, and an entry is not allowed. The variance is negative when quantity received is
less than quantity shipped. The variance is positive when quantity received is greater
than quantity shipped. The variance is blank when quantities shipped and received
are equal.
Comment
You may change the comment or press ENTER to retain the comment as displayed.
Finding a Line Item
If you press F5 to find a line item, the cursor is positioned at "Item number". Enter
the item number of the line item, or use one of the options:
F1
For the next item on the transfer
Purchasing
Samco Software Inc.
Transfers
17.15
F5
To enter a bar code that is greater than 15 characters
F6
To search for the item by "keyword" (Refer to the section above titled
Transfer Requests for searching by keyword when the item number is not
known.)
TAB
To exit item lookup
Adding a Line Item
If you press F6 to add a line item to the transfer, the existing line items scroll up so
that you may add the new line.
Enter the line item information as follows:
Item number
For a new line item, enter the item number or bar code of the received item or use
one of the options:
F1
For the next item in the Item file
ENTER To look up the item by description
F5
To enter a bar code that is greater than 15 characters
F6
To search for the item by "keyword" (Refer to the section above titled
Transfer Requests for searching by keyword when the item number is not
known.)
TAB
To exit the add items function
Refer to the section above titled Transfer Requests for more information on adding a
line item.
Setting Quantities Received
If you press F7 to set quantities received, you are asked whether to set all received
quantities equal to the shipped quantities or to zero. Enter S to set the received
quantity for each item (including colour/size quantities received for gridded items)
equal to the shipped quantity. Enter Z to set the received quantity for each item
(and each colour/size) to 0.
Posting the Transfer-In
If the actual quantity received of an item is different than the quantity shipped,
change the quantity received prior to posting the Transfer-in.
Purchasing
Samco Software Inc.
Transfers
17.16
When you press F2 to post the Transfer-in, a transfer transaction is created in the I/C
Inventory Transaction file for any non-miscellaneous line item that does not require
reconciliation. Reconciliation is not required for a line item if:
• the quantity received is the same as the quantity shipped (a "matched" line), and
the "Reconcile transfers for" setting in the P/A Control file is "Exception lines",
or
• the "Reconcile transfers for" setting is "Exception documents" and all line items
on the transfer are "matched"
A transfer transaction is not created for any line item when the Transfer-in is posted
if "Reconcile transfers for" is set to "All documents", or if it is set to "Exception
documents" and there is at least one unmatched line on the transfer.
When you press F2 and specify receiving information, you see a screen similar to this:
Enter the information as follows:
Receiving date
Enter the date to be used as the receiving date (transfer transaction date), or F1 to
default to the current date.
Purchasing
Samco Software Inc.
Transfers
17.17
Received by
Enter the name of the person receiving this transfer.
Comment
Enter the comment to use as a default comment for the transfer transactions, or F1 to
default to the transfer number.
The comment is printed on transfer forms and on reports. This comment is used only
for items that do not already have comments entered.
Form ID
Enter the ID of the form to be used to print the transfer form (a "Print transfer" form
type) or to create a text file (an "Export transfer" form type), or use one of the
options:
F1
To default to the Transfer-in form ID specified in the P/A Control file
F2
To scan through the transfer forms in the Form file
ENTER For "None" if the transfer information is not to be printed or exported
If you specified a "Print transfer" type form ID, you then see "Please mount transfer
forms on printer. Type 'DONE' when ready". Insert the forms on the printer and type
DONE when ready.
You are then asked "Print alignment ?". Answer Y to print a test alignment form filled
out with X's and 9's. Answer N when the form alignment is correct, or if you do not
wish to print an alignment form.
If you have defined multiple printers, select the printer on which the forms are
mounted. The transfer forms are then printed.
When the transfer forms have been printed, you are asked "Are transfer forms just
printed OK ?". If the printed forms are acceptable, answer Y to proceed with posting.
Answer N if the printed forms are not acceptable or if you wish to prevent posting. If
you answer N, you are then asked if you wish to reprint the forms. Answer Y to
reprint the forms or N to exit the function.
If you specified an "Export transfer" type form ID, you are asked to enter the name of
the export file to be created. Enter the name, or press ENTER to use the default file
name specified for the Form ID you have selected. The export file is then created on
your hard disk.
If you specified "None" for Form ID, or after the printed transfer forms have been
Purchasing
Samco Software Inc.
Transfers
17.18
accepted or the export file has been created, you are asked "OK to post this transfer
in ?". Answer Y to proceed with posting, or answer N to prevent the posting.
If the P/A Control file "Reconcile transfers for" setting requires only exception lines to
be reconciled, inventory transfer transactions are created for each "matched" nonmiscellaneous item for the quantity received. If transfer transactions are created for
all lines, the entire transfer is deleted.
If you specified in the P/A Control file to retain merchandise history, line item
information for miscellaneous items is then updated to the Inventory History file.
NOTE: The inventory transfer transactions are not automatically posted. They may
be edited as required and posted, using the I/C Inventory selection.
Reconciling Transfers
If you are using multi-location transfers, all reconciliation must be performed at the
Hub. The Hub must run the Utility » Import from remote site selection to import the
transfers to be reconciled from a Satellite. Transfers to be reconciled can include
posted Transfer-ins, "Acknowledge receipt" and "Acknowledge receipt with exception"
documents.
A transfer must be reconciled if it contains a line item whose quantity received is
different than what was shipped (an "unmatched" line).
If all line items on a transfer are already matched, reconciliation is not required and
the transfer can be posted using Reconcile » Post.
Use the Reconcile » Open transfers selection to print a report of open transfers,
including those requiring reconciliation. This report also allows you to review
transfers that have been reconciled but not yet posted.
In general, the "Reconcile transfers for" setting in the P/A Control file controls the
transfers that require reconciliation, as follows:
All documents
All transfers must be reconciled, even if all line items are already matched.
Inventory transfer transactions are not created when the Transfer-in is posted. They
are created when the transfer is reconciled and posted.
Exception documents
Transfers with at least one unmatched line item must be reconciled. Inventory
transfer transactions are not created for any line item when the Transfer-in is posted.
If all line items are matched when the Transfer-in is posted, inventory transactions
Purchasing
Samco Software Inc.
Transfers
17.19
are created for all items and the transfer is removed from the system.
Exception lines
Transfers with at least one unmatched line item must be reconciled. Inventory
transfer transactions are created only for matched line items when the Transfer-in is
posted. These line items still appear on the transfer for informational purposes
during reconciliation.
To reconcile a transfer, you must reconcile each unmatched line item. To reconcile a
line item that is unmatched, run Reconcile » Enter and use one of these two methods:
1) Change the quantity received and/or quantity shipped as necessary until they
are equal and the line becomes "matched", or
2) force a match by choosing to ignore or assign responsibility for the difference
to either the shipping or receiving location
The transfer can be marked as "reconciled" and posted only after all line items on a
transfer are matched or reconciled using one of these methods.
Use Reconcile » Post to post transfers that are reconciled or that contain only
matched line items. When the reconciled transfer is posted, inventory transfer
transactions are created for the non-miscellaneous line items (if a transaction was not
previously created). If you forced a match on a line item and specified to charge the
variance, an inventory adjustment transaction is also created for the item.
If you specified in the P/A Control file to keep merchandise history, history is also
updated for miscellaneous items.
Once the reconciliation is posted, the entire transfer is removed from the system.
Using a Default Reconciliation Method
When a default reconciliation method has been defined in the Hub's P/A Control file,
that method is automatically updated to each unmatched line when the Hub imports
the Transfer-in.
If the Hub reconciles "All documents" (per the "Reconcile transfers for" setting in the
P/A Control file), the transfer must still be reconciled, even though a reconciliation
method has been set for each line item.
However, if a default reconciliation method has been specified, and the Hub's
"Reconcile transfers for" setting is not "All documents", inventory transfer transactions
are automatically created for items and merchandise history is updated (if
appropriate) when the Hub imports the Transfer-in. The transfer is then removed
from the Hub's system immediately after it is imported.
Purchasing
Samco Software Inc.
Transfers
17.20
"Acknowledge receipt" Transfers
If a Satellite processed the Transfer-in as an "Acknowledge receipt" (without
exceptions), the transfer must be reconciled only if the Hub reconciles "All
documents" (per the "Reconcile transfers for" setting in the P/A Control file).
If the Hub's "Reconcile transfers for" setting is not "All documents", inventory transfer
transactions are automatically created for items and merchandise history is updated
(if appropriate) when the Hub imports an "Acknowledge receipt" Transfer-in. The
"Acknowledge receipt" transfer is removed from the Hub's system immediately after it
is imported.
If a Satellite processed the Transfer-in as an "Acknowledge receipt with exceptions",
the transfer must be reconciled by the Hub. The Satellite must inform the Hub of the
exceptions to the transfer.
To Begin
Select Open transfers from the Reconcile transfers menu.
Printing the Open Transfers Report
When entries are complete for the Open Transfers Report, you see a screen similar to
this:
Enter the information as follows:
Purchasing
Samco Software Inc.
Transfers
17.21
Statuses to include
Specify the status or statuses of the transfers you wish to include in the report. Your
choices are:
O
I
R
A
E
transfer-outs
transfer-ins
reconciled transfers
transfers acknowledged as fully received
transfers acknowledged as received with exceptions
Enter up to four of these statuses, or F1 to include "All" open transfers.
From location
Enter the from-location code of the open transfers to include on the report, F1 for
"All" locations, or ENTER for the "Central" location.
To location
Enter the to-location code of the open transfers to include on the report, F1 for "All"
locations, or ENTER for the "Central" location.
Starting transfer #
Ending transfer #
Enter the range of transfer numbers to include on the report. Follow the screen
instructions.
Starting ship date
Ending ship date
Enter the range of ship dates to include on the report. Follow the screen instructions.
Starting receiving date
Ending receiving date
Enter the range of receiving dates to include on the report. Follow the screen
instructions.
Print in order by
Enter N to print the report in sequence by transfer number, F for from-location, or
T for to-location.
The current reconciliation method and reconciliation quantity are shown for each line
item on an open transfer.
Purchasing
Samco Software Inc.
Transfers
17.22
For Transfer-outs, the reconciliation method is always blank and the reconciliation
quantity is always equal to the "Qty-rec'd" value.
For other types of transfers, the reconciliation method is one of the following:
(blank) line is "matched" (Qty-shipped equals Qty-rec'd)
*
line is "unmatched" and not yet reconciled
1 thru 4 line has been reconciled using the method associated with this number
The reconciliation quantity is equal to the "Qty-rec'd" value, unless the line has been
reconciled with a method that indicates to use the "Qty-shipped" value.
Entering Reconciliation Information
Use this selection to reconcile line items by changing the quantity shipped or received
or by specifying a reconciliation method for an unmatched line.
Select Enter from the Reconcile transfers menu.
When you specify a transfer for reconciliation, you see a screen similar to this:
Purchasing
Samco Software Inc.
Transfers
17.23
Enter the information as follows:
Transfer #
Select a transfer to reconcile by entering its transfer number, searching through all
on-file received transfers, or searching only the received transfers (with a status of
"Transfer-in", "Acknowledged", or "Acknowledged with exceptions") for a selected
from-location.
Enter the transfer number, F1 to find the next received transfer, or F5 to find
transfers for a specific from-location.
If you press F1, the next received transfer is displayed and you are asked if it is the
right transfer. Answer Y or N.
If you press F5, you can enter a location code or F1 to scan through the locations in
the I/C Warehouse file
After you have specified a from-location, the first transfer from that location is
displayed and you are asked if it is the right transfer. Answer Y or N.
While this header screen is displayed, you may make changes as usual, or use one of
the options:
F1
To find the next received transfer
F2
To alternate between marking the transfer as reconciled or not reconciled,
if all line items are matched or have been reconciled
ENTER To proceed to the line item screen
The line item screen is displayed. After reconciliation information is entered, you see
a screen similar to this:
Purchasing
Samco Software Inc.
Transfers
17.24
At the top of the screen, the transfer number, from- and to-locations, and shipping
date are displayed, along with running totals for retail value or cost (as specified in
the P/A Control file) and the quantity received or reconciled in stocking units.
Use the following keys to position the cursor to add or change a line item:
Up/Dn To scroll the items down or up
PgDn
To view the next eleven items
PgUp
To view the previous eleven items
END
To move to the last item on the transfer
HOME
To move to the first item on the transfer
The following options are also available:
ENTER To make changes to the highlighted line item (see Changing a Line Item
below)
F5
To find a line item on the transfer by item number, bar code, or keyword
(see Finding a Line Item below)
F6
To add an item to the transfer (see Adding a Line Item below)
Purchasing
Samco Software Inc.
Transfers
17.25
F7
To set the reconciliation method for all unmatched lines. (See the
explanation below for the "?" (Reconciliation method) field.)
Changing a Line Item
After you have specified the line to be changed, change its information as follows:
? (Reconciliation method)
Use this field to specify how to reconcile a line item. Note that for gridded items,
quantities must be matched (reconciled) for colour/size combinations, as well as for
the line item.
An asterisk (*) displays (and can be entered) in this field for lines that must still be
reconciled. A blank space appears for lines that are already matched and do not need
to be reconciled.
To reconcile a line item, choose one of these methods:
1 transfer as shipped and ignore variance.
"Qty-shipped" is used as the quantity for the inventory transfer transaction, and no
inventory adjustment transaction is created.
2 transfer as shipped and charge variance to to-location.
"Qty-shipped" is used as the quantity for the inventory transfer transaction. An
inventory adjustment transaction is also created for the to-location for the
variance quantity.
3 transfer as received and ignore variance.
"Qty-rec'd" is used as the quantity for the inventory transfer transaction, and no
inventory adjustment transaction is created.
4 transfer as received and charge variance to from-location.
"Qty-rec'd" is used as the quantity for the inventory transfer transaction. An
inventory adjustment transaction is also created for the from-location for the
variance quantity.
You can also use the optionF2 to change the quantity shipped, quantity received, or
comment for the line item.
If you press F2 and change the quantity shipped or received of a line so that they
match, the "?" column is cleared, indicating that the line item is reconciled.
If you pressed F2 at the "?" field, the following fields can be changed:
Purchasing
Samco Software Inc.
Transfers
17.26
Qty-shipped
Enter the quantity of the item that was actually shipped for this transfer, ENTER to
default to the current quantity shipped and move to the "Qty-rec'd" field, or F7 to
specify the quantity that is in "Qty-rec'd".
Qty-rec'd
Enter the quantity of the item that was actually received for this transfer, ENTER to
default to the current quantity received and move to the "Comment" field, or F7 to
specify the quantity that is in "Qty-shipped".
If you are using Apparel and the item is gridded, you have the option of entering
quantities in a grid format or in a list. Press F1 to enter in grid format, or F2 to
enter in list format.
If you press F1 for grid format, the "Qty-shipped" values are displayed first. When
you press TAB, the "Qty-rec'd" values are then displayed. When completed, the total
of the shipped quantities for all colour/size combinations appears for "Qty-shipped"
and the total of the received colour/size quantities appears for "Qty-rec'd".
Decimal quantities are not allowed for serialized or gridded items.
Comment
You may change the comment or press ENTER to retain the comment as displayed.
After editing, if the quantities do not match, the cursor returns to the "?" field.
Specify one of the four reconciliation methods, or enter * to leave the line
unreconciled.
If all the lines on the transfer are "matched" or reconciled, the transfer can be
marked as reconciled. If the transfer has not already been marked as reconciled, you
are asked "Would you like to mark this transfer as reconciled ?". Answer Y to change
the transfer's status to "Reconciled", or answer N to leave the transfer at its current
status.
Finding a Line Item
If you press F5 to find a line item, the cursor is positioned at "Item number". Enter
the item number or bar code of the line item, or use one of the options:
F1
For the next item on the transfer
F5
To enter a bar code that is greater than 15 characters
F6
To search for the item by "keyword" (Refer to the section above titled
Purchasing
Samco Software Inc.
Transfers
17.27
Transfer Requests for searching by keyword when the item number is not
known.)
TAB
To exit item lookup
Adding a Line Item
If you press F6 to add a line item to the transfer, the existing line items scroll up so
that you may add the new line.
Enter the line item information as follows:
? Item number
For a new line item, enter the item number or bar code of the received item or use
one of the options:
F1
For the next item in the Item file
ENTER To look up the item by description
F5
To enter a bar code that is greater than 15 characters
F6
To search for the item by "keyword" (Refer to the section above titled
Transfer Requests for searching by keyword when the item number is not
known.)
TAB
To exit the add items function
Refer to Changing a Line Item, above, for more information on entering quantities
for a new line item.
Posting Reconciled Transfers
Use this selection to post transfers that have been marked as reconciled or that
contain only matched line items.
When reconciled transfers are posted, an inventory transfer transaction is created for
a non-miscellaneous line item if the transaction wasn't already created when Transfer
in posting was run. Inventory adjustment transactions are also created for line items
that were reconciled using a method that charges the variance. These transactions
may be edited and posted using the I/C Inventory selection.
If you specified in the P/A Control file to keep merchandise history, merchandise
history is also updated for miscellaneous items. (Merchandise history is updated for
non-miscellaneous items when the inventory transactions are posted.)
Purchasing
Samco Software Inc.
Transfers
17.28
After reconciled transfers are posted, they are removed from the system.
Select Post from the Reconcile transfers menu.
After you specify posting information, you see a screen similar to this:
Enter the information as follows:
Statuses to include
Specify the status or statuses of the transfers you wish to post. Your choices are:
I transfer-ins (containing only matched line items)
R reconciled transfers
A transfers acknowledged as fully received ("Acknowledge receipt")
Enter up to two of these statuses, or F1 to include "All" open transfers with one of
these statuses.
From location
Enter the from-location code of the transfers to post only open transfers from that
location, F1 for "All" locations, or ENTER for the "Central" location.
To location
Enter the to-location code of the transfers to post only open transfers that were
Purchasing
Samco Software Inc.
Transfers
17.29
received at that location, F1 for "All" locations, or ENTER for the "Central" location.
Starting transfer #
Ending transfer #
Enter the range of transfer numbers to post. Follow the screen instructions.
Starting ship date
Ending ship date
Enter the range of ship dates to post. Follow the screen instructions.
Starting receiving date
Ending receiving date
Enter the range of receiving dates to post. Follow the screen instructions.
Print in order by
Enter N to print the Reconcile Transfers Register in sequence by transfer number, F
for from-location, or T for to-location.
Adjustment account
Enter the G/L account for inventory adjustment transactions.
If you are using Apparel, field number 11 appears as follows, and "Adjustment
account" becomes field number 12.
Grid quantity format
Enter G to print the colour/size quantities for gridded items in grid format, L for list
format, or N to print no colour/size quantities.
When you press ENTER, a register is printed, and the reconciled transfers are posted.
____________________
Purchasing
Samco Software Inc.
Transfers
17.30
Chapter 18
Markdowns
Use this selection to schedule, review, remove, and post markdowns.
In Purchasing, a "markdown" is a change to an item's retail price ("price-1"). All
markdowns are recorded in Merchandise History as changes in the retail value on hand
of the items. Changes made to price-1 outside of this function are not recorded as
markdowns.
These changes in price-1 could actually be reductions ("markdowns") or increases
("markdown cancellations"). The single term "markdown" is used for both as a matter
of convenience.
The Markdowns selection is not the only way to change prices; they can also be
changed by using Prices (Group price changes), by using Items, or by using Prices
(Item prices). However, only Markdowns allows you to schedule such price changes in
advance, and records the value of the markdowns for later reporting on the Retail
Inventory Value Report.
If you plan to use Markdowns and the Retail Inventory Value Report to manage and
report your retail value, you should follow these steps during setup:
1. Specify in I/C Control information to allow ascending prices.
2. Specify in P/A Control information to keep merchandise history.
3. Do not make changes to "price-1" directly in Items » Enter, Prices » Group price
changes, or Prices » Item prices. Those changes will not be recorded in
Merchandise History as markdowns.
Purchasing
Samco Software Inc.
Markdowns
18.1
4. Avoid taking markdowns on the first day of your reporting periods. Such
markdowns are accurately recorded, but they make it impossible to accurately
calculate beginning values for the period (the markdowns and the ending
values are accurate).
5. Take markdowns as the first activity of the day. This will ensure the accuracy
of the units-marked-down figure.
The basic steps to take a markdown are:
1. Create markdown transactions for the items to be marked down. These
transactions are created with a scheduled markdown date, so that markdowns can
be planned in advance. Any number of transactions may be created for a given
item to schedule markdowns to occur on different dates.
Select Create from the Markdowns menu to create the markdown transactions.
(This step may be skipped, and the Markdowns » Enter function may be used to
create individual markdown transactions.)
2. Print a markdowns worksheet, to be used in reviewing scheduled markdowns. The
worksheet may be printed in order by item number, category, or location.
Select Worksheet from the Markdowns menu to print the worksheet.
3. Make adjustments to individual markdown transactions before posting. Manually
enter or remove individual transactions, or change the "planned markdown date",
"quantity to markdown", or "new price-1" for on-file markdown transactions.
Select Enter from the Markdowns menu to enter, remove, or change individual
markdown transactions.
You may also use the Markdowns (Remove) function to remove specified groups of
markdowns.
4. Post selected markdown transactions. During posting, retail prices are changed,
the markdowns are recorded in the Merchandise History file (if you specified in the
P/A Control file to retain merchandise history), and a register is produced. The
register may be printed in item number, category, or location order.
Select Post from the Markdowns menu to post markdowns and print the register.
To Begin
Select Create from the Markdowns menu.
Purchasing
Samco Software Inc.
Markdowns
18.2
Creating Markdown Transactions
After you have specified how to create markdowns, the screen appears similar to this:
Enter the information as follows:
Starting item #
Ending item #
Enter the range of items for which to include markdown transactions. Follow the
screen instructions.
Category/sub-category
Enter the category and sub-category of the items to include in the markdown
transactions, or F1 to include "All" categories and/or sub-categories.
Class/season
Enter the class and season to include only one item class or season, or use F1 to
include "All" classes and/or seasons.
User-defined
This field is reserved for future use and displays ‘(Not applicable)’.
Vendor #
Purchasing
Samco Software Inc.
Markdowns
18.3
Enter a vendor number to include markdown transactions for one vendor, or F1 for
"All" vendors.
Location
If you are using multi-warehousing, enter a location code to include markdown
transactions for only one location, or use one of the options:
Options:
ENTER
for the "Central" location,
F1
for "All" locations, or
F2
to enter a location group
If you are not using multi-warehousing, "(Not applicable)" displays for this field, and
entry is not allowed.
If you press F2, enter a location group (up to 5 characters), F1 to display the next
location group, or F2 to enter a single location.
Planned markdown date
Enter the date on which you plan for the markdowns to become effective, or ENTER
to use the current date.
Markdown by
Enter the percentage to be used in calculating markdowns, or use one of the options:
F1
To alternate between entering a markup or markdown percentage or
amount
F2
To alternate between entering a dollar amount or a percentage
Basis
Specify the amount to be used as the basis for the markdown calculation. Your
choices are:
1-9
R
Price levels 1 - 9
Replacement cost
If you select a price level (1,2,...or 9), and have specified in the I/C Control file to
use multi-warehouse (location) pricing, and have a warehouse price on file for the
item, that warehouse price is used in the markdown calculation. If there is no
warehouse price on file, the item default price (from the Item file) is used.
Purchasing
Samco Software Inc.
Markdowns
18.4
Quantity to markdown
Specify the quantity for which to calculate markdowns. Your choices are:
A
the available quantity from the Status file at the time markdown
transactions are posted
H
the on-hand quantity from the Status file at the time markdown
transactions are posted
C
a counted quantity, to be entered manually after the transaction is
created
If you specify C, an additional field is displayed:
Initial value
Specify the initial value to be used in creating the markdown transactions. Your
choices are:
A
the current available quantity from the Status file
H
the current on-hand quantity from the Status file
Blank
zero
When the transactions are created, the quantity you specify as the initial value is
used as a default. Changes can be made prior to posting the markdown transactions,
using Markdowns » Enter.
Rounding method
Specify the method to be used for rounding the calculated markdowns. Your choices
are:
N not to round markdowns
C round to the nearest cent
P round to the nearest price point
I
increase to the next price point
If you specify P or I to round or increase markdowns to the nearest or next price
point, a window appears for you to enter price points to be used, as shown below:
Purchasing
Samco Software Inc.
Markdowns
18.5
Price Points
A "price point" is a particular price at which merchandise is sold. For example, the
price points in your store might be $0.79, $1.79, $2.79.
By selecting a rounding method of P or I, you can ensure that each calculated price
coincides with one of your price points.
In our example ($0.79, $1.79, $2.79), a two-digit "price mask" of "79" defines the price
points. In other words, no matter what price was calculated, the last two digits of
that price are "masked" with "79".
Some businesses require multiple price masks, or even different price masks for
different price levels of goods. Price points, allows you to define up to three distinct
price levels and up to sixteen price masks within each level.
For example, your "low-price" goods are under $3.00 and you price them at $0.79,
$1.79, and $2.79. Your "moderate" goods are more than $3.00 but under $9.00, and
you price them at $5.95 or $8.95. The rest of your goods are over $9.00, and you
price them in increments of $10.00, at $9.95, $19.95, $29.95 and so forth.
You would define your price points as follows:
Cut-off price
# of digits
Price masks
Purchasing
Samco Software Inc.
-- Level-1 -- -- Level-2 -- -- Level-3 -3.00
9.00
Unlimited
2
3
3
***.79
**5.95
**9.95
**8.95
Markdowns
18.6
Price changes are calculated in the normal manner. Then, if you specified I as the
rounding method, the price is "rounded" to the next higher price point. If you
specified P, the price is "rounded" to the closest lower or higher price point.
Your entry for the Level-2 "Cut-off price" must be higher than the "Cut-off price" for
Level-1, and Level-3 must be higher than Level-2. Press ENTER for "Unlimited" when
entering the cut-off price for the last level to be defined.
Your entry for "# of digits" to be entered for the price masks must be between 1 and
5, and cannot be greater than the number of digits entered for the value of "Cut-off
price".
For "Price masks", up to 16 masks may be entered for each level and the masks within
each level must be ascending. Press ENTER when completed entering the masks in a
level. If you specified 3 or more for "# of digits", you must enter a decimal point in
the appropriate position of each mask.
After defining price points, you may save them as default entries for use the next
time you run Markdowns (Create).
Print or create ?
Enter P to only print the Markdown Transaction Log showing all markdown
transactions that would be created, or enter C to print the Markdown Transaction Log
and create the markdown transactions.
If you are using Custom Labels and you specified to create markdown transactions,
you may press F2 to generate inventory item tag(s) for the items as the markdown
transactions are created. Pressing F2 again cancels the request to generate tags.
The inventory item tags may be printed later using C/L Labels. (Refer to your Custom
Labels User Manual for more information on creating and printing tags.)
Entering Markdowns
This selection allows you to enter markdown transactions for individual items or to
change or delete markdown transactions that are already on file.
Select Enter from the Markdowns menu.
If you are using multi-warehousing, you are asked to enter a location. Enter the
location code of the transactions, or press ENTER to use the "Central" location.
When you enter a markdown, you see a screen similar to this:
Purchasing
Samco Software Inc.
Markdowns
18.7
Enter the information as follows:
Item #
Enter the item number or bar code of the markdown transaction that you want to
enter or change, or use one of the options:
F1
To display each markdown transaction in order by item number
F2
To find the next item number in the Item file
BLANK
To look up the next item in the Item file by description
Up
To enable entry search (F1) by category instead of by item
After you have specified the item to be marked down, its current price-1, quantity on
hand, and quantity available are shown.
Planned markdown date
Enter the date on which you plan for the markdowns to become effective, or ENTER
to use the current date.
Quantity to markdown
Enter the quantity to be marked down, or use one of the options:
Purchasing
Samco Software Inc.
Markdowns
18.8
F1
To use the quantity on-hand at the time of posting the markdown
transactions
F2
To use the quantity available at the time of posting the markdown
transactions
New price-1
Enter the new retail price (price-1) for the item.
After a new price-1 is specified, the approximate value of the markdown is displayed.
If you are using Custom Labels, you may press F2 to generate inventory item tag(s) for
the marked down item. The inventory item tags may be printed later using C/L
Labels. (Refer to your Custom Labels User Manual for more information on creating
and printing tags.)
Removing Markdowns
This selection allows you to remove one or more unposted markdown transactions.
Individual markdown transactions can also be deleted using the Markdowns (Enter)
selection.
Select Remove from the Markdowns menu.
When you specify the markdowns to remove, you see a screen similar to this:
Purchasing
Samco Software Inc.
Markdowns
18.9
Enter field numbers 1 and 2 as follows:
Starting item #
Ending item #
Enter the range of items for which to remove markdown transactions. Follow the
screen instructions.
Enter the information in field numbers 3 through 7 as described above for Markdowns
» Create.
Enter field number 8 as follows:
Cutoff markdown date
Enter the markdown date through which you wish to remove transactions, ENTER to
use the current date, or F1 for "None", to remove transactions without regard to date.
Printing a Markdown Worksheet
This selection allows you to print a worksheet that shows the markdown transactions
that have been entered but are not yet posted. You can also use this worksheet to
help you physically count the merchandise to be marked down.
Purchasing
Samco Software Inc.
Markdowns
18.10
After any changes are made to the markdown transactions (and before posting), you
can print a new worksheet to verify the accuracy of the transactions and to show
variances between the quantity to be marked down and the quantity on hand.
Select Worksheet from the Markdowns menu.
When entries are complete for the Markdowns Worksheet, you see a screen similar to
this:
Enter the information in field numbers 1 through 7 as described above for Markdowns
» Create.
Then enter the remaining fields as follows:
Cutoff markdown date
Enter the markdown date through which you wish to include transactions, ENTER to
use the current date, or F1 for "None", to include transactions without regard to date.
Print in order by
Enter I to print the worksheet in sequence by item number, C for category, or L for
location (if using multi-warehousing).
Check the Markdown Worksheet for warning messages regarding any errors in your
Purchasing
Samco Software Inc.
Markdowns
18.11
markdown transactions. Use the Markdowns (Enter) selection to correct the error
prior to posting the markdown transactions.
Posting Markdowns
Use this selection to post the markdown transactions and change price-1 to the "New
price-1" for the marked down items.
Select Post from the Markdowns menu.
After you specify posting information, you see a screen similar to this:
Enter the information in field numbers 1 through 7 as described above for Markdowns
» Create.
Then enter field numbers 8 through 10 as follows:
Cutoff markdown date
Enter the markdown date through which you wish to post markdown transactions,
ENTER to use the current date, or F1 for "None", to include transactions without
regard to date.
Actual markdown date
Enter the date to be recorded as the markdown date for each markdown, or ENTER to
Purchasing
Samco Software Inc.
Markdowns
18.12
use the cutoff markdown date, or to use the system date if the cutoff date is "None".
The date you enter here is used to update merchandise history, if retaining, and is
used as the transaction date on the merchandise history reports.
Print in order by
Enter I to print the register in sequence by item number, C for category, or L for
location (if using multi-warehousing).
During posting, Price-1 is updated in the Price file for all items with warehouse prices
defined. For items with no warehouse prices defined, Price-1 is updated in the Item
file.
If you specified in the P/A Control file to retain merchandise history, merchandise
history is updated when markdowns are posted. The Retail Inventory Value Report
provides information on markdowns that have been posted, using information in the
Merchandise History File.
____________________
Purchasing
Samco Software Inc.
Markdowns
18.13
Chapter 19
View
Use this selection to inquire into the following types of information:
Received P.O. history
Inventory history
Open P.O.'s
Transfers
For received purchase orders, information can be viewed in four ways: purchase
orders for a specified vendor, items for a specified vendor, purchase orders for a
specified item, and items for a specified purchase order.
For inventory history, all or a selected group of inventory transactions for an item
may be displayed.
For open P.O.'s (P.O.'s that have not been fully received), information can be viewed
in four ways: by P.O. number, by vendor number, by item number, and by location.
For transfers, information can be viewed in four ways: by transfer number, by
from-location, by to-location, and by item number.
To Begin
Select Received P.O. history from the View menu.
Viewing Received P.O. History
Purchasing
Samco Software Inc.
View
19.1
Use the View » Received P.O. history selection to inquire into purchase orders that
have been partially or fully received.
When viewing Received P.O. History in order by the items on a P.O. (described
below), you see a screen similar to this:
NOTE: If you are not using multi-warehousing, the "Location" field does not appear.
When View » Received P.O. history is first selected, the viewing order is set for "Items
on a P.O.". Use the F7 key to select one of the other three viewing orders. The last
viewing order that you select will be used the next time you run View (Received P.O.
history).
The four viewing orders are:
Items on a P.O.
Displays received line items for a (initial default) purchase
order.
P.O's for a vendor
Displays header information and totals for purchase orders
received from a specified vendor.
Items for a vendor
Displays line item information for items received from a
specified vendor.
Purchasing
Samco Software Inc.
View
19.2
P.O.'s for an item
Displays received P.O. line items for a specified item.
Each viewing order is described below.
Items on a P.O.
P.O.#
Enter the P.O. number of the purchase order you wish to inquire into, or use one of
the options:
F2
To display the next P.O. number
F7
To change to one of the other viewing orders
If you press ENTER, the display changes to show item description lines 1 and 2,
category, and sub-category for each item. Press ENTER again to see the receiver
number for each line item. Press ENTER a third time to view the buyer, delivery
date, and cancel date. Press ENTER a fourth time to display the unit miscellaneous
charge amount for the item, the item's unit landed cost (unit cost plus unit
miscellaneous charge), and comment.
Up to 12 received line items display on the screen at one time. If there are more
than 12 line items to view, use one of these options:
PgDn
To view more lines
PgUp
To return to a previous screen display
Also, while viewing a Received P.O. History screen, you always have these options:
F4
To display the comments for a line item.
F6
To view the P.O. header fields and user defined fields.
ENTER To view additional description lines, category, sub-category, receiver
information, etc.
TAB To reselect another P.O.
P.O.'s for a Vendor
Vendor
Enter the number of the vendor whose purchase orders you wish to inquire into, or
use one of the options:
Purchasing
Samco Software Inc.
View
19.3
F2
To display the next vendor number
ENTER To search for the vendor by name
F7
To change to one of the other viewing orders
P.O.#
Enter the P.O. number of the first purchase order you wish to include in the display,
or F1 to display beginning with the first P.O. received from this vendor.
Location
If you are using multi-warehousing, enter the location for which you wish to display
received purchase orders, ENTER to specify the "Central" location, or F1 to include
"All" locations.
Start date
Enter the earliest purchase order date you wish to include in the display, or F1 to
display beginning with the "earliest" P.O. date received from this vendor.
For each purchase order for the vendor, the following information is displayed:
purchase order number, location (if using multi-warehousing), order date, quantity
ordered, received date, quantity received, number of lines, and total cost.
Press ENTER to view the buyer, delivery date, and cancel date for each purchase
order.
Items for a Vendor
Vendor
Enter the number of the vendor whose purchase orders you wish to inquire into, or
use one of the options:
F2
To display the next vendor number
ENTER To search for the vendor by name
F7
To change to one of the other viewing orders
Item #
Enter the item number or bar code of the first item you wish to include in the display,
or use one of the options:
F1
To display beginning with the first item number received from this vendor
Purchasing
Samco Software Inc.
View
19.4
F2
To display the next item number
ENTER To search for the first item by description
Location
If you are using multi-warehousing, enter the location for which you wish to display
received items, ENTER to specify the "Central" location, or F1 to include "All"
locations.
Start date
Enter the earliest received date you wish to include in the display, or F1 to display
beginning with the "earliest" received date from this vendor.
For each item received from the vendor, the following information is displayed: item
number, location (if using multi-warehousing), order date, quantity ordered, stocking
unit, received date, quantity received, and unit cost.
Press ENTER to view description lines 1 and 2, category, and sub-category for each
item. Press ENTER again to also see the purchase order number and receiver number
for each item. Press ENTER a third time to see the buyer, delivery date, and cancel
date. Press ENTER a fourth time to display the unit miscellaneous charge amount for
the item, the item's unit landed cost (unit cost plus unit miscellaneous charge), and
comment.
P.O.'s for an Item
Item #
Enter the item number or bar code of the item you wish to inquire into, or use one of
the options:
F2
To display the next item number
ENTER To search for the item by description
F7
To change to one of the other viewing orders
P.O.#
Enter the P.O. number of the first purchase order you wish to include in the display,
or F1 to display beginning with the first P.O. received from this vendor.
Location
If you are using multi-warehousing, enter the location for which you wish to display
Purchasing
Samco Software Inc.
View
19.5
received purchase orders, ENTER to specify the "Central" location, or F1 to include
"All" locations.
Start date
Enter the earliest received date you wish to include in the display, or F1 to display
beginning with the "earliest" received date for this item.
For each P.O. on which this item was received, the following information is displayed:
purchase order number, location (if using multi-warehousing), order date, quantity
ordered, stocking unit, received date, quantity received, and unit cost.
Press ENTER to also view the vendor number, colour/size information (for gridded
items), and receiver number for the item. Press ENTER again to see the vendor
name, buyer, delivery date and cancel date. Press ENTER a fourth time to display
the unit miscellaneous charge amount for the item, the item's unit landed cost (unit
cost plus unit miscellaneous charge), and comment.
Viewing Inventory History
Use the View » Inventory history selection to inquire into all inventory transactions
that have been generated by posting I/C inventory transactions.
Select Inventory history from the View menu.
When viewing Inventory History, you see a screen similar to this:
Purchasing
Samco Software Inc.
View
19.6
NOTE: If you are not using multi-warehousing, the "Location" field does not appear.
Enter the information as follows:
Item #
Enter the item number or bar code of the item you wish to inquire into, F2 to display
the next item number, or ENTER to search for the item by description.
Location
If you are using multi-warehousing, enter the location for which you wish to display
inventory history, ENTER to specify the "Central" location, or F1 to include "All"
locations.
Trx type
Enter the letter that corresponds to the type of transactions you wish to view. Your
choices are:
R
S
C
T
To
To
To
To
view only receiving transactions
view only sale transactions
view only credit memo transactions
view only transfer transactions
Purchasing
Samco Software Inc.
View
19.7
A
J
K
U
To
To
To
To
view only adjustment transactions
view only job usage transactions
view only kit assembly transactions
view only component usage transactions
You may also press F1 to view "All" transaction types.
Start date
Enter the earliest transaction date you wish to include in the display, or F1 to display
beginning with the "earliest" transaction date for this item.
Press ENTER to see the Unit price, Unit cost, and colour/size information (if the item
is gridded) for each transaction.
Up to 12 transactions display on the screen at one time. Follow the screen
instructions.
When the last screen of transactions is displayed, an additional option is available to
press F1 to display totals for each transaction type.
If you press F1 to view totals, the number of transactions, quantity, extended price,
and extended cost are shown of each transaction type being viewed.
When viewing totals, you may press F1 to return to viewing individual transactions for
the item.
When you have finished viewing inventory transactions, press TAB. You can then
specify the next item that you want to inquire into.
Viewing Open P.O.'s
Use the View » Open P.O.'s selection to inquire into a currently open purchase order.
Select Open P.O.'s from the View menu.
When viewing Open P.O.'s in order by P.O. # (described below),you see a screen
similar to this:
Purchasing
Samco Software Inc.
View
19.8
NOTE: If you are not using multi-warehousing, the "Location" field does not appear.
When View » Open P.O.'s is first selected, the viewing order is set for "By P.O.#". Use
the F7 key to select one of the other three viewing orders. The last viewing order
that you select will be used the next time you run View » Open P.O.'s.
The four viewing orders are:
By P.O.#
Displays header, line item information, (initial default) totals for
a specified purchase order.
By Vendor number
Displays header, line item information, and totals for a single
P.O. for the specified vendor.
By Item number
Displays line item information for the specified item from all
open purchase orders.
By Location
Displays line item information for a specified item for a
specified location from all open purchase orders. This option is
available only if you are using multi-warehousing.
Each viewing order is described below.
By P.O.#
P.O.#
Purchasing
Samco Software Inc.
View
19.9
Enter the P.O. number of the purchase order you wish to inquire into, F2 to display
the next P.O. number, pr F7 to change to one of the other viewing orders.
Press ENTER to view price-1, the retail value (Extended price), and quantity
previously received. Press ENTER again to see the item descriptions and the category
and sub-category for each line item.
Up to 13 purchase order lines display on the screen at one time. If there are more
than 13 lines to view, you can use PgDn to view more lines, or PgUp to return to a
previous screen display.
Also, while viewing an Open P.O.'s screen, you always have these options:
F4
To view the full comment for a selected line item.
F5
To view the header and user defined fields for the PO.
TAB
To specify another inquiry
By Vendor number
Vendor
Enter the number of the vendor whose purchase orders you wish to inquire into, or
use one of the options:
F2
To display the next vendor number
ENTER To search for the vendor by name
F7
To change to one of the other viewing orders
P.O.#
Enter the P.O. number of the purchase order you wish to view, or F2 to display the
next open P.O. on file for this vendor.
For the specified purchase order, the following information is displayed: location (if
using multi-warehousing), order date, total quantity ordered, total cost, total retail
value, and total quantity previously received. For each line item on the P.O., the
following are displayed: item number, quantity ordered, stocking unit, unit cost,
extended cost, and comment.
Press ENTER to view price-1, extended retail value, and quantity previously received
for each line item. Press ENTER again to see description lines 1 and 2, category, and
sub-category.
Purchasing
Samco Software Inc.
View
19.10
By Item number
Item-#
Enter the item number or bar code for the item you wish to inquire into, or use one of
the options:
F2
To display the next item in the Item file
ENTER To search for the item by description
F7
To change to one of the other viewing orders
For the item specified, the first screen includes the item number, description lines 1
and 2, category, and sub-category, as well as total quantity ordered, extended cost,
extended retail value, and quantity previously received on all P.O.'s. For each
purchase order line on which this item appears, the following are displayed: location
(if using multi-warehousing), purchase order number, vendor number, order date,
quantity ordered, stocking unit, unit cost and the extended cost.
Press ENTER to see price-1, extended retail value, quantity previously received, and
the comment for each line item.
By Location
As noted above, this viewing order is only available if you are using multiwarehousing.
Location
Enter the location for which you wish to display open purchase orders, or use one of
the options:
ENTER To specify the "Central" location
F2
To display the next location
F7
To change to one of the other viewing orders
Item-#
Enter the item number or bar code of the item you wish to inquire into, F2 to display
the next item number, or ENTER to search for the item by description.
For the specified item, the first screen includes the description lines 1 and 2,
category, and sub-category, as well as total quantity ordered, extended cost,
extended retail value, and quantity previously received on all P.O.'s for the location.
For each purchase order line on which this item appears, the following are displayed:
Purchasing
Samco Software Inc.
View
19.11
purchase order number, vendor number, order date, quantity ordered, stocking unit,
unit cost and the extended cost.
Press ENTER to view extended retail value, quantity previously received, and the
comment for each line item.
Viewing Transfers
Use the View » Transfers selection to inquire into a currently open transfer.
Select Transfers from the View menu.
When viewing Transfers in order by transfer number (described below), you see a
screen similar to this:
When View » Transfers is first selected, the viewing order is set for "Lookup by
transfer-#". Use the F7 key to select one of the other three viewing orders. The last
viewing order that you select will be used the next time you run View » Transfers.
The four viewing orders are:
By transfer-#
Purchasing
Samco Software Inc.
Displays header, line item information, (initial default)
View
19.12
totals for a specified transfer.
By from-location
Displays header, line item information, and totals for a single
transfer shipped from the specified location.
By to-location
Displays header, line item information, and totals for a
single transfer received at the specified location.
By item-#
Displays line item and transfer information for a specified
item from all open transfers. The open transfers displayed
may be limited by from-location and to-location.
Each viewing order is described below.
Lookup by transfer-#
Transfer #
Enter the transfer number of the transfer you wish to inquire into, F1 to display the
next transfer number, or F7 to change to one of the other. viewing orders
Press ENTER to see description line 2 and the category and sub-category for each line
item. Press ENTER again to view unit cost, extended cost, price-1, and the stocking
unit.
Up to 9 transfer lines display on the screen at one time. If there are more than 9
lines to view, use PgDn to view more lines, or PgUp to return to a previous screen
display.
Also, while viewing transfer screen, you always have these options to press TAB or ESC
to specify another inquiry.
Lookup by from-location
From location
Enter the shipping location of the transfer you wish to inquire into, or use one of the
options:
ENTER To specify the "Central" location
F1
To display the next transfer
F7
To change to one of the other viewing orders
Transfer #
Enter the transfer number of the transfer you wish to view, or F1 to display the first
Purchasing
Samco Software Inc.
View
19.13
transfer on file for this from-location.
For the specified transfer, the following information is displayed: from- and
to-locations, shipped and received by names, ship and receipt dates, shipping and
receiving comments, total quantities shipped and received, total cost, and total retail
value. For each line item on the transfer, the item number, description, quantities
shipped and received, and the retail value are shown.
Press ENTER to see description lines 1 and 2, category, and sub-category for each line
item. Press ENTER again to view comment, unit cost, extended cost, price-1, and
stocking unit.
Lookup by to-location
To location
Enter the receiving location of the transfer you wish to inquire into, or use one of the
options:
ENTER To specify the "Central" location
F1
To display the next transfer
F7
To change to one of the other viewing orders
Transfer #
Enter the transfer number of the transfer you wish to view, or F1 to display the first
transfer on file for this to-location.
The same information is displayed as when using the Lookup by from-location order,
described above.
Lookup by item number
Item-#
Enter the item number or bar code for the item you wish to inquire into, or use one of
the options:
F2
To display the next item in the Item file
ENTER To search for the item by description
F7
To change to one of the other viewing orders
From loc
Purchasing
Samco Software Inc.
View
19.14
Enter the shipping location of the transfers you wish to inquire into, F1 for "All"
from-locations, or ENTER for the "Central" location.
To loc
Enter the receiving location of the transfers you wish to inquire into, F1 for "All"
to-locations, or ENTER for the "Central" location.
For the item specified, the first screen includes the item number, description lines 1
and 2, category, sub-category, Price-1, stocking unit, total quantities shipped and
received, extended cost, and extended retail value. For each transfer on which, this
item appears, the following are displayed: transfer number, shipping date, from- and
to-locations, quantities shipped and received and the stocking unit, and the retail
value.
Press ENTER to see the unit cost and extended cost of this item on each transfer.
____________________
Purchasing
Samco Software Inc.
View
19.15
Chapter 20
Multi-Location Purchasing & Transfers
The multi-location features of Purchasing allow purchasing, receiving, and transfer
functions to take place at different locations, with a central "Hub" location acting as a
control site.
You can specify whether each remote "Satellite" location is allowed to prepare a
purchase request, or actually finalize a purchase order. Satellites can also be limited
in entry of transfer requests. Subject to password restrictions, each Satellite is
permitted to receive purchases and transfers for its own location, as well as maintain
information for vendors.
Purchasing, receiving, and transfer activities that are posted at a Satellite are
transmitted to the Hub.
The Hub can prepare purchase requests, finalize them into purchase orders, and
receive items for its own location or any remote location. The Hub can also ship and
receive transfers among all locations. Activities that affect satellite locations cause
data to be transmitted to those locations.
Changes to vendors and vendor items from Purchasing are transmitted to all locations.
Prerequisite Packages
A separate licensed copy of Purchasing must be purchased and installed at the Hub
and at each Satellite location. Inventory must be installed at the Hub, but only the
Inventory data files are required at each Satellite.
While not absolutely required for multi-location purchasing or transfers, Point of Sale
Purchasing
Samco Software Inc.
Multi-Location
20.1
or Billing (O/E), and Multi-Site POS are highly recommended. Point of Sale / Billing
(O/E) and Multi-Site allow the exchange of inventory and sales information, including
inventory transactions and newly added inventory items, between the Hub and
Satellites that is not accommodated by Purchasing alone. In addition, Multi-Site
allows for unattended transmission of purchasing and transfer information.
If Accounts Payable is installed, vendor information in that package can be shared by
Purchasing. Only the A/P data files are required at the Satellites.
P/A Multi-location Files
There are three Purchasing files that are used in multi-location processing. Each file
is automatically created, if it does not already exist, by the functions that update it.
All files are created in the company-ID directory beneath the Samco main directory
Here is a brief description of the three files:
Satellite Transmission file
This file is created at a Satellite and contains any purchase requests, purchase orders,
and transfers posted at the Satellite. Additions and changes to the Vendor, Vendor
Item, Received P.O. History, and Inventory History files are also written to this file.
This file is transmitted from the Satellite to the Hub.
The name of this file on disk is PASATF.sss, where "sss" is the Satellite's store number
in the P/A Control file.
Global Change file
This file is created at the Hub, and contains changes that are not location-specific,
such as new vendors or new vendor items. This file is usually transmitted to all
Satellites.
The name of this file on disk is PAGCFL.DAT.
Location Change file
A Location Change file is created at the Hub for each location that is to receive
location-specific information. Each Location Change file contains changes from the
Hub that are specific to that location, such as new purchase orders, receivings, or
transfers to the location. The Location Change file that matches the Satellite's
location is transmitted to that Satellite.
The name of this file on disk is PAWCww.DAT, where "ww" is the location code. ("--"
represents the location code for the "Central" location, and one-character codes such
as "1" are expressed as "1-".) Valid locations must be defined with "warehouse codes"
in the INVENTORY Warehouse file.
Purchasing
Samco Software Inc.
Multi-Location
20.2
Setting Up P/A for Multi-location Purchasing and Transfers
If you wish to be able to purchase and receive at different locations, when building
the P/A Control file, you should answer Y to "Multi-location purchasing " as described
in Chapter 5, titled Control Information. If you wish to be able to enter transfer
information at different physical locations, you should answer Y to "Multi-location
transfers ?" when building the P/A Control file.
Setting up the Hub
When building the P/A Control file at the Hub, enter the same location code for
"Location at the Hub" and "This location".
Setting up the Satellites
To ensure consistent and accurate entries, we recommend that the data files be built
at the Hub and distributed to all Satellites. This includes data files in Inventory and
(if using) Accounts Payable. The INVENTORY Warehouse file should include the
warehouse code ("location code" in P/A) for each Satellite, as well as for the Hub.
When building the unique P/A Control file for each Satellite:
1. Review the P/A Control file selections for "retain history" (fields 2 - 4).
Determine whether you wish to retain each type of history at the Satellite, and
make appropriate entries.
2. If you wish to use automatic P.O., receiver, and/or transfer numbering, enter
appropriate starting numbers in the "Next purchase order number", "Next
receiver number", and "Next transfer number" fields to provide a unique range
of P.O., Receiver, and Transfer numbers for each Satellite.
3. Enter the same value for "Reconcile transfers for" at the Hub and each
Satellite.
4. Enter the Hub's location code for "Location at the Hub".
5. Enter the location code chosen for this Satellite for "This location".
6. Enter the store number you wish to associate with this Satellite for "Store # for
this location". If you are using Point of Sale and this number exists in the P/S
Store file, its name is displayed here. This store number is used in the Satellite
Transmission file name as described earlier in this chapter.
7. Enter the "Transfer authority" for each satellite.
Purchasing
Samco Software Inc.
Multi-Location
20.3
Each Satellite, subject to password restrictions, has the ability to receive items
transferred from other physical locations.
Additional "Transfer authority" can be given to each Satellite to create
transfers that are shipped from that Satellite location only or transfers that are
shipped from any location.
8. Enter the "Purchasing authority" for each satellite.
Each Satellite, subject to password restrictions, has the ability to receive items
against on-file purchase orders, and each Satellite can receive items without a
P.O. for its own location.
Additional "Purchasing authority" can be given to each Satellite to create
purchase requests or to finalize purchase orders. This is described below in
"Information Transmitted Through Multi-location Processing".
Information Transmitted Through Multi-location Processing
This section explains what information is written into the multi-location files during
processing. When these files are transmitted and imported with the Utility » Import
from remote site selection, the information is written into the appropriate file at the
importing location, just as if the processing had taken place there. For example,
when vendor information is changed at a Satellite, those changes are written into the
P/A Satellite Transmission file. When the Hub imports that file, the vendor changes
are made in the Hub's Vendor file, just as if those changes had been made at the Hub.
Data processed through the following functions is transmitted:
Setup » Vendors
At Satellite
New vendors, changes to existing vendors, and vendor deletions are written into
the P/A Satellite Transmission file for transmission to the Hub.
At Hub
New vendors, changes to existing vendors, and vendor deletions are written into
the P/A Global Change file for transmission to all Satellites.
Setup » Vendor items
The use of vendor items is optional, as indicated in the P/A Control file. If you
specified to use vendor items, vendor item data is processed as follows:
At Satellite
Purchasing
Samco Software Inc.
Multi-Location
20.4
New vendor items, changes to existing vendor items, and vendor item deletions
are written into the P/A Satellite Transmission file for transmission to the Hub.
At Hub
New vendor items, changes to existing vendor items, and vendor item deletions
are written into the P/A Global Change file for transmission to all Satellites.
Purchase requests » Enter and Receivings » Receive without P.O.
At Satellite
New vendors created at entry time are written into the P/A Satellite Transmission
file for transmission to the Hub.
When an on-file P.O. is cancelled as part of the reissue process, that cancellation
is written into the P/A Satellite Transmission file.
At Hub
New vendors created at entry time are written into the P/A Global Change file for
transmission to all Satellites.
When an on-file P.O. for a Satellite's location is cancelled as part of the reissue
process, that cancellation is written into the appropriate P/A Location Change file
for transmission to the Satellite.
Purchase requests » Post
At Satellite
If the Satellite's purchasing authority only allows creation of purchase requests,
then during posting unposted purchase requests are written into the P/A Satellite
Transmission file and the purchase requests are removed from the Satellite.
Purchase orders are not created at the Satellite. The requests are sent to the Hub
as purchase requests. They may later be finalized and posted as open P.O.'s at the
Hub. When the Hub posts the purchase requests, the open P.O.'s are also written
into the Location Change file for that Satellite, which is then sent back to the
Satellite for importing (and eventual receiving).
If the Satellite's purchasing authority allows creation of purchase orders, and the
purchase requests are for the Satellite's own location, the Satellite creates its own
open P.O.'s when it posts the purchase requests. New open P.O.'s are also written
into the P/A Satellite Transmission file and will arrive at the Hub.
A Satellite can enter a purchase request for a location other than its own. In this
case, an open P.O. is not created at the Satellite. When the Hub creates the P.O.,
Purchasing
Samco Software Inc.
Multi-Location
20.5
it is written to the appropriate P/A Location Change file for transmission to the
receiving Satellite (not the originating Satellite).
If vendor items are created or updated during posting, they are also written into
the P/A Satellite Transmission file.
At Hub
New open P.O.'s for the Satellites' locations are written to the appropriate P/A
Location Change files for transmission to the Satellites.
If vendor items are created or updated during posting, they are also written into
the P/A Global Change file.
Receivings » F2 to post a receiver
At Satellite
The received P.O. is written into the P/A Satellite Transmission file. The P.O.
remains open only if there are unreceived line items remaining.
If the P/A Control file indicates that received P.O. history is being retained, the
Received P.O. History file information for the received P.O. is also written into the
P/A Satellite Transmission file.
If the P/A Control file indicates that merchandise history is being retained,
merchandise history information is included in the Satellite Transmission file for
each miscellaneous item that is received.
If vendor items are updated by the receiving, they are also written into the
Satellite Transmission file.
NOTE: Inventory transactions are not transmitted via the P/A multi-location files.
Inventory transactions, as well as other changes to the INVENTORY files, are
transmitted via Multi-site transmission files.
At Hub
If the received P.O. is for a Satellite's location, it is written into that Satellite's
P/A Location Change file.
If vendor items are updated by the receiving, they are also written into the P/A
Global Change file.
Receivings » F3 to cancel P.O.
At Satellite
Purchasing
Samco Software Inc.
Multi-Location
20.6
If the P/A Control file indicates that received P.O. history is being retained, the
Received P.O. History file information for the cancelled P.O. is written into the
P/A Satellite Transmission file.
If vendor items are updated by the cancellation, they are also written into the
Satellite Transmission file.
Transfer out » Post
At Satellite
Posted transfer requests are written into the P/A Satellite Transmission file.
If a transfer is for shipment to another location, the transfer request is removed
from the Satellite where it was created.
When the Hub imports the transfer, it is written into the Location Change file for
the receiving Satellite, which is later transmitted to that Satellite for importing
(and eventual receiving).
At Hub
Posted transfer requests are written to the appropriate P/A Location Change files
for the receiving locations to be transmitted to those Satellites.
Transfer in » F2 to post a transfer-in
At Satellite
When a Transfer-in is posted, it is written into the P/A Satellite Transmission file.
Merchandise history information is included in the P/A Satellite Transmission file
for each miscellaneous item if merchandise history is being retained and if the
transfer and/or line does not need to be reconciled.
At Hub
If the Hub posts a Transfer-in for a "to-location" other than its own, a deletion
order for the transfer is written to the Location Change file for the corresponding
Satellite. When the Satellite imports the deletion order, the transfer is removed
from the Satellite's system.
Utility » Load vendor items
If you specified to use vendor items, vendor item records created or updated by this
utility are processed as follows:
At Satellite
Purchasing
Samco Software Inc.
Multi-Location
20.7
New or updated vendor items are written into the P/A Satellite Transmission file
for transmission to the Hub.
At Hub
New or updated vendor items are written into the P/A Global Change file for
transmission to all Satellites.
Information Transmitted through Other Files
The only changes to the INVENTORY Item and Status files that are transmitted through
the P/A files are on-order quantity changes. Other inventory information (such as
new items or stocking locations, quantity on hand, commitments, or inventory
transactions created by P/A functions) is transmitted via Multi-Site.
Note that in a multi-location situation, it is very important that inventory information
be kept up to date and that information be updated in the correct order. Multi-Site
not only conveys inventory and sales information, but also automatically transmits
Purchasing information. Scripts and keystroke files for the unattended transmission of
Multi-Site POS / OE and Purchasing files are provided with Multi-Site.
Refer to the appropriate Multi-Site manual for an explanation of the information that
Multi-Site can send and how it is done.
Transmission to Hub and Satellites
The Hub should use communications software to get the P/A Satellite Transmission
file from each Satellite and to send back the P/A Global Change file and the
appropriate Location Change file to each Satellite. The frequency of these
transmissions depends on the individual needs of your company and how often
purchasing and receiving activities occur.
Upon receipt of transmission files at either the Hub or a Satellite, run the Import
from remote site on the P/A Utility menu to import the purchasing, transfer, and
vendor information. Results of each import session are recorded in the PSSITE.LOG
file on your hard disk.
When Multi-Site is used, the transfer of P/A transmission files can occur at the same
time that Point of Sale / Billing (O/E) transmission files are transferred. Unattended
transmission and importing of P/A files are provided for in the Multi-Site keystroke
files and scripts.
After transmission and importing have occurred, the transmission file(s) at the source
(PASATF.sss at the Satellite, or PAGCFL.DAT and PAWCww.DAT at the Hub) should be
renamed to ensure that other activities are not appended to them. This is provided
Purchasing
Samco Software Inc.
Multi-Location
20.8
for in the Multi-Site keystroke files and scripts.
Problem-Solving
Problems encountered during transmission and the import process, are reported in the
PSSITE.LOG file. You should always review this file after every transmission or import
session. Most such problems are easily identified and corrected if they are addressed
immediately.
If the error log indicates that you have imported a P.O. that includes an item or status
record that is not on file, follow these steps to correct the problem:
1. Cancel the imported order
2. Set up the new item or status record, using INVENTORY Items or Status
3. Re-import the same order
An alternative is to simply set up the item, without first cancelling the imported
order, and then run Recalculate inventory quantities on the INVENTORY File utilities
menu.
____________________
Purchasing
Samco Software Inc.
Multi-Location
20.9
Chapter 21
Inventory History Report
If you specified in the P/A Control file to retain inventory history, use this selection to
print a report showing a record of all transactions that have been posted for your
inventory items.
Inventory history is created when you post inventory transactions through INVENTORY
Inventory » Post or when you post a receiver in Receivings » Receive P.O.'s or
Receivings » Receive without P.O..
Inventory history can also be viewed using View » Inventory history.
To Begin
Select Inventory history from the P.O. reports menu.
When entries are complete for the Inventory History Report, you see a screen similar
to this:
Purchasing
Samco Software Inc.
Inventory History Report
21.1
NOTE: If you are not using multi-warehousing, you will not see the "Location" field,
and all subsequent field numbers are one less than shown.
Enter the following information:
Location
If you are using multi-warehousing, enter the location to print inventory history for
one location, ENTER to specify the "Central" location, or F1 for "All" locations.
Starting item #
Ending item #
Enter the range of item numbers to be printed on the report. Follow the screen
instructions.
Starting trx date
Ending trx date
Enter the range of transaction dates of the transactions to be printed on the report.
Follow the screen instructions.
Transaction type
Enter the letter that corresponds to the type of transaction you wish to include in the
report. Your choices are:
Purchasing
Samco Software Inc.
Inventory History Report
21.2
R
C
T
A
S
J
K
U
To
To
To
To
To
To
To
To
include
include
include
include
include
include
include
include
only receiving transactions
only credit memo transactions
only transfer transactions
only adjustment transactions
only sale transactions
only job usage transactions
only kit assembly transactions
only component usage transactions
You may also press F1 to include "All" transaction types.
Category/sub-category
Enter the category and sub-category to print inventory transactions for only one item
category or F1 to include "All" categories and/or sub-categories.
Class/season
Enter the class and season to print inventory transactions for only one item class or
season, or F1 to include "All" classes and/or seasons.
Report format
Enter D to print a detail report, or enter S to print a summary report.
The summary report shows quantity, price, and cost totals for each transaction type
and item. The detail report also shows the same information for each transaction and
location (if using multi-warehousing).
_____________________
Purchasing
Samco Software Inc.
Inventory History Report
21.3
Chapter 22
On Order By Month Report
Use this selection to print the On Order by Month report, which includes the cost,
retail value, and units totals for your open P.O.'s and for on hand items that are on
your open P.O.'s.
Cost, retail, and units are subtotaled by month, and you may choose whether to print
subtotals for vendors, item categories, or category/sub-category combinations. The
months that are used for this report are based on the calendars you created in Setup
» Calendars. A calendar for the "Current year" must be on file.
The brief version of the report shows only totals.
To Begin
Select On order by month from the Reports, P.O. menu.
When entries are complete for the On Order by Month Report, you see a screen
similar to this:
Purchasing
Samco Software Inc.
On Order by Month Report
22.1
NOTE: If you are not using multi-warehousing, you will not see the "Location" field.
If you have previously run this report and saved the screen entries as default
parameters, those entries are automatically displayed and the cursor is positioned at
"Field number to change ?". Use "Field number to change ?" to change any entry for
this report, or press F1 to clear all default entries and re-enter each field.
Enter the information as follows:
Print in order by
Specify in which order to print the report. Enter V to print and subtotal by vendor, C
to print and subtotal by category, or S to print and subtotal for each category/subcategory combination.
Starting delivery date
Enter the earliest delivery date for a P.O. to be included in the totals, or ENTER to
default to the first day of the current month.
The first day of the current month is determined based on the system date and the
calendar for the "Current year" in the INVENTORY Control file.
This report shows totals for P.O.'s to be delivered in each of six months, beginning
with the month of the "starting delivery date".
Ending delivery date
Purchasing
Samco Software Inc.
On Order by Month Report
22.2
Enter the latest delivery date for a P.O. to be included in the totals, or ENTER to
default to the last day of the fifth month after the starting month.
If you enter an "Ending delivery date" that is more than six months from the "Starting
delivery date", the sixth month is labelled "Future" on the report and includes
deliveries for the sixth and all later months.
Include prior P.O.'s ?
Answer Y if you wish to include a column on the report for purchase orders with
delivery dates prior to the starting month. Answer N to exclude all older, presumably
"late", P.O.'s.
Vendor number
Enter the number of the vendor whose purchase orders you want included in the
report, or use one of the options:
F1
For "All" vendors
F2
To display the next vendor number
ENTER To search for the vendor by name
Category/sub-category
Enter the category and sub-category for which to include purchase order lines, or F1
to include "All" categories and/or sub-categories.
Class/season
Enter the class and season for which to include purchase order lines, or F1 to include
"All" classes and/or seasons.
Location
If you are using multi-warehousing, enter the location code to print purchase order
totals for only one location, or use one of the options:
ENTER For the "Central" location
F1
To include "All" locations
F2
To enter a location group
If you press F2, enter a location group, F1 to display the next location group, or F2 to
enter a single location.
Purchasing
Samco Software Inc.
On Order by Month Report
22.3
If you enter a location group, the following field appears:
Report locations
Enter S if you wish to print a separate report for each location. Enter M to merge all
locations into a single report. Enter D to include all locations in a detailed report,
with a detail line for each location.
Report format
Enter B to print a brief report, or press F for a full report.
The full report shows cost, retail, and unit subtotals for P.O.'s that are scheduled for
delivery in each month, along with on-hand information for ordered inventory items.
The brief report shows cost subtotals only.
When you press ENTER at "Field number to change ?", you are asked:
Save as default report parameters ?
Answer Y to save all the answers on this screen as the default report parameters.
Answer N if you do not want to store the displayed answers as the defaults. The next
time you run Reports, P.O. » On order by month, the default parameters will be
automatically displayed.
____________________
Purchasing
Samco Software Inc.
On Order by Month Report
22.4
Chapter 23
Open P.O.’s Report
Use this selection to print a report of P.O.'s which contain items that have not yet
been received. The report shows ordered, received, and backorder information for
each P.O. The extended cost and retail value of the quantity received are also
shown.
The report can be printed in detail or summary for a range of P.O.'s, vendors, items,
and dates. It can be printed in order by P.O. number, vendor, item, or location.
To Begin
Select Open P.O.'s from the Reports, P.O. menu.
When entries are complete for the Open P.O.'s Report, you see a screen similar to
this:
Purchasing
Samco Software Inc.
Open PO’s Report
23.1
NOTE: If you are not using multi-warehousing, you do not see the "Location" field.
Enter the information as follows:
Starting P.O.#
Ending P.O.#
Enter the range of P.O. numbers to be included on the report. Follow the screen
instructions.
Starting vendor #
Ending vendor #
Enter the range of vendors to be included on the report. Follow the screen
instructions.
Starting item #
Ending item #
Enter the range of item numbers to be included on the report. Follow the screen
instructions.
Starting order date
Ending order date
Enter the range of P.O. order dates to be included on the report. Follow the screen
Purchasing
Samco Software Inc.
Open PO’s Report
23.2
instructions.
Starting delivery date
Ending delivery date
Enter the range of P.O. delivery dates to be included on the report. Follow the
screen instructions.
Starting cancel date
Ending cancel date
Enter the range of P.O. cancel dates to be included on the report. Follow the screen
instructions.
Location
If you are using multi-warehousing, enter the location for which you want orders to be
printed, ENTER for the "Central" location, or F1 for "All" locations.
Detail or summary
Enter D for a detail report, or enter S for a summary report.
The detail report shows order, receiving, and backorder information for each item in
the selected range of orders. The summary report shows totals only for each selected
order.
Print in order by
Enter P to print the report in order by P.O. number, V for vendor number order, I for
item number order, or L for location order (if you are using multi-warehousing).
If you select to print the report in order by P.O. number, an additional field appears:
Print header info ?
Answer Y if you wish the P.O. header information to print on the report. Header
information includes the vendor address, F.O.B., ship-via method, special terms, and
special message.
Entry in the following fields is allowed only if you selected to print a detail report.
Print allocation info ?
Answer Y if you wish to print location allocations for allocated P.O's. If you are using
Apparel, an allocation summary by location is printed for gridded items, as well as
colour/size allocations by location. The allocation information is printed in the
format specified for the "Quantity format" field.
Purchasing
Samco Software Inc.
Open PO’s Report
23.3
Answer N if you do not wish to show location allocations for allocated P.O.'s. If you
answer N, "(Not applicable)" displays for the "Quantity format" field (if this field
appears).
If you are using multi-warehousing or Apparel, the following field appears:
Quantity format
If you specified to print colour/size information or allocation information, enter G to
print the colour/size quantities and/or allocated quantities in a grid format or enter L
to print the quantities in a list format.
If you select to print quantities in a grid format, an additional field appears:
Print which qty ?
Enter O if you wish to print quantity on order in each grid cell, R to print quantity to
be received, B to print quantity backordered, or P to print quantity previously
received for this purchase order.
____________________
Purchasing
Samco Software Inc.
Open PO’s Report
23.4
Chapter 24
P.O.’s to be Received Report
Use this selection to print the P.O.'s to be Received report, which lists open P.O.'s in
the order you select, with or without line items.
To Begin
Select P.O.'s to be received from the P.O. reports menu.
When entries are complete for the P.O.'s to be Received Report, you see a screen
similar to this:
Purchasing
Samco Software Inc.
PO’s to be Received Report
24.1
NOTE: If you are not using multi-warehousing, you will not see the "Location" field
and "Report format" will be field number 7.
If you have previously run this report and saved the screen entries as default
parameters, those entries are automatically displayed and the cursor is positioned at
"Field number to change ". Use "Field number to change ?" to change any entry for
this report, or press F1 to clear all default entries and re-enter each field.
Enter the information as follows:
Print in order by
Specify the sequence in which to print the report. Enter V to print open purchase
orders in vendor, C to print in category order, I to print in order by item number, P to
print in order by purchase order number, or D to print in order by delivery date.
Starting delivery date
Ending delivery date
Enter the range of P.O. delivery dates to be included on the report. Follow the
screen instructions.
? Vendor number
Enter the number of a vendor to print only purchase orders for one vendor, or use one
of the options:
Purchasing
Samco Software Inc.
PO’s to be Received Report
24.2
F1
For "All" vendors
F2
To display the next vendor number
ENTER To search for the vendor by name
Category/sub-category
Enter the category and sub-category to include only one item category or subcategory, or F1 to include "All" categories and/or sub-categories.
Class/season
Enter the class and season to include only one item class or season, or F1 to include
"All" classes and/or seasons.
Location
If you are using multi-warehousing, enter a location code to print purchase orders for
only one location, ENTER for the "Central" location, or F2 to enter a location group.
If you press F2, enter a location group (up to 5 characters), F1 to display the next
location group, or F2 to enter a single location.
If you enter a location group, the field "Report locations" appears. "Separate"
automatically displays for this field, and entry is not allowed. "Separate" indicates
that the program will print a separate report for each location.
Report format
Enter F to print a full report, B to print a brief report, or S to print a summary report.
The full report shows item number, description, category, sub-category, class,
season, comment, quantity on order, price, and cost information for each line item.
It also includes line item count, quantity on order, price, and cost subtotals and grand
totals.
The brief report is single-spaced and does not include sub-category, class, season, or
comment.
The summary report shows only subtotals and grand totals.
When you press ENTER at "Field number to change ?", you are asked:
Save as default report parameters ?
Answer Y to save all the answers on this screen as the default report parameters.
Purchasing
Samco Software Inc.
PO’s to be Received Report
24.3
Answer N if you do not want to store the displayed answers as the defaults. The next
time you run Reports » P.O.'s to be received, the default parameters will be
automatically displayed.
____________________
Purchasing
Samco Software Inc.
PO’s to be Received Report
24.4
Chapter 25
Received P.O. History Report
If you specified in the P/A Control file to retain received P.O. history, use this
selection to print a report showing P.O.'s and items that have already been received
from a vendor, as well as those that have been cancelled.
Received P.O. history is created when you post a receiver in Receivings (Receive
P.O.'s) or Receivings (Receive without P.O.), or when you cancel a P.O. or line items
of a P.O. in Receivings (Receive P.O.'s).
Received P.O. history can also be viewed using View (Received P.O. history).
To Begin
Select Received P.O. history from the P.O. reports menu.
When entries are complete for the Received P.O. History Report, you see a screen
similar to this:
Purchasing
Samco Software Inc.
Received PO History Report
25.1
NOTE: If you are not using multi-warehousing, you will not see the "Location" field,
and all subsequent field numbers are one less than shown.
Enter the following information:
Print in order by
Specify the sequence in which you wish to print the report. Your choices are:
1
2
3
4
purchase orders received from a specified vendor
items received from a specified vendor
purchase orders that contained a specified item
items on a specified purchase order
Location
If you are using multi-warehousing, enter a location to print received P.O. history for
one location, ENTER to specify the "Central" location, or F1 for "All" locations.
Item # range
Enter the beginning and ending item numbers to include in the report. Follow the
screen instructions.
P.O. # range
Enter the beginning and ending purchase order numbers to include in the report.
Follow the screen instructions.
Purchasing
Samco Software Inc.
Received PO History Report
25.2
Vendor # range
Enter the beginning and ending vendor numbers to include in the report. Follow the
screen instructions.
Order date range
Enter the beginning and ending order dates to include in the report. Follow the
screen instructions.
Receipt date range
Enter the beginning and ending receiving dates to include in the report. Follow the
screen instructions.
Category/sub-cat
Enter the category and sub-category to include only one item category or subcategory, or F1 to include "All" categories and/or sub-categories.
Class/season
Enter the class and season to include only one item class or season, or F1 to include
"All" classes and/or seasons.
Report format
Enter D to print a detail report, or enter S to print a summary report.
NOTE: If you are printing in order by "P.O./Item" or "Item/P.O", "Detail" appears in
this field and an entry is not allowed.
The detail report shows for each received line item the receiving date, location (if
using multi-warehousing), quantities ordered and received, unit cost, and purchasing
unit. The summary report shows only totals for quantities and costs.
____________________
Purchasing
Samco Software Inc.
Received PO History Report
25.3
Chapter 26
Unvouchered Receivings Report
This chapter explains how to print a report of receivings that have not yet been
vouchered into Accounts Payable.
To Begin
Select Unvouchered receivings from the P.O. reports menu.
When entries are complete for the Unvouchered Receivings Report, you see a screen
similar to this:
Purchasing
Samco Software Inc.
Unvouchered Receivings Report
26.1
NOTE: If you are not using multi-warehousing, you will not see the "Location" field,
and all subsequent field numbers are one less than shown.
Enter the following information:
Print in order by
Specify the sequence in which you wish to print the report. Enter V to print
information grouped by vendor, then P.O. number, or enter P to print information
grouped by P.O. number.
Location
If you are using multi-warehousing, enter a location to print unvouchered receivings
for one location, ENTER to specify the "Central" location, or F1 for "All" locations.
P.O. # range
Enter the beginning and ending purchase order numbers to include in the report.
Follow the screen instructions.
Vendor # range
Enter the beginning and ending vendor numbers to include in the report. Follow the
screen instructions.
Order date range
Purchasing
Samco Software Inc.
Unvouchered Receivings Report
26.2
Enter the beginning and ending order dates to include in the report. Follow the
screen instructions.
Receipt date range
Enter the beginning and ending receiving dates to include in the report. Follow the
screen instructions.
Report format
Enter D to print a detail report, or enter S to print a summary report.
The detail report shows for each received line item the location (if using
multi-warehousing), quantities ordered and received, unit cost, miscellaneous charge
amount, and purchasing unit. The summary report shows only totals for quantities,
miscellaneous charges, and costs.
____________________
Purchasing
Samco Software Inc.
Unvouchered Receivings Report
26.3
Chapter 27
Unvouchered Cash Requirements Report
This chapter explains how to print a report of receivings that have not yet been
vouchered and their impact on cash flow.
To Begin
Select Unvouchered cash requirements from the P.O. reports menu.
When entries are complete, you see a screen similar to this:
Purchasing
Samco Software Inc.
Unvouchered Cash Requirements
27.1
Enter the following information:
Payment date
Enter the anticipated date of payment.
Cut-off date
Enter the last receiving date for unvouchered receivings to be included on the report.
All receivers with dates past this date will not be included.
Print in order by
Enter V to sort all vouchers by vendor or P by purchase order number.
Show detail?
Answer Y if you want to see individual receivings detail, or N for a summary.
Starting PO #
Ending PO #
Enter a range of PO numbers to include on the report.
Starting vendor
Ending vendor
Purchasing
Samco Software Inc.
Unvouchered Cash Requirements
27.2
Enter a range of vendors to include on the report.
Default days
Enter the default term days to apply to the report. Since the due date can be set at
time of vouchering the system will use the number of days entered here for the
default calculation of due date.
____________________
Purchasing
Samco Software Inc.
Unvouchered Cash Requirements
27.3
Chapter 28
Merchandising Reports
This chapter explains the merchandising reports that are available if you specified in
the P/A Control file to retain merchandise history. The reports are:
Consolidated Grid Report
Current/Prior Year Analysis Report
Hot/Cold Analysis Report
Retail Inventory Value Report
Six Week Item History Report
To run these reports, a reporting calendar must be defined in the Calendar file for the
current year (the current year is specified in the P/A Control file). In addition, some
reports also require calendars to be defined for "Last year" and "Next year". See the
chapter titled Calendars for more information.
The Consolidated Grid Report shows current inventory status and historical sales
activity for an item or item group. Data may be reported at the grid level. Data may
be consolidated for items with identical grids (or identical size scales) for reporting
purposes.
The Current/Prior Year Analysis Report compares this year's versus last year's
performance of inventory for vendors, item categories, or item sub-categories. The
comparisons include quantities received and sold, percent of inventory sold, gross
profit percent, markdown percent, turn rate, and gross margin return on investment.
The Hot/Cold Analysis Report allows ranking of items based on user-specified criteria,
such as sales units, sales dollars, sell-thru-%, value in inventory, etc. It allows the
user to focus in on "what's hot and what's not".
Purchasing
Samco Software Inc.
Merchandising Reports
28.1
The Retail Inventory Value Report provides inventory value based on the retail
inventory method, and includes beginning of period value, receipts, transfers,
adjustments, sales, markdowns, and ending value, all at retail.
The Six Week Item History Report shows the unit sales by week for individual items,
grouped by vendor, by item category, or by item sub-category. This report highlights
current selling trends and can be used to make decisions regarding whether an item
should be marked down or re-ordered. Additional merchandising information is
provided for the item based on the last six months.
Merchandising Report Fields
This section explains some of the conventions and terms used in the merchandising
reports. The terms are used in report headings and printed on reports. You may
prefer to refer to these descriptions as you review the reports.
Conventions
All quantities are printed in integer units. Sales and cost amounts are rounded to the
nearest dollar.
"Weeks" and "months" are obtained from the Calendar file.
Terms
%Sld
Percent-sold (also known as Sell-through-%) is the percentage sold of an
item based on what has been received. A high percentage indicates an
item is moving well. The calculation is as follows:
%Sld = ((Qty-sold / (Beg-bal + Qty-recvd + Qty adj +
xfer-out)) * 100
Qty-xfer-in - Qty-
This calculation is performed for data over a certain period of time,
normally the six months preceding the "as of" date.
GP%
Gross profit percent - shows profitability of an item, usually based on
historical sales. This is also called "maintained markup percent". The
formula is:
GP% = ((Sales-$ - Cost-$) / Sales-$) * 100
MD%
Markdown-% shows how much below original retail an item sold for. It is
calculated as:
MD% = (((Qty-sold * Reg-price) - Sales-$) / (Qty-sold *
100
Purchasing
Samco Software Inc.
Reg-price)) *
Merchandising Reports
28.2
MU%
Markup-% shows the planned profitability of an item based on the
relationship between its planned price and its cost. To calculate MU%
based on Price-1:
MU% = ((Price-1 - Replc-cost) / Price-1) * 100
This is sometimes referred to as "initial markup", when an item is first
purchased.
To calculate the MU% based on Regular-price, the formula is:
MU% = ((Reg-price - Replc-cost) / Reg-price) * 100
On-hand
The quantity on-hand in the Status (or Item) file at the time the report is
run. This value is not affected by your entry for "Reporting date".
On-order
The quantity in the Status (or Item) file at the time the report is run,
based on outstanding P.O.'s . This value is not affected by your entry for
"Reporting date".
Rcvd
The total net quantity received for all transactions that occurred in the
reporting period.
Rcvd = Qty-rcvd + Qty-adj + Qty-xfer-in - Qty-xfer-out
GMROI
Gross margin return on investment measures the profitability of
merchandise as an investment, annualized. For example, if you invest
$100 in inventory for a year and earn a profit of $50 (by making sales of
$150), the GMROI is 0.5. If you make the sales in only six months, thus
reducing the amount of time your money was tied up, your GMROI is 1.0.
The calculation is:
GMROI = (Sales-$ - Cost-$) / Avg-inventory
* on-hand-at-cost
Turn-rate Turn-rate measures how quickly your inventory moves. For example, a
turn rate of 6 would indicate that you sell your merchandise quickly
enough to replace it six times per year. It is calculated by dividing the
cost of goods sold by the average cost of goods on hand during a period,
annualized to show the result projected for a year's time.
Weeks-OH Weeks on hand is a projection of how many weeks will elapse before the
qty-on-hand will reach zero, based on the rate of sales for the period
(since the merchandise arrived). The formula is:
Avg-units-sold-per-day = Total-units-sold-in-period /
Number-of-days-in-period
Purchasing
Samco Software Inc.
Merchandising Reports
28.3
Weeks-OH = (Units-on-hand / (Avg-units-sold-per-day * 7))
Printing the Merchandising Reports
The screens for printing the merchandising reports are all very similar. The section
below describes the fields that are common to all the screens, using the Current/Prior
Year Analysis report screen as an example. Following that section, the screen for
each merchandising report is shown with explanations of any different fields.
To Begin
Select the report you wish to print (Current/prior year analysis, for example) from
the Merchandising reports menu. You then see a screen similar to this:
NOTE: The above screen is for multi-warehousing. If you are not using multiwarehousing, you will not see the "Location" field.
Using a Saved Report Screen
If a merchandising report screen was saved previously when using one of the
selections, it displays automatically. Use "Field number to change " to make any
necessary changes for the report to be printed. You may also press F1 to clear the
screen to enter a new report screen.
Purchasing
Samco Software Inc.
Merchandising Reports
28.4
When completed entering the fields on a screen to print a report, and pressing ENTER
at "Field number to change ?", you are asked:
Save as default report parameters ?
Answer Y to save all the answers on this screen as the default report parameters.
Answer N if you do not want to store the displayed answers as the defaults. The next
time you run this report, the default parameters are automatically displayed.
Fields Common to all Merchandising Report Screens
Print in order by
Specify the order in which to print the report. Enter V to print information grouped
by vendor, C to group by category, or S to group by sub-category.
Reporting date(s)
The reporting date is the "as of" date for the report. The reporting date relates to the
reporting calendars defined in the Calendar file. The "current" reporting calendar
year is specified in the Inventory Control file, and must be defined in the Calendar
file.
For many reports, calendars for the current year's "Last year" and "Next year" must
also be defined in the Calendar file.
The reporting date field typically defaults to the current (system) date.
Vendor number
Enter the number of the vendor to be included in the report, or use one of the
options:
F1
For "All" vendors
F2
To display the next vendor
ENTER To search for the vendor by name
Category/sub-category
Enter a specific category and sub-category to include information for only one
category or sub-category, or F1 to include "All" categories and/or sub-categories.
Class/season
Enter a specific class and season to include information for only one class or season,
Purchasing
Samco Software Inc.
Merchandising Reports
28.5
or F1 to include "All" classes and/or seasons.
Location
If you are using multi-warehousing, enter a location code to include items from only
one location in the report, or use one of the options:
ENTER For the "Central" location
F1
To include "All" locations (not available on Retail Inventory Value Report)
F2
To specify a location group
If you press F2, enter a location group, or use one of the options:
F1
To display the next location group
F2
To enter a single location
If you enter a location group, the following field appears:
Report locations
Enter S if you wish to print a separate report for each location. Enter M to merge all
locations into a single report. Enter D to include all locations in a detailed report,
with subtotals for each location.
For a "separate" report, the entire report is printed for each location, followed by
grand totals for all locations.
For a "merge" report, the values for all locations are combined and printed on one
line.
For a "detail" report, a detail line is printed for each location, followed by a total for
all locations.
Consolidated Grid Report
When entries are complete for the Consolidated Grid report, you see a screen similar
to this:
Purchasing
Samco Software Inc.
Merchandising Reports
28.6
The fields that are different for this report's screen are:
Show non-grid items ?
Answer Y to include all items on the report, or answer N to include only gridded
items.
Out-of-stock items ?
Answer Y to include all items on the report, or answer N to include only items with
quantity on hand.
Consolidation level
Enter G to consolidate data for items that have identical grids, S to consolidate data
for items that have identical size scales (same grid column headings), or BLANK for no
consolidation of items based on their grid information.
If you enter G or S, the following field appears:
List grouped items ?
Answer Y to print the list of individual items that are included in each consolidated
grid. The list precedes the consolidated grid information. Answer N if you do not
wish to print the list.
Purchasing
Samco Software Inc.
Merchandising Reports
28.7
If you specified a consolidation level of "None", the following field appears:
Report format
Enter D for a detail report, S for a summary report, or B for a report including both
detail and summary.
The Detail report includes information for the specified fields for all sizes, for each
"colour" (row) The Summary report prints one grid to summarize across all "colours"
(rows). The Both (detail and summary) report includes the detail grid information
(for each "colour") followed by the summary grid information.
Fields to print:
At "Fields to print:" a window similar to the following is displayed:
Under "Print?" enter Y for each field you wish to print on the report, or enter N to
exclude the field from the report.
The "Detail?" column only appears if you have specified a location group and entered
D at "Report locations". Enter Y if you wish to print information for each location as
well as a summary line for all locations; otherwise, enter N. Detail is allowed for a
maximum of three fields.
Your selections for "Fields to print" dramatically affect the amount of information that
prints on the report. You may print only a single field, or up to ten fields, or an
additional forty-eight "location detail" fields for up to three fields.
Purchasing
Samco Software Inc.
Merchandising Reports
28.8
Reporting period
If in "Fields to print" you selected "Qty sold (in period)", "Sales $ (in period)", or
"Weeks on-hand", enter the beginning and ending dates for the period. If you did not
select any of those fields, the dates are blank, and entries are not allowed.
Current/Prior Year Analysis Report
When entries are complete for the Current/Prior Year Analysis report, you see a
screen similar to this:
The fields that are different for this report's screen are:
Reporting dates:
This year
Enter the cutoff date for the current year's analysis.
Last year
Enter the cutoff date for the prior (last) year's analysis, or press ENTER to default to
an equal number of reporting days in the prior year .
Purchasing
Samco Software Inc.
Merchandising Reports
28.9
Report format
Enter D for a detail report, or enter S for a summary report.
The detail report includes information for each of the selected items, grouped as you
specified in the "Print in order by" field, and grand totals. The summary report shows
subtotals only for the main groupings that you specified (for example, for vendors
only, not categories within vendors) and grand totals.
Hot/Cold Analysis Report
When entries are complete for the Hot/Cold Analysis report, you see a screen similar
to this:
The fields that are different for this report's screen are:
Print report for
Specify the information to be printed on the report. Enter I to print the report for
items, V for vendors, C for categories, or S for Categories/sub-categories.
Then you are asked:
Purchasing
Samco Software Inc.
Merchandising Reports
28.10
Print in order by
Specify the order in which to print the information. Enter R to print the information
in order by rank or enter the letter that corresponds to the type of information for
which the report is being printed (Item number, Vendor number, Category, or
Category/Sub-category).
Reporting date
Enter the "as of" date for the report.
After entering a date, specify the time period in the current year's calendar to be
reported on, up to the reporting date. Enter W to report on the week in which the
reporting date occurs, M for the month, S for the season, Y for the year, or L for lifeto-date to include all history up to the reporting date.
Hot or cold [items/vendors/etc.] ?
Enter H to print the high-performing items (vendors, categories, or sub-categories), or
enter C to print the low-performing items.
How many [items/vendors/etc.] ?
Enter the number of items (vendors, categories, or sub-categories) to include on the
report, or F1 for "All" items (vendors, etc.).
Ranking basis
Enter the character that corresponds to the value to use to determine how the
information is to be ranked. The choices are:
S
Q
T
M
G
P
D
W
sales dollars
quantity sold
turn rate
GMROI (gross margin return on investment)
gross profit dollars
gross profit percent
percent sold (for the reporting period)
weeks on-hand
Show inventory status as
Your entry here determines the value used when printing the "On-hand", "On-order",
"Beg-bal" and "End-bal" fields on the report. Enter Q to print quantities for these
inventory fields, C to print costs, or R to print retail value (price-1 x quantity onhand).
Purchasing
Samco Software Inc.
Merchandising Reports
28.11
Retail Inventory Value Report
When entries are complete for the Retail Inventory Value report, you see a screen
similar to this:
The fields that are different for this report's screen are:
Reporting dates:
Starting reporting date
Enter the beginning date for the period, or [Enter] to default to the first day of the
current month.
Ending reporting date
Enter the ending date for the period
Report format
Enter F for a full report, or enter B for a brief report.
The full report includes retail value, cost value, and units sold; the brief report shows
only retail values. These values are reported as of the beginning date and the ending
Purchasing
Samco Software Inc.
Merchandising Reports
28.12
date, and for each type of transaction that occurred between the two dates. They
are grouped as you specified in the "Print in order by" field.
Six Week Item History Report
When entries are complete for the Six Week Item History report, you see a screen
similar to this:
The fields that are different for this report's screen are:
Reporting date
Enter the "as of" date for the report, or .
The name of the week (in the Calendar file) associated with this date is then
displayed.
Report format
Enter D for a detail report, or enter S for a summary report.
The detail report includes information for each of the selected items, grouped as you
specified in the "Print in order by" field, and grand totals. The summary report shows
subtotals only for the main groupings that you specified (for example, for vendors
Purchasing
Samco Software Inc.
Merchandising Reports
28.13
only, not categories within vendors) and grand totals.
____________________
Purchasing
Samco Software Inc.
Merchandising Reports
28.14
Chapter 29
Open to Buy
The term "open to buy" describes merchandise that has been budgeted for purchase
during a given time period but has not yet been ordered. Purchasing allow you to set
budgets for sales activity and merchandise inventory levels, to place purchase orders
for merchandise to fulfil those levels, and to monitor the current status of the opento-buy amount (the amount remaining to be purchased to meet the budget).
Open to buy is based on a user-defined merchandise planning calendar. Plans can be
established for a single store, or for a "location group" of up to 48 stores. Plans can
be budgeted using retail dollars, purchase cost, or units (quantity). Plans may be
classified by category, category/sub-category, vendor, or vendor/category. Most
retailers use the terms "department" and "classification" (or "class") instead of
"category" and "sub-category".
Each plan is broken down by planning classification, by month, and optionally by
store. After you have established a budget for projected sales, beginning-ofmonth/end-of-month inventory levels, markdowns, adjustments, etc., the plan allows
tracking of "actuals" for the current year, as well as last year's budgets and actuals.
Plans may be created manually or by re-scaling of data from existing (last year's)
plans. Plans may also be created globally, then split across multiple stores.
Information from outstanding purchase orders and actual merchandise history may be
integrated into the plan for simplified monitoring and comparison. You may also view
the current open-to-buy situation and note what effect new or cancelled purchase
orders would have on the open-to-buy status.
Screens and reports in Open to buy are user-configurable to allow for flexible
presentation of this year/last year and budget/actual information at retail, cost,
and/or units.
Purchasing
Samco Software Inc.
Open to Buy
29.1
NOTE: In order to understand the concepts and overall functioning of Open to buy, it
is strongly recommended that you read and understand the following overview section
before attempting to set up Open to buy on your system.
Overview
This section explains the basic steps to follow in setting up and using Open to buy.
Specific instructions for using the software may be found beginning with the section
following this overview titled "Create a Master Plan".
1) Create a master plan
A master plan specifies the calendar, or merchandising period, for which you wish
to budget, and contains information on how you want to plan, how you want to
view your data and, if you are using multi-warehousing, what location or location
group the plan is for. The master plan does not contain any budget or actual
figures. Those figures are contained in the individual plans associated with the
master plan.
In a master plan, you choose your planning classifications: by category,
category/sub-category, vendor, or vendor/category. You also select whether you
wish the default view of your merchandising figures to be at retail, cost, or units.
A master plan can be for a single location or for a location group of up to 48
locations. A master plan for a location group can be "separate" or "merged". This
means that for each planning classification within the master plan (i.e., a
particular category and sub-category, or a particular vendor), you may enter a
"separate" plan for each location, or you may choose to enter a single "merged"
plan that covers all of the locations in the location group.
EXAMPLE: A 3-store women's clothing chain called ABC Company wishes to use
Open to buy to plan their purchases for their "short" season (March through June)
of 1998. ABC's stores have a sportswear department and a dress department, and
they use the categories of SPTSW and DRESS to classify the items in their I/C Item
file. ABC also uses the sub-categories NCOOR (non-coordinated) and COOR
(coordinated) for their sportswear items, and the sub-categories EVEN (evening)
and DAY (daytime) for their dress items.
ABC Company wants to plan at retail for the combined three stores, so they set up
a master plan that specifies to plan by category and sub-category at retail for a
location group that includes the three stores. They choose to use a "merged" plan
in order to plan all three stores combined rather than plan each store individually.
2) Create plans for each planning classification and each location
The individual plans for a master plan contain the budget figures for each planning
classification. A separate plan is set up for each planning classification and, for
Purchasing
Samco Software Inc.
Open to Buy
29.2
multi-location "separate" plans, a plan is established for each location.
Budget figures are set for the beginning inventory for the first month in the
planning period, then for the sales, receipts, markdowns, and adjustments for
each month. The default format for entry of these figures (retail, cost, or units) is
specified in the master plan, although you have the option to change methods at
any time.
If you are using Open to buy for the first time, you may wish to enter last year's
actual data and automatically calculate your budgets based on last year's figures.
You may also auto-calculate budget figures based on last year's budgets if they
have been previously set up in Open to buy. For example, you may use the autocalculate function next year to base next year's budgets on a percentage increase
or decrease of this year's budget or actual figures.
EXAMPLE: ABC Company creates their first plan for Coordinated Sportswear
(Category SPTSW, sub-category COOR), entering the beginning inventory for
March, and the sales, receipts, markdowns, and adjustments budgets for each
month (March through June, as specified in the master plan). A second plan is
created for Non-coordinated Sportswear (SPTSW/NCOOR), a third for Daytime
Dresses (DRESS/DAY), and a fourth for Evening Dresses (DRESS/EVEN).
3) Calculate actual figures from merchandise history and P.O.'s
The purpose of calculation is to update the actual monthly figures within each
plan to determine actual status versus the budgeted projections. Calculation is
performed for a master plan and updates the actual figures for every plan
associated with the master plan. Actual figures are calculated for each plan by
month using Purchasing's merchandise history and open purchase orders for the
time period specified.
Create a Master Plan
Use this selection to create a master plan for Open to buy.
Select Master Plans from the Open to buy menu.
After completing the screen to create a master plan, it appears similar to this:
Purchasing
Samco Software Inc.
Open to Buy
29.3
(Additional fields appear for a multi-location master plan.)
Enter the information as follows:
Plan ID
Enter the master plan ID, or F1 to find the next master plan
Description
Enter the master plan description, or F2 to copy an existing master plan. This is
helpful in "rolling forward" an existing plan from one year to the next.
If you press F2 to copy an existing plan, the following window appears:
Purchasing
Samco Software Inc.
Open to Buy
29.4
Copy from plan ID
Enter the ID of the master plan you wish to copy.
Are you rolling this plan into a new year?
Answer Y if you wish to increment the calendar of the plan you are copying by one
year (allowed only if the next year already exists in the calendar file). Otherwise,
answer N.
Do you wish to calculate new budgets?
Answer Y if you wish to calculate the new budget figures based on the existing master
plan's figures. Otherwise, answer N.
If you answer Y, the following field appears:
Based on % change:
Enter the percentage change you wish to calculate. A positive entry results in an
increase in the budget, a negative entry results in a decrease, and an entry of zero
results in no change (an exact copy).
of last year's:
Enter A to base the new budget on last year's actuals, or B to base the new budget on
last year's budget figures.
You then see "Any change ?". Answer N to continue or Y to make additional changes.
Calendar
Purchasing
Samco Software Inc.
Open to Buy
29.5
Enter the calendar year ID for this master plan. A calendar for this ID must already be
defined, using Setup » Calendars.
Starting month
Choose a starting month for this master plan from the selection window that appears
by highlighting the month and pressing ENTER.
for months
Enter the number of months to include in this master plan.
4. Plan by
Enter C to plan by category, A to plan by category and sub-category, V to plan by
vendor, or E to plan by vendor and category. Throughout the remainder of this
chapter, the term "planning classification" refers to your entry in this field.
Tags
Enter the tags you wish to appear on the planning screens for the planning
classifications you have selected. For example, if you choose to plan by category, the
default tag for this field is "Categ". If you refer to your category designations as
"departments", you may wish to change the screen tag to "Dept". Two tags are
specified if you selected to plan by category and sub-category or by vendor and
category.
Using
Enter R to enter and view figures at retail, U for units (quantity), or C for cost. Your
selection here determines the default view/entry mode for this master plan. You
may change the view/entry mode at any time.
Buyer
If applicable, enter the name of the buyer who is generally responsible for the
merchandise in this master plan.
If you are using multi-warehousing, the following field appears:
Location
Enter the location (warehouse) of the merchandise covered by this plan, or F2 to
enter a location group
If you press F2 to enter a location group, the following field appears:
Purchasing
Samco Software Inc.
Open to Buy
29.6
Location group
Enter the location group of the merchandise covered by this plan, F1 to scan through
the location groups on file, or F2 to enter a single location.
If you choose a location group, you must also designate whether the individual
location plans will be "separate" or "merged". Enter S to allow "separate" entry of
individual plans for each location for each planning classification, or M to allow entry
of one "merged" plan that covers all locations for each planning classification.
Splitting" a Master Plan
You may wish to initially budget your planning classifications globally ("merged") in
order to work with a consolidated, overall picture of sales and inventory. You may
then "split" the plans out by location ("separate") in order to focus on individual
stores. After you have set up a multi-location "merged" master plan, and have
entered at least one plan for that master plan (see Create Individual Plans later in
this chapter) you may "split" the master plan into a "separate" master plan with
individual plans for each location. Once the "merged" master plan has been split, it
cannot be re-merged. You still have the option, however, to view or print
consolidated ("merged") reports for a "separate" master plan.
To convert a "merged" master plan into a "separate" master plan, when "Field number
to change ?" is displayed use F2 to convert a "merged" master plan into a "separate"
master plan.
When you press F2, you are asked if you wish to split by percent or weight.
Answer P to split each plan into "separate" plans for each location within the location
group based on percentage.
Answer W to split each plan into "separate" plans based on a weighted scale that you
define.
A window appears to allow you to enter percentages or weights for each location. If
you select to use percentages, the total of the percentages allocated to all locations
must equal 100%. If you select to use weights, the figures are allocated according to
the relative weight for each location.
When you have finished assigning percentages or weights, answer N to "Any change ?".
A window appears as follows:
Purchasing
Samco Software Inc.
Open to Buy
29.7
Answer Y to split the "merged" master plan, or answer N to quit.
If you choose to continue and split the "merged" master plan, all figures within the
individual plans, both budget and previously calculated actuals, will be allocated
between the locations based on the percentages or weights you entered. Note that
allocating "actual" figures is likely to result in incorrect information. After you split
the master plan, you should recalculate for the full period to ensure correct data.
Printing the Master Plan Report
Select Master plans from the Open to buy reports menu.
On the screen that appears, enter the following:
1. Starting plan ID
2. Ending plan ID
Enter the range of master plans to print. Follow the screen instructions.
Create Individual Plans
Use this selection to create individual plans by planning classification once you have
created a master plan.
Select Plans » Enter from the Open to buy menu.
Enter the master plan ID, or press F1 to find the next master plan on file.
After you have selected a master plan, and completed the plan screen that follows, it
appears similar to this:
Purchasing
Samco Software Inc.
Open to Buy
29.8
The fields that display will vary depending on the planning classification, tags, and
time period specified in the master plan.
Enter the information as follows:
Categ, Vendor, or (tag)
Categ/Sub-cat, Vendor/Categ, or (tag/tag)
Enter the specific planning classification(s) for this plan. For example, if your master
plan specifies to plan by category, enter the specific item category for this plan. You
may also use F1 to find the next plan on file for this master plan.
For a multi-location "separate" master plan, you also have the option to press F2 to
alternate the search order between planning classification/location and
location/planning classification
For a multi-location "separate" master plan, an additional field appears:
Location
Enter the location for this plan, or use one of these options:
F1
To find the next matching plan on file for this master plan
F2
To alternate the search order
Purchasing
Samco Software Inc.
Open to Buy
29.9
Last modified on
Entry is not allowed in this field. The date displayed here is updated every time the
plan is changed and saved.
Buyer
Enter the name of the buyer responsible for the merchandise on this plan.
The default buyer is the last one entered during this entry session, not the buyer
listed on the master plan.
Month
Enter this year's budget. Enter the beginning of month inventory for the first month,
and the Sales, Receipts, Markdowns, and Adjustments as required for each month.
Note that Markdowns may be entered only at retail. You may also use one of these
options:
F2
To display different actual or budget figures, or to change the view
F5
To automatically calculate the budget based on last year's budget or
actual figures
If you press F2 to change the figures or view, the following window appears:
Display
Your view may include up to three sets of figures for each month. Enter up to three
numbers, choosing from 1 for last year's budget, 2 for this year's budget, 3 for last
year's actuals, or 4 for this year's actuals.
Using
Purchasing
Samco Software Inc.
Open to Buy
29.10
Enter R to view and enter figures at retail, U for units (quantity), or C for cost.
If you press F5 to auto-calculate the budget, the following window appears:
Enter the percentage change you wish to calculate, then enter A to calculate from
last year's actuals, or B to calculate from last year's budgets.
When you have completed entering or auto-calculating the budget, press TAB. You
may now make any necessary changes using "Field number to change ?".
Printing the Plans Report
Select Plans » Print from the Open to buy menu.
After you have completed the screen to print the Plans Report, it appears similar to
this:
Purchasing
Samco Software Inc.
Open to Buy
29.11
(Additional fields appear for a multi-location master plan.)
Enter the information as follows:
Master plan ID
Enter the ID of the master plan for this report, or F1 to find the next master plan.
Starting Categ/Sub-cat/Vendor/(tag)
Ending Categ/Sub-cat/Vendor/(tag)
Enter the range of planning classifications to be included on the report. Follow the
screen instructions.
Print rows for
Your report may include up to six sets of figures for each month. Enter up to six
numbers to designate the figures to print. Your choices are:
1
2
3
4
last year's budget
last year's actual
this year's budget
this year's actual
Using
For each set of figures, specify how the information should be presented, choosing R
for figures at retail, U for units (quantity), or C for cost.
Purchasing
Samco Software Inc.
Open to Buy
29.12
Buyer
Enter the buyer for whom you want plans to be printed, or use F1 or "All" buyers.
New page for each plan ?
Answer Y if to print each plan on a separate page. Otherwise, answer N. For a multilocation "separate" master plan, up to two additional fields appear:
Location
Enter the location for which you want plans to be printed, or use one of these
options:
F1
For "All" locations to be printed separately
F2
For a "Merged" report including all "separate" locations
If you press F1 for "All" locations, the following field appears:
Print in order by
Enter the order in which you want to print the plans, choosing 1 for location/planning
classification, or 2 for planning classification/ location.
You are then asked whether you want to print subtotals for the order you select
(either for location or for planning classification). Answer Y if you wish to print these
subtotals on the report. Otherwise, answer N.
Calculate
Use this selection to calculate the actual monthly figures within each plan to
determine actual sales and inventory figures versus the budgeted projections.
During Calculate, merchandise history is processed for the requested date range and
the actuals in the plans are set to these values. In addition, on order information is
calculated based on outstanding purchase orders.
Calculate requires merchandise history data. In order to use Calculate, you must set
‘Keep merchandise history ?’ in P/A Setup » Control information to Y.
Select Calculate from the Open to buy menu.
After you have completed entry for the Calculate screen, it appears similar to this:
Purchasing
Samco Software Inc.
Open to Buy
29.13
Enter the information as follows:
Plan ID
Enter the master plan ID, or F1 to find the next master plan
Beginning month
If you have not previously calculated this plan, this field is automatically set to the
beginning month of the plan and may not be changed.
If you are recalculating the plan, choose the beginning month of the calculation from
the selection window that appears, or ENTER to select the default of the last month
previously calculated
Ending date
Enter the ending date for this calculation. Generally, you would enter the current
date as the ending date for calculation.
Prior to the calculation of actuals, any existing actuals for the plan are cleared for
the starting month specified in field number 2 through the ending month specified
here. Note that if you enter an ending date which is earlier than your previous
calculation date, all future actuals are also cleared for the plan.
If you enter an ending date prior to your last calculation date, or greater than the
Purchasing
Samco Software Inc.
Open to Buy
29.14
current system date, you are warned and asked if you wish to continue.
After you press ENTER at "Field number to change ?", the following screen appears:
Note that on order figures are calculated in relation to the ending date you entered
for the calculation.
Answer Y to continue, or N to quit. If you continue, merchandise history is processed
for the requested date range and the actuals in the plans are set to these values. In
addition, on order information is calculated based on outstanding purchase orders.
During calculation, a status screen displays the current data being processed.
Open To Buy
Use this selection to view your current inventory and sales status along with your
open-to-buy position.
Select Open to buy from the Open to buy menu.
Enter the master plan ID, or press F1 to find the next master plan on file.
Purchasing
Samco Software Inc.
Open to Buy
29.15
After you have selected a master plan, and completed the screen that follows, it
appears similar to this:
The fields that display vary depending on the planning classification, tags, and time
period specified in the master plan.
A description of the calculation of O.T.B. is provided at the end of this chapter in the
section titled Calculation of Open To Buy Fields.
Enter the information as follows:
Categ, Vendor, or (tag)
Categ/Sub-cat, Vendor/Categ, or (tag/tag)
Enter the specific planning classification(s) of the plan you wish to view, or use one of
these options:
Purchasing
Samco Software Inc.
Open to Buy
29.16
F1
To find the next plan on file for this master plan
F5
To view "All" planning classifications together
For a multi-location "separate" master plan, you also have the option F2 to alternate
the search order between planning classification/location and location/planning
classification
For a multi-location "separate" master plan, an additional field appears:
Location
Enter the location for this plan, or use one of these options:
F1
To find the next matching plan on file for this master plan
F2
To change the search order
F5
To view all locations in a "merged" format
Month
The month which contains the "calculated thru date" is considered the "current"
month. For prior months, actual figures are displayed. For future months, budget
figures are displayed, with the exception of On order, which always displays actual
figures (receipts are not displayed). For the current month, actual figures for BOM
Inv, On order, and Receipts are displayed. For Sales, Markdowns, and Adjustments,
the greater of budget or actual figures are displayed for the current month.
Changes may be made to the Sales, On order, Markdowns, and Adjustment figures for
current and future months, and to the BOM Inv figures for future months, in order to
create "what-if" scenarios. This allows you to see what effect, for example, an
increase in sales would have on your budget figures.
The calculation of O.T.B. is described at the end of this chapter in the section titled
Calculation of Open To Buy Fields.
None of the changes made on this screen are saved.
At any time during entry on this screen, you may use F2 to change the view between
retail, units, and cost
If you press F2 to change the view, the following window appears:
Purchasing
Samco Software Inc.
Open to Buy
29.17
Display using
Enter R to view and enter figures at retail, U for units (quantity), or C for cost.
Press TAB when you are finished viewing the open-to-buy figures. You may select
another plan to view for the same master plan, or press TAB to choose another master
plan.
Printing the Open to Buy Report
Select Open to buy from the Open to buy reports menu.
After you have completed the screen to print the Open to Buy Report, it appears
similar to this:
(Additional fields appear for a multi-location master plan.)
Enter the information as follows:
Purchasing
Samco Software Inc.
Open to Buy
29.18
Master plan ID
Enter the ID of the master plan for this report, or use F1 to find the next master plan
Starting Categ/Sub-cat/Vendor/(tag)
Ending Categ/Sub-cat/Vendor/(tag)
Enter the range of planning classifications to be included on the report. Follow the
screen instructions.
Print using
Your report may show up to three sets of figures for each month. Enter up to three
characters to designate the figures to print. Your choices are:
R Retail
U Units
C Cost
Buyer
Enter the buyer for whom you want plans to be printed, or use F1 for "All" buyers
New page for each plan ?
Answer Y if you want to print each plan on a separate page. Otherwise, answer N.
For a multi-location "separate" master plan, up to two additional fields appear:
Location
Enter the location for which you want plans to be printed, or use one of these
options:
F1
For "All" locations to be printed separately
F2
For a "Merged" report including all "separate" locations
If you press F1 for "All" locations, the following field appears:
Print in order by
Enter the order in which you want to print the plans, choosing 1 for location/planning
classification, or 2 for planning classification/ location.
You are then asked whether you want to print subtotals for the order you select
(either for location or for planning classification). Answer Y if you wish to print these
Purchasing
Samco Software Inc.
Open to Buy
29.19
subtotals on the report. Otherwise, answer N.
Viewing the Comparison
Use this selection to view and compare budget figures, actual figures, and certain
calculated comparisons in a user-definable format.
Select Comparison from the Open to buy menu.
Enter the master plan ID, or press F1 to find the next master plan on file.
The next screen that appears varies based on the master plan's planning
classifications, tags, and time period, and on the comparison view that you select.
The following screen shows an example of how this screen might appear when
complete, using one of the four predefined views.
A description of the calculated fields is provided at the end of this chapter in the
section titled Calculation of Open To Buy Fields.
Enter the information as follows:
Purchasing
Samco Software Inc.
Open to Buy
29.20
Categ, Vendor, or (tag)
Categ/Sub-cat, Vendor/Categ, or (tag/tag)
Enter the specific planning classification(s) of the plan you wish to view, or use one of
these options:
F1
To find the next plan on file for this master plan
F5 To view "All" planning classifications together
For a multi-location separate plan, you also have the option of F2 to alternate the
search order between planning classification/location and location/planning
classification.
For a multi-location "separate" master plan, an additional field appears:
Location
Enter the location (warehouse) for this plan, or use one of these options:
F1
To find the next matching plan on file for this master plan
F2
To change the search order
F5
To view all locations in a "merged" format
Changing the Comparison View
The figures are presented on the screen using the default view (the first view
displayed on the list of predefined and user-defined views). If you press F2 to change
the view, the following window appears:
Purchasing
Samco Software Inc.
Open to Buy
29.21
You may enter information in this window to define a new view, or use the option F2
to select an existing view
Four predefined views are provided for this screen. It is recommended that you
familiarize yourself with these four views before creating your own.
When you press F2 to select an existing view, a selection window appears that lists
the four predefined views, and up to 8 user-defined views. The first view listed in
this selection window is the view that appears as the default each time you view a
comparison.
You may create a new view, modify and replace an existing view, or modify an
existing view to create a new view. Each view may include up to 3 distinct rows of
figures. Each row may include up to 8 columns.
If you choose an existing view, its row and column selections display in the change
view window, and you are asked "Any change ?". If you answer N, you are returned to
the comparison screen, which now displays the view you selected. If you answer Y,
the change view windows clears to allow you to enter new row and column
information.
If you choose to create or change a view, enter the information as follows:
Rows to display
Enter up to 3 rows of figures to display. Choose from the selection window that
appears as follows:
Purchasing
Samco Software Inc.
Open to Buy
29.22
After selecting one or two rows, choose the "[Finished]" option to display fewer than
three rows.
Using
Enter R to view figures at retail, U for units (quantity), or C for cost.
Columns to display
Enter up to 8 columns of figures to display. Choose from the selection window that
appears as follows:
Purchasing
Samco Software Inc.
Open to Buy
29.23
To select fewer than 8 columns, choose the "[Finished]" option.
An explanation of the calculated fields available for display is provided at the end of
this chapter in the section titled Calculation of Open To Buy Fields.
After you have finished defining this view, answer N to "Any change ?". You are asked
if you wish to save this view.
If you answer N, the view appears on the screen but is not saved for future use.
Note: The "View:" field on the screen indicates the currently selected view. If the
view parameters are different than those saved, "*" precedes the view.
If you answer Y and this is the first view you have saved, the following field appears:
View description
Enter a description of this view for future use.
If you have previously saved views, a selection window appears that allows you to
enter a new view description (until the maximum eight views have been saved) or to
replace one of the existing user-defined views.
After you have entered or selected the view description, you are asked again if you
wish to save this view. Answer Y to save the view, or N to display the figures without
saving the view.
Printing the Comparison Report
Select Comparison from the Open to buy reports menu.
The screen that appears varies based on the same factors as the Open to buy »
Comparison selections. The following screen will appear:
Purchasing
Samco Software Inc.
Open to Buy
29.24
Enter the information in fields number 1 through 3 and 5 as described for the Open to
Buy Report in this chapter. Enter field number 4 as follows:
Report format:
You may enter information in this field to define a new report format, or F2 to select
an existing report format.
Four predefined formats are provided for comparison reports. It is recommended that
you familiarize yourself with these four formats before creating your own.
When you press F2 to select an existing format, a selection window appears that lists
the four predefined formats, and up to eight user-defined formats.
You may create a new format, modify and replace an existing format, or modify an
existing format to create a new format. Each report format may include up to six
distinct rows of figures. Each row may include up to ten columns.
If you choose an existing format, it displays on the screen and you are asked "Any
change to report format ?". If you answer N, this report format displays. If you
answer Y, you are allowed to enter new row and column information.
If you choose to create or change a format, enter the information as follows:
Rows
From the selection window that appears, choose up to six rows of figures to print on
Purchasing
Samco Software Inc.
Open to Buy
29.25
the report. The choices are the same as those described for the Open to buy »
Comparison function.
Using
For each row, enter R to print figures at retail, U for units (quantity), or C for cost.
% plan?
For each row, answer Y to print for each month its percentage of the plan total
instead of the actual, budget, or calculated figure. Answer N to print the selected
actual, budget, or calculated figure.
Columns
From the selection window that appears, choose up to 10 columns of figures to print
on the report. The choices are the same as those described in the Open to buy »
Comparison function.
After you have finished defining the report format, you are asked if you wish to save
this format. If you answer N, the format may be printed now but is not saved for
future use. If you answer Y and this is the first report format you have saved, the
following field appears:
Report format description
Enter a description of this report format for future use.
If you have previously saved report formats, a selection window appears that allows
you to enter a new report format description (until the maximum eight views have
been saved) or to replace one of the existing user-defined report formats.
After you have entered or selected the report format description, you are asked again
if you wish to save this format. Answer Y to save the format, or N to print the report
without saving the format.
Note: The "View:" field on the report indicates the currently selected report. If the
report parameters are different than those saved, "*" precedes the report.
Calculation of Open To Buy Fields
Fields for the Open to buy and Comparison views and reports are calculated as
follows:
Open-to-buy (O.T.B.)
Projected EOM-inv*
Purchasing
Samco Software Inc.
= Next month's budget BOM-inv - Projected EOM-inv
= BOM-inv - Sales + On-order + Receipts -
Open to Buy
29.26
Markdowns + Adjustments
Stock to sales ratio (SSR)
= BOM-inv / Sales
Freshness-%
= Receipts/EOM-inv * 100
The following fields are calculated irrespective of the "using" (retail, units, or cost)
for the row.
Avg sales-$ per unit
= Sales-$ / Qty-sold
Avg cost-$ per unit sold
= Cost-$ / Qty-sold
Gross profit-$
= Sales-$ - Cost-$
Gross profit-%
= Gross-profit-$ / Sales-$ * 100
MD/S%
= Markdown-$ / Sales-$ * 100
Asterisks print (or display) if the calculation results are not valid. For example, stock
to sales ratio will be "**.*" if EOM-inv is zero, or if Sales and/or EOM-inv are negative.
Blanks print (or display) if the requested data is by definition not valid (as opposed to
invalid calculation results). For example, if you are viewing future months, no
"actuals" exist. If you have defined one of your rows as this year's actuals, blanks
display/print for the future months in this row.
*
Calculating Projected EOM-inv:
In the current month, the figures used for Sales, Markdowns, and Adjustments are the
greater of budget or actuals. Actual on order and actual receipts are used.
In future months, budget figures are used for Sales, Markdowns, and Adjustments.
Actual on order is used, and budgeted receipts are considered to be zero.
In previous months, for an "actual" row, actual figures are used, and for a "budget"
row, budget figures are used.
____________________
Purchasing
Samco Software Inc.
Open to Buy
29.27
Chapter 30
Purge Inventory History
Use this selection to purge (remove) inventory transaction information from the
Inventory History file.
A purge should be run as necessary to conserve disk space. (Disk space is not regained
unless records are physically removed by running the File Utilities » Rebuild selection
(see the appendix titled File Utilities for details).
Prior to beginning this selection, you are advised to print detailed Inventory History
reports to include the information being purged. In addition, you should make a
backup copy of the Inventory History file in order to retain a copy of the information.
To Begin
Select Purge inventory history from the Utility menu on page 2 of the Purchasing
main menu. You see a screen similar to this:
Purchasing
Samco Software Inc.
Purge Inventory History
30.1
Enter the information as follows:
Starting item #
Ending item #
Enter the range of item numbers to be included in the purge. Follow the screen
instructions.
Starting trx date
Ending trx date
Enter the range of transaction dates to be included in the purge. Follow the screen
instructions.
Transaction type
Enter the letter that corresponds to the type of transaction to be purged. Your
choices are:
R
C
T
A
S
To
To
To
To
To
purge
purge
purge
purge
purge
only receiving transactions
only credit memo transactions
only transfer transactions
only adjustment transactions
only sale transactions
Purchasing
Samco Software Inc.
Purge Inventory History
30.2
J To purge only job usage transactions
K To purge only kit assembly transactions
U To purge only component usage transactions
You may also press F1 to purge "All" transaction types.
Category/sub-category
Enter the category and sub-category to purge inventory transactions for only one item
category or sub-category, or F1 to include "All" categories and/or subcategories.
Class/season
Enter the class and season to purge inventory transactions for only one item class or
season, or F1 to include "All" classes and/or seasons.
Location
If you are using multi-warehousing, enter the location code for which you want to
purge inventory history, ENTER for the "Central" location, or F1 to include "All"
locations.
After all fields are complete and ENTER is pressed at "Field number to change ?",
another screen appears:
Purchasing
Samco Software Inc.
Purge Inventory History
30.3
If you answer N, no records are purged. If you answer Y, the program purges from the
Inventory History file all transactions that match the parameters you entered.
____________________
Purchasing
Samco Software Inc.
Purge Inventory History
30.4
Chapter 31
Purge Merchandise History
Use this selection to compress (summarize) merchandise history information in the
Inventory History file, and to purge (remove) merchandise information from the
Inventory History file.
When you specify to compress merchandise history, the detailed history records up to
the cutoff date entered are "date summarized" into fewer entries for the specified
periods in the reporting calendar, and the detail records are purged. You may select
to summarize by week, month, season, or year. Records that have already been
compressed (into weeks, for example) may be compressed again (into months, for
example).
You also have the option of purging merchandise history. When you specify to purge
merchandise history, all of the detail or summary records up to the cutoff date
entered are purged. New summary entries are not created.
A purge should be run as necessary to conserve disk space. (Disk space is not regained
unless records are physically removed by running the File Utilities » Rebuild selection
(refer to the appendix titled File Utilities for details).
Prior to running this selection, you should print detailed history reports for the date
range to be compressed or purged. In addition, make a backup copy of the Inventory
History file in order to retain a copy of the information.
To Begin
Select Purge merchandise history from the Utility menu.
When Purge Merchandise History entries are complete, you see a screen similar to
Purchasing
Samco Software Inc.
Purge Merchandise History
31.1
this:
Enter the information as follows:
Purge or compress ?
Enter C to compress merchandise history records into summary records for weeks,
months, seasons, or the year, or enter P to purge the merchandise history records.
Year-ID to purge (compress)
Enter the ID for the year in which you want to compress or purge merchandise history.
A reporting calendar for year-ID specified must exist in the Calendar file.
Cutoff date
Enter the cutoff date in the calendar year of the merchandise records to be
compressed or purged.
If you specified to compress in field number 1, the following field is displayed:
Compress into
Enter W to compress history records into weekly records, M to compress into monthly
records, S to compress into season records, or Y to compress into yearly records. For
each item number and location, one summary record will be created for each of the
weeks, months, seasons, or year defined for the reporting calendar in Setup
Purchasing
Samco Software Inc.
Purge Merchandise History
31.2
(Calendars).
Starting item #
Ending item #
Enter the range of item numbers to be included in the purge or compression. Follow
the screen instructions.
Vendor #
Enter the vendor number of the vendor for which you want merchandise history to be
compressed or purged, or F1 for "All" vendors.
Category/sub-cat
Enter the product category and sub-category to purge or compress merchandise
history for only one item category or sub-category, or F1 to include "All" categories
and/or subcategories.
Class/season
Enter the class and season to purge or compress merchandise history for only one item
class or season, or F1 to include "All" classes and/or seasons.
Location
If you are using multi-warehousing, enter the location code for which you want to
purge or compress merchandise history, ENTER for the "Central" location, or F1 to
include "All" locations.
Before processing begins, another screen appears:
Purchasing
Samco Software Inc.
Purge Merchandise History
31.3
This screen describes the levels of merchandise history that will and will not be
available after the compression or purge. Note that this only applies to merchandise
history dated in the specified year-ID on or before the specified "Cutoff date".
Answer Y to proceed or N to cancel.
Notes on Compressing Merchandise History
Merchandise history compression should be run when there is an excess of detailed
records on file that slows down the running of some selections (generally
merchandising report printing), or to decrease the size of the Inventory History file.
"Compression" should be selected rather than "purge" if you wish to retain a summary
of the detailed records that are to be deleted, for future reporting or comparative
analysis.
When compressing, all detailed records for the location and item number up to the
cutoff date specified are compressed into a summary merchandise record in the
Inventory History file for each specified time period.
Here is an example of how Merchandise History record details might be compressed:
Purchasing
Samco Software Inc.
Purge Merchandise History
31.4
Item
1
1
1
1
1
1
1
1
Sales at
Date Quantity Received Quantity Sold Regular Price
03/02/19
03/04/20
03/09/20
03/11/20
03/16/20
03/17/20
03/18/20
03/20/20
0
0
0
0
0
0
24
0
5
3
4
1
2
3
0
7
115.00
69.00
92.00
23.00
46.00
69.00
0.00
161.00
After the records are compressed into weekly records, the file contains the following:
Item
1
1
1
1
Sales at
Date Quantity Received Quantity Sold Regular Price
03/04/20
03/11/20
03/18/20
03/25/20
0
0
24
0
8
5
5
7
184.00
115.00
115.00
161.00
Note that the date for each of the compressed records is the ending date for a week,
and that all quantities and sales for that week are summed into the weekly record.
____________________
Purchasing
Samco Software Inc.
Purge Merchandise History
31.5
Chapter 32
Purge Received P.O. History
Use this selection to purge (remove) information from the Received P.O. History file.
NOTE: If you are using the Voucher receivings selection to create Accounts Payable
vouchers from Received P.O. History, you should use the Purge vouchered receivings
utility to remove records from Received P.O. History (refer to Chapter 32, titled
Purge Vouchered Receivings). However, you should not use both that utility and the
Purge received P.O. history utility, because both functions purge the same Received
P.O. History, but in a slightly different way. Select the one utility appropriate to your
business, and use only that one.
A purge should be run as necessary to conserve disk space. (Disk space is not regained
unless records are physically removed by running the File Utilities » Rebuild a file
selection (refer to Appendix "B" at the end of this manual for details).
Prior to beginning this selection, you are advised to print detailed Received P.O.
History reports to include the information being purged. In addition, you should make
a backup copy of the Received P.O. History file in order to retain a copy of the
information.
To Begin
Select Purge received P.O. history from the Utility menu on page 2 of the P/A main
menu.
You see a screen similar to this:
Purchasing
Samco Software Inc.
Purge Received PO History
32.1
Enter the information as follows:
Item # range
Enter the range of item numbers to be included in the purge. Follow the screen
instructions.
P.O. # range
Enter the range of purchase order numbers to be included in the purge. Follow the
screen instructions.
Vendor # range
Enter the range of vendor numbers to be included in the purge. Follow the screen
instructions.
Order date range
Enter the range of order dates to be included in the purge. Follow the screen
instructions.
Receipt date range
Enter the range of receiving dates to be included in the purge. Follow the screen
Purchasing
Samco Software Inc.
Purge Received PO History
32.2
instructions.
Category/sub-cat
Enter the category and sub-category to purge received purchase order information for
only one item category or sub-category, or F1 to include "All" categories and/or
subcategories.
Class/season
Enter the class and season to purge received purchase order information for only one
item class or season, or F1 to include "All" classes and/or seasons.
Location
If you are using multi-warehousing, enter the location code for which you want to
purge received P.O. history, ENTER for the "Central" location, or F1 to include "All"
locations.
After all fields are complete and ENTER is pressed at "Field number to change ?",
another screen appears:
If you answer N, no records are purged. If you answer Y, the program purges from
the Received P.O. History file information that matches the parameters you entered.
____________________
Purchasing
Samco Software Inc.
Purge Received PO History
32.3
Chapter 33
Purge Vouchered Receivings
Use this selection to purge (remove) vouchered receivings from the Received P.O.
History file.
NOTE: You should not use this utility and the Purge received P.O. history utility,
because they both purge the same Received P.O., but in a slightly different way.
Select the one utility appropriate to your business, and use only that one.
A purge should be run as necessary to conserve disk space. (Disk space is not regained
unless records are physically removed by running the File Utilities » Rebuild a file
selection (refer to Appendix "B" at the end of this manual).
Prior to beginning this selection, you are advised to print detailed Received P.O.
History reports to include the information being purged. In addition, you should make
a backup copy of the Received P.O. History file in order to retain a copy of the
information.
To Begin
Select Purge vouchered receivings from the Utility menu on page 2 of the P/A main
menu.
You see a screen similar to this:
Purchasing
Samco Software Inc.
Purge Vouchered Receivings
33.1
Enter the information as follows:
P.O. # range
Enter the range of purchase order numbers to be included in the purge. Follow the
screen instructions.
Receiver # range
Enter the range of receiver numbers to be included in the purge. Follow the screen
instructions.
Vendor # range
Enter the range of vendor numbers to be included in the purge. Follow the screen
instructions.
Order date range
Enter the range of order dates to be included in the purge. Follow the screen
instructions.
Receipt date range
Enter the range of receiving dates to be included in the purge. Follow the screen
instructions.
Purchasing
Samco Software Inc.
Purge Vouchered Receivings
33.2
Location
If you are using multi-warehousing, enter the location code for which you want to
purge received P.O. history, ENTER for the "Central" location, or F1 to include "All"
locations.
After all fields are complete and ENTER is pressed at "Field number to change ?",
another screen appears:
If you answer N, no records are purged. If you answer Y, the program purges from
the Received P.O. History file information that matches the parameters you entered.
____________________
Purchasing
Samco Software Inc.
Purge Vouchered Receivings
33.3
Chapter 34
Load Vendor Items
This chapter describes the Load vendor items utility selection.
Use this selection as an alternative method to load a large number of vendor item
records very quickly.
When this function is selected, a check is made of each Inventory item record to
determine whether a vendor is present. If a vendor exists, a vendor item record will
be created (or updated if you so specify). The item number, description, selling unit,
minimum order quantity, lead days, and cost are copied from the item record into the
vendor item record. Comments and last purchase fields are cleared.
The vendor's current cost is set to the item's replacement cost. If the selling unit
matches one of the alternate units for the item, the program will try to locate the
selling unit's conversion factor and copy it into the vendor item record. If the selling
unit's conversion factor cannot be found, "1.00000" will be used.
After the load has been completed, use the Setup » Vendor items selection to review
the information and make any changes.
To Begin
Select Load vendor items from the Utility menu on page 2 of the P/A main menu.
When you have entered a request, you see a screen similar to the following:
Purchasing
Samco Software Inc.
Load Vendor Items
34.1
Enter the information as follows:
Vendor number
Enter the vendor number to load vendor item records for only one vendor, or use one
of the options:
F1
To include "All" vendors
F2
To scan through the vendors on file
BLANK
Leave the vendor number blank to look up vendors by their name
instead of a vendor number
If you specify a vendor that is not on file, "** Vendor not on file **" appears in place of
the vendor's name.
Starting item number
Specify the beginning of the range of item numbers for which you wish to load vendor
item records, or F1 to start with the "First" item record.
Ending item number
Specify the end of the range of item numbers for which you wish to load vendor item
Purchasing
Samco Software Inc.
Load Vendor Items
34.2
records, or F1 to end with the "Last" item record.
Category/sub-category
Enter the product category and sub-category to load vendor item records for only one
product category and sub-category, or F1 to include "All" product categories and/or
sub-categories.
Replace any existing Vendor item records ?
Answer Y or N. If you answer Y you are asked to confirm that you are sure. If you do
so, any pre-existing vendor item record for which Load vendor items generates a new
record will be replaced. If you answer N, existing vendor item records will not be
replaced.
While loading, a screen displays, showing the load activity.
If you specified in the Purchasing Control information to use multi-location
purchasing, any vendor item records created or updated at a Hub or Satellite
location, are also written into the Purchasing Global Change or Satellite Transmission
file, respectively. Refer to the chapter titled Multi-location Purchasing and
Transfers.
____________________
Purchasing
Samco Software Inc.
Load Vendor Items
34.3
Chapter 35
X. Export Printer Reports
Printing reports to an export file
X. Export printer reports
Open PO’s
Due to popular demand, there are now a number of reports that you can print to the
‘X’ Export printer and we keep adding more.
In order to open reports printed to the ‘X’ printer, the user must have access to their
local directory. If you are a Thin Client® user, you must identify the directory in
SYSTEM FUNCTIONS COMPANY DATA. The default is C:\SSIDOCS\.
Each report printed to the ‘X’ printer is assigned a default file name. After you
select the ‘X’ printer, a pop-up window will prompt [F1] to accept the default
filename displayed or enter your own filename. Remember to assign a unique
filename to each report that you wish to keep as filenames can be reused and the
data over-written.
Note: A report printed to disk cannot be later printed to the ‘X’ printer.
The first time that you select the ‘X’ Export “printer” from the pop-up Printer
Selection window, the system may prompt you to identify which program should be
used to open the file. The export files are designed to be opened with Excel.
However, they can be opened with any software that can access tab delimited files
(e.g. Windows, Thin Client®).
Please note that there may be a delay between the time the report has ‘finished
printing’ and the time the Excel worksheet opens. This delay is dependent upon your
system activity levels.
Purchasing
Samco Software Inc.
X Export Printer Reports
35.1
Enter the parameters for your
report as you normally do.
When the Printer selection popup
window is displayed, select the ‘X’
printer.
Follow the system prompts to
cancel the report request or
accept the default file name
OR
Type a new file name.
Purchasing
Samco Software Inc.
X Export Printer Reports
35.2
If prompted, select the program
that Windows is to use to open
your Xport file(s).
Windows or Thin Client® will open the export file using the program that you
selected. The following example is from Excel 2007.
Purchasing
Samco Software Inc.
X Export Printer Reports
35.3
How to set the default for opening a SAMCO .tab file in Windows XP
1. Begin by clicking on
start
2. Click on the
Control Panel icon
Purchasing
Samco Software Inc.
X Export Printer Reports
35.4
3. Click on the Folder Options icon
4. Click on the
File Types
tab
Purchasing
Samco Software Inc.
X Export Printer Reports
35.5
5. Drag the scroll
bar
To TAB
OR
Type TAB
to jump to it.
Purchasing
Samco Software Inc.
X Export Printer Reports
35.6
6. Click Delete to remove the
file type
OR
Click Change to change the
default for Opens with
Purchasing
Samco Software Inc.
X Export Printer Reports
35.7
How to set the default for opening a SAMCO .tab file in Windows 7
1. Begin by clicking on the Windows icon
2. Click on Control Panel
3. Click on the Default Programs icon
Purchasing
Samco Software Inc.
X Export Printer Reports
35.8
4. Click on Associate a file type or protocol
with a program
5. Drag the scroll bar until you see .tab TAB File
Purchasing
Samco Software Inc.
X Export Printer Reports
35.9
6
Click on the .tab line and then choose the program you want to use to open
.tab files.
Purchasing
Samco Software Inc.
X Export Printer Reports
35.10
Appendix “A“
Initializing Data Files
"Initialize" means to create a new data file. When you initialize a data file which
already exists, any information in it is completely erased, and the file is newly
created.
This function allows you to initialize one or more data files. You probably won't need
to initialize data files very often, if ever. But this function is included just in case.
If you suspect you have a "corrupted" (fouled up) data file, don't initialize it without
first checking with your supplier and attempting other recovery actions (see the next
appendix titled File Utilities for information on rebuilding corrupted data files).
CAUTION
DON'T USE THIS FUNCTION UNLESS YOU REALLY WANT TO INITIALIZE A DATA FILE. ANY DATA FILE
INITIALIZED WILL HAVE ITS INFORMATION COMPLETELY ERASED.
To Begin
Log into your Samco top-level directory and type PAINIT.
NOTE: If you are running under Linux, Unix or a similar operating system and are
logged on as root / super user, replace the above command with ./PAINIT
Enter the company ID you wish to initialize P/A data files for.
You will then see a screen similar to this:
Purchasing
Samco Software Inc.
Initializing Data Fields
A.1
All Purchasing data files are shown on this screen.
Answer Y for each file you want to initialize, or press ENTER to default to N to skip
initializing a file.
A brief description of each Purchasing file is shown below.
P/A Control file
This file contains a number of parameters and default values.
P/A codes file
Stores the calendars, location groups, user defined fields, etc.
Purchase request file
This file contains any purchase requests entered using Purchase Requests » Enter, as
well as those created using the P/A Purchasing advice selection. This file also
contains all open purchase orders which were created by posting purchase requests
and by using Receivings » Receive without P.O..
Purchase request grid file
This file contains all the colour/size detail for gridded items on purchase requests and
open purchase orders, as well as the serial and lot detail for open purchase orders.
Purchase request lock file
This file is used to protect the Purchase Request file.
Purchase allocation file
Purchasing
Samco Software Inc.
Initializing Data Fields
A.2
This file contains allocation information for allocated purchase requests and allocated
purchase orders. Included in this file are the list of locations, allocated quantities by
location, and allocated quantities by colour/size for gridded items.
P/A form file
This file contains definitions for forms which can be printed from purchase orders,
purchase requests, and transfers. The predefined forms which are supplied with
Purchasing are contained in this file, as well as any new forms which you may define
for printing or for creating text (export) files.
Received P.O. history file
This file contains detailed header and line item history of Purchasing purchase orders
that have been received, if you have specified in the Purchasing Control file to retain
received P.O. history. It is used when viewing and printing received P.O. history.
Inventory history file
If you specified in the Purchasing Control file to retain inventory history, this file
contains "audit records" of all transactions which have been posted, using the
Inventory » Inventory » Post selection.
If you specified in the Purchasing Control file to retain merchandise history, this file
also contains "merchandise records" which are created for every posted inventory
transaction, as well as for miscellaneous items which are received, sold, or returned.
The information in this file can be viewed and is used to produce inventory and
merchandising reports.
Merchandise sequence file
This file contains sorting information that reduces the time needed to print
merchandise reports. It is updated each time you enter or change information for an
item (such as the category, season, or vendor).
Merchandise parameter file
This file contains the calendars and location groups defined in Setup (Calendars) and
Setup (Location groups). It also contains default parameters for viewing received
P.O. history and open purchase orders, and for printing certain reports.
Vendor file
This file contains your vendors' numbers, names, contacts, and phone numbers. If
you are also using A/P, this is the same Vendor file used by A/P.
NOTE: When you specify that this file is to be initialized, if you are using A/P, the
Purchasing
Samco Software Inc.
Initializing Data Fields
A.3
message displays "This is the same file that is used by the A/P system. Are you sure
you want to initialize this file?". Answer Y to proceed, or answer N to skip
initialization.
Vendor auxiliary
This file contains additional vendor data, such as user defined fields, not stored in the
Vendor file.
Vendor item file
If you specified in the Purchasing Control file that you are using vendor items, this file
contains information useful in ordering items from specific vendors. Each vendor
item record includes information such as the vendor's item number, description,
purchasing unit, and cost for the item.
Markdown transaction file
This file contains any markdown transactions entered using Markdowns » Enter, as
well as those created using Markdowns » Create.
Transfer request file
This file contains any transfer requests entered using Transfer out » Enter, as well as
all open transfers created using Transfer out » Post.
Transfer request grid file
This file contains all the colour/size detail for gridded items on transfer requests and
open transfers.
Transfer request lock file
This file is used to protect the Transfer Request file.
OTB master plan file
This file contains all Open to buy master plan information.
OTB plan file
This file contains all Open to buy plans, including figures for budgets and actuals.
Auxiliary info UDF
This files stores the user defined field data entered onto the purchase requests.
Auxiliary hist inf
Purchasing
Samco Software Inc.
Initializing Data Fields
A.4
This file stores the user defined field data for receivings history.
To Exit
When initialization is complete, the operating prompt reappears.
_____________________
Purchasing
Samco Software Inc.
Initializing Data Fields
A.5
Appendix “B“
File Utilities
This function will allow you to:
• "Recover" the data files that have become corrupted (fouled up).
• Recover disk space by rebuilding data files with purged or deleted records
that are still taking up space.
• Export your data into a format that can be used by many popular
spreadsheet, word processing and data base programs.
• Rebuild the merchandise sequence file, which contains sorting information
that reduces the time needed to print merchandise reports. It is updated
each time you enter or change information for an item (such as the
category, season, or vendor).
Corrupted data files
Data file corruption does not occur very often, but you do need to be aware of it just
in case one of your data files does become corrupted. This can occur for only a
handful of reasons. The most common being:
1. The power to your computer gets turned off when you are using your Samco
applications.
2. Your hard disk has developed a defect.
Corrupted data files can't be used reliably afterward, and any attempt to use them
causes unusual error messages and you are removed from running the Samco
Purchasing
Samco Software Inc.
File Utilities
B.1
applications.
If this occurs, or if you begin to get unusual results while using your software and
suspect that there may be a corrupted data file, you should get technical support.
Your supplier or an independent professional may be able to provide this support. If
not, contact Samco Software Inc.'s support department directly (there may be a fee).
Handling
Data file corruption does not mean that all of the data in the file is no longer usable.
Usually, just a few of the records in the file have become corrupted.
In File utilities, the function Rebuild a file will take out the good records in the data
file, place these in a temporary file, and then replace the old file with the good
records. In addition to this, any deleted or purged records which are taking up disk
space will also be permanently removed and the file compressed to its physical size.
To Begin
Select File utilities from the second page of the P/A main menu.
Convert a file
This function is used to export data files from the internal format to a "flat" ASCII file.
The data file(s) is read in and an output file is created in the Samco root directory
with the name "xxxxxxnn.EXP". Where 'xxxxxx' is the file name, and where 'nn' is
the company number the file came from. (If you are running under Unix you will also
have the option of appending a drive designation to the front of the file.)
To begin, select Convert a file from the File utilities sub-menu.
A screen appears for you to select a file to export:
Purchasing
Samco Software Inc.
File Utilities
B.2
Enter the following:
Please select file
Enter the number, from the list provided, of the file to be converted to ASCII format,
or use one of the options:
F1
To export "All" files.
F2
To view additional files available for converting.
Please enter device for converted file
Enter the drive letter of the device that the ASCII version of the data file will be
written to, or F1 if you either (a) do not want to append a drive letter prefix to the
file name (Unix only), or (b) want the file created on your hard drive.
For Linux/Unix users
The drive letter entered here will be attached to the front of the file name. The
letter A is recommended for consistency. The ASCII backup file name in the Samco
root directory will read A:xxxxxxnn.EXP.
Alternatively, if you do not want to add a drive letter, press F1 for "none".
Purchasing
Samco Software Inc.
File Utilities
B.3
For Windows Users
The drive letter enter here will be the drive that the ASCII backup file will be written
onto. If the drive letter entered is that of a floppy or CDROM drive you will be
prompted if you wish to delete all files on the drive first.
Please enter the device size in kilobytes
F1
Unlimited, Hard disk drive
The screen will then prompt you "Any change ". Enter Y and all the entries that you
have made will be cleared and you will be returned to the "Please select file" prompt.
Press ENTER to accept the default of N.
NOTE: If you choose to convert "All" files, the screen will move immediately into
displaying the file and record being backed up. It skips past the "(C) CREATE NEW
CONVERTED FILE OR (A) ADD RECORDS TO EXISTING CONVERTED FILE", "STARTING FILE
KEY", and "ENDING FILE KEY" prompts
The following screen will be displayed only if did not select "All" files at the "Please
select file" prompt:
Purchasing
Samco Software Inc.
File Utilities
B.4
Enter the following data:
Starting file key
Ending file key
Enter the starting and ending file keys for the data file selected for conversion, or
press F1 for "First" and "Last". Up to 37 alphanumeric characters may be entered.
Unless you know the exact key for the records in the data file it is recommended that
you press F1.
When you have completed all entries the following prompt will appear:
(C) create new export file or (A) add records to existing export file
Enter C to create a new export file and over-write any pre-existing ASCII export for
this data file, or enter A to add the records selected for conversion to any preexisting ASCII export file on the device specified.
After selecting which type of file to create the screen then clears and the ASCII file
name is displayed along with a counter of the number of records exported.
If you had selected "All" at the "Please select file", it is assumed that you wish to
create a new converted file. After the "Any change ?" prompt, the screen clears and
the ASCII file name is displayed along with a counter of the number of records
exported for all files.
The Export a file menu reappears after the file, or files, selected have been exported
so that you may choose another file.
After you have completed running the convert routine, press TAB at the "Please select
file" prompt. A window will appear for you to select how to print the export log.
Restore an exported file
This function is used to restore one of more of the listed data files from the "flat"
ASCII file format to the internal format. The exported file is read in and an output
file is created in the company sub-directory with the name "xxxxxx.DAT". Where
"xxxxxx" is the file name.
From the File utilities menu select Restore an exported file.
A screen similar to the one below will appear:
Purchasing
Samco Software Inc.
File Utilities
B.5
Enter the following information for either active or inactive files:
Please select file
Enter the file number, from the list provided, of the file to be restored from an ASCII
export format, or F1 to restore "All" exported files.
Please enter device for exported file
Enter the drive letter of the device that the ASCII version of the data file will be read
from, or F1 if you either (a) did not append a drive letter prefix to the file name (Unix
only), or (b) the file(s) reside on your computer's default hard drive.
For Linux/Unix users
This is the drive letter attached to the front of the file name. For example, if the file
to restore is A:xxxxxxnn.EXP, you would enter A here. If no designation is at the
beginning of the file press F1 for "none".
For Windows network users
The drive letter entered here will be the drive that the ASCII export file resides on.
Please enter the device size in kilobytes
Purchasing
Samco Software Inc.
File Utilities
B.6
F1
Unlimited, Hard disk drive
(C) Create New Data File Or (A) Add Records To existing Data File
If you answer C (Create new file), all of the existing data records in the original file
will be destroyed, and the data records contained in the converted file will be
transferred to the original file.
If you answer A (Add records to file), all of the existing records in the original file will
remain, and the data records contained in the converted file will be added to the
original file.
The following message will display:
"This function will now initialize the data file used in production. Its contents will
be fully replaced with data from the converted file. Please make sure you want to
do this. Are you sure?"
Answer Y or N, as appropriate.
The file(s) will now be restored. A message will be displayed on the screen, showing
the count of the records as they are restored.
When the restoration of the file or files is complete the 'Restore a converted file'
menu will be displayed.
You may select another file to restore. You may continue to restore files or press TAB
to print the restore log and then return to the File Utilities sub-menu.
A window will appear for you to select where to print the restore log. A restore log
shows the file(s) restored, the number of records per file, the date and time.
Rebuilding Data Files
Rebuilding data files can be used for one of two reasons:
1. A data file has become corrupted and needs to be recovered.
2. To recover disk space and clean out deleted or purged records.
The Rebuild a file function essentially takes the good records out of a file, removes
the old file, and creates a new file with the good records.
To begin, select Rebuild a file from the File utilities menu. A screen appears for you
to select to rebuild active or inactive job cost files. If you select inactive, only a few
files can be accessed. If you select active, a screen similar to the one below will
appear:
Purchasing
Samco Software Inc.
File Utilities
B.7
Enter the following information for either active or inactive files:
Please select file
Enter the number of the file you wish to rebuild, or F1 to rebuild "All" of the data
files.
A new screen will appear showing the status of each file as it is being rebuilt. Once
completed, you are returned to the Rebuild a file screen.
Rebuild Merchandise Sequence File
The merchandise sequence file contains sorting information that reduces the time
needed to print merchandise reports. It is updated each time you enter or change
information for an item (such as the category, season, or vendor).
This function compares extracts the information in the item and item history files,
and recreates the merchandise sequence file.
To begin, select Rebuild merchandise seq. file from the File utilities menu.
The following screen appears:
Purchasing
Samco Software Inc.
File Utilities
B.8
Answer Y to continue processing, or N to exit without completing the function.
____________________
Purchasing
Samco Software Inc.
File Utilities
B.9