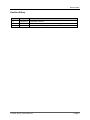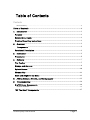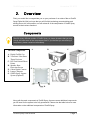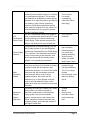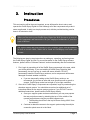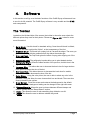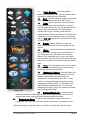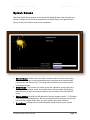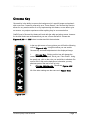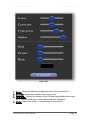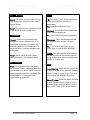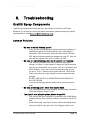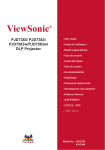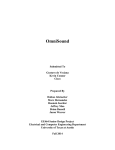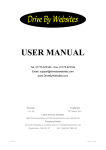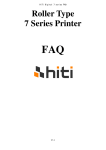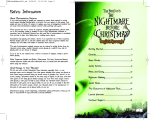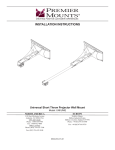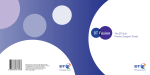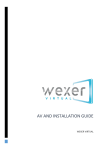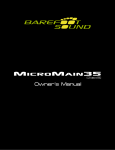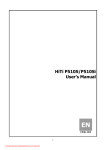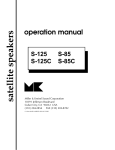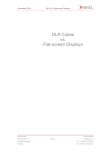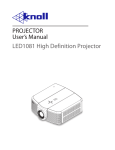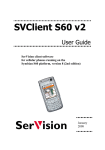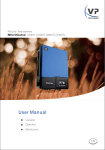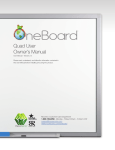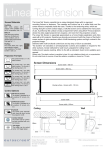Download Audio Extremes Entertainment [Graffiti Spray User Manual]
Transcript
Audio Extremes Entertainment Revision Sheet [Version 2.6] John Heck [ Graffiti Spray User Manual] [In this manual you will find everything you need to run the Graffiti Spray digital art wall. Included are detailed instructions on how to use the Software as well as its various components.] Graffiti Spray User Manual Page i Revision Sheet Revision History Version 1.0 2.5 2.6 Date 03/06/2012 11/29/2012 12/17/2012 Revision Description Document Creation Added software guide and troubleshooting tips Updated for Graffiti Spray Version 2.6 Graffiti Spray User Manual Page ii Table of Contents Contents Revision History ................................................................................................................................................... ii Table of Contents .................................................................................................................................. 0 1. Introduction ...................................................................................................................................... 1 Purpose .................................................................................................................................................. 1 Related Docum ents .......................................................................................................................... 1 Problem Reporting Instructions .................................................................................................. 1 2. Overview ........................................................................................................................................... 2 Com ponents ................................................................................................................................... 2 Functional Description .................................................................................................................... 3 3. Instruction ......................................................................................................................................... 5 Procedures ........................................................................................................................................... 5 4. Software ............................................................................................................................................ 7 The Toolbar .......................................................................................................................................... 7 Stam ps and Stencils ........................................................................................................................ 9 Splash Screen .................................................................................................................................. 10 Chrom a Key ....................................................................................................................................... 11 Back End (Right-Click) M enu .................................................................................................... 13 5. Adding Stamps, Stencils, and Backgrounds ................................................................... 15 6. Troubleshooting ........................................................................................................................... 16 Graffiti Spray Com ponents ......................................................................................................... 16 Common Problems .......................................................................................................................................... 16 “Off The Shelf” Com ponents ...................................................................................................... 17 Graffiti Spray User Manual Page 0 Graffiti Spray User Manual 1. November 29, 2012 Introduction The Graffiti Spray Digital Art Wall is a revolutionary interactive product that can provide hours of entertainment for all ages. With a simple set-up and easy-to-use components, virtually anyone can use and manage this great product. Our implementation of advanced features gives Graffiti Spray many advantages over our competition, which will be outlined in this manual. Graffiti Spray gives your clients the ability to become Graffiti artists without the mess, and there truly is no experience like it! Purpose The purpose of this document is to train technicians how to use the Graffiti Spray Digital Art Wall and all of its components. Related Documents • • • Graffiti Spray Training PowerPoint Presentation ViewSonic PJD7583wi Manual (Click To View) HiTi P510s Manual (Click To View) Problem Reporting Instructions To report any problems with the Graffiti Spray software or spray can, please contact our technical support department by email or phone using the following information: Monday-Friday, 9am - 5pm EST Toll-Free: 888-898-5286 Email: [email protected] If you are experiencing problems with your projector, printer or camera, please use the following information to contact the vendors directly: ViewSonic US and Canada Monday-Friday, 6am - 5pm PST Toll-Free: 800-688-6688 HiTi Digital America, Inc. Phone: 909-594-0099 Email: [email protected] Canon US and Canada Toll-Free: 800-652-2666 Graffiti Spray User Manual Page 1 Graffiti Spray User Manual 2. November 29, 2012 Overview Firstly, we would like to congratulate you on your purchase of our state of the art Graffiti Spray Digital Art Wall; we hope that you will find this technology as entertaining and exciting as we do! In this section, we will review all of the components of Graffiti Spray as well as their various functions. Components We offer many different models of Graffiti Spray, so please be aware that you may or may not have some of the components listed. If you feel that you are missing a component, please contact us immediately. The Main Components A. Digital Graffiti Can B. ViewSonic Ultra ShortThrow Projector C. HiTi Professional Photo Printer D. Spandex RearProjection Screen E. Canon Digital Camera F. Laptop Computer G. Graffiti Spray Support System (Optional) B. A. G. C. E. F. D. Along with the main components of Graffiti Spray, there are some additional components you will need for the system to be fully operational. Please view the table below for more information on the additional components of Graffiti Spray. Graffiti Spray User Manual Page 2 Graffiti Spray User Manual Component Quantity Camera Tripod 1 2 Can Charging Dock 1, Charges 2 Cans Wireless SD Card (8 GB) 1 Per Camera Extra Digital Graffiti Cans N/A November 29, 2012 Use(s) To assist in photo stability Used to charge internal Li-Ion battery in canisters To transfer photos wirelessly from the camera to the laptop PC To allow multiple users* Included? If requested, at an additional cost With each Graffiti Spray can (Optional) NO; Unless Laptop AND Camera are purchased through GS 2 are included with the system, however more can be purchased by contacting us For the transportation of the At an additional Carrying Case 1 Graffiti Spray charge system *NOTE: Only ONE user is able to draw on the Graffiti Spray wall at a time. Functional Description Now that all of the main components of Graffiti Spray have been introduced, we will now begin to explore, in detail, what each individual component is used for. Component Digital Graffiti Can ViewSonic Projector Use(s) The Graffiti Can is essentially what “Makes The Magic Happen”, without it, the Graffiti spray wall would not function properly. Using the advanced technology we’ve developed and placed inside each can, the projector is able to track the movement and position of the can in real time. The can is synced to the projector and this makes calibration unnecessary, it’s real Plug-N-Play technology! Using our choice of ViewSonic projector, we are able to project extremely large images at Graffiti Spray User Manual Features • Made out of an authentic graffiti can • Built-in rechargeable Li-Ion battery with capacity for 24 hours of continuous use! • Ultra light weight design • • Ultra portable WXGA native Page 3 Graffiti Spray User Manual HiTi Professional Photo Printer Canon Digital Camera RearProjection Screen Aluminum Support System (Optional) very short distances. We chose this projector because we know what its like to be confined to a small performing space. This projector also features an abundance of menu options that allow us to tune the projector just right for our software, each of these options are preset by Graffiti Spray technicians before each system is shipped off to our clients. For more information on your projector, please visit the ViewSonic website. The HiTi Professional Series photo printer is used to communicate with the laptop PC and print the artwork your clients create using Graffiti Spray. These printers also have the ability to cut each print to your desired size. November 29, 2012 • • • resolution 3000 Lumens Low power consumption Ultra Short-Throw technology • 300 x 300 DPI resolution Using wireless SD card technology, you are able to take pictures of your clients/guests and they will be uploaded to the Graffiti Spray PC in real time. This eliminates the need for messy cords running to the computer, and when used along with the wireless printer, creates a very appealing presentation. • With the use of a rear-projection screen and short throw projector, you are able to create a projected image with no shadows. Also, because the projector is in-front of the Graffiti Spray user the can movements are much more accurate. Since we are using a spandex material, the screen can be stretched up to 10 feet. Bungee cords are used to hold the material in place, which makes for a quick and convenient set-up and teardown. Depending on when you ordered your Graffiti Spray system, you either received an aluminum crank system or and aluminum piping system; both provide excellent support, an easy set-up, and a clean look. These supports are used to erect the rearprojection screen, and create the surface of the Digital Graffiti Wall. • Built in flash for low light conditions Extremely easy to use, hardly any training necessary Superior photo quality you would expect from Canon No shadows on projected image Can be stretched to 10’x10’ for a large surface Use of bungee cords allows for speedy set-up Graffiti Spray User Manual • • • • • • • • Potable Sturdy Easy to erect Provides a clean and professional look Page 4 Graffiti Spray User Manual 3. November 29, 2012 Instruction Procedures This next section will be the most important, as we will describe how to set-up and operate the Graffiti Spray Digital Art Wall. Although all of the components may make it seem complicated, it really is a simple process and, with the provided training, can be done in 20 minutes or less! When you first receive your Graffiti Spray Digital Art Wall, be sure to go over all of the components and instructions with your employees/technicians so your first event is flawless! For visual learners and group training we have created a Power Point presentation as well as several videos, which can be found on GraffitSpray.com under your account. The following are step-by-step instructions on setting up, operating, and tearing down the Graffiti Spray Digital Art Wall. For more information on the Graffiti Spray software features, please visit the “Software Features” section immediately after the instructions. 1. First, begin by unpacking all of the Graffiti Spray components in the area, which you will be performing. If you are installing a Graffiti Spray Digital Art Wall permanently, be sure you are in a safe and secure location. DO NOT permanently install the Graffiti Spray outdoors, as its components will become damaged in certain weather conditions. a. If you are temporarily setting up the Graffiti Spray outdoors, we recommend you choose an area with even ground as well as gravel or cement. Graffiti Spray works best at night or in low light conditions. 2. Once all of Graffiti Spray’s components are unpacked, begin by constructing the aluminum support system. You should have received an additional set of instructions based on the support system you have; if you DID NOT receive additional instructions, please contact Graffiti Spray directly. a. Once your support system as been constructed, you may now prepare the rear-projection screen by attaching the top of it the middle of the upmost support beam using the provided bungee cords. i. The label/tag should be in the top left corner facing AWAY from the audience b. Continue to attach the screen to the support system using the multiple connection points sewn in to the fabric. Graffiti Spray User Manual Page 5 Graffiti Spray User Manual November 29, 2012 3. Now that the Graffiti Spray support and screen has been erected, you will set-up the projector and laptop PC. a. Place your ViewSonic projector on the ground behind the screen and relative to the size of the image you desire. b. Plug the provided power cable, VGA cable, and USB cable into their designated spots in the rear of the projector, and then proceed to plug your projector into a power outlet and power it on. c. Power on your laptop PC that has Graffiti Spray loaded on it and attach the VGA cable coming from the projector to the PC’s display out. d. Take the USB cable coming from the projector and plug it into an open USB port on the PC. NOTE: The projector should now be projecting the Graffiti Spray program on to the rear projection screen; if that is not the case, please refer to the “Troubleshooting” section below. e. Once you have your image adjusted to the size you desire, you may move on to step 4. 4. Begin setting up the printer by attaching the provided IEC power cable and plugging it into a power source. Flip the power switch on the back of the printer to the ON position and wait for it to power up. The printer will automatically connect to the laptop PC’s Graffiti Spray network. 5. Bes sure your Canon digital camera has fresh batteries in it and power it on. Take a few test photos so that the wireless SD card can sync up with the laptop PC. NOTE: If you’ve tried taking multiple test shots and if after 5 minutes they have not been automatically transferred to the laptop PC, please refer to the “Troubleshooting” section! 6. Once your test photos have uploaded, you can now power up the Digital Spray Can by removing the cap and pushing the nozzle once. After a few seconds the cursor on the screen should begin following the movement of the can, if it is not, please refer to the “Troubleshooting” section. 7. Perform a test print in the Graffiti Spray software to insure the printer is connected and working. 8. You are now ready to take your guest/client’s photos and let them create their own masterpieces using the Graffiti Spray Digital Art Wall!! Make sure you have both the VGA and USB cables coming from the projector to the laptop computer. Also, be sure your computer is connected to the “Graffiti Spray” wireless network for Eye-Fi card transfers. WARNING: The Graffiti Spray cans are susceptible to over-charging. Please do not charge your Graffiti Cans for more than 4 HOURS!! Graffiti Spray User Manual Page 6 Graffiti Spray User Manual 4. November 29, 2012 Software In this section we will go over the basic functions of the Graffiti Spray software and how to use it to its full potential. The Graffiti Spray software is very versatile and has FIVE main components. The Toolbar Located on the left-hand side of the screen, the toolbar is where the user selects the different options they want for their photos. Please see Figure 4.01 below for some more information! 1. Solid Brush- Use this brush for standard writing. Once the solid brush is clicked, you are also able to adjust the “Alpha”, or the transparency of the font. 2. Gradient Brush- This brush has a spray look to it around the edges. The more you go over something with the gradient brush, the darker the strokes get. 3. Dripping Paint- The Drip brush gives the effect of spray paint dripping out of the can. 4. Calligraphy Left- The calligraphy brushes allow you to paint slanted strokes. 5. Calligraphy Right- Offers the same function of the previous, but this time in the “right” direction. 6. Increase Size- This allows the user to increase the brush size for larger strokes. Each press increases the size of the dot. 7. Decrease Size- This allows the user to decrease the brush size for smaller strokes. Each press decreases the size of the dot. 8. Color Picker- Using the color picker, the user is able to select any color in the spectrum. Using the slider, the user chooses their hue and shade. There are also some preloaded color options. 9. Clear Screen- Clears the screen and restores the background to the default setting. The default background setting can be changed in the right click menu. 10. Stam ps/Stencils- Allows the user to choose between different stamps and stencils. Please see the “Stamp/Stencil” section. 11. Redo- This allows the user to redo something they deleted or un-did. 12. Undo- This allows the user to delete a mistake they made. Graffiti Spray User Manual Page 7 Graffiti Spray User Manual November 29, 2012 13. Photo Selector- The Photo Selector enables the technician to pull open any photos taken of guests and display them to be edited. 14. Save- Saves the finished product to the event folder you specified at start-up in “My Pictures”. 15. *Print- This will print and save the finished photo simultaneously, that way there’s no need to save the photo then print it. You can accomplish both of these tasks with one click! The Graffiti Spray software will use your “Default” printer which is specified under “Devices and Printers” in the Windows 7 start menu. If a save dialogue pops up, this means that you DID NOT specify an event name at the start of Graffiti Spray. 16. Eraser- With the Eraser tool users can remove stray marks layer by layer anywhere on the canvas. 17. *Em ail- A quick email feature that allows the user to send their drawing to any email address. If your computer is not connected to the internet or internet is not accessible at your event, the Graffiti Spray software will archive the emails and batch send them when an internet connection becomes available again. 18. *Text- The text function allows users to place text anywhere on the Graffiti Spray canvas using a Bluetooth keyboard or touchscreen. 19. *Background Im age- Using this option, the technician can apply a new background the canvas (default is blank white). All backgrounds are categorized in a folder based tree format. To add, remove, or reorganize backgrounds just go to the “backgrounds” folder located in “C:\\Program Files (x86)\GraffitiSpray\backgrounds\”. To add a new background category, simply just create a new folder in the “backgrounds” folder. Figure 4.01 20. M inim ize/M axim ize- If you find yourself needing to minimize Graffiti Spray to make some adjustments but do not wish to create a new event, simply just use the minimize/maximize feature. 21. *Background Color- This allows the technician to choose the canvas’ background color using the same color picker as the brush. The default is white. * Marks the ability to toggle this option on and off by entering the right-click menu. Graffiti Spray User Manual Page 8 Graffiti Spray User Manual November 29, 2012 Stamps and Stencils Using the Graffiti Spray Stamps and Stencils, users are able to add creative customizations to their photos! Master this feature with the following instructions: Figure 4.02 1. Magnification- Use this to make the Stamp/Stencil bigger or smaller. Just click the icon and drag up or down to zoom in or out, respectively. 2. Rotation- Using this will allow the user to rotate the Stamp/Stencil clockwise or counter-clockwise. Just click the icon and swing to the left or right. 3. Flip- Allows the user to flip the orientation of the Stamp/Stencil 180 degrees. Graffiti Spray User Manual 4. Move- Click and drag to move the Stamp/Stencil anywhere on the canvas. 5. Close- This closes the toolbar for Stamps and for Stencils it removes the Stencil once you have filled it in. Page 9 Graffiti Spray User Manual November 29, 2012 Splash Screen When the Graffiti Spray program is first started the Splash Screen is the first thing you will see. Possibly one of the most essential tools in Graffiti Spray, the Splash Screen gives you and your clients a custom user experience. 1. Banner Im age- Enables you to provide a custom banner for each event. Using a .PNG will allow you to use transparencies and works best when using different backgrounds and Chroma Key. This image will print and save on every photo for marketing purposes. 2. Event Nam e- This is where you name your event. Whatever is put in this box is where all of the finished, saved, and printed photos will be located. Graffiti Spray takes the text you input in here and creates a new sub-folder in the “My Pictures” folder. 3. Em pty Photos- Clicking this will delete all of the raw images stored in “C:\\Program Files (x86)\GraffitiSpray\photos\”. Be sure to click this before each new event or you may slow the program down. Also, you don’t want to get events mixed up. 4. Close/Save- Clicking this will close the Splash Screen and save your options. Graffiti Spray User Manual Page 10 Graffiti Spray User Manual November 29, 2012 Chroma Key Chroma Key is the ability to remove the background of a specific image and replace it with a new one. Commonly referred to as a “Green Screen”, the Chroma Key function allows for very creative works of art. By implementing this feature, we are able to give our users a very unique experience unlike anything they’ve ever seen before. Graffiti Spray’s Chroma Key feature will work with the white projection screen, however for the best results we recommend that you use a Green Screen kit. Please see Figures 4.04 and 4.05 below to understand this feature better. In the top right corner of every picture you will find the following toolbar (Figure 4.04). Using this toolbar you can enable Chroma Key and make adjustments to the displayed image. 1. Chrom a Key- Clicking on this icon will change the cursor to a transparent pencil; this is your “Color Picker”. Using the pencil tool, click on the color you would like to eliminate. Be sure to ONLY click on the background, otherwise you may eliminate parts of the user’s face or body. 2. Chrom a Adjustm ents- Please see Figure 4.05. All of the other settings are the same as in Figure 4.02. F igur e 4 .0 4 Graffiti Spray User Manual Page 11 Graffiti Spray User Manual November 29, 2012 Figure 4.05 1. Color- Allows the technician to adjust the color of the current photo. 2. Contrast- Adjusts the contrast of the current photo. 3. Tolerance- Adjusts the tolerance of the Chroma Key applied to the current photo. This will allow more or less background color elimination. 4. Alpha- Adjusts the “Alpha” or transparency of current photo. Graffiti Spray User Manual Page 12 Graffiti Spray User Manual November 29, 2012 Back End (Right-Click) Menu The Back End user menu allows you to tweak many different features of Graffiti Spray, and is very powerful. Using this menu, you can customize the software on a per-event basis and enhance the overall user experience. Please see Figure 4.06 to fully understand the Right-Click menu’s functionality. As you can see, there are quite a few options. Here are their uses in detail: Graffiti Spray User Manual Page 13 Graffiti Spray User Manual November 29, 2012 Sp lash Scree n Em a il Lo go: This allows you to change the logo that appears in the top left corner of the Splash Screen. ID: This is the “From” email users will see when they email their creations to themselves. Ex. [email protected]. C olo r: This allows you to change the color of the Splash Screen’s background. Ba ckg roun d Im age : Allows you to choose a static background image. Whenever the ‘X’ or clear button is pressed, the screen will erase and default to this background. To apply this setting, click the checkbox next to “Browse”. C olo r: Allows you to choose a static background color. The default is White. Su bject: This subject line for emails your users send to themselves. Ex. Your Photo From Jessica’s Birthday! M es s age : This is the message that will be displayed after the user’s image is posted. Ex. If you’d like Graffiti Spray at your event, give us a call at (888) 898-5286! T ools - This will toggle the listed settings on and off, which is very useful if you are doing an event that does not include prints, emails, or Chroma Key. C am e ra Pho to Au to Pa th : Here you can choose the path to the “Camera Photos”. Whatever folder you choose here is the folder Graffiti Spray will use to pull up the photos to be edited. The default folder is “C:\\Program Files (x86)\GraffitiSpray\photos\”. Lo ad Ph oto s: Check this box if you’d like to Auto-Load the photos from the “Camera Photos” folder on to the screen. The most recent photo will automatically pop-up. Sa ve P hotos: Check this box if you’d like to Auto-Save the user’s creations every 2 minutes. These drawings will be saved in the “Graffiti-Temp” folder on the Desktop. Graffiti Spray User Manual Page 14 Graffiti Spray User Manual November 29, 2012 5. Adding Stamps, Stencils, and Backgrounds Graffiti Spray makes it very easy to add Stamps, Stencils, and backgrounds to the software. This is extremely useful if you want to design custom Stamps, Stencils, or Backgrounds for each event. Also, Graffiti Spray comes out with new material almost every month, which is available in the “Downloads” section of your Client Area. The process is the same for adding Stamps, Stencils, and Backgrounds; the only thing that changes is the destination folder. We have also made it extremely easy to create your own custom categories, all you have to do is create a new folder in the “Stamps”, “Stencils”, or “backgrounds” folder! In this guide we will show you how add Stamps. Step 1- Unpack the "Stamps" file to your desktop Step 2- Drag and drop the "stamps" folder into C:\\Program Files(x86)\GraffitiSpray\. Step 3- Windows will then ask you if you want to merge the two folders, choose "Yes”. Graffiti Spray User Manual Page 15 Graffiti Spray User Manual 6. November 29, 2012 Troubleshooting Graffiti Spray Components Graffiti Spray components include the cans, the software, and the Da-Lite Frame Enclosure. If you have any issues with these components, please contact your support representative or email Support@ GraffitiSpray.com. Common Problems • • • • M y can is rapidly blinking green! − Firstly, be sure that the Indicator Lights on the can are blinking. A rapid-blinking green LED means that the can is searching for connection. If this is the case, make sure that both the USB and VGA cables from the projector are plugged into your PC. Also, be sure that the projector is in “VGA 1” mode, not USB! M y can is slowly blinking green but the cursor isn’t m oving. − First, let’s be sure that the cans are enabled in the projector settings. Hit “Menu” on the projector’s remote, go right three times until you see “Point Blank” as an option. Click on “Point Blank” and select “Enable”. If your can is still not working after this, be sure you are in “VGA 1” mode on the projector and now “USB” mode! Finally, place the can on the charger for a few minutes and then try again. − DO NOT USE GS WITH A USB EXTENSION OR DONGLE IT WILL NOT WORK. − If you are still having problems, please call or email our support team. M y can is blinking green twice then am ber once. − This is most likely due to over-charging. Please contact a member of the Graffiti Spray Support Team. The Eye-Fi card will not upload photos to m y PC! − First, be sure that your computer is connected to the Graffiti Spray wireless network. This is a direct network connection to the Eye-Fi card. − If that doesn’t help, open Eye-Fi center, click on the setting wheel next to your Eye-Fi card, go to the “Geo Tagging” section, and Graffiti Spray User Manual Page 16 Graffiti Spray User Manual • • November 29, 2012 ensure that the checkbox is NOT checked! Geo Tagging will not work without an active Internet connection!! − Lastly, plug your Eye-Fi card into your computer and try to change the photos destination folder. This can be found in the Eye-Fi card’s settings under the second tab. Choose/Create a folder in My Pictures, as this seems to work best. Now, start the Graffiti Spray software, right-click, go to the “Camera Photo” option, hit “Browse” and select the new folder for uploads in “My Pictures” or wherever you created it. − It is always recommended that you have a cable tether as back-up as Graffiti Spray cannot be liable for errors with the Eye-Fi card. W hen a user is done and I click on the “Print” button, a W indows save dialogue pops up! − This is because you did not define an “Event Name” on the Splash Screen when you first started the software, so Graffiti Spray doesn’t know where to save! You will need to re-start the software and be sure to type in an event name. Graffiti Spray will then create a new folder with whatever you typed in as the title in the “My Pictures” folder. W hen a user is done and I click on the “Print” button, a W indows print dialogue pops up! − This is because you do not have a default printer set in “Devices and Printers”, or the default printer is not available. − To fix this hit the ESC key, click on the Windows “Start” icon, click on the “Devices and Printers” title on the right hand side, go to the printer you’re using, right-click on it and choose “Make Default”! “Off The Shelf” Components This includes any camera, printers, computers, projectors, SD cards, and anything else that is not listed as a Graffiti Spray component. For service and support on these items please contact that product’s manufacturer. Graffiti Spray is not authorized to service these components and will be little to no help in repairs and troubleshooting. Graffiti Spray CANNOT be held liable for any hardware or software failures encountered by any of these components, however, we will do our best to help and support you. Graffiti Spray User Manual Page 17