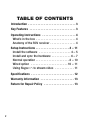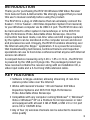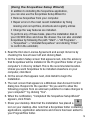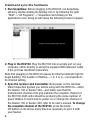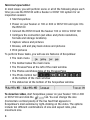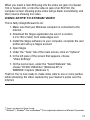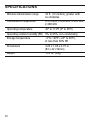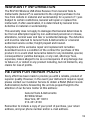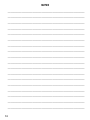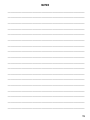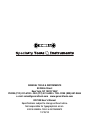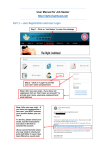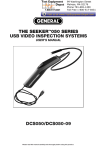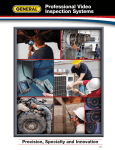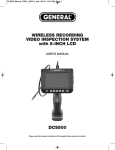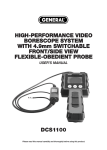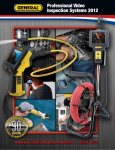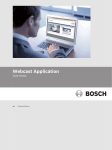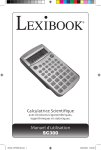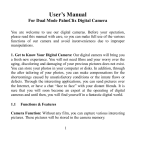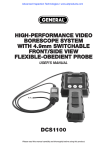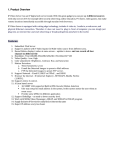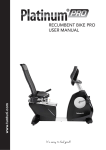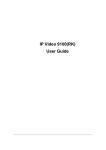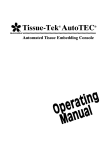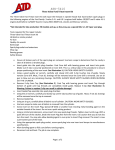Download RCV100 Manual - General Tools And Instruments
Transcript
RCV100 USER’S MANUAL WIRELESS USB VIDEO RECEIVER Please read this manual carefully and thoroughly before using this product. TABLE OF CONTENTS Introduction . . . . . . . . . . . . . . . . . . . . . . . . . . . . . . 3 Key Features . . . . . . . . . . . . . . . . . . . . . . . . . . . . . 3 Operating Instructions . . . . . . . . . . . . . . . . . . . . . 4 What’s in the box . . . . . . . . . . . . . . . . . . . . . . . . . 4 Anatomy of the RCV receiver . . . . . . . . . . . . . . . . 4 Setup Instructions . . . . . . . . . . . . . . . . . . . . . 4 – 11 Install the software . . . . . . . . . . . . . . . . . . . . 4 – 5 Install and sync the hardware . . . . . . . . . . . . 6 – 7 Normal operation . . . . . . . . . . . . . . . . . . . . . 8 – 10 Wired option . . . . . . . . . . . . . . . . . . . . . . . 10 – 11 Using Skype™*1 to stream video . . . . . . . . . . . . 11 Specifications . . . . . . . . . . . . . . . . . . . . . . . . . . . 12 Warranty Information . . . . . . . . . . . . . . . . . . . . . 13 Return for Repair Policy . . . . . . . . . . . . . . . . . . . 13 2 INTRODUCTION Thank you for purchasing the RCV100 Wireless USB Video Receiver from General Tools & Instruments. We strongly suggest that you read this user’s manual carefully before using the product. The RCV100 is a plug-in USB device that can wirelessly connect the Seeker™ 100 or Seeker™ 400 Video Inspection System from General) to your Windows computer via its USB 2.0 port. The RCV100 also can be hard-wired to either system’s CameraScope or to the DCS1100 High-Performance Probe-Selectable Video Borescope. Once the connection has been made, real-time video and still images captured by the system can be monitored on the computer screen and stored and processed as well. Uniquely, the RCV100 enables streaming over the Internet using the Skype™ application. It is a powerful accessory that troubleshooting technicians, technical trainers and inspection specialists can use to host video conferences that anyone with Internet access can attend. A compact device measuring only 3.26 x 1.65 x 0.74 in., the RCV100 is powered by the USB port it plugs into. The packaged product you have received contains the receiver along with an installation CD, a video input cable and a 3-foot long USB extension cable. KEY FEATURES • Software is Skype-enabled, allowing streaming of real-time camera probe video over the Internet • Works with General’s Seeker 100 and Seeker 400 Video Inspection Systems and DCS1100 High-Performance Probe-Selectable Video Borescope • Compatible with any computer running Windows® 7, Windows® Vista or Windows® XP on a Pentium IV microprocessor or later and equipped with at least 2 GB of RAM, a USB 2.0 or 3.0 port and a CD or CD/DVD drive • Any of four (4) wireless channels can be selected to maximize video quality 3 OPERATING INSTRUCTIONS What’s in the box The RCV100 USB Wireless Receiver ships with an installation CD, a video input cable, a 3-ft long USB extension cable and this user’s manual. 1. Wireless receiver 2. Installation CD 3. USB extension cable 4. Video input cable 1. 2. 3. 4. Anatomy of the RCV100 receiver A. USB plug E. B. “Connected” light C. Black CH button for channel selection D. Power/Channel indicator light; number of flashes corresponds to channel numbers from 1 to 4 E. Video in jack A. C. D. B. SETUP INSTRUCTIONS Install the software 1. Place the installation disk CD in your computer’s CD/DVD drive and close the drawer. After the CD loads, the “Welcome to the Scope View Setup Wizard” screen will appear. Click Next to continue. 4 (Using the ScopeView Setup Wizard) In addition to installing the ScopeView application, you can also use the ScopeView Setup Wizard to: • Remove ScopeView from your computer. • Repair errors in the most recent installation by fixing missing and corrupt files, shortcuts and registry entries • Change the way features are installed. To perform any of these tasks, place the installation disk in your CD/DVD drive and close the drawer. You can also uninstall ScopeView by following the path “Start”->”All Programs”>”ScopeView”->”Uninstall ScopeView” and clicking “Enter” to confirm the uninstall.) 2. Read the End-User License Agreement and accept its terms by checking the box at lower left and clicking Next. 3. On the Custom Setup screen that appears next, note the advisory that ScopeView will be installed in the ProgramFiles folder of your computer’s C drive by default. This is the recommended location. Unless you want ScopeView to be installed elsewhere on your computer, click Next. 4. On the screen that appears next, click Install to begin the installation. 5. The next screen that appears is a Windows User Account Control dialog box. Respond to the question “Do you want to allow the following program from an unknown publisher to make changes to your computer?” by clicking “Yes”. 6. When the notification, “Completed the ScopeView Setup Wizard” appears, click Finish. 7. Show your desktop. Note that the installation has placed a icon on your desktop. Also note that a ScopeView folder containing applications, application extensions and drivers has been added to your ProgramFiles folder. 5 Install and sync the hardware 1. Run ScopeView. Before plugging in the RCV100, run ScopeView, either by double-clicking its desktop icon or by following the path “Start”->”All Programs”->”ScopeView”and clicking on the application’s icon. Doing so will cause the following screen to appear: 2. Plug in the RCV100. Plug the RCV100 into an empty port on your computer, either directly or using the supplied USB extension cable if the port has insufficient clearance. Note that plugging in the RCV100 causes its Channel indicator light to begin flashing. The number of flashes—1, 2, 3 or 4—corresponds to its channel setting. 3. Sync the receiver and transmitter. Now power on the wireless Video Inspection System you will be using with the RCV100—either the Seeker 100 or Seeker 400—and make sure that the transmission channel of its grip matches the reception channel of the RCV100. Both units should be producing the same number of green flashes. To learn how to power on or change the channel of the Seeker 100 or Seeker 400, refer to its user’s manual. To change the reception channel of the RCV100, press the black CH button on its end as many times as necessary to sync it with your Seeker. 6 4. Select the Seeker. Once you have confirmed that the RCV100 and your Seeker system are operating on the same channel, check that the text “KC362” (for Windows XP computers) or “WDM2861 Capture” (for Windows7 computers) appears in ScopeView’s Device window (the third item from the left on its toolbar). 5. Deselect the laptop camera. If you are using a laptop computer equipped with a video camera, the camera is likely to be the default device. Using the pulldown menu in the Device window, deselect the camera. select either KC362 or WDM2861, and click (the tab to the right of the Device window). If you are using the RCV100 with the DCS1100, first connect the two units using the included video input cable and then perform Step 4 above. When you click Connect, the main screen of ScopeView should begin showing a live video feed from your Seeker system or DCS1100 that looks like this: Note that once the RCV100 is connected, the green LED below the General logo will light, indicating its readiness to receive video and photos. 7 Normal operation In most cases, you will perform some or all of the following steps each time you use the RCV100 with a Seeker or DCS1100 system for an inspection session: • Start ScopeView • Power on your Seeker or 100 or 400 or DCS1100 and sync it to the RCV100 • Connect the RCV100 and the Seeker 100 or 400 or DCS1100 • Configure the connection (set video and photo resolutions, formats and storage locations) • Capture videos and pictures • Browse, edit and play back videos and pictures • Print pictures To perform these tasks, you will use six features of ScopeView: • The main menu • The toolbar below the main menu • The Preview Pane at the left of the main window • The Photos and Videos tabs of the Preview Pane • The Photo Control bar at the bottom of the main window • The status bar at the bottom of the ScopeView window To view live video, start ScopeView, power on your Seeker 100 or 400 or DCS1100 and click the tab. You can change the size (horizontal x vertical pixels) of the live feed that appears in ScopeView’s main window by right-clicking on the video. The options include ten different combinations of size and aspect ratio, plus maximum size. 8 To start capturing video, click the icon on the toolbar. When you do so, note that on the right side of the status bar the word “Connected” changes to “Capturing…” and that a stopwatch begins running at its right. To stop capturing video, click the icon again. Note that this stops the stopwatch on the status bar and creates a thumbnail of the video just captured in the Preview Pane. To play back a captured video, click its thumbnail in the Preview Pane. The video will play from start to finish in the main window over a video control bar that indicates both its total duration (at the right) and the current time position (at the left). Use the play, pause and stop icons to control playback. To preview, save, delete, or change the name or storage location of a captured video, or display its properties, right-click the video’s thumbnail in the Videos tab of the Preview Pane and left-click the desired action. By default, all videos and photos captured by the RCV100 are stored in a folder called ScopeView that the application creates in your MyDocuments folder. To change the default storage location of videos and/or photos, left-click the Settings tab of the main menu. On the screen that appears, you can also change the default format and size of photos and the size and type of compression applied to videos. The Settings tab also lets you change the default language of ScopeView from English to Mandarin Chinese. (All of the functions accessible through the Settings tab on the main menu are also available from the tab on the toolbar. Similarly, the Tool tab on the main menu provides access to the Connect, Photo, Capture and Set Timer functions accessible from the toolbar. To take a picture of what your Seeker’s probe is currently viewing, click the icon on the toolbar. Note that doing so creates a thumbnail of the picture (often called a screen capture or vidcap) under the Photos tab of the Preview Pane. 9 To view a captured photo in the main window, double-click its icon in the Preview Pane. Note that when a picture is displayed in the main window, the Photo Control bar also appears below it. Use the controls on the bar to zoom in or out on the picture or rotate it 90 degrees in either direction. To view the next or previous photo, either click the right or left arrows on the control bar or click the yellow directional arrows that appear within the main window to the right and left of the displayed image. To configure the RCV100 and its connected Seeker 100 or 400 or DCS1100 to automatically capture videos and/or photos on a regular schedule, click the tab on the toolbar. You can choose a daily, weekly or monthly schedule, or specify a date and time or a duration (for a video). To disconnect the RCV100 from your computer, first close the ScopeView application. Then click the Safely Remove Hardware and Eject Media icon on your computer’s system tray and click on “Eject USB Composite Device.” Wired option If the video that appears on your computer is “noisy” (has streaks or flickering lines running through it), the probable cause is an electrically noisy environment. With so many electrical and electronic devices in use everywhere today, many environments in which the RCV100 will commonly be used have enough electromagnetic interference to negatively affect wireless signals. To remedy the problem, you can override wireless operation by “hard-wiring” the RCV100 to your Seeker 100 or 400. To do so, use the provided cable with standard mini-RCA plugs at both ends. Both the RCV100 and your Seeker 100 or 400 are equipped with video ports for that purpose. In the case of the Seeker 100, the video out port is on the bottom of the pistol grip, opposite the DC power input jack. In the case of the Seeker 400, the video out jack is on the side of the instrument’s detachable display unit. 10 When you insert a mini-RCA plug into the video out jack of a Seeker 100 or Seeker 400, or into the video in jack of an RCV100, the computer screen showing probe video will go blank momentarily, and then resume showing live video. USING SKYPE TO STREAM VIDEO This is fairly straightforward to do: 1. Make sure that your Windows computer is connected to the Internet 2. Download the Skype application (be sure it is version 4.2.0.169 or later) from www.skype.com 3. Install the Skype software on your computer, complete the user profile and set up a Skype account 4. Open Skype 5. Under the “Tools” tab of the main screen, click on “Options” 6. In the left pane of the screen that appears, choose “Video Settings” 7. On the next screen, under the “Select Webcam” tab, choose “KC362 USB Video” (Windows XP) or WDM2861 Capture (Windows 7) That’s it. You’re now ready to make video calls to one or more parties while streaming the video captured by your Seeker’s probe over the Internet. *1 Skype is a trademark of Skype Limited *2 Windows® 7, Windows® Vista and Windows® XP are registered trademarks of Microsoft Corporation. 11 SPECIFICATIONS Wireless transmission range 33 ft. (10 meters); greater with no obstacles Transmission frequencies 2.414 GHz, 2.432 GHz, 2.450 GHz, 2.468 GHz Operating temperature 32º to 113ºF (0º to 45ºC) Operating relative humidity (RH) 5% to 95%, non-condensing Storage temperature -4º to 140ºF (-20º to 60ºC), at less than 85% RH Dimensions 3.26 x 1.65 x 0.75 in. (83 x 42 x19mm) Weight 1.23 oz. (35g) 12 WARRANTY INFORMATION The RCV100 Wireless USB Video Receiver from General Tools & Instruments (General®) is warranted to the original purchaser to be free from defects in material and workmanship for a period of 1 year. Subject to certain restrictions, General will repair or replace this instrument, if after examination, it is determined by General to be defective in material or workmanship. This warranty does not apply to damages that General determines to be from an attempted repair by non-authorized personnel or misuse, alterations, normal wear and tear or accidental damage. The defective unit must be returned to General Tools & Instruments or a General authorized service center, freight prepaid and insured. Acceptance of the exclusive repair and replacement remedies described herein is a condition of the contract for purchase of this product. In no event shall General be liable for any incidental, special, consequential or punitive damages, or any cost, attorneys’ fees, expenses, losses alleged to be as a consequence of any damage due to failure of, or defect in any product including, but not limited to, any claims for loss of profits. RETURN FOR REPAIR POLICY Every effort has been made to provide you with a reliable, product of superior quality. However, in the event your instrument requires repair, please contact our Customer Service to obtain a RGA# (Return Goods Authorization) before forwarding the unit via prepaid freight to the attention of our Service Center at this address: General Tools & Instruments 80 White Street New York, NY 10013 212-431-6100 Remember to include a copy of your proof of purchase, your return address, and your phone number and/or e-mail address. 13 NOTES __________________________________________________ __________________________________________________ __________________________________________________ __________________________________________________ __________________________________________________ __________________________________________________ __________________________________________________ __________________________________________________ __________________________________________________ __________________________________________________ __________________________________________________ __________________________________________________ __________________________________________________ __________________________________________________ __________________________________________________ __________________________________________________ __________________________________________________ __________________________________________________ 14 NOTES __________________________________________________ __________________________________________________ __________________________________________________ __________________________________________________ __________________________________________________ __________________________________________________ __________________________________________________ __________________________________________________ __________________________________________________ __________________________________________________ __________________________________________________ __________________________________________________ __________________________________________________ __________________________________________________ __________________________________________________ __________________________________________________ __________________________________________________ __________________________________________________ 15 GENERAL TOOLS & INSTRUMENTS 80 White Street New York, NY 10013-3567 PHONE (212) 431-6100 • FAX (212) 431-6499 • TOLL FREE (800) 697-8665 e-mail: [email protected] www.generaltools.com RCV100 User’s Manual Specifications subject to change without notice. Not responsible for typographical errors. ©2010 GENERAL TOOLS & INSTRUMENTS 12/18/10