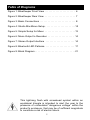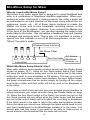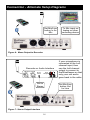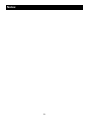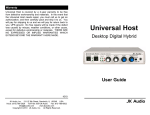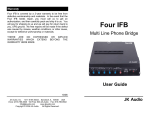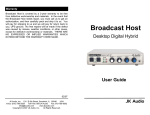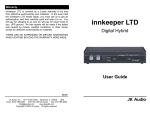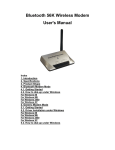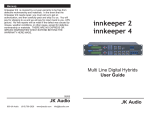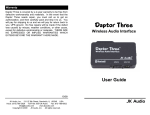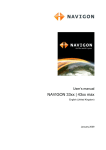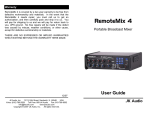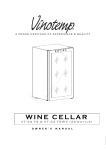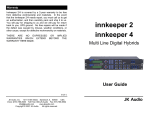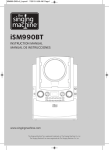Download BlueKeeper 1009.pub
Transcript
BlueKeeper Wireless Audio Gateway User Guide JK Audio Introduction JK Audio combines Bluetooth* Wireless Technology with professional audio electronics in a convenient desktop design. BlueKeeper pairs to your cell phone like a Bluetooth wireless headset. Connect your favorite microphone and headphones for dramatically improved sound quality at both ends of the call. BlueKeeper also pairs to Bluetooth equipped sound cards and music players in full bandwidth stereo A2DP mode. What is an Audio Gateway? BlueKeeper allows you to send mic and line level signals into your wireless phone while maintaining excellent separation between your voice and the caller. The stereo output jack provides your voice on one channel and only the caller’s voice on the other channel. The balanced XLR output jack contains only the caller’s voice. The 3.5 mm stereo line input jack allows recordings to be sent into the Bluetooth device. The 3.5 mm stereo line output jack provides your full bandwidth send mix on the left channel and Bluetooth caller audio on the right channel. The headphone output gives you a mix of the XLR input, 3.5 mm input, and Bluetooth audio. Any Questions? Before you pick up the phone… Please thumb through the rest of this manual. You might find those deep technical questions are covered on later pages. * The Bluetooth word mark and logos are owned by the Bluetooth SIG, Inc. and any use of such marks by JK Audio, Inc. is under license. Other trademarks and trade names are those of their respective owners. 2 Warnings and Safety Precautions 1. Read and keep these instructions. 2. Follow all instructions and heed all warnings. 3. Clean only with a soft dry cloth. 4. Do not install near any heat sources such as radiators, heat registers, stoves, or other apparatus (including amplifiers) that produce heat. 5. Do not defeat the safety purpose of the three-prong groundingtype plug. If the provided plug does not fit into your outlet, consult an electrician for replacement of the obsolete outlet. 6. Do not use this unit if the electrical power cord is frayed or broken. The power cord should be routed so that it is not likely to be walked on or pinched by items placed on or against it. 7. To reduce the risk of fire or electric shock, do not expose this apparatus to rain or moisture. 8. Refer all servicing to qualified service personnel. 3 Table of Contents Introduction . . . . . . . . . . . . . . . . . . . . . . . . . . . . . . . . . . . . . . . 2 Warnings and Safety Precautions . . . . . . . . . . . . . . . . . . . . . 3 Features Front View . . . . . . . . . . . . . . . . . . . . . . . . . . . . . . . . . . 6 Rear View . . . . . . . . . . . . . . . . . . . . . . . . . . . . . . . . . 7 Connection Basic Connections . . . . . . . . . . . . . . . . . . . . . . . . . . . 8 Operation Send Signal Level . . . . . . . . . . . . . . . . . . . . . . . . . . . . 9 Caller Signal Level. . . . . . . . . . . . . . . . . . . . . . . . . . . . 9 Setup diagrams Studio Mix-Minus Setup . . . . . . . . . . . . . . . . . . . . . . . 10-11 Why Do I Need a Mix-Minus Setup? . . . . . . . . . . . . . 12 Which Mix-Minus Setup Should I Use? . . . . . . . . . . . .12 Simple Setup for Mixer . . . . . . . . . . . . . . . . . . . . . . . . 13 Mono Output to Recorder . . . . . . . . . . . . . . . . . . . . . . 14 Stereo Output Interface . . . . . . . . . . . . . . . . . . . . . . . 14 Bluetooth Wireless Technology Bluetooth Profiles . . . . . . . . . . . . . . . . . . . . . . . . . . . . 15 Connecting to a Bluetooth Device . . . . . . . . . . . . . . . 16-17 FAQs . . . . . . . . . . . . . . . . . . . . . . . . . . . . . . . . . . . . . . . . . . . 18-19 Specifications . . . . . . . . . . . . . . . . . . . . . . . . . . . . . . . . . . . . . 20 Block Diagram . . . . . . . . . . . . . . . . . . . . . . . . . . . . . . . . . . . . 21 FCC Compliance . . . . . . . . . . . . . . . . . . . . . . . . . . . . . . . . . . 23 Warranty . . . . . . . . . . . . . . . . . . . . . . . . . . . . . . . . . . . . . . . . 24 4 Table of Diagrams Figure 1: BlueKeeper Front View . . . . . . . . . . . . . . . . . . . . . . 6 Figure 2: BlueKeeper Rear View . . . . . . . . . . . . . . . . . . . . . . 7 Figure 3: Basic Connections . . . . . . . . . . . . . . . . . . . . . . . . . . 8 Figure 4: Studio Mix-Minus Setup . . . . . . . . . . . . . . . . . . . . . .10 Figure 5: Simple Setup for Mixer. . . . . . . . . . . . . . . . . . . . . . . 13 Figure 6: Mono Output to Recorder. . . . . . . . . . . . . . . . . . . . 14 Figure 7: Stereo Output Interface . . . . . . . . . . . . . . . . . . . . . 14 Figure 8: Bluetooth LED Patterns. . . . . . . . . . . . . . . . . . . . . . 17 Figure 9: Block Diagram . . . . . . . . . . . . . . . . . . . . . . . . . . . . . 21 This lightning flash with arrowhead symbol within an equilateral triangle is intended to alert the user to the presence of uninsulated “dangerous voltage” within the product’s enclosure, that may be of sufficient magnitude to constitute a risk of electric shock. 5 Features—Front View 1 2 3 8 9 10 11 4 5 6 7 Figure 1: Front View 1. Call Button - Press this button to initiate Bluetooth Idle or Pairing mode, redial an outgoing call or accept an incoming call. 2. Drop Button - Press this button to drop (hang up) a call. 3. Send 1 Level - Adjusts the signal level that you are sending out to the cell phone through the female XLR input. 4. Send 2 Level - Adjusts the signal level that you are sending out to the cell phone through the 3.5mm mini jack input. 5. Caller Level - Adjusts the level of the incoming audio as it is going out the output jacks. 6. Headphone Level - Adjusts the signal level coming from the 3.5mm front panel headphone jack. 7. Headphones - The 3.5mm stereo headphone jack contains a mix of both the Send input audio and the Caller audio. 8. Blue LED - Indicates Bluetooth status, lit steady when you are on line with a call or flashes to show pairing status. 9. Send LEDs - Displays the signal level going to the phone call. 10. Power LED - Lit when unit is plugged in and receiving power. 11. Caller LEDs - Displays the signal level coming in from the phone call, after the DSP. This signal level will not change when you adjust the Caller knob. 6 Features—Rear View 12 13 14 15 16 17 18 19 Figure 2: Rear View 12. Bluetooth antenna - do not obstruct. 13. Caller Output - Male balanced XLR output contains only the caller’s voice at line level. 14. Send 1 Input - Female balanced XLR input for signals going out to the cell phone. Mic or line level input. 15. Mic / Line switch - Sets the front end sensitivity of the Send 1 XLR jack. Set to Mic if you intend to connect a dynamic microphone directly to the Send 1 jack. Set to Line if you are connecting to the output of a mic pre-amp or mixer. 16. Send 2 Stereo Input - 3.5mm mono mini jack input for signals going into the cell phone. Line level. 17. Stereo Output - 3.5 mm stereo mini jack line level output contains both Send and Caller audio channels with levels determined by the Send 1 and Send 2 level controls and the Caller level control. Left channel contains your local Send audio and right channel contains the Caller's audio from the cell phone. 18. Mono Output - 3.5 mm mono mini jack output contains a mix of Send 1, Send 2 and Caller audio with levels controlled by each of the input control knobs on the front of the unit. This output is at Mic level and is suitable for connecting to the Mic input on a computer or other recording device. 19. Power Jack - For connection only to the supplied 9VDC regulated power supply. 7 Connection Although each application may require a slightly different setup, the following diagram shows a primary configuration. For a direct connection to BlueKeeper: • Send Audio - Connect a dynamic microphone cable to the Send 1 jack on the BlueKeeper. Be sure to set the Mic/Line button to the “Mic” position. • Output - Connect a stereo cable from the mini-jack “Stereo Out” on the BlueKeeper to the “Line In” on your computer sound card or other recording equipment that has a stereo input, or connect a mono cable from the mini-jack “Mono Out” on the BlueKeeper to the “Mic In” on your laptop computer or other recording equipment. • Power - Connect the supplied DC power supply to the back of the BlueKeeper and then to an AC power outlet. • Your BlueKeeper is now ready to take calls. You can establish a connection to your Bluetooth enabled cellular phone (see pages 16-17) and place or receive a call. • Set the “Send” level control so that while you are speaking into the mic, the Send LEDs on the BlueKeeper light the -20 dB green LED consistently and flash the -9 dB green LED with only occasional flashes on the -3 dB red LED. Set the “Caller” control for good recording level of the caller audio at the output jack. Connect Stereo Out to PC Line In or to Stereo Line Input on mini recorder Set to “Mic” Computer Sound Card Line Line in out Mic in Figure 3: Basic Connections 8 Operation Send Signal Level The Send LEDs display the signal level as it goes out to the phone caller and can be used as a general guide during setup. The goal is to drive the Send audio at high enough levels to avoid phone line noise, but not so loud as to cause excessive clipping and distortion. Adjust the Send level control so that you occasionally see flashes of the red -3dB peak Send LED. Then place a test call to someone. Readjust the Send level so that your audio is at a comfortable listening level without distortion. The Send 1 volume control will set the level of any audio connected to the Send 1 XLR jack on the back of the BlueKeeper. The Send 2 control will set the level of the Send 2 mini jack on the back of the BlueKeeper. These two inputs will be combined on the LED meter and on the Left channel of the stereo output mini jack. Caller Signal Level The Receive LEDs display the strength of the audio signal coming from the Bluetooth enabled cell phone, just after the DSP. The Caller level control knob on the BlueKeeper does not change what you see on these LEDs. You can adjust the volume controls on your cell phone to set the incoming Caller level on the LED meter. Then adjust the Caller knob on the BlueKeeper to give you the best signal level at the Caller XLR output or the Right channel of the stereo output mini jack. You can listen to the combined audio level in your headphones. After setting the Send levels for the highest level you can send without distortion as indicated by the LED meter, listen to the audio in your headphones and set the Caller level to match the Send level. Or if your recording device has a meter, you can use that to match the Caller level to the Send level. WARNING! It is strongly recommended that this product be connected to an adequate surge protection device for the power line at all times. 9 Studio Mix-Minus Setup Caller to line level input on mixer Aux Send B (post-fader) on mixer to Send 1 on BlueKeeper, Mic/Line button out (Line) Number of mics depends on mixer Use Main Outputs, USB or Firewire connectors to send audio to recording device or broadcasting equipment inputs Figure 4: Studio Mix-Minus Setup 10 Studio Mix-Minus Setup Following the instructions in the owner’s manual for your audio mixer, connect your microphones, headphones and recording device and set the levels on your mixer. On the front of the BlueKeeper, set the Send 1 and Caller knobs to 12 o’clock. (Send 2 and Headphones are not used in this configuration so they can be turned off). To connect the BlueKeeper to your mixer, use a balanced female XLR cable with an adapter if necessary (not included) to connect the Caller jack on the back of the BlueKeeper to any unused Line input on the mixer. Using a balanced XLR male to 1/4” cable (not included), connect the Post-Fader Aux bus output (Send B on this mixer diagram) to the Send 1 XLR input on the BlueKeeper. Make certain the Mic/Line button on the BlueKeeper is Out (Line). On your mixer, locate the row of Aux B knobs. This row of knobs will set the level of each input channel to the Aux B output which is sent to the phone caller. Turn all of these knobs to 9 o’clock except for the channel you have the Caller from the BlueKeeper connected to (Channel 4 in this example). This Aux B knob should be set fully off (hard left on most mixers). Speak into your microphone and watch the level indicators on the mixer. Adjust your Mic Level so your audio is at 0 dB on the meter most of the time and occasionally up to +3 dB. Repeat for each mic. Next check the Send level meter on the front of the BlueKeeper. Adjust the Send 1 knob on the BlueKeeper so that both green lights are on while you speak, and you only occasionally see the red light. Some mixers may have an Aux Send master control that will affect the audio level you send to the BlueKeeper. You should start with this knob at 12 o’clock and adjust it if necessary to get the correct level on the BlueKeeper. Following the instructions on pages 16-17 of this guide, pair your cell phone to the BlueKeeper and set up a call on your phone. Press the Call button on the front of the BlueKeeper. As the Caller speaks, adjust the Gain knob on the mixer for the channel you have the Caller audio connected to until the Peak light for that channel comes on, then reduce the level slightly just until the light goes out. 11 Mix-Minus Setup for Mixer Why do I need a Mix-Minus Setup? Mix-minus is an audio signal that is designed to avoid feedback and echo in a conference or telephone interface application. When connecting an audio interface to a mixing console, the caller’s audio will be connected to an input channel on the mixer along with all the microphones, music, etc. All of these inputs combine to create the Master mix to be sent to your broadcast, recording device, or the speakers of your PA system. However, if you connect this Master mix to the input of the BlueKeeper, you are also sending the caller’s own audio back to the caller. This completes a feedback loop and creates a strange and annoying echo. That is why it is important to create a special mix that contains a mix of all the microphones, music, etc., “Minus” the caller’s audio. Wireless Phone Interface Mix Minus Caller Mix Plus Caller Audio Mixer PA System, Broadcast, Podcast, etc. Which Mix-Minus Setup Should I Use? Most radio stations and recording studios should use the Studio Setup shown on pages 10-11. Using an Aux Send output that is Post Fader will keep the audio that is being sent out to the caller tied to the same output you send to your broadcast or PA system. This way your sound engineer can more easily control each channel. During a station break, the talent microphones can be muted simply by turning off the output level knob or slider and their audio will not be sent to the broadcast or to the caller. If you have a small studio and you use your wireless phone interface to record interviews, you might consider using the Simple Setup on page 13. When the Aux Send output is Pre Fader, the levels you set on the Aux Send controls will only affect what the Caller hears, and the levels you set at the output faders will only affect the recording or broadcast. If the talent wants to be able to talk to the caller during station breaks, this is the setup you should use, although the talent would need to connect their headphones to the BlueKeeper instead of to the mixer. You should also use this setup if you want to be able to send music or sound effects to the broadcast that the caller will not hear. 12 Connection Simple Setup - Alternate for Mixer Setup Diagrams Caller to any line level input on mixer Aux Send A (pre-fader) on mixer to Send 1 on BlueKeeper, Mic/Line button out (Line) Number of mics depends on mixer Use Main Outputs, USB or Firewire connectors to send audio to recording device For whichever input channel you have the Caller connected to, turn the corresponding Aux A control to minimum (usually hard left). All other Aux A controls should be set for what you want to send to the phone line. Each Aux Send bus is completely separate from all other outputs, so these Aux controls will not affect what is heard on the Main outputs or on any other Aux buses. This Aux Send bus should be pre-fader if possible so you can use the Level controls (faders) to set each channel at the main recording output without changing the levels you send to the caller. Figure 5: Simple Setup for Mixer 13 Connection - Alternate Setup Diagrams Set Mic/Line button In for Mic To Mic input on laptop or other recording device Figure 6: Mono Output to Recorder Recorder or Audio Interface Mic/Line Inputs L Line Outputs Mono/ R Stereo Set to Stereo Figure 7: Stereo Output Interface 14 R L If your microphone is connected to the Left channel input, then use the Left channel output to connect to the BlueKeeper so that only your mic audio goes back to the caller Set Mic/Line button Out for Line Bluetooth Wireless Technology Bluetooth Profiles The Bluetooth interface will first attempt to connect in Hands Free mode to a cell phone, allowing 3.4 kHz telecom bandwidth. If this is not available, it will attempt to connect in Wireless Headset mode to any product, such as a laptop computer, that allows a Bluetooth wireless audio connection. The Wireless Headset mode offers 20 kHz audio bandwidth. BlueKeeper supports A2DP, Hands Free and Headset profiles with BlueCore 5-Multimedia technology. In Headset mode, you will be able to receive full bandwidth stereo audio from any cell phone that supports A2DP. While all phones and portables are different, typically if you connect in cell phone Hands Free mode, you will have a mono full duplex connection. If you connect to a music player, you will be in stereo A2DP mode. Phone conversations have a limited bandwidth of 3003.4 kHz. Consult your cell phone or portable device for more details. There are many profiles that may be used for Bluetooth communication. BlueKeeper is compatible with these three typically used in cell phones and headsets: A2DP (Advanced Audio Distribution Profile) Headphone mode used for stereo music streaming. 30-20 kHz stereo, receive only, headphone mode Headset Facilitates mono, full-duplex audio between two paired devices. 300-3.4 kHz mono, both directions Hands-Free Similar to Headset profile but allows the receiving device more control over the call such as volume, accept/reject/end a call. 300-3.4 kHz mono, both directions 15 Connecting to a Bluetooth Device When you power up the BlueKeeper, the blue status LED is not lit as the unit waits for a command. Establishing a Bluetooth connection varies with different cell phones. On your phone, find and select the option to set up a connection. Press and hold the Call/Pair button on your BlueKeeper for a full 3 seconds and release. The blue LED will flash rapidly, about every 100 ms, as BlueKeeper enters Pairing Mode. Now go to your Bluetooth device and search for Bluetooth connections. If this is the first time you have paired with this device, select the option to add an audio device. When the cell phone has found the new device, select from the list the device ID of "JKBKxxxx" where the “xxxx” corresponds to the last 4 digits of the unit’s serial number. Enter “Yes” when asked to Bond with this device. Enter the pin number as "0000". The BlueKeeper can maintain up to 16 devices in its connection history to make reconnecting to a previously used device simpler and quicker by entering Idle Mode. Tech Note: There is a difference between “Pairing Mode” and “Idle Mode”. The very first time you connect to a new device you must be in Pairing Mode. When you press the Call/ Pair button for less than 1 second then release it, the blue LED will come on steady for a moment, then it will flash at a rate of 2 seconds off and 200 ms on. This first stage is Idle Mode. Holding the Call/Pair button in for 3 to 10 seconds before release will activate pairing mode. In pairing mode the LED flashes very rapidly, about every 100 ms. Once in pairing mode, any Bluetooth enabled device within range can pair with BlueKeeper. After pairing is complete, the connection to that device is secure. After pairing to your cell phone, BlueKeeper is ready to take calls. To place an outgoing call, dial the number on your cell phone, and the call will be active on BlueKeeper. To redial the last number, just press the Call button on BlueKeeper. To answer an incoming call, press the Call button on BlueKeeper. If you do not hear your cell phone ring, you may need to check the Bluetooth headset settings on your phone. The phone may send a beep to your headphone instead of ringing to indicate an incoming call. When your call is completed, press the Drop button on BlueKeeper. 16 Connecting to a Bluetooth Device When bonding is complete, the blue LED will flash at a rate of 1 sec on, 2 sec off. Once BlueKeeper has been added to your cell phone, subsequent connections can be made more quickly from Idle mode. When the unit is placed in Idle mode, it will search its connection history and automatically connect to the last device that is available. To disconnect your cell phone, select the Drop function on your phone’s Bluetooth menu, power off your phone or the BlueKeeper, or take the cell phone out of the 15’ range. If left unused in Idle Mode for 5 minutes, BlueKeeper will automatically disconnect. To clear the connection history and return to factory reset, hold the Drop button in for at least 12 seconds. After resetting, the BlueKeeper will return to pairing mode. Bluetooth LED pattern to initiate Bonding Initialize 2 sec off, 2 sec on Idle Mode 2 sec off, 200 ms on Pairing Mode 100 ms off, 100 ms on Hold Bluetooth Call/Pair button in at least 3 sec to reach Pairing Mode the first time a new device is connected, <1 sec thereafter to easily connect from Idle Mode Bluetooth LED pattern after Bonding Bonded 2 seconds off, 1 second on Figure 8: Bluetooth LED Patterns 17 FAQs ? ! What is the range of the Bluetooth transmitter/receiver? BlueKeeper will transmit and receive audio signals up to 15 feet (5 meters) from your Bluetooth device. ? ! Can I send and receive audio at the same time? Yes you can! You can have full duplex conversations with your microphone sent to the Left channel of the stereo line output and the Bluetooth audio sent to the Right channel. ? If I have an audio source connected to the Send 2 input, will that audio also be present at the Output mini jacks? Yes, the stereo input will be added to your microphone (or line level) audio from the XLR Send 1 input and both will be sent to the Mono Out and to the Left channel of the Stereo Out. This combined input will also be sent to the Bluetooth connection. ! ? ! ? ! ? ! Can I pair my BlueKeeper to two cell phones and send my audio to two locations simultaneously? No, your BlueKeeper can only be paired to one Bluetooth enabled device at a time. Will the audio gateway provide phantom power for a condenser mic? No, this device will not provide phantom power. If you connect a microphone directly to the BlueKeeper, you should use a dynamic mic. How do I record onto my computer and edit the files? You need to purchase or download any audio editing software of your choice. You may also need to edit the audio configuration files on your computer or in your software to allow recording in stereo. BlueKeeper just enables you to access audio from your Bluetooth cell phone. 18 FAQs ? ! ? ! How can I send more audio to the caller without lighting the red -3 dB LED? Cell phones have different audio levels so the Send control knob and the Send LEDs will respond differently. Use the Send LED meter as a general guide, then you may need to readjust for a comfortable listening level without distortion. See page 9. What is the difference between Mic level and Line level? Mic level is typically 20-30 dB lower than Line level and needs a pre-amp to bring it up to Line level. While many audio recording or playing devices will have an 1/8” input, it is important for you to know what type of input it is. Usually a mic input will be mono and will use a pre-amp circuit, and a line input will be stereo. Check your cable also to be sure it is compatible with the type of input/output you are using. A stereo mini cable will have two black rings and a mono cable will have one black ring on the plug. On many mixing consoles, the XLR input will be mic level and the 1/4” TRS inputs will be line level. ? ! Why does my laptop only record half of the conversation? I’m using the Stereo output on the BlueKeeper and I have a stereo cable. Most laptop computers only have a mic input, which is mono. You will need to use the mono mic level output of the BlueKeeper or get a sound card with a stereo line level input for your laptop or you can use a USB or Firewire interface product that will accept a stereo input. Also, many laptops and mini recorders have a built-in microphone. You may need to change the settings on your laptop or recorder to be sure you are recording from the input jack and not the integrated mic. ? ! There is a loud hum on the output of my BlueKeeper, even with nothing else connected. What else could it be? Make certain you are using the regulated power supply that was shipped with this unit. Power supplies are not all the same. 19 Specifications Inputs Send 1: Send 2: Outputs Caller: Balanced Female XLR,1k ohms, 15 mV RMS (-34 dBm nominal) Mic/Line pad switch, Line = +6 dBu max. Unbalanced 1/8 “ (3.5 mm) mono, 20k ohms 250 mV RMS (-10 dBu nominal) Balanced Male XLR, 200 ohms, 500 mV RMS (-4 dBu nom, +14 dBu max.) Stereo Out: Unbalanced 1/8 “ (3.5 mm) stereo, 50 ohms 250 mV RMS (+6 dBu max.) Left = Send Right = Caller Mono Out: Unbalanced 1/8 “ (3.5 mm) mono, 50 ohms 15 mV RMS (-34 dBu nom.) Mixed Send and Caller Headphone: 1/8 “ (3.5 mm) stereo, 8 ohms, 1/2 W per channel Mixed Send and Receive Bluetooth Standard: Distance: Frequency response Headset mode: Headphone mode: Bluetooth 2.0 15 feet (5 meters) (phone) 300 Hz - 3.4 kHz (A2DP) 30 Hz - 20 kHz Power: Universal AC supply, 120-240 VAC, 50-60 Hz, 25 watts max. Size: 7" x 6" x 1.6" (18 x 15 x 4.2 cm) Weight: 2.2 Pounds (1 kg) 20 Block Operation Diagram (continued) Figure 9: Block Diagram 21 Notes 22 FCC Part 15 Compliance This equipment has been tested and found to comply with the limits for a Class A digital device, pursuant to Part 15 of the FCC Rules. These limits are designed to provide reasonable protection against harmful interference when the equipment is operated in a commercial environment. This equipment generates, uses, and can radiate radio frequency energy and, if not installed and used in accordance with the instruction manual, may cause harmful interference to radio communications. Operation of this equipment in a residential area is likely to cause harmful interference in which case the user will be required to correct the interference at his own expense. Changes or modifications not expressly approved by JK Audio can void the user's authority to operate the equipment. 23 Warranty BlueKeeper is covered by a 2-year warranty to be free from defective workmanship and materials. In the event that the BlueKeeper needs repair, you must call us to get an authorization, and then carefully pack and ship it to us. You will pay for shipping to us and we will pay for return back to you, UPS ground. No free repairs will be made if the defect was caused by misuse, weather conditions, or other cause, except for defective workmanship or materials. THERE ARE NO EXPRESSED OR IMPLIED WARRANTIES WHICH EXTEND BEYOND THE WARRANTY HERE MADE. 10/09 JK Audio, Inc. 1311 E 6th Street, Sandwich, IL 60548 USA Voice: (815) 786-2929 Toll Free: 800-JK-Audio Fax: 815-786-8502 [email protected] www.jkaudio.com Copyright © 2009 JK Audio. All rights reserved.