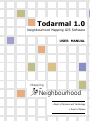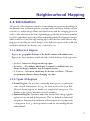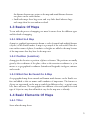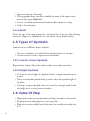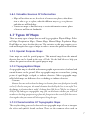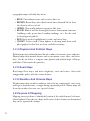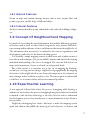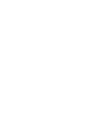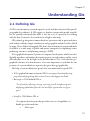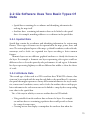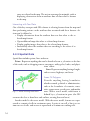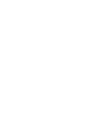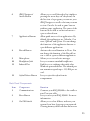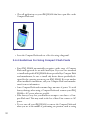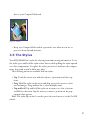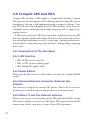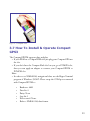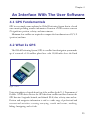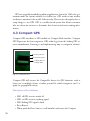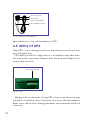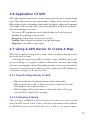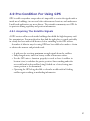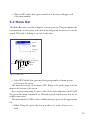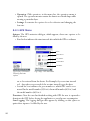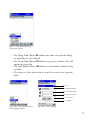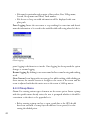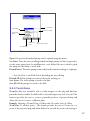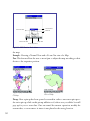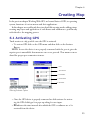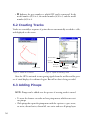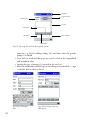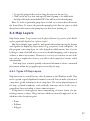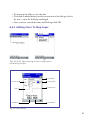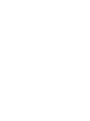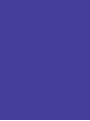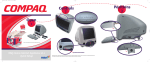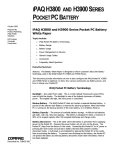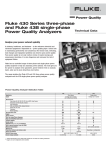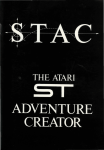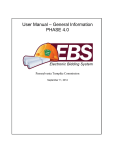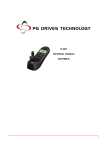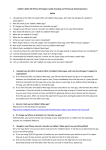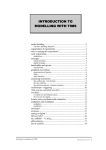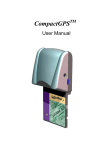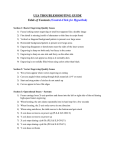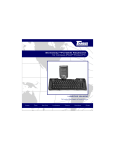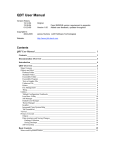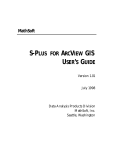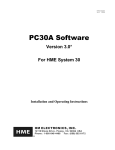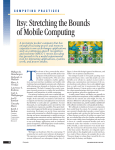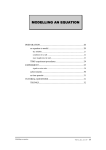Download Todarmal 1.0
Transcript
Todarmal 1.0 Neighbourhood Mapping GIS Software USER MANUAL Mapping the Neighbourhood • Dept. of Science and Technology • Dept of Space Chapter 1 Neighbourhood Mapping 1.1 Introduction The process of development is under constant change incorporating the change in the physical form, settlement pattern, economic and social aspect, and the current concern is to analyze the problems and related issues with the changing process in order to offer solutions in the form of planning proposals that necessitates availability of the sound data base for the analysis and making future development strategies which could be resolved through creating up-to-date data base with effective mapping process entailing the varied changes in the different regions of the world that are further subdivide into district, city , town and so on. 1.1.1 What Is A Region: Regions are geographic divisions of the Earth’s surface with similar traits Regions are better understood with the help of their attributes. Each region has: • An Area: -An area as all regions takes up space. • Boundary: - A boundary, which may be natural or artificial, may not always be sharp boundaries, may be transition zones. • A Location: - A location, which may be absolute or relative. -They are not permanent but are always changing over time 1.1.2 Types Of Regions 1) Formal Regions- An area that is internally homogenous or uniform in some selected characteristic. For e.g. the Arab world or the Corn Belt. However formal regions are usually not completely homogenous. The definition also ignores movement across boundaries. 2) Functional Regions- Dynamic entities that interact with other geographic regions in national and global patterns. They are defined by functional integration. Functional specialization and movement are very important to integration. For e.g. a metropolitan area and the surrounding suburbs and farmland. 3 There are different scales at which geographers study regions: Local scale, regional scale and global scale. However, geographers never lose sight of the interconnectivity and connectivity between local, regional and global scales. The ability to move between scales is important to obtain an understanding of contemporary world regional geography because of the manner in which globalization has connected all people and places. 1.2 Need For Map Preparation The change in the town structure in terms of land use patter, Physical structure and socio-economic activities has not kept pace with the growth as a result of which many towns do not have up to date base maps so mapping of all these physical changes is necessary for effective land use planning and other development activities as this would facilitate the current situation of the areas for the development projects there are number of techniques for the preparation of maps which will far reaching impact on the entire system of land use planning. Availability of accurate base maps with proper spatial information could be used as useful resource for planning and development of an area as a self-sufficient. It has been well realized that initiation of any development projects needs an insight that unfolds the potentiality of resources of an area in terms of its scope for development that opens the avenues for resource mobilization and attracting investors to undertake meaningful workable projects. Neighborhood Mapping however have taken the challenge to utilize the local resources optimally to furnish useful and timely information in respect to improved and accurate spatial geographical information, with GIS input to achieve the goal of effective planning process through preparing maps with advanced technical input. 1.2.1 Maps As The Primary Tool Of A Geographer: • Used for portrayal of location or representation of the earth’s surface. • Different types of maps are used by geographers: thematic maps, topographic maps, dot maps. • Map scale determines the level of generalization. The scale is the ratio of 4 the distance between two points on the map and actual distance between two places on the earth’s surface. • Small-scale maps show large areas and very little detail whereas largescale maps show less area and more detail. 1.3 Basics Of Maps To star with the process of mapping one must be aware about the different types and the details of mapping. 1.3.1 What Is A Map A map is a graphical representation drawn to scale of natural and artificial features (objects) on the Earth’s surface. A map is a portrayal of the real world. Other features such as names of places, boundaries or heights are added to the map because of the importance that they have for the map user. 1.3.2 Position (Location) A map gives the location or position of places or features. The positions are usually given by the coordinates of the place, either as the cartesian coordinates (x, y) in meters or as geographical coordinates (latitude and longitude) in degrees, minutes and seconds. 1.3.3 What Can Be Found On A Map A topographical map shows natural and human made features on the Earth’s surface and added to this are names and boundaries of importance. The features or objects are represented on the map as symbols in different colors - as point’s symbols, lines and areas. The cartographer uses different colors and symbols for each type of object in a way that will make it easy for the map user to identify. 1.4 Basic Elements Of Maps 1.4.1 Title: States what the map shows 5 • Appears at the top of the map • On topographic maps, the title is usually the name of the largest settlement in the region Grid Lines • A series of vertical and horizontal numbered lines drawn on a map • Used to locate features 1.4.2 Scale Shows the size of the map compared to the actual size of the area that the map represents. Helps us to calculate the size of a feature on the Earth’s surface. 1.5 Types Of Symbols: Symbols can be of different shapes and sizes • The size or thickness of a symbol shows the importance of a feature . • Certain colors are used to represent certain features 1.5.1 Line Or Linear Symbols Represent line features like roads, railway tracks, rivers and power lines. 1.5.2 Height Symbols • To show the exact height of a physical feature, a trigonometrical station is used. • This is a circular disc placed in the ground to show the specific height of the place. • On maps, a trigonometrical station is shown by a triangle symbol with the height above sea level written beside it. 1.6 Value Of Map • Maps can be used to present information of large area and even the world. • People have been using maps for a very long time. • Maps are even more widely used today there are several reasons why this is so: 6 1.6.1 Valuable Sources Of Information • Maps tell us where we are, how far it is between two places, what direction to take to go to a place, what the different ways to go to a place are and what we will find there • Tourists use maps to find their way to tourist information centres, places of interest and historic landmarks. 1.7 Types Of Maps There are many types of maps that are used by geographers. Physical Maps, Political Maps, Precipitation Maps, Climate Maps, Mineral Maps, Population Maps, Road Maps are just a few that they use. The activities on this page require you to read and interpret these types of maps in order to answer the questions about them. 1.7.1 Special Purpose Maps Some maps are used for special purposes. This mineral map shows the mineral deposits that can be found in the state of Utah. Use the link below to help you answer the questions about this special purpose map. 1.7.2 Topographical Maps A topographic map is a detailed and accurate graphic representation of cultural and natural features on the ground. Most topographic maps use contour lines, joining points of equal height or depth, to indicate elevation. Other topographic maps, called relief maps, use different colors or shadings to indicate elevation. Contours Contour lines are used to show the change in elevation from some fixed point (usually sea level). For the most part, the actual elevation described by the line is not useful. It is the change in elevation that is useful. A change from 500 feet to 700 feet is a change of 200 feet. By looking at a topographic map, you can determine whether you will need sneakers or climbing equipment to get from the first point to the second. If the lines are so close together that you cannot tell them apart, bring the rope. 1.7.3 Characteristics Of Topographic Maps The very first thing you need to know about topographic maps is how to interpret the colors and symbols found on them. These are the common colors used on 7 topographic maps; and what they mean. • BLUE: This indicates water, such as rivers, lakes, etc. • BROWN: Brown lines (also called contour lines, discussed below) show the elevation above sea level. • GREEN: This usually indicates vegetation (like trees).. • BLACK: Black is used for showing the location of man-made structures (buildings, roads, power lines, boundary markings, etc.). It is also used for lettering and symbols. • RED: Red is used to highlight major roads, and survey lines. • VIOLET: Violet is used to show updates to the map made from aerial photography, but that have not been verified for accuracy. 1.7.4 Physical And Political Maps Political maps show cultural features like the outlines of countries, states, and cities. Physical maps show natural features such as mountains, rivers, lakes, and shorelines. Use the site below to compare some physical and political maps of Europe and Africa. Then answer the questions 1.7.5 Road Maps Road maps show major and minor highways, cities and towns, often with campgrounds, parks, and other tourist features. 1.7.6 Weather And Climate Maps Weather maps show weather conditions such as fronts, temperatures, rain, snow, and fog at a particular time, or ranges during a particular period. Climate maps tell about the weather of an area over a period of time. 1.8 Purpose Of Mapping Mapping surveys are done to identify the location of the earth’s features, both natural and cultural. Once the size, shape and location of these features are determined they can be represented on maps. 8 1.8.1 Natural Features Shown on maps may include drainage features such as river, streams, lakes and ponds; vegetation; and the shape of hills and valleys. 1.8.2 Cultural Features Are those items produced by people, and include roads, railroads, buildings, bridges, etc. 1.9 Concept Of Neighbourhood Mapping It is method of recording the spatial information that includes different geographical features such as water resources, kind of vegetation, street pattern, built structures on maps within a distance of six to ten kilometers that forms the neighborhood. The information thus preserved to be utilized by the various organizations and developments authorities for the decision making process. It is basically a simple mapping exercise in small areas with a judicious mix of basic theory and techniques. The process shall be intuitive and aimed at developing individual understanding of the area to be mapped. The outcome shall be low cost maps and interpretation of areas in a hands-on and practical shade. Part of this exercise is to introduce you to the ‘art’ of mapping the landscape around you; of seeing and recording a neighborhood geographically. By mapping the features of the neighborhood we can obtain a first impression of its character, its major changes and its condition as a place to live. We can recognize its cultural and social flavor, its economic vitality and its environmental problems. 1.10 Experimental Learning A new approach followed that relates the process of mapping while learning as students are involved into the process of mapping during their study sessions which is initiated to take the latest technology to the school level in order to understand the development process of a particular area to ensure minimization of problems as far as possible. Neighborhood mapping have tried to find ways to make the mapping system quick and efficient that fulfills the desired goals and objectives of accurate and 9 precise geographical information required for the number of activities. For this purpose, the teams are equipped both with conventional devices like palmtop computers with a built-in GPS receiver to enable the school children to start mapping their neighborhood. Mapping here will mean not only mapping of the physical features, but also mapping of natural resources, cultural resources and traditional knowledge resources of the community. The village government, i.e. the Panchayat, will be integrally involved in the exercise so that the information generated feeds directly into the process of decentralized community governance. For the children, production of knowledge would become the primary means of learning. 1.11 Aims: Neighborhood mapping aims at imparting the technique of collecting information of the surrounding area on maps through integrating technology at the school level which includes various students inter-group activities. 1.12 Objectives Of Neighbourhood Mapping • Neighborhood mapping focuses on creating awareness of the environment among the locales. • It identifies the issues and problems of the natural environment through information generation. • It aims at preparation and updating maps with the basic features. • To take the technical education to the root level to meet the changing requirements of the area. • It is designed in a way that inculcates the intellectual and physical exercise to the group of students. • It takes into account the interest of the various groups /stake holders. 1.13 Features Of Neighbourhood Mapping • Student’s Development Programme: One of the main features of neighborhood mapping is to provide information through maps, which 10 • • • • • • • involves children participation at school level. Promoting Environment Knowledge: Neighborhood mapping makes it easier to keep a track of the surrounding environment from time to time. Qualitative Teaching Approach: It emphasizes on teaching students in a creative way in order to retain the interest of the students. Skill Acquisition: Neighborhood mapping helps students work on skills such as teamwork, collaboration, that further develop the art of professionalism. Supportive Mechanism: Neighborhood mapping is a kind of support mechanism to help the learners utilize the information in the real life related issues. Economizing Resources: Another important feature of the neighborhood mapping is that the maps are prepared as a part of the student’s curriculum, which economize the time, and energy of the students as well as trainers. Technology Promotion: Easily accessible and use of effective techniques makes the information approachable to the different groups for multipurpose uses. Integrative Approach: Neighborhood mapping focuses on tapping the vast potential of the resources available that is made possible through integration of precise information with different development projects in future. 11 Chapter 2 Understanding Gis 2.1 Defining Gis A GIS is an information system designed to work with data referenced by spatial / geographical coordinates. A GIS engine is a database system with specific capabilities for spatially referenced data while it also has a set of operations for working with the data. It may also be considered as a higher order map. GIS technology integrates common database operations such as query and statistical analysis with the unique visualization and geographic analysis benefits offered by maps. These abilities distinguish GIS from other information systems and make it valuable to a wide range of public and private enterprises for explaining events, predicting outcomes, and planning strategies. (ESRI) A Geographic Information System is a computer-based system, which is used to digitally reproduce and analyze the features present on earth surface and the events that take place on it. In the light of the fact that almost 70% of the data has geographical reference as its denominator, it becomes imperative to underline the importance of a system which can represent the given data geographically. The help of various definitions given below can understand a typical GIS: • A Geographic Information System (GIS) is a computer-based tool for mapping and analyzing things that exist and events that happen on Earth. • Burrough in 1986 defined GIS as, “Set of tools for collecting, storing, retrieving at will, transforming and displaying spatial data from the real world for a particular set of purposes”. • Arnoff in 1989 defines GIS as, “A computer based system that provides four sets of capabilities to handle geo-referenced data: o Data input 13 o o o Data management (data storage and retrieval) Manipulation and analysis Data output.” A Geographic Information System is a tool that allows you to organize and analyze data that can be referenced spatially—that is, data that can be tied to a physical location. Many types of data have a spatial aspect, including demographics, marketing surveys, and epidemiological studies. Hence GIS is looked upon as a tool to assist in decision-making and management of attributes that needs to be analyzed spatially. You to interact with data by selecting features and performing actions based on those selections. GIS software enables you to access, manage, analyze, and present your data easily. 2.1.1 What Is Gis A GIS is a mapping tool, which links information about where things are with information about what these things are like. Unlike a paper map where “what you see is what you get,” a GIS map can combine many layers of information, most of which are not visible at first sight. To use a paper map, all you need to do is unfold it. Spread out before you then have a representation of cities and roads, mountains and rivers, railroads and political boundaries. The cities are represented by little dots or circles, the roads by black lines, the mountain peaks by tiny triangles, and the lakes by small blue areas. Just like on the paper map, a digital map created by GIS will have dots, or points, that represent features on the map such as cities; lines that represent features such as roads; and small areas that represent features such as lakes. The difference is that this information comes from a database and is shown only if the user chooses to show it. Beside the information on where cities or roads lie, the database contains further information like, how long the road is, and even how many square miles a lake occupies. Geographic Information System (GIS), computer system that records, stores, analyzes, and displays spatial features that exist and events that happen on, above, or below the earth. A GIS can generate two- or three-dimensional images of an area, showing natural features such as hills and rivers with artificial features such as roads and power lines. 14 2.2 Gis Software Uses Two Basic Types Of Data • Spatial data: containing the coordinates and identifying information describing the map itself. • Attribute data: containing information that can be linked to the spatial data—for example, matching addresses or coordinates in the spatial data 2.2.1 Spatial Data Spatial data contain the coordinates and identifying information for various map features. Three types of features can be represented in the map: points, lines, and areas. The various physical aspects of the map—political boundaries, roads, railroads, waterways, and so forth—are organized into layers according to their common features. Thematic layers can use different graphical attributes to classify the features in the layer. For example, a thematic area layer representing sales regions could use different colors to show the quarterly sales performance of each region. A thematic line layer representing highways could use different line widths to show the classes of roads. 2.2.2 Attribute Data The second type of data used in a GIS is attribute data. With GIS software, data views can be associated with the map through links to the spatial data. For instance, the spatial data might represent a country and contain information for city boundaries, census tract boundaries, streets, and so forth. An attribute data set with population information for each census tract can be linked to a map by the corresponding tract value in the spatial data. Two of the ways in which you can use attribute data in GIS include: • Using variables from the attribute data as themes for layers. For example, an attribute data set containing population data could provide a theme for a map of census tracts. • Creating actions that display or manipulate the attribute data when fea15 tures are selected in the map. The actions can range from simple, such as displaying observations from an attribute data set that relate to features in the map. Interacting with Your Data One of the key concepts with GIS software is selecting features from the map and then performing actions on the attribute data associated with those features. Actions can be defined to: • Display observations from the attribute data sets that relate to the selected map features • Open additional maps that relate to selected map features • Display graphic images that relate to the selected map features • Interactively subset the attribute data sets according to the subset of selected map features. 2.2.3 Spatial Data Spatial data includes points, lines and areas. Points: Represent anything that can be described as an x, y location on the face of the earth, such as shopping centers, customers, utility poles, banks, and physicians’ offices. Lines: Represent anything having a length, such as streets, highways, and rivers. Areas Or Polygons Describe anything having boundaries, whether natural, political or administrative, such as the boundaries of countries, states, cities, census tracts, postal zones, and market Fig 2.1: Points showing forest area areas. With a vector model, each feature is defined by x, y locations in space (the GIS connects the dots to draw lines and outlines, creating lines and areas) Another model is the raster model. With the raster model, features are represented as a matrix of cells in continuous space. A point is one cell, a line is a continuous row of cells, and an area is represented as continuous touching cells. 16 Polygon Fig 2.2: Boundary of Dinapani village 2.4 GIS Data Base Fig: 2.3: Polygon representing houses Many GIS databases consist of sets of features called layers. Each layer represents a particular type of geographic data. The GIS combines these layers into one image, showing how various types of data relate to one another. One may attach any relevant attributes or events to these features, and the GIS utilized to analyze both spatial and attribute data. A GIS accepts geographic data from a variety of sources, including paper and digital maps, Global Positioning Systems (GPS), satellite imagery, aerial photography, and printed text and statistics. Operators program the GIS to process the information and to produce the images or information they need. 2.4.1 Layer Information A Geographic Information System combines layers of information about a place to give you a better understanding of that place. What layers of information you combine depends on your purpose— Line finding the best location for a new shop, Point analyzing environmental damage, Each piece of information in the map sits on a layer, and the users turn on or off the layers according to their needs. One layer Polygon could be made up of all the roads in an Fig 2.4: Map with different layers 17 area. Another could represent all the lakes in the same area. Yet another could represent all the cities. Each GIS map displays some of these layers, depending on what information is needed. 2.5 Gis Data Types And Models Data for a GIS comes in three basic forms: 2.5.1 Spatial Data Spatial data, made up of points, lines, and areas, is at the heart of every GIS. Spatial data forms the locations and shapes of map features such as buildings, streets, or cities. 2.5.2 Tabular Data Tabular data is information describing a map feature. For example, a map of customer locations may be linked to demographic information about those customers. 2.5.3 Image Data Image data includes such diverse elements as satellite images, aerial photographs, and scanned data—data that’s been converted from paper to digital format. In addition, this data can be further classified into two types of data models: 2.5.4 Vector Data Model Discrete features, such as customer locations and data summarized by area, are usually represented using the vector model. 2.5.5 Raster Data Model Continuous numeric values, such as elevation, and continuous categories, such as vegetation types, are represented using the raster model 2.5.6 Tabular Data If you have lists, spreadsheets, or databases about information like customer lists, where offices are located, or others, you can use this information in a GIS. If you 18 have the correct spatial data the GIS can link your tabular data with the spatial data. For example, you can create points on a map of office locations. Or you can link sales information with postal code areas, allowing you to map sales volume by postal code. 2.5.7 Image Data Images can be displayed as maps along with other spatial data containing map features. Image data offers a quick way to get spatial data for a large area and is more cost- and time-effective than trying to collect layers of data like buildings, roads, lakes, etc,. one at a time. However, image data is one file, or layer, so you cannot break down the different components and attach data to them separately. Images can also be attributes of map features. In other words, you can add images to other map features so that clicking on the feature would display the image. A satellite image can be used as a map or as an attribute of a map feature. Almost any document or photograph can be scanned and stored as an attribute in a GIS database. Photos of houses for sale can be linked to a real estate map; field data forms can be linked to sample sites; and scanned permits can be linked to building sites. GIS lets you access this information when you need it by simply clicking on the relevant map feature. 2.5.8 Vector Data Vector data represents each feature as a row in a table, and feature shapes are defined by x,y locations in space (the GIS connects the dots to draw lines and outlines.) Features can be discrete locations or events, lines, or areas. Locations, such as the address of a customer, or the spot a crime was committed, are represented as points having a pair of geographic coordinates. Lines, such as streams or roads, are represented as a series of coordinate pairs. Areas are defined by borders, and are represented by closed polygons. They can be legally defined, such as a parcel of land; administrative, such as counties; or naturally occurring boundaries, such as watersheds 2.5.9 Raster Data The raster data model represents features as a matrix of cells in continuous space. Each layer represents one attribute (although other attributes can be attached to a cell). And most analysis occurs by combining the layers to create new layers with 19 new cell values. The cell size you use for a raster layer will affect the results of the analysis and how the map looks. The cell size should be based on the original map scale and the minimum mapping unit. Using too large a cell size will cause some information to be lost. Using a cell size that is too small requires a lot of storage space, and takes longer to process, without adding additional precision to the map. 2.6 Advantages Of Gis The Geographic Information System has been an effective tool for implementation and monitoring of municipal infrastructure. The use of GIS has been in vogue primarily due to the advantage mentioned below: • • • • Planning of project Making better decisions Visual Analysis Improving Organizational Integration 2.6.1 Planning Of Project Advantage of GIS is often found in detailed planning of project having a large spatial component, where analysis of the problem is a pre requisite at the start of the project. Thematic maps generation is possible on one or more than one base maps, example: the generation of a land use map on the basis of a soil composition, vegetation and topography. The unique combination of certain features facilitates the creation of such thematic maps. With the various modules within GIS it is possible to calculate surface, length, width and distance. 2.6.2 Making Decisions The adage “better information leads to better decisions” is as true for GIS as it is for other information systems. A GIS, however, is not an automated decision making system but a tool to query, analyze, and map data in support of the decision making process. GIS technology has been used to assist in tasks such as presenting information at planning inquiries, helping resolve territorial disputes, and citing pylons in such a way as to minimize visual intrusion. 20 2.6.3 Visual Analysis Digital Terrain Modeling (DTM) is an important utility of GIS. Using DTM/3D modeling, landscape can be better visualized, leading to a better understanding of certain relations in the landscape. Many relevant calculations, such as (potential) lakes and water volumes, soil erosion volume (Example: landslides), quantities of earth to be moved (channels, dams, roads, embankments, land leveling) and hydrological modeling. Not only in the previously mentioned fields but also in the social sciences GIS can prove extremely useful. Besides the process of formulating scenarios for an Environmental Impact Assessment, GIS can be a valuable tool for sociologists to analyze administrative data such as population distribution, market localization and other related features. 2.6.4 Improving Organizational Integration Many organizations that have implemented a GIS have found that one of its main benefits is improved management of their own organization and resources. Because GIS has the ability to link data sets together by geography, it facilitates interdepartmental information sharing and communication. By creating a shared database one department can benefit from the work of another—data can be collected once and used many times. As communication increases among individuals and departments, redundancy is reduced, productivity is enhanced, and overall organizational efficiency is improved. Thus, in a utility company the customer and infrastructure databases can be integrated so that when there is planned maintenance, affected people can be informed by Computer-generated letters. 21 Chapter 3 PDA Hand Held Device 3.1 Introduction Compaq’s iPAQ pocket PC combines a real Intel processor, new hardware, and a sleek industrial design that fits in your hand to create a powerful and stylish PDA you can take anywhere. It offers 32 MB of RAM and 16 MB of ROM—enough memory to hold a robust package of applications while leaving you a lot of room for your own applications. The color TFT screen produces 4,086 colors, and you can view the screen from many angles and in a variety of lighting situations. The Compaq iPAQ wraps the power of a Microsoft Windows operating system in a new interface designed for ease of use in a portable format. Even if you’ve never used a computer or digital organizer, learning to use the Compaq iPAQ is easy. Other highlights of the Compaq iPAQ include a microphone and a speaker as well as an audio-in jack. It features an infrared port for wireless data transfer. The Compaq iPAQ uses five buttons plus a five-way joystick. The iPAQ connects to either USB or serial ports. The iPAQ allows you to input data in your own handwriting, by soft keyboard, by voice recorder, or through inking. Both audible and visual alarms alert you when you have a scheduled event. What sets this Pocket PC apart from similar devices on the market is its sleeve like expansion-pack system. The expansion-pack system allows you add functionality to suit your particular needs. Expansion-pack options currently include a Compact Flash pack, the ability to attach a Compact Flash card slot to your iPAQ, an executive leather and PC Card expansion pack, and a water-resistant sports pack. In the future, Compaq plans to release a global positioning system pack, so you can make your iPAQ pocket PC into a GPS unit. The Compaq iPAQ is sporty and small. At 5.11 by 3.28 by 0.62 inches and 6 ounces, it fits in your hand or slides into your pocket with ease. Don’t let the size fool you into thinking you don’t get many applications with your iPAQ. iPAQ Skills The following section describes the basic concepts of using an iPAQ H3800 Pocket PC. 23 Front Panel Components: Item Component Function 1 Stylus 2 Power Button 3 Alarm/Charge Light 4 Light Sensor 5 Speaker Allows you to tap or write on the screen. Push the stylus release button (12) to release it from the compartment. Powers the iPAQ H3800. Press and Release the button to turn on or off your iPAQ H3800. Press and hold the button for one second to toggle on or off the backlight. Serves as both a battery charge indicator and a visual alarm indicator. • Flashing green: Notification alarm signal. • Flashing amber: Battery is charging. • Solid amber: Battery is fully charged Detects the ambient light level so that the backlight level adjusts to suit the environment (onlyavailable on iPAQ H3600 Series Pocket PCs). Sounds alarms and plays back sound record ings. Fig3.1: Front Panel Components 24 6 iPAQ Navigator/ Action Button 7 Application Buttons 8 Record Button 9 10 11 Microphone Headphone Jack Infrared Port 12 Stylus Release Button Allows you to scroll through a list (similar to pressing the arrow keys on a keyboard). In the list view of a program, you can use your iPAQ Navigator to scroll to the item you want to view. Can also be used as game buttons within a game application. The center of the button can be used as an Action button to open a selected item. Allow quick access to four applications. By default, the applications are Calendar, Con tacts, QMenu, and QStart. You can change the functions of the application buttons to open different applications. Activates the record function in Notes. You can change the function of the Record but ton so that it opens a different application. Allows you to record voice messages. Lets you connect standard headphones. Enables you to exchange data with other Windows-powered devices. The infrared port can transmit at speeds up to 115.2Kb per sec ond. Lets you eject the stylus from its compartment. Back Panel Components: Item 1 Component Communications 2 Reset Button 3 On/Off Switch Function Connects your iPAQ H3800 to the cradle or auto Port sync cable. Lets you reset your iPAQ H3800. For more information. Allows you to clear all data, and reset your system if you have forgotten your password. Clearing memory deletes all data and restores 25 Fig 3.2 : Back Panel Components 4 DC Jack 5 iPAQ Expansion your iPAQ H3800 to its default settings. Allows you to connect to external power with the supplied AC adapter. Pack Connector Connects to the connector of an (optional) iPAQ Expansion Pack. 3.2 Cradle And Ac Adapter Your iPAQ H3800 comes with either a cradle or auto-sync cable, or an AC adapter. This allows you to recharge your iPAQ H3800, as well as synchronize the informa- Fig 3.3 : Cradle & AC Adapter tion between your iPAQ H3800 and a computer using ActiveSync. For more information on synchronization, see ActiveSync Help on your computer. Note: The cradle or auto-sync cable must be plugged into an appropriate port on 26 the back of your computer. Example, you must plug the serial cradle into a serial port and a USB cradle into a USB port. 3.3 Recharging The Battery Fig 3.4: Rechargeable Battery Your iPAQ H3800 contains a rechargeable Lithium Polymer battery that is recharged each time you place your iPAQ H3800 in the cradle and connect the cradle to an external power source with the AC adapter. You never need to replace the battery. Just place your iPAQ H3800 in the cradle for three to four hours for an initial charge before you use it the first time. Next, place it in the cradle for a short time each day to recharge the battery to its full capacity. Note: You can also use the AC adapter to connect your iPAQ H3800 directly to the external power source. If the battery gets very low, your iPAQ H3800 displays a warning message. If this occurs, save any unsaved data you are working on, perform synchronization with your computer, then turn off your iPAQ H3800. Don’t try to restart your iPAQ H3800 until you have connected to external power. The battery acts like a rechargeable backup battery by protecting your data if your iPAQ H3800 shuts down. If your iPAQ H3800 does shut down, you still have about 24 hours to recharge the battery before you lose the data on your Pocket PC. 27 3.4 Compaq IPAQ Expansion Pack System Fig:3.5 Expansion system Your iPAQ features the iPAQ Expansion Pack System, which allows you to personalize the appearance of your iPAQ H3800 or add extra functionality. iPAQ Style Packs offer a range of styles to customize your iPAQ, while Expansion Packs, such as the Compact-Flash Card, or PC Card Expansion Pack, let you add extra features. Compaq iPAQ Expansion and Style Packs are designed to easily slide on and off your Pocket PC without having to power off your Pocket PC. Note: For information on ordering Compaq iPAQ Expansion Packs, see the Accessories Information card included in the shipping box. To add a Compaq iPAQ Expansion Pack: • Slide the iPAQ H3800 into the Expansion Pack until it clicks into place. The Pocket PC will alert you when the Expansion Pack is ready to be used. Note: You can disable the sound made when you insert the iPAQ 3000 into the Expansion Pack. Press the QMenu button, tap Expansion Pack, and then select Disable Insertion Sound. 3.4.1 To View The Expansion Pack Properties: Press the QMenu button, and then tap Expansion Pack. If the Expansion Pack is installed properly, the name of the Expansion Pack will appear in the Expansion Pack Properties screen. 28 3.4.2 To Remove A Compaq Ipaq Expansion Pack: • Slide the Expansion Pack down and off your iPAQ H3800 3.4.3 Compaq Ipaq Cf Card Expansion Pack Fig 3.6: Compaq IPAQ The optional Compaq iPAQ CF Card Expansion Pack supports Type I and Type II Compact Flash cards. The Compact Flash slot allows you to install storage cards for backup and storage of data and applications. It also allows you to install communication devices such as a LAN adapter or a fax/modem. To insert a Compact Flash card: • Remove the Compact Flash slot cover. Note: The Compact Flash slot cover can and should be replaced only when the slot is empty. • Push the card, connector-side first into the slot until it stops. Note: Do not force the card into the slot. If the card does not seem to fit, verify that it is facing the correct direction and that you are not inserting the card at an angle. To remove a Compact Flash card: 29 • Close all applications on your iPAQ H3800 that have open files on the Compact Flash card. Fig3.7: • Lever the Compact Flash card out of the slot using a fingernail. 3.4.4 Guidelines For Using Compact Flash Cards • Your iPAQ H3800 automatically recognizes a wide range of Compact Flash cards approved for use with ActiveSync. If you are ever instructed to install card-specific iPAQ H3800 drivers provided by a Compact Flash card manufacturer, be sure to install only device drivers specifically designed for the operating system on your iPAQ H3800. If you are unclear about installation instructions, call your Compact Flash card manufacturer for more information. • Some Compact Flash cards consume large amounts of power. To avoid battery drainage when using a Compact Flash card, connect your iPAQ H3800 to AC power wherever possible. • If the battery is very low, you should not attempt to save data to a Compact Flash card. This may result in the loss of data. First connect to AC power. • Do not turn off your iPAQ H3800 or remove the Compact Flash card when you are in the middle of performing an operation, such as saving 30 data to your Compact Flash card. Fig 3.8 : Stylus • Keep your Compact Flash card in a protective case when not in use to protect it from dirt and moisture. 3.5 The Stylus Your iPAQ H3800 has a stylus for selecting items and entering information. To use the stylus, press and hold the stylus release button while pulling the stylus upward out of its compartment. To replace the stylus, just insert it back into the compartment, then push it until it clicks into place. The following actions are available with the stylus: • Tap. Touch the screen once with the stylus to open items and select options. • Drag. Hold the stylus on the screen and drag it across the screen to select text and images. Drag within a list to select multiple items. • Tap-and-hold. Tap and hold the stylus on an item to see a list of actions available for that item. Tap the action you want to perform on the popup menu that appears. Note: The stylus tip can also be used to press the reset button or set the On/Off switch. 31 3.6 Compact GPS And PDA Compact GPS introduces a GPS module in Compact Flash interface. Compact GPS represents the latest ingenious GPS technology from the leading GPS receiver manufacturer. Inserting it and implementing map or navigation software, Compact GPS will convert the compatible devices for GPS functions, such as locate one or multiple objects, conduct personal & vehicle navigation, and / or apply for geographical surveys. A GPS device receives the GPS data from satellites and then converts the GPS data into longitude, latitude, and altitude (LLA) data, velocity, time and etc. Position and navigation information is vital to a wide range of professional and recreational activities covering surveying, search and rescue, tracking, hiking, navigating, and so forth. 3.6.1 Description Of The Interfaces 3.6.2 LED Function • LED off GPS receiver switch off • LED on GPS receiver searching signal • LED flashing GPS signal is fixed. 3.6.3 Reset Button When push the Reset button, it will initialize and restart the CompactGPSTM system. 3.6.4 External Antenna Connector/External Gps Antenna This connector is designed for external GPS antenna. Please refer the Accessory Specifications for detail descriptions and specification of external antenna. 3.6.5 When To Use The External Antenna When you are in a car, or any environments that GPS signal is blocked, the external GPS antenna will help to receive better GPS signal. Please place the external GPS antenna in an outdoor open-space to ensure a better GPS performance. 32 Fig 3.9 : Compact GPS 3.7 How To Install & Operate Compact GPS3 The CompactGPSTM supports plug and play. • If your PDA has a Compact Flash slot just plug your CompactGPS into the slot. • If you don’t have the Compact Flash slot but you got a PCMCIA slot, then you can apply an adapter to connect your CompactGPSTM to PCMCIA slot. Note: • In order to see NMEA0183 navigational data, use the Hyper Terminal program of Windows 95/98Ò. Please setup the COM port connected with CompactGPSTM to: • • • • • • Baud rate: 4800 Data bit: 8 Parity: None Stop bit: 1 Flow control: None. Refer to NMEA 0183 data format. 33 3.8 System Specifications Feature Processor Memory Display Backlight Audio Infrared Communications Indicators Battery IPAQ H3800 Series StrongARM SA-1110 32-MB SDRAM Color TFT, 240 x 320 pixels,4K-color support, .24-dot pitch 5-level brightness, light sensor for automatic adjustment of brightness level Speaker, 3.5 mm stereo headphone jack IrDA, data transfer up to 115.2 kb per second Communication port, Expansion Pack connector 3 mode alarm notification: flashing green LED, tone, popup message. Charge light: flashing/solid amber LED Lithium Polymer 3.9 Battery Warning This computer contains an internal lithium polymer battery pack. To reduce the risk of fire or burns, do not disassemble, crush, puncture, short external contacts, or dispose of in fire or water. A Compaq authorized service provider using the Compaq spare part for this computer should only do replacement. 34 Chapter 4 An Interface With The User Software 4.1 GPS Fundamentals GPS in very simple terms explained as Global Positioning System that in a broad sense means providing accurate information. Function of GPS receivers converts SV signals into position, velocity, and time estimates. Minimum four satellites are required to compute the four dimensions of X, Y, Z (position) and time. 4.2 What Is GPS The Global Positioning System (GPS) is a satellite-based navigation system made up of a network of 24 satellites placed into orbit 12,000 miles above the Earth Fig 4.1 GPS Using triangulation of signals from four of the satellites by the U.S. Department of Defense. A GPS device receives the GPS data from satellites and then converts the GPS data into longitude, latitude, and altitude (LLA) data, velocity, time and etc. Position and navigation information is vital to a wide range of professional and recreational activities covering surveying, search and rescue, tracking, hiking,.1navigating, and so forth. 35 GPS was originally intended for military applications, but in the 1980s, the government made the system available for civilian use. GPS works in any weather conditions, anywhere in the world, 24 hours a day. There are no subscription fees or setup charges to use GPS. GPS is a satellite-based system that allows consumers who use electronic receivers to determine their location and receive timing information 4.3 Compact GPS Compact GPS introduces a GPS module in Compact Flash interface. Compact GPS Represents the latest ingenious GPS technology from the leading GPS receiver manufacturer. Inserting it and implementing map or navigation software, Lower portion of PDA front panel Compact Slot of a Compact GPS Fig 4.2: Compact GPS Compact GPS will convert the Compatible devices for GPS functions, such as locate one or multiple objects, conduct personal & vehicle navigation, and / or apply for geographical surveys. Description of the Interfaces • • • • • 36 LED off GPS receiver switch off LED on GPS receiver searching signal LED flashing GPS signal is fixed. Reset Button When push the Reset button, it will initialize and restart the Compact Back View of GPS Closer View of GPS inserted into PDA Fig 4.3: Back View of GPS • • • • GPS system. External Antenna Connector/External GPS antenna This connector is designed for external GPS antenna. Please refer the Accessory Specifications for detail descriptions and specification of external antenna. When to use the External Antenna When you are in a car, or any environments that GPS signal is blocked, the external GPS antenna will help to receive better GPS signal. Please place the external GPS antenna in an outdoor open-space to ensure a better GPS performance. External GPS Antenna 4.4 How GPS Works GPS satellites circle the earth twice a day in a very precise orbit and transmit signal information to earth. GPS receivers take this information and use triangulation to calculate the user’s exact location. Essentially, the GPS receiver compares the time a signal was transmitted by a satellite with the time it was received. The time difference tells the GPS receiver how far away the satellite is. Now, with distance measurements from a few more satellites, the receiver can determine the user’s position and display it on the unit’s electronic map. The GPS component shown in the 37 Antenna (upper side) Bottom Side of Antenna Contains Magnet Reversed MMCX Connector Fig 4.4: External GPS Antenna figure enables user to start with the functions of GPS. 4.5 Utility Of GPS Using GPS to survey and map precisely saves time and money in this most stringent of all applications. GPS makes it possible for a single surveyor to accomplish in a day what used to take weeks with an entire team. And they can do their work with a higher level of accuracy than ever before. Slot for External Antenna Fig 4.5 : Slot Mapping is the art and science of using GPS to locate items, then create maps and models of everything, such as. Mountains, rivers, forests and other landforms. Roads, routes, and city streets. Endangered animals, precious minerals and all sorts of resources. 38 4.6 Application Of GPS GPS technology has matured into a resource that goes far beyond its original design goals. These days scientists, sportsmen, farmers, soldiers, pilots, surveyors, hikers, delivery drivers, sailors, dispatchers, lumberjacks, fire-fighters, and people from many other walks of life are using GPS in ways that make their work more productive, safer, and sometimes even easier. The various GPS applications can be clubbed under five broad categories. Location: Determining a basic position. Navigation: Getting from one location to another. Tracking: Monitoring the movement of people and things. Mapping: It is basically to create maps. 4.7 Using A GPS Device To Create A Map GPS devices capable of being used to collect track or waypoint data that can be used as the basis of a map. Converting the output of your GPS system into a map is much the same as the process of taking a set of grid co-ordinates collected any other way and loading these into your mapping software. Depending upon the software you use it may be necessary to convert between co-ordinate systems to achieve this. GPS and then use your device to navigate to the exact locations. 4.7.1 How Do Maps Relate To GPS • Maps are produced to model information on the earth’s surface. • Maps are produced to scale, so that the positions o maps have the same relationship in scale, as the real objects. • GPS can display and log real positions on the earth’s surface. These positions can then b interpreted on any map. 4.7.2 Following A Route Once you have established your first position, you may try to move around with your GPS receiver, and it is able to follow your movements and to indicate in which direction you proceed. In this sense, it will act as a super-compass, 39 giving you this direction in degrees. Many GPS devices allow storing a series the momentary positions; resulting in a graphic display of the route you are following. This can be very useful if you are walking in unknown territory, because it is then possible for you to follow the same route back again to your starting point without getting lost in the wilderness or on the sea. It is also possible to read the distance to the goal (of course, assuming that you have told it where it is) and, based on the currrent speed with which you move in this direction, it may tell you the estimated remaining time until you reach this goal. If you want to move to a specific location, you may also pre-select a route from a map, store the coordinates of intermediate points along the chosen route and then move under GPS guidance to your destination. 4.8 Uses • Map formed with GPS. Data includes waypoints and routes for use with handheld GPS and car navigation systems. • This handheld GPS unit provides much more information than simply your position on the planet, though that feature is the most commonly used. The GPS provides your location, anywhere on the planet, based on triangulation of the unit and several of the twenty-four satellites that revolve around the earth. • Initialize it by entering my approximate latitude and longitude as well as the current date and time With that information, the GPS unit was able to track the satellites overhead and provide the user with almost precise location, an approximate elevation, and very accurate time. The reason that my location is not exact as displayed on the unit. • The GPS not only provides location in latitude and longitude, it can also display location in other coordinate systems. • Surveyors are using GPS to determine the boundaries, area, or elevations of land, rivers and/or countries. 40 4.9 Pre-Condition For Using GPS GPS is usable everywhere except where it’s impossible to receive the signals such as inside most buildings, in caves and other subterranean locations, and underwater. Land-based applications are more diverse. The scientific community uses GPS for its precision timing capability and position information. 4.9.1 Acquiring The Satellite Signals A GPS receiver will not work inside buildings that shield the high-frequency satellite transmissions. You must therefore first find the right place to stand, preferably in a fairly level area with a full horizon, before switching on the GPS receiver. A number of effective ways for using GPS have been clubbed as under to obtain or achieve the accurate and précised result. • A wide area for receiving maximum strength signals from the satellites. • Fully charged units, since low battery results in inaccurate values. • For the GPS unit to function properly it needs at least 4 satellites in horizon (view) to calculate the precise position. Since standing under the tree would result in few satellites being blocked out of view, forcing inaccurate position to be determined. • Operating the GPS along the cliffs or obstacles would result in blocking satellites again resulting in misleading information. 41 Chapter 5 Working With GPS Tracker The hand held device or a Personal Assistant Device (PDA), gives a qualitative and quantitative data only if the user properly follows the set of useful instructions for the use of GPS. GPS, which stands for Global Positioning System, constitutes of a constellation of satellites whose primary purpose is to provide the global coordinates referring to current location of the unit. Sometimes called the GPS Receiver the component functions in coordination with a hand held PDA. 5.1 Starting With PDA This section explains how the user starts with the hand held PDA for working with the GPS. GPS (Global Positioning System) Receiver PDA (Personal Digital Assistant) Select Menu Fig 5.1: GPS Device Attached To PDA Fig 5.2: Compaq IPAQ a Personal Digital Assistant • To start working press the button in upper right portion of the device to make the system operational 5.1.1 Using the Stylus For a Smart Display with a touch screen, the stylus functions much like a computer mouse. Tapping with a stylus is equivalent to clicking with a mouse. 43 Personal Digital Assistant Tapping with a Stylus on the PDA Stylus Fig 5.3(a): Stylus • • • • • Fig 5.3(b): Using the Stylus Do not rest your hand on the screen. The screen is sensitive to touch; pressure from your hand prevents from functioning properly. Hold the stylus perpendicular to the screen Press and tap firmly when using the stylus. The screen is designed to handle the stress of tapping and dragging with the stylus Keep the stylus smooth and clean. Never use a pen, pencil, or other object in place of your stylus. Such objects can dam age your Smart Display. 5.1.2 GPS Tracker • Click on the start menu that opens the programme menu with a number of options. Start Menu Fig 5.4(a): Start Menu Window 44 GPS Tracker Fig 5.4(b): GPS Tracker • Click on GPS tracker that opens a menu bar at the lower and upper end of the main window 5.2 Menu Bar The Menu Bar can be used for example to start an operation. This part explains the basic functions of each menu, in the menu bar and general instructions to use the system. This leads to linking of one task to the other. Title Bar Settings Menu Operations Menu Keyboard Icon Exit Menu GPS Menu Maps Menu Tracks Menu Tools Menu Pinup Menu Fig 5.5: Menu Bar • Select GPS Tracker that opens menu bar giving number of menu options at bottom of the screen. The menu bar consists of six menus, GPS, Pinup, tools, tracks, maps, and exit menu at the bottom of the screen. As you explore each menu, be sure to take a look at the submenus as well. You’ll also notice that many commands are followed by keyboard shortcuts that are incredible time savers. The main window of GPS consists of different menu options in the upper menu bar. • Select: Using this option the user may choose to work on layer or on track 45 • Operation: Click operation, in the menu bar, the operation menu is opened. The operation menu contains the function to finish shape while creating a particular layer. • Settings: It contains the options for color selection and changing the font size. 5.2.1 GPS Menu Activate: The GPS activation dialogue, which appears, shows two options to be filled by the user. • First list box indicates the time intervals after which the GPS coordinates Close Time Interval Port Number Cancel Button OK Button Fig 5.6(a): GPS Menu Showing Activate option Fig 5.6(b): GPS Activation are to be retrieved from the device. For Example; if you set time interval at 2 , then after every second of the set time interval it gets the data. • Second list box indicates the port number to which GPS card is connected. In the model number 3950 is 6, the model number 3850 is 5 and the model number 3650 is 4. Deactivate: Once the user has finished working with GPS the user is expected to deactivate the GPS before closing the application to avoid power consumption. Start Logging: The logging dialogue that appears by clicking on this option requires three inputs to be filled by the user. 46 Fig 5.7: GPS Menu Showing Deactivate Option • The Village Name Button indicates the name of a particular village, for which data is to be collected. • The Group Name Button indicates a group for students, who will capture the given data. • The Track Number Button indicates a track number, which is being recorded. • Choosing one of the values from the combo box can set the respective fields. Close Village Name Button Track Number Button Group Name Button Cancel Button OK Button Fig 5.8(a): GPS Menu Showing Start Logging Option Fig 5.8(b): Start Logging 47 • File name for particular track consists of three values, First, Village name, Second, Group name and Third, Track number. • File chosen to keep recorded information will be displayed with complete path. Pause Logging: Incase the user wants to stop tracking for some time and doesn’t want the information to be stored in the track file while still seeing where he/ she is, Fig 5.9: GPS Menu Showing Pause Logging pause logging is the function to invoke. Once logging has been paused the option changes to resume logging. Resume logging: By clicking it user can resume his/her normal storing and tracking work. Show Current: It can happen the user can get lost while tracking, while clicking on show current, the current location is brought to the center of the screen and the zoom is adjusted such that the entire area on the screen is 5400 sq meters. 5.2.2 Pinup Menu Create: For creating various types of menus use the create option. Incase a pinup with the specific name already exists; the user is prompted whether it should be overwritten or the data is to be appended to it. • Before creating a pinup one has to open a track first or the GPS should have been activated or a map layer should have been opened, for referencing the clicked point. 48 Create Pinup Open Pinup Set Active Pinup Discard All Pinup Save Active Pinup Discard Active Pinup Save All Pinup Fig 5.10: GPS Tracker Pinup Menu Open: The previously marked pinups can be opened using this menu. Set Active: Once the user is working with the multiple pinups, he/she is expected to set the active pinup layer for modifications, once clicked the user is asked to pick the pinup he /she wants to work with. Discard Active: The active pinup is removed from the current working set of pinups. • Save the Data to the Disk, before discarding the active Pinup. Discard All: All the pinups are removed from the working set. Save Active: The active pinup is saved to the disk. Save All: All the pinups are saved to the disk. 5.2.3 Tools Menu Zoom In: Any user should be able to easily navigate on the map and find any particular location and he should be able to view the map at any level of zoom. This function provides the user to zoom to particular position of projected map and allows the user to zoom to a different place. Example: Showing a Normal View of a Map and a Zoom-In view of a Map Zoom Out: To another point – This feature provides the user to Zoom out to a point of the projected map and when clicked on, provide the zoom out viewing of 49 Zoom In Tool Zoom Out Tool Pan Tool Track Point Tool Pinup Tool Create Object Tool Fig 5.11: GPS Tracker Tools Menu the map. Example: Showing a Normal View and a Zoom-Out view of a Map. Pan: This feature allows the user to move/pan to adjust the map according to their choice to the respective position. Fig 5.12(a): Normal view Of Map Fig 5.12(b): Zoom-In View of Map Pinup: Once a pin up has been opened or created in order to enter more pin ups to the active pin up, click on this pin up addition tool, where ever you click a box will pop up for you to enter data. One can cancel the current operation, modify the current data, or even remove it incase it was placed at the wrong location. 50 Fig 5.13(a): Normal View of Map Fig 5.14(a): View before Pinup Fig 5.13(b): Zoom-Out View Of Map Fig 5.14(b): View after Pinup 5.2.4 Tracks Menu Tracks menu are used to trace the particular track file and add information using the given tracks. Open: The previously built tracks can be opened using this menu. Discard Active: The active track is removed from the working set. Discard All: All the tracks area removed from the working set. Show All: The current view is generated such that all the tracks, which are opened, are visible in the single screen. 51 Open Track Set Active Track Discard Active Track Discard All Tracks Show All Tracks Fig 5.15: GPS Tracker Track Menu 5.2.5 Maps Menu Maps menu can be used to access the maps form the folders; view all the maps on the screen or a particular map, to record the information. Create Layer: Creates a layer with respect to a point, polyline or a polygon. Create Layer Open Map Discard Active Map Save All Maps Set Active Layer Discard All Maps Show All Maps Save Active Map Save Active Map Fig 5.16: GPS Tracker Maps Menu 52 Open: Opens the previously built Jtv. (Registered maps can be opened using this menu.) Fig 5.17(a): View before Discard Fig 5.17(b): View after Discard Discard Active: The active map is discarded from the current working set of maps. Discard All: All the maps are discarded from the working set. Save (Active): Saves all the current active layers at that point of moment. Save All: Saves all the layers. Show All: Showa the current view such that, all the maps that are currently opened, are visible in a single screen. 53 Chapter 6 Creating Map In the previous chapter Working With GPS, we learned basics of GPS, its operating system, functions of various menus and their applications. In this chapter we would study these in a depth like creating tracks, adding pinup, creating map layers and application of each menus and submenus to perform any task related to the mapping process. 6.1 Activating GPS Track creation is only possible once the GPS is activated. • To activate GPS click on the GPS menu and then click on the Activate Button. NOTE: In case the device is not properly connected with the port it gives the caption port is unavailable that means we can or not proceed. That means to move ahead the proper port connection is must. Close Time Intervals Port Number Cancel Button OK Button Fig 6.1(a): GPS Menu Showing Activate Option Fig 6.1(b): GPS Activation • Once the GPS device is properly connected we click activate for activating the GPS.A dialogue box pops up asking for user input. • Indicates the time intervals after which the GPS coordinates are to be retrieved from the device. 55 • Indicates the port number to which GPS card is connected. In the model number 3950 is 6, the model number 3850 is 5 and the model number 3650 is 4. 6.2 Creating Tracks Tracks are essentially a sequence of points that are automatically recorded to a file, and displayed on the screen. Shows Folders Open a Track File Closes the File Option Keyboard Icon Fig 6.2: Tracks at a Glance Shows both Folders & Track Files Shows Track Files Fig 6.3: Open an Existing Track Once the GPS is activated it starts getting signals from the satellite and the process of visual display of coordinates begins. But still no data is being recorded. 6.3 Adding Pinups NOTE: Pinups can be added once the process of creating tracks is started • To create the features on tracks we have pinup menu, which creates various pinups • Click pinup that opens the pinup menu with the options to open, create, set active, discard active, discard all, save active and save all pinup layers 56 Fig 6.3: Creating a Pinup • Click Create that provides further sub options for adding up various pinups • Click on any of the desired option in the sub menu to mark the specific pinup Note: Before we click discard active we must know the data is not saved to the disk. To save the data click on save all. Example: If we have to mark infrastructure detail, we need to know a particular category of infrastructure. • First click on the infrastructure that gives the various categories for infra- Fig 6.3: Creating Infrastructure Pinup Fig 6.4: Categories of Infrastructure 57 OK Button Longitude Points Latitude Points Text Box Clear Button OK Button Remove Button Cancel Button Fig 6.5: Showing the Latitude & Longitude Points structure, e.g. hotel, building, bridge. Etc. and then select the specific pinup to be added • Now click on track and that pops up a text box below the longitudinal and latitudinal value • Specify the type of pinup to be created in the text box. • Enter the field name and field type in the dialogue box and click ‘+’ sign to add the data in the box below Fig:6.5(a) Dialogue box 58 Fig:6.5(b) Dialogue box for adding text • To type the pinup in the text box bring the cursor in the text box. • Click on the key box icon and type the kind of pinup to be added with the help of the keyboard and click OK. That will create the desired pinup. Note: To work on particular pinup layer we click on set active that will activate the desired layer. To remove the particular pinup layer we have an option to click discard active that removes the pinup layer we have been working on. 6.4 Map Layers Map Layers means “A representation of the physical features of a portion of the Earth’s surface graphically displayed on a planar surface”. Map layers display signs, symbols, and spatial relationships among the features and organize the display by subject matter (e.g., properties, roads, and parks). In this program, some map layers are scale dependent, which means, that, if you’re looking at a map of the full city, you won’t see detailed mapping, such as property outlines or minor street names. However, as soon as you zoom into an area of the city, such as a neighborhood street, you will see these map layers become visible automatically. Each map layer contains spatially referenced information about a measured phenomena within the geographic space covered by the map. 6.4.1 Types Of Map Layers Map layers can be treated like any other document in the Windows world. They can be opened, copied, duplicated, renamed, or moved. You can make a shortcut of a map layer; get file information about a map layer. The various physical aspects of the map—political boundaries, roads, railroads, waterways, and so forth—are organized into layers according to their common features. A Map layer is a homogeneous layer compromising of various objects of a particular geometry or shape. The geometries, which are currently supported, are divided into three broad categories: • Points • Polylines • Polygons 59 Example: Collection of points that represent telephone poles locations can be organized into a layer, collection of lines that represent streets can be organized into a street layer, and the collection of areas that represent parks can be organized into a park layer. 6.5 How To Create Layer Performing an operation on one or more existing map layers can generate a new map layer. • Click at Maps in the menu bar to create a layer • Click at create layers that opens the menu options to mark the feature or information either as point, polyline or a polygon. Note: If we want the particular information to be marked in a point layer then Fig 6.6(a): Create a Layer Fig 6.6(b): Options for Creating a Layer select Point. A set of different symbols could be used in the point layer to create data in a particular layer. • From the menu bar select map menu and click on create layer having point, polyline and polygon as options in the submenu • To get the information in point layer click on point that pops a dialogue box giving the field, folder and type option. 60 • Do mention the folder to save the data. • Now click ok which further provides an extension of the dialogue box for the user to enter the field type and length • Once you have entered the name and filed type click OK. 6.3.1 Adding Color To Map Layer (a) (b) Fig6.7(a) & (b): Figure showing to click on select option and selecting on layer. Font Options Size for Point Index OK Button Color Options Point Preview Cancel Button Fig 6.8: Point Settings 61 To add color to a map layer, select the portion to which you want to change color, click select in the upper menu bar and then select On Layer and click on By Point. • Once this is done, go to settings and click On Point that pops up a dialogue box, which contains options to change point settings. • The user may choose the desired font, size, index, and color from the box. • Now select the color and click o.k. Which gives the point layer as selected color. • After selecting the desired settings go to select option and click on De Select for the selected settings to be applied. 6.3.2 Set Active Layer For a layer to be visible in the map window, Click on the set active layer. The layers Lists the current files to be Active Scroll Button OK Button Fig 6.9(a): Set Active Layer Fig6.9(b): File Selection Menu appear in the order they are listed, with the top layer in the list appearing above the other layers in the view. 6.3.3 Removing Active Map Layer If you want to remove a map from a PDA screen click on maps and then discard active. The active map layer is removed from the current working set of maps. 62