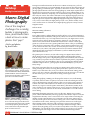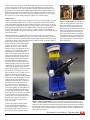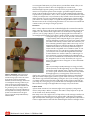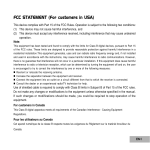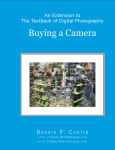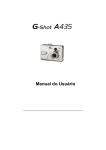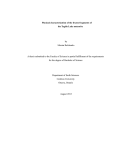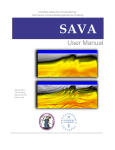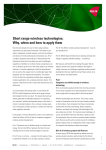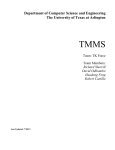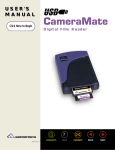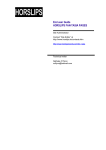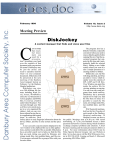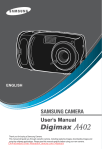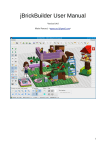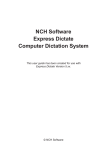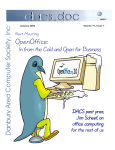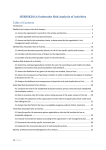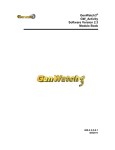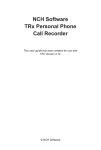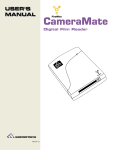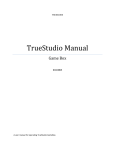Download Here - Fine Clonier
Transcript
Building: Minifig Customization 101 Macro Digital Photography One of the toughest challenges for a minifig builder is photography. Here, Jared Burks takes a look at how to make photos that ‘pop’! Article and photos by Jared Burks Having followed the information in the last two editions of BrickJournal, you have successfully created your own custom Minifig. Now it is time to share that creation by photographing your finished figure. Typically we share these creations online; digital photography lends itself to this task. Photographing any small objects require that we think about a few important concepts and that we have a basic understanding of our digital camera. With a few simple tips you can dramatically improve the pictures you take with your camera. This article is directed at macro digital photography and is by no means an all inclusive guide to digital photography. The point of this article is to help the typical user improve their digital photographs using a basic digital camera, so if you are a camera buff you might pick up a trick or two, but this is likely to be a review. In this article we will break down digital photography into 3 major sections: I Digital Cameras II Photo Studio III Picture Editing (The Basics) I Digital Cameras Every digital camera is slightly different, but they all have a few common elements; a lens, digital storage media (film), and typically a flash. Not all cameras use these three elements in the same way, so it is important to know how your digital camera works, especially as they all have unique or proprietary features. If you can’t find your camera’s users manual check out either the manufacturer’s website or these quick guides (www.shortcourses.com/guides/guides.htm). I know what you are thinking: “Why do I have to read some user’s manual if you are about to teach me how to do it?” You will need to know how to turn on and off the special features we are going to discuss for your camera. The quick guides’ site has an extensive database about digital photography and I highly recommend it if you have additional questions (www.shortcourses.com). The greatest piece of advice I can offer when using your digital camera is that if a photo doesn’t turn out as you had hoped, just delete it and take another picture. Take advantage of the power of digital photography, instant feedback; learn from the way you take your pictures. Don’t be afraid to experiment, the pictures you publish will represent your work; make them as nice as your custom figure. With the instant feedback of digital cameras, a photographer should NEVER display a poorly lit or blurry image. Figure 1 – Macro Photo: In this figure we find two custom figures sparring. They are sporting custom made sabre hilts made by Deathstickman of FBTB and MCN. Notice the clarity of the photo and the reduced shadows. When you take a picture be sure to examine the details. Figure 2 – Camera settings: 1. Note the location of the automatic settings as denoted by the A. To select this setting turn the dial to the A. 2. Note the location of the macro setting. Typically it is activated by depressing the button next to it twice, which results in the presentation of the flower icon on the LCD screen. 00 This article will assume that you are using your digital camera on the automatic setting, meaning the camera is choosing the exposure time, aperture, focus, and white balance. If you don’t know how to set your camera to the automatic setting, please refer to your user’s manual or the guides listed above, but in most cases you will turn the dial on the top of your camera to the A setting, see the figure to left. Macro When photographing a Minifig you should get the camera as close to the Minifig as possible, with few minor exceptions. The reason for this is that the figure will be larger in the final image, and after all that is what you are trying to take a picture of to share with others. The minimum focal distance of your camera determines this distance; if you get too close the picture will be blurry (This distance is likely in the user’s manual for your camera). There are two ways to get close to the figure; one is to use your zoom lens, which has its drawbacks, and the other is to use the camera’s macro setting. Remember that digital and optical zoom is not the same. Digital zoom sacrifices pixels, which translated directly into image quality and resolution. Optical zoom uses magnification offered by a lens to increase the size of objects while not affecting the number of pixels collecting data. So if you decide to use the zoom options always and only use the optical zoom. The macro setting uses a lens to reduce the minimal focal distance of the camera, allowing you to place the camera closer to the figure than normally possible. The macro and zoom lenses can be used in conjunction with one another and we will go into the advantages and disadvantages of these options shortly. By getting closer you can fill or nearly fill the screen with your figure. Remember if you can’t fill the screen with your figure you can always crop out the unwanted region of the image, however this will make the final image smaller. BrickJournal • Issue 6, Volume 1 • Fall/Winter 2006 I am sure that you have all seen those three little icons next to one of the buttons on your camera; the mountain, flower, and clock. This button is used to activate the macro setting for your camera. The macro setting, represented by the flower, is toggled on or off with the other settings depending upon the number of times you depress the activation button. When the macro setting is activated, a flower icon is typically displayed on your camera’s LCD. By using this feature you can now place the camera closer to the subject, filling the capture area with the subject. Depth of Field Depth of field is the distance between objects in focus in your photograph. I am sure you have seen photographs where you have a long depth of field; meaning objects in the foreground, background, and everything in between are in focus. Conversely a shallow depth of field will only have the central object in focus and the foreground and backgrounds will be blurry. The depth of field is controlled by the aperture of the lens/exposure time, how close you are to a subject, and how much the lens is zoomed. Not all digital cameras have the aperture iris, thus they control depth of field with exposure time. The lens aperture is the opening in the lens that allows light to pass through, it is controlled by an iris inside the lens. Since your camera is set to automatic, you don’t have direct control of the aperture setting and thus depth of field. To check the f-stop, look at the f# on the LCD screen; the larger the number, f22, the greater the depth of field; the smaller the number, f2.8, the smaller the depth of field. Many digital cameras don’t allow you to alter the aperture; however, you can affect the depth of field by controlling the amount of light on your sample figure, which is why I bring it up. The more light you have on your subject the smaller the iris will open (the larger f#) the greater the depth of field; however, you can wash out your figure with too much light so be careful. When the subject figure is not well lit, the iris opens more to allow additional light to enter the camera (the smaller the f#), which narrows the depth of field. This means the objects in your figures hands might be out of focus while the main body of the figure is in focus. There are three ways to combat a narrow depth of field when photographing figures; one is to make sure that the figure and any thing they are holding are in the same plane of focus (Line them up in a straight line such that they are all about equal distance from the camera lens), the second is to use a wider angle of view (don’t zoom in), and the third is to increase the lighting. Proper lighting can solve many of the depth of field issues; it will be addressed in the photo studio section shortly. You can take your camera out of automatic mode and adjust the aperture more precisely than by altering the light levels, distance to subject, or level of zoom; to do so please refer to your user’s guide. Conversely, a shallow depth of field can be used by the photographer to isolate subject matter or make part of a photograph stand out to the viewer, so this is an area where experimentation Figure 3 – Depth of Field: Note the difference in these two images of the same vignette. In the photo on the left look at the two regions circled. These are the closest and furthest items in the photo, and they are out of focus and blurry. In the second image the lighting has been altered and a longer exposure time was used resulting in a larger f-stop, which increased the depth of field to bring these areas into focus. Depth of field can get so small that an entire Minifig isn’t in focus. Be careful of lighting as this is the best remedy for a narrow depth of field. Figure 4 – Narrow Depth of Field: This figure was made for a special Houston TEXLug event, where it was photographed by Anthony Sava in a well lit area. Anthony demonstrates a narrow depth of field in this photo, which removes the distracting background by blurring it in the image. The depth of field in this photo can be seen by examining the corners of the black box the figure is displayed on; notice the near and far corners are slightly out of focus. This figure is sporting a custom gun from BrickArms. Photo used with permission. BrickJournal • Issue 6, Volume 1 • Fall/Winter 2006 00 is encouraged. Think about your photos before you take them: decide what you are trying to capture; use them to show off or highlight your custom work. Insufficient light/aperture opening can be one reason you get blurry photos. If the camera can not open the aperture wide enough to get sufficient light in automatic mode, it will extend the exposure time in order to get the additional light. When the exposure time is greater than 1/60 to 1/30 of a second you will detect motion in either or both, your subject and/or in your hands as they hold the camera, thus blurring the image captured. If you can’t get sufficient light on a subject figure, consider setting your camera on a stationary object or a tripod and using the timer feature. I suggest the timer feature as the act of depressing the button can cause camera movement and continue to blur your images on longer exposures. Resolution This is a tricky subject and one tends to think the higher the resolution the better the image. After all, cameras with more mega-pixels have higher resolution and are more expensive, so they must be better, right? This is not necessarily true depending on your how you are going to display or print your photographs. Most of the time we use our digital photographs to post online or email to friends, we don’t need a 2272 x 1704 pixel image to put on the web. We need a small image of approximately 400 to 600 pixels high. If you capture your image at the highest resolution your camera can capture, details not visible to the naked eye will be visible. This is because you have essentially placed the figure under a microscope. You are magnifying the figure by using the resolution in combination with the macro features. If you merely shrink this image to a smaller size this “magnified” view will still be visible, as well as the larger file size. You will need to resample the image as you resize it in order to reduce the magnification effect and to reduce the file size. Another solution is to take images at a lower resolution. I suggest something in the 1280-1024 pixel size as this is a middle of the road resolution and will not create the “magnified” views as easily. Thus when you crop your image to the 400 pixel size it will appear as close to the lifelike item as possible. Flash Figure 5 - Resolution: This series of images demonstrates what happens with the various resolution settings of your camera. This custom figure has been cropped out of a 640x480, 1280x960, and 2272x1704 images; which results in several different sized images. When we post online we need a figure of approximately 400 pixels tall. This means that the 1280x960 would be a good starting size for our image, when we crop out the figure it is 614 pixels. This allows us to resample and resize the image to make it easier for others to download and view. This figure sports a custom sabre hilt by Deathstickman of FBTB and MCN. 00 There are advantages and disadvantages to using your flash. The flash will increase the light falling on your subject and thus increase the depth of field by using a smaller aperture (larger f#), which is good. The flash will also help remove any motion that might appear in your image from camera movement, which is also good. However if you want to minimize the shadows created from the light placed on the subject figure a flash isn’t good. A flash will create a very hard/ dark shadow region from the flash hitting your figure. Also if you are taking a picture of a subject with flat surfaces the flash could reflect off these surfaces and wash out your image. If you are going to use your flash make sure the light from the flash hits these surfaces at an angle so the light reflects in an angle away from the lens. II Photo Studio A photo studio is made of a few elements; light source (typically 2), background, camera, and possibly a diffuser or reflector. The studio is fairly simple to set up and can be created on any desk or tabletop. Desk lamps work well as light sources, it helps if they are the same type, but this isn’t critical. Merely place the light sources on opposite sides of the figure and angle the light such that it falls on the figure at 45 degree angles. This helps reduce the shadows as the two lights interfere with each other minimizing the shadows each light creates. BrickJournal • Issue 6, Volume 1 • Fall/Winter 2006 A seamless background can be created by using poster board or a sheet of colored construction paper. Merely find a tall object like a coffee can and attach the paper or poster board so that it drapes from the top of the object to the table top with a slight bend forward to form an L shape. You can change the background color to accentuate the figure. White and Black work well, but as there are many LEGO® elements in these colors, therefore a neutral light grey or blue might be best, feel free to experiment. Light diffusion is the next trick to work out for your studio. There are commercially available diffusers called Light Tents (check eBay), which will give you professional results. However you likely have all the tools in your house to make a diffuser. If you have a 1 gallon plastic milk jug lying around, you have the perfect diffuser for a Minifig or anything of like size. Start by cutting the bottom off the jug, then cut off the handle, making a flat open side, and finish by cutting a hole in the lid large enough for your camera lens. Make sure you remove any labels. By laying the jug on its side you can place your camera on the table and slide the lens into one end and the background into the other. Then shine your lights through the jug and onto the figure, diffusing the light and eliminating shadows. One last comment on composition, even though you are taking a picture of a figure in a static environment doesn’t mean you shouldn’t “pose” the figure as if something is going on around it. Make it have bold action, turn its head, place items in its hands, breathe life into your figure and your photograph. Figure 6 – Milk Jug Photo Studio: This is a great and inexpensive light diffusion system that allows for well lit pictures. In this setup I have used two different fluorescent lights to light the figures. It might be better if two halogen desk lamps were used, but I used what was on hand. The milk jug cut in half works well to diffuse the light and minimize the shadows. By using a piece of colored construction paper a seamless background is created that allows for easy photo editing. Remember you can pull the edges of the milk jug together to make the interior space taller to allow larger items, however the milk jug setup is really too small for anything much larger than a Minifig. III Picture Editing (The Basics) Now you have captured a few images of your favorite new custom figure and you really want to make sure the pictures are the best you can share. Load them onto your computer from your camera and start editing. Editing is where a lot of experimentation can occur; to convert your color image to black and white, to darken the image, to crop out excessive background, it is all possible and only limited by your imagination. There are many programs on the market for photo editing, with the leader in the field being Adobe PhotoShop, followed closely by Corel PhotoPaint. These are very high end programs; however there are several freeware/shareware programs that can be used as well (Check www.tucows.com). One that I particularly like is called Irfanview (http://www.irfanview.com/). This program is very small yet very powerful. BrickJournal • Issue 6, Volume 1 • Fall/Winter 2006 00 Cropping It will allow you to crop your images by merely drawing a box around them and then using the crop command under Edit > Crop. One of the nice features is that you can resize the box instead of having to redraw the whole thing. Enhance Color Options Under the enhance color options you can adjust the color balance, brightness, contrast, gamma correction, and saturation. This will allow you to fix any imbalances in your photos caused by the lighting you use. Without a long explanation, the colors we see are directly affected by the light that shines on them, so if you use fluorescent light, tungsten (incandescent), or candle light you will get very different shades of color; this is a way to correct the colors in your photo. This area requires experimentation and deciding what looks best to you. If you need additional information on these different image settings I suggest this article: http://www. shortcourses.com/editing/index.htm Resize/Resample Figure 7 – Advanced Photo Editing: This photo by Ace Kim of FBTB demonstrates photo editing at its best. Notice how well he has captured Boba Fett with this simple yet imposing pose; Boba is sporting a Little Armory Blaster and looks ready for action. The lighting and pose capture Boba’s arm and leg decoration. While we will not be getting into this advanced photo editing, it is good to examine these photos for creative ideas. Photo used with permission. Of course the minimum editing required is resizing or resampling. When you resize an image you merely make it larger or smaller, however when you resample you change the number of pixels in an image. Upsampling uses interpolation to increase the number of pixels; where as Downsampling throws away pixels to reduce the size. It is best to resample your images when you resize them, making the file sizes smaller for faster load times. It is always better to shrink or downsample an image than it is to enlarge or upsample. This way you are removing “extra” information as opposed to having to use interpolation to create information. Irfanview doesn’t stop there, it has many additions that can be installed allowing you to not only alter the image by converting it to black and white or sepia tone, but gives you a wide variety of photo alterations. Play with your pictures and see what you can 1. Figure 8 – Basic Photo Editing: In this series of photos we can see the progression of photo editing. In the first image we see the initial photograph. This image is then cropped, balanced for light, color, and then the image is extracted in Photoshop. With this custom figure extracted he is ready to be overlaid on a special background, to make a custom image. Note that this rapscallion is sporting a chromed Little Armory Blaster. 00 2. 3. 4. 5. create. Just to remember to be polite when you post your image, much of the world is still on dial up modems and it can take them some time to download your 1200 x 1500 pixel image. Keep your large original image for printing purposes, but share a smaller file that makes it easy for all to enjoy. Next Time: Minifig Customization 101 – Custom Accessory Creation through LEGO Element Modification BrickJournal • Issue 6, Volume 1 • Fall/Winter 2006