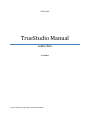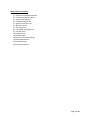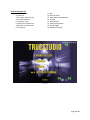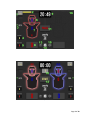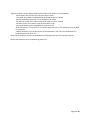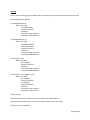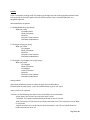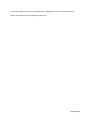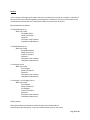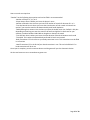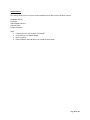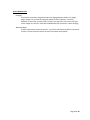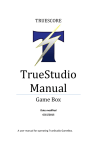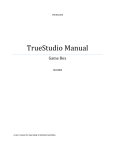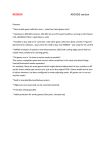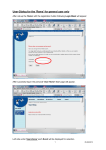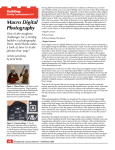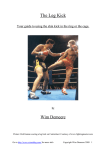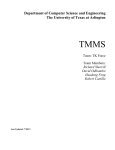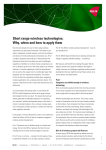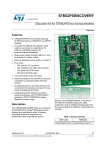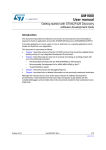Download PDF
Transcript
TRUESCORE TrueStudio Manual Game Box 6/11/2015 A user manual for operating TrueStudio GameBox. Manual Table of Contents: 1.) Quickstart TrueStudio GameBox 2.) Connecting electronic devices 3.) Setting Game Defaults 4.) Understanding the GUI 5.) Against the Clock Set up 6.) Marathon Set up 7.) Sparring Set up 8.) Last Fighter Standing Set up 9.) Practice Set up 10.) Combat Set up 11.) Remote Access 12.) Charts for Threshold settings 13.) Device Maintenance 14.) Troubleshooting 15.) Contacting Support Page 1 of 18 QuickStart: Using the TrueStudio GameBox 1. 2. 3. 4. 5. 6. 7. Insert the TrueStudio receiver into the USB port below the wifi port (under the Raspberry image) Plug in the power supply (micro USB end) into the Game Server Plug the other side of the power supply into a wall socket Wait for the light to turn green (next to the Raspberry image) On a laptop, connect to the TrueStudio wifi network Password for Wifi is defaulted to: TrueStudio10987 Open a browser and input the following into the URL browser: a. 192.168.222.1 b. This will be the same IP address for all browsers including mobile devices DO NOT: -DO NOT REMOVE SD CARD -DO NOT REMOVE USB WIFI -HDMI and AV connections on box are not active at this time Turn on devices 1. Turn on “transmitter(s)” using the power switch 2. Go to Hardware Setup in upper right corner and hit Save 3. Plug “transmitter” into electronic equipment (Chestgear or paddle or etc) via RJ45 connector 4. Select a game and play Setting Game Defaults The Game Defaults are settings that stay constant throughout all games. They can be set from the Title Page. It is here that you may change default sound settings and point values for body kicks and head kicks. Page 2 of 18 Understanding the GUI 1. Threshold Level: 2. Status bar 3. Sync Light: Green, Empty 4. Hit Level Feedback 5. Failed Hits Count 6. Head kick cumulative hits 7. Body kick cumulative hits 8. Total points 9. Timer 10. Round number 11. Start Button/Pause/Resume 12. Re Start 13. Home button 14. Game setting button 15. Sound Toggle 16. Additional settings Title Page Page 3 of 18 Single Player 2 Player VS Page 4 of 18 Against the Clock In this 1-Player training game, the player rushes against a meter in an allotted time frame for up to 10 levels of increasing difficulty. The objective is to finish all the levels without running out of meter. Recommended set up options: 1 E-Paddle/Shield set up What you’ll need 1 E-Paddle/Shield 1 Body Transmitter 1 Receiver 1 Electronic Foot Protector 1 Software enabled device 2 E-Paddle/Shield set up What you’ll need 2 E-Paddles/Shields 1 Body Transmitter 1 Head Transmitter 1 Receiver 1 Electronic Foot Protector 1 Software enabled device 1 E-Chestgear set up What you’ll need 1 E-Chestgear 1 Body Transmitter 1 Receiver 1 Electronic Foot Protector 1 Software Enabled Device 1 E-Chestgear + 1 E-Headgear set up What you’ll need 1 E-Chestgear 1 Body Transmitter 1 E-Headgear 1 Head Transmitter 1 Receiver 1 Electronic Foot Protector 1 Software Enable Device Getting started After Game Defaults have been set, select the game from the Main Menu The description box will pop up – press the continue button to go to user inputs How to use the user input box Page 5 of 18 “Against the Clock” has the following input options and can be filled in as recommended -Player Name: Here is where you insert the player’s name -Threshold: This is where the desired body and head hit level is inserted. -Number of Rounds: The player can put between 1-10 rounds -Duration per round: This is where each round length is input in seconds -Duration of rest: This is where a rest time duration is input -Start Level Speed: Input a speed/difficulty level from 1-10 -Body Transmitter: Fill in the ID # on your body transmitter in use. This transmitter must be filled in to continue -Head Transmitter: Fill in the ID # of your head transmitter in use. This can be left blank if no head transmitter will be in use Once input is complete, press the continue button and the game will sync the electronic devices Hit the start button to start a countdown to game start Page 6 of 18 Marathon In this 1-Player training game, the player rushes to add more time to a depleting meter that depletes more rapidly as time progresses. The objective is to play as long as possible and improve endurance. Recommended set up options: 1 E-Paddle/Shield set up What you’ll need 1 E-Paddle/Shield 1 Body Transmitter 1 Receiver 1 Electronic Foot Protector 1 Software enabled device 2 E-Paddle/Shield set up What you’ll need 2 E-Paddles/Shields 1 Body Transmitter 1 Head Transmitter 1 Receiver 1 Electronic Foot Protector 1 Software enabled device 1 E-Chestgear set up What you’ll need 1 E-Chestgear 1 Body Transmitter 1 Receiver 1 Electronic Foot Protector 1 Software Enabled Device 1 E-Chestgear + 1 E-Headgear set up What you’ll need 1 E-Chestgear 1 Body Transmitter 1 E-Headgear 1 Head Transmitter 1 Receiver 1 Electronic Foot Protector 1 Software Enable Device Getting started After Game Defaults have been set, select the game from the Main Menu The description box will pop up – press the continue button to go to user inputs How to use the user input box Page 7 of 18 “Marathon” has the following input options and can be filled in as recommended Player Name: Here is where you insert the player’s name Threshold: This is where the desired body and head hit levels are inserted Start Level Speed: Input a speed/difficulty level from 1-10 Body Transmitter: Fill in the ID # on your body transmitter in use. This transmitter must be filled in to continue Head Transmitter: Fill in the ID # of your head transmitter in use. This can be left blank if no head transmitter will be in use Once input is complete, press the continue button and the game will sync the electronic devices Hit the start button to start a countdown to game start Page 8 of 18 Sparring In this 2-Player training game, the fighter with the most amount of points at the end of the rounds, wins. Recommended set up options: 2 E-Paddle/Shield set up What you’ll need 2 E-Paddle/Shield 2 Body Transmitter 1 Receiver 2 Electronic Foot Protector 1 Software enabled device 4 E-Paddle/Shield set up What you’ll need 4 E-Paddles/Shields 2 Body Transmitter 2 Head Transmitter 1 Receiver 2 Electronic Foot Protector 1 Software enabled device 2 E-Chestgear set up What you’ll need 2 E-Chestgear 2 Body Transmitter 1 Receiver 2 Electronic Foot Protector 1 Software Enabled Device 2 E-Chestgear + 2 E-Headgear set up What you’ll need 2 E-Chestgear 2 Body Transmitter 2 E-Headgear 2 Head Transmitter 1 Receiver 2 Electronic Foot Protector 1 Software Enable Device Getting started After Game Defaults have been set, select the game from the Main Menu The description box will pop up – press the continue button to go to user inputs How to use the user input box Page 9 of 18 “Sparring” has the following input options and can be filled in as recommended -Player Name 1 & 2: Here is where you insert the players’ name -Number of Rounds: Here is where you insert the number of rounds. Recommended 2-3 rounds per match -Time Per Round: Here is where you insert the time duration of each round -Time Per Rest: Here is where you insert the time duration of breaks in between each round -Threshold: This is where the desired body and head hit levels are inserted. -Body Transmitter: Fill in the ID # on your body transmitter in use. This transmitter must be filled in to continue -Head Transmitter: Fill in the ID # of your head transmitter in use. This can be left blank if no head transmitter will be in use Once input is complete, press the continue button and the game will sync the electronic devices Hit the start button to start a countdown to game start Page 10 of 18 Last Fighter Standing In this multi-player game of knockout, the lowest scoring fighter(s) is knocked out of each round until there is only one winner out of all the fighters. Game requirements: The multiplayer game requires a TrueStudio receiver. Upgrading a normal receiver to TrueStudio comes with a fixed cost and can be done through Truescore HQ, whose contact information can be found in this manual. Recommended set up options: 1 Paddle per Player What you’ll need per player 1 E-Paddle 1 Body Transmitter 1 Receiver 1 Electronic Foot Protector per player Getting started After Game Defaults have been set, select the game from the Main Menu The description box will pop up – press the continue button to go to user inputs How to use the user input box “Last Fighter Standing” has the following input options and can be filled in as recommended -Number of Players: Here you can input how many players are in the game from 3-8 -Player Names: Here is where you insert the players’ names -Time Per Round: Here is where you insert the time duration of each round -Time Per Rest: Here is where you insert the time duration of breaks in between each round -Threshold: This is where the desired body and head hit levels are inserted. -Body Transmitter: Fill in the ID # on your body transmitter in use in corresponding order with player names. These transmitters must be filled in to continue and must match -Head Transmitter: Fill in the ID # of your head transmitters in corresponding order with player names. This can be left blank if no head transmitters will be in use Once input is complete, press the continue button and the game will sync the electronic devices Hit the start button to start a countdown to game start Page 11 of 18 Practice In this 1-multiplayer training mode, the player(s) go through their own training regimen and assess their training session at the end in graphs with the session statistics. Time is unlimited and there is no designated objective. Recommended set up options: 1 E-Paddle/Shield set up (per player) What you’ll need 1 E-Paddle/Shield 1 Body Transmitter 1 Receiver 1 Electronic Foot Protector 1 Software enabled device 1 E-Chestgear set up (per player) What you’ll need 1 E-Chestgear 1 Body Transmitter 1 Receiver 1 Electronic Foot Protector 1 Software Enabled Device 1 E-Chestgear + 1 E-Headgear set up (per player) What you’ll need 1 E-Chestgear 1 Body Transmitter 1 E-Headgear 1 Head Transmitter 1 Receiver 1 Electronic Foot Protector 1 Software Enable Device Getting started After Game Defaults have been set, select the game from the Main Menu The description box will pop up – press the continue button to go to user inputs How to use the user input box “Practice” has the following input options and can be filled in as recommended -Player Name: Here is where you insert the player’s name -Threshold: This is where the desired body and head hit level is inserted. -Body Transmitter: Fill in the ID # on your body transmitter in use. This transmitter must be filled in to continue -Head Transmitter: Fill in the ID # of your head transmitter in use. This can be left blank if no head transmitter will be in use Page 12 of 18 Once input is complete, press the continue button and the game will sync the electronic devices Hit the start button to start a countdown to game start Page 13 of 18 Combat In this 2-Player training game, the player with the most health at the end of the round wins. Hit levels of each strike translate to the damage done to the opponent’s health bar. This game has the ability to run 4 simultaneous matches with one “Start/Pause” button to control them all at once. Recommended set up options: 2 E-Paddle/Shield set up What you’ll need 2 E-Paddle/Shield 2 Body Transmitter 1 Receiver 2 Electronic Foot Protector 1 Software enabled device 4 E-Paddle/Shield set up What you’ll need 4 E-Paddles/Shields 2 Body Transmitter 2 Head Transmitter 1 Receiver 2 Electronic Foot Protector 1 Software enabled device 2 E-Chestgear set up What you’ll need 2 E-Chestgear 2 Body Transmitter 1 Receiver 2 Electronic Foot Protector 1 Software Enabled Device 2 E-Chestgear + 2 E-Headgear set up What you’ll need 2 E-Chestgear 2 Body Transmitter 2 E-Headgear 2 Head Transmitter 1 Receiver 2 Electronic Foot Protector 1 Software Enable Device Getting started After Game Defaults have been set, select the game from the Main Menu The description box will pop up – press the continue button to go to user inputs Page 14 of 18 How to use the user input box “Combat” has the following input options and can be filled in as recommended -Number of Players: 2, 4, 6, or 8 -Player Names: Here is where you insert the players’ name -Number of Rounds: Here is where you insert the number of rounds for best out of 1 or 3 -Time Per Round: Here is where you insert the time duration of each round. Unlimited is an option if you want the match to be determined by total health depletion -Health/damage bar amount: Here is where you input the health meter size. Default is 100, but depending on how long you want the match to be and how high the hit levels are for your students, numbers between 300-1000 can lengthen or shorten the match -Time Per Rest: Here is where you insert the time duration of breaks in between each round -Threshold: This is where the desired body and head hit levels are inserted. -Body Transmitter: Fill in the ID # on your body transmitter in use. This transmitter must be filled in to continue -Head Transmitter: Fill in the ID # of your head transmitter in use. This can be left blank if no head transmitter will be in use Once input is complete, press the continue button and the game will sync the electronic devices Hit the start button to start a countdown to game start Page 15 of 18 Remote Access This feature allows a user to connect to the GameBox via any device with a browser such as: iOS Mobile Device iOS Tablet Android Mobile Device Android Tablet PC/Mac Computer Steps: 1. 2. 3. 4. Connect device to wifi network “TrueStudio” Insert Password: TrueStudio10987 Open a browser Input IP address 192.168.222.1 into the URL of the browser Page 16 of 18 Device Maintenance Charging Transmitters are battery charged and require charging between sessions. To charge, plug a charger into an outlet and plug the adapter to the transmitter. From fully depleted, a transmitter normally takes 2-3 hours to charge fully. Take note of the light on the charger as it will turn from RED to GREEN when the transmitter is done charging. Warranty Repair TrueScore warranties electronic items for 1 year from manufacturing defects that impair function. Contact Truescore HQ for warranty information and inquiries. Page 17 of 18 Contacting Customer Support Email: [email protected] Phone: 510-270-2995 510-270-4155 Technical Support Email: [email protected] Phone: 510-279-4137 Websites www.TrueScore.com www.facebook.com/TruescoreHQ www.youtube.com/TruescoreHQ Page 18 of 18