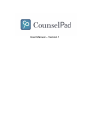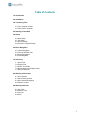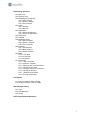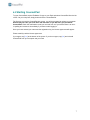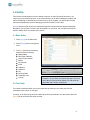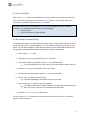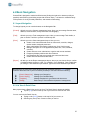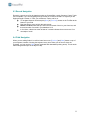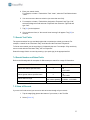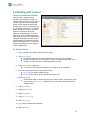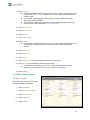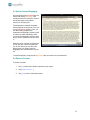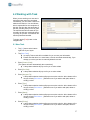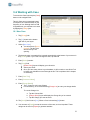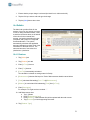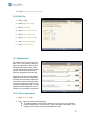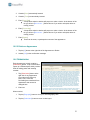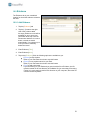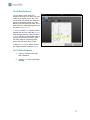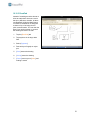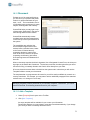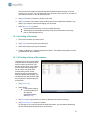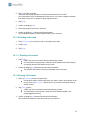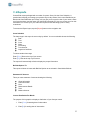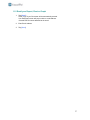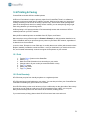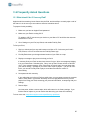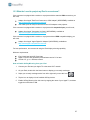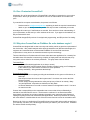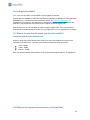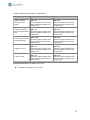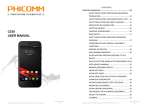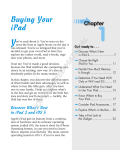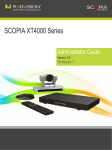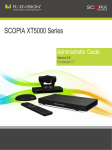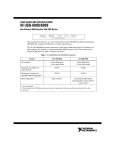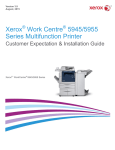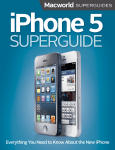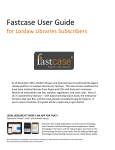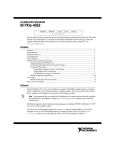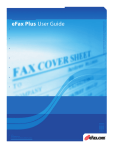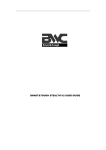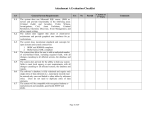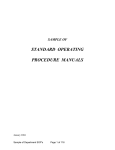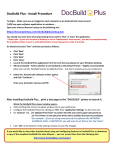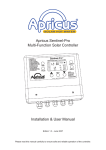Download Current User Manual - iPad Software for Lawyers
Transcript
User Manual – Version 1 Table of Contents 1.0 Introduction 2.0 Installation 3.0 Transfering Files 3.1 From computer to iPad 3.2 From iPad to computer 4.0 Starting CounselPad 5.0 SetUp 5.1 Base SetUp 5.2 Tax SetUp 5.3 Account SetUp 5.4 Document Template SetUp 6.0 Basic Navigation 6.1 Layout Navigation 6.2 List View & Detail View 6.3 Record Navigation 6.4 Field Navigation 7.0 Searching 7. 1 Quick Find 7.2 Regular Find 7.3 Search Text Fields 7.4 Search Number and Dates Fields 7. 5 Show all Records 8.0 Working with Contact 8.1 Add a Contact 8. 2 Add a Family Contact 8.3 Add a Contact Biography 8.4 Delete a Contact 9.0 Working with Task 9.1 New Task 9.2 Delete a Task 9.3 List View 9.4 Email 2 10.0 Working with Case 10.1 New Case 10.2 Delete a Case 10.3 Managing the Charge List 10.3.1 Add a Charge 10.3.2 Delete a Charge 10.3.3 Edit a Charge 10.4 Admin 10.4.1 Retainer 10.4.2 Bail Tab 10.5 Appearance 10.5.1 Add an Appearance 10.5.2 Delete an Appearance 10.6 Submission 10.7 Caselaw 10.8 Managing Library 10.8.1 Add a Caselaw 10.8.2 Delete a Caselaw 10.8.3 Edit a Caselaw 10.9 Evidence 10.9.1 Add Evidence 10.9.2 Mark Evidence 10.9.3 Delete Evidence 10.10 Note 10.10.1 Trial Note 10.10.2 Case Note 10.10.3 DrawPad 10.11 Document 10.11.1 Add a Template 10.11.2 Delete a Template 10.11.3 Working with Case Documents 10.11.4 Printing a Document 10.11.5 Printing a Group of Documents 10.11.6 Printing an Envelop 10.11. 7 Emailing a Document 10.11.8 Faxing a Document 11.0 Reports 11.1 Print your Report, Chart or Graph 11.2 Email your Report, Chart or Graph 12.0 Printing & Faxing 12.1 Print 12.2 Print Remotely 12.3 Faxing 13.0 Frequently Asked Questions 3 1.0 Introduction Welcome Thank you for purchasing CounselPad, the new software solution for the lawyer on the go. CounselPad is a ready-to-use application built on the award-winning FileMaker Pro technology. Notice This document is constantly reviewed for improvement. Consequently, information in this document could change without notice. The CounselPad team is dedicated to the satisfaction of our customers: if you have questions or concerns not addressed by this manual we welcome you to contact us by phone or email. If your request highlights an improvement that can be made to the manual or product, we’re more than happy to make that change. No part of this document may be reproduced or transmitted in any form or by any means, electronically or mechanically, without the express written permission of CounselPad Inc. All data used in examples herein is fictitious. Trademarks CounselPad is a trademark of CounselPad Inc. FileMaker and the file folder logo are trademarks of FileMaker Inc., registered in the U.S. and other countries. Mac and the Mac logo are trademarks of Apple Inc., registered in the U.S. and other countries. The Built for Mac OS X logo is a trademark of Apple Inc., used in license. Microsoft, Windows, and the Windows Vista logo are trademarks of the Microsoft Corporation, registered in the U.S. and other countries. Adobe, Acrobat, the Acrobat logo, Acrobat Capture, Acrobat Exchange and Distiller are either registered trademarks or trademarks of Adobe Systems Inc. in the United States and other countries. All other trademarks are the property of their respective owners. 4 2.0 Installation CounselPad is built with the FileMaker engine, and runs from the FileMaker Go 12 app on your iPad. On your computer, double-clicking the CounselPad file will open FileMaker 12 and run the program instantly. Since iTunes is the only program which can interface with an iPad, you’ll need it to transfer files. Though you may already have an Apple ID and a copy of iTunes on your computer, this installation guide begins at square one. You will install CounselPad on your desktop first, and then transfer to iPad. 1. When you purchased CounselPad, you received an email. Follow the link in that email to download a CounselPad package. Once the package is downloaded, 2. Ensure you have an Apple ID To obtain an Apple ID log in to: https://appleid.apple.com/cgi-bin/WebObjects/MyAppleId.woa/ An Apple ID is a user name you need for everything you do with Apple. Shop the iTunes Store, log in to iChat or iCloud, buy from the Apple Online Store, make a reservation at an Apple Retail Store, access Apple.com support, and download apps. You will use your Apple ID to download FileMaker Go. 3. Install iTunes on your computer To download iTunes go to: www.apple.com/itunes/download 4. Install FileMaker Pro 12 on your computer FileMaker Pro 12 is included in the CounselPad Package. Double click the FMP Trial file to install it. Use the registration code we emailed you to unlock FileMaker. 5. Install FileMaker Go 12 on your iPad To download FileMaker Go 12, launch the App Store from your iPad, and do a search for FileMaker. Tap FileMaker Go 12 for iPad and then tap the rectangle with reads FREE under the App icon. Enter your Apple ID when prompted. 6. Install CounselPad on your computer Double click the CounselPad file to open it. Use the registration code we emailed you to unlock CounselPad. 7. Use iTunes to transfer CounselPad to your iPad. Transferring with iTunes is simple, but if you’ve never used the program before, the next section has the process in detail. 5 3.0 Transferring Files using iTunes You will routinely transfer CounselPad between your computer and your iPad. Data changes made on your device are not synchronized with the original file, and vice versa. The file doesn't have to be shared and FileMaker Pro doesn't have to be running. Transferring files is quick and easy to do. It is important to close any running versions of CounselPad before initiating a transfer. If you have it open on your iPad, tap the icon in the top left corner of your screen, then select [Close All]. As with any app, you can also double tap the iPad home button, hold your finger down on the app you want to quit, and then tap the close icon. 3.1 To transfer CounselPad to your iPad from your computer 1. 2. 3. 4. 5. Close CounselPad before beginning transfer. Connect your iPad to your computer. In iTunes, select your iPad device, and then click the Apps Tab. Below File Sharing, select FileMaker Go from the list, and then click Add. Select the files to transfer (CounselPad), then click Choose. Alternatively, you can drag and drop the CounselPad to FileMaker Go in iTunes. 3.2 To transfer CounselPad from your iPad to your computer 1. 2. 3. 4. 5. Connect iPad to your computer. In iTunes, select your iPad device, and then click the Apps Tab. Below File Sharing, select FileMaker Go from Apps. From the list on the right, select the files you want to transfer, then click “Save to.” Select the destination where you want to copy the file, and then click Choose. Alternatively, you can drag and drop CounselPad to your desktop. Wait for any lengthy file operations to complete before closing a transferred file on your iPad. For example, if you tap the Home button when a progress dialog is being displayed, you may corrupt the file, making it difficult to open when you transfer it back to your computer. Upon transferring, you may wish to re-label the CounselPad file with the current date or another indicator. This way you will always be sure which file is the current one. 6 4.0 Starting CounselPad To open CounselPad, tap the FileMaker Go app on your iPad and select CounselPad from the list of files. On your computer, simply double click the CounselPad file. The first time you tap the CounselPad title screen, you will be prompted to register your program. Ensure that you enter your first name and last name as you did when you purchased CounselPad. Check the confirmation email you received from us if you believe there is an error in spelling and contact us immediately if you have trouble logging in. Once you have entered your name and the registration key, the license agreement will appear. Please carefully read the license agreement. If you agree, tap [Yes] at the bottom of the screen. If you do not agree, tap [No] and uninstall CounselPad from your computer and your iPad. 7 5.0 SetUp This function is best performed at your desktop computer, as the iPad cannot format text. You need only set up CounselPad once, so we recommend you do so after installing the program and before transferring CounselPad to your iPad. Once set up is complete, you will be able to easily make small adjustments (such as changing your phone number) on your iPad. [SetUp] and some other layouts are reached through the Tool Bar which sits atop the Navigation Bar (where you see Case, Contact, Task and Report). On your iPad, the Tool Bar is the blue bar which is always at the very bottom of the screen. 5.1 Base SetUp 1. Click [Layout] on the Status Bar 2. Select [SetUp] from the drop-down menu 3. The [Base] tab will be selected by default. Enter the following: Middle Name Work Phone Number Home Phone Number Mobile Fax Number Email Address 1 Address 2 City Province/State Postal/Zip Code Country Directly above is the Status Bar as it appears on your computer. On your iPad, the features are split in two bars: one at the top, and one at the bottom. We call these the Status Bar and Tool Bar, respectively. 5.2 Tax SetUp If you want to add taxes when you bill your expenses to clients you can enter your local tax information in the column on the right. Currently, up to three tax types can be added to the account statement. See the section about the [Admin] tab to see how these taxes are used. 8 5.3 Account SetUp Click on the [Account] tab. User and Password are set by default as they cannot be blank. Feel free to enter new information, then click on the [Update] button. If you no longer want to be prompted for a password, simply click the [Reset] button. We highly recommend you add a password to your iPad for added security. This does not replace your CounselPad password. From your iPad Settings; 1. Select General 2. Select Passcode lock, follow prompts 5.4 Document Template SetUp The purpose of this tab is to set the default information for your letters and documents. Once you set your Header, Footer, Logo and Signature you can include or exclude any of them from your letters. You can attach images you have already created to some of these fields as well as use the proprietary formatting tools available in the desktop version of CounselPad. 1. Click on the [Template] tab 2. Enter the [Header] as you would like to see on your letter 3. Format your header using options under [Format] on the Status Bar If you are planning to use a Logo, move your text to the right to make room for it 4. Enter the [Footer] as you would like to see on your letter 5. Format your footer using options under [Format] on the Status Bar 6. Click on the [Logo] field to insert your logo Logo will be displayed in the header to the left of your text 7. Click on the [Signature] field to insert your signature It is simpler to leave this field blank. Once you’ve transferred CounselPad to your iPad, go to [SetUp] and click on the field and sign on the iPad 8. Enter the [Text Under Signature] information You can click the [Preview] button at any time to see your work. Click on the [Back] button to return to the [SetUp] layout. 9 6.0 Basic Navigation CounselPad is designed to maximize effectiveness (finding the right tool or data as quickly as possible) and efficiency (maximizing output with minimum work). It is based on a detailed study of the practice of a busy criminal practitioner, and extensive field testing. 6.1 Layout Navigation To change layouts you can use the buttons on the Navigation Bar. [Contact] will take you to the Contact management layout. Here you can manage Contact name, address, communication, family information and biography. [Task] will take you to the Task management layout. Here you can manage Task details, or print or email a Task list to yourself or somebody else. [Case] will take you to the Case management layout. Here you can; Create a new case with details such as client name, case title, charges, docket number, assigned prosecutor Store administrative information (retainer type, fees, funds in trust) Manage and report on Court appearances (date, time, court, schedule, outcome) Create and store court submissions, organize and access caselaws Prepare and display exhibits and other evidence Use DrawPad, take and store general case notes and trial notes Create and send documents and letters [Report] will take you to the Report management layout, where you can choose from a number of statistics-based reports to view. For example: Court Schedule, Case Distribution per Charge, Case Distribution per Retainer Type and Income Distribution per Month. Because they are rarely used, some layouts are only accessible from the [Layout] button located at the bottom left of your iPad. When pressed you can select from the following; [Case I Charge List] [Case I Library] [Template] [SetUp] Manage your Charge list Manage your Caselaw library Manage templates for your letters and documents Basic setup of CounselPad and password management 6.2 List View & Detail View Many layouts have a Detail View and a List View. The Detail View is always the default. Tap the [List] button on the top left of your screen to enter the List View You can return to the Detail View by Taping on the [Detail] button on the top left of your screen, or Selecting any item (Task, Contact or other) on the list 10 6.3 Record Navigation Record is a generic term for the data that makes up CounselPad, namely Contacts, Cases, Tasks and Templates. If you are navigating through records in Contact, than that is to say that you are flipping through Contacts; in Task, your records are Tasks, and so on. To navigate between records tap the [Next] or [Previous] arrows on the Tool Bar at the bottom of your iPad Drag the slider to move quickly through records Record 1 of 6/12 means that you are in the first record of the 6 in your found set, and the total number of records in your database is 12 In List View, a black line at the left side of a record indicates the current record. You can swipe to scroll 6.4 Field Navigation When you are editing fields it is useful to learn how to use [Previous] and [Next] button on top of your keyboard, instead of closing the keyboard every time. When you do want to close the keyboard, you can use the [Hide] button (keyboard with downwards pointing arrow). This is easier than finding a blank spot on the layout to tap. 11 7.0 Searching To optimize the use of CounselPad, it is important to become familiar with the search engine. As they say, if you can’t find the data, then never mind the database. When you perform a search, the system searches through all the records in the database, comparing the criteria you specify with the data. As previously mentioned, in CounselPad records are defined as Cases, Contacts, Tasks, etc. Records with data matching the criteria become the Found Set. Records that don't match are omitted. For example, if you initiate a search in [Contact], select the [Group] field, and type “Prosecutor,” you will only be able to scroll between the different Prosecutors you’ve saved to Contacts. No clients will appear. To start your search, ensure you are in the layout where most likely you will find your data. For example if you are searching for the Contact Address you must be in the Contact layout. The fields that you will use for your search criteria must be visible. 7. 1 Quick Find Quick find is the tool you will use the most in CounselPad, so it is worth investing a few minutes to understand how it works. As an example, let’s say you are searching for a contact with the name Raymond. Make sure you are in the [Contact] layout, then; 1. Tap the magnifying glass at the bottom of your screen, in the Tool Bar 2. Select [Quick Find] The Keyboard will pop out and a box on top to enter your search criteria You can cancel your Quick Find by taping the [Cancel] button 3. Enter your search criteria 4. Tap the [Search] button on your keyboard. 7.2 Regular Find If you need to use multiple criteria a regular search is required To start your search: 1. Tap the magnifying glass at the bottom of your screen 2. Select [Enter Find Mode] 3. A blank record(record with empty fields) will be displayed. Enter the data you are searching for in any of the fields. 12 4. Enter your search criteria For example, to locate a Task with the Task “Letter”, select the Task field and enter “Letter”. 5. You can enter more than one criterion (use more than one field). 6. For example, to locate a Task with the Assigned to “Raymond” and Type “Call”, select the Assigned to field and enter “Raymond” then select the Type field and type “Call”. 7. Tap [Go] on the keyboard. 8. If no records are found, a “No records found message” will appear. Tap [OK] to continue. 7.3 Search Text Fields The system searches for any word that begins with or matches the criteria you entered. For example, a search for the First Name "Ray" would also find the First Name "Raymond". To find an exact match, use the equal sign (=) followed by the text. For example: =Ray would only return records with the First Name "Ray", but not “Raymond”. Search for empty fields in a record by entering = (an equal sign) in the appropriate field. 7.4 Search Number and Dates Fields Refer to the following table for examples of different ways to search for a range of information: To Find Use Values less than a specified value < Values greater than a specified value > Values within a range Fields that are empty .. or … (two or three periods) = Examples < 6300 <R < 2/17/1952 > 6300 >R > 2/17/1952 A…L 1/1/2004…12/31/2008 7. 5 Show all Records If you are in a found set and you want to be able to browse through all your records 1. Tap the magnifying glass at the bottom of your screen, in the Tool Bar 2. Select [Show All] 13 8.0 Working with Contact This layout contains basic information about the client: address, phone numbers, birth date and so forth. It is called Contact because you may want to use this layout for contacts other than clients, and to distinguish those other contacts from clients. CounselPad lets you create the categories – for example Client, Colleague, or Friend, and then select the category to which this particular contact belongs. There is a Family tab, which is particularly helpful when trying to locate a client and can be important in dealing with youth, as well as a Biography tab, which allows you to detail a client’s life story. To access the Contact layout tap the [Contact] button on the navigation bar. 8.1 Add a Contact 1. Tap [+/-] button at the bottom right side of your layout 2. Tap [New Contact] An empty Contact record will be available for you to enter your information Please note that there is no save button, records are saved automatically, if you change your mind you have to manually delete the record 3. Enter [Client Number] (optional) You can go to the next field by taping [Next] at the top of your keyboard 4. To insert a photo tap the field at any time then select [Camera] if you want to take the photo [Photos] if you want to use a photo stored on your iPad 5. Enter [Salutation] A drop-down selection window will pop-out to make a choice. At the bottom of the list you will see [Edit Values…] Select this one if you wish to edit (add, delete or modify) a value 6. Enter [First Name] 7. Enter [Middle Name] 8. Enter [Last Name] 9. Enter [Also Known As] 10. Enter [Birth Date] 11. [Age] will be calculated automatically 12. Select [Gender] 14 13. Enter [Group] A drop-down selection window will pop-out to make a choice. At the bottom of the list you will see [Edit Values…] Select this one if you wish to edit (add, delete or modify) a value If you tap the magnifying glass next to Group, only the contact matching the same group will be displayed To see all your contact again, you have to tap the magnifying glass at the right bottom of your screen and select [Show All Contacts] 14. Enter [Work Phone] 15. Enter [Home Phone] 16. Enter [Mobile] 17. Enter [Fax Number] 18. Enter [Email] If you tap the small envelop next to [Email], your mail tool will be launched, a new mail message created and the email address of your contact automatically inserted 19. Enter [Address 1] 20. Enter [Address 2] 21. Enter [City] 22. Enter [Province or State] (Automatically entered from your Setup) 23. Enter [Country] (Automatically entered from your setup) If you tap the small Globe next to [Country], your Google Maps tool will be launched to locate the address. Tap [Done] to return to [Contact] 24. Enter a [Note] 8. 2 Add a Family Contact Tap the [Family] tab. On this tab you can enter three family members related to thecontact: 1. Enter [Full Name] 2. Enter [Relation to Contact] 3. Enter [Full Address] 4. Enter [Telephone] 5. Enter a [Note] 15 8.3 Add a Contact Biography We have built into the [Contact] layout a feature tab called [Biography]. This provides a place for counsel to create a well written digest of the salient features of the client’s life. This biography is instantly accessible with a single tap of the screen, from any court [Submission]. While in court, you can then easily navigate from Submission to Biography, allowing each to inform the other seamlessly. At the very least, the Biography will be a great way to remind yourself of who the client is. When the client contacts you again with a new case any number of years later you do not need to go over his entire history again, you simply open the Biography, and continue where you left off. To add a biography, simply tap the [Biography] tab, and enter text in provided field. 8.4 Delete a Contact To delete a contact 1. Tap [+/-] button at the bottom right side of your layout 2. Tap [Delete Contact…] 3. Tap [Yes] on the Confirmation Notice 16 9.0 Working with Task When you are working on a case and a task arises that cannot be completed immediately, you can create a task to be added to the task list. You can indicate who is responsible for the completion of the task, the due date, the particulars of the task, and the priority it is to be given. The task list itself will sort tasks for you according to task type, assigned person, or priority, as you like. Your task list can also be printed and emailed. To begin, tapthe [Task] button on the navigation bar. 9.1 New Task 1. Tap [+/-] button at the bottom right side of your layout 2. Tap [New Task] An empty Task record will be available for you to enter your information. Please note that there is no save button, records are saved automatically, if you change your mind you have to manually delete the record. 3. Enter [Creation Date] [The system will enter automatically the current date] A drop-down calendar will pop out for you to select a date 4. Enter [Due Date] A drop-down calendar will pop out for you to select a date 5. Enter [Assigned To] A drop-down selection window will pop-out to make a choice. At the bottom of the list you will see [Edit Values…] Select this one if you wish to edit (add, delete or modify) a value. 6. Enter [Type] A drop-down selection window will pop-out to make a choice. At the bottom of the list you will see [Edit Values…] Select this one if you wish to edit (add, delete or modify) a value. 7. Enter [Status] A drop-down selection window will pop-out to make a choice. At the bottom of the list you will see [Edit Values…] Select this one if you wish to edit (add, delete or modify) a value. 8. Enter [Priority] A drop-down selection window will pop-out to make a choice. At the bottom of the list you will see [Edit Values…] Select this one if you wish to edit (add, delete or modify) a value. 17 9. Select [Client] 10. Enter [Task] A brief description of the task, for example: Send a letter or Visit Parents 11. Enter [Details] 12. Enter [Note] 9.2 Delete a Task 4. Tap [+/-] button at the bottom right side of your layout 5. Tap [Delete Task…] 6. Tap [Yes] on the Confirmation Notice 9.3 List View 1. Tap [List] at the top left of your screen Tap any header to sort in ascending order. Tap a second time to sort in descending order. 9.4 Email To email the task list to your office 2. Go to the Task List View 3. Tap [Email] at the top left of your screen. By default, the email address inserted at the setup layout will be used as the sender address, though you can change this. A PDF version of your Task List will be created and attached to your email. 18 10.0 Working with Case To access the Case layout tap the [Case] button on the navigation bar. Tabs for Case are not organized based on sequence of events but rather on the frequency of use. Although the first TAB is Appearances, you will start a new case by tapping the [Charge] tab. 10.1 New Case 1. Tap [Charge] tab. 2. Tap [+/-] button at the bottom right side of your layout 3. Select [New Case] You will arrive at [Select Contact]. Tap the client whose case you are opening. 4. The date the case is created will be inserted automatically at the bottom of your screen in the [Created] field. If you need to change the date, tap the field 5. Enter [Docket] number 6. Tap [Client] field [Select Client] layout will display your clients list Select your Client. Once you have many clients in your database, it will be easier to use Quick Find to locate your clientthan to scroll through the list. This is explained in the chapter on Searching. 7. Enter [Case Title] 8. Enter [Prosecutor Name] 9. Enter [Charge Details] Tap [+] button to add a new Charge For consistency, we recommend using [Charge List] to enter your charge details To use the Charge List a. Tap the Colored field b. [Charge Select] layout will display the Charge list you’ve created c. Tap the Charge you want to select 10. The [Active] field is set to [Yes]. When a Case is closed tap [No] button. 11. You can enter a [Rating] to note the outcome of the case, such as Acquitted. These ratings can be used in [Report] to generate statistics. 19 10. 2 Delete a Case 1. Tap [+/-] button at the bottom right side of your layout 2. Select [Delete Case…] 3. Tap [Yes] button to confirm your request 10.3 Managing the Charge List Use the Charge List to build a library of charges. As your library expands, so will your efficiency. CounselPad is designed with the mantra that no data should be entered twice. Instead of typing out the same charges over and over again across cases, simply enter them once in the Charge List. To add, delete or modify Charge list: 1. Tap the Layout button at the bottom left of your screen. If you are working on your computer select [Case | Charge List] from the Layout drop-down menu on the Tool Bar. 10.3.1 Add a Charge 1. Tap [+/-] button at the bottom right side of your layout 2. Select [New Charge] An empty Charge record will be available for you to enter your information Please note that there is no save button, records are saved automatically, if you change your mind you have to manually delete the record 3. Enter [Locator] Section reference or any other identifier 4. Enter [Charge Title] 10.3.2 Delete a Charge 1. Ensure that the proper charge is selected(the black line is visible at the left) 2. Tap [+/-] button at the bottom right side of your layout 3. Select [Delete Charge…] 4. Tap [Yes] button to confirm your request 10.3.3 Edit a Charge 20 1. Ensure that the proper charge is selected (the black line is visible at the left) 2. Tap the field you want to edit and type the change 3. Tap the [Next] button when done 10.4 Admin The Admin tab provides fields for the amount of your fee, the amount you have in trust, a listing of disbursements, a field to describe the action taken on the behalf of the client for the eventual final account, and options describing the type of Retainer and a place for a Legal Aid Certificate Number. The system automatically calculates the applicable taxes and ultimately provides much of the information for the final account. The name and amount of tax varies from jurisdiction to jurisdiction. 10.4.1 Retainer 1. Tap [Admin] tab 2. Tap [Retainer] sub tab 3. Enter [In Trust] Amount 4. Enter [Fee] Amount 5. [Fee+Tax] Automatically calculated. Tax calculation is based on setting entered in SetUp 6. [Disbursement] calculate field equal to Total of disbursements details entered below 7. [Total] calculated field adding [Fee + Tax]to[Disbursement] 8. [Balance] is a calculated field subtracting [Total] from [In Trust] 9. Enter [Description] For example “To Legal services rendered…” 10. Add Disbursement Item a. Tap [+] Button b. Enter [Disbursement Item] c. Enter [Amount] – Disbursement field will be updated with the total amount d. Tap [Document] to insert supporting Document 11. Tap [Retainer Type] 21 12. Enter [Legal Aid Certificate Number] 10.4.2 Bail Tab 1. Tap [Bail] tab 2. Enter [Application Date] 3. Enter [Cash Bail] 4. Tap [Bail Assignment Filed] 5. Tap [Bail Not Spoken To] 6. Tap [Notice of Appeal Filed] 7. Tap [Transcript Ordered] 8. Tap [Transcript Filed] 10.5 Appearance The purpose of this layout is to record Date, Time, Court, and Proceeding for each court appearance. Each of these headings have options which counsel can edit and has customized to his own practice so that all he needs to do is select the appropriate item with a tap. Appearance records are automatically organized most recent to most distant, and each record contains a field on the face of the record for brief notes which counsel can observe at a glance when opening the Appearances tab. As many Appearances are displayed at once as possible. You can swipe to scroll down. 10.5.1 Add an Appearance 1. Tap [Appearance] tab 2. Tap [+] button to create a new appearance An empty Appearance record will be available for you to enter your information Please note that there is no save button, records are saved automatically, if you change your mind you have to manually delete the record 22 3. Creation [Date] automatically inserted 4. Creation [Time] is automatically inserted 5. Enter [Court Title] A drop-down selection window will pop-out to make a choice. At the bottom of the list you will see [Edit Values…] Select this one if you wish to edit (add, delete or modify) a value. 6. Enter [Proceeding] A drop-down selection window will pop-out to make a choice. At the bottom of the list you will see [Edit Values…] Select this one if you wish to edit (add, delete or modify) a value. 7. Enter [Details] These can be notes, or perhaps the outcome of the appearance. 10.5.2 Delete an Appearance 1. Tap the [X] button at the right side of the Appearance to Delete 2. Answer [Yes] to the confirmation message 10.6 Submission Each Appearances record contains a [Submission] button. A tap on this button opens up a differentlayout which provides fields for taking points and inserting caselaw 1. Tap [Submission] button at the right side of any Appearance A new layout will opens up. Date, Time, Court and Proceeding are transferred from Appearance and cannot be changed here. 2. Enter text When needed, 1. Tap the [Biography] button to view your client biography, then 2. Tap the [Submission] button to return to that layout. 23 10.7 Caselaw 1. Tap [Caselaw] tab 2. Tap [+] button to create a new Caselaw.An empty Caselaw row will be available for you to enter your information. 3. Enter [Cite] 4. Enter [Digest] 5. Tap [File] to insert a document If you are working on your iPad and you need to add a file to Evidence, The file must be located on the root directory of FileMaker Go (you must place it there first using iTunes). It’s easier to perform this function on your computer, where the file could be located anywhere. Using the Library is a great way to make your Caselaws always available. To use the Library 1. Tap the [Library] [Cite] field 2. You are now in the [Select Caselaw] layout 3. Tap the Caselaw you want to insert into your case. As you accumulate Caselaw, it may be easier to use Quick Find than to scroll to locate your Caselaw 10.8 Managing Library To add, delete or modify Caselaw Library 1. Tap the [Layout] button on the Tool Bar. If you are working on your computer select [Case | Library] from the Layout drop-down menu on the Tool Bar 10.8.1 Add a Caselaw 1. Tap [+/-] button at the bottom right side of your layout 2. Select [New Caselaw] An empty Caselaw record will be available for you to enter your information. Please note that there is no save button, records are saved automatically, if you change your mind you have to manually delete the record 3. Enter [Cite] 24 Section reference or any other identifier 4. Enter [Title] 5. Enter a description or quick note 6. Tap [File] to insert a document 10.8.2 Delete a Caselaw 1. Ensure that the cursor is visible at the left of the line you want to delete 2. Tap [+/-] button at the bottom right side of your layout 3. Select [Delete Caselaw…] 4. Tap [Yes] button to confirm your request 10.8.3 Edit a Caselaw 1. Ensure that the cursor is visible at the left of the line you want to edit 2. Tap the field you want to edit and type the change 3. Tap the [Next] button when done 25 10.9 Evidence The Evidence tab is your centralized location for the all the evidence related to the case. 10.9.1 Add Evidence 1. Tap the [Evidence] tab 2. Tap the [+] button at the right side of the evidence table An empty Evidence record will be available for you to enter your information at the top of the list Please note that there is no save button, records are saved automatically, if you change your mind you have to manually delete the record 3. Enter Evidence [Title] 4. Enter Evidence[Note] 5. Tap on the [Evidence] field, the following options are available to you. [Camera] to take a photo Refer to your iPad manual on how to use this feature [Photos] to use a photo stored on your iPad. Refer to your iPad manual on how to use this feature [Files] to add a document If you are working on your iPad and you need to add a file to Evidence, the file must be located on the root directory of FileMaker Go (you must drag it first using iTunes). It’s much easier to perform this function on your computer, where the file could be located anywhere. 26 10.9.2 Mark Evidence You can have a client, witness or anybody else mark up, or draw onto, any evidence you attach to your case. This can be useful for pointing out details in a picture or describing events on a map. Marking only works with an image. If you want to draw on a blank background, see the section on [DrawPad]. 1. The [Pen] and [Eraser] buttons switch between the two tools, while the [Stroke] slider changes the size of the pen stroke. [Colour] can also be customized, which is useful if you’d like two persons to mark the same image or if the background colour and pen colour are too close. 2. Select [Cancel] if you want to restore the image to default, otherwise [Save]. 10.9.3 Delete Evidence 1. Tap the [X] button at the right side of Evidence 2. Answer [Yes] to the confirmation message 27 10.10 Note Tap the [Note] tab to access Trial and Case Notes. The former is designed for in-court use while the latter is designed to be a hub for any and all notes you might want to keep on the case. 10.10.1 Trial Note To create a Trial Note 1. Ensure you are in the [Trial Note] tab 2. Tap the [+] button to create a new Trial Note 3. Creation [Date] is automatically inserted 4. Creation [Time] is automatically inserted 5. A new layout [Case | Trial Note] will pop out to enter note 6. Type a [Title] in the Title field 7. Tap the [Next] field on the top of your keyboard 8. Start typing your Trial Note As the Crown witness is testifying, and something is said or a point is made that you want, or need, to come back to for cross-examination 9. Type qq (press the letter q in the top corner of your keyboard) You can type qq as many times as you like. 10. Continue typing. When you are done hide the keyboard 11. Tap the [Red Flag] button on top of the screen. All qq will turn to a very visible pointer. 12. When you get up to crossexamine scroll from pointer to pointer. 13. Continue typing if needed 28 14. Tap the [White Flag] to remove all pointers. 15. Tap the [Yes] option to execute 16. Tap the [Back] button when done To modify a Trial Note 1. Select Note by tapping on the [Title] 2. Edit changes 3. Tap the [Back] Button To delete a Trial Note you must be in [Case| Note Tab | Trial Note] 1. Tap the [X] button next to the Note you want to delete. 2. Answer [Yes] to the confirmation message 10.10.2 Case Note To create a Case Note 1. Tap [Note] tab 2. Tap [Case Note] tab 3. Tap the [+] sign to create a new Case Note 4. Creation[Date] automatically inserted 5. Creation [Time] is automatically inserted 6. Type Case Note Use the navigation arrows to go the First, Previous, Next or the Last note To modify a Case Note 1. Select the Case Note 2. Edit changes To delete a Case Note 1. Tap the [X] button next to the Note you want to delete. 29 10.10.3 DrawPad Instead of crowding around a witness or client to watch them draw out a scene that is too difficult to visualize, let them use DrawPad. Unlike the Mark feature in Evidence, DrawPad is not designed to draw on top of an image, but for quick communication. You can clear the slate if you need to redraw, or commit the drawing and save it for later. 1. Tap the [DrawPad] tab 2. Tap anywhere in the large white field 3. Select [Signature] 4. Draw with your fingertip or stylus pen 5. [Clear] erases the drawing 6. [Accept] saves the drawing 7. [Cancel] returns you to [Note], and nothing is saved 30 10.11 Document Perhaps one of the most helpful things you can do for your practice and stress levels is to get the small tasks off your desk – soon. The accumulation of a lot of unfinished work can become for many lawyers unmanageable and a liability. CounselPad helps you stay right on top of these tasks, particularly in the area of letter writing and document creation. CounselPad automatically creates complete letters and documents based on the data you have input elsewhere in the system. The possibilities are unlimited, but some examples might include client retainer letters, reminder letters, letters to the Crown or District Attorney requesting disclosure, letters to the Clerk of the Court, letters to the police requesting a bail hearing, bail orders, final reporting letters and Statements of Account. Where a document requires the client’s signature, like a Designated Counsel Form, the client can sign right on the iPad at the Courthouse. The document can then be either printed at your office and sent for filing, or instantly efaxed to the Clerk’s office directly from your iPad. Of course, these documents have to be built into the system and it is here that you will use the Template builder to create your documents. The templates that our programmers will create for you will be easily modifiable by counsel on a case-by-case basis. For example, you may want to add an additional paragraph to the standard retainer letter, or to change it in some way. Managing templates is better performed on your desktop computers. Furthermore, you cannot format on the iPad. The following instructions are for your computer: 10.11.1 Add a Template 1. Select [Template] from Layout on the Tool Bar 2. Click [New Template] An empty template will be available for you to enter your information. Please note that there is no save button, records are saved automatically, if you change your mind you have to manually delete the record 31 3. [Locater]is determined automatically 4. Enter [Group] 5. Enter[Title] 6. Enter the[Body]for the template To insert a field in the body of your template, click the field on the left of the body; This will insert the field directly in your template exactly where the cursor is. 7. Click the Template Settingstab In this layout, you will set the Header, Footer, Logo, Signature and the text under the signature. It would be a good start to transfer your Set Up information then change as required. To transfer your Setup information: i. Click on the [Transfer SetUp info] button 8. Select if a Template is [Recurrent] Recurrent Templates could be all added with one click from the [Case l Document] tab. Of course, it is up to you decide which kind of Templates to create, but one that we recommend for all users is a simple, blank template. Include your header, footer and any other basics you would use in a generic letter and leave the rest open; when the time comes this template will allow you to quickly produce any sort non-standardized letter when the time comes. 10.11.2 Delete a Template 1. Locate the template you want to delete. 2. Click [Delete Template] button 3. Click [Delete] button to confirm your request Deleting a template will not delete previous documents based on this template. 10.11.3 Working with Case Documents 1. Start from[Case] 2. Tap the [Document] tab To transfer all templates selected as recurrent to your case: 3. Tap [Transfer Recurrent] New documents based on all recurrent templates will be created and listed on your screen. To work with a document 4. Tap the Document on the list 32 The document will merge the required data with the base template and pop out a new screen for you to work. You can edit directly your document on the screen. If you work on your iPad you will not be able to format your text. 5. Tap [Back] button if you want to go back to the case 6. Tap [Reset] button if you want to reset the Document to the original base template. Very handy if you create a mess while changing your document 7. Select [Hold or Queue] button Hold is the default selection for every created document. Selecting queue will add the Document to the list of Documents in the Group print (in the following section) 10.11.4 Printing a Document 1. Tap on the Document you want to print 2. Tap [Print] if you want to print your Document 3. Follow the prompts to print your Document 4. Confirm by tapping [Yes] that printing was successful. This will allow the system to insert a printed date for your reference 10.11.5 Printing a Group of Documents Throughout your day, you will queue many documents for printing. Often, it will be easier to print all of your documents across all of your cases at once, rather than printing them one at a time. The Group Print function does just this: all the documents you’ve queued will be listed and prepared for printing. You can deselect any that you don’t want to print just then, and send the rest to the printer. 1. Tap [Group Print] 2. Select Group A new screen will pop out showing the list of all unprinted documents with the status [Queue]. 3. Tap [Select] box, right of the list, to select or deselect a document for printing. 4. Tap [Select/Deselect All] button if needed. For example, if you need to print few selected Documents, you can start by deselecting all, then selecting individually what you need to print. 33 5. Tap [Hold] button if needed. This button will change the status of all selected documents to be on Hold. As a consequence, they will disappear from the screen. You need to change individually their status to Queue to re-appear on the group print screen. 6. Tap [Print] 7. Confirm by tapping [Yes] 8. Follow the prompts to print your document 9. Confirm by tapping [Yes] that printing was successful This will allow the system to insert a printed date for your reference 10.11.6 Printing an Envelop 1. Tap [Print Envelop] if you want to print an envelope for the client 2. Confirm [OK] 3. Tap [Print] 10.11. 7 Emailing a Document 1. Tap [Email] A PDF copy of your Document will be automatically created. Your iPad email screen will pop out with the email address of the client (change as required) and the PDF attached to the email. 2. Confirm by tapping [Yes] that the email was sent successfully This will allow the system to insert an email date for your reference 10.11.8 Faxing a Document 1. Select [Fax number] from the drop-down list A drop-down selection window will pop-out to make a choice. At the bottom of the list you will see [Edit Values…] Select this one if you wish to edit (add, delete or modify) a value. 2. Tap [Fax To] button A PDF copy of your document will be automatically created. Your iPad email screen will pop out with the email address needed to fax ([email protected]) 3. Confirm by tapping [Yes] that the Fax was sent successfully This will allow the system to insert aFax date for your reference 34 11.0 Reports CounselPad comes packaged with a number of reports. Some, like the Court Schedule, is practical and will help you manage your practice day-to-day. Others, like Income Distribution per Month and Case Distribution per Charge, will you give you a long-term view of your career, where your focus has been, and the cases your clients have brought you. How you choose to act on this information is of course up to you, and further reports for the data hungry can be easily customized. To access the Report layout, tap the [Report] button on the navigation bar. Court Schedule The date range in this report is set to today by default. Your court schedule shows the following: Date Time Court Client Proceeding Trust Amount Legal Aid Certificate To select another date range Enter [From:] Date at the top of your screen Enter [To:] Date at the top of your screen The report will automatically refresh to display the proper information. Bail Not Spoken To This report will show all cases with Bail Not Spoken to as selected in Case\Admin\Bail tab Statement Of Account This a per case statement of account showing the following: Client Information Case Information Fees Disbursement Details Total Balance Amount Income Distribution Per Month The purpose of this graph is to display a distribution of your fees per month. 1. Enter [From] for starting date of observation 2. Enter[To] for ending date of observation 35 Case Distribution Per Retainer Type The purpose of this graph is to display the number of cases for each retainer type (Private or Legal Aid). 1. Enter [From] for starting date of observation 2. Enter [To] for ending date of observation Case Distribution Per Charge The purpose of this graph is to display the number of cases for each Charge type. 1. Enter [From] for starting date of observation 2. Enter [To] for ending date of observation Case Distribution Per Rating The purpose of this graph is to display the number of cases for each rating entered in Case/Charge. This will allow you to track your performance based on your own criteria 1. Enter [From] for starting date of observation 2. Enter [To] for ending date of observation 11.1 Print your Report, Chart or Graph 1. Tap [Print] 2. Follow the prompts to print your Document 36 11.2 Email your Report, Chart or Graph 1. Tap [Email] A PDF copy of your Document will be automatically created. Your iPad email screen will pop out with no email address. Created PDF Document attached to the email. 2. Enter Email Address 3. Tap [Send] 37 12.0 Printing & Faxing CounselPad works with AirPrint–enabled printers AirPrint on iPad makes it simple to print any report from CounselPad. There’s no software to download, no drivers to install and no cables to connect. With just a few taps, you can go from viewing something on the screen to holding a printed copy. And because all the printing takes place in the background, there’s no waiting around. Instead, you can start printing and go right back doing whatever you were doing before. AirPrint printing is 100 percent wireless. iPad automatically locates and connects to AirPrintenabled printers on your Wi-Fi network. Many AirPrint-enabled printers are available from HP, Epson, and Canon. Mac users have a very effective option in Ecamm's Printopia, a utility that when installed on an iMac or MacBook will let you print through to a printer on your Mac's WiFi network, regardless of its brand or how it's connected. Just to be clear, Printopia is not an iPad app. It's a utility that runs on a Mac (which needs to have Bonjour installed). Installation couldn't be easier—once you download it, you double-click on the file, and it installs automatically. It should recognize all the printers on your network 12.1 Print 1. 2. 3. 4. 5. 6. 7. Tap the [Wheel] button on the Status Bar Select [Print] Make sure iPad Orientation is set according to your needs Change scale to fit your needs (we recommend 80% or less) Tap [Print] button Select your printer Tap [Print] button. 12.2 Print Remotely HP ePrint lets you print from virtually anywhere to a registered printer. HP ePrint assigns an email address to your printer. You can then print from your CounselPad via email without installing any special drivers or software. Use HP ePrint sitting on the couch at home or from a coffee shop on the other side of the country. As long as you can send an email to your HP ePrint-enabled printer or MFP, you can print. Many of the newest printers from HP connect to the Internet, enabling ePrint. If you need remote printing, please check HP ePrint to learn how to set and use it. 38 Documents printed with ePrint may appear different from the original. Style, formatting, and text flow may differ slightly from the original document. For higher quality, we recommend that you print using AirPrintfrom CounselPad or your computer, where you will have more control over how your printouts appear. 12.3 Faxing CounselPad is programmed to work with eFax. You need to subscribe to this service. eFax enables you to send and receive faxes via email or online. To receive your faxes, you will receive an email with a PDF or TIF attachment to an email address you specify. You may also access your faxes by logging into your eFax account anytime from anywhere. You will get a real fax number. eFax has the largest available inventory of fax numbers: local or toll-free/freephone numbers are available in 3,500 cities across 46 countries. 100% mobile, you are free to keep your number for as long as you wish to maintain service. Sending faxes is as easy attaching a file to an email. Simply address your email to the recipient's fax number followed by "@efaxsend.com"; eFax will instantly send your attachment to your recipient's fax machine and provide you with an email confirmation. You may also send faxes online by logging into your eFax account. CounselPad automated this feature for you, when you need to Fax; 1. Enter the Fax number 2. Tap the [Fax] button To learn more visit: www.efax.com 39 13.0 Frequently Asked Questions 13.1 What should I do if I lose my iPad? Apple has built an amazing Locate feature into the iPad, and the ability to remotely wipe out all of the data on it in the event you are unable to affect its immediate return. To prepare for this possibility; 1. Make sure you have an Apple ID and password. 2. Make sure your iPad is running iOS 5. To update to iOS 5, just connect your device to your Mac or PC and follow the onscreen instructions in iTunes. 3. Go to Settings on your iPad, tap iCloud, and enable Find My iPad. To find your iPad; 1. Sign in to icloud.com from any web browser on a Mac or PC. Or borrow your friend’s iPad, iPhone, or iPod Touch and use the Find My iPhone app. 2. Find My iPad shows you the approximate location of your iPad on a map. 3. Display a message or play a sound to help you find it. If someone finds your iPad, let them know how to find you. Write a message and display it on your iPad screen. Something like, “Sorry, lost my iPad. Please call me at 780-5551212.” Your message appears, even if the screen is locked. And if the map shows that your iPad is nearby — perhaps in your office under a pile of papers — yet you still can’t find it, you can tell Find My iPad to play a sound that overrides the volume or silent setting. 4. Set a passcode lock remotely. If you realize that you left your iPad in a public place, you may want to protect its contents until it’s safely back in your hands. Remotely set a four-digit passcode lock to prevent people from using your iPad, accessing your personal information, or tampering with your settings. 5. Remote Wipe. As a last resort, initiate a remote wipe, which will restore it to its factory settings. If you find the iPad or replace it, you can restore the data using your most recent backup. To learn more visit: http://www.apple.com/ca/ipad/find-my-ipad.html 40 13.2 How do I back up CounselPad on my computer? Backing up is fast and easy, and should become a regular habit. Syncing your iPad with iTunes will copy all files as a Backup, but you can also copy CounselPad individually. When you transfer CounselPad from your computer to your iPad or vice versa, you are creating a copy of the original file. Data changes are not synchronized to the original file, and vice versa. Close a file before transferring it. The file doesn't have to be shared and FileMaker Pro doesn't have to be running. To transfer CounselPad from your iPad to your computer: 1. 2. 3. 4. 5. Connect iPad to your computer. In iTunes, select your iPad device, and then click the Apps tab. Below File Sharing, select FileMaker Go from Apps. From the list on the right, select the files you want to transfer, then click “Save to.” Select the destination where you want to copy the files, and then click Choose. Note: Wait for any lengthy file operations to complete before closing a transferred file on your device. For example, if you tap the Home button when a progress dialog is being displayed, you will corrupt the file, making it difficult to open when you transfer it back to the desktop. As backing up takes only a minute, we recommend you backup daily. Place all your backups in the same folder. Add a date to your file. For example you can use the following structure; CounselPad_BackUp Daily_BackUps CounselPad_Feb0312 CounselPad_Feb0712 CounselPad_Feb1012 CounselPad_Feb1512 CounselPad_Mar0112 Monthly_BackUps CounselPad_Feb12 CounselPad_Mar12 It is highly recommended to save a copy of your Backup folder on a good quality removable media or device and keep in a safe place (preferably a different location to where your computer is). 41 13.3 What do I need to project my iPad in a courtroom? If the courtroom is equipped with a monitor or a projector with the standard VGA connection; you will need; Adaptor from Apple "iPad Dock Connector to VGA Adapter"( MC552ZM/B), available at http://www.apple.com/ipad/accessories/ VGA cable (male to male) to connect from the VGA adapter to the projector If the courtroom is equipped with a monitor or a projector with composite input; you will need; Adaptor from Apple "Composite AV Cable"( MC748ZM/A), available at http://www.apple.com/ipad/accessories/ If the courtroom is equipped with a monitor or a projector with an HDMI compatible display; you will need; Adaptor from Apple “Apple Digital AV Adapter"( MC953ZM/A), available at http://www.apple.com/ipad/accessories/ For best performance, we recommend using the iPad Airplay mirroring capability. Minimum requirements. iPad 2 (and later) with iOS 5 and later Apple TV (2nd or 3rd generation) with software version 5.0 or later An 802.11a, -g or -n wireless network How to Enable AirPlay Mirroring from your iPad 1. Connect your iPad and your Apple TV to the same Wi-Fi network. 2. On your iPad, double-click the Home button to display your recently used apps. 3. Swipe your recently used apps twice from left to right until you see this icon: 4. Tap the icon to display a list of available AirPlay devices. 5. Enable AirPlay Mirroring from this menu by tapping the name of your Apple TV, and then toggle the on/off slider to ON. 42 13.4 Can I Customize CounselPad? Absolutely! One of the great features of CounselPad is the ability to customize it to your unique requirements. When you purchase CounselPad 10 hours of customization is included in the price. If you would like to request customization, the process is as follows: - Send an email to [email protected] explaining in detail the required customization, Attach to your email any document you feel will help us better understand your needs. An analyst will contact you if clarifications are needed. Once we have a clear understanding of your requirements, we will send you a firm estimate of the cost. If you approve the estimate, we will proceed with the work. CounselPad charges $120 per hour for analysis and programming, and $60 per hour for testing. 13.5 Why does CounselPad use FileMaker Go as its database engine? CounselPad was designed with a view to security and mobility, which are premier requirements of the criminal bar. After careful analysis and a thorough assessment of different technologies, the engineers at CounselPad have concluded that FileMaker Go and the iPad meet these requirements in a way and to an extent that exceeds any other technology. There are Web Service Providers who will license other data base applications for a monthly fee and while these offer benefits in outsourcing, simplicity of deployment and reduced costs, they carry some serious risks for the criminal practitioner. We group these risks as follows: Technical Risks - Insufficient Bandwidth (application is too slow or erratic) - Service disruption from the Internet Service Provider; imagine having your file disappear in the middle of your trial because of Internet or server problems. - Backup availability. Who guarantees the backup? Server Business Risks - What happens if the company providing the web based service goes out of business, or bankrupt? - How does one know how secure their systems are? How does one monitor the Web Service Provider? - An ASP simply cannot guarantee the safety and privacy of data in its custody. Many “very well protected” companies are hacked on a daily basis. - An internet based server can add or remove features in the application at will. You have no control over this. Counsel has a responsibility to take reasonable care to ensure that client confidentiality is maintained, and their files are secure. The discussion continues in Law Societies and Bar Associations everywhere as to what constitutes reasonable care, particularly with reference to utilizing third party servers and cloud based data applications. How many instances of hacking will it take before it is decided that the use of these servers does not amount to reasonable care? Based on all of this, we decided that if CounselPad was to be as safe and as mobile as the files in your briefcase, we had to use a technology that stored your data on your own devices. FileMaker Go and the iPad fit the bill perfectly. 43 13.6 Is Support Available? Yes. Upon your purchase of CounselPad one-year support is included. Support staff are available at 1-800-765-1327 during business hours Monday to Friday (Mountain Standard Time). You can also email us with your queries at [email protected]. A programmer will contact you and walk with you through the problem to the solution. With your permission, the programmer can remote to your computer to provide further help. After the first year, you can purchase an optional ongoing support plan. If any new version of CounselPad is released during the currency of any support plan, you can upgrade free of charge. 13.7 What is the size limit for emails sent from CounselPad? CounselPad allows any sized email to be sent. However, while CounselPad allows these emails to be sent, size limitations do exist and are restricted by the mail server. Here are a few maximum attachment sizes by provider: Gmail - 25MB Yahoo - 25MB Hotmail - 10 MB Note: For internal business mail providers it may be beneficial to speak with your IT department 13.8 What are the system requirements to run CounselPad? 44 Computer System Requirements for FileMaker Pro Operating System Minimum Requirements Recommended Requirements Windows 7 Ultimate, Professional, Home Premium* CPU: 1 GHz or faster RAM: 1 GB 1024x768 or higher resolution video adapter and display, DVD drive (for boxed product) CPU: 1 GHz or faster RAM: 2 GB 1024x768 or higher resolution video adapter and display, DVD drive (for boxed product) Windows Vista Ultimate, Business, Home Premium (SP 2)* CPU: 1 GHz or faster RAM: 1 GB 1024x768 or higher resolution video adapter and display, DVD drive (for boxed product) CPU: 1 GHz or faster RAM: 2 GB 1024x768 or higher resolution video adapter and display, DVD drive (for boxed product) CPU: 700 MHz or faster RAM: 256 MB Windows XP Professional, 1024x768 or higher resolution video Home Edition (SP 3)* adapter and display, DVD drive (for boxed product) CPU: 700 MHz or faster RAM: 2 GB 1024x768 or higher resolution video adapter and display, DVD drive (for boxed product) Mac OS X Lion v10.7* CPU: Intel-based Mac RAM: 2 GB 1024x768 or higher resolution video adapter and display, DVD drive (for boxed product) CPU: Intel-based Mac RAM: 2 GB 1024x768 or higher resolution video adapter and display, DVD drive (for boxed product) Mac OS X v10.6.x* CPU: Intel-based Mac RAM: 1 GB 1024x768 or higher resolution video adapter and display, DVD drive (for boxed product) CPU: Intel-based Mac RAM: 2 GB 1024x768 or higher resolution video adapter and display, DVD drive (for boxed product) Technical Specifications for FileMaker Go for iPad FileMaker Go Requires iOS 4.2.1 or later 45