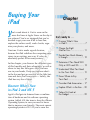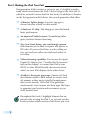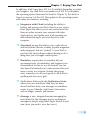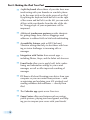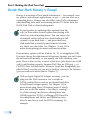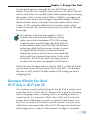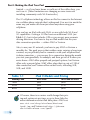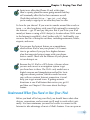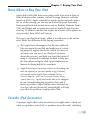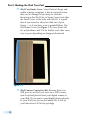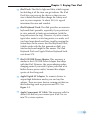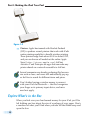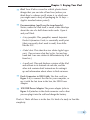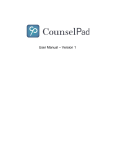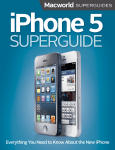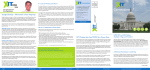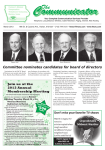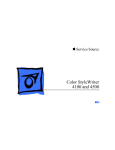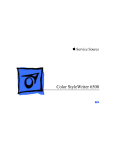Download Wiley iPad 2 For Seniors For Dummies, 3rd Edition
Transcript
➟ Buying Your iPad Get ready to . . . ➟ Discover What’s New TE MA TE D Trust me: You’ve made a good decision, because the iPad redefines the computing experience in an exciting, new way. It’s also an absolutely perfect fit for many seniors. CO PY RI GH In this chapter, you discover the different types of iPad models and their advantages, as well as where to buy this little gem. After you have one in your hands, I help you explore what’s in the box and get an overview of the little buttons and slots you’ll encounter — luckily, the iPad has very few of them. Discover What’s New in iPad 2 and iOS 5 Apple’s iPad gets its features from a combination of hardware and its software operating system (called iOS; the term is short for iPhone Operating System, in case you need to know that to impress your friends). The most current operating system is iOS 5. If you’ve seen the 1 RI Y ou’ve read about it. You’ve seen on the news the lines at Apple Stores on the day it was released. You’re so intrigued that you’ve decided to get your own iPad to have fun, explore the online world, read e-books, organize your photos, and more. AL Chapter in iPad 2.............................. 7 ➟ Choose the Right iPad for You ....................... 11 ➟ Decide How Much Memory Is Enough ........................... 12 ➟ Determine if You Need Wi-Fi Only or Wi-Fi and 3G ......... 13 ➟ Understand What You Need to Use Your iPad ................. 15 ➟ Know Where to Buy Your iPad ........................... 17 ➟ Consider iPad Accessories ... 17 ➟ Explore What’s in the Box ... 20 ➟ Take a First Look at the Gadget ........................ 22 Part I: Making the iPad Your Pad first-generation iPad in action or you own one, it’s helpful to understand which new features the iPad 2 device brings to the table (all of which are covered in more detail in this book). In addition to features on the first-generation iPad device, the second-generation iPad offers ➟ A thinner, lighter design: You also now get to choose between a black or white model. ➟ A dual-core A5 chip: This chip gives your iPad much faster performance. ➟ An improved Safari browser: Streamlining Safari gives you faster Internet browsing. ➟ Two (one front-facing; one rear-facing) cameras: Both cameras can be used to capture still photos or HD video. If you use FaceTime, a video calling service, you and your caller can watch each other on live video. ➟ Video mirroring capability: You can use the Apple Digital AV Adapter (see “Consider iPad Accessories,” later in this chapter) to connect the iPad to your HDTV or other HDMI-friendly devices and mirror what’s on your iPad display on the other device. ➟ A built-in, three-axis gyroscope: Gamers will find this element useful to shift around in a more versatile manner as they move virtually through games that involve motion. With iPad 2 the gyroscope, accelerometer, and compass also help apps like Maps to pinpoint your location and movements as you stroll around town. Throughout this book, I highlight features that are relevant only in using the iPad 2, so you can use this book no matter which version of the device you own. ➟ 8 Chapter 1: Buying Your iPad In addition, iPad 2 may have iOS 4 or 5 installed, depending on when you bought it. Any iPad device can make use of iOS 5 if you update the operating system (discussed in detail in Chapter 2); this book is based on version 5 of the iOS. This update to the operating system adds many new features, including ➟ Integration with iCloud, including the ability to backup and restore your iPad. iCloud is a new service from Apple that allows you to save and retrieve files from an online account, sync content with other Apple devices, and update your iPad operating system without having to sync your device to your computer. ➟ Newsstand, an app that allows you to subscribe to and read online versions of many popular magazines and newspapers that are “pushed” to your iPad so you have the latest editions without having to do a thing once you’ve bought a subscription. ➟ Reminders, a great place to centralize all your upcoming events, set reminders, and organize your commitments by date or in a list format. You can also have iPad remind you to take actions when you leave or arrive at a location (leaving the grocery store, remember to call your spouse to ask if there’s anything else for you to get!). ➟ Notifications delivered in the Notification Center, where you can control how iPad lets you know about FaceTime alerts, new messages or reminders, events in your Calendar, and Game Center items such as badges, sounds, and banners. ➟ iMessage, a new, integrated instant-messaging feature utilized by the Messages app for sending text messages to people using other Apple devices in real time (now you send it, now they see it). ➟ 9 Part I: Making the iPad Your Pad ➟ 10 ➟ A split keyboard allows those of you who have mastered texting with your thumbs on a mobile phone to do the same trick on the wider screen of an iPad. By splitting the keyboard with half of it on the right of the screen and half of it on the left, you can reach all keys with your thumbs from the side of the tablet. Young people of your acquaintance will be impressed. ➟ Additional touchscreen gestures provide shortcuts for getting things done, such as dragging e-mail addresses to address fields in Mail and multitasking. ➟ Accessibility features such as LED Flash and Vibration settings that help to alert those with hearing or vision challenges to incoming calls or messages. ➟ Integration with Twitter from several apps — including Photos, Maps, and the Safari web browser. ➟ E-mail tools allow you to apply bold, italic, underlining, and indentation settings to your e-mail messages, as well as offer improved searching of messages. ➟ PC Free is all about liberating your device from your computer so you can control many actions — such as registering and updating your iOS wirelessly and creating calendars and mailboxes — directly from iPad. ➟ The Calendar app sports a new Year view. ➟ Game Center offers new features such as posting profile pictures, playing turn-based games, and helping you to compare your scores with your friends’. Chapter 1: Buying Your iPad Choose the Right iPad for You iPads don’t come in different sizes. In fact, if you pick up an iPad (see Figure 1-1), you’re not likely to be able to tell one model from another, except that some are black and some are white. Their differences are primarily under the hood. Figure 1-1 iPad 2 models have three variations: ➟ Black or white ➟ Amount of built-in memory ➟ Method used for connecting to the Internet (Wi-Fi only or Wi-Fi and 3G) Your options in the first bullet point are pretty black and white, but if you’re confused about the other two, read on as I explain these variations in more detail in the following sections. ➟ 11 Part I: Making the iPad Your Pad Decide How Much Memory Is Enough Memory is a measure of how much information — for example, movies, photos, and software applications, or apps — you can store on a computing device. Memory can also affect your iPad’s performance when handling tasks such as streaming favorite TV shows from the World Wide Web or downloading music. Streaming refers to watching video content from the web (or from other devices) rather than playing a file stored on your computing device. You can enjoy a lot of material online without ever downloading its full content to your hard drive — and given that every iPad model has a relatively small amount of memory, that’s not a bad idea. See Chapters 11 and 13 for more about getting your music and movies online. Your memory options with an iPad are 16, 32, or 64 gigabytes (GB). You must choose the right amount of memory because you can’t open the unit and add memory, as you usually can with a desktop computer. There is also no way to insert a flash drive (also known as a USB stick) to add backup capacity, because iPad 2 has no USB port — or CD/DVD drive, for that matter. However, Apple has thoughtfully provided iCloud, a service you can use to back up content to the Internet (you can read more about that in Chapter 2). With an Apple Digital AV Adapter accessory, you can plug into the Dock connector slot to attach an HDMI–enabled device such as an external hard drive for additional storage capacity. See Chapter 13 for more about using these AV features (most of which have not yet hit the market — but they’re coming!). As of this writing ViewSonic is offering three new HDMI projectors; DVDO is offering a HD Travel Kit for smartphones and tablets; and Belkin has introduced a new line of tools for HDTV streaming, for example. ➟ 12 Chapter 1: Buying Your iPad So how much memory is enough for your iPad? Here’s a rule of thumb: If you like lots of media, such as movies or TV shows, and you want to store them on your iPad (rather than experiencing or accessing this content online on sites such as Hulu or Netflix), you might need 64 GB. For most people who manage a reasonable number of photos, download some music, and watch heavy-duty media such as movies online, 32 GB is probably sufficient. If you simply want to check e-mail, browse the web, and write short notes to yourself, 16 GB might be enough. Do you have a clue how big a gigabyte (GB) is? Consider this: Just about any computer you buy today comes with a minimum of 250 GB of storage. Computers have to tackle larger tasks than iPads do, so that number makes sense. The iPad, which uses a technology called flash for memory storage, is meant (to a great extent) to help you experience online media and e-mail; it doesn’t have to store much and in fact pulls lots of content from online. In the world of memory, 16 GB for any kind of storage is puny if you keep lots of content and graphics on the device. What’s the price for larger memory? For the iPad 2, a 16GB Wi-Fi unit (see the next section for more about Wi-Fi) costs $499; 32 GB jumps the price to $599; and 64 GB adds another $100, setting you back a whopping $699. Determine Whether You Need Wi-Fi Only or Wi-Fi and 3G One variation on price and performance for the iPad is whether your model has Wi-Fi or Wi-Fi and 3G. Because iPad is great for browsing online, shopping online, e-mailing, and so on, having an Internet connection for it is important. That’s where Wi-Fi and 3G enter the picture. Both technologies are used to connect to the Internet. You use Wi-Fi to connect to a wireless network at home or at your local coffee shop or an airport that offers Wi-Fi. This type of network uses short-range radio to connect to the Internet; its range is reasonably ➟ 13 Part I: Making the iPad Your Pad limited — so if you leave home or walk out of the coffee shop, you can’t use it. (These limitations are changing as some towns are installing community-wide Wi-Fi networks.) The 3G cellphone technology allows an iPad to connect to the Internet via a cellular-phone network that’s widespread. You use it in much the same way you make calls from just about anywhere using your cellphone. You can buy an iPad with only Wi-Fi or one with both Wi-Fi and 3G capabilities. Getting a 3G iPad costs an additional $130 (see Table 1-1), but it also includes GPS so you can get more accurate driving directions. You have to buy an iPad model that fits your data connection provider — either AT&T or Verizon. Also, to use your 3G network, you have to pay AT&T or Verizon a monthly fee. The good news is that neither carrier requires a long-term contract, as you probably had to commit to with your cellphone and its data connection — you can pay for a connection during the month you visit your grandkids, for example, and then get rid of it when you arrive home. AT&T offers prepaid and postpaid options, but Verizon offers only a prepaid plan. AT&T offers plans that top out at 2 GB of data connection, and Verizon offers several levels, including 3GB, 5GB, and 10GB. Table 1-1 Memory Size Wi-Fi Price Wi-Fi and 3G Price 16GB $499 $629 32GB $599 $729 64GB $699 $829 ➟ 14 iPad 2 Models and Pricing Of course, these two carriers could change their pricing and options at any time, so go to these links for more information about iPad data plans: AT&T is at www.att.com/shop/wireless/devices/ ipad.jsp, and Verizon is at http://phones. verizonwireless.com/ipad2. Chapter 1: Buying Your iPad Sprint now offers the iPhone 4S and, at this time, there’s a pretty plausible rumor going around that they will eventually offer iPad to their customers as well. Check their website (http://sprint.com) when you’re ready to sign up to see what they have to offer. So how do you choose? If you want to wander around the woods or town — or take long drives with your iPad continually connected to the Internet — get 3G and pay the price. But if you’ll use your iPad mainly at home or using a Wi-Fi hotspot (a location where Wi-Fi access to the Internet is available), don’t bother with 3G. And frankly, you can now find lots of hotspots out there, including restaurants, hotels, airports, and more. You can use the hotspot feature on a smartphone, which allows iPad to use your phone’s 3G connection to go online if you pay for a higher-data-use plan that supports hotspot usage with your phone service carrier. Check out the features of your phone to turn hotspot on. Because the 3G iPad is a GPS device, it knows where you are and can act as a navigation system to get you from here to there. The Wi-Fi–only model uses a digital compass and triangulation method for locating your current position, which is much less accurate; with no constant Internet connection, it won’t help you to get around town. If getting accurate directions is one iPad feature that excites you, get 3G and then see Chapter 15 for more about the Maps feature. Understand What You Need to Use Your iPad Before you head off to buy your iPad, you should know what other devices, connections, and accounts you’ll need to work with it optimally. At a bare minimum, you need to be able to connect to the Internet to take advantage of most of iPad’s features. You can open an ➟ 15 Part I: Making the iPad Your Pad iCloud account to store and share content online, or you can use a computer to download photos, music, or applications from non-Apple online sources such as stores or sharing sites like your local library and transfer them to your iPad through a process called syncing. You can also use a computer or iCloud to register your iPad the first time you start it, although you can have the folks at the Apple Store handle registration for you if you have one nearby. Can you use iPad without owning a computer and just using public Wi-Fi hotspots to go online (or a 3G connection if you have a 3G model)? Yes. However, to be able to go online using a Wi-Fi–only iPad and to use many of its built-in features at home, you need to have a home Wi-Fi network available. You also need to use iCloud or sync to your computer to get updates for the iPad operating system. Apple’s iPad User Guide recommends that you have ➟ A Mac or PC with a USB 2.0 port and one of the following operating systems: • Mac OS X version 10.5.8 or later • Windows 7, Windows Vista, or Windows XP Home or Professional with Service Pack 3 or later ➟ 16 ➟ iTunes 10.5 or later, available at www.itunes. com/download ➟ An iTunes Store account ➟ Internet access ➟ An iCloud account Apple has set up its iTunes software and the iCloud service to give you two ways to manage content for your iPad — including movies, music, or photos you’ve downloaded — and specify how to sync your calendar and contact information. Chapter 3 covers those settings in more detail. Chapter 1: Buying Your iPad Know Where to Buy Your iPad Apple didn’t offer iPad from every major retail store such as Sears or from all major online retailers, such as Newegg. However, with the launch of iPad 2, Apple expanded its retailer partner network quite a bit. As of this writing, you can buy an iPad at the Apple Store and from several brick-and-mortar stores such as BestBuy, Walmart, Sam’s Club, and Target, and at online sites such as MacMall.com. You can also buy 3G models (models that require an account with a phone service provider) from AT&T and Verizon. If you get your iPad from Apple, either at a retail store or the online store, here’s the difference in the buying experience: ➟ The Apple Store advantage is that the sales staff will help you unpack your iPad and make sure it’s working properly, register the device (which you have to do before you can use it; see Chapter 2 for more about this process), and help you learn the basics of using it. Occasional workshops are held to help people learn about using the iPad. Apple employees are famous for being helpful to customers. ➟ Apple Stores aren’t on every corner, so if visiting one isn’t an option (or you just prefer to go it alone), you can go to the Apple Store website (http:// store.apple.com/us/browse/home/shop_ ipad/family/ipad) and order one to be shipped to you. Standard shipping typically is free, and if there’s a problem, Apple’s online store customer service reps, who are known for being helpful, will help you solve the problem or replace your iPad. Consider iPad Accessories At present, Apple offers a few accessories you might want to check out when you purchase your iPad (or purchase down the road), including ➟ 17 Part I: Making the iPad Your Pad ➟ iPad Case/Smart Cover: Your iPad isn’t cheap and, unlike a laptop computer, it has an exposed screen that can be damaged if you drop or scratch it. Investing in the iPad Case or Smart Cover (note that the Smart Cover works only with iPad 2) is a good idea if you intend to take your iPad out of your house — or if you have a cat or grandchildren. The iPad Smart Cover (see Figure 1-2) costs about $40 for polyurethane and $70 for leather, and other cases vary in price depending on design and material. Figure 1-2 ➟ ➟ 18 iPad Camera Connection Kit: Because there’s no USB port on an iPad, you can’t use a USB connection to upload photos from your digital camera to your iPad. If you want to send digital photos directly to your iPad you can use this handy kit. It will set you back about $30 for the privilege. Chapter 1: Buying Your iPad ➟ iPad Dock: The iPad is light and thin, which is great, but holding it all the time can get tedious. The iPad Dock lets you prop up the device so that you can view it hands-free and then charge the battery and sync to your computer. At about $30, it’s a good investment for ease and comfort. ➟ iPad Keyboard Dock: The iPad provides an onscreen keyboard that’s passable, especially if you position it to view material in landscape orientation (with the long side across the top). However, if you’re a touch typist who wants to write long notes or e-mails, or if you have larger hands and have trouble pressing the virtual keys on the screen, the iPad Keyboard Dock (which works with the first generation iPad) or a wireless keyboard might be the answer. The iPad Keyboard Dock and Apple Wireless Keyboard both cost about $70. ➟ iPad 10W USB Power Adapter: This accessory is similar to the 10W USB Power Adapter that ships with the iPad. However, the power adapter makes charging easier if you need to place your iPad a bit farther from a power outlet, because this adapter sports a 6-foot-long cord. ➟ Apple Digital AV Adapter: To connect devices to output high definition media, you can buy this adapter. There are more devices coming out that use this technology such as projectors and TVs. See Figure 1-3. ➟ Apple Component AV Cable: This accessory sells for about $40 and lets you connect your iPad 2 to certain TV or stereo systems. ➟ 19 Part I: Making the iPad Your Pad Figure 1-3 ➟ Printers: Apple has teamed with Hewlett-Packard (HP) to produce several printers that work with iPad’s native printing capability to handle wireless printing. These printers range from about $100 to about $250, and you can browse all models at the online Apple Store (http://store.apple.com). AirPrint Activator 2 and Printopia are apps that can make any printer shared on a network accessible to AirPrint. Several companies are already producing iPad accessories such as cases, and more will undoubtedly pop up, so feel free to search for different items and prices. Don’t bother buying a wireless mouse to connect with your iPad via Bluetooth — the iPad recognizes your finger as its primary input device, and mice need not apply. Explore What’s in the Box ➟ 20 When you fork over your hard-earned money for your iPad, you’ll be left holding one box about the size of a package of copy paper. Here’s a rundown of what you’ll find when you take off the shrink-wrap and open the box: Chapter 1: Buying Your iPad ➟ iPad: Your iPad is covered in a thick, plastic sleevethingie that you can take off and toss (unless you think there’s a chance you’ll return it, in which case you might want to keep all packaging for 14 days — Apple’s standard return period). ➟ Documentation (and I use the term loosely): Notice, under the iPad itself, a small, white envelope about the size of a half-dozen index cards. Open it and you’ll find: • A tiny pamphlet: This pamphlet, named Important Product Information Guide, is essentially small print (that you mostly don’t need to read) from folks like the FCC. • A label sheet: This sheet has two white Apple logos on it. (I’m not sure what they’re for, but my husband and I use one sticker to differentiate my iPad from his.) • A small card: This card displays a picture of the iPad and callouts to its buttons on one side, and the other side contains brief instructions for setting it up and information about where to find out more. ➟ Dock Connector to USB Cable: Use this cord (see Figure 1-4) to connect the iPad to your computer, or use it with the last item in the box, the USB Power Adapter. ➟ 10W USB Power Adapter: The power adapter (refer to Figure 1-4) attaches to the dock connector cord so that you can plug it into the wall and charge the battery. That’s it. That’s all there is in the box. It’s kind of a study in Zen-like simplicity. ➟ 21 Part I: Making the iPad Your Pad Dock Connector to USB Cable 10W USB Power Adapter Figure 1-4 Take a First Look at the Gadget The little card contained in the documentation (see the preceding section) gives you a picture of the iPad with callouts to the buttons you’ll find on it. In this section, I give you a bit more information about those buttons and other physical features of the iPad. Figure 1-5 shows you where each of these items is located. Here’s the rundown on what the various hardware features are and what they do: ➟ ➟ 22 (The all-important) Home button: On the iPad, you can go back to the Home screen to find just about anything. The Home screen displays all your installed and preinstalled apps and gives you access to your iPad settings. No matter where you are or what you’re doing, push Home and you’re back at home base. You can also double-tap the Home Chapter 1: Buying Your iPad button to pull up a scrolling list of apps so you can quickly move from one to another. ➟ Sleep/Wake button: You can use this button (whose functionality I cover in more detail in Chapter 2) to power up your iPad, put it in Sleep mode, wake it up, or power it down. ➟ Dock Connector slot: Plug in the Dock Connector to USB Cable to charge your battery or sync your iPad with your computer (which you find out more about in Chapter 3). Silent/Screen rotation lock button Sleep/Wake button Application icons Status bar Front camera The Dock Home button Multi-Touch screen Figure 1-5 Back Headphone camera Microphone jack Volume Speaker Dock Connector slot ➟ 23 Part I: Making the iPad Your Pad ➟ 24 ➟ Cameras: The iPad 2 offers front and rear-facing cameras which you can use to shoot photos or video. The rear one is on the top-right corner, and you need to be careful not to put your thumb over it when taking shots (I have several very nice photos of my thumb already). ➟ Silent/Screen rotation lock button: In case you hadn’t heard, the iPad screen rotates to match the angle you’re holding it. If you want to stick with one orientation even if you spin the iPad in circles, you can use this little switch to lock the screen, which is especially handy when reading an e-book. You can also customize the function of this switch using iPad General Settings to make the switch lock screen rotation rather than mute sound, which it does by default (see Chapter 2 for instructions). ➟ (A tiny, mighty) Speaker: One nice surprise when I first got my iPad was hearing what a great little sound system it has and how much sound can come from this tiny speaker. The speaker is located on the bottom edge of the screen, below the Home button. ➟ Volume: Tap the volume rocker up for more volume and down for less. With iOS 5 you can use this rocker as a camera shutter button when the camera is activated. ➟ Headphone jack and microphone: If you want to listen to your music in private, you can plug in a 3.5mm minijack headphone (including an iPhone headset if you have one, which gives you bidirectional sound). A tiny microphone makes it possible to speak into your iPad to do things such as make phone calls using the Internet, video calling services, or other apps that accept audio input.