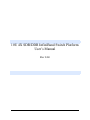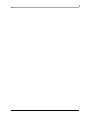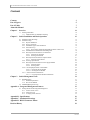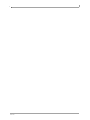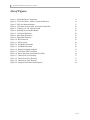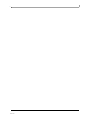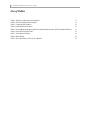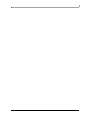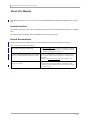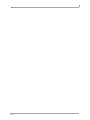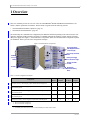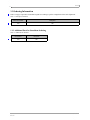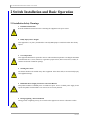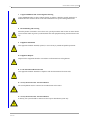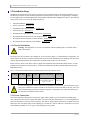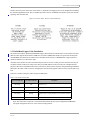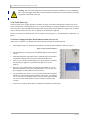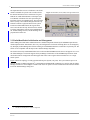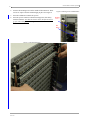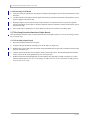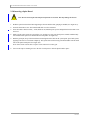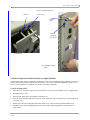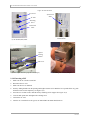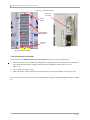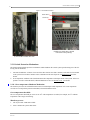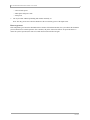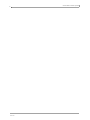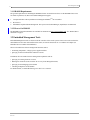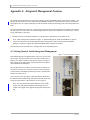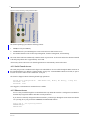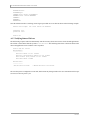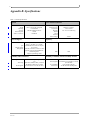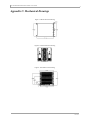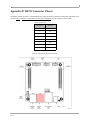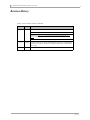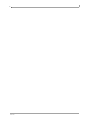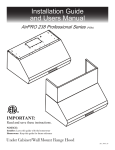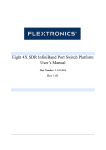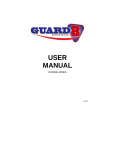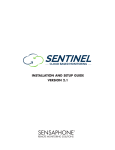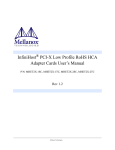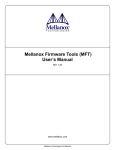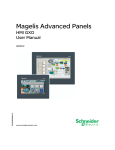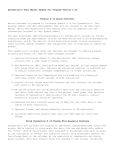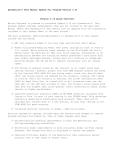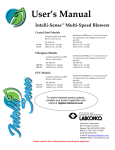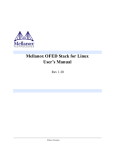Download 10U 4X SDR/DDR InfiniBand Switch Platform User`s Manual
Transcript
10U 4X SDR/DDR InfiniBand Switch Platform User’s Manual Rev 0.60 2 10U 4X SDR/DDR InfiniBand Switch Platform User’s Manual 3 Contents Contents 3 List of Figures 5 List of Tables 7 About this Manual 9 Chapter 1 Overview Chapter 2 11 1.1 Ordering Information 1.1.1 Additional Parts for Standalone Ordering 12 12 Switch Installation and Basic Operation 13 2.1 Installation Safety Warnings 2.2 Installation Steps 2.2.1 Physical Installation 2.2.2 Power Connections 2.2.3 InfiniBand Copper Cable Installation 2.2.4 Switch Power Up 2.2.4.1 Power Supply and Spine Board Indicator Status at Power ON 2.2.5 InfiniBand Fabric Initialization and Management 2.2.6 Hot-Swap Extraction/Insertion of Leaf Boards 2.2.6.1 Extracting a Leaf Board 2.2.6.2 Inserting a Leaf Board 2.2.7 Hot-Swap Extraction/Insertion of Spine Boards 2.2.7.1 Extracting a Spine Board 2.2.8 Inserting a Spine Board 2.2.9 Hot-Swap Extraction/Insertion Power Supply Modules 2.2.9.1 Extracting a PSU 2.2.9.2 Inserting a PSU 2.2.10 Hot Swap Replacement of Fan Module 2.2.10.1 Extracting the Fan Module 2.2.10.2 Inserting the Fan Module 2.2.11 Switch Protection Mechanisms 2.2.11.1 Over-temperature Shutdown Mechanism 13 15 15 15 16 17 17 18 19 19 21 21 21 23 24 24 25 26 26 27 28 28 Chapter 3 Switch Management Tools 3.1 IBADM Features 3.1.1 IBADM Requirements 3.1.2 How to Get IBADM 3.2 Embedded Management Tools Appendix A: Integrated Management Features A.1 Getting Started: Switch Integrated Management A.1.1 Serial Console Access A.1.2 Ethernet Access A.1.3 Verifying Status of Drivers 31 31 32 32 32 33 33 34 34 35 Appendix B: Specifications Appendix C: Mechanical Drawings Appendix D: RS232 Connector Pinout 36 37 38 Revision History 39 Rev 0.60 4 Rev 0.60 10U 4X SDR/DDR InfiniBand Switch Platform User’s Manual 5 List of Figures Figure 1: Switch Hardware Components Figure 2: Two Power Inlets - Electric Caution Notification Figure 3: PSU And Alarm Indicators Figure 4: Leaf Status, Present, PHY, and Logical Link LEDs Figure 5: Topology of a 144 4X-Port Switch Figure 6: Retaining Screw and Red Button Figure 7: Leaf Board Extraction Figure 8: Spine Board Extraction Figure 9: Spine Board Insertion Figure 10: PSU Extraction Figure 11: PSU Insertion Figure 12: Fan Module Extraction Figure 13: Fan Module Insertion Figure 14: Default Configuration Model Figure 15: CPU Status LEDs, Fan Status Figure 16: Status, Hot Swap, and System Fail LEDs Figure 17: Chassis Side View Drawing Figure 18: Chassis Front View Drawing Figure 19: Chassis Rear View Drawing Figure 20: Integrated CPU Board Ports Diagram 11 16 17 18 19 20 20 22 24 25 26 27 28 31 33 34 37 37 37 38 Rev 0.60 6 Rev 0.60 10U 4X SDR/DDR InfiniBand Switch Platform User’s Manual 7 List of Tables Table 1: Reference Documents and Websites Table 2: Switch Configuration Examples Table 3: Ordering Part Numbers Table 4: Additional Part Numbers Table 5: Switch Rack Mechanical and Environmental Requirements (Fully Populated Chassis) Table 6: Port LEDs Decoder Table Table 7: Switch Specifications Table 8: RJ45 Pinout Table 9: Revision History of this User’s Manual 9 11 12 12 15 16 36 38 39 8 10U 4X SDR/DDR InfiniBand Switch Platform User’s Manual 9 About this Manual This manual provides an overview of the 10U Chassis 4X InfiniBand Switch Platform and guidelines for its operation. Intended Audience This manual is intended for users and system administrators responsible for installing and setting up the switch platform. The manual assumes familiarity with the InfiniBand™ architecture specification. Related Documentation The documentation set accompanying the 10U 4X InfiniBand Switch platform includes the following: Table 1 - Reference Documents and Websites Switch Firmware and Firmware Update Tools See http://www.mellanox.com under Firmware downloads. Note that the Switch System described in this manual is based on Mellanox Technologies’ MT47396 InfiniScaleTM III switch device. InfiniBand Administration (IBADM) Tools User’s Manual Document no. 2130UM (Mellanox Technologies document) Describes the installation and use of IBADM tools for management and firmware updates of platforms based on Mellanox Technologies’ InfiniBand devices. Available from http://www.mellanox.com under Management Tools. IB Switch Platforms Embedded Management Tools Document no. 2141UM Describes the Embedded Management Tools (EMGT) package, which provides Out-of-Band management capabilities for InfiniBand switches. Available from http://docs.mellanox.com (requires a Mellanox Technologies customer account). Rev 0.60 10 Rev 0.60 10U 4X SDR/DDR InfiniBand Switch Platform User’s Manual 11 1 Overview This User’s Manual provides an overview of the 10U 4X SDR/DDR1 Modular InfiniBand Switch Platform (‘the Switch’) and the operational environment. The document is organized into the following sections: • “Switch Installation and Basic Operation” (page 13) • “Switch Protection Mechanisms” (page 28) The Switch ships in a minimum base configuration plus additional modules depending on the chosen customer configuration. Optional modules include Leaf boards, a redundant management capability of Spine boards, and redundant power supply units. Figure 1,“Switch Hardware Components” shows the various hardware components required for installation. Table 2 provides some configuration examples. Figure 1: Switch Hardware Components Hot Swap Spine Boards With Management Interfaces 1 (left) and 2 (right) Dual AC Imput and ON/OFF Switch Leaf Boards 1-12 (Top to Bottom) Hot Swap Power Supply Unit 1 (left) & Unit 2 (right) Hot Swap Fan Module Air Intake Air Exhaust Mounting Rails (Rack Front Mounting Shown) Table 2 - Switch Configuration Examples Configuration Leaf Boards Power Supply Spine Board Spine Board Modules w/Mgmt w/o Mgmt 12 4X ports (1 Leaf), 1 Power Supply, 2 Spine boards without management 1 1 1 2 0 12 4X ports (1 Leaf), 1 Power Supply, 1 Spine board w/o management, 1 Spine board with management 1 1 1 1 144 4X ports (12 Leafs), 1 Power Supply, 1 Spine board w/o management, 1 Spine board with management 12 1 1 1 144 4X ports (12 Leafs), 2 Power Supplies, 1 Spine board w/o management, 1 Spine board with management 12 2 1 1 144 4X ports (12 Leafs), 2 Power Supplies, 2 Spine boards with management 2 12 2 0 2 1. This is the minimal configuration. 2. This is the maximal configuration. 1. 4X IB SDR ports transfer data at 10Gb/s, and 4X IB DDR ports transfer data at 20Gb/s. Rev 0.60 Overview 12 1.1 Ordering Information Table 3 on page 12 provides an information guide for ordering a specific configuration of the Switch platform. Table 3 - Ordering Part Numbers Switch Part Number Description TBD TBD 1.1.1 Additional Parts for Standalone Ordering Table 4 - Additional Part Numbers Rev 0.60 Part Number Part Name TBD TBD 10U 4X SDR/DDR InfiniBand Switch Platform User’s Manual 13 2 Switch Installation and Basic Operation 2.1 Installation Safety Warnings 1. Installation Instructions Read all installation instructions before connecting the equipment to the power source. 2. Bodily Injury Due to Weight This equipment is very heavy and should be carried by four people to avoid back and/or other bodily injuries. 3. Over-temperature This equipment should not be operated in an area with an ambient temperature exceeding the maximum recommended: 50°C (122°F). Moreover, to guarantee proper air flow, allow at least 8cm (3 inches) of clearance around the ventilation openings. 4. Stacking the Chassis The chassis should not be stacked on any other equipment. If the chassis falls, it can cause bodily injury and equipment damage. 5. Redundant Power Supply Connection - Electrical Hazard This product includes a redundant power or a blank in its place. In case of a blank power supply, do not operate the product with the blank cover removed or not securely fastened. 6. During Lightning - Electrical Hazard During periods of lightning activity, do not work on the equipment or connect or disconnect cables. Rev 0.60 Switch Installation and Basic Operation 14 7. Copper InfiniBand Cable Connecting/Disconnecting Copper InfiniBand cables are heavy and not flexible, as such they should be carefully attached to or detached from the connectors. Refer to the cable manufacturer for special warnings/instructions. 8. Rack Mounting and Servicing When this product is mounted or serviced in a rack, special precautions must be taken to ensure that the system remains stable. In general you should fill the rack with equipment starting from the bottom to the top. 9. Equipment Installation This equipment should be installed, replaced, or serviced only by trained and qualified personnel. 10. Equipment Disposal Disposal of this equipment should be in accordance to all national laws and regulations. 11. Local and National Electrical Codes This equipment should be installed in compliance with local and national electrical codes. 12. Norway Electrical Codes - Electrical Hazard The switch platform must be connected to an earthed mains socket-outlet. 13. Norway Electrical Codes - Electrical Hazard In Norway, this system should be connected to the IT power distribution system only. Rev 0.60 10U 4X SDR/DDR InfiniBand Switch Platform User’s Manual 15 2.2 Installation Steps Installation and initialization of the Switch is a simple process requiring attention to the normal mechanical, power, and thermal precautions for rack-mounted equipment. The Switch does not require any programming or configuration to begin operation in an InfiniBand fabric using standard compliant Subnet Management software. The following steps provide a basic overview of the installation process: 1. Physical Installation - Section 2.2.1 2. Power Connections - Section 2.2.2 3. InfiniBand Copper Cable Installation - Section 2.2.3 4. Switch Power Up - Section 2.2.4 5. InfiniBand Fabric Initialization and Management - Section 2.2.5 6. Hot Swap Extraction/ Insertion of Leaf and Spine Boards - Section 2.2.6 7. Hot Swap Extraction/ Insertion of Power Modules - Section 2.2.9 8. Hot Swap Extraction/ Insertion of Fan Module - Section 2.2.10 2.2.1 Physical Installation Warning: This equipment is very heavy and should be carried by four people to avoid back and/or other bodily injuries. The Switch uses 10U of rackspace in a standard 19” rack. As shown in Figure 1,“Switch Hardware Components”, the Switch ships from the factory with the mounting racks on the front side. In addition to the mounting rails, the Switch requires support underneath the unit to support the un-mounted side (in this case, the rear side). Please ensure to choose a rack which is able to support the mechanical and environmental characteristics of a fully populated Switch Chassis as listed in Table 5, “Switch Rack Mechanical and Environmental Requirements (Fully Populated Chassis)”. Table 5 - Switch Rack Mechanical and Environmental Requirements (Fully Populated Chassis) Rack Height Rack Width 10U 19” (EIA-310) Rack Depth Weight Max. Power (144 4X Ports) Ambient Temp. 23.6” (600mm) 159 lb (72.2 kg) TBD [W] @ 220VAC Dual 100-240VAC Inputs, 5060Hz, 14.5-5.8A Max: 55ºC Min: 0ºC The rack mounting holes conform to the IEA-310 standard for 19-inch racks. Take precautions to guarantee proper ventilation to ensure air intake at the front of the chassis and exhaust in the rear; this is crucial for maintaining good airflow at ambient temperature. In particular, route cables such that they do not impede the air exhaust from the chassis. 2.2.2 Power Connections The Switch includes an integrated hot-swap power supply which supports up to two load-sharing 1000W supply units. The slots for the two power supply units (PSUs) are on the front panel and labelled as 1-2. Two independent AC inputs are located above the slots, one for each PSU. This dual AC design enables optional use of separate main and backup AC feeds. The input voltage is auto-adjusting for 110/220 VAC, 50hz or 60hz power connections. The power cords should be standard 3-wire AC power cords including a safety ground. Rev 0.60 Switch Installation and Basic Operation 16 Install at least one power unit to turn on the Switch. A single PSU can supply power for all configurations including the maximum populated system. The second PSU provides a failover mechanism such that the system will continue operating when one PSU fails. Figure 2: Two Power Inlets - Electric Caution Notification 2.2.3 InfiniBand Copper Cable Installation The Switch uses industry standard 4X InfiniBand copper cables which are available from several vendors. The standard 4X cables support full 20+20Gb/s (DDR) and 10+10Gb/s (SDR) bidirectional wire speed of the Switch ports. All InfiniBand 4X connections are made to the Leaf Boards. Each Leaf has 12 InfiniBand 4X copper connectors which are numbered 1-12 from left to right. All cables can be inserted or removed with the unit powered on. To insert a cable, press the connector onto the port receptacle until the connector is firmly seated. The green LED indicator to the left of the port will light when the physical connection is established (when unit is powered on). Then lock the connector using the latching mechanism particular to the cable vendor. To remove, disengage the lock and slowly pull the connector away from the port receptacle. Table 6 is a decoder of the ports yellow and green LEDs states. Table 6 - Port LEDs Decoder Table Port Green LED State Port Yellow LED State ON (steady) OFF ON (steady) ON (Steady) Blinking -- ON (Steady) Blinking OFF OFF Description Physical link connection of port is established, but the logical link connection is not Both the physical and logical link connections of port are established Physical link error Transfer activity is on-going. Blinking rate is proportional to traffic rate Cable is unseated / unconnected Note: The switch does not provide a visual means that indicates the port speed configuration (SDR/DDR). The speed configuration, however, can be retrieved using software. Rev 0.60 10U 4X SDR/DDR InfiniBand Switch Platform User’s Manual 17 Warning: Take care to not impede the air exhaust flow through the ventilation next to the InfiniBand ports. Use cable lengths which allow routing horizontally around to the side of the chassis before bending upward or downward in the rack. 2.2.4 Switch Power Up Check all boards, power supply, and fan tray modules for proper insertion and seating before turning on the power switch (read Section 2.2.6 through Section 2.2.7 to ensure all modules are properly installed). Do not leave any open slots in the chassis. Insert thermal blanks in unused leaf slots and make sure that both power supply doors are shut in order to maintain balanced air flow. Also, mounting screws should all be tightened. The power switches are located just above the AC inputs as shown in Figure 1, “Switch Hardware Components,” on page 11. 2.2.4.1 Power Supply and Spine Board Indicator Status at Power ON As the power is turned on, you should observe the following conditions for normal operation: 1. Power Supply Unit(s) AC OK and DC OK indicators are ON and Alarm indicator is OFF. See Figure 3. Figure 3: PSU And Alarm Indicators 2. All LED indicators on the Spine and Leaf Boards light up briefly and then turn off. 3. Spine Board indicators will display status of internal links to the installed Leaf Boards. All PHY links to present Leaf Boards should be ON. 4. There is a green Status LED that indicates (per Spine and per Leaf) Board that all its power supplies are good. Make sure that all are on. (See Figure 4.) 5. There is a yellow Status LED per Leaf and per Spine Board. For a Leaf Board it should always be off. For a Spine Board it is on in case one of its power supplies are faulty. Make sure they are all off. 6. For Spine Boards only: There is a yellow System Fail LED that will light to indicate one of the following failure situations: a fan failure, over-temperature, or a main AC power supply failure. On power-on this LED will blink for several seconds and then turn off if none of the above situations has occurred. 7. There is a blue LED per Spine and per Leaf Board. It should be off for all boards. Rev 0.60 Switch Installation and Basic Operation 18 The Spine Board has two sets of indicators. One shows which Leaf Boards are present. The second set shows the internal link status to the Leaf Boards. The green PHYSICAL LINK LED indicators on the Spine (and Leaf) Boards will indicate the state representing the link status of their corresponding ports. The green PHY LED is (steady) ON to indicate the physical link is up. It blinks to indicate a physical link error.The yellow LOGICAL LINK LED indicates the logical link is active and will turn ON only when the link is enabled by subnet management software in the InfiniBand subnet. It blinks during activities, and the blinking rate is proportional to traffic rate. Figure 4: Leaf Status, Present, PHY, and Logical Link LEDs PHY (Green) LEDs Logical (Yellow) LEDs 2.2.5 InfiniBand Fabric Initialization and Management Subnet Management and Subnet Administration are standard components defined by the InfiniBand Specification which implement fabric initialization, discovery, and configuration. The Switch switching fabric can be managed by any third party Subnet Management software running on an InfiniBand Host that is connected to any Switch port. The Switch is also compatible with the Open Source Subnet Manager OpenSM. The Switch is basically an InfiniBand fabric built out of individual InfiniBand switch devices and appears so to external Subnet Managers. The Switch supports the SystemImage GUID feature of the InfiniBand specification which means that software management tools that support this feature can recognize all the internal devices as a single Switch system. Figure 5 shows the topology of a fully populated all-4X ports System (144 ports). The system features up to 2.88 Tbit/sec (IB ports in DDR configuration)1 Constant Bisectional Bandwidth (CBB) Fat Tree topology that the Subnet Manager will discover and configure to enable a full cluster to operate. For more information refer to the documentation of the Subnet Manager being used. 1. 1.44 Tbit/sec when IB ports are in SDR configuration Rev 0.60 10U 4X SDR/DDR InfiniBand Switch Platform User’s Manual 19 Figure 5: Topology of a 144 4X-Port Switch Spine Board 1 Leaf1 Spine1 Leaf7 Leaf3 Spine1 Leaf8 Leaf4 Spine1 Leaf9 6 Leaf Board 6 Leaf Boards Leaf5 Spine2 Leaf10 Leaf6 Spine2 Leaf11 Leaf2 Spine2 Leaf12 Spine Board 2 2.2.6 Hot-Swap Extraction/Insertion of Leaf Boards Switch Leafs are located on the back of the system. Each Switch Leaf board has a pair of ejectors that lock the board in place and serve as a lever for seating or extracting (see Figure 7). The ejectors snap inward to lock the board into place and include a red button to disengage the lock and electrically notify the system that an extraction has been requested. 2.2.6.1 Extracting a Leaf Board 1. Disconnect all cables connected to the Leaf board. Rev 0.60 Switch Installation and Basic Operation 20 2. Unscrew the retaining screws on the outside of the connectors. These screws are captive and will remain hanging in place. See Figure 6. 3. Press the red buttons to unlock the ejectors. 4. Press the ejectors outward so that the board pops out, then slowly slide the board out. Note that the board is short, therefore do not let go of it while sliding it out. See Figure 7. Figure 6: Retaining Screw and Red Button Retaining Screw Red Button Figure 7: Leaf Board Extraction Rev 0.60 10U 4X SDR/DDR InfiniBand Switch Platform User’s Manual 21 2.2.6.2 Inserting a Leaf Board 1. Verify the ejectors are unlocked by pressing the red buttons and pulling the ejectors outward on both sides of the board slot. 2. Carefully seat the Leaf board into the side guide rails and slowly slide the board into the chassis until the ejectors begin to engage on the chassis edge. 3. Begin pressing the ejectors inward to fully seat the connectors. If unusual resistance is experienced, pull the board out and inspect for bent pins or connector problems. Otherwise continue to seat the board with the ejectors until the locks snap. 4. Screw in the captive retaining screws on the outside of each ejector to lock the Leaf board in place. 2.2.7 Hot-Swap Extraction/Insertion of Spine Boards Each Switch Spine board has a pair of ejectors that lock the board in place and serve as a lever for seating or extracting (see Figure 8(a)). 2.2.7.1 Extracting a Spine Board 1. Disconnect all cables connected to the spine. 2. Unscrew both (top and bottom) retaining screws of the spine. See Figure 8(a). 3. Hold the spine ejectors and press both of them outward simultaneously. Expect some resistance before the board pops out. See Figure 8(a). 4. Pull the ejectors out till they form 90 degrees with the panel of the system. Then slide the Spine board about 4 inches (~10cm) out by slowly pulling the ejectors. See Figure 8(b). 5. Hold the board with one hand supporting its bottom and the other grasping its middle (see Figure 8(c)). Then slide the board all the way out. Note not to damage the GBX connectors on the board and/or the EMI gasket of the spine-hole in the system. Rev 0.60 Switch Installation and Basic Operation 22 Figure 8: Spine Board Extraction Retaining Screw Spine Ejector (a) Step 3 of Spine Extraction Rev 0.60 (b) Step 4 of Spine Extraction (c) Step 5 of Spine Extraction 10U 4X SDR/DDR InfiniBand Switch Platform User’s Manual 23 2.2.8 Inserting a Spine Board Note: Do not insert a Spine board before Leaf boards are inserted. This may damage the chassis. 1. Hold the Spine board with one hand supporting its bottom and the other grasping its middle (as in Figure 9(c)). 2. Insert the board into its rail. The board should slide in without resistance. 3. Once the board is about 4 inches (~10cm) inside its rail, hold the spine ejectors and push the board in until it cannot move. 4. Make sure the spine ejectors are open all the way (90 degrees). Now press both ejectors inward simultaneously. You should feel the ejectors are hooked into the front panel. See Figure 9(a). 5. With the guide pin (at top of the board from inside) aligned with its hole in the system panel, press both ejectors applying some force to close them completely. The ejectors have small security pins that should fit into the small slots in the Spine board panel. See Figure 9(b). Note: Some switch versions have a captive screws instead of a security pin. 6. Screw in the captive retaining screws to the left of each ejector to lock the Spine board in place. Rev 0.60 Switch Installation and Basic Operation 24 Figure 9: Spine Board Insertion Guide Pin Ejector Hook Security Pin Slot for Securing Spine Ejector (a) Guide Pin (b) Securing the Spine board 2.2.9 Hot-Swap Extraction/Insertion Power Supply Modules A PSU (Power Supply Unit) in a redundant configuration can be extracted without bringing down the system. A single PSU should not be extracted with the system on if the system is not in redundant configuration. Please refer to Figure 1,“Switch Hardware Components” for location of the PSU components. 2.2.9.1 Extracting a PSU 1. Turn off the AC switch (see Figure 10(a)). Note that the (yellow) System Fail LED turns on (see Figure 10(b)). 2. Disconnect the AC cord. 3. Open the PSU panel door by loosening the retaining screw. 4. Press the square locking button in the lower left corner of the PSU. The lever on the lower side should pop out. See Figure 10(c). 5. Pull the lever outward (to the right) till the PSU unseats. The (yellow) System Fail LED should turn off. 6. Remove the PSU with one hand pulling the lever and the other supporting the PSU from the bottom (see Figure 10(d)). Rev 0.60 10U 4X SDR/DDR InfiniBand Switch Platform User’s Manual 25 Figure 10: PSU Extraction AC Switch System Fail LED AC Inlet Retaining Screw PSU Panel Door (b) Yellow System Fail LED location (a) AC Switch, Inlet, Door Square Locking Button PSU Lever (c) Press square button to pop out lever (Step 4) (d) Pulling out the PSU (Step 6) 2.2.9.2 Inserting a PSU 1. Make sure the AC switch is turned off. 2. Disconnect the AC cord. 3. Make sure the lever is unlocked. 4. Insert by sliding the PSU into the opening until slight resistance is felt. With the lever opened all the way, push the PSU in until it seats completely. See Figure 11(a). 5. Press the lever in until it locks. Hold the nearby mounting rail for support. See Figure 11(a). 6. Close the PSU panel door and tighten the retaining screw. 7. Connect the AC cord. 8. Turn the AC switch back on. The (green) AC OK and DC OK LEDs should turn on. Rev 0.60 Switch Installation and Basic Operation 26 Figure 11: PSU Insertion (a) With the lever open, push the PSU till it seats completely (Step 4) (b) Press the lever in to lock it (Step 5) 2.2.10 Hot Swap Replacement of Fan Module The fan module of the Switch platform is located in the center of the front panel (see Figure 12(a)). It includes three fans. The system is designed to shut down in the following two fan-related cases: • Failure of two out of the three fans for more than 3 minutes • No fan module is in the system for more than 3 minutes Note: The yellow Fan Fail LED will blink the moment one fan fails. This is a warning that the fan module should be replaced soon. 2.2.10.1 Extracting the Fan Module 1. Unscrew the four captive screws that hold the fan module to the chassis. See Figure 12(a). 2. Slowly slide out the fan module while holding both its upper and lower ejectors. 3. Notice that a yellow Fan Fail LED located on the Spine Board is now blinking. See Figure 12(b). Rev 0.60 10U 4X SDR/DDR InfiniBand Switch Platform User’s Manual 27 Figure 12: Fan Module Extraction Yellow Fan Fail LED Upper Ejector Fan Module Boundaries Retaining Screws (b) Fan Status LEDs (a) Fan module boundaries 2.2.10.2 Inserting the Fan Module You now have up to 3 minutes to insert a new fan module (otherwise the system will shut down): 1. Slowly slide in the new fan module while holding both its upper and lower ejectors. Make sure the guide pin (at top of the module from inside) is aligned with its hole before pushing the module all the way in. See Figure 13(b). 2. Screw back the four captive screws. 3. Make sure that the yellow Fan Fail LED is turned off and the green Fan Good LED is on. See Figure 12(b). Figure 13(a) shows the three fans in the extracted module and the opening in the MTS1400 platforms where it should fit. Rev 0.60 Switch Installation and Basic Operation 28 Figure 13: Fan Module Insertion Guide Hole Guide Pin (b) Make sure Guide Pin is aligned with its hole when pushing (a) Fan module includes three fans 2.2.11 Switch Protection Mechanisms The Switch design includes protective mechanisms which shutdown the switch system upon detecting one of the following critical conditions: 1. Fan related conditions: A failure of two out of the three fans for more than 3 minutes, or the lack of a fan module in the system for more than 3 minutes causes a shutdown of the switch system. See Section 2.2.10 for more details. 2. Over-temperature condition: The Switch0 monitors the temperature on the Spine cards of the system. If the temperature exceeds a certain threshold, a thermal shutdown occurs. See Section 2.2.11.1 for details. 2.2.11.1 Over-temperature Shutdown Mechanism The Switch system uses an on-board thermal sensor to track the Spine cards temperature. If a card’s temperature exceeds an over-temperature protection threshold, a thermal shutdown occurs. Over-temperature threshold: The over-temperature threshold per card is set to 70ºC. This temperature is reached, for example, at 57ºC ambient temperature with a single fan working. Shutdown process: 1. The ‘System Fail’ LED starts to blink. 2. After 3 minutes the system shuts down: Rev 0.60 10U 4X SDR/DDR InfiniBand Switch Platform User’s Manual 29 • All Leaf cards power • Main Spine cards power rails • Fans power 3. The ‘System Fail’ LED stops blinking and remains constantly on. Note: The only power active after the shutdown is the 5V Auxiliary power of the Spine cards. Recovery process: If the temperature goes below the threshold within 3 minutes of shutdown initiation, the system aborts the shutdown process and returns to normal operation. After 3 minutes, the power sources listed above are powered-down. To restart the system’s operation, the main AC switch must be turned off then on again. Rev 0.60 Switch Installation and Basic Operation 30 Rev 0.60 10U 4X SDR/DDR InfiniBand Switch Platform User’s Manual 31 3 Switch Management Tools This chapter describes: • In-Band management of the Switch System using the IBADM package (Section 3.1) • Out-of-Band management of the Switch System via Embedded Management Tools (Section 3.2) 3.1 IBADM Features Maintenance and configuration of the Switch is done in-band through the InfiniBand fabric using the Mellanox InfiniBand Administration (IBADM) tools package (see “Related Documentation” on page 9). This package provides the ability to make firmware upgrades and monitor the temperature, voltage, port utilization, and other status parameters in the switch. The IBADM tools enable the system administrator to manage one or more Switches from a single remote InfiniBand host. The features include the following: • Full In-Band Management of multiple Switch Systems and Mellanox HCA Systems from a single host • Simple default configuration to get started quickly • Name-based subnet browsing and topology verification • Event monitoring of port statistics, link status and system status for all ports in the switch • Checking and updating the firmware • Intuitive Command Line Interfaces • Extensible and customizable via common scripting languages Note: IBADM provides no baseboard management capabilities. Figure 14 shows the default configuration model for these tools: Figure 14: Default Configuration Model Switch Administration Components: MTS14400 Switch System • HCA • Driver • IBADM Tools Host InfiniBand HCA InfiniBand Subnet Manager Rev 0.60 Switch Management Tools 32 3.1.1 IBADM Requirements The general requirements for installing the IBADM software are listed below. Please see the IBADM release notes for details on platform, OS, Driver and Subnet Management support. 1. Computer Platform with any Mellanox Technologies InfiniHostTM HCA installed 2. HCA Driver 3. InfiniBand compliant Subnet Management. The Open source Subnet Manager (OpenSM) is recommended. 3.1.2 How to Get IBADM The IBADM tool and documentation are available for download via http://www.mellanox.com. See “Related Documentation” on page 9. 3.2 Embedded Management Tools Embedded Management Tools are based on the I2C interface of the switch system. These tools can be run from the embedded Power-PC CPU card installed in the switch, or from the Linux host PC via a USB to I2C adapter (an MTUSB-x device available from Mellanox). These tools enable basic chassis management functions such as: • monitoring temperature, voltages, power supplies and fans • Querying for board serial numbers and their revisions In addition, the tools enable firmware management capabilities such as: • Querying for existing firmware versions • Burning new firmware (from scratch or for recovery from damaged firmware) • Querying for and changing system GUIDs • Checking for duplicate or bad GUIDs For further details, see Embedded Management Tools User’s Manual. Rev 0.60 10U 4X SDR/DDR InfiniBand Switch Platform User’s Manual 33 Appendix A: Integrated Management Features The default and recommended way to manage the Switch is using the IBADM package as described in Chapter 3. All features described below are also available with the IBADM tools. However, the Switch may include an integrated management CPU (on a Spine board) that provides an alternate method of performing some of the management functions. The CPU and dedicated control logic is located on the Spine board for monitoring the chassis hardware environment and hot-swap events. This CPU is accessible through an RS-232 Serial port or an Ethernet 10/100 interface. The following functionality is provided: • Familiar Linux OS environment with RS-232 Console Interface and Ethernet Secure Shell Access. Note: Fabric management is defined in Chapter 14, Subnet Management, within the InfiniBand 1.2 Specification. The Switch does not include integrated subnet management. Thus an external host-based Subnet Manager is required to support the required InfiniBand fabric management functions. The following section describes how to configure and use the Operating System. A.1 Getting Started: Switch Integrated Management Figure 1: CPU Status LEDs, Fan Status Embedded management is implemented by a processor on one of the Spine boards. The Spine with an active CPU can be identified by a lighted “CPU Status” indicator on the Spine I/O panel (see Figure 1). This requires special SW support on the management board (please contact Mellanox Technologies). The I/O panel also has a serial RS-232 console port or Ethernet 10/ 100 port to access the CPU. The processor runs a Linux Operating System tuned for embedded operation and provides a standard environment for remote access. After a correct power up sequence, both Spine Boards should have the Status LED ON and Hot Swap and System Fail LEDs OFF (and at least one spine has the “CPU STATUS” on). See Figure 2. Note: The CPU Status LEDs and the Ethernet activity LEDs require CPU SW support. Mellanox Technologies does not include such support in the supplied management utilities package. Rev 0.60 34 Figure 2: Status, Hot Swap, and System Fail LEDs The Switch operating system has the following features: 1. 64MBytes of System Memory 2. 16MB Flash File system including basic Linux tools and secure shell remote access 3. Pre-installed Switch tool kit for hot-swap management, firmware management, and monitoring. The Linux kernel will boot automatically when the Switch is powered on. To reboot the OS use the reboot command at the OS prompt. Boot time is approximately 40 seconds. All necessary drivers and services for Switch applications are automatically started at boot time. A.1.1 Serial Console Access The serial port provides a standard console login to the embedded OS. It is accessible through the RJ45 connector on the Spine Board Panel (see “RS232 Connector Pinout” on page 38). A standard DB9 to RJ45 serial cable (or equivalent) can be used to connect from a standard PC serial port. The Switch is shipped with the following default login parameters: Serial Port Configuration: Username: root Password: 1234 9600 Baud rate, 8bits, No Parity, 1 Stop bit Once logged in, a standard Linux command line is available. A.1.2 Ethernet Access Access is also provided through the 10/100 Ethernet Port. By default the interface is configured to use DHCP to automatically assign an IP address and other network parameters. If you choose to statically configure the Ethernet interface, you must log in through the serial console and edit the /etc/sysconfig file to your preferred IP ADDRESS and NETMASK follows: bash-2.05# vi /etc/sysconfig/network NETWORKING=yes DEVICE=eth0 Rev 0.60 10U 4X SDR/DDR InfiniBand Switch Platform User’s Manual 35 BOOTPROTO=none HOSTNAME=gz1 IPADDR=<Your chosen IP ADDRESS> NETMASK=<Your chosen NETMASK> GATEWAY= NETWORK= BROADCAST= Once the ethernet interface is working, remote login is provided via secure shell as shown in the following example: Remote Host Prompt: ssh <Your Switch IP Address> username: root password: 1234 bash-2.05: A.1.3 Verifying Status of Drivers The OS booting sequence will also automatically start the necessary drivers and services for the Switch applications. The tool kit is stored in the flash file system at /usr/mellanox. The following shows how to check the status of the driver and application services and the correct responses: bash-2.05# mst status MST modules: -----------MST PCI module is not loaded MST PCI configuration module is not loaded MST Calibre (I2C) module is not loaded MST 8xx module loaded MST devices: -----------/dev/mst/mif-i2c-8xx: - MPC860 Motorola I2C master The root filesystem is configured as a ram disk, which means any changes made to the user environment will not persist across a reboot or power cycle. Rev 0.60 36 Appendix B: Specifications Table 1 - Switch Specifications Physical Power and Environmental Size: Weight: Mounting: Air Flow: Heat Dissipation: 20Gb/s Connector1: 17.5” (10U) H x 23.6” D x 19” W 159 lb (72.2 Kg) fully configured 19” Rackmount 600CFM (200CFM each fan) 1000W InfiniBand Protocol Support Auto-Negotiation 20 (4X DDR), 10 (4X SDR), 5 (1X DDR), 2.5 (1X SDR) QoS: 8 InfiniBand Virtual Lanes for all ports RDMA Support: Yes, All Ports Management: Baseboard, Performance, and Device management Agents for full InfiniBand InBand Management Supports SystemImage GUID Scalability and Performance Addressing: Hot Swappable: Simultaneous wire-speed any port to any port 48K Unicast Addresses Max. per Subnet 16K Multicast Addresses per Subnet 4X Leaf Boards 12 10or 20 Gb/s Ports 1. The connector is good for 10Gb/s operation too. Rev 0.60 100-240VAC 50-60Hz 14.5-5.8A TBD [W] @ 220VAC 0 to 55º Celsius 10% - 90% non-condensing -48VDC Regulatory InfiniBand: Switching Performance: Voltage: Maximum Power: Temperature: Humidity: Altitude: Shock: Vibration: Internal Voltage: Safety: TBD EMC: TBD Reliability, Availability and Serviceability Features Code Load and Activation: Hot Swappable: N+1 Redundant: Link Failover: Fan Module, Power Supplies, Leaf and Spine Modules Power Supplies and Fans Yes: IB Automatic Path Migration 10U 4X SDR/DDR InfiniBand Switch Platform User’s Manual 37 Appendix C: Mechanical Drawings Figure 3: Chassis Side View Drawing Figure 4: Chassis Front View Drawing Figure 5: Chassis Rear View Drawing Rev 0.60 38 Appendix D: RS232 Connector Pinout The RS232 monitor connector is a shielded RJ45 Jack, where the shield is connected to GND. The jack pinout is provided in Table 2. In Figure 6,“Integrated CPU Board Ports Diagram”, the jack is module instance ‘PM1’. Table 2 - RJ45 Pinout Pin Number Pin Name 1 NC 2 NC 3 DTR# 4 GND 5 RXD 6 TXD 7 CTS# 8 RTS# Figure 6: Integrated CPU Board Ports Diagram Rev 0.60 10U 4X SDR/DDR InfiniBand Switch Platform User’s Manual 39 Revision History Table 3 - Revision History of this User’s Manual Revision Date 0.60 Oct 2006 Details No 12X port Leafs are available. All 12X relevant text is removed. Added Section 2.1, “Installation Safety Warnings,” on page 13 Added a note to Section A.1, “Getting Started: Switch Integrated Management,” on page 33 regarding SW support for CPU Status and Ethernet activity LEDs Minor text modifications (to enhance clarity) throughout the document 0.50 Dec 2005 Added a description of Out-of-Band, Embedded Management Tools as “Embedded Management Tools” on page 32. The tools’ User’s Manual is listed in under “About this Manual” on page 9 0.40 Nov 2005 First revision released Rev 0.60 40 Rev 0.60