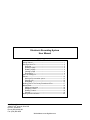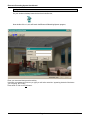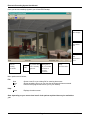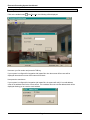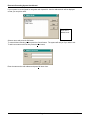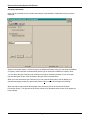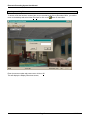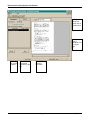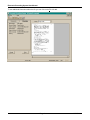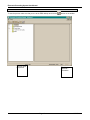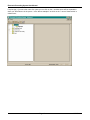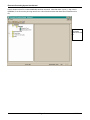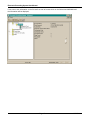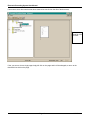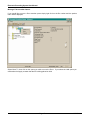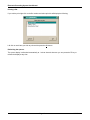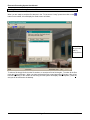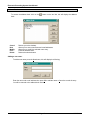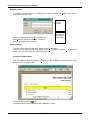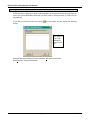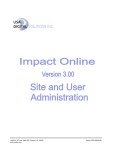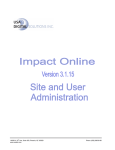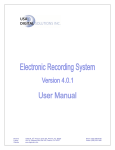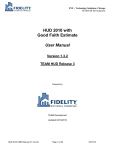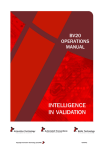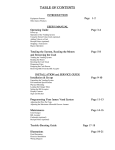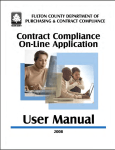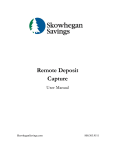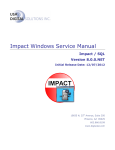Download User Manual - USA Digital Solutions
Transcript
Electronic Recording System User Manual Table of Contents Getting Started --------------------------------------------------------------- 1 Entering a New File --------------------------------------------------------- 3 Scanning ----------------------------------------------------------------- 5 Deleting a page--------------------------------------------------------- 6 Rotating a page--------------------------------------------------------- 6 Viewing a page --------------------------------------------------------- 6 Rescanning -------------------------------------------------------------- 6 Open an existing file -------------------------------------------------------- 7 Queues----------------------------------------------------------------------- 10 Moving a file to another queue------------------------------------ 15 Printing a file ---------------------------------------------------------- 16 Refreshing ------------------------------------------------------------- 16 Sending Files to The County Recorders Office -------------------- 17 Address Book -------------------------------------------------------------- 18 Adding a new name ------------------------------------------------- 18 Modifying a name ---------------------------------------------------- 19 Deleting a name ------------------------------------------------------ 19 Printing------------------------------------------------------------------ 19 Sending Email notification----------------------------------------------- 20 USA Digital Solutions, Inc. 10835 N. 25th Avenue, Suite 350 Phoenix, AZ 85029 Phone:(602) 866-8199 Fax: (602) 866-9525 Web address: www.digisolaz.com Electronic Recording System User Manual Getting Started: On your windows desktop locate the Icon that looks like this; Now double click on it, this will launch the Electronic Recording System program; Enter your name and then press the tab key. Now enter your password. Note: as you type you will notice asterisks * appearing instead of the letters you are typing, this is okay. Press enter or click on the OK button. Page 1 03/03/2000 Electronic Recording System User Manual Once you have successfully signed in you will see ERS Desktop; Access the queues display Access the ERS email address book. Manually send email notifications to escrow. Opens a new order for scanning documents. Current Status Your Name or the persons name who is currently signed on. Opens an existing file so that you can add documents or rescan all documents. Sends files to the County Recorders Office Menu options are as follows; File: New Open Exit Opens a new file or an existing file for scanning documents Opens an existing file so you can view the documents that were scanned. Exits the ERS program and returns you to your desktop. About Displays the about screen. Help: Note: depending on your access level not all of the options explained later may be available to you. Page 2 03/03/2000 Electronic Recording System User Manual Entering a New File: Click on the toolbar button or do File; New, the following will be displayed. Now enter your file number and press the TAB key; If your system is configured for integration with Impact/32© then the escrow officer name will be displayed otherwise the escrow officer name will be blank. Now press the scan button. If your system is configured for integration with Impact/32© the system will verify if an email address exists in the address book for the escrow officer. If the address does not exist the address book will be displayed allowing you to enter the email address. Page 3 03/03/2000 Electronic Recording System User Manual If your system is not configured for integration with Impact/32© then the address book will be displayed so that you can pick a name. Shows all the names in the address book. Select a name and press the OK button. To cancel without selecting a name press the Cancel button. The system will ask you if you wish to exit. To add a new name to the list then press the New button; Enter the name and e-mail address and press OK when done. Page 4 03/03/2000 Electronic Recording System User Manual Scanning a document: Once you have entered your file number and setup the email address if needed the scanning screen is displayed; Select the document options. If the document is an affidavit of Property Value you can check the Affidavit of Property Value box which will automatically set the type of document to Affidavit of Property Value. You can select the type of document by clicking on the type of document pull down or you can simply type the description or title of the document in the type of document pull down. When you have entered the type of document you can press the Scan button, this will display your scanners setup page; select you options and press the Scan button, this will begin the scanning. When the scanner has scanned all the pages of the document you will be returned to the Scan Documents Screen. The right side of the screen will show you thumbnail shots of each of the pages you have scanned. Page 5 03/03/2000 Electronic Recording System User Manual Now that the document has been scanned you have several options; Deleting a page: First click on the page to be deleted and then do a right mouse click, this will display the options menu, now select Delete. You will be asked to confirm the deletion of this page. Press Yes to delete it or Press No to return to the thumbnail view. Rotating a page: First click on the page to be rotated, then do a right mouse click or press the rotate button; each time you select rotate, the document page is rotated 90 degrees. Viewing a single page: Left click on the page you want to view, this will change the display from thumbnail to page view. If you need to change the zoom factor (to increase or decrease the size of the image) click on the Zoom Factor pull down at the top of the page. You can also rotate the page by following the Rotating a page instructions above. When you are through simply left click on the page and you will be returned to the thumbnail view. Rescanning the document: If you need to rescan the document, you can press the Rescan button. If the document is scanned to your satisfaction press the OK button, this will save the scanned document and allow you to scan another document on the current file. If you are through scanning for this file press the Done button. This will save all the documents on this file in the database and return you the file selection screen. Note: All scanned documents are placed in the scanned queue. These documents will then need to be reviewed and when approved they need to be moved to the Send to County folder before they will be sent to the County Recorders Office. Page 6 03/03/2000 Electronic Recording System User Manual Opening an existing file: To access a file that has been scanned but not yet recorded by the County Recorders Office, you need to return to the desktop and select either File;Open or click on the button on the toolbar. Enter the escrow number and press enter or click on OK. This will display the Display Documents screen; Page 7 03/03/2000 Electronic Recording System User Manual Allows you to change the display size of the document. This displays either a thumbnail view or a single page. Returns you to the desktop. List of all the documents scanned on this file. Prints the selected document. Page 8 03/03/2000 Electronic Recording System User Manual To see additional information about the file you can click on the File Info tab. Page 9 03/03/2000 Electronic Recording System User Manual Queues: To see the queues make sure that you are at the ERS desktop and click the This is a list of the queues. button on the toolbar. This displays additional information. Page 10 03/03/2000 Electronic Recording System User Manual If a plus sign (+) is next to the name of a queue you can click on the + and that queue will be expanded to show you what files are in the queue. In the above example if we click on the + next to Scanned this is what we see; Page 11 03/03/2000 Electronic Recording System User Manual Now it shows us that file number 00000404 has been scanned. Note that there is plus (+) sign next to 00000404, if we click on the plus sign we will see a list of the documents that have been scanned on this file; List of documents scanned on this file. Page 12 03/03/2000 Electronic Recording System User Manual If we want to see information on the file itself we can left mouse click on the folder titled 00000404 and the information will be displayed; Page 13 03/03/2000 Electronic Recording System User Manual If we want to see a document that has been scanned we can click on the title of the document; Displays a thumbnail of the document. If the you want to view a single page simply left click on the page and it will be enlarged, to return to the thumbnail view click on the page. Page 14 03/03/2000 Electronic Recording System User Manual Moving a File to another Queue: If you would like to move a file to another queue simply right click on the file number and the options menu will be displayed; Select Move To, then click on the queue you wish to move the file to. If you select the Hold queue you will be asked to supply a reason that the file is being placed on hold. Page 15 03/03/2000 Electronic Recording System User Manual Printing a file: If you wish to print right click on the file number and select print this will display the following; Left click on each item you wish to print and the press the OK button. Refreshing the queues: The queue display is refreshed automatically at 1 minute intervals however you can press the F5 key to refresh the display at any time. Page 16 03/03/2000 Electronic Recording System User Manual Sending files to the County Recorders Office: When you are ready to send the files that are in the "To be sent to County" queue then click on the button on the toolbar, this will display the Send screen as follows; List of all files that are in the Send To County Queue. To select a file simply left click on the file number, to not select a file left click again. To select all the files press the Select All button. When you have selected the files to send press the OK button. After a few minutes depending on the number of files being sent the system will display "Send Complete", press OK and you will be returned to the desktop. Page 17 03/03/2000 Electronic Recording System User Manual Address Book: To access the address book click on the book. Cancel New Modify Print Delete button on the tool bar, this will display the address Returns you to the desktop. Allows you to enter new names and email addresses. Allows you to modify the selected name entry. Prints the address book. Deletes the selected name. Adding a new name: To add a new name press the New button, this will display the following; Enter the name and e-mail address then press OK to add the name or Cancel to cancel the entry. You will be returned to the address book screen. Page 18 03/03/2000 Electronic Recording System User Manual Modifying a Name: To modify a name first select it by clicking on the name then press the Modify button, this will display the following screen; This will be the name you selected. Make your changes then press OK to save them or press Cancel to cancel you changes. You will be returned to the address book screen. This will be the email address of the name you selected. Deleting a Name: To delete a name first select the name, then press the Delete button. You will then be asked to confirm the delete, press Yes to delete it or press No to cancel the delete. You will be returned to the address book screen. Printing the Address Book: From the Address book screen press the Print button, this will display a Crystal Reports © print preview window as shown below; To print the report press the icon. To maximize the preview window click on the Maximize Page 19 button. 03/03/2000 Electronic Recording System User Manual Sending Email Notifications: If ERS has been configured to send email notifications to the escrow officers when the files are sent to the County Recorders Office then you don't need to use this function, it is done for you automatically. If you wish to use this function then press screen; on the toolbar, this will display the following This will list all of the dates for which email notifications have not been sent. Select the dates by clicking on the date and press OK when you are done. Press Cancel to return to the desktop. Page 20 03/03/2000