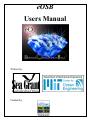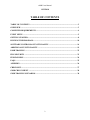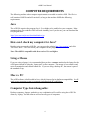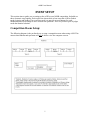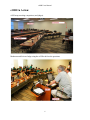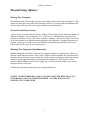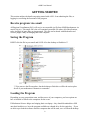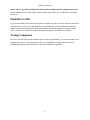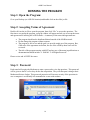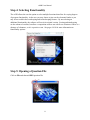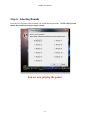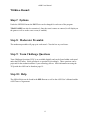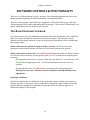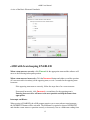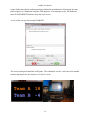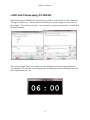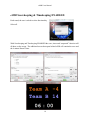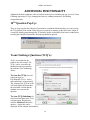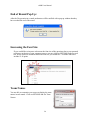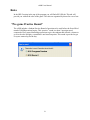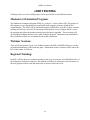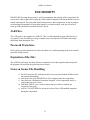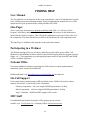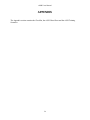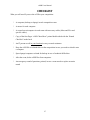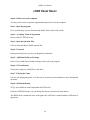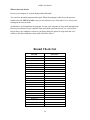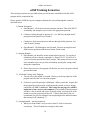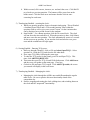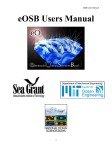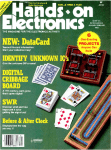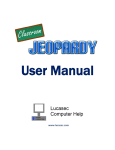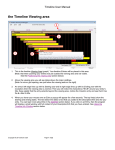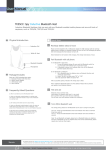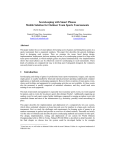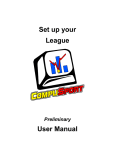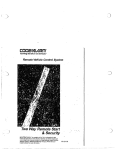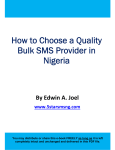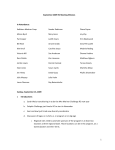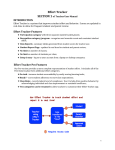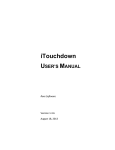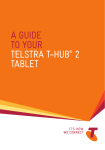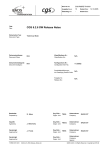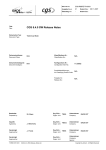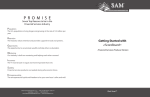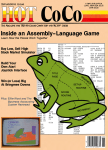Download eOSB User Manual - National Ocean Sciences Bowl
Transcript
eOSB Users Manual Written by: Funded by: eOSB Users Manual 11/22/2010 TABLE OF CONTENTS TABLE OF CONTENTS ............................................................................................................. 2 OVERVIEW .................................................................................................................................. 3 COMPUTER REQUIREMENTS ............................................................................................... 4 EVENT SETUP ............................................................................................................................. 5 GETTING STARTED .................................................................................................................. 8 RUNNING THE PROGRAM .................................................................................................... 10 SOFTWARE CONTROLS & FUNCTIONALITY ................................................................. 14 ADDITIONAL FUNCTIONALITY.......................................................................................... 19 EOSB TRAINING ...................................................................................................................... 22 FILE SECURITY ....................................................................................................................... 23 FINDING HELP ......................................................................................................................... 24 FAQS ............................................................................................................................................ 25 APPENDIX .................................................................................................................................. 26 CHECKLIST ............................................................................................................................... 27 EOSB CHEAT SHEET .............................................................................................................. 28 EOSB TRAINING SCENARIOS .............................................................................................. 30 2 eOSB Users Manual OVERVIEW Introduction The National Ocean Sciences Bowl (NOSB) competition demands considerable resources each year to deliver the program. Managed by the Consortium for Ocean Leadership, the competition currently serves over 3,000 students and volunteers at 25 regional competitions throughout the country each year. On competition day, an average of eight rooms are utilized by each region. The question binders, two per room, demanded excessive time, money, and natural resources to produce. The solution for addressing the waste and expense of the question binders has been found -- a customized electronic software program that eliminates the need for printed questions and provides increased usability, editing, timesaving, and security. The eOSB software program allows each site to use readily available computers to present the questions instead of taking time and resources to create the binders. The eOSB not only reduces the environmental and monetary costs of the NOSB, but also provides advantages in question security, question editing, and training for new moderators. Staff members from the Center for Ocean Engineering at MIT and MIT Sea Grant along with a MIT student have developed an innovative and cost saving software program entitled the electronic Ocean Sciences Bowl (eOSB). In 2009, the Massachusetts region of the NOSB beta tested this new software program. The test confirmed that the eOSB software could replace the 400 page paper binders used by moderators and science judges at regional competitions around the country. Since 2009, the program has been well received by regional coordinators and volunteers across the country. In 2010, 40% of all NOSB regions used the software program. The goal for 2011 is that all 25 regions will begin to utilize the eOSB at their competition. By harnessing this technology, the NOSB will be pioneering a new era of academic competitions, grounded in sustainability. 3 eOSB Users Manual COMPUTER REQUIREMENTS The following outlines what computer requirements are needed to run the eOSB. The file is a self contained JAR file and will run itself, as long as the machine fulfills the following requirements. Java The eOSB file requires the program Java 1.5x or higher to be enabled on your computer. Most computers have Java and the eOSB will work instantly, but if you do not, you can download the free program here: http://java.sun.com/javase/downloads/index.jsp How can I check my computer for Java? Besides trying to open the eOSB file, you can go to the website http://java.com/en/ and click: “Do I have Java?” This will check your computer for the program. Note: The eOSB is compatible with Java version 1.5x and higher. Using a Mouse If you are using a laptop, it is recommended that you have a mouse attached to the laptop for the eOSB game instead of using the “laptop pad” on the computer. The mouse is less sensitive and easier to manipulate and control button use. If you are using a desktop PC, the mouse is part of the standard set up. Mac vs. PC The eOSB software is built/coded in Java, which is known for its platform-compatibility. It will work on any operating system or computer including both PCs and Macs. Computer Type Interchangeable: Desktop computers, laptops, netbooks or any combination will work for using the eOSB. We often say “laptop,” but the software will run on all types of computers. 4 eOSB Users Manual EVENT SETUP This section aims to guide you on setting up the eOSB at your NOSB competition. Included are three electronic setup options. Each region can choose how to best setup the eOSB to fit their needs, logistics and budget. The event setup goal is to provide an environment for each Moderator and Science Judge to have access to the questions. Not every room or pair of judges needs the identical solution. Competition Room Setup: The following diagram is the preferred way to setup a competition room when using eOSB. This ensures that students and spectators will not be able to view the computer screens. 5 eOSB Users Manual eOSB In Action: eOSB setup awaiting competitors (and judges). Moderator and Science Judge using the eOSB to deliver the questions. 6 eOSB Users Manual Physical Setup Options: Sharing One Computer: The Moderator and Science Judge can share one computer and screen for the competition. This reduces the setup time and costs for the electronic version. If you prefer that the Moderator and Science Judge each have their own screen, continue to the options below. Second Screen/Drone Screen: A drone screen setup will allow the Science Judge to follow along with the Moderator without an additional computer. We recommend a 12 – 15 inch screen. The Moderator will control the program by clicking “Correct” and “Next” on his/her computer. The Science Judge’s screen can be an extra monitor or an additional laptop attached to the Moderator’s computer and setup as a monitor. Setting up a second screen is not difficult, but should be practiced before the event. Check with your IT person if you have questions. Running Two Computers Simultaneously: Both the Moderator and Science Judge can use separate computers, simultaneously. These two officials would both need to have access to the eOSB file on their machine and will both need to obtain the password for the event from the RC. In this scenario each person will use the program controls to go through the question with the Moderator taking lead. This situation is ideal because both the Moderator and Science Judges can verify the question, round, tossup, bonus and general flow of the game. Additionally, this option offers practice for aspiring Moderators. OPTION 3 IS PREFERRED BECAUSE IT ALLOWS COMPUTER REDUNDANCY IN EACH ROOM IN CASE OF COMPUTER ERROR – NO TIME WILL BE LOST SWAPPING OUT COMPUTERS. 7 eOSB Users Manual GETTING STARTED This section outlines the details on getting started with eOSB – from obtaining the files, to logging in, to utilizing the functions of the program. Receive program via e-mail All Regional Coordinators (RCs) will receive an executable jar file from NOSB headquarters via email (eOx.jar). This single file is the self contained executable file where all of the questions, rules, and logic of game play are incorporated. This file can be shared with Moderators and Science judges if they are bringing their own computer. Saving the Program RIGHT click the file in your email and SAVE AS to the desktop or flash drive.** ** You can save the file anywhere, but the desktop or flash drive will be the easiest place for all of your moderators/volunteers to remember. Loading the Program Depending on your competition room, and the source of your computers, you have options on how to load the eOSB on to the computers for the event. If Moderators/Science Judges are bringing their own laptop – they should download the eOSB onto their hard drive or, have the program available on a thumb drive for the entire day. If you are able to pre-load the software onto the computers that will be used, save eOSB on the desktop 8 eOSB Users Manual and be sure to provide the Moderator and/or Science Judge with the computer password for the machine in case of the need to reboot, unlock sleep mode, etc, in addition to the eOSB password. Flash Drives/CDs If you are not allowed to load software onto the computers for the event, the software can be run off a flash drive or CD. Save the eOSB file on to the flash drive/CD and Moderators/Science Judges can insert the flash drive/CD into the machine and run the program from this external drive. Flash drives can also be used for sharing the program if e-mail is not available. Testing Computers Be sure to test the eOSB on all computers prior to the competition day. As mentioned above, the computers may have a local password; require java installation, or other unforeseen issues. Running the program from a thumb drive does not eliminate all problems. 9 eOSB Users Manual RUNNING THE PROGRAM Step 1: Open the Program: Go to your Desktop (or eOSB file location) and double click on the eOSx.jar file. Step 2: Accepting Terms of Agreement Double click on the jar file to open the program, then click “File” to access the questions. The first time a user opens the program, a pop-up window will appear and ask you to accept the terms and agreement for utilizing the eOSB software. A summary of the terms and agreement are: The program should not be distributed/shared outside of the NOSB network. Do not change the program without consent. The program is free to use and the goal is to provide ample use of the program. But, if the rules of the agreement are broken, the use of the eOSB by those users will be reviewed. The title of the program remains with MIT and any use of the name in publications or documentation should include "© 2009 M.I.T. All Rights Reserved." Please review and ACCEPT the terms. Step 3: Password Each round will require the Moderator to enter a password to view the questions. This password will be given to the RCs a few days before the competition. They will then pass it along to their Moderators/Science Judges. This password protection will increase security of the questions in case a computer is accidentally left unattended in a room with students. 10 eOSB Users Manual Step 4: Selecting Functionality The eOSB allows the user the option to select multiple functions that allow for varying degrees of program functionality. As the user you may choose to just use the electronic binder or you may select to add in the scorekeeping and/or timekeeping features. By not selecting an additional functionality, the software will run in its original version. Scoring and timekeeping are the advanced versions, but allow a competition room to run with fewer volunteers if there is a shortage of volunteers, or it is a practice event. See pages 14-18 for more information on functionality options. Step 5: Opening a Question File Click on File and choose OPEN question file. 11 eOSB Users Manual Step 6: Selecting Rounds From the list, select the round in which you would like the questions. NOTE: italicized font means the round has been previously opened. You are now playing the game! 12 eOSB Users Manual Within a Round: Step 7: Options Under the OPTIONS menu the FONT size can be changed for each user of the program. TEAM NAMES can also be customized. Once the team’s names are entered, it will display on the game as well as on the score screen (if enabled). Step 8: Moderator Preamble The moderator preamble will pop up in each round. Close the box at your leisure. Step 9: Team Challenge Questions Team Challenge Questions (TCQ’s) are available digitally and can be found within each round under the FILE menu. Select question A or question B, accordingly. These questions can be projected for the students/audience if your technology allows. More information on using the TCQs with the eOSB can be found on page 19. Step 10: Help The Official Rules can be found in the HELP menu as well as the eOSB User’s Manual and the eOSB Terms of Agreement. 13 eOSB Users Manual SOFTWARE CONTROLS & FUNCTIONALITY There are five different buttons (Correct, Incorrect, Next, Back and Interrupt) that can be used during the game depending on which functionalities are enabled/disabled. There are 4 main options – Basic Electronic Notebook, eOSB with Scorekeeping, eOSB with Timekeeping and eOSB with Scorekeeping and Timekeeping. The selection of functionality will impact which buttons you use and how you use them. The Basic Electronic Notebook If you do not select any of the additional functionalities the following buttons will be enabled to allow you to move through the competition as the teams compete. This function is nearly identical to using a paper notebook, except for the fact that the Moderator clicks a button rather than turning a page. When a team answers question (toss-up or bonus) correctly: click Correct for the appropriate team and then software will take you to the bonus question/next question. When a team answers incorrectly: Click the Incorrect button and either re-read the question (if it was not read in its entirety) to the opposing team, or wait 5 seconds for the opposing team to answer. If the opposing team answers correctly, follow the steps above for a correct answer: click Correct for the appropriate team. You will automatically be moved to the next question. If answered incorrectly, click Incorrect a second time (for the opposing team). Entering Incorrect twice will move to the next question and skip the bonus when appropriate. Interrupts and Blurts: In this basic functionality, the Moderator is only required to choose whether a team answers a question correctly or incorrectly. Just as a Moderator reading from a paper binder must decide (without prompts) whether the team blurted or interrupted, the same process applies to a Moderator using the eOSB program. 14 eOSB Users Manual A view of the Basic Electronic Notebook: eOSB with Scorekeeping ENABLED When a team answers correctly: click Correct for the appropriate team and the software will move to the following/subsequent question. When a team answers incorrectly: Click the Incorrect button and either re-read the question (if it was not read in its entirety) to the opposing team, or wait 5 seconds for the opposing team to answer. If the opposing team answers correctly, follow the steps above for a correct answer. If answered incorrectly, click Incorrect a second time (for the opposing team). Entering Incorrect twice will move to the next question and skip the bonus when appropriate. Interrupts and Blurts: When scoring is ENABLED, the eOSB program requires you to enter when a team interrupts – the INTERRUPT button will be activated. The Moderator is required to choose INTERRUPT and whether a team answers a question correctly or incorrectly. Just as a Moderator reading from 15 eOSB Users Manual a paper binder must decide (without prompts) whether the team blurted or interrupted, the same process applies to a Moderator using the eOSB program. If an interrupt occurs, the Moderator must click INTERRUPT button to keep the correct score. A view of the screens with scoring ENABLED: The score board opens behind the eOSB game. This additional “screen” can be moved to another monitor and adjusted to face teams to view the live score. 16 eOSB Users Manual eOSB with Timekeeping ENABLED With Timekeeping ENABLED, the 6 minute timer and the 5 second and 20 second “stopwatch” will appear on the screen. This will allow the Moderator or Science Judge to run the clock via the computer. The software provides a 5 second clock for toss-up questions and 20 second clock for bonus questions. ` The 6 minute Round Time is also displayed on the additional window that opens behind the eOSB program. This window can be dragged onto an additional monitor to be displayed for the players and audience to view. 17 eOSB Users Manual eOSB Scorekeeping & Timekeeping ENABLED Each round, the user is asked to select functionality. Select all. With Scorekeeping and Timekeeping ENABLED the score, timer and “stopwatch” function will all show on the screen. The additional screen that opens behind eOSB will contain the score and the 6 minute Round Timer. 18 eOSB Users Manual ADDITIONAL FUNCTIONALITY Additional elements within the software include items such as reminder pop-ups, access to Team Challenge Questions (TCQs), changing the font size, adding team names, and finding competition rules. 10TH Question Pop-Up: There is a pop-up after the 10th pair of questions to remind the Moderator they are to proceed to the TCQ portion of the round if time has not yet expired (6 minutes) in the first buzzer round. If a room has already gotten through the TCQs and is on the second half of the buzzer round before reaching the 10th pair of questions, this pop-up should be ignored. Team Challenge Questions (TCQ’s): TCQ’s are included in the software for each round. The TCQ’s can be viewed by the Moderator and/or projected to the audience if the technology allows. To view the TCQs for each round, navigate to FileOpen TCQ’s. Select either question A or question B. The version of the TCQ in eOSB will look slightly different than the worksheet version that the students use to answer the question. To view TCQ Solutions for each round, navigate to the TCQ selection again, but this time, click the Solutions Tab for the answers. Again, this can be displayed for the students and audience. 19 eOSB Users Manual End of Round Pop-Up: After the 20th question in a round, moderators will be notified with a pop-up window that they have reached the end of the round. Increasing the Font Size If you would like to increase or decrease the font size of the questions due to your personal preference or the size of your computer screen, you may click on OPTIONS in the top tool bar. Select Font Size and then choose the font size you would like. Available font sizes include 12-18 point. Team Names You are able to customize your screen to display the team names in each round. Click on OPTIONS and Set Team Names. 20 eOSB Users Manual Rules In the HELP section in the top of the program you will find a RULES tab. This tab will provide you with all the rules of the game. The rules are organized by theme for ease of use. “Pre-game Practice Round” The eOSB includes a Student Practice Round of questions to be read before the first official round of NOSB questions begins. This “practice” round is a short 5-question round composed of fun, general knowledge questions to give the students and officials a chance to go over the rules and play a round that is not based on points. This round is provided to get everyone warmed up for the day. 21 eOSB Users Manual eOSB TRAINING Training on how to use the eOSB program will be provided in several different formats. Moderator Orientation Program: The Moderator Orientation Program (MOP) is a “practice” version of the eOSB. The purpose of this program is to get the Moderators comfortable with using the electronic format before competition day. The MOP will be distributed from the NOSB office to the RCs before volunteer training sessions have occurred. We encourage all Moderators, Science Judges and RCs to test the program and follow the training scenarios provided in the Appendix. These scenarios will pose potential problems that may occur while using the program. Moderators can troubleshoot these problems on their own as training for the actual competition. Webinar Sessions: There will be an option to log in via a Webinar session with MIT and NOSB staff to go over the use and troubleshooting of the electronic game. Information on these sessions will be sent to the RCs in November of each year. Regional Training: Each RC will host their own volunteer training events to go over the use of eOSB and the rules of the competition with their volunteers. This training will allow all volunteers to become aware of the new program at their event and ample time to practice before the event. 22 eOSB Users Manual FILE SECURITY BE SECURE! Securing the questions is vital for maintaining the integrity of the competition. Be sure to have a plan in place for keeping the eOSB-enabled computers safe during breaks, between rounds, and at lunch. The plan could entail locking rooms when competitions are not in progress or instructing all moderators to bring their laptops to a central location, each site will need to come up with a plan that meets their location’s needs. JAR Files: The eOSB game is put together as a JAR file. This is a self contained encrypted file that, by its very nature, is not accessible to average computer users. We hope this will further discourage individuals from sharing the files. Password Protection: Each round is password protected to reduce the chance of a student opening up the next round of questions during a break. Expiration of the File: The eOSB file will expire two days after the competition. Once this expiration date has passed, the program will not allow the questions to be accessed. Notes on Secure File Handling a) DO NOT share the file with anyone that is not associated with the NOSB or does not need the information. b) Ask for the files to be DELETED on ALL computers after the competition. c) Only share the “Moderator Orientation Program” of the competition until it is vital to share the real version. d) DOUBLE CHECK your e-mail to ensure that no coaches or students are recipients of the game. e) Ask ALL VOLUNTEERS to ensure the safety of the eOSB-enabled computers during the competition. 23 eOSB Users Manual FINDING HELP User Manual The User Manual was developed to be the most comprehensive source of information in regards to the eOSB program and its implementation. Please read through the manual first to see if the manual answers your questions before calling NOSB or MIT staff. One-Pager This is a one page document to be printed out double sided. Side 1 is a “How to Use the Program” cheat sheet, and the back side lists rounds 1 – 10 with a place for the Moderator to initial after the round is complete. This will help the Moderator keep track of where (s)he is in the competition. This sheet should be accessible to the Moderators in each competition room. This One-Pager is included in the Appendix at the end of this manual. Participating in a Webinar The Webinar training will occur in January and February and will be open to all RCs, all Moderators, and additional volunteers that are interested in learning about the program (Science Judges, etc.). This opportunity to go through the program with live help from MIT and NOSB will be a valuable experience. National Office If you need additional assistance in running the eOSB software or about implementation nationwide, please contact the NOSB staff: Kathleen Meehan Coop: [email protected]; 202-448-1232 On-Call Support For locations that are implementing eOSB in multiple rooms, NOSB will send out contact numbers for each RC to use the day of the competition. February competition – call your assigned NOSB representative for help March competition – call your assigned NOSB representative for help April – Nationals – NOSB and MIT support will be onsite MIT Staff For additional help from the developers of the program, please contact: Jordan Lewis: [email protected] or Brandy Wilbur: [email protected] 24 eOSB Users Manual FAQs 1) How will the software be distributed? National Office Distribution: All versions of the eOSB (practice and final versions) will be sent via e-mail from the National office to each Regional Coordinator. Regional Coordinators Distribution: A final version of the electronic game will be emailed to all RCs competing in the upcoming competition two weeks before the event. This early submission will allow the RCs to forward the questions to their moderators for eOSB practice before the event. RCs are responsible for distributing the software to the computers at their competition site the day prior or the day of the competition. 2) How do I transfer the file that contains the electronic competition to my moderators? The files can be transferred via email; the Moderator would be responsible for downloading the software to the computer being used for the competition. Files can also be burned to a disk or saved on a flash drive, and then distributed to each unique computer for the competition. 3) How will the questions be edited? NOSB office will be emailing the competition questions to the Regional Coordinators in WORD files for vetting, as has been done in previous years. Please provide edits back to NOSB as outlined in the email that contained the attached questions. RCs will not be able to change/edit the questions once the program arrives in its finished version. It is important for RCs and others, to thoroughly review the questions when they are initially distributed. 4) Do I need Internet access? You do NOT need to have internet access the day of the competition to run the program. 5) What if the Moderator needs to “toss out” a question? We no longer supply “extra” questions. With 20 questions available in each round, the Moderator should just skip a “bad” set of questions and move on to the next toss-up/bonus question set. 25 eOSB Users Manual APPENDIX The Appendix section contains the Checklist, the eOSB Cheat Sheet and the eOSB Training Scenarios. 26 eOSB Users Manual CHECKLIST What you will need if you use the eOSB at your competition: A computer (desktop or laptop) in each competition room. A mouse for each computer. A second screen/computer in each room with necessary cables (Macs and PCs need specific cables). Copy of the One-Pager “eOSB Cheat Sheet” printed double sided with the “Round Checklist” on the back An IT person on call at your location in case you need assistance. Keep the eOSB file on a thumb drive at the competition in case you need to reload it onto a computer. Spare laptops/computers on hand for backup in case of technical difficulties. After the event, delete eOSB files from computers. An emergency round of questions, printed, in case a room needs to replace an entire round. 27 eOSB Users Manual eOSB Cheat Sheet Step 0: Gain access to the computer You may need to enter a separate organizational password to use the computer. Step 1: Open the program: Go to your Desktop (or save location) and double click on the eOSx.jar file. Step 2: Accepting Terms of Agreement Review and ACCEPT the terms. Step 3: Open the Question Files Click on File and choose OPEN question file. Step 4: Password Enter password given to you by your Regional Coordinator. Step 5: Additional Software Packages Select if you would like to include scoring or time with your program. Step 6: Click on Round Choose the round you would like to read from. Step 7: Playing the Game You are now playing the game. Use the correct, incorrect and next buttons to move through the questions. Step 8: Within the Round TCQ’s are available in each round under the FILE menu. Under the OPTIONS menu, you can change the font or customize the team names. The HELP menu contains the rules of the game, the eOSB user’s manual and the eOSB terms of agreement. 28 eOSB Users Manual What to do at the break: Be sure your computer is secured during breaks and lunch. You can close down the program and reopen. When the program is shut down, the previous rounds read will NOT be in italics, but you can reference your “cheat sheet” to be sure you are starting on the correct round. An alternative to closing down the program is to put your computer in sleep mode during breaks. Be sure you can boot up your computer from sleep mode (password access, etc.). Know how long it takes your computer to reboot so you do not delay the game. In sleep mode the italic reference of which rounds have been read will still be shown. Round Check List ROUND INITIALS Round 1 Round 2 Round 3 Round 4 Round 5 Round 6 Round 7 Round 8 Round 9 Round 10 Emergency Round 29 eOSB Users Manual eOSB Training Scenarios These training scenarios are provided so that you can become comfortable with the eOSB program before competition day. Please open the eOSB file on your computer and then take yourself through the scenarios described below. 1) Button Navigation: a. Open Round 1: Click correct/incorrect buttons and next. Then click NEXT accidentally and attempt to move back to the appropriate question. b. Continue clicking through to question 10 – see “half way through round” prompt between question sets 10 and 11. c. Continue to click correct/incorrect and next through all the questions. See “end of round” prompt. d. Open Round 2: Click through to end of round. Practice moving back and forth between questions with the next button. Finish round. 2) Opening Rounds: a. Open Round, you should be on the round selection pop-up. Try opening a round that you have already completed (i.e. Round 1 or 2). You will see a “you have already opened this round” prompt. This prompt will serve as an extra reminder to prevent you from accidentally opening the wrong round during the competition. b. Please note; however, the program will then let you enter your password and get into that round. 3) Accidental Closing of the Program: a. You are now in the middle of a round. Please go to the top right side of the program and click the X to close the program. b. Go back to your files and open eOSB again. When you do this, it opens like the program has not been used, which means the rounds you have already completed will NOT be italicized. This is why the one pager for eOSB is important to have next to your computer. The backside of that document will have a list of rounds and a place to initial to help you keep track of the rounds in case the program gets shut off. **Please note that is why it is recommend you put your computer on sleep during breaks and lunch rather than turning it off completely. ** 4) Scoring Enabled – moving backward: a. When you finish round 1 and you select round 2, click on electronic scorekeeper. This will enable the scoring for the round. 30 eOSB Users Manual b. Within a round, click correct, incorrect, etc. and track the score. Click BACK to go back to a previous question. The buttons will be grayed out on the bonus round. Click the back arrow and ensure that the score in autocorrecting for each team. 5) Timekeeping Enabled – resetting the clock: a. When you open the program, choose electronic timekeeping. This will imbed a 6 minute Round Timer and a 5/20 second Question Timer within the questions field as well as give you a second “screen” for the 6 minutes that can be displayed on a second screen for the students. b. Start Round 1. For a Bonus question, click the 20 second clock. The clock will run down the time and end at 0. When the question is done, click Submit and move on to the next question. The clock automatically resets to 5 seconds for the next toss up question. If you start the clock and need to reset, press reset and the countdown will begin again. 6) Scoring Enabled – Entering TCQ scores: a. Half way through a Round 1, click on File and select Open TCQ’s. Select question 1A. Read the TCQ and close the file when done. b. Next, open TCQ 1B by following the same steps. c. To enter the TCQ scores for the round, go to File and Open TCQ’s. This time, click ADD TCQ RESULTS. d. Then enter the scores for TCQ 1A and 1B for both teams. Click Add Scores and the score will update on the main page. Close box. e. Go back to File and open TCQ’s again. Click Add TCQ results, the scores you entered will display in the score boxes. 7) Timekeeping Enabled – Managing the clock: a. Managing the clock through the eOSB is new and different than the regular table clocks. Be sure to practice this new functionality ahead of the competition day. b. Practice stopping and starting the clock, adding time, and switching between the clock and the “stopwatch” functionality. 31