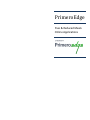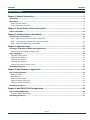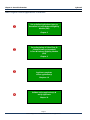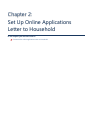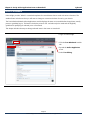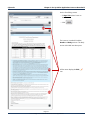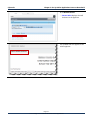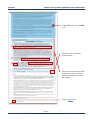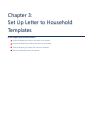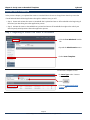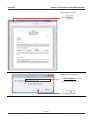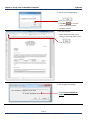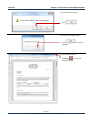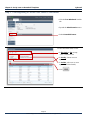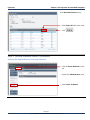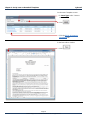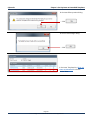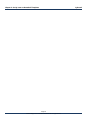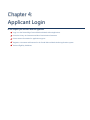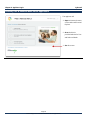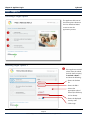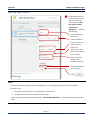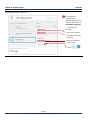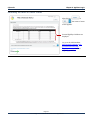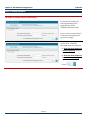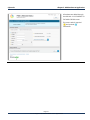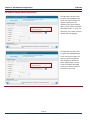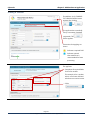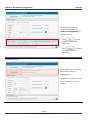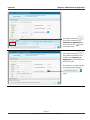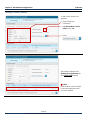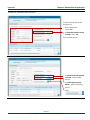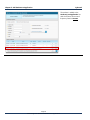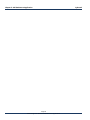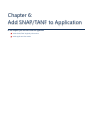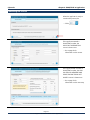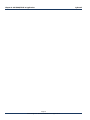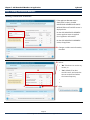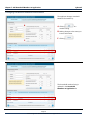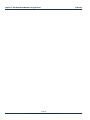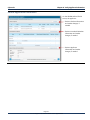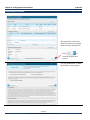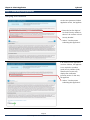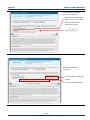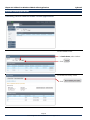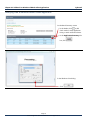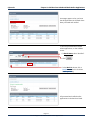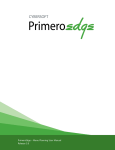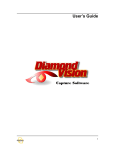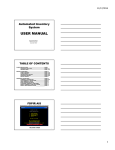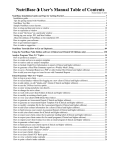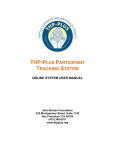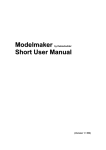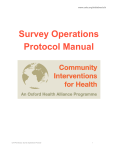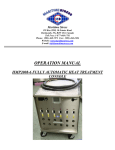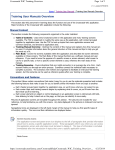Download Free and Reduced-Price Applications
Transcript
PrimeroEdge Free & Reduced Meals Online Applications Cybersoft Cybersoft TECHNOLOGIES 4422 FM 1960 W • Suite 300 www.primeroedge.com Houston, TX 77068 http://facebook.com/primeroedge http://twitter.com/primeroedge PrimeroEdge Food Service Solutions PrimeroEdge Free & Reduced Meals Online Applications User Manual Copyright © 2011 Cybersoft Technologies, Inc. Software Version: 1.2.0.1 All rights reserved. No part of this manual shall be reproduced, stored in a retrieval system, or transmitted by any means, electronic, mechanical, photocopy, recording, or otherwise, without the written permission from Cybersoft Technologies. No patent liability is assumed with respect to the use of the information contained herein. Although every precaution has been taken in the preparation of this manual, Cybersoft Technologies assumes no responsibility for errors or omissions. Disclaimer Every effort has been made to make this manual as complete and as accurate as possible, but no warranty or fitness is implied. The information provided is on an “as-is” basis. Changes made to the product may not be reflected in this manual. Cybersoft Technologies shall have neither liability nor responsibility for any loss or damages arising from the use of information contained in this manual. Page 2 PrimeroEdge Free & Reduced Meals Online Applications Cybersoft Contents Table of Contents Chapter 1: General Information........................................................................................................ 5 Introduction........................................................................................................................................................................ 6 Key Features ....................................................................................................................................................................... 6 How to use this manual ..................................................................................................................................................................................... 7 Online Applications Procedure ........................................................................................................................................................................ 8 Chapter 2: Set Up Online Letter to Household ............................................................................... 9 Letter to Household ........................................................................................................................................................ 10 Chapter 3: Activate Letter to Household ....................................................................................... 17 Activate Letter to Household ......................................................................................................................................... 18 Step 1: Beginning of School Year Letter to Household ....................................................................................................................... 18 Step 2: Print Beginning of School Year Letter to Household ............................................................................................................ 22 Step 3: Activate Standard Letter to Household ...................................................................................................................................... 23 Chapter 4: Applicant Login ............................................................................................................. 27 Accessing Free & Reduced Meals Online Applications .............................................................................................. 28 Reviewing the Free & Reduced Meals Screen.......................................................................................................................................... 29 Step1: Logging In............................................................................................................................................................. 30 Choosing a Login Option................................................................................................................................................................................ 30 Selecting Login Option 1 ................................................................................................................................................................................ 30 Selecting Login Option 2 ................................................................................................................................................................................ 31 Selecting Login Option 3 ................................................................................................................................................................................ 32 Reviewing the Letter to Parent Screen ....................................................................................................................................................... 33 Continuing the Process ................................................................................................................................................... 34 Chapter 5: Add Students to Application........................................................................................ 35 Step 2: Adding Students ................................................................................................................................................. 36 Adding a Student ............................................................................................................................................................................................... 39 Handling Errors .................................................................................................................................................................................................. 40 Adding a Foster Student ................................................................................................................................................................................. 42 Adding a Student with Income ..................................................................................................................................................................... 43 Changing Student Information .................................................................................................................................................................... 45 Continuing the Process ................................................................................................................................................... 47 Chapter 6: Add SNAP/TANF to Application .................................................................................. 49 Step 3: Adding SNAP/TANF ........................................................................................................................................... 50 Entering a SNAP/TANF Number ................................................................................................................................................................. 50 Continuing the Process ................................................................................................................................................... 51 Page 3 PrimeroEdge Free & Reduced Meals Online Applications Cybersoft Chapter 7: Add Household Members to Application .................................................................. 53 Step 4: Adding Household Members ........................................................................................................................... 54 Adding Household Members ......................................................................................................................................................................... 54 Changing Household Member Information ............................................................................................................................................. 56 Continuing the Process ................................................................................................................................................... 57 Chapter 8: Verify Applicant Information ...................................................................................... 59 Step 5: Verifying and Reviewing ................................................................................................................................... 60 Verifying Applicant Information................................................................................................................................................................... 60 Review Application Information ................................................................................................................................................................... 61 Continuing the Process ................................................................................................................................................... 62 Chapter 9: Submit Application ....................................................................................................... 63 Step 6: Submitting the Application .............................................................................................................................. 64 Verifying the Password .................................................................................................................................................................................... 64 Submitting the Application ............................................................................................................................................................................ 66 Chapter 10: Validate Online Applications ..................................................................................... 67 Validate Online Applications ......................................................................................................................................... 68 Validating Online Applications..................................................................................................................................................................... 68 Notifying Online Applicants .......................................................................................................................................................................... 70 Page 4 PrimeroEdge Free & Reduced Meals Online Applications C h a p te r 1 : G e n e r a l I n f o rm a t i o n In this chapter you will learn: Basics about PrimeroEdge Free & Reduced Meals for online application submission How to use this manual Chapter 1: General Information Cybersoft Introduction Cybersoft Technologies created the innovative PrimeroEdge Cafeteria Solutions family of software products and services to solve the wants and needs expressed by school food services experts. PrimeroEdge Cafeteria solutions help you gain greater control of your operations by reducing expenses through productivity enhancements, ease of training and increased accuracy. The PrimeroEdge application provides the School Food Services Department with a technology infrastructure to improve the quality of service and simplify the process of meal accounting and reporting. This versatile software addresses the challenges faced in day-to-day operations with simple to use screens and user-friendly navigation tools. Key Features This manual reviews: Set up of the online Letter to Household Set up of the Letter to Household templates Six (6) step process that applicants use to complete and submit online applications with the PrimeroEdge Free and Reduced Meals web application . Validating online applications and notifying applicants. Page 6 PrimeroEdge Free and Reduced Meals Online Applications Cybersoft Technologies Chapter 1: General Information How to use this manual Icons that may be used in this manual include: Icon Name What it means NOTE Additional information on the use or function of the command or topic. CAUTION! Information that is critical to the use of the function. TIP Information that may help you use the function more effectively. Option Screen Name What to do on this screen Message Group Name Field What to do next Button Page 7 PrimeroEdge Free and Reduced Meals Online Applications Chapter 1: General Information Cybersoft West Virginia Online Applications Procedure Set up Online Applications Letter to Household in Free & Reduced Eligibility Module (FRE) Chapter 2 Set up Beginning of School Year & Standard Letter to Household in Free & Reduced Eligibility Module (FRE) Chapter 3 Applicant completes online application(s) Chapters 4-9 Validate online application(s) & notify Applicants Chapter 10 Page 8 PrimeroEdge Free and Reduced Meals Online Applications C h a p te r 2 : S e t U p O n l i n e A pp l i c at i o n s Letter to Household In this chapter you will learn how to: Customize the online application Letter to Household Chapter 2: Set Up Online Applications Letter to Household Cybersoft Letter to Household PrimeroEdge provides “default” or standard templates for several letters that are used with various functions. The standard letter includes text that you will want to change to customize the letter for use by your district. The Free & Reduced Meals Online Applications module displays the Letter to Household after the applicant (usually parent or guardian) logs in. This letter includes the prices for full- and reduced-price meals and the eligibility guidelines for qualifying for reduced-price or free meals. This chapter includes the steps to change selected items in the Letter to Household. Logon to PrimeroEdge. Click the Free & Reduced module tab. Expand the Online Application menu. Select Text Editing. Page 10 PrimeroEdge Free and Reduced Meals Online Applications Cybersoft Chapter 2: Set Up Online Applications Letter to Household On the Text Editing screen: In Page Title, select “Letter to Household”. Click . The Letter to Household includes Header and Body sections. The Body section is divided into three parts. All four areas display the Edit ( icon. Page 11 PrimeroEdge Free and Reduced Meals Online Applications ) Chapter 2: Set Up Online Applications Letter to Household Cybersoft The Header section includes the letter title. The letter title is shown on the first screen after the applicant logs into the Free & Reduced Meals Online Application. In Header Section: Click Edit ( ). In the document text area: In the letter title, make changes, if desired. Click Update. Page 12 PrimeroEdge Free and Reduced Meals Online Applications Cybersoft Chapter 2: Set Up Online Applications Letter to Household In the Header Section: Current Value displays what will be shown to the applicant. The updated title as it appears to the online applicant. Page 13 PrimeroEdge Free and Reduced Meals Online Applications Chapter 2: Set Up Online Applications Letter to Household Cybersoft In the Body Section: In the top body area, click Edit ( 1 ). Expand the text area with the window handles. Click inside the text area and make changes as needed to the four numbered lines shown in the example. Click the Update link. 2 3 4 Page 14 PrimeroEdge Free and Reduced Meals Online Applications Cybersoft Chapter 2: Set Up Online Applications Letter to Household In the middle body area, click Edit ( ). 1 Expand the text area with the window handles. Click inside the text area and make changes as needed to the three numbered paragraphs shown in the example. Click the Update link. 2 3 Page 15 PrimeroEdge Free and Reduced Meals Online Applications Chapter 2: Set Up Online Applications Letter to Household Cybersoft In the lower body area, click Edit ( ). 1 Expand the text area with the window handles. Click inside the text area and make changes as needed to the three numbered paragraphs shown in the example. Click the Update link. 2 3 Page 16 PrimeroEdge Free and Reduced Meals Online Applications C h a p te r 3 : Set Up Letter to Household Templates In this chapter you will learn how to: Create the Beginning of School Year Letter to Household. Activate the Beginning of School Year Letter to Household. Active the Standard Letter to Household. Print the Beginning of School Year Letter to Household. Chapter 3: Set Up Letter to Household Templates Cybersoft Activate Letter to Household In the previous chapter, you updated the Letter to Household that is shown to the applicant when they access the Free & Reduced Meals Online Applications through the website. Next, you will: Step 1: Create and activate the Letter to Household that is printed and sent to all households at the beginning of the school year describing the online application process Step 2: Activate the Letter to Household that is printed and sent to all households throughout the school year with frequently asked questions about the application process. Step 1: Beginning of School Year Letter to Household Click the Free & Reduced module tab. Expand the Administration menu. Select Letter Templates. On the Letter Templates screen: In Letter Type, select “Letter to Household”. Click Click the Online Application Letters link. Page 18 PrimeroEdge Free and Reduced Meals Online Applications . Cybersoft Chapter 3: Set Up Letter to Household Templates In the Template window: Click . In the Template Save dialog: In Save Template as:, enter a name for the new letter. Click Page 19 PrimeroEdge Free and Reduced Meals Online Applications . Chapter 3: Set Up Letter to Household Templates Cybersoft In the success message dialog: Click . Click Exit ( ) to close the Online Application Letters template window. In the new template: Make changes to letter text by adding or removing fields or text. Click . In the Template Save dialog: Select Set this Template as Active (add check mark). Page 20 PrimeroEdge Free and Reduced Meals Online Applications Cybersoft Chapter 3: Set Up Letter to Household Templates In the confirmation dialog: Click . In the success message dialog: Click message. to close the In the Template window: Click Exit ( ) to close the template window. Page 21 PrimeroEdge Free and Reduced Meals Online Applications Chapter 3: Set Up Letter to Household Templates Cybersoft Step 2: Print Beginning of School Year Letter to Household Click the Free & Reduced module tab. Expand the Administration menu. Select Household Letters. On the Household Letters screen: In Site Code or Site, accept “-ALL-“ or select a site. In Sort By, choose one sort option. In Include, select one or more options (add check mark). Click Page 22 PrimeroEdge Free and Reduced Meals Online Applications . Cybersoft Chapter 3: Set Up Letter to Household Templates In the Household Letters group: Select Select All (add check mark). Click Click the Free & Reduced module tab. Expand the Administration menu. Select Letter Templates. . Step 3: Activate Standard Letter to Household Activate the Standard Letter to Household Letter Page 23 PrimeroEdge Free and Reduced Meals Online Applications Chapter 3: Set Up Letter to Household Templates Cybersoft On the Letter Templates screen: In Letter Type, select “Letter to Household”. Click Click the SY 11-12 Letter to Household link. . In the letter editor window: Click Page 24 PrimeroEdge Free and Reduced Meals Online Applications . Cybersoft Chapter 3: Set Up Letter to Household Templates In the Letter Editor question dialog: Click In the success message dialog: Click . In the Letter Templates list, SY 11-12 Letter to Household is now the “Active” letter. Page 25 PrimeroEdge Free and Reduced Meals Online Applications Chapter 3: Set Up Letter to Household Templates Cybersoft Page 26 PrimeroEdge Free and Reduced Meals Online Applications C h a p te r 4 : A ppl i c an t L o g i n In this chapter you will learn how the applicant: Logs in to the PrimeroEdge Free and Reduced Meals Online Applications Views the Privacy Act Statement and Non-Discrimination Statement Registers a Username and Password in the Free & Reduced Meals Online Applications system Reviews Eligibility Guidelines Views contact information for application support Chapter 4: Applicant Login Cybersoft Accessing Free & Reduced Meals Online Applications The applicant will: 1 Open an Internet browser, such as Microsoft Internet Explorer. 2 Go to the district provided website for Free and Reduced Meals. 3 See this screen. Page 28 PrimeroEdge Free and Reduced Meals Online Applications Cybersoft Chapter 4: Applicant Login Reviewing the Free & Reduced Meals Screen On each page the applicant can: Page 29 PrimeroEdge Free and Reduced Meals Online Applications Select Spanish to view web site pages with Spanish text. Click this link to view the Privacy Act Statement. Click this link to view the Non Discrimination Statement. Click this link to view contact information. Contact information includes the Cybersoft toll free support phone number. Chapter 4: Applicant Login Cybersoft Step1: Logging In Choosing a Login Option The applicant clicks one of the three options shown on the Free & Reduced Meals screen to start the application process. Selecting Login Option 1 the applicant received Ifa letter from the school, he clicks the first option, “I received a letter…” and does the following: Page 30 PrimeroEdge Free and Reduced Meals Online Applications Enters the Student ID. Enters the PIN #. Selects the appropriate school district (this field may not be shown). Enters the displayed security code. Clicks Login. Cybersoft Chapter 4: Applicant Login Selecting Login Option 2 the applicant did not Ifreceive a letter from the school, he clicks the second option, “I did not receive a letter and I am not registered …” and does the following: Enters his first and last names. Enters his address. Creates a username and a password. Selects the appropriate school district (this field may not be shown). Selects a security question and provides an answer. Enters the displayed security code. Clicks . Notes: Creating a Username/Password allows the applicant to start a new application at a later time, if needed. All data is lost if: 1 An application is started but not completed or submitted, and 2 The applicant leaves the Free & Reduced Meals page. In this case, the applicant clicks the third option, “I am already registered …” and starts the application process again. Page 31 PrimeroEdge Free and Reduced Meals Online Applications Chapter 4: Applicant Login Cybersoft Selecting Login Option 3 the applicant is Ifregistered (has a username/password), he clicks the third option, “I am already registered …”, and does the following: Page 32 PrimeroEdge Free and Reduced Meals Online Applications Enters his username. Enters the associated password. Enters the displayed security code. Clicks . Cybersoft Chapter 4: Applicant Login Reviewing the Letter to Parent Screen After clicking or , the Letter to Parent screen appears. Income Eligibility Guidelines are displayed. Or, go to the USDA website: http://www.fns.usda.gov/cnd/ governance/notices/iegs/ EligibilityManual.pdf to view eligibility guidelines. Page 33 PrimeroEdge Free and Reduced Meals Online Applications Chapter 4: Applicant Login Cybersoft Continuing the Process When the applicant is ready to start the application process, he: Page 34 PrimeroEdge Free and Reduced Meals Online Applications Clicks . C h a p te r 5 : Add Students to Application In this chapter you will learn how the applicant: Adds all K-12 students to the application Adds a foster child designation Adds SNAP/TANF identification Adds student received income Chapter 5: Add Students to Application Cybersoft Step 2: Adding Students For State of Georgia School Districts Only For the state of Georgia, the online application process begins with the TOTAL STUDENTS APPLYING screen. If you are not in a school district in the state of Georgia, please go to the next page. On the TOTAL STUDENTS APPLYING screen, the applicant: Page 36 PrimeroEdge Free & Reduced Meals Online Applications In Enter the total number of students applying, enters a number. In Enter the total number of foster children applying, enters a number. Clicks . Cybersoft Chapter 5: Add Students to Application All students are added through the ADD ALL K-12 STUDENTS TO THE APPLICATION screen. This screen asks for required ( ) and optional ( ) information. Page 37 PrimeroEdge Free & Reduced Meals Online Applications Chapter 5: Add Students to Application Cybersoft For State of Georgia School Districts Only The applicant sees this screen (compare the highlighted area to the one shown on page 37) when the applicant is not registering any foster children, that is, on the TOTAL STUDENTS APPLYING screen, “0” (zero) was entered for the number of foster children that are applying. The applicant sees this screen (compare the highlighted area to the one shown on page 37) when the applicant indicates that all applying children are foster children, that is, on the TOTAL STUDENTS APPLYING screen, the number entered in both fields is the same. Page 38 PrimeroEdge Free & Reduced Meals Online Applications Cybersoft Chapter 5: Add Students to Application Adding a Student The ADD ALL K-12 STUDENTS TO THE APPLICATION screen appears after clicking or . The applicant has successfully set up a Username/ Password (registered). The button appears. Instructions for Applying are shown. Indicates a required field. Indicates optional information that is recommended for faster processing. The applicant: Completes all required fields for the first student. This example is for a student who is not a foster child and who does not receive income. Clicks . Page 39 PrimeroEdge Free & Reduced Meals Online Applications Chapter 5: Add Students to Application Cybersoft The student’s information is accepted and placed in the Student(s) on Application list. The applicant can: Click to make changes to the student information. Click to remove the student from the application. Handling Errors If PrimeroEdge detects any errors when adding a student, a message appears. The applicant can choose to keep the information as is or make changes. Page 40 PrimeroEdge Free & Reduced Meals Online Applications Cybersoft Chapter 5: Add Students to Application If the applicant selects , the student is added to the Student(s) on Application list with a Caution icon ( ) beside the student name. If the applicant selects , the student information is not added to the Student(s) on Application list and remains in the various fields. The applicant can make changes as necessary before clicking again. Page 41 PrimeroEdge Free & Reduced Meals Online Applications Chapter 5: Add Students to Application Cybersoft Adding a Foster Student To add a foster student, the applicant: Enters all required information. In Is this student a foster child?, clicks “Yes”. Clicks . The student is added to the Student(s) on Application list with Foster Child selected. Note Foster children can be included on the same application with non-foster children. Page 42 PrimeroEdge Free & Reduced Meals Online Applications Cybersoft Chapter 5: Add Students to Application Adding a Student with Income To add a student with income, the applicant: Enters all required information. In Does this student receive income?, clicks “Yes”. Two new fields appear. In “Please enter the amount received”, enters a dollar amount. In “and frequency (how often)”, selects a frequency period. Clicks . Page 43 PrimeroEdge Free & Reduced Meals Online Applications Chapter 5: Add Students to Application Cybersoft The student is added to the Student(s) on Application list with the received income and frequency listed in Income. Page 44 PrimeroEdge Free & Reduced Meals Online Applications Cybersoft Chapter 5: Add Students to Application Changing Student Information On the ADD ALL K-12 STUDENTS TO THE APPLICATION screen, the applicant makes changes to student information by: 1 Clicking student listing. in a Student information is placed in the respective edit fields. 2 The applicant changes information by: Entering or selecting basic student information. Choosing Yes for FOSTER status. Notice that the button is not available when in Edit mode. Page 45 PrimeroEdge Free & Reduced Meals Online Applications Chapter 5: Add Students to Application Cybersoft Choose Yes for received income, enter the amount received and select the frequency. 3 When changes are complete, the applicant: Clicks . The information in the student listing is updated. Page 46 PrimeroEdge Free & Reduced Meals Online Applications Cybersoft Chapter 5: Add Students to Application Continuing the Process When all students have been added to the application: Click . The ADD SNAP/TANF TO THE APPLICATION screen appears. Note: If all students on the application are Foster children, the ADD SNAP/TANF TO THE APPLICATION screen is bypassed. In this case the next screen shown is the APPLICANT INFORMATION screen. Go to page 60 to continue. Page 47 PrimeroEdge Free & Reduced Meals Online Applications Chapter 5: Add Students to Application Cybersoft Page 48 PrimeroEdge Free & Reduced Meals Online Applications C h a p te r 6 : Add SNAP/TANF to Application In this chapter you will learn how the applicant: Adds SNAP/TANF eligibility information Adds Applicant information Chapter 6: Add SNAP/TANF to Application Cybersoft Step 3: Adding SNAP/TANF Entering a SNAP/TANF Number On the ADD SNAP/TANF TO THE APPLICATION screen: If any member of the household receives SNAP/TANF/CALWORKS/KIN -GAP/FDPIR benefits, the applicant selects “Yes” in the Add SNAP/TANF group. A new field appears with the prompt to enter the Eligibility Group Number. In the new field on the ADD SNAP/TANF TO THE APPLICATION screen, the applicant: Page 50 PrimeroEdge Free & Reduced Meals Online Applications Chooses a case type. Enters a SNAP/TANF Eligibility Group Number. Cybersoft Chapter 6: SNAP/TANF to Application Continuing the Process When the applicant is ready to continue the process, he: Clicks . If the applicant entered a SNAP/TANF number, the APPLICANT INFORMATION screen is shown next. Go to page 60 for information on this screen. If the applicant did not enter a SNAP/TANF number, the ADD HOUSEHOLD MEMBERS AND GROSS INCOME FROM LAST MONTH screen is shown next. Page 51 PrimeroEdge Free & Reduced Meals Online Applications Go to page 54 for information on this next step. Chapter 6: Add SNAP/TANF to Application Cybersoft Page 52 PrimeroEdge Free & Reduced Meals Online Applications C h a p te r 7 : A d d H o u s e h o l d M e m b e r s to A ppl i c at i o n In this chapter you will learn how the applicant: Adds Household Members Change Household Member information Chapter 7: Add Household Members to Application Cybersoft Step 4: Adding Household Members Adding Household Members If the applicant does not enter a SNAP/TANF number, the ADD HOUSEHOLD MEMBERS AND GROSS INCOME FROM LAST MONTH screen is displayed next. A On the ADD HOUSEHOLD MEMBERS screen, applicant name is supplied from registration information. On the ADD HOUSEHOLD MEMBERS screen, the applicant: A Changes or adds name information, if needed. B Selects: B “No” if he does not receive any income, or “Yes” (default) if he does receive income, and enters the amount received and selects the income frequency. C C Clicks Page 54 PrimeroEdge Free & Reduced Meals Online Applications Cybersoft Chapter 7: Add Household Members to Application The household member appears in the Household Members on Application list. The applicant adds all other household members and includes income information for each. Page 55 PrimeroEdge Free & Reduced Meals Online Applications Chapter 7: Add Household Members to Application Cybersoft Changing Household Member Information The applicant changes Household Member information by: B A Clicking in a member listing. B Making changes to the name(s) or income information. C Clicking . C A The household member listing is updated in the Household Members on Application list. Page 56 PrimeroEdge Free & Reduced Meals Online Applications Cybersoft Chapter 7: Add Household Members to Application Continuing the Process When all household members have been added to the application, the applicant: Clicks . The APPLICANT INFORMATION screen appears with basic applicant information that was collected when the applicant registered. Page 57 PrimeroEdge Free & Reduced Meals Online Applications Chapter 7: Add Household Members to Application Cybersoft Page 58 PrimeroEdge Free & Reduced Meals Online Applications C h a p te r 8 : Verify Applicant Information In this chapter you will learn how the applicant: Verifies basic applicant information Supplies additional information Chapter 8: Verify Applicant Information Cybersoft Step 5: Verifying and Reviewing Verifying Applicant Information On the APPLICANT INFORMATION screen, the applicant: Reviews existing data on file for the applicant. Enters Home Phone, Work Phone and an Email address, if desired. When applicant information has been verified and updated where needed, the applicant: Page 60 PrimeroEdge Free & Reduced Meals Online Applications Clicks to continue the application process. Cybersoft Chapter 8: Verify Applicant Information Review Application Information On the REVIEW APPLICATION screen, the applicant: Page 61 PrimeroEdge Free & Reduced Meals Online Applications Reviews Student information and makes changes, if needed. Reviews Household Member information and makes changes, if needed. Reviews Applicant information and makes changes, if needed. Chapter 8: Verify Applicant Information Cybersoft Continuing the Process When application information has been reviewed and updated where necessary, the applicant: Clicks to continue the appication process. The USER AGREEMENT / SUBMIT APPLICATION screen appears. Page 62 PrimeroEdge Free & Reduced Meals Online Applications C h a p te r 9 : Su bmi t A ppl i c a t i o n In this chapter you will learn how the applicant: Accepts the User Agreement. Submits the application. Chapter 9: Submit Application Cybersoft Step 6: Submitting the Application Verifying the Password On the User Agreement /Submit Application screen, the applicant: Enters the last four digits of his Social Security number or selects “I do not have a Social Security Number”. Selects “I am the person submitting this application”. If all children on the application are foster children, the applicant is not required to provide a Social Security Number (SSN). Therefore, this screen only displays the certification (promise) section. In this case, the applicant: Page 64 PrimeroEdge Free & Reduced Meals Online Applications Selects “I am the person submitting this application”. Cybersoft Chapter 9: Submit Application The Password Verify field appears. The applicant: Enters the password that he used to log on to the Free & Reduced Meals Online Applications system. Clicks . When the verification is successful: Page 65 PrimeroEdge Free & Reduced Meals Online Applications A Secure Electronic Signature appears. A success message appears. Chapter 9: Submit Application Cybersoft Submitting the Application When the Secure Electronic Signature is shown, the applicant: Clicks to finish the application process. A success message appears. An application number is provided. Two actions are offered. Page 66 PrimeroEdge Free & Reduced Meals Online Applications C h a p te r 1 0 : Validate Free & Reduced Meals O n l i n e A p pl i c at i o n s In this chapter you will learn how to: Validate online applications Notify Free & Reduced Meals Online Applications applicants Chapter 10: Validate Free & Reduced Meals Online Applications Cybersoft Validate Online Applications Validating Free & Reduced Meals Online Applications On the Validate screen: In Batch Status, select “Online”. Click . On the Batch Summary screen: Click Page 68 PrimeroEdge Free & Reduced Meals Online Applications . Cybersoft Chapter 10: Validate Free & Reduced Meals Online Applications In the Validation Workspace, process all applications in the batch just as you would for scanned applications: Verify the application image information with the information listed in: Students Household Members Application Details Make changes as needed. Click The next application in the batch appears. When all applications in the batch have been processed, the Batch Summary screen appears. On the Batch Summary screen: Click to print a list of all processed applications. Click to print a list of all applications in the batch. Page 69 PrimeroEdge Free & Reduced Meals Online Applications . Chapter 10: Validate Free & Reduced Meals Online Applications Cybersoft Notifying Free & Reduced Meals Online Applicants On the Batch Summary screen: In the header, click to add check marks to each application listing to send notification letters. In the Application Summary title bar, click . In the Windows Print dialog: Click Page 70 PrimeroEdge Free & Reduced Meals Online Applications . Cybersoft Chapter 10: Validate Free & Reduced Meals Online Applications A message appears to let you know that all applications in the batch have been processed and notified. To see the processed and notified online applications, on the Validate screen: In Batch Status, select “Notified”. Click In the Batch # column, click a BatchNumber link in an Online batch type listing. . All processed and notified online applications in the batch are listed. Page 71 PrimeroEdge Free & Reduced Meals Online Applications