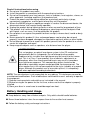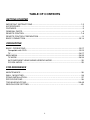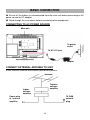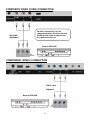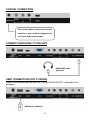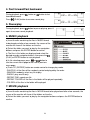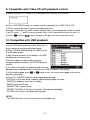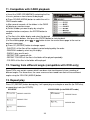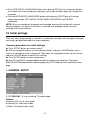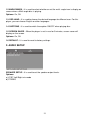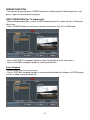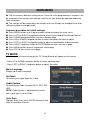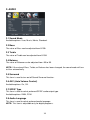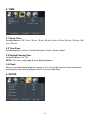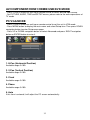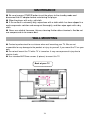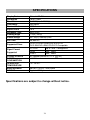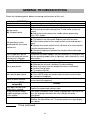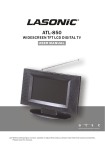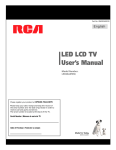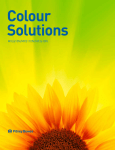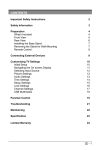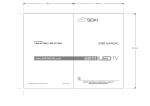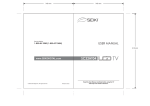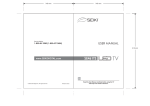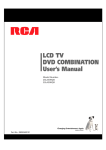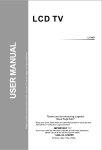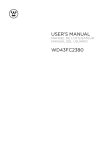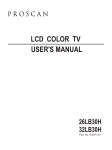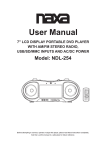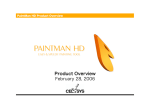Download 24” led tv compatible with dvd player user manual
Transcript
24” LED TV COMPATIBLE WITH DVD PLAYER MODEL NO.: SC-2412 USER MANUAL Please read this manual carefully before using, and keep it for future reference. IMPORTANT INSTRUCTIONS Safety information CAUTION: DVD/VIDEO CD/CD PLAYER IS A CLASS 1 LASER PRODUCT. HOWEVER THIS DVD/VIDEO CD/CD PLAYER USES A VISIBLE LASER BEAM WHICH COULD CAUSE HAZARDOUS RADIATION EXPOSURE IF DIRECTED. BE SURE TO OPERATE THE DVD/VIDEO CD/CD PLAYER CORRECTLY AS INSTRUCTED. WHEN THIS DVD/VIDEO CD/CD PLAYER IS PLUGGED TO THE WALL OUTLET, DO NOT PLACE YOUR EYES CLOSE TO THE OPENING OF THE DISC TRAY AND OTHER OPENINGS TO LOOK INTO THE INSIDE OF THIS PLAYER. USE OF CONTROLS OR ADJUSTMENTS OR PERFORMANCE OF PROCEDURES OTHER THAN THOSE SPECIFIED HEREIN MAY RESULT IN HAZARDOUS RADIATION EXPOSURE. DO NOT OPEN COVERS AND REPAIR YOURSELF. REFER SERVICING TO QUALIFIED PERSONNEL. WARNING: - TO PREVENT FIRE OR SHOCK HAZARD. DO NOT USE THIS POWER CORD WITH AN EXTENSION CORD, RECEPTACLE OR OTHER OUTLET UNLESS THE BLADES CAN BE FULLY INSERTED TO PREVENT BLADE EXPOSURE. - TO PREVENT FIRE OR SHOCK HAZARD. DO NOT EXPOSE THIS APPLIANCE TO RAIN OR MOISTURE. CAUTION - LASER RADIATION WHEN OPEN, DO NOT STARE INTO BEAM. VENTILATION WARNING - THE NORMAL VENTILATION OF THE PRODUCT SHALL NOT BE IMPEDED FOR INTENDED USE. The lightning flash and arrow head within the triangle is a warning sign alerting you of “ dangerous voltage”inside the product. CAUTION: TO REDUCE THE RISK OF ELECTRIC SHOCK. DO NOT REMOVE COVER (OR BACK). NO USER SERVICEABLE PARTS INSIDE. REFER SERVICING TO QUALIFIED SERVICE PERSONNEL. The exclamation point within the triangle is a warning sign alerting you of important instructions accompanying the product. Always follow basic safety precautions when using electrical products, especially when children are present. WARNING: To avoid the risk of electrical shock, make sure the product is unplugged from the electrical outlet before relocating, servicing, or cleaning it. 1 Read all instructions before using Do not use this product near water. Install the product in accordance with the operating instructions. Do not set the product near heat sources, such as radiators, heat registers, stoves, or other apparatus (including amplifiers) that produce heat. Protect the power cord from being walked on or pinched, particularly at plugs, convenience receptacles, and the point where they exit the product. Where the MAINS plug or an appliance coupler is used as the disconnect device, the disconnect device shall remain readily operable. Unplug the product during lightning storms or when unused for long periods of time. The product shall not be exposed to dripping or splashing and that no objects filled with liquids, such as vases, shall be placed on the product. Do not place in or expose the product to direct sunlight, extreme heat, humid or dusty locations. Never operate this product if it has a damaged power cord or plug, do not work properly, has been dropped, damaged, or exposed to moisture, water, or other liquids. Do not attempt to examine or repair this product yourself; take the product to a service center for inspection and repair. Keep magnetic objects such as speakers, at a distance from the player. LASER SAFETY This set employs an optical laser beam system in the CD mechanism designed with built-in safeguards. Do not attempt to disassemble. Exposure to this invisible laser light beam may be harmful to the human eye. This is a Class-1 laser product. Use of controls, adjustments or procedures other than those specified herein may result in hazardous laser light beam exposure. This compact disc player should not be adjusted or repaired by anyone except qualified service personnel. The laser mechanism in the set corresponds to the stylus (needle) of a record player. Although this product uses a laser pick-up lens, it is completely safe when operated according to directions. NOTE: The manufacturer is not responsible for any radio or TV interference caused by unauthorized modifications. Such modifications could void the user's authority to operate the equipment. 1) Operate turning controls and switches as instructed in the manual. 2) Before turning on the power for the first time, make sure that the adaptor is properly installed. 3) Store your discs in a cool area to avoid damage from heat. Battery Handling and Usage ● Keep batteries away from children and pets. Only adults should handle batteries. ● Never throw batteries into a fire or expose them to fire or other heat sources. ● Follow the battery safety and usage instructions. 2 DISC Handling and Maintenance Handling precautions Hold the disc by the edges so the surface will not be soiled with fingerprints. Fingerprints, dirt and scratches can cause skipping and distortion. Do not write on the label side with a ball-point pen or other writing utensils. Do not use record cleaning sprays, benzine, thinner, static electricity prevention liquids. Be careful not to drop or bend the disc. Do not install more than 1 disc on the disc compartment. Do not try to close the disc cover when the disc is not installed properly. Be sure to store the disc in its exclusive case when not in use. If the surface is soiled Wipe gently with a soft, damp (water only) cloth. When wiping discs, always move the cloth from the center hole toward the outside, which will not cause distortion. (If you wipe the discs using a circular motion, circular scratches are likely to occur, which will cause distortion.) If the disc is brought from a cold to a warm environment, moisture may form on the disc. Wipe this moisture off with a soft, dry, lint-free cloth before using the disc. Improper disc storage You can damage discs if you store them in the following places: Areas exposed to direct sunlight Humid or dusty areas Areas directly exposed to a heat outlet or heating appliance ACCESSORIES User Manual……………………………………………………………………………………1 Remote Control……………..…………………………………………………………………1 AC Adaptor…………………………………………………………………………………….1 Car Adaptor……………………………………………………………………………………1 All the pictures in this manual are just for your reference, appearance and display should subject to the final product. 3 TABLE OF CONTENTS GETTING STARTED IMPORTANT INSTRUCTIONS...........................................................................................1-3 ACCESSORIES.....................................................................................................................3 FEATURES............................................................................................................................5 GENERAL PARTS.................................................................................................................6 REMOTE CONTROL..........................................................................................................7-8 REMOTE CONTROL PREPARATION...................................................................................9 BASIC CONNECTION....................................................................................................10-14 OPERATIONS BASIC OPERATIONS....................................................................................................15-27 Compatible with DVD..................................................................................................15-23 TV................................................................................................................................24-27 MAIN MENU...................................................................................................................28-35 TV MODE....................................................................................................................28-34 AV/COMPONENT/HDMI1/HDMI2/USB/DVD MODE.......................................................35 PC/VGA MODE........................................................................................................35 FOR REFERENCE MAINTENANCE...........................................................................................................36 WALL MOUNTING……………………………………………………………………..……36 STAND INSTALLATION……………………………………………………………………..……37 SPECIFICATIONS.......................................................................................................38 TROUBLESHOOTING............................................................................................39-40 REGION CODE SETTING……………………………………………………………………….40 4 FEATURES 24" LED DISPLAY This player has a built-in 24” LED display window to provide clear vision and low radiation. With Built-in DVD Player Support Auto Program Scanning Function Support Digital Broadcasting Reception Support EPG (Electronic Program Guide) Function Compatible with USB1 for Music and Photo Playback (TV Mode) Compatible with USB2 and SD/MMC/MS Card for Movie, Music and Photo Playback (DVD Mode) Support Multi-languages On Screen Display Support Full Function Remote Control Compatible with HDMI (two roads), VGA, PC AUDIO, YPbPr, RF, CVBS and AUDIO R/L Input Compatible with EARPHONE and COAXIAL Output With Detachable Stand Holder With External Antenna Jack With Built-in Speakers With Noise Reduction Function 5 GENERAL PARTS MAIN UNIT 13. USB2 slot-For Movie/Music/Photo playback in DVD mode. 14. SD/MMC/MS card slot- For multimedia playback in DVD mode. 15. COAXIAL output terminal 16. CVBS and AUDIO R/L terminals 17. HDMI2 input terminal 18. Power input terminal 19. USB1 slot-For Music/Photo playback in TV mode. 20. HDMI1 input terminal 21. VGA input terminal 22. PC AUDIO input terminal 23. Y Pb Pr input terminals 24. RF input jack- To connect the antenna. 25. EARPHONE output terminal 1. LED display screen 2. Remote control sensor 3. Power indicator- In standby mode the indicator light will display red color; when switching on the unit the indicator light will display blue color. 4. Stand holder - To open or close the disc compartment. 5. - To play or pause playing. 6. 7. VOL +/- button- To increase/decrease the volume level or move left/right. 8. CH +/- button- To select next/previous channel or move up/down. 9. MENU button- To enter menu setting page. 10. SOURCE button- To select the input source. 11. POWER button - To switch ON/OFF the TV. 12. Disc slot-To insert a disc according to the silk screen on the side of this slot. 6 REMOTE CONTROL 1. POWER: To set the unit in standby mode; press it again to switch it on. 2. NUMBER BUTTONS (0-9): To input the number information, such as channel number and so on. 3. -/--: To select additional channels (digital) being broadcast by the same station. For example, to select channel “15-3”, press “1” and “5”, then press “-/--” and “3”. 4. GREEN button / GOTO: To play from a certain point in DVD mode. 5. RED button / : To open or close the disc compartment in DVD mode. 6. VOL +/-: Press VOL+ button to increase the volume, or press VOL- button to decrease the volume. 7. EPG: To display electronic program guide information. 8. PICTURE: To switch the picture mode. 9. CC / REPEAT: To set CC function On or Off in TV mode; to repeat playing chapter or title (for DVD) or track for (VCD/CD) 10. Navigation buttons: Press ▲/▼/◄/► buttons to move up/down/left/right. 11. MENU: To display the main menu. Press it again to return to previous menu page. 12. SLEEP: To select desired Sleep Timer. 13. MTS/AUDIO / LANGUAGE: To select desired soundtrack in TV mode; to select desired soundtrack language for DVD mode. 14. F.LIST / SETUP: To display the favorite channels list page in TV mode; to enter setup menu page in DVD mode. 15. C.LIST / DVD MENU: To display available channels list page in TV mode; to return to the root menu (for DVD) or turn on/off the PBC (for VCD). 16. : To move fast backward. 7 REMOTE CONTROL 17. : To move fast forward. : To play or pause playing. 18. 19. ■ : To stop playing. 20. MUTE: To mute the sound. 21. : To return to previous channel. 22. YELLOW button / ANGLE: To display the angle and change angle in DVD mode. 23. BLUE button / A-B: To repeat playing between two specific points (A-B). 24. CH+/-: Press CH+ button to play next channel, or press CH- button to play previous channel. 25. INFO: To display current program information. 26. SOURCE: To switch the input source. 27. SOUND / MEDIA: To switch the sound mode in TV mode; to switch the unit among DISC/CARD/USB in DVD mode. 28. ENTER: To confirm a selection. 29. EXIT: To exit menu page. 30. AUTO: To adjust the screen automatically (in PC mode). 31. ASPECT: To select desired displaying mode. 32. FREEZE: To hold the picture during normal playing. 33. FAVO / SUBTITLE: To label current program as a favorite one or not in TV mode; to select desired subtitle. 34. : To play next chapter. 35. : To play previous chapter. 36. ZOOM: To enlarge/shrink the pictures in DVD mode. 37. TITLE: To display the tile of current played disc. 8 REMOTE CONTROL PREPARATION BATTERY INSTALLATION Install the batteries as the following pictures. Be sure + and – terminals are positioned as indicated in the battery compartment (Fig1). SERVICE LIFE OF BATTERIES - The batteries normally last for one year although this depends on how often the remote control is used. - If the remote control fails to work even when it is operated near the player, replace the batteries. - Use two size AAA dry batteries. NOTE: ● Do not drop, step on or otherwise impact the remote control. This may damage the parts or lead to malfunction. ● If the remote control is not going to be used for a long time, remove the batteries. REMOTE CONTROL OPERATION Fig1 Point the remote control from no more than about 6m from the remote control sensor and within about 60°of the front of the player(Fig2). Fig2 Remote Control Sensor Push Open NOTES: - The operating distance may vary according to the brightness of the room. - Do not point bright light at remote control sensor. - Do not place objects between the Remote control and the remote control sensor. - Do not use this remote control while simultaneously operating the remote control of any other equipments. Press 9 BASIC CONNECTION ● Ensure all the cables are disconnected from the main unit before connecting to AC power source by AC adaptor. ● Read through the instructions before connecting other equipments. CONNECTING TO AC POWER SOURCE Main unit To power outlet To DC 12V jack AC adaptor CONNECT EXTERNAL ANTENNA TO UNIT Install external antenna into antenna jack for best picture. Antenna Outdoor antenna amplifier Indoor antenna amplifier 75 OHM antenna plug Power plug of antenna amplifier 10 COMPOSITE VIDEO (CVBS) CONNECTION AV cable (Optional) For basic connection, use the composite Audio L/R (white/red) and CVBS (yellow) cable to connect the unit with other devices. Back of DVD/VCR COMPONENT (YPbPr) CONNECTION YPbPr cable (Optional) Back of DVD/VCR 11 HDMI CONNECTION Use HDMI cable to connect the unit with other devices to receive HDMI cable high-definition multimedia signal. (Optional) Back of DVD/VCR PC/VGA CONNECTION Audio cable (Optional) VGA cable (Optional) Use VGA cable and Audio cable to connect the unit with TV or PC, and use this product as a monitor. 12 Back of PC COAXIAL CONNECTION Use coaxial cable to connect the unit with amplifier or other audio decoding devices for coaxial audio signal output. CONNECT EARPHONE TO THE UNIT EARPHONE cable (Optional) USB1 CONNECTION (FOR TV MODE) Insert a USB memory device into USB1 slot for MUSIC/PHOTO multimedia files playback. USB device (Optional) 13 USB2 AND CARD CONNECTION (FOR DVD MODE) Insert a USB or SD/MMC/MS memory device for multimedia files playback. USB device (Optional) Memory Card (Optional) 14 MAKE SURE ALL THE EQUIPMENTS AND AC ADAPTOR ARE CONNECTED PROPERLY AND THE UNIT IS SET IN CORRECT MODE BEFORE KINDS OF OPERATIONS. BASIC OPERATIONS - Press POWER button on unit top or remote control to power ON the unit (indicator will glow blue); press it again to power OFF (standby mode) the unit (indicator will glow red). Compatible with DVD - Press SOURCE button on unit top or remote control to set the unit in DVD mode. 1. Basic play a) Make sure the disc compartment has no disc. Place a disc into the disc compartment. Hold the disc without touching either of its surfaces, position it with the readable (mirror) side facing towards you, then the disc will automatically enter into the disc compartment; or you can press button on unit top or remote control to enter the disc into the disc compartment. b) Once the disc is in the disc compartment, the player starts to read the disc immediately. c) When a menu screen appears on the unit, press the navigation buttons or press the number buttons to select preferred track number, then press ENTER button to confirm. d) To stop playing and return to the menu screen, press TITLE or DVD/MENU button. 2. Stopping play Press █ (STOP) button to stop playing. NOTE: When player is stopped, the player records the point where STOP was pressed (PLAY) button again, playback will resume from this point. (RESUME function). Press When the tray is taken out or █ (STOP) is pressed again, the RESUME function will be cleared. 3. Skipping ahead or backward Skipping ahead During playback, press button to skip the next chapter (DVD) or a track (Video CD/CD). Skipping backward During playing, press button to skip the previous chapter (DVD) or track (Video CD/CD). 15 4. Fast forward/Fast backward During playback, press button or button to fast forward/backward. (PLAY) button to resume normal play. Press 5. Pause/play During playback, press button to pause playing, press it again to resume normal playback. 6. MUSIC playback a) Insert the disc containing the files in MUSIC format to be played and after a few seconds, the screen of the monitor will show all the folders on the disc. b) Select the folder you want to play by the navigation buttons and press the ENTER button to confirm. c) The files in this folder are displayed and select the desired song by navigation buttons, then press the (PLAY) or ENTER button to start playback. d) In file selecting page, press or button to turn the current menu page to the next or previous menu page. e) Press CC (REPEAT) button on remote control to change play mode. - SHUFFLE: all the files will be randomly sorted and played by the order. - RANDOM: randomly select any file to play. - SINGLE: play one file only. - REPEAT ONE: repeat one file. - REPEAT FOLDER: all the files in the folder will be played repeatedly. - FOLDER: all the files in the folder will be played. 7. MOVIE playback a) Insert the disc containing the files in MOVIE format to be played and after a few seconds, the screen of the monitor will show all the folders on the disc. b) Select the folder you want to play by the navigation buttons and press the ENTER button to confirm. 16 c) The files in this folder are displayed and select the desired file by navigation buttons, then press the (PLAY) or ENTER button to start playback. or button, d) During normal playing, press the player will play the next or previous file. e) Press CC (REPEAT) button to change play mode. - SHUFFLE: all the files will be randomly sorted and played by the order. - RANDOM: randomly select any file to play. - SINGLE: play one file only. - REPEAT ONE: repeat one file. - REPEAT FOLDER: all the files in the folder will be played repeatedly. - FOLDER: all the files in the folder will be played. f) Press DVD/MENU button to return to play list page. 8. Compatible with JPEG playback For JPEG picture CD, select the folder you want to play by the navigation buttons and press ENTER button to confirm. The files in this folder are displayed and select your pictures by using the up/down navigation buttons and press ENTER button to start playback. Thumbnail of picture will be displayed while you scrolling across the file name. Once a folder and file is selected, the picture is loaded on the screen. NOTE: The time to load and display picture depends on the file size of the pictures. During playback, press DVD/MENU button to return to file selecting page. Press CC (REPEAT) button to change play mode: - SHUFFLE: all the files will be randomly sorted and played by the order. - RANDOM: randomly select any file to play. - SINGLE: play one file only. - REPEAT ONE: repeat one file. - REPEAT FOLDER: all the files in the folder will be played repeatedly. - FOLDER: all the files in the folder will be played. 17 Skip to next/previous picture Press button to skip to the next picture or button to skip to the previous picture. If no key is pressed for 3 seconds, it will skip to next picture automatically. Rotating pictures - Press RIGHT navigation button to rotate the picture clockwise. - Press LEFT navigation button to rotate the picture counter-clockwise. Flipping pictures Press UP navigation button to flip the picture vertically. Press DOWN navigation button to flip the picture horizontally. Picture Shrink/Zoom Press ZOOM button repeatedly to enlarge or shrink picture to 50%, 75%, 100%, 125%, 150% and 200%. If the picture is enlarged, you may press navigation buttons to pan across other portions of the picture. 18 9. Compatible with Video CD with playback control a) When playing VCD 2.0 with PBC, the player will show the VCD version. b) Press DVD/MENU button on remote control repeatedly to set PBC ON or OFF. c) Press numeric buttons to select corresponding track. Example: Track 9, press 0 and 9, several seconds later, it will automatically switch to track 9. Track 15, press -/-- and 5, several seconds later, it will automatically switch to track 15. button or button, the player will play the next or previous track. d) Press 10. Compatible with USB playback a) Insert USB memory device containing the files in music, picture or movie format to be played. b) Press SOUND (MEDIA) button to switch the unit in USB reader mode. c) After several seconds, all the folders in the USB will display on monitor screen. d) Select a folder you want to play using the navigation buttons and press the ENTER button to confirm. e) The files in this folder are displayed and select the desired file by navigation buttons, then press the ENTER button to start to play. or button to turn the current menu page to the next or f) In file selecting page, press previous menu page. g) Press CC (REPEAT) button to select repeat playing mode. - SHUFFLE: all the files will be randomly sorted and played by the order. - RANDOM: randomly select any file to play. - SINGLE: play one file only. - REPEAT ONE: repeat one file. - REPEAT FOLDER: all the files in the folder will be played repeatedly. - FOLDER: all the files in the folder will be played. NOTE: - The USB slot of this unit can not connect to removable tray. 19 11. Compatible with CARD playback a) Insert the CARD (SD/MMC/MS) containing the files in music, picture or movie format to be played. b) Press SOUND (MEDIA) button to switch the unit in CARD reader mode. c) After several seconds, all the folders in the CARD will display on monitor screen. d) Select a folder you want to play by using the navigation buttons and press the ENTER button to confirm. e) The files in this folder display and select the desired file by navigation buttons, then press the ENTER button to start playback. or button to turn the current menu page to the next or f) In file selecting page, press previous menu page. g) Press CC (REPEAT) button to change repeat. - SHUFFLE: all the files will be randomly sorted and played by the order. - RANDOM: randomly select any file to play. - SINGLE: play one file only. - REPEAT ONE: repeat one file. - REPEAT FOLDER: all the files in the folder will be played repeatedly. - FOLDER: all the files in the folder will be played. 12. Viewing from different angle (compatible with DVD only) Some DVDs may contain scenes which have been shot simultaneously from a number of different angles. For these discs, the same scene can be viewed from each of these different angles using the YELLOW (ANGLE) button. 13. Repeat play Press CC (REPEAT) button during play, it will repeat play one chapter or one title (for DVD disc), or repeat play track (for VCD/CD). DVD DISC VCD/CD DISC (In the PBC OFF mode) REPEAT CHAPTER REPEAT TRACK REPEAT TITLE REPEAT DISC REPEAT ALL 20 A-B repeat play Repeating sections between two specific points (A-B repeat) a) Press BLUE (A-B) button during playing at the point where repeat play is to be started (A). b) Press BLUE (A-B) button at the point where repeat play is to be ended (B). Repeat play of the selection between points A and B starts. c) Press BLUE (A-B) button again to return to normal play. 14. GOTO Press GREEN (GOTO) button continuously to select the item you want to set and enter a time number, chapter number, track number, etc. Accordingly, the disc will be played from the selected point. 15. Change subtitle language (compatible with DVD only) CHANGING SUBTITLE LANGUAGE It is possible to change the subtitle language to a different language from the one selected at the initial settings. (This operation works only with discs on which multiple subtitle languages are recorded) 1. Press SUBTITLE button during play, the screen will display the current language. 2. Press SUBTITLE button again to change language or turn off. NOTE: When no subtitles are recorded, press this button will not work. 16. ZOOM play This function allows you to enjoy a motion picture. Press ZOOM button when playing, the screen shows: Press navigation button to scroll across the enlarged picture. 17. Changing audio soundtrack language (compatible with DVD/VCD/CD disc) It is possible to change the audio soundtrack language to a different language from the one selected at the initial settings (This operation works only with discs on which multiple audio soundtrack languages are recorded). 21 Press MTS/AUDIO (LANGUAGE) button while playing DVD disc the screen will display the number of current soundtrack languages, pressing the button again will change the language. Pressing MTS/AUDIO (LANGUAGE) button while playing VCD/CD disc will change audio output mode: LEFT MONO, RIGHT MONO, MIX-MONO and STEREO soundtrack. NOTE: When no soundtrack languages are recorded, pressing this button will not work. When the power is turned on or the disc is removed, the language heard is the one selected at the initial settings. 18. Initial settings Once the initial programming is entered it is retained in memory until changed, the player can always be operated under the same conditions. Common procedure for initial settings ● Press SETUP button on remote control. ● Use the navigation buttons to select preferred item, and press ENTER button, each screen for setting the value is displayed. Then move the navigation buttons to set the item and press ENTER button to confirm the settings. ● Press SETUP button to close setup menu. ● Use LEFT or RIGHT navigation button to switch to another main setup item. Then press RIGHT or ENTER button to enter submenu page; press LEFT button to return to previous menu page. 1. GENERAL SETUP 1.1 TV DISPLAY - It is for selecting TV output mode. Options: a) Normal /PS: Pan & scan mode. b) Normal/ LB: Letter box mode. c) Wide: 16:9 wide screen mode. 22 1.2 ANGLE MARK - It is used to select whether or not the multi- angle icon is display on screen when a Multi-angle disc is playing. Options: On, Off. 1.3 OSD LANG - It is used to choose the desired language for different user. For this player, you can choose English or other languages. 1.4 CAPTIONS - It is used to switch the caption ON/OFF when playing disc. 1.5 SCREEN SAVER - When the player is not in use for 5 minutes, screen saver will display on the screen. Options: On, Off. 1.6 DEFAULT - It is used to reset to factory settings. 2. AUDIO SETUP SPEAKER SETUP - It is used to set the speaker output levels. Options: a) LT/RT-Left/Right mix mode b) STEREO 23 TV - Press SOURCE button on unit top or remote control to set the unit in TV mode. SELECT DESIRED PROGRAM 1. Press CH+ button to play next channel. 2. Press CH- button to play previous channel. 3. Press number buttons on the remote control directly to select desired program. Example : Track 9, press "9", three seconds later it will turn to track 9 automatically, or press ENTER button to confirm directly. Track 12, press "1" and "2", three seconds later it will turn to track 12 automatically, or press ENTER button to confirm directly. NOTE : If one frequency dot has more than one channel, for example, track 15-3, press "1" and "5", then press "-/--" and "3", three seconds later it will turn to track 15-3 automatically, or press ENTER button to confirm directly. VOLUME CONTROL - Press VOL+ or VOL- to adjust the level of current volume. Available range: 0-100. MUTE CONTROL - Press MUTE button to mute the sound, press it again to turn on the sound. SOURCE SETTING - Press SOURCE button on remote control to display the sources list. - Press UP or DOWN navigation button to select desired input source, then press ENTER button to confirm selection. - Or press SOURCE button on unit top repeatedly to select desired input source. Available options: TV, AV, Component, HDMI1, HDMI2, VGA, USB, DVD. PICTURE MODE - Press PICTURE button on remote control repeatedly to select desired picture mode. Available options: User, Standard, Dynamic, Mild. SOUND MODE - Press SOUND button on remote control repeatedly to select desired sound mode. Available options: User, Music, Movie, Standard. 24 CLOSED CAPTION - Press CC button on remote control repeatedly to set the CLOSED CAPTION function On or Off. SLEEP TIMER SETTING - Press SLEEP button on remote control repeatedly to select desired sleep time. Available options: Off, 5 min, 10 min, 15 min, 30 min, 45 min, 60 min, 90 min, 120 min, 180 min, 240 min. VIDEO SIZE SETTING - Press ASPECT button on remote control repeatedly to select desired video size Available options: Normal, Wide, Zoom, Cinema. MTS/AUDIO SETTING - Press MTS/AUDIO button on remote control to enter Sound menu page, then use UP or DOWN navigation button to select desired option. Options: Mono, Stereo, SAP. (Not available in all channels) - Or press MTS/AUDIO button on remote control to display Digital Sound language. (Not available in all channels) INFORMATION DISPLAY - Press INFO button on remote control to display information of current program. EPG (ELECTRONIC PROGRAM GUIDE) - Press EPG button on remote control to enter into Electronic Program Guide menu page. (Not available in all channels) - Press LEFT or RIGHT navigation button to view previous or next page. FAVOURITE LIST - Press F.LIST button on remote control to enter FAVORITE LIST menu page. - Press UP/DOWN navigation button to select desired channel. - Press ENTER button to confirm selection. NOTE: During normal playing, press FAVO button on remote control to label current program as a favorite one or not. CHANNEL LIST - Press C.LIST button on remote control to enter CHANNEL LIST menu page. - Press UP/DOWN navigation button to select desired channel. - Press ENTER button to confirm selection. 25 FREEZE FUNCTION - During normal playing, press FREEZE button on remote control to hold the picture, and press it again to resume normal playing. USB1 OPERATION (for TV mode only) - Before following operations, insert a USB memory device first, which contains Photo and Music files. - Press SOURCE button on unit top or remote control to set the unit in USB mode. - Press LEFT/RIGHT navigation button to select Photo/Music in the main menu. - Press UP/DOWN navigation button to select preferred file. Photo Playback - Select Photo item in the main menu. - Press UP/DOWN navigation button to select preferred folder/file and press ENTER button to enter a folder or play selected file. 26 During normal playing: - Press UP/DOWN navigation button to play previous/next photo. - Press LEFT/RIGHT navigation button to rotate a photo counterclockwise/clockwise. - Press EXIT button to return to file selecting page. Music Playback - Select Music item in the main menu. - Press UP/DOWN navigation button to select preferred folder/file and press ENTER button to enter a folder or play selected file. During normal playing: - Press INFO button to display/hide the tool bar. - Press LEFT/RIGHT navigation button to select preferred option and press ENTER button to confirm it. 27 MAIN MENU ● The unit contains different setting menus. Once the initial programming is entered, it will be remained in the memory until change, and the unit can always be operated under the same conditions. ● The settings will be remained in the memory until the settings are changed, even after setting the player to standby mode. Common procedure for initial settings ● ● ● ● ● ● ● ● Press MENU button on unit top or remote control to display the main menu. Press LEFT or RIGHT navigation button to select Picture/Audio/Time/Setup/Channel. Press DOWN navigation button to enter submenu page. Press UP or DOWN navigation button to select the option that want to adjust. Press LEFT or RIGHT navigation button to adjust selected option to desired value. Press RIGHT navigation button or ENTER button to enter next menu page. Press MENU button to return to previous menu page. Press EXIT button to exit menu page. TV MODE - If this is your first time turning on this TV, Setup Wizard will appear on the screen. - Press UP or DOWN navigation button to select preferred item. - Press LEFT or RIGHT navigation button to adjust the value. Menu Language Choose your menu language. Air/Cable To choose your signal type: Air, Cable. Cable System To choose your Cable System: AUTO, STD, IRC, HRC. NOTE: Cable System is adjustable only when your signal type is set to Cable. Auto Scan Highlight Auto Scan, press ENTER to search and store all available channels. 28 1. PICTURE 1.1 Picture Mode Available options: User, Standard, Dynamic, Mild. 1.2 Contrast The value of Contrast can be adjusted from 0-100. 1.3 Brightness The value of Brightness can be adjusted from 0-100. 1.4 Color The value of Color can be adjusted from 0-100. 1.5 Tint The value of Tint can be adjusted from -50 to 50. NOTE: Tint is adjustable only in certain TV system. 1.6 Sharpness The value of Sharpness can be adjusted from 0-100. NOTE: If the value of Contrast, Brightness, Color, Tint or Sharpness has been changed, the picture mode will turn to User automatically. 1.7 Color Temp. (Color Temperature) Available options: Normal, Warm, Cool. 29 2. AUDIO 2.1 Sound Mode Available options: User, Music, Movie, Standard. 2.2 Bass The value of Bass can be adjusted from 0-100. 2.3 Treble The value of Treble can be adjusted from 0-100. 2.4 Balance The value of Balance can be adjusted from -50 to 50. NOTE: If the value of Bass, Treble, or Balance has been changed, the sound mode will turn to User automatically. 2.5 Surround This item is used to turn on/off Sound Surround function. 2.6 AVC (Auto Volume Control) Available options: On, Off. 2.7 SPDIF Type This item is used to select preferred SPDIF audio output type. Available options: RAW, PCM. 2.8 Audio Language This item is used to select preferred audio language. NOTE: This item is adjustable only for digital programs. 30 3. TIME 3.1 Sleep Timer Available options: Off, 5 min, 10 min, 15 min, 30 min, 45 min, 60 min, 90 min, 120 min, 180 min, 240 min. 3.2 Time Zone Available options: Eastern, Central, Mountain, Pacific, Alaska, Hawaii. 3.3 Daylight Saving Time Available options: On, Off. NOTE: This item is adjustable only for digital programs. 3.4 Clock When an available digital program is present, this unit will get Date and Time information automatically from current program. And it’s not user adjustable. 4. SETUP 31 4.1 Menu Language This item is used to select preferred OSD menu language. 4.2 Transparency This item is used to turn on/off Transparent OSD menu. 4.3 Zoom Mode This item is used to select preferred zoom mode of display screen. Available options: Normal, Wide, Zoom, Cinema. NOTE: The available zoom mode may be different for different input source. 4.4 Noise Reduction Available options: Off, Weak, Middle, Strong. 4.5 Advanced This item is adjustable only for PC/VGA input signal. 4.6 Closed Caption 4.61 CC Mode Available options: CC on Mute, Off, On. 4.62 Basic Selection Available options: CC1, CC2, CC3, CC4, Text1, Text2, Text3, Text4. 4.63 Advanced Selection Available options: Service1, Service2, Service3, Service4, Service5, Service6. 4.64 Option Mode Available options: Default, Custom. Font Style Available options: Default, Font 0, Font 1, Font 2, Font 3, Font 4, Font 5, Font 6, Font 7. Font Size Available options: Default, Normal, Large, Small. Font Edge Style Available options: Default, None, Raised, Depressed, Uniform, Left Shadow, Right Shadow. Font Edge Color Available options: Default, Black, White, Red, Green, Blue, Yellow, Magenta, Cyan. 32 FG Color Available options: Default, White, Red, Green, Blue, Yellow, Magenta, Cyan. BG Color Available options: Default, Black, Red, Green, Blue, Yellow, Magenta, Cyan. FG Opacity Available options: Default, Solid, Flashing, Translucent, Transparent. BG Opacity Available options: Default, Solid, Flashing, Translucent, Transparent. 4.7 DLC This item is used to turn on/off Dynamic Luminance Control. 4.8 Restore Default This item is used to reset to factory default settings. 5. CHANNEL 5.1 Air/Cable This item is used to select preferred signal receiving type. 5.2 Auto Scan -Press RIGHT or ENTER button to enter it. 5.21 Cable System This item is used to select preferred cable system. Available options: AUTO, STD, IRC, HRC. NOTE: This item is adjustable only when your signal type is set to Cable. 33 5.22 Start to Scan - Press RIGHT or ENTER button to start auto scanning. - Press MENU or EXIT button to exit auto channel searching. 5.3 Favorite - Press RIGHT or ENTER button to enter it. - Press UP or DOWN navigation button to select preferred channel. - Press ENTER button to label the selected channel as a favorite one or not. 5.4 Show/Hide - Press RIGHT or ENTER button to enter it. - Press UP or DOWN navigation button to select preferred channel. - Press ENTER button to show or hide the selected channel. 5.5 Channel No. - Press LEFT or RIGHT navigation button to select preferred channel number. 5.6 Channel Label - Press RIGHT or ENTER button to enter it. - Press LEFT or RIGHT navigation button to move the cursor. - Press UP or DOWN navigation button to adjust the value. NOTE: If no available channel is present, Favorite, Show/Hide, Channel No., and Channel Label will not be adjustable. 5.7 DTV Signal This item is not user adjustable. 34 AV/COMPONENT/HDMI1/HDMI2/USB/DVD MODE - Press SOURCE button on unit top or remote control to select desired input source. - For PICTURE, AUDIO, TIME and SETUP menus, please refer to the menu operations of TV mode. PC/VGA MODE - Press SOURCE button on unit top or remote control to set the unit in VGA mode. - Press MENU button to display the main menu and select Setup item. Then press DOWN navigation button to enter Setup menu page. - Press UP or DOWN navigation button to select Advanced and press RIGHT navigation button or ENTER button to enter it. 1. H-Pos (Horizontal Position) Available range: 0-100. 2. V-Pos (Vertical Position) Available range: 0-100. 3. Clock Available range: 0-100. 4. Phase Available range: 0-100. 5. Auto If this item is entered, it will adjust the PC screen automatically. 35 MAINTENANCE ● Be sure to press POWER button to set the player to the standby mode and disconnect the AC adaptor before maintaining the player. ● Wipe the player with a dry, soft cloth. ● If the surface is extremely dirty, wipe clean with a cloth which has been dipped in a weak soap-water solution and wrung out thoroughly, and then wipe again with a dry cloth. ● Never use alcohol, benzene, thinner, cleaning fluid or other chemicals. And do not use compressed air to remove dust. WALL MOUNTING ● Contact a professional for assistance when wall mounting your TV. We are not responsible for any damage to the product or injury to yourself, if you mount the TV on your own. ● Do not wall mount the TV while TV is turned on. It may cause personal injury due to electric shock. ● Use standard M4*10mm screws (4 pieces) to mount this TV. Back of your TV 36 STAND INSTALLATION Your TV is packaged with the Stand and the Cabinet separated. Before enjoying this TV, please carry out the Stand Installation according to the instructions below. Step 1 Place the TV faced down on a soft cloth or cushion to prevent the panel from being damaged. Step 2 Rotate the Stand clockwise to make an angle (about 30 degrees) between the TV and Stand. Step 3 Force the stand and TV until the TV is fully seated on the stand. About 30° Step 4 Rotate the Stand counterclockwise about 30 degrees until a slight click sound happened. Step 5 Tighten the included screw with a screw driver. NOTES: - Unplug the AC adaptor first when installing or removing the TV Stand. - To get a proper installation direction guide for LOCK and RELEASE, please follow the instructions on the TV Stand. 37 Press SPECIFICATIONS Display Device Resolution Pixel Pitch Luminance Contrast Ratio Aspect Ratio Response Time Viewing Angle 24 inch LED TV 1920×1080 0.27675(H)×0.27675(V)mm 250 cd/m2 1000:1 16:9 Max.10 ms 170(H)/160(V) Visible Range 531.36(H)×298.89(V)mm Life Time 30,000 Hrs Supported Discs Signal Format Supported POWER SOURCE POWER CONSUMPTION OPERATION TEMPERATURE MEASUREMENT WEIGHT DVD/CD/CDR/CDRW/DVD-R/DVD+R/ DVD-RW/DVD+RW/VCD/SVCD Compatible PC-RGB Up to 1920×1080@60Hz HDMI Max. 1080P YPbPr Max. 1080P AC adaptor(normal DC 12 V 4A) ≤48W -5℃ to 45℃ 582(W)×182(D)×404(H)mm Approx. 4320 g Specifications are subject to change without notice. 38 GENERAL TROUBLESHOOTING Check the following points before assuming malfunctions of this unit: Symptom[COMMON] No power. No picture. ● No sound. ● Distorted sound. No operations can be performed with the remote control unit. No key operation (by the main unit and/or the remote control unit) is effective. Symptom[TV] No or poor picture. No sound or poor sound. Noise or other interface. Symptom [DVD compatible] Play does not start even when title is selected. Audio soundtrack and/or subtitle language is not the initial settings. No subtitles. Remedy Insert the adaptor securely into the power outlet. Ensure that the equipment is connected properly. ● Ensure that the equipment is connected properly. ● Ensure that the input setting for the TV and stereo system are correct. ● Adjust the master volume to a suitable volume by pressing VOL+/VOL- button. ● Check the batteries are installed with the correct polarities. ● The batteries are exhausted: Replace them with new ones. ● Point remote control at the remote control sensor and operate it again. ● Operate the remote control unit at a distance of no more than 6m from the remote control sensor. ● Remove the obstacles between the remote control and remote control sensor. Disconnect the power adaptor and then reconnect it.(The player may not be operating properly due to lightning, static electricity or some other factors.) Remedy ● Adjust antenna or use an external antenna. ● Relocate the unit near a window (if inside a building). ● Move units away from this product that causes interference. ● Do Auto Tuning again. ● Try another channel. ● Check the audio settings. ● Press MUTE button on remote control to cancel mute function. ● Unplug the headphone. Electronic equipment near the unit is causing interface. Relocate the unit or move the equipment. Remedy Confirm the region code setting is right. If the audio soundtrack and/or subtitle language does not exist on the disc, the language selected at the initial settings will not be seen/heard. Subtitles appear only with discs which contain them. Subtitles are cleared from the TV monitor, perform the steps display the subtitles. To be continued 39 GENERAL TROUBLESHOOTING Alternative audio soundtrack (or subtitle) languages fail to be selected. Angle cannot be changed. ● An alternative language is not selected with discs which do not contain more than one language. ● In the case of some discs, the alternative language can not be selected by operating the LANGUAGE or SUBTITLE button. Try selecting it from the DVD menu if one is available. This function is dependent on software availability. Even if a disc has a number of angles recorded, these angles may be recorded for specific scenes only. Symptom [Video CD compatible] No menu play. Symptom [USB compatible] This function works only for Video CDs with playback control. My player does not recognize my USB key or my external hard disk when plugged to the DVD player's USB slot. Would you please refer first to the instructions describing how to use USB devices with this unit. If the problem still occurs: This machine has though been tested with the majority of the market's Flash memory-based devices (USB keys and MUSIC players) and hard disks (Music/ Movie players with HDD), however, this unit may not be compatible with certain devices, in particular external self-powered hard disks. Symptom [CARD compatible] Remedy My player does not recognize my Memory Card when plugged to the DVD player. Remedy Remedy Check firstly that your memory card is compatible with the unit. Supported memory cards are SD, MS, MMC formats. We have tested this unit with most of the market’s memory cards; we cannot however guarantee a full compatibility with all the cards in the market because of the multiple technology standards in use. Should you have a compatibility problem, please use a memory card with a lower capacity or else connect the unit through a USB device. Region code setting Region coding: All DVD discs are coded by the sales territory. Please note the player is set to region 1 coding by the factory which cannot be changed. This is in compliance with the DVD patent requirements. The region number for this DVD player is 40