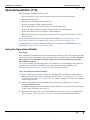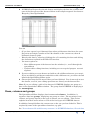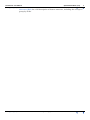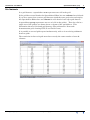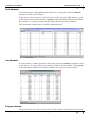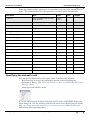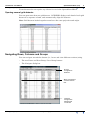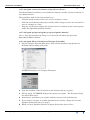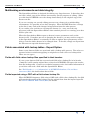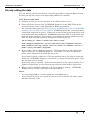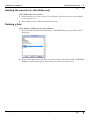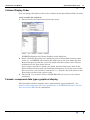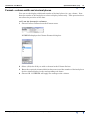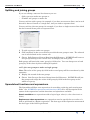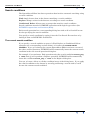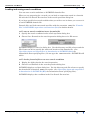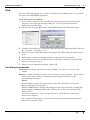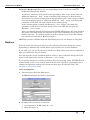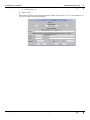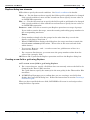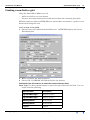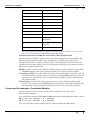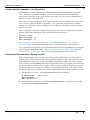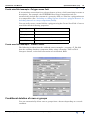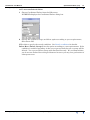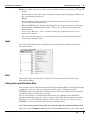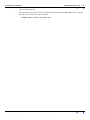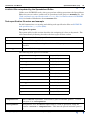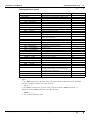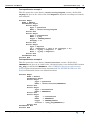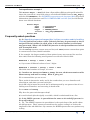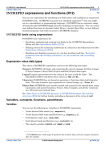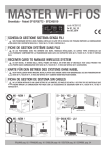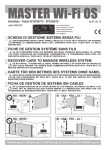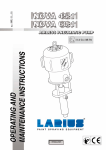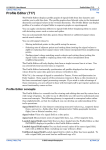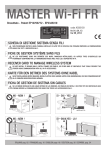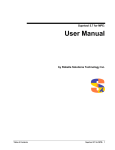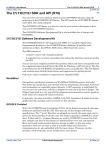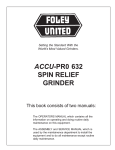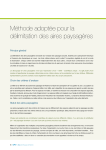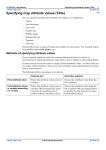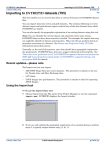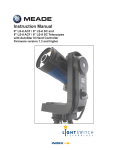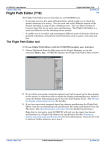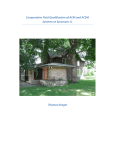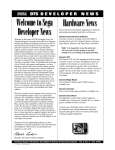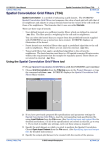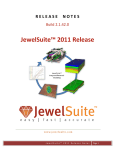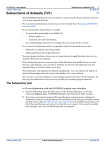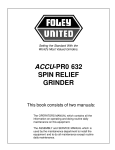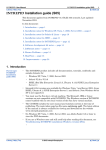Download Spreadsheet Editor (T15)
Transcript
INTREPID User Manual Library | Help | Top Spreadsheet Editor (T15) 1 | Back | Spreadsheet Editor (T15) Top The Spreadsheet Editor enables you to • View a dataset as rows and columns of values (in spreadsheet format), • Directly edit the data, • Specify the format for values displayed, • Search and replace data using formulas, • Create new fields of vector datasets, or new grid datasets, • Convert a dataset/grid to another format via the SaveAS function, • Delete data directly or according to some condition, • Manipulate 'group by' arrangements (lines in line datasets and rows of cells in grid datasets). For a practical introduction to the Spreadsheet Editor, see Introduction to the Spreadsheet Editor (G04) and Editing with the Spreadsheet Editor (G11). For details about the expressions and functions available to INTREPID tools, see INTREPID expressions and functions (R12) Using the Spreadsheet Editor Warnings: This tool directly modifies data in its original file on disc as you work. It does not load a copy of the data into memory that you can save or abandon after editing. Ensure that you have an adequate backup copy of your dataset before using the Spreadsheet Editor! If you are carrying out other processes on a dataset in a multitasking environment, you must not attempt to edit the dataset using the Spreadsheet Editor. See Multitasking environments and data integrity below for details. >> To use the Spreadsheet Editor: 1 If you wish to preselect the dataset for editing before starting the Spreadsheet Editor, select it in the Project Manager window (See "Selecting datasets or files" in INTREPID Old Project Manager (T01)). Note : Intrepid v3.7 does not support dataset preselection. 2 Choose Spreadsheet from the Edit menu of the Project Manager or use the command dbedit.exe. INTREPID displays the Spreadsheet Editor window. If you preselected a dataset in the Project Manager, go to step 4. 3 Library | Help | Top Open the vector dataset or grid dataset(s) that you wish to edit. Use Open from the File menu. (See Specifying the dataset to edit for detailed instructions.) © 2012 Intrepid Geophysics | Back | INTREPID User Manual Library | Help | Top 4 Spreadsheet Editor (T15) 2 | Back | INTREPID will open the selected dataset and display the first few columns and rows of the first group of the dataset. Below is the sample magnetic line dataset Ebagoola_S from Queensland. You can • (If you have opened a grid dataset) Open other grid datasets that have the same projection and origin, number of rows & columns as the current one, then do arithmetic between grids. • Directly edit data by selecting (clicking) the cell containing the data and editing the alterations required in the Edit Cell text box; • Use menu options to • Move different parts of the dataset into the window (i.e., scroll through the spreadsheet) • Perform other editing functions, including access to special purpose macros/ algebras 5 If you are editing a vector dataset and wish to edit a different dataset, go to step 3. If you are editing a grid dataset and wish to edit a different one, you must exit and launch the Spreadsheet Editor again. 6 Choose Quit from the File menu when you have finished. You do not need to save the dataset, as all of your editing operations act directly on the dataset files. Note: If you are editing a grid or line dataset, INTREPID displays one group at a time in the Spreadsheet Editor window. The group that INTREPID is displaying is the current group. Rows, columns and groups The Spreadsheet Editor displays data in rows and columns. In addition, it organises data into groups, displaying one group at a time. The meaning of 'row', 'column' and 'group' depend on the type of dataset you are editing. This section explains how these terms relate to each of the four types of INTREPID dataset. In addition, Intrepid defines the current row as the row you last clicked in. This is required by some of the spreadsheet functions, eg; split. See "Vector dataset file and directory structure" in INTREPID database, file and data Library | Help | Top © 2012 Intrepid Geophysics | Back | INTREPID User Manual Library | Help | Top Spreadsheet Editor (T15) 3 | Back | structures (R05) for a full description of dataset structure, including the concept of 'group by' fields. Library | Help | Top © 2012 Intrepid Geophysics | Back | INTREPID User Manual Library | Help | Top Spreadsheet Editor (T15) 4 | Back | Grid datasets In a grid dataset, a spreadsheet row represents one cell in the grid. If the grid has several bands, the Spreadsheet Editor has one column for each band. If you have opened two or more grid datasets (with the same projection and origin), the Spreadsheet Editor has one column for each band of each open grid dataset. A spreadsheet group represents one row of cells in the grid(s). Thus the cells in a single row of the grid(s) are shown down a column of the spreadsheet. This illustration shows a four band grid dataset. (The radiometrics Newcastle demonstration grid, showing K,Th,U and Total Count). It is possible to several grids open simultaneously, with a view to doing arithmetic between grids. The restriction is that each grid must have exactly the same number of rows & columns. Library | Help | Top © 2012 Intrepid Geophysics | Back | INTREPID User Manual Library | Help | Top Spreadsheet Editor (T15) 5 | Back | Point datasets In a point dataset, a spreadsheet row represents a data point and each column represents a field of the dataset. If the dataset has a 'group by' field, each value of the 'group by' field defines a group in the dataset and is represented as a group in the Spreadsheet Editor tool window. For example, in a gravity dataset the 'group by' field is the station number. The illustration contains part of an Euler points dataset. Line datasets In a line dataset, a row represents a data point and each column represents a field of the dataset. In a line dataset the 'group by' field is the line number. Each group in the Spreadsheet Editor tool window contains the data of one traverse line. Polygon datasets Polygon datasets are really a special case of a line dataset, having only one line and Library | Help | Top © 2012 Intrepid Geophysics | Back | INTREPID User Manual Library | Help | Top Spreadsheet Editor (T15) 6 | Back | therefore only one group. INTREPID sometimes adds a 'group by' field, Name, containing a name for the polygon. This does not need to be the same as the dataset filename. If a polygon dataset does not have a Name field, you can easily create one. Summary of Editing operations Loading datasets Save and close any currently open dataset . Open a dataset and display it in the Spreadsheet Editor window. Quit Close any dataset that is open and then close the Spreadsheet Editor window. Direct editing Alter the data directly using keyboard and mouse. Navigating Rows, Columns, Groups Choose a section of data to view. Split group/Join group Divide a group into two, or combine two adjacent groups into one Find Search for the next data point where a logical condition is met Replace Replace or create data values throughout the dataset according to a condition specified by you. Reorder columns Change the order of the columns in the dataset. Create new Columns Create new fields in a table dataset, or a new grid, if working on a grid, or a voxet, if working on a voxet etc. Format Columns Set column width and number of decimal places. Delete Row Group or Field Delete the current Row or Group, or delete a Column. Conditional deletion of Rows or Groups Delete rows or groups according to a condition specified by you. Library | Help | Top © 2012 Intrepid Geophysics | Back | INTREPID User Manual Library | Help | Top Spreadsheet Editor (T15) 7 | Back | Some Spreadsheet Editor operations are intended for use only with certain dataset types. The following table lists the operations and their target dataset types. Operation Grid Point Line Polygon A row is corresponding cells in each grid or band a data point A column is cells of one row of the grid(s) a field A group is a row of cells a group a line the dataset Open several datasets yes Navigate rows/columns yes yes yes yes Navigate groups yes Direct editing yes yes yes yes Format column yes yes yes yes Reorder columns yes yes yes yes yes Split/Join groups yes New column (grid/band/field) yes yes yes yes Find yes yes yes yes Replace yes yes yes yes yes yes yes Delete row Delete group yes Delete column (grid/band/field) yes Conditional delete row Conditional delete group yes yes yes yes yes yes yes Specifying the dataset to edit You can specify the dataset to edit using either of the following methods: • By preselecting it in the Project Manager window before launching the Spreadsheet Editor. (See "Selecting datasets or files" in INTREPID Old Project Manager (T01).) • Using Open from the File menu. If you use Open Dataset or Open Grid from the File menu, INTREPID displays an Open dialog box. Use the directory and file selector to locate the dataset you require. (See "Specifying input and output files" in Introduction to INTREPID (R02) for information about specifying files.) Library | Help | Top © 2012 Intrepid Geophysics | Back | INTREPID User Manual Library | Help | Top Spreadsheet Editor (T15) 8 | Back | Vector datasets do not require any aliases for use in the Spreadsheet Editor. Opening several grid datasets You can open more than one grid dataset. INTREPID displays each band of each grid dataset in a separate column, and automatically align the datasets. Note: Grid datasets loaded together must have the same projection and origin. Navigating Rows, Columns and Groups You can navigate around the dataset (i.e., locate and view different sections) using • The scroll bars and Next Group / Prev Group buttons • The Navigate dialog box. Group navigation: buttons Row navigation: Vertical scroll bar Column navigation: Horizontal scroll bar Library | Help | Top © 2012 Intrepid Geophysics | Back | INTREPID User Manual Library | Help | Top Spreadsheet Editor (T15) 9 | Back | >> To navigate rows and columns using the scroll bars Use the horizontal scroll bar to view different columns, and the vertical scroll bar to view different rows. The scroll bars work in the conventional way: • Click the scroll arrows to move one row or column at a time. • Click the scroll channel (that the scroll box slides along) to move one screenful of rows or columns at a time. • Drag the scroll box to position the required rows or columns in the current group under the Spreadsheet Editor window. >> To navigate groups using the group navigation buttons Use << Prev Group and Next Group >> to view and edit other groups in the Spreadsheet Editor window. >> To navigate Rows, Columns and Groups by number. 1 Choose Navigate from the Edit menu. NB, certain database only options are disabled when working with grids. INTREPID displays the Navigate dialog box Library | Help | Top 2 Type the numbers of the Group, Row and Column that you require. 3 Choose Apply. INTREPID displays the group you require. The Navigate dialog box will remain open. 4 Perform any operations you require with the current view of the dataset. 5 If you wish to navigate to another position in the dataset, change focus to the Navigate dialog box and go to step 2. 6 When you have finished with the Navigate dialog box, choose Close. © 2012 Intrepid Geophysics | Back | INTREPID User Manual Library | Help | Top Spreadsheet Editor (T15) 10 | Back | Multitasking environments and data integrity The Spreadsheet Editor is designed for editing very large datasets. It therefore does not load a whole copy of the dataset into memory for the purposes of editing. When you edit data INTREPID saves the change immediately to the original copy of the dataset on disc. If you are carrying out several editing processes on a dataset in a multitasking environment, it is possible to lose data integrity. When INTREPID writes a change to the disc it may clash with changes being written from the other process. If you confine your activities to viewing the dataset (i.e., carry out read-only processes) with the Spreadsheet Editor when another process is occurring, your data will be quite safe. When the Spreadsheet Editor opens a dataset it notes parameters such as the dataset's size. If another process is changing the dataset you may need to reopen it in the Spreadsheet Editor occasionally in order to update these parameters and be able to view the whole dataset in its changed form. To do this, simply use Open from the File menu to open the dataset again. Fields associated with lookup tables - Expert Option Some vector dataset fields are associated with a lookup table process. The values or reported values result from applying an original or actual value to a lookup table. There are two types: Fields with field values lookup files specified in their headers If your vector dataset field has an associated field values lookup file in its header (.vec) file it will contain original data values but INTREPID will report the results from the lookup table. Contact our technical support service for further information if you wish to edit such a field with the Spreadsheet Editor. See "Field header (.vec) information" in INTREPID database, file and data structures (R05) for details about these fields. Fields imported using a DDF with a field values lookup file When INTREPID imports a field using a DDF with a field values lookup file, the field will contain the results of the lookup, not the original data from the import input file. See The INTREPID DDF format (R08) for details. Library | Help | Top © 2012 Intrepid Geophysics | Back | INTREPID User Manual Library | Help | Top Spreadsheet Editor (T15) 11 | Back | Directly editing the data You can directly edit the data from a cell of the spreadsheet using the Edit Cell text box near the top left corner of the Spreadsheet Editor tool window. >> To directly edit data 1 Navigate so that you can see the data to be edited on the screen. 2 Select (click) the item of data. INTREPID displays it in the Edit Cell text box near the top left corner of the Spreadsheet Editor tool window. For compound data types (See "Data Types in INTREPID datasets" in INTREPID database, file and data structures (R05) ), INTREPID shows the values that make up the field separated by spaces. If there are several scalar types in the field, such as field strength and components, INTREPID collects the data of each scalar type between square brackets. For example, in an Observed moving platform gravity field, the field strength and three components would appear as [M 32.2500][V –9983.0 45325.045 64213.6754] This example behaviour can be seen with the CookBook Vectors. Also examine the way tensor data is shown as numbers and as a mimic using the Mohr diagrams. 3 If you wish to delete a digit or character: Click immediately to the right of the digit or character. INTREPID displays a vertical bar | to show the insertion point. Press BACKSPACE to delete the character. If you wish to insert a character: Click the position where you wish to insert the character. INTREPID displays a vertical bar | to show the insertion point. Type the character(s) you require. Repeat this step as required. If the insertion point is in the correct position for a number of operations, you do not need to position it between these operations. 4 When you have finished editing the cell, press ENTER or RETURN. INTREPID displays the new value in the body of the spreadsheet. Notes: Library | Help | Top • You can assign null to a cell by typing the word null into it. • If you change the value of a 'group by' field in a vector dataset, the whole group will take this new value. © 2012 Intrepid Geophysics | Back | INTREPID User Manual Library | Help | Top Spreadsheet Editor (T15) 12 | Back | Deleting the current row - Non-Grids only >> To delete the current row 1 Click anywhere in a row to select it for deletion. The selected row is now defined as the current row. 2 Chose Delete Current Row from the Edit menu. Deleting a field >> To delete a field from a vector dataset Library | Help | Top 1 Choose Delete Field from the Edit menu. INTREPID displays the Delete Field dialog box. 2 Select (click) the name of the field you wish to delete, then choose OK. INTREPID displays a confirm dialog box, then delete the field if you choose Yes. © 2012 Intrepid Geophysics | Back | INTREPID User Manual Library | Help | Top Spreadsheet Editor (T15) 13 | Back | Column Display Order You can change the display order of the columns in the Spreadsheet Editor window. >> To reorder the columns: 1 Choose Reorder Columns from the Format menu. INTREPID displays the Column Display Order dialog box. 2 Select (click) the first field to be displayed in the Current Order list box, then choose >>. INTREPID will transfer the field name to the New Order list box. Repeat this process with the rest of the fields until their names have all been transferred to the New Order list box. If you make a mistake or change your mind, transfer field names back to the Current Order list box until any remaining field names are in the correct order. (For each name, select (click) it and choose <<.) Transfer the field names to the New Order text box in the correct order. 3 Choose OK. If you choose Cancel, INTREPID will not carry out any column reordering Format—compound data types graphical display The Spreadsheet Editor displays some compound data types graphically. See "Representing compound data types graphically" in INTREPID database, file and data structures (R05) for an explanation. Library | Help | Top © 2012 Intrepid Geophysics | Back | INTREPID User Manual Library | Help | Top Spreadsheet Editor (T15) 14 | Back | Format—column width and decimal places You can set the display width and number of decimal places for any column. Note that the number of decimal places refers to display format only. This operation does not affect the precision of the data. >> To set the format for columns: 1 Choose Format Column from the Format menu. INTREPID displays the Column Format dialog box. Library | Help | Top 2 Select (click) the field you wish to format in the Column list box. 3 Enter the required column width (in characters) and the number of decimal places for the column display in the corresponding text boxes. 4 Choose OK. INTREPID will apply the settings to the column. © 2012 Intrepid Geophysics | Back | INTREPID User Manual Library | Help | Top Spreadsheet Editor (T15) 15 | Back | Splitting and joining groups If you are editing a traverse line dataset you can • Split a group to make two groups or • Combine two groups to make one You may wish to split a group, for example, if you have two traverse lines, one in each direction, that are stored as a single line, and you wish to separate them. You may wish to join two groups, for example, if you have a single traverse line which has been stored in two parts as separate lines. 1 To split a group to make two groups: 2 Click anywhere in the row at which you wish the new group to start. The selected row is now defined as the current row. 3 Choose Split Group at Current Row from the Edit menu. INTREPID will create a new group starting at the current row, and display the new group. Both groups will retain the same 'group by' field value. You can change one or both 'group by' field values by direct editing if required. >> To join two groups to make a single group: Note: The value of the 'group by' field in the second group will be overwritten by this operation. 1 Display the second of the two groups. 2 Choose Join Group to Previous Group from the Edit menu. INTREPID will join the groups and assign the value of the group by field in the first group to the whole new group. Spreadsheet functions and expressions The Spreadsheet Editor uses expressions in searching, replacing and creating new fields. See INTREPID expressions and functions (R12) for a full description of the syntax of the expressions and the functions and operations available. Search conditions are expressions with a logical type value (i.e, the value 'true' or 'false'). Replacement value expressions are expressions used to specify the new value of a field or grid band in a Replace operation. The data type of the expression must match the data type of the field or grid band. Library | Help | Top © 2012 Intrepid Geophysics | Back | INTREPID User Manual Library | Help | Top Spreadsheet Editor (T15) 16 | Back | Referring to grids or grid bands If you are referring to grid cell values in an expression or as a target for a replacement value, use the name of the grid itself as the field name in the expression. For a multiband grid add a colon followed by the band number. Examples: raw_grid < 2016 K_Th_U_grid:1 > 1723.56 Example of Search condition You may be searching for all tie lines. Tie lines typically have a line type of 4. A search condition to locate tie lines would be linetype == 4 Important Note: Do not confuse conditional == operations with assignment = operations. Example of replacement value expressions This example rotates the direction of traverse lines from a bearing of 22° to a bearing of 0° (North/South). The expressions convert the original X and Y field data to new rotated X and Y fields. Target field Replacement value expression rotatedX X * cos(22) – Y * sin(22) rotatedY X * sin(22) + Y * cos(22) Expressions involving characters Replacement value expressions involving characters (strings) may only consist of a literal string, e.g., "Zone A". Search conditions involving characters (strings) may only use field or grid band names, literal strings and the operators == (equal to) and != (not equal to), && (and), || (or). Examples: Location != "Zone A" Location == "Zone A" || Location == "Zone B" Library | Help | Top © 2012 Intrepid Geophysics | Back | INTREPID User Manual Library | Help | Top Spreadsheet Editor (T15) 17 | Back | Search conditions The Spreadsheet Editor has three operations that involve automatic searching using a search condition. Find simply locates data in the dataset matching a search condition. Replace changes values in the dataset according to a search condition. Conditional Delete deletes rows or groups that match a search condition. Search conditions must be INTREPID expressions with logical type values (See INTREPID expressions and functions (R12)). Each search operation has a corresponding dialog box with an If or Search For text box for specifying the search condition. You specify a search condition by typing it into the If or Search For text box or by loading it from an INTREPID formula file. The current search condition If you specify a search condition as part of a Find, Replace or Conditional Delete operation (see corresponding sections below), it becomes the current search condition. If you go on during the current Spreadsheet Editor session to use one of the other search operations, INTREPID will automatically insert the current search condition in the new search operation dialog box. For example, if you perform a Find operation using the search condition mlevel_mag < 1964, then go on to perform a Replace operation, INTREPID will automatically insert the condition mlevel_mag < 1964 in the Replace dialog box. You can, of course, delete or edit the condition in any of the dialog boxes. If you apply the edited condition to the dataset by actually performing a search with it, it will become the current search condition. Library | Help | Top © 2012 Intrepid Geophysics | Back | INTREPID User Manual Library | Help | Top Spreadsheet Editor (T15) 18 | Back | Loading and saving search conditions You can store search conditions as INTREPID formula files. When you are preparing for a search you can load an expression stored in a formula file into the If or Search For text box of the search operation dialog box. If you have specified an search condition that you wish to use in future you can save it as an INTREPID formula file. Formula files are block-structured text files with the extension .frm. See "Formula files" in INTREPID expressions and functions (R12) for further details. >> To save a search condition into a formula file 1 Specify the search condition in the search operation dialog box. 2 Choose Save Formula in the search operation dialog box or its File menu. INTREPID displays a Save As dialog box. Use the directory and file selector and the File Name text box to specify the name and location of the formula file. (See "Specifying input and output files" in Introduction to INTREPID (R02) for information about specifying files.) Do not type the .frm extension—INTREPID will add it. >> To load a formula file to use as a search condition 1 Display the dialog box for the search operation. 2 Choose Load Formula in the search operation dialog box. INTREPID displays an Open dialog box. Use the directory and file selector to specify the formula file (extension .frm) you require. (See "Specifying input and output files" in Introduction to INTREPID (R02) for information about specifying files.). INTREPID displays the condition in the If or Search For text box. Library | Help | Top © 2012 Intrepid Geophysics | Back | INTREPID User Manual Library | Help | Top Spreadsheet Editor (T15) 19 | Back | Find You can search the dataset for a value in a field or any condition that you can put in the form of an INTREPID expression. >> To search for a condition. 1 If you wish to commence the search from a particular position in the dataset, navigate to and click the corresponding cell. You can search forwards or backwards from this point. 2 Choose Find from the Edit menu. INTREPID displays the Find dialog box. 3 Complete the text boxes as required. Note the hints for comparing field values eg fid == 394192, linetype > 2 etc 4 Choose Forward and/or Backward as required. The Find dialog box will remain open. 5 Perform any required operations with the current view of the dataset. 6 If you wish to search for another instance of the data, change focus to the Find dialog box and go to step 3. 7 When you have finished searching, choose OK. Find dialog box elements Search for Use this to specify the search condition. See Search conditions for details. Between – and – Use this to restrict your search to a range of groups. If you wish to restrict the range, enter the starting and ending group numbers in the corresponding text boxes. Notes: Library | Help | Top • Group numbers simply refer the groups in the order that they occur in the dataset, and always start from 1. • When INTREPID first displays the dialog box, the range text boxes contain the default start and end specifications. These refer to the start and end of the whole dataset. • You can use Between – and – to refer to rows in a grid dataset or lines in a traverse line dataset. • For a traverse line dataset, you must enter the group number rather than the value of the 'group by' field. © 2012 Intrepid Geophysics | Back | INTREPID User Manual Library | Help | Top Spreadsheet Editor (T15) 20 | Back | Forward / Backward Choose the corresponding button to search forwards or backwards through the dataset. If you have selected a start point in the spreadsheet (See step 1 above) and it is within the 'Between – and –' range, searching will commence at this position. If you have not selected a start point in the spreadsheet (See step 1 above) and the currently displayed group is within the 'Between – and –' range, searching will commence at the first row and column of the current group. If the current group is outside the Between – and – range, searching will commence at the start of the first group or the end of the last group in the 'Between – and –' range. After you choose Forward or Backward and INTREPID displays the data found in the search, the Find dialog box remains on the screen allowing you to carry out further searches. To perform further searches, change focus to the Find dialog box and choose Forward or Backward again. OK When you have finished with the Find dialog box you can dismiss it using OK. Replace You can search the dataset using a search condition and make changes to values depending on whether the current dataset row satisfies the search condition. If you wish, you can specify one value for the new field value if the search condition is true and a different one if it is false. You can omit the search condition (default value is 'true') and thus change the field value for all data in the dataset or 'Between – and –' range. If you specify changes to a field or grid that does not currently exist, INTREPID will automatically create a new field or grid with the name specified. (It prompts you to confirm the operation and specify format and data type for the new field—See Creating a new field or grid.) >> To use Replace 1 Choose Replace from the Edit menu. INTREPID displays the Replace dialog box. 2 Library | Help | Top Complete the text boxes as required. 1 eg if azimuth < 45 && azmiuth > -45 2 then linetype = 2 © 2012 Intrepid Geophysics | Back | INTREPID User Manual Library | Help | Top 3 3 Spreadsheet Editor (T15) 21 | Back | else linetype = 4 Choose OK. The following shows an example of using a Byte field value of “L” as the indicator to set up a numeric linetype flag field Library | Help | Top © 2012 Intrepid Geophysics | Back | INTREPID User Manual Library | Help | Top Spreadsheet Editor (T15) 22 | Back | Replace dialog box elements If Use this to specify the search condition. See Search conditions for details. Then – = – Use the first text box to specify the field or grid or grid band to be changed if the search condition is true and the second text box to specify its new value as an INTREPID expression. Else – = – Use the first text box to specify the field or grid or grid band to be changed if the search condition is false and the second text box to specify its new value as an INTREPID expression. Between – and – Use this to restrict your Replace operation to a range of groups. If you wish to restrict the range, enter the starting and ending group numbers in the corresponding text boxes. Notes: • Group numbers simply refer the groups in the order that they occur in the dataset, and always start from 1. • When INTREPID first displays the dialog box, the range text boxes contain the default start and end specifications. These refer to the start and end of the whole dataset. • You can use 'Between – and –' to refer to rows in a grid dataset or lines in a traverse line dataset. • For a traverse line dataset, you must enter the group number rather than the value of the 'group by' field. OK Choose Ok to perform the Replace operation and close the Replace dialog box. Creating a new field or grid using Replace >> To create a new field or grid using Replace 1 For a vector dataset, specify a field that does not currently exist as the field to be changed in the Then or Else text box. For a grid dataset, specify the name(s) for the new grid(s) in the Then and/or Else text boxes. 2 INTREPID will prompt you to confirm that you are creating a new field, then display the Create Field dialog box. Follow the instructions in section Creating a new field or grid. When you have specified the new field, INTREPID will create it and assign values using the Relace operation. Library | Help | Top © 2012 Intrepid Geophysics | Back | INTREPID User Manual Library | Help | Top Spreadsheet Editor (T15) 23 | Back | Creating a new field or grid Using the Spreadsheet Editor you can • Add a new field to a vector dataset • Create a new single band grid (usually derived from the currently open grid) With the current version of INTREPID you cannot add a new band to a grid or vector dataset field using this tool. >> To create a new field 1 Choose Create New Field from the Edit menu. INTREPID displays the Create Field dialog box. 2 Enter and select the field properties. 3 Choose OK. INTREPID will add the field to the dataset. Field Name Use this text box to enter the name of the new field Data Type Use these option buttons to select the type of data for the field. You can choose from the following Library | Help | Top Option button Description Signed16BitInteger Integer (2 byte) Signed32BitInteger Integer (4 byte) IEEE4ByteReal Real (4 byte) IEEE8ByteReal Real (8 byte) Logical Logical © 2012 Intrepid Geophysics | Back | INTREPID User Manual Library | Help | Top Spreadsheet Editor (T15) 24 | Back | Option button Description Character Character(s) Byte Byte (0..255) Vector 3D Vector Gradients Gradient vector Components Field components vector Complex Complex number Tensor Tensor Date Date Geological Structure Structural object (Foliation) Quaternion Quaternion object(3d complex) Observation Object Observation object See "Data Types in INTREPID datasets" in INTREPID database, file and data structures (R05) for more information about this topic. Field measurement coordinate convention (East North Down) For vector & tensor fields ( gravity and magnetics amongst the many possible), the positive measurement direction for a component or a gradient in each of the 3 orthogonal directions, is always defined, and as we manipulate these measures, in conjunction with other spaital data, the convention used must be recorded to achieve the correct results downstream. Width Use this text box to specify the width (in characters) of a character type field. INTREPID ignores the value in this text box if you specify a numeric field. 'Group By' Field Turn on this check box if the value of the field is to be the same for all records within a group. If this is a 'group by' field INTREPID will only store its value once for each group. (In a line dataset, the 'group by' field is normally the line number field.) Initial Value Use this text box to enter the initial value of this new field for all records. You can use any INTREPID expression that is compatible with the data type specified. For logical fields specify the values 1 for 'true' and 0 for 'false'. Create new field example—Coordinate Rotation You may wish to create a new set of X and Y coordinates that have a 30° anticlockwise rotation. You could create two new fields XR and YR,based on the original X and Y fields, where XR becomes X * cos(30) + Y * sin(30) YR becomes Y * cos(30) – X * sin(30) You can create these fields using Create a New Field from the Edit menu. Library | Help | Top © 2012 Intrepid Geophysics | Back | INTREPID User Manual Library | Help | Top Spreadsheet Editor (T15) 25 | Back | Create new field example—Line Type field INTREPID uses a line type field to distinguish between acquisition lines and tie lines. In some survey data the line type is determined by the line numbering convention, and there is no separate line type field. You can use the Spreadsheet Editor to create a line type field. Since the value of the line type field depends on the value of another field, you need to set its values using the Replace operation. You can create the field first without setting an initial value then use Replace, or use Replace directly to create the field and set its value. Here is a Replace settings example for this operation, where tie lines have numbers greater than 7000 and type 4, and acquisition lines have type 2. If line > 7000 Then linetype = 4 Else linetype = 2 See "Traverse line numbers and types" in INTREPID database, file and data structures (R05) for more information about traverse line types and numbers. If you intend to use this line type field with tools such as the Gridding tool, assign the new field to the LineType alias. See "Vector dataset field aliases" in INTREPID database, file and data structures (R05) for more information about aliases. Create new field example—Quality control This example explains how to measure sections of invalid data. You may wish to identify survey data taken outside the acceptable altitude range. To do this you can a field which has value 1 if the survey height is outside the range and 0 if it is inside. You can then use the contig function to report the size of any section of invalid data. In our example the ideal survey height is 100 m and you wish to identify data pojnts whose altitude is more than 50 m higher or lower than this level. We wish to locate areas where the survey height was out of range for more than 10 data points in a row. 1 Use Replace to create a field (htvalid) with values as follows If abs(height - 100) > 50 Then htvalid = 1 Else htvalid = 0 2 Library | Help | Top Use Find to locate points for which contig(htvalid) > 10 (or create a field with the value contig(htvalid). © 2012 Intrepid Geophysics | Back | INTREPID User Manual Library | Help | Top Spreadsheet Editor (T15) 26 | Back | Create new field example—Polygon name field It is sometimes convenient for a polygon dataset to have a field containing its name or description. For example, the INTREPID Hard Copy Composition tool can automatically include the contents of a 'group by' field as a label for a polygon dataset in a composition (See "Including or editing regions of interest—polygon datasets" in Including datasets in a map composition (T45b)). You can easily create a name field for a polygon using the Create New Field. Create a new field with the following properties: Property Value Type Character 'Group by' On Width Sufficient to contain the name Initial Value The name you require for the polygon. Create new field example - Tensor FreeAir The following is taken from the cookbook tensor examples - creating a T_FA field from the existing database component fields, using a formulae. This is a Bell Geospace dataset, so the field convention is Left handed, END. Conditional deletion of rows or groups You can automatically delete rows or groups from a dataset depending on a search condition. Library | Help | Top © 2012 Intrepid Geophysics | Back | INTREPID User Manual Library | Help | Top Spreadsheet Editor (T15) 27 | Back | >> To use conditional delete 1 Choose Conditional Delete from the Edit menu. INTREPID displays the Conditional Delete dialog box. 2 Specify the condition, range and delete option according to your requirements, then choose OK. If Use this to specify the search condition. See Search conditions for details. Delete Row / Delete Group Select the option according to your requirements. If the condition is satisfied anywhere in the row or group, then the row or group will be deleted. You can use Delete Group with line datasets only. We recommend that you do not use Delete Row with grid datasets because you may lose geolocation of subsequent rows. Library | Help | Top © 2012 Intrepid Geophysics | Back | INTREPID User Manual Library | Help | Top Spreadsheet Editor (T15) 28 | Back | Between – and – Use this to restrict your Conditional Delete operation to a range of groups. If you wish to restrict the range, enter the starting and ending group numbers in the corresponding text boxes. Notes: • Group numbers simply refer the groups in the order that they occur in the dataset, and always start from 1. • When INTREPID first displays the dialog box, the range text boxes contain the default start and end specifications. These refer to the start and end of the whole dataset. • You can use 'Between – and –' to refer to rows in a grid dataset or lines in a traverse line dataset. • For a traverse line dataset, you must enter the group number rather than the value of the 'group by' field. Help You can use the Help menu to display help text on the topics shown in the menu illustration below. Exit Choose Quit from the File menu to close the current dataset and exit from the Spreadsheet Editor. Using task specification files You can store sets of edit instructions for the Spreadsheet Editor in task specification (.job) files. You can only use these files in batch mode. Unlike most other INTREPID tools, the Spreadsheet Editor has no facility for loading and saving task specification files in interactive sessions. At V5.0, this facility is considerably enhanced by the addition of the GOOGLE protobuf technology being also used to support “task” files. This means the complete language we use is published, and the parsers used to decode the “Task” files, are GOOGLE’s, and so are particularly good at reporting issues. >> To use a task specification file for a batch mode Spreadsheet Editor task Type the command dbedit.exe with the switch –batch followed by the name of the Library | Help | Top © 2012 Intrepid Geophysics | Back | INTREPID User Manual Library | Help | Top Spreadsheet Editor (T15) 29 | Back | task specification file. For example, if you had a task specification file called surv329.job in the current directory you would use the command dbedit.exe –batch surv329.job Library | Help | Top © 2012 Intrepid Geophysics | Back | INTREPID User Manual Library | Help | Top Spreadsheet Editor (T15) 30 | Back | HISTORY file not updated by the Spreadsheet Editor Unlike most INTREPID tools, when you perform editing operations the Spreadsheet Editor does not record an 'audit trail' of operations in the project's HISTORY file. See "Task and hard copy specification and HISTORY files" in Introduction to INTREPID (R02) for further information about HISTORY files. Task specification file notes and example For full instructions on creating and editing task specification files seeINTREPID task specification (.job) files (R06). Data types for syntax The syntax table in this section describes the assigning of values to keywords. The table immediately following describes the data types of these values <path> Filename with directory specification <field> Name of field or grid band <ord> Group or row number, using the order in which groups or rows occur in the dataset. <datatype> Name of field data type. The following data types are available: Signed16BitInteger Integer (2 byte) Signed32BitInteger Integer (4 byte) IEEE4ByteReal Real (4 byte) IEEE8ByteReal Real (8 byte) Logical Logical Character Character Tensor Tensor(384 byte) FieldGradients Vector(24 byte) FieldComponents Vector(24 byte) Geology3D Vector(24 byte) Complex Real (16 byte) Date Date (16 byte) Byte Byte (0..255) <expression> An INTREPID expression. This must be placed in double quotes " " if it is not part of an <assignment>. <assignment> Assignment of an INTREPID expression to a field or grid band, using the format "<field> = <expression>". This must be placed in double quotes " " Library | Help | Top © 2012 Intrepid Geophysics | Back | INTREPID User Manual Library | Help | Top Spreadsheet Editor (T15) 31 | Back | Task specification syntax Statement Description Process Begin Start of task specification file Identification as Spreadsheet Editor task Start of parameters block Open dataset definition Name=dbedit Parameters Begin Action Begin Default Type = OpenField Name of dataset Name = <path> Action End Create field definitiona8 Action Begin Type = CreateField Name = <field> Dtype = <datatype> GroupBy = <yes|no> Width = <number> Initial = <expression> Name of new field or grid Data type of new field or grid Is this a 'group by' field? No of characters in field (Character field only) Initial value of field or grid cells IEEE4byteReal no 0 null Action End Replace definition Action Begin Type = Replace If = <expression> Condition (logical expression) trueb9 Then = <assignment> Action if true Else = <assignment> Action if false Starting group for operation Last group for operation Starting row for operation Last row for operation no actionc0 no action first last first last FromGroup = <ord> ToGroup = <ord> FromSamp = <ord> ToSamp = <ordp> Action End Delete field definitiond1 Action Begin Type = DeleteField Name = <field> Name of field or grid Action End Note: Future versions of INTREPID will provide a wider range of operations in the task specification language Parameters End Process End a.8 To create a new multiband grid, specify an existing multiband grid as the initial value. b.9 If a Then statement is present, then you must include an If statement. A 'blank' (always true) If statement can take the form If = " " c.0 If an Else statement is present, then you must include a Then statement. A 'blank' (no action) Then statement can take the form Then = " " d.1 Library | Help | Top Not recommended for grids. © 2012 Intrepid Geophysics | Back | INTREPID User Manual Library | Help | Top Spreadsheet Editor (T15) 32 | Back | Task specification example 1 This file opens the vector dataset /disk1/survey/mag568, creates a field called adjmag and gives it the value of the field magnetic adjusted according to a formula and condition. Process Begin Name = dbedit Parameters Begin Action Begin Type = OpenField Name = /disk1/survey/mag568 Action End Action Begin Type = CreateField Name = a_mag Dtype = IEEE4ByteReal GroupBy = no Action End Action Begin Type = Replace If = "(magnetic > 1970.5 && linetype < 4)" Then = "a_mag = magnetic * .998" Else = "a_mag = magnetic" Action End Parameters End Process End Task specification example 2 This file opens the vector dataset /disk1/surv/bar, creates a field called aMAGNETIC and gives it an initial value calculated using a user defined API function adj_mag() with the field MAGNETIC. See INTREPID expressions and functions (R12) for general information about functions and The INTREPID SDK and API (R18) for full details about user defined functions. Process Begin Name = dbedit Parameters Begin Action Begin Type = OpenField Name = /disk1/surv/bar/MAGNETIC Action End Action Begin Type = DeleteField Name = aMAGNETIC Action End Action Begin Type = CreateField Name = aMAGNETIC Dtype = IEEE8ByteReal Initial = "@adj_mag(MAGNETIC)" Action End Parameters End Process End Library | Help | Top © 2012 Intrepid Geophysics | Back | INTREPID User Manual Library | Help | Top Spreadsheet Editor (T15) 33 | Back | Task specification example 3 This Action Begin – End block from a Spreadsheet Editor task specification file shows the creation of a new field using a user defined DLL/SO function adj_mag1() with the field MAGNETIC. See INTREPID expressions and functions (R12) for general information about functions and The INTREPID SDK and API (R18) for full details about user defined functions. Action Begin Type Name Dtype Initial Action End = = = = CreateField aMAGNETIC IEEE8ByteReal "adj_mag1(MAGNETIC)" Frequently asked questions Q : In "Specifying input and output files" in Line correction and tie levelling (T30) the footnote says that a 'fake' fiducial field may be generated, so that a unique Fiducial number for each point in the entire dataset is calculated and generated. What's the INTREPID function in the Spreadsheet tool which will accomplish this? Use the %Group (returns current traverse line) and %Row (returns current data point in current travese line) inbuild variables. If, for example, the largest number of data points in any one traverse line was less than 1000, then the following would generate an effective fiducial field: NewField = %Group * 10000 + %Row or, if you want all fiducial values to have 7 digits NewField = 1000000 + %Group * 10000 + %Row Check the total number of Groups, of course. Q : I used to use $Group and $Row or $Samp, but now the documentation talks about %Group and %Row or %Samp. What is going on? We recommend that you use % now. The % works in interactive mode, and it also works when you save formulae and reload them, and when you run batch jobs. A $ is OK only in interactive mode but is misinterpreted by our parser when it is reloading saved formulae, and executing in batch mode So use %Row and %Group Why does the parser misinterpret the $? $ is used in batch jobs the signify a variable, which is substituted from a list. Q : Is the DIFF4 operator in spreadsheet the same as the 4th diff operator in the profile editor? A: No. The NDIFF4 operator in spreadsheet is the equivalent of the profile editor 4th diff operator. These operators normalises the output, scaling it to reduce the amplitude of the 4th difference. By contrast, the DIFF4 operator does not perform any scaling. Library | Help | Top © 2012 Intrepid Geophysics | Back |