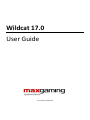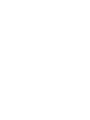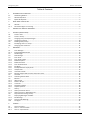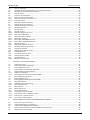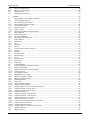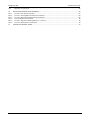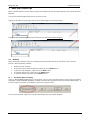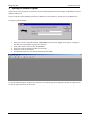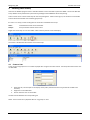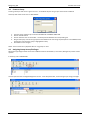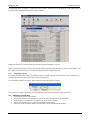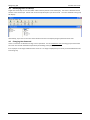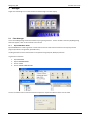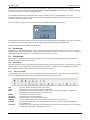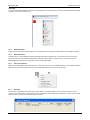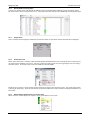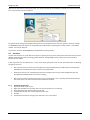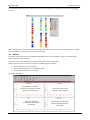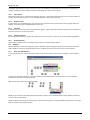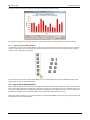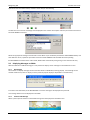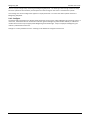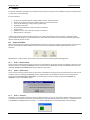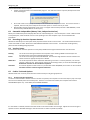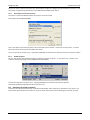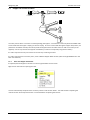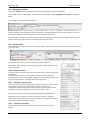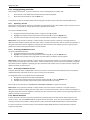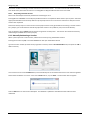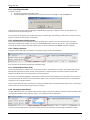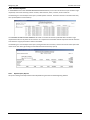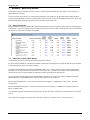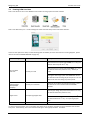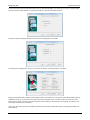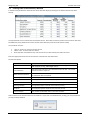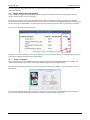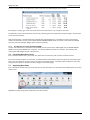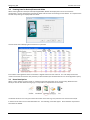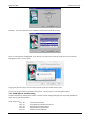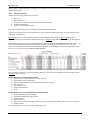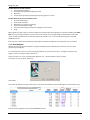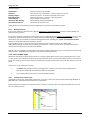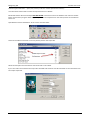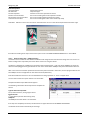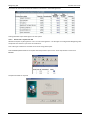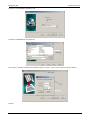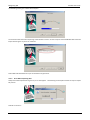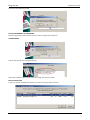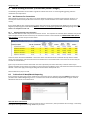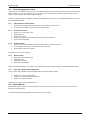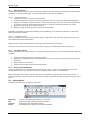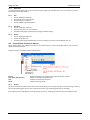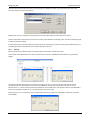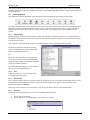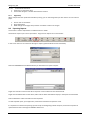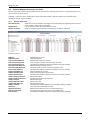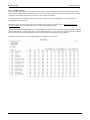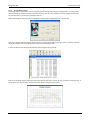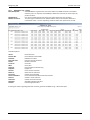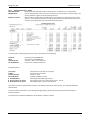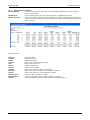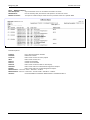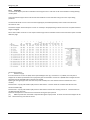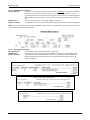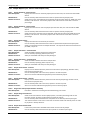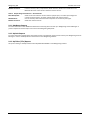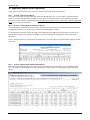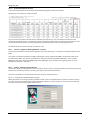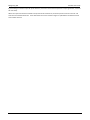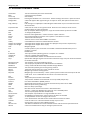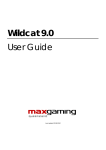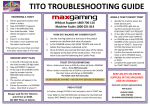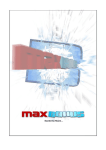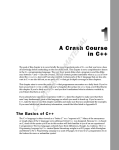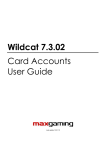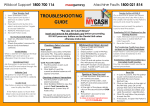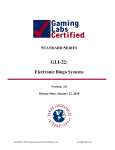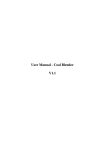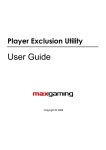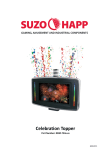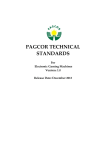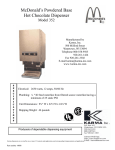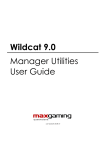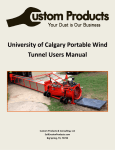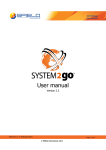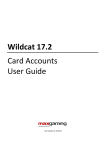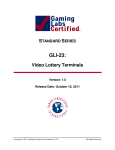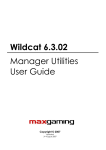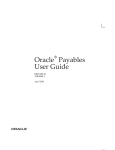Download Wildcat 17.0 - maxgaming qld
Transcript
Wildcat 17.0 User Guide Last Updated 15/04/2014 Maxgaming QLD Wildcat User Guide Table of Contents 1 1.1 1.2 1.3 2 2.1 2.1.1 INTRODUCTION TO WILDCAT .............................................................................................................................. 5 Networking Wildcat ......................................................................................................................................... 5 Wildcat Help Desk ............................................................................................................................................ 5 Bytecraft Help Desk ......................................................................................................................................... 5 BASIC USER TOOLS & TIPS.................................................................................................................................... 6 Wizards ............................................................................................................................................................ 6 Run Wizard Again on Finishing ........................................................................................................................ 6 3 OPENING THE WILDCAT PROGRAM ..................................................................................................................... 7 4 SECURITY (USER ACCESS) ..................................................................................................................................... 8 4.1 4.2 4.3 4.3.1 4.4 4.5 4.6 5 5.1 5.1.1 5.2 5.3 5.4 5.4.1 5.4.2 5.4.3 5.4.4 5.4.5 5.4.6 5.4.7 5.4.8 5.4.9 5.5 5.5.1 5.6 5.6.1 5.6.2 5.6.3 5.6.4 5.6.5 5.7 5.7.1 5.7.2 5.8 5.9 5.9.1 5.9.2 5.10 6 6.1 6.1.1 6.1.2 Create a User ................................................................................................................................................... 8 Create a Group ................................................................................................................................................. 9 Assigning Group Access/Privileges................................................................................................................... 9 Assigning Full Access ...................................................................................................................................... 10 Deleting a User/Group ................................................................................................................................... 10 Identifying Users in a Group .......................................................................................................................... 11 Changing User Password ................................................................................................................................ 11 MANAGER .......................................................................................................................................................... 12 Floor Manager ............................................................................................................................................... 12 Export EGM Meter Reads .............................................................................................................................. 12 Site Manager .................................................................................................................................................. 13 Pool Manager ................................................................................................................................................. 13 Floor View ...................................................................................................................................................... 13 Floor View Toolbar ......................................................................................................................................... 13 EGM Description ............................................................................................................................................ 14 EGM Information ........................................................................................................................................... 14 Floor View Submenu ...................................................................................................................................... 14 EZY Break ....................................................................................................................................................... 14 Identify Different Loyalty Units ...................................................................................................................... 15 Jackpot Pools ................................................................................................................................................. 15 View Active Cards .......................................................................................................................................... 15 Manual Hopper Refill Vouchers from Floor View .......................................................................................... 15 Hot View ........................................................................................................................................................ 16 Activating the Hot View ................................................................................................................................. 16 Monitor .......................................................................................................................................................... 17 Add a Graph ................................................................................................................................................... 18 Delete a Graph ............................................................................................................................................... 18 Timescale ....................................................................................................................................................... 18 Stop/Start Update .......................................................................................................................................... 18 Graph Properties ............................................................................................................................................ 18 History ............................................................................................................................................................ 18 History for Whole Venue ............................................................................................................................... 18 History for One or More Machines ................................................................................................................ 19 Stop and Start Gaming Facility ....................................................................................................................... 19 Displaying Messages on EGMs ....................................................................................................................... 20 Idle Message .................................................................................................................................................. 20 Cancel Credit Message ................................................................................................................................... 20 Configure ....................................................................................................................................................... 21 CASHIER ............................................................................................................................................................. 22 Levels of Cashier ............................................................................................................................................ 22 Level 1 – Normal Cashier ............................................................................................................................... 22 Level 2 – Quick Cashier .................................................................................................................................. 22 1 Maxgaming Qld 6.1.3 6.2 6.3 6.4 6.5 6.5.1 6.5.2 6.5.3 6.6 6.7 6.7.1 6.8 6.9 6.10 6.10.1 6.10.2 6.11 6.11.1 6.11.2 6.11.3 6.12 6.12.1 6.13 6.14 6.15 6.16 6.17 6.18 6.19 6.19.1 7 7.1 7.2 7.3 7.4 7.5 7.5.1 7.5.2 7.6 7.7 7.8 7.9 7.10 7.10.1 7.11 7.11.1 7.12 7.12.1 7.12.2 7.12.3 7.12.4 8 8.1 8.1.1 8.2 8.3 8.4 Wildcat User Guide Level 3 – Autoprint ......................................................................................................................................... 22 Statewide Jackpot Wins (Money Train, Jackpot Carnival etc) ....................................................................... 23 Rounding Up Voucher Payment Amount ....................................................................................................... 23 Voucher Status ............................................................................................................................................... 23 Cashier Tools and Options ............................................................................................................................. 23 Sound on Voucher Generation ...................................................................................................................... 23 Set Voucher Printer and Test Print ................................................................................................................ 24 Enable Autoprint ............................................................................................................................................ 24 Hand Pays (Voucher Creation) ....................................................................................................................... 24 Hopper Fill Voucher Creation......................................................................................................................... 25 Floor View Hopper Fill Voucher ..................................................................................................................... 25 Managing Vouchers ....................................................................................................................................... 26 Voucher Filter ................................................................................................................................................ 26 Voucher Format ............................................................................................................................................. 26 Hide Daily Progressive Total .......................................................................................................................... 26 Cash Amount Rounding ................................................................................................................................. 26 Issuing (printing) a Voucher ........................................................................................................................... 27 Reprinting a Voucher ..................................................................................................................................... 27 Re-Printing a REDEEMED Voucher ................................................................................................................. 27 Re-Printing a CANCELLED Voucher ................................................................................................................ 27 Manual Vouchers ........................................................................................................................................... 27 Requesting a Manual Voucher ....................................................................................................................... 28 Manually Redeeming a Voucher .................................................................................................................... 28 Cancelling a Voucher...................................................................................................................................... 29 Refreshing the Cashier Screen ....................................................................................................................... 29 Finding a Voucher .......................................................................................................................................... 29 Unclaimed Vouchers (F10) ............................................................................................................................. 29 Viewing Voucher Status ................................................................................................................................. 29 Voucher Reports ............................................................................................................................................ 30 MyTicket (TiTo) Reports ................................................................................................................................. 30 ACCOUNTS – DATA ENTRY MODULE ................................................................................................................. 31 Data Entry Screen .......................................................................................................................................... 31 Select Day vs Select Date Range .................................................................................................................... 31 Entering EGM User Data ................................................................................................................................ 32 Entering Data in the Data Entry Window ....................................................................................................... 34 Hopper Weighs (Closing Hoppers) ................................................................................................................. 35 Hopper Tare Weights ..................................................................................................................................... 35 Zero Hoppers for Conversions/Retired EGMs ................................................................................................ 36 Correcting Data Entry Errors .......................................................................................................................... 36 Reprinting Data Entry..................................................................................................................................... 36 Entering Data for Retired/Converted EGMs .................................................................................................. 37 Reset Data Option .......................................................................................................................................... 37 OLGR Reports and Accounting ....................................................................................................................... 38 Basic Cash Balancing ...................................................................................................................................... 39 Bank Deposits ................................................................................................................................................ 40 Banking Variances .......................................................................................................................................... 41 Coin and Note Input ....................................................................................................................................... 41 Creating an Input File Format ........................................................................................................................ 41 Import Process One – COMport Import ......................................................................................................... 43 Process Two - Import from File ...................................................................................................................... 44 Errors When Importing Data .......................................................................................................................... 46 VENUE GAMING ACTIVITIES (CONVERSIONS/GAME CHANGES)........................................................................ 48 No Clearance for Conversions........................................................................................................................ 48 Ongoing Data Entry for Conversions .............................................................................................................. 48 To View End of Week/Month Reporting ........................................................................................................ 48 Game or Denomination Conversions/RAM Clears (Clearances) .................................................................... 49 Replacements/ Interchanges ......................................................................................................................... 49 2 Maxgaming Qld 8.4.1 8.4.2 8.5 8.6 9 Wildcat User Guide What is a Replacement? ................................................................................................................................ 49 What is an Interchange? ................................................................................................................................ 49 New Machines ............................................................................................................................................... 49 Updating the Floor View ................................................................................................................................ 49 REPORTS ............................................................................................................................................................ 50 9.1 9.2 9.3 9.3.1 9.3.2 9.3.3 9.3.4 9.3.5 9.4 9.4.1 9.4.2 9.4.3 9.5 9.5.1 9.5.2 9.5.3 9.5.4 9.6 9.6.1 9.6.2 9.7 9.7.1 9.7.2 9.7.3 9.7.4 9.7.5 9.8 9.9 9.9.1 9.9.2 9.9.3 9.9.4 9.9.5 9.9.6 9.9.7 9.9.8 9.9.9 9.9.10 9.9.11 9.10 9.10.1 9.10.2 9.10.3 9.10.4 9.10.5 9.10.6 9.10.7 9.10.8 9.10.9 9.10.10 9.10.11 9.11 9.12 Moving Reports from Wildcat to Website ..................................................................................................... 50 Accessing Wildcat Reports ............................................................................................................................. 50 Personalising Reports Folders ........................................................................................................................ 51 Moving Reports to Other Folders .................................................................................................................. 51 Create A New Folder ...................................................................................................................................... 51 Rename A Folder............................................................................................................................................ 51 Delete a Folder ............................................................................................................................................... 51 Returning to Default Folders/Categories ....................................................................................................... 51 Report Wizards .............................................................................................................................................. 51 Date/Time Wizard .......................................................................................................................................... 52 All or Specify Wizard ...................................................................................................................................... 52 Selecting A Specific Machine ......................................................................................................................... 52 Report Options............................................................................................................................................... 52 Batch Auto ..................................................................................................................................................... 53 Run ................................................................................................................................................................. 53 Auto Run ........................................................................................................................................................ 53 Re Run ............................................................................................................................................................ 53 Sort and Filter Function in Reports ................................................................................................................ 53 Sorting ............................................................................................................................................................ 53 Filtering .......................................................................................................................................................... 54 Printing Options ............................................................................................................................................. 55 Batch Printing................................................................................................................................................. 55 Print ............................................................................................................................................................... 55 Print Preview .................................................................................................................................................. 55 Auto Print ....................................................................................................................................................... 55 Page Setup ..................................................................................................................................................... 56 Exporting Reports .......................................................................................................................................... 56 Common Reports to Generate on Venue ...................................................................................................... 57 Revenue Audit Detail ..................................................................................................................................... 57 EGM Cash Clearance – Coins and Notes ........................................................................................................ 58 Hopper Variance ............................................................................................................................................ 59 Hourly Meters report ..................................................................................................................................... 60 EGM Meters Log - Simple .............................................................................................................................. 61 Performance Report – Detail ......................................................................................................................... 62 Metered Win Reconciliation .......................................................................................................................... 63 EGM Event Report ......................................................................................................................................... 64 Cash Audit ...................................................................................................................................................... 65 EGM Float Balance Report ............................................................................................................................. 66 Gaming Cheques Reports............................................................................................................................... 66 Jackpot Reports (For Venues with Jackpot Links) .......................................................................................... 67 Jackpot Hit Detail – External Pools ................................................................................................................ 67 Jackpot Hit Detail – Internal Pools ................................................................................................................. 67 Jackpot Hit Summary ..................................................................................................................................... 67 Jackpot Link Status – External Pools .............................................................................................................. 67 Jackpot Link Status – Internal Pools ............................................................................................................... 67 Jackpot Performance – External .................................................................................................................... 67 Jackpot Performance – Internal ..................................................................................................................... 67 Progressive Activity Report Detail or Summary ............................................................................................. 67 Jackpot Progressive Reserve .......................................................................................................................... 67 Jackpot Performance Detail ........................................................................................................................... 67 Jackpot Progressive Reserve – Internal Pools ................................................................................................ 68 MaxBonus Reports ......................................................................................................................................... 68 MyCash Reports ............................................................................................................................................. 68 3 Maxgaming Qld 9.13 10 10.1.1 10.1.2 10.1.3 10.1.4 10.1.5 10.1.6 11 Wildcat User Guide MyTicket (TiTo) Reports ................................................................................................................................. 68 REGULATORY REPORTS (OLGR APPROVED) ....................................................................................................... 69 Form 40 - Cash Clearance Report .................................................................................................................. 69 Form 41 – Gaming Machine Performance Record ......................................................................................... 69 Form 42 - Monthly Gaming Reconciliation Report ........................................................................................ 69 Form 41 Hotlink from Form 42 ...................................................................................................................... 70 Form 58 – Register of Gaming Machines – Licensee ..................................................................................... 70 Form 61 - Monthly Variances Record ............................................................................................................ 70 GLOSSARY OF MANUAL TERMS ......................................................................................................................... 72 4 Maxgaming Qld 1 Wildcat User Guide Introduction to Wildcat The Wildcat program has been designed to assist Maxgaming venues with their gaming reporting and analysis requirements. All the information collated in Wildcat is taken from the venue based Site Controller. The site controller connects back to the Licenced Monitoring Operator (LMO) via a variety of methods – each chosen to ascertain the fastest and most reliable connection to communicate with the EGMs. 1.1 Networking Wildcat Wildcat can be loaded onto any computer on a gaming venue’s network. Before contacting Maxgaming please ensure you discuss requirements with your nominated I.T specialist. If you wish to network Wildcat, please contact your Maxgaming Account Manager. 1.2 Wildcat Help Desk For any questions regarding your monitoring system, please do not hesitate to call: THE MAXGAMING WILDCAT HELP DESK 24 hours a day 1800 700 116 1.3 Bytecraft Help Desk All machine faults and issues are to be logged with the Bytecraft Help Desk: Bytecraft Help Desk 1800 021 814 5 Maxgaming Qld 2 Wildcat User Guide Basic User Tools & Tips Where a specific selection can be made in reports etc the Wildcat system will always default to ‘ALL’ unless otherwise specified. To move around the dialogue boxes use the mouse and cursor. Clicking on the X box on the top right hand corner of the window will close that window. Clicking on the X in the top right hand corner of the screen will exit the Wildcat Program. 2.1 Wizards When requesting a particular report or completing data entry Wildcat will ask for information using a ‘wizard’ function. When completing a wizard: Read each screen carefully; To go back to the previous dialogue box, single click on the BACK button; To go to the next dialog box, single click on the NEXT button; To complete the process, single click on the FINISH button; To abort the wizard, single click on the CANCEL button. 2.1.1 Run Wizard Again on Finishing There is a ‘RUN WIZARD AGAIN’ feature in this program. This is a time saving device when having to input information repeatedly. If the RUN WIZARD AGAIN box is ticked, the wizard will reappear each time you click the FINISH button. If you don’t require the wizard, click CANCEL to return to the original screen. To turn this function off, single click on the Run Wizard Again box; the tick will disappear. 6 Maxgaming Qld 3 Wildcat User Guide Opening the Wildcat Program To gain access to the program you must have a User ID and Password (please see the chapter on SECURITY to create a password and user id). On your computer screen (desktop) there will be a Wildcat icon (the pawprint). Double click on the Wildcat icon. The Logon screen will appear: 1. 2. 3. 4. 5. Enter your User ID in the field indicated – Please note that the last user logged on will appear. Change the User Name as required before going to the next step. Press TAB or use the mouse to click at PASSWORD. Enter your Password (password is NOT case sensitive). Single click on OK or press Enter. The Wildcat Program has now been accessed (as shown below). To close the Wildcat program, single click on the EXIT icon at the top right of the application toolbar or single click the X in the top right hand corner of the screen. 7 Maxgaming Qld 4 Wildcat User Guide Security (User Access) Access to the Wildcat program and it’s available modules can be restricted to particular USERS – the access afforded to any USER is strictly related to the permissions/priveleges of the GROUP to which they belong. A User cannot access a section that they do not have privileges for. When a User logs on, the sections not accessible to them will be unavailable on the toolbar (greyed-out). If a User is in a Group, access will be given for the section enabled for the Group. Users: Groups: Individuals that have access to Wildcat. Groups of Users with the same access. Single click on Security icon on the toolbar and the Security Access screen will display. The screen is divided into two sections: Users and Groups. 4.1 Create a User A user can be a single person or a number of people who are given the same User Id. At the top left of the screen click on ADD USER: 1. 2. 3. Enter User ID, Full name (this is the display name) and a password for this user (passwords are NOT case sensitive). Single click on the OK button. Click on the Save icon on the toolbar. The User will be added to the corresponding list. NOTE: There cannot be any duplicate ID’s for any groups or users. 8 Maxgaming Qld 4.2 Wildcat User Guide Create a Group Creating a Group is how access is given to users. A user MUST be part of a group to have access to Wildcat. At the top left of the screen click on ADD GROUP 1. 2. 3. 4. 5. Type the name of the group in both the ACCESS field and GROUP DESC field. Click on the OK button. Click on the Save icon on the toolbar. The Group will be added to the corresponding list. Drag and drop any users for this group from the USER screen onto the group description in the GROUP screen (release the user when the group is highlighted in blue). Click SAVE to save changes. NOTE: There cannot be any duplicate ID’s for any groups or users. 4.3 Assigning Group Access/Privileges Setting group privileges allows access to the different Sections of Wildcat (i.e. Accounts, Manager etc) and to certain reports. In Security, click on PRIVILEGES. This will open the User Privilege Management screen. In the drop down box, choose the group to assign privileges: 9 Maxgaming Qld Wildcat User Guide The following screen will appear. To allow access to the option, single click on the enabled box, next to Description. A tick will display, indicating the privilege has been enabled. Single click on Save icon at the top left of the toolbar and the privileges are now set. NOTE: The Display Control box, next to the Users box, will allow you to hide Descriptions that are not enabled. To do this, single click on Active Only. To view All Descriptions available, single click on ALL. 4.3.1 Assigning Full Access If the group is afforded full access to the Wildcat program all buttons would need to be ticked. This can be done by clicking inside each box, from the top of the screen to the bottom. A more efficient method is to tick the ‘SELECT ALL’ box at the top right of the screen: Once this is done, single click on Save icon at the top left of the toolbar and full privileges are now set. 4.4 Deleting a User/Group 1. 2. 3. 4. 5. Click on Security icon on the toolbar. Click on the User/Group to highlight the group and click on the Delete icon on the toolbar. Another option is to right click on the User or Group and choose Delete. Click on the OK button and a confirmation dialogue box will display. Single click on OK to confirm deletion and the User or Group selected will be deleted. 10 Maxgaming Qld 4.5 Wildcat User Guide Identifying Users in a Group Single click on Security icon on the toolbar and the Security Access screen will display. The screen is divided into two sections: Users and Groups. Double click on the Group Description you wish to view. The users attached to the group will display. Alternatively, if you click on the users at the left of the screen it will display the group attached to the user. 4.6 Changing User Password There is no function in Wildcat to change a user’s password. You must delete the user from any groups and recreate the same user but with the different password (see Deleting Users/Groups). If an employee is not longer allowed certain access or is no longer employed at your venue you should delete the user from the group. 11 Maxgaming Qld 5 Wildcat User Guide Manager Single click on Manager icon on the toolbar and the Manager menu will display. 5.1 Floor Manager This is where Maxgaming creates and maintains your gaming machines. As this module is used only by Maxgaming technical support, it will not be outlined in the manual. 5.1.1 Export EGM Meter Reads Export EGM Meters is used to generate a meter file and save to a disk and to be taken to a third party account program (like Pulse or King Street, SystemOne etc). The file generated is a basic text file that can be opened using Notepad, Wordpad, Excel etc. To generate a meter file: 1. 2. 3. 4. Open MANAGER Open FLOOR MANAGER Click on TOOLS Click on EXPORT EGM METERS: The user is asked to select a date and time the snapshot is required and where the file is to be saved. 12 Maxgaming Qld Wildcat User Guide Please Note: the time of the selected meter read is important. If the venue was closed for interchanges or conversions at 7pm, the meter read selected should be AS CLOSE AS POSSIBLE to the 7pm mark. Too late and the file may be incorrect or have the new machines included. th The example shown above will export the meter reads as at 6am on the 29 November 2005. This is the recommended date and time for day of trade reads (for balancing accounting reports). This will give the user the very th last main read before trade on the 29 . To view the file once it generates, place a tick in the VIEW GENERATED FILE box and click OK. The program will notify you of how many meter reads it has generated (40 sets for 40 EGMs). If you don’t receive the correct amount of meter reads, please contact the Maxgaming Wildcat Help Desk on 1800 700 116. Click OK and if selected, the meter reads will display. 5.2 Site Manager Site Manager is used by Maxgaming to create components that will run as part of the Site Controller. This is where Maxgaming will restart components for a fast fix and recreate components for a serious issue. As all this is completed by Maxgaming technical support, this module will not be outlined in the manual. 5.3 Pool Manager This module is used to configure jackpots at your venue. As this is primarily a Maxgaming technical function, this module will not be outlined in this manual. 5.4 Floor View Floor View enables to user to view the entire gaming floor and the status of each machine. The properties and events of each machine can be viewed with a right click of the mouse button. On the Floor Plan, the EGM’s will appear in their installed positions and the position number will appear on the boxes. 5.4.1 Floor View Toolbar The following is more information on what is available on the Floor View toolbar. If the icon appears in the toolbar but is not explained below, please refer to the specific section further on in the manual. Save Undo Find Zoom In Zoom Out Normal Size Align Top Hot View Loop View Saves any changes made to the floor view layout. Undo the most recent change to the floor view layout. Click FIND to locate a particular machine. Double click on the required machine in the list and Wildcat will make the machine flash in the floor view. To enlarge the size of the floor plan. To decrease the size of the floor plan. To return the floor plan to the default setting. This tool enables the layout to be straightened and lined up for a neater look A tool that will colour code each machine based on Turnover. Refer to the Hot View section for more information A tool that will colour code each ma;chine based on the loop to which it belongs. This can be useful for technicians when trying to isoloate a loop issue. 13 Maxgaming Qld Wildcat User Guide Colour Key The colour key displays different activity on the gaming floor and will update in real time. As the EGM status changes, so will the colours on the floor view: 5.4.2 EGM Description Hover the cursor above the square required. Floor/Bank/Position number and Game Name of the EGM will appear. 5.4.3 EGM Information A double click on required EGM will display the EGM Information dialogue box. This will show the device, game meters and jackpot pools with the EGM meters updating in REAL TIME. If a patron card is inserted clicking the CASH/CARD tab will display the name of the patron playing the EGM. 5.4.4 Floor View Submenu Right click on any EGM to display the submenu. From this menu you can find EGM properties, print a Manual Hopper Refill voucher, see the performance history and close MyCash Sessions and Clear Tito Lockups. 5.4.5 EZY Break A left click on EZY Break in the toolbar will show all EGM’s in EZY Break mode. This will show the Patron’s name, amount on the credit meter and the length of time the EGM has been locked up on EZY Break. Venues are reminded that machines may only be reserved for up to 3 minutes. 14 Maxgaming Qld Wildcat User Guide 5.4.6 Identify Different Loyalty Units This tool is to quickly locate and identify the different loyalty units attached to EGMs (for technical support). At the top of the screen click on Find (the torch icon). The popup screen will display a list of EGMs with the Loyalty Unit type: 5.4.7 Jackpot Pools Click on Jackpots and the jackpots installed at the Venue and the current values of these Jackpots will be displayed. 5.4.8 View Active Cards Within Floor View there is a feature under the heading VIEW labelled Active Cards. This displays patron cards that are currently placed in EGMs at your venue. This tool is useful for locating a lost card on the gaming floor or for finding a particular patron. At the top of the screen click VIEW then ACTIVE CARDS: Double click on a patron’s name and the program will then go back to the Floor View screen. The machine the patron is playing will be flashing. The floor view will also show which EGMs have cards inserted by showing the EGM box as a blue colour. 5.4.9 Manual Hopper Refill Vouchers from Floor View When required, manual Hopper Fill vouchers can be generated from Floor View. 15 Maxgaming Qld Wildcat User Guide Right click on the machine requiring the refill. The voucher wizard will automatically complete the necessary fields as per normal manual voucher procedures. If required choose the appropriate Attendant name from the drop down list (it may be a ‘generic’ name for all staff). The COMMENT FIELD will need to be completed by the staff member requesting the manual voucher. Click FINISH and OK. The voucher will print. The voucher must then be REDEEMED (press ENTER twice at the prompts). 5.5 Hot View The Hot View function can assist with the analysis of a gaming room by colour coding each machine based on turnover (Wildcat automatically selects the rating gradient based on average EGM turnover and minimum and maximum turnover for the EGMs). In this regard, the user can identify ‘hot’ or ‘cold’ areas on the gaming floor and use this information when considering changes to the room. Hot View will report on the total turnover figures for the period defined (if an EGM is black it indicates that the EGM was not operational at the venue for the period stated). Holding your mouse over an EGM will give the turnover figure for the time period configured by the user (along with the EGM description and venue ranking). Hot View will create a separate active screen over the existing floor view. Activating the Hot View hides the floor view screen until the user deactivates the Hot View function. 5.5.1 1. 2. 3. 4. 5. 6. Activating the Hot View Open Floor View as per normal. Right click somewhere in the white space on the floor view (not on a machine). Select Properties and click the EGM Turnover tab. Complete the tab with the criteria required for this view Click OK Activate the Hot View by clicking on the ‘Hot View’ icon in the toolbar. 16 Maxgaming Qld Wildcat User Guide In the example shown below, the colour key can be used to identify areas of the gaming room that show low/high turnover. When using this tool it must be remebered that it DOES NOT take into account machines that have been converted, removed, added or moved during the requested date range. 5.6 Monitor This facility retains information from Midnight to Midnight of the current day ONLY. There is no historical data retained outside these parameters. The Start and End times will default to a two hour period prior to the current time. (If the End Time is the current time, the graphs will update every five minutes) 1. 2. 3. Click on Manager icon on the toolbar. Click on the Floor Manager on the Manager Map. Click on the Monitor icon on the toolbar. Four graphs will appear: *The number or machines currently in use (based on credits showing on credit meter) *The amount of Turnover passing into the machines *The total amount of winnings over the selected time period *The amount of revenue the venue is retaining (turnover minus wins) 17 Maxgaming Qld Wildcat User Guide The graphs represent the amount of Turnover, Wins and Net Return generated for the whole site in the previous 5 minutes. Headcount is the number of machines being played at the 5 minute marker. 5.6.1 Add a Graph With this function you can customize the graphing criteria (i.e. separate jackpot machines from normal) and allows a graph to be of the whole venue, or to be narrowed down to a floor, bank or position. 5.6.2 Delete a Graph In this function you can delete graphs. By clicking on the drop down box, the screen will show all graphs able to be deleted. Select the graph to be deleted and click on OK. 5.6.3 Timescale In this function you can choose the timescale for the graphs. Please note that the Start and End times will default to a two hour period prior to the current time. 5.6.4 Stop/Start Update By clicking on this button, the graphs will update with new information in real time, or will stop updating altogether. 5.6.5 Graph Properties This function enables the user to change colours and lines to personalise the graphs. 5.7 History Whereas Monitor is a short term graphing option, HISTORY can generate graphs based on the metered information held in Wildcat. History can be generated for one or multiple machines or the whole venue can be included. 5.7.1 History for Whole Venue In the Floor View Screen, right click anywhere (but not on a coloured box) and a menu will appear. Choose SELECT ALL. This will put a thin black border around all the machines (represented by the coloured boxes). This black border indicates the machines have been selected. Right click on any machine and choose HISTORY. Based on your selections the History Graphs will display. Graphs can be selected based on Daily, Weekly or Monthly Turnover, Wins or Net Return. Adjust the graph result using the radio buttons at the base of the graphs. Change the default bar graph to a line graph by placing a tick in the appropriate box. 18 Maxgaming Qld Wildcat User Guide The picture below is showing a graph for the whole venue based on daily turnover. This graph is showing the last 14 days of trade. To adjust this timeline, click SETTINGS and amend accordingly. 5.7.2 History for One or More Machines To select one or more machines hold down the CTRL key on the keyboard and use the mouse to click each required machine. Alternativley, to select a group of machines hold down the mouse at the top of the group and ‘drag’ the mouse to ‘lasoo’ the group of machines: This will select all the machines inside the dotted line. You can then right click and choose HISTORY to display the graph results for just the selected machines. 5.8 Stop and Start Gaming Facility Where needed, Wildcat allows each venue to disable and enable the entire floor through Floor View. This is a useful tool to encourage customers to collect their credits when closing your venue earlier than nornal operating hours or it can also be used by RSL Clubs to stop gaming during the playing of the Ode. Using the function is also an easy way to guarantee an updated meter read for the whole venue (e.g for when doing a cash clearance). Please note that if a machine is in a free game feature, and the STOP GAMING command is given, the free games will complete before the machine disables. 19 Maxgaming Qld Wildcat User Guide Open Floor View and select TOOLS, and then choose Stop or Start Gaming. You will then have a choice of message to be displayed on the monitor of the poker machine (to alert the customer of the STOP GAMING command. Select the appropriate message and select OK. Please Note: if you accidentally activate the STOP GAMING facility and shut down the venue, repeat the procedure but choose START GAMING and the EGMs will start operating. If STOP GAMING is selected at the end of trade, Wildcat will automatically start gaming on the next business day. 5.9 Displaying Messages on EGMs With the advances in EGM technology it is now possible to display certain messages on the EGM main screen. 5.9.1 Idle Message All machines can display messages on their monitors when in Idle Mode (not being played). One message can be created and will scroll, flash or display on every machine (style of display is dependant on manufacturer). From Floor View select EDIT, then IDLE MESSAGE. Enter the message to be displayed and press OK. This message will be sent and displayed on all EGMs. 5.9.2 Cancel Credit Message When a patron presses collect an automated message can be displayed on the EGM screen. 20 Maxgaming Qld Wildcat User Guide This can only be configured by contacting the Maxgaming Help Desk. The wording of the message is determined by the venue (maximum 40 characters) and the position of the message on the screen is manufacturer specific. This message can also be configured to appear on Loyalty Card Units. For more information please contact the Maxgaming Help Desk. 5.10 Configure The functionality of Configure is to display details pertaining to each venue and the Maxgaming monitoring system. In most cases, information found in this function has been given to Maxgaming administrative staff by an authorised member of the venue or by the appropriate Maxgaming Account Manager. Only an employee of Maxgaming can make any amendments to this area. Configure is a solely viewable resource. Nothing can be deleted or changed at venue level. 21 Maxgaming Qld 6 Wildcat User Guide Cashier The Cashier application automates and maintains the production of vouchers for all EGM transactions including Ticket in Ticket out (TiTo) functionality. It has the ability to: Issue Cancel Credits Payments, Hopper Refill vouchers, Jackpot vouchers. Provide a rounding up facility to ensure patrons are paid valid amounts Check ticket status (e.g. issued, pending, redeemed), Print Manual Vouchers Re-issue tickets if the first issue encountered a problem, Cancel tickets Redeem a ticket, when a patron presents a valid ticket. Mark tickets as ‘unclaimed’ **Please note that the Cashier function replaces your existing payout book (voucher system) – staff still need to cancel credits from machines via attendant keys (or cards) and record refills on the machine whilst filling the hopper with the required amount of coins. 6.1 Levels of Cashier With many gaming venues requiring varied degrees of cashier security, there are three levels of cashier from which to choose. It is possible to switch between levels at any time of the day without affecting the software or venue operation. PLEASE NOTE: Voucher Status must be taken into account when interpreting the following points. 6.1.1 Level 1 – Normal Cashier As soon as the customer presses collect (or the event is identified in the system), Cashier will show the voucher on the computer screen as Pending (see PENDING status). Staff will have to PRINT the voucher (see ISSUED status) and then manually REDEEM (see REDEEMED status) if procedures require this. 6.1.2 Level 2 – Quick Cashier As soon as the customer presses collect (or the event is identified in the system,) Cashier will show the voucher on the computer screen as Pending (see PENDING status). Staff will still have to PRINT the voucher and in doing this the voucher will be AUTOMATICALLY REDEEMED. In Quick Cashier all vouchers will go straight from PENDING TO REDEEMED – there is NO ISSUED status. 6.1.3 Level 3 – Autoprint This level is only available once Quick Cashier has been selected. As soon as the customer presses collect (or the event is identified in the system), Cashier will automatically print and automatically redeem the voucher. In Autoprint there is NO PENDING or ISSUED Status for vouchers. To stop AUTOPRINT click on the PAUSE button (see next page). 22 Maxgaming Qld Wildcat User Guide Points to Remember about Autoprint: Cashier must be paused to close the Wildcat program. The next time cashier is opened, Autoprint will need to be started again. All normal cashier icons (except for CLOSE) will be disabled while autoprint is active. If a manual voucher is required, the user must pause autoprint and use the reprint or manual icon as per usual. Hopper Refill vouchers will behave as per usual. If a hopper refill voucher prints but is NOT NEEDED, it must be removed by CANCELLING the voucher (F11). 6.2 Statewide Jackpot Wins (Money Train, Jackpot Carnival etc) Money Train Wide Area (Grand Jackpot) Wins will not automatically print – even if autoprint is active. Staff will need to stop Autoprint, select the wide area win in the pending screen and complete as per normal Statewide win procedures. 6.3 Rounding Up Voucher Payment Amount Wildcat has the ability to round up the actual payment amount shown on the voucher. This assists with float balance at the end of shift or trade. When first installed Wildcat defaults to exact values. To enable the rounding facility please contact the Maxgaming Help Desk. 6.4 Voucher Status To ensure the cashier function operates correctly the probable status of generated vouchers must be noted. Pending Issued Redeemed Cancelled 6.5 The voucher has been generated on the computer and is awaiting a PRINT command (For Tito transactions this means the ticket HAS NOT been paid). The voucher has been generated and PRINTED. It is from this stage that the voucher contents and values transfer to appropriate reports in Wildcat. The voucher/Ticket has been redeemed. Redeeming a voucher is a security function, if in case the voucher is stolen or lost. If the voucher returns to the Gaming Cashier, it cannot be redeemed again. Redeemed vouchers can be cancelled or reprinted. If a voucher appears on the screen or is printed and is NOT REQUIRED, the voucher can be cancelled. Cancelled vouchers can be changed to Redeemed. Cashier Tools and Options Wildcat allows each venue to personalise the voucher facility to suit gaming operations. 6.5.1 Sound on Voucher Generation To attract a staff member’s attention when a voucher has printed, the computer can be set to beep or play a sound (if sound card is installed) when the voucher prints. If there is no sound card installed, the computer will used the SYSTEM BEEP option only. Click TOOLS, then CASHIER OPTIONS. If a soundcard is installed, browse to find the sound to use and click OK to save changes. Adjust the volume using the speaker volume in Windows Settings or the volume knob on external speakers (if fitted). 23 Maxgaming Qld Wildcat User Guide Please note that if a speciifc sound has been dowloaded and added to a Maxgaming owned Wildcat computer, in the case of the computer being replaced this sound WILL NOT be added to the new pc. 6.5.2 Set Voucher Printer and Test Print This option is used to tell Wildcat where the vouchers are to be printed. Click TOOLS, then CASHIER OPTIONS. Click on the down arrow to display the printers connected to this computer. Choose the correct printer. To send a blank test voucher to the printer click PRINT TEST PAGE. This is the printer for vouchers only. The DEFAULT PRINTER connected to the computer will print all A4 print request. 6.5.3 Enable Autoprint An error may appear stating Wildcat Cashier is enabled on another computer. To clear this error, in Cashier, click TOOLS at the top of the page. Choose ENABLE AUTO AUTOPRINT. This will clear the fault causing the error. Clicking AUTOPRINT now will activate automatic payouts. Contacting the Maxgaming Help Desk will also fix this error. 6.6 Hand Pays (Voucher Creation) The process for hand pays (jackpot hits, cancelled credits/hopper refills) requiring an attendant is very simple. This first pictorial demonstrates the creation of a voucher, where the voucher status is Pending (has not been printed). 24 Maxgaming Qld 6.7 Wildcat User Guide Hopper Fill Voucher Creation $ Payout Under Threshold $ Customer Hits a Jackpot or presses collect Payout Above Threshold Pay the Customer er Tow ight &L y la dP pen Sus Process Actions Activate Pager Ge ne rat e AP Attendant V- Sta tus Pe nd in g Attendant Voucher The same process where a voucher is created (pending) still applies. A voucher will create only when the EGM’s audit screen reads that the hopper is empty (or close to empty). As errors can be made during the hopper refill process, it is possible for an EGM to actually have money inside the hopper but for the audit screen to read a zero value (or the opposite). Cancel any vouchers that appear immediately if a refill is not required (using the F11 button). If a refill is required use only one voucher and cancel any remaining vouchers. If a refill is required but no voucher prints, create a Manual Hopper Refill voucher (either through MANUAL F9 or the floor view shortcut). 6.7.1 Floor View Hopper Fill Voucher If required, Manual Hopper Fill vouchers can also be generated from Floor View. Right click on the machine requiring the refill. This will automatically complete all the neccesary machine and voucher details. The staff member requesting the manual voucher will be required to enter a comment before completing the voucher. 25 Maxgaming Qld 6.8 Wildcat User Guide Managing Vouchers Click on the Cashier icon in the WILDCAT main toolbar to bring up the Cashier main window. This window can also be displayed by pressing the function key F9, or selecting Application / Cashier from the Main Menu. This window shows details of pending tickets: When a customer presses COLLECT on a gaming machine, a message will be sent to the Ssite Controller. By running Cashier from WILDCAT, a table of all the current pending tickets can be seen. All the functions in Cashier can be executed by pressing the appropriate Function Key shown beside each icon in the Cashier toolbar or by clicking on the corresponding icon with the mouse. 6.9 Voucher Filter When searching for vouchers the list can be filtered based on date, voucher status, EGM position (and/serial number) or voucher type: Utilising these tools makes the search significantly easier and faster. Alternatively, if the voucher number is known, type the number directly into the Voucher No: field. 6.10 Voucher Format The ticket shown at right is an example of the layout of the voucher that will print from Wildcat. OLGR states that a witness is not required if the payment is automatically generated and the value is under $500. Maxgaming still recommends witnessing all hopper refill payments, regardless of how they are printed. 6.10.1 Hide Daily Progressive Total For privacy reasons it may be requested by authorised persons to remove (hide) the progressive payout values at the base of vouchers. If required, a configuration change can be made to hide the Daily Progressive Total amount showing at the bottom right of each voucher (see voucher at right). This change is made on request to the Maxgaming Help Desk 1800 700 116. PLEASE NOTE: The calculation of the Daily Progressive Total is a regulatory requirement. If enabling this function, then it MUST be calculated (and written) once the customer has signed the voucher. 6.10.2 Cash Amount Rounding Refer to Rounding Up Voucher Payment Amount at the start of the Cashier chapter. 26 Maxgaming Qld Wildcat User Guide 6.11 Issuing (printing) a Voucher Unless Autoprint is ACTIVE - To print a voucher for a cancel credit/jackpot or hopper refill: 1. 2. Select the row in the table that corresponds to the machine required. Press the function key F3, or click the Print icon. A copy of the voucher is printed and the amount and type of voucher will be recorded in Accounts/Data Entry. 6.11.1 Reprinting a Voucher Reprinting a voucher may be necessary if a problem occurred the first time it was printed or if the customer has lost the voucher. It is possible to re-print ANY vouchers regardless of the status. To re-print an ISSUED voucher: 1. 2. 3. Change the STATUS from Pending to ALL. If required, change the date. Highlight the required voucher and press the function key F4, or click the Reprint icon. Click YES at the prompt and a copy of the re-issued ticket is printed for record purposes. Please note: Every voucher issued has a unique number, hence the voucher number of a re-issued voucher is different to the number it had the first time it was issued. The first issued voucher now has a status of Cancelled. If using the Accounts function for regulatory reporting, this will remove the first voucher from your regulatory and performance reports and replace it with the current voucher. 6.11.2 Re-Printing a REDEEMED Voucher To reprint a Redeemed Voucher 1. Change the STATUS from Pending to REDEEMED. 2. Highlight the required voucher and press the function key F4, or click the Reprint icon. 3. Click YES at the prompt and a copy of the re-issued ticket is printed for record purposes. Please note: Every voucher issued has a unique number, hence the ticket number of a re-issued voucher is different to the number it had the first time it was issued. The first issued voucher now has a status of Cancelled. If using the Accounts function for regulatory reporting, this will remove the first voucher from your poker machine reports and replace it with the current voucher. 6.11.3 Re-Printing a CANCELLED Voucher A voucher with the status of CANCELLED cannot be re-printed. You must first amend the status from cancelled to redeemed and then reprint the voucher as per normal re-print instructions. To change the status of a cancelled voucher to Redeemed: 1. Change the STATUS from Pending to CANCELLED. 2. Highlight the required voucher and press the function key F6, or click the Redeem icon. 3. Click YES at the prompt and the status of the selected voucher will change. Please refer to the instructions on REPRINTING A REDEEMED VOUCHER to reprint this voucher. Please note: Every voucher issued has a unique number, hence the voucher number of a re-issued voucher is different to the number it had the first time it was issued. The first issued voucher now has a status of Cancelled. If using the Accounts function for regulatory reporting, this will remove the first voucher from your gaming reports and replace it with the current voucher. 6.12 Manual Vouchers In some situations, vouchers may have to be manually created by the user (if the voucher doesn’t appear in the cashier screen). This is EXTREMELY RARE for Jackpots and Cancel Credits. If you are unsure whether to proceed in creating a manual Cancel Credit or Jackpot voucher, please contact the Wildcat Help Desk for more information. It’s more common for a manual voucher to be created for Hopper Refills where the machine doesn’t request a voucher to be printed. 27 Maxgaming Qld Wildcat User Guide This section relates to creating a manual voucher from the Cashier Screen. To create a manual refill voucher from the Floor View screen please see the section on creating Manual Hopper Refill Vouchers from Floor View. 6.12.1 Requesting a Manual Voucher Please note that Autoprint must be paused for the following to occur. Pressing F9 or the MANUAL icon will display the Manual wizard. Complete the blank fields as per required. Select the appropriate attendant from the drop down box (if required) and ensure a comment is entered as to why the manual voucher was requested. Cashier will always require a reason for the manual payout voucher to be generated and if creating a manual voucher for a jackpot, you will be asked to state what jackpot the voucher is for (ie Money Train, Born to Be Wild etc). Once completed, click on Finish and the voucher will generate via the printer. The voucher will need to be manually redeemed (press ENTER twice at the prompts). 6.13 Manually Redeeming a Voucher When a patron presents a valid voucher, redeem the voucher by using the Redeem function. Pressing the function key F6, or click the REDEEM icon will open the Redeem wizard. Type the voucher number (found at the top right of the voucher) into the Voucher Number field, and press the Tab or down arrow key. This moves the cursor to the Comment field, and automatically fills in the details of the ticket in the intervening fields. Check that these details are correct. Click on the Finish button, or press Enter. A confirmation box will appear: Click the OK button to confirm the redemption. The database is updated to the effect that the ticket has been redeemed. 28 Maxgaming Qld Wildcat User Guide 6.14 Cancelling a Voucher To cancel a voucher 1. Change the STATUS from Pending to ALL. 2. Find and highlight the required voucher and press the function key F11 or click the Cancel icon. Click YES and the voucher status will change to CANCELLED and remove all reference to the voucher details and amounts from the appropriate reports. If the voucher cannot be found, check the date range or voucher type. Alternatively, if the voucher number is known, type the number into the voucher number field. 6.15 Refreshing the Cashier Screen Cashier refreshes the screen automatically every 20-30 seconds. However, to ensure that the most up to date information is displayed in Cashier, you can press the REFRESH button at the far right of the. This will update the screen to show the current events and vouchers (this can only be done once AUTOPRINT has been stopped). 6.16 Finding a Voucher Using the voucher filter options a voucher can be found using a number of parameters: If the voucher cannot be found please check the date range. 6.17 Unclaimed Vouchers (F10) The unclaimed function in cashier is for a voucher that remains unclaimed for 12 months. According to the Gaming Machine Act Section 242 A (3) the voucher is still treated as a payment and the venue will send the amount with details to the OLGR as soon as 14 days after the 12 month period. If a voucher is accidentally flagged as unclaimed it is possible for it to be changed to any other state. Do not ‘Unclaim’ any voucher unless this money is to be forwarded to OLGR. Once a voucher is marked ‘Unclaimed’ it is impossible to change the cash or cheque amounts. As the voucher has been ‘paid’, it should be included in all OLGR reports and revenue audit detail report. Unclaiming a voucher does not remove these amounts from the reports. 6.18 Viewing Voucher Status To view different vouchers of a specific status the drop down arrow next to STATUS. Choose the required status and if required select the date required for the search. The requested vouchers will appear. To return to the Pending screen, close out of Cashier and click on the Cashier icon (Pending is the default screen). 29 Maxgaming Qld Wildcat User Guide 6.19 Voucher Reports In the REPORTS section the VOUCHER RECONCILIATION DETAIL will print a list of all vouchers as per the date range requested, and can be sorted by position number, date and time, status, amount, serial number etc. The following is a small example of the report, sorted by date and time. It lists the vouchers in the order that they were printed (Date & Time selection): The VOUCHER RECONCILIATION SUMMARY will show a sum total of vouchers produced within the date range requested and will sort by status of the vouchers. It is important to remember that this report will exclude from the Total vouchers any payment with a status of Cancelled. The following is a small example of the report, listing the total of all vouchers, sorted into voucher status (the same result can be seen when generating the Venue Reconciliation Summary report): 6.19.1 MyTicket (TiTo) Reports All reports relating to the MyTicket functionality MUST be generated via the Maxgaming website. 30 Maxgaming Qld 7 Wildcat User Guide Accounts – Data Entry Module The Accounts module in Wildcat provides an means of manually entering EGM cash information for the purpose of reconciliation and analysis. The main function of Accounts is to automate the production of Forms 40, 41, 42, 58 and 61 for the Office of Liquor, Gaming and Racing (OLGR,) as well as inputting of the actual amounts of cash into the EGM Cash Clearance report and Revenue Audit Detail, which then shows the variances from metered amounts. 7.1 Data Entry Screen During the data entry process Wildcat will display the Metered Amounts as well as the Actual amounts as being typed in by the user. Any variance whatsoever will show in the Variance column in RED. This allows the user to immediately see any errors and enable a fix before saving data. 7.2 Select Day vs Select Date Range The first dialog box of the User Data Entry wizard is for date selection . If a venue clears the EGMs on a daily basis the SELECT DATE option will always be used and this will always be the date of the trading day for when the money was taken. The SELECT DATE RANGE is to be used for CLEARANCES ONLY. It is not to be used for Cancel Credits, Hopper Refills, Short Pays etc. It was created for venues that clear every other day. The dates to be chosen are very specific and if entered incorrectly can seriously affect the regulatory reporting results due to date overlap. The ‘day of trade’ rule still applies when using the date range option. If a venue only clears the EGMs on Mondays, Wednesdays and Friday MORNINGS then the date ranges chosen will be as follows: Money Cleared Monday 8am -> last clearance was Friday morning 8am -> FROM DATE = Friday’s date. TO DATE = Sunday’s date. Money Cleared Wednesday 8am -> last clearance was Monday morning 8am -> FROM DATE = Monday’s date. TO DATE = Tuesday’s date. This will pull through the accurate metered information for the date range and data entry should match for each EGM record. Note: When entering data and red variances show for all machines, check the date – it may be incorrect. 31 Maxgaming Qld 7.3 Wildcat User Guide Entering EGM User Data Click on the Accounts icon in the WILDCAT main toolbar to bring up the Accounts contents. Click on the Data Entry icon. The first dialog box of the User Data Entry wizard is for date selection. There are two options for dates; see the following table for details (for more information on Closing Hoppers, please refer to the section HOPPER WEIGHS on page 63). When entering: Enter Data for: Example: th If the clearance was performed at 8am on 5 July, the th date for data entry will be 4 July. th Coin and Note Clearance If the clearance was performed at 11.30pm on 4 July, th the date for data entry will be 4 July – the day of trade. The Day of Trade If using the date range option the FROM date will be the date of the first trading day of this period. The TO date will be the last trading day of the period. Cancelled Credits/Hopper Refills/Jackpot Handpays Check the Form 39 for the date of transaction. This is the date to be used. DO NOT USE DATE RANGE OPTION. The Day of Transaction th If the hopper weigh was performed at 8am on 5 July, th the date for data entry will be 5 July. Hopper Level The Opening Hopper Date. th If the clearance was performed at 11.30pm on 4 July, th the date used will be 5 July – the opening hopper date. To choose a particular date, click on the Date drop down box to show the calendar and select the date that the data entry is for. Alternatively, click in the date field and type in the appropriate date. Click Next. 32 Maxgaming Qld Wildcat User Guide In this wizard you will select the method by which you will identify EGMs. For example, if you use a unique number for each machine, select Position. In most cases, Position is the recommended selection. Click Next. Select the display fields that you want to be displayed for each EGM. This helps you to identify each machine as you enter its data (ie: by denomination). Click Next. Select the data fields that you will be entering data into for each EGM. You may wish to enter different types of data at different times, eg. In one session you may only enter the Hopper value. In another session you may only enter Note and Coin values. At other times you may wish to enter data into all the fields at once (NOTE: only items in the box can be entered at the same time). Click Finish. The wizard has been completed and the User Data Entry window will appear, showing all the fields you have selected. 33 Maxgaming Qld 7.4 Wildcat User Guide Entering Data in the Data Entry Window In the data entry window the metered value of the data will display (according to the dates selected in the date wizard). The reported data is to be entered into the ACTUAL column. Once data has been input the variance column will show the difference (if any) between the meters and the actual data (any variance will be shown in RED). To move down columns: <Tab> or <Enter> to move to the next column, <Shift> <Tab> to move back one column, Arrow keys will move between any rows and columns or alternatively click with the mouse. Enter the appropriate amounts into the columns as described in the table below. Column Descriptions Column Name Hopper Value Description Actual dollar value of coins in hopper or total dollar weight of coins AND hoppper (if using TARE weight option) Coin Clearance The total actual amount in coin cleared from the cash box. This can be entered as often as required. Note Clearance Amount The total actual value of notes cleared from the note cassette. This can be entered as often as required. Short Pays Each short pay from each machine per day. Hopper Fills Each hopper fill for each machine per day. Cancelled Credits Each cancelled credit paid for each machine per day. Gaming Cheques Each gaming cheque issued for each machine per day. Jackpots Each jackpot payment made for each machine per day. Count of Notes The number of individual notes in the notes cassette. Click the Save icon to save the entries to the database. If you have not set defaults for printing, you are prompted to print by the Entry Window: 34 Maxgaming Qld Wildcat User Guide You can simply click Yes or No as required. The entered data is saved to the database and will appear in the appropriate reports. 7.5 Hopper Weighs (Closing Hoppers) As per regulatory requirements all hoppers should be weighed or estimated at the end of trade for the previous month or before trade on the current month. Closing hopper values are entered as the Hopper Level as at 6am for the day selected. Eg. For the End of Month Accounts input for May. Coins and Notes cleared will be input on the date of the 31/05/2000, where the Hopper Level will be entered as the 01/06/2000. The system will not let you enter Hopper Levels with any other data input fields. This is the normal hopper data entry screen: Using this screen the net hopper value is to be entered. This is the amount of actual coin inside the hopper only (you must manual subtract the weight of the empty hopper). 7.5.1 Hopper Tare Weights Accounts Data Entry can be modified to allow the addition of a dry hopper weight (Tare Weight) for an EGM. This option can be enabled at any time by contacting the Maxgaming Help Desk on 1800 700 116. Once this has been enabled it will open a new field in data entry for the Tare Weight. The user will enter this once into Wildcat. Once entered click SAVE and this will save the tare weights. This only needs to be completed when first using data entry and only amended where the tare weight of a machine changes (retired machine etc). 35 Maxgaming Qld Wildcat User Guide The user can then return to the Data Entry options and enter the GROSS weight of the hoppers. If the hopper is empty, ignore the record and move to the next machine. Do not type a zero value. The Data Entry screen will calculate the net value by subtracting the Tare weight from the gross weight. Save the data as per normal procedures. Next time Data Entry is performed the dry weight will be populated where it is available so only the gross weight needs to be entered. From this point onwards the DRY HOPPER WEIGHT fields are ‘locked’ and cannot be amended from this screen (Dry Hopper Weight option needs to be ticked). 7.5.2 Zero Hoppers for Conversions/Retired EGMs To enter a $0 amount for a converted or retired EGM, the user will enter the TARE weight into the GROSS HOPPER WEIGHT column (Gross MINUS Tare = Hopper). This will give Wildcat a $0 value to calculate. Alternatively, NOT entering the TARE weight will give a $0 value also. 7.6 Correcting Data Entry Errors If you input the incorrect entry, click in the cell, delete the incorrect entry and input the corrected amount. If you have already saved the incorrect data, click DATA ENTRY and repeat the steps to bring up the information again. Click in the cell, delete the incorrect entry and input the corrected amount. Click SAVE and if enabled, the data entry change will print (Note: it will ONLY print the change, not the whole page). 7.7 Reprinting Data Entry If you click NO for the data entry print but need to print the information at a later date use the PRINT option at the top of the screen: Regardless of the printing option, Wildcat will still save the data. 36 Maxgaming Qld 7.8 Wildcat User Guide Entering Data for Retired/Converted EGMs When entering data for retired/converted/changed EGMs, Wildcat will display two lines for each machine configuration; one line showing the old machine details and the other line showing the new details. It is important the the data entry settings for display fields are ticked: This will assist when identifying which machine to input data: Ensure when entering data that the correct data is aligned with the correct machine. As a rule always choose the machine name that the machine was previously or denomination (this should be found in an old configuration report). 7.9 Reset Data Option When a major mistake has been made i.e. if staff have entered information for an incorrect day, Wildcat has the facility to clear all data without having to go in and perform an adjustment for each EGM. The wizard allows for all or only part of this information to be reset e.g. Only reset the coin clearance back to $0. In the Accounts section click on the Reset Data icon. The following screen will appear. Select the date required and the field to be deleted. 37 Maxgaming Qld Wildcat User Guide Click NEXT. The screen will then show all EGMs listed with data entered for this day. These are automatically all highlighted. If you wish to only reset certain machines make sure they are selected (highlighted in blue). Click on Finish. The program will check if you are sure of this command and then the data will be reset. You can also change values using the data entry option. See the section on ‘Correcting Data Entries’. 7.10 OLGR Reports and Accounting The data entered using the Accounts module is used to produce the Regulatory Reports required by the Office of Liquor Gaming and Racing (OLGR). These reports are: Form 40 Form 41 Form 42 Form 58 Form 61 Cash Clearance Report Gaming Machine Performance Record Monthly Reconciliation Report Register Of Gaming Machines Monthly Variances Record 38 Maxgaming Qld Wildcat User Guide Wildcat reports - EGM Cash Clearance and Revenue Audit Detail report (showing variances between actual amount and metered amount). 7.10.1 Basic Cash Balancing The five primary steps to analysis are as follows: 1. 2. 3. 4. 5. Data Entry Meter Download Comparison of Information (data entry and meter downloads) Variance Identification Variance Correction/Explanation Data entry and Meter Download are completed through the Wildcat program. Comparison of information can be completed by running the Revenue Audit Detail report and comparing the meter downloads and data entry. Metered information is calculated from the meters downloaded from each machine. Reported information is calculated from the data entered into Wildcat by the user. A Variance is the difference between these two amounts. Immediately after data entry is saved, the suggested next step is to generate the REVENUE AUDIT DETAIL report. This report essentially displays the data entered and the net meters for the dates requested by the user. The main purpose of this report is to indicate variances (differences) between the EGM Meter reads and the data entered by the user. This is the first step of VARIANCE IDENTIFICATION. Once a variance is noted, it is important to identify the reason as to why it has happened, and if the variance can be explained and/or corrected. Possible Reasons for a Cash Clearance Variance 1. Data entry error (wrong machine, incorrect amount) 2. Date Range overlap in data entry) 3. Hopper dumps (where a machine has been converted or retired) 4. Coin variances 5. Coin diverter errors 6. Scales need calibration 7. Theft Possible Reasons for a Cancel Credit/Jackpot Handpay Variance 1. Cancel Credit Payment not keyed off. 2. Cancelled accidentally through ‘Cashier’. 3. Double payout. 4. Duplicate voucher. 5. Manual vouchers where wrong transaction type, amount has been entered or put onto incorrect machine. 6. Residual credits. At this stage generate a Form 42 and view any Win Variances. 39 Maxgaming Qld Wildcat User Guide Possible Reasons for Win Variances 1. Cash Clearance Variances. 2. Cancelled Credit/Jackpot Handpay Variances. 3. Short Pays 4. Incorrect closing hopper (providing the opening hopper is correct). Possible Reasons for Incorrect Hopper Values 1. Incorrect TARE weight. 2. Scales need calibration. 3. Staff leaning on scales during weigh. 4. Scales not tared before weigh. 5. Two refill vouchers generated but only $160 put into machine. 6. Theft. With regards to hopper refills, a variance between the metered and reporting figure on a Revenue Audit Detail DOES NOT have any bearing whatsoever on the end of month results. Only a hopper weigh completed at the end of the month or week will determine if a refill was actually performed or not. This variance would appear in the WIN VARIANCE column. If any variance is found to be possible through suspicion of theft, the OLGR must be notified as soon as possible. 7.11 Bank Deposits Wildcat calculates gaming bank deposits using the standard periodic method (Total Clearances minus Voucher payments (plus cheques). It is recommended to enter in your actual gaming deposit every time that you bank. The figures entered in will appear on the Form 42 (for clubs) and Form 61. At the Accounts icon screen, select the Bank Deposits icon. The bank deposit screen will open. Choose the correct month for data entry. Click FINISH. The screen will display each day of the month. It will have calculated the required banking from previous data entry. Enter the banking deposit into the ACTUAL BANKING column. 40 Maxgaming Qld Wildcat User Guide Field Descriptions Deposit Date: Comment: Gaming Cheques: Required Banking: Actual Banking: Variance to Req Banking: Accumulative Variance: Clearance date (or day of trade). Used to enter any comments (i.e. cheque numbers or names). Cheques to players - entered through data entry section. Clearance data entry – vouchers + Gaming Cheques. Enter the deposit amount here. Actual Banking less Required Banking. The total of all variances so far. These details can also be viewed via the Gaming Deposit report found in the Reports module. 7.11.1 Banking Variances If your venue performs a clearance every day the VARIANCE TO REQUIRED BANKING column is used to identify any possible banking variance. If your venue performs a clearance on every other day (i.e. 3 days a week) the CUMULATIVE VARIANCE column is used to identify any possible banking variance. When the ACTUAL BANKING figure is entered the Cumulative Variance should be as close to zero dollars as possible (making allowance for rounding etc). Ignore any cumulative variance amounts on days where NO actual banking is entered. If you identify a variance, you must compare your data entry cash clearances and cancel credit/hopper refill/jackpot/shortpay vouchers with your banking reconciliation. Check any vouchers for cancelled status (as this removes all information for the voucher from Wildcat). Note: If a variance is found in the banking this will come from either data entry errors or miscalculation of the banking deposit amount. EGM Meters are NOT used in calculation of Banking Deposits. 7.12 Coin and Note Input Wildcat has the ability to import money clearance or closing hopper figures from a money-counting device (i.e. scales or note counters etc). Benefits include less time required in data input, accuracy of data being input (no manual entry errors), the ability to view the total clearance amount before saving and the option to reset all data should an error be found. This process can be performed in 2 ways: 1. Via RS232 cable directly from the counting device to comport on the back of the management PC (Sprintquip Datafast C05 and Autocount SP30 only supported). 2. From a floppy disk inserted into a:\ Drive on Management PC. 7.12.1 Creating an Input File Format The following can only be completed by a Host User. If you are a venue user please contact the Gaming Helpdesk on 1800 700 116. Locate output file from device (or emailed file). Note file extension and open file. Note the amount of columns in the file and the corresponding information (is it $$ value or number of coins). 41 Maxgaming Qld Wildcat User Guide Note the type of ‘delimiter’ – space, tab, comma (i.e what is used to separate the columns) This information will be used to create the import file format in Wildcat. Be advised that the above file example WILL NOT WORK as the file has extra lines between each machine number. Either remove these (using the delete key) or request that the output file from the scales/counter be amended for future use. Open Wildcat and click ACCOUNTS. At this screen click FILE TYPES: Check the available File Formats as one may already exist for the import file: Select the description and click EDIT to view the format in more detail. If you can’t find a format that fits the import file click NEW and create the new format based on the information from the sample import file. 42 Maxgaming Qld Field Descriptions: Type Description File Extension Column Separator Position Column Number Denomination Column Number Token Column Number Wildcat User Guide Name of the Format output file type how the columns are separated in the file the column showing the machine position number the column showing the denomination (if used) the column showing the Token of the machine (if used) Click NEXT. Indicate in this screen the column from which the coins or notes will be imported and the Value Type: If the file has heading at the top of each column place a tick in the ROW HEADINGS PRESENT box. Click FINISH. 7.12.2 Import Process One – COMport Import This device is hard coded into the software of Wildcat and recognises the data structure being sent to it. There is no further configuration required by the venue when venues are using this device. The device is plugged into a COMport on the back of the management PC. Take note of the COMport in which the device has been plugged. During the wizard the user has to select which COMport they have attached the device to. After a coin clearance has been performed and monetary amount stored in the scales, the user plugs the device into the COMport on the management PC and selects Accounts/Data Entry. Enter which date the clearance is for and the field that is being imported i.e.: coins or hopper level. The user then selects the import selection on the toolbar. Complete the Data Import Wizard that appears. The following information will be required to complete the wizard. Type of data to be imported: Coins, Note Clearance, closing hopper levels Import Source: rd 3 Party device (choose device being used) COMport: The COMport that the device is connected to. If all steps are completely successful, the wizard will re-appear with the words IMPORT SUCCESSFUL. The wizard should close automatically at this stage. 43 Maxgaming Qld Wildcat User Guide The screen will then show the data extracted from the device in the following format. Clicking SAVE will import these figures into the system. 7.12.3 Process Two - Import from File Wildcat will import any file type from a coin or note counting device. The file types are configured at Maxgaming after sample files are sent from your venue for verification. Once a file type is defined it is available to all venues using Data Import. Click ACCOUNTS/DATA ENTRY and complete data entry fields as per normal. At the top left of the screen click IMPORT. Complete the fields as required: 44 Maxgaming Qld Wildcat User Guide Click Next. Choose IMPORT SOURCE as FILE. Click NEXT and BROWSE for the output file: Once the file is selected click OPEN then FINISH to begin the import. At this screen confirm the Column Details: Click OK. 45 Maxgaming Qld Wildcat User Guide The following screen gives a status of the import: You should see the information importing at the left of the screen. Once the import is finished Wildcat will launch the Import Event Log for any errors or omissions: Click CLOSE and SAVE the data as per normal data entry processes. 7.12.4 Errors When Importing Data Always check the Import Event Log for any errors that appear. The following are examples of what can stop an import file process. Click OK on the error. 46 Maxgaming Qld Wildcat User Guide Click YES on the following prompt. DATE IN LINE NUMBER 1 IS UNREADABLE: Edit the Import File Format and check column numbers and delimiter selections. COLUMN ERROR Click OK and the Import Event Log will display: Click CLOSE. Edit the Import File Format and re-assign the column numbers. MULTIPLE POSITIONS In this case, choose the EGM that relates to this value (usually the older machine) 47 Maxgaming Qld 8 Wildcat User Guide Venue Gaming Activities (Conversions/Game Changes) The following information can be used as a guide as to what must occur on venue regarding gaming machine movements and acquisitions. 8.1 No Clearance for Conversions With regards to conversions, each venue can choose whether anything is to happen to the physical machine. For instance, the technician will perform the conversion as per normal but there is no need to clear the machine of money. If you choose NOT to clear machines then ongoing data entry will be completed through Wildcat as per usual but all Regulatory Reporting (for End of Month) MUST be viewed on the Maxgaming Website (www.Maxgaming.com.au). There is no exception to this rule. 8.1.1 Ongoing Data Entry for Conversions After the next clearance data entry will be entered as normal. It is important to note that where the data entry screen shows multiple records for the conversions, the clearance amount is to be entered into ONE RECORD ONLY (Do not split amounts). See the example shown below: There are three records for EGM #108 – choose one of the records that shows a metered value (it doesn’t matter which one) and type the amount of the clearance. DO NOT use a record that shows a zero value across the row (see crossed out record above). Ignore any red variance amounts that show– the most important part of this data entry is that the amount you actually cleared from the machine (as shown on your Cash Clearance Report) is the amount that has been entered into Wildcat. These rules apply to the hopper weigh at the end of the week/month also. Save the data entry as per normal. 8.2 To View End of Week/Month Reporting If your venue has chosen not to clear machines for conversions then all regulatory reporting MUST be viewed and printed online at www.Maxgaming.com.au. If variances are found the data entry adjustments are again made via Wildcat but the results are viewed online. Clearance Prior to Conversion If your venue chooses to continue clearing machines prior to conversions, then procedures do not change – Data entry and reports are all generated through Wildcat as per usual. 48 Maxgaming Qld 8.3 Wildcat User Guide Game or Denomination Conversions/RAM Clears (Clearances) The following steps are to be used as a guide only for conversions (game and denomination) and RAM Clears. Please refer to any existing venue procedures prior to activities. 1. Clear the machines of coins and notes. Note down the amounts on the Regulatory Form 40 – Cash Clearance Report; 2. This step must be completed for conversions, though it is not necessary to weigh the hoppers for a RAM Clear. If it is part of normal procedure then weigh the hoppers and note amounts on either Regulatory Form 40 – Cash Clearance Report or standard Hopper Weigh spreadsheet. Empty the coin from the hoppers; 3. Enter all the above information into Wildcat Data Entry for cash and note clearances (the coin from the hopper is entered as coin clearance – add to the existing coins for a total amount) for the date of trade - if the th th clearance occurred at 7:45am on the 8 then the date for data entry would be the 7 . 4. Enter any outstanding manual payments for the machine (if any); 5. Generate the Form 42 in Wildcat using the start date of 1 of the Month and the current day (or day of conversions) as the end date. 6. Check the WIN VARIANCE columns for any unusual variances (as per normal End of Month procedures), investigate and correct or explain. st When the new game or denomination conversions have been completed by the gaming technician, each machine will need to have $160 put into the hopper, a refill recorded on the machine and a voucher will need to be generate manually through Wildcat. The machines are now ready for play. 8.4 Replacements/ Interchanges 8.4.1 What is a Replacement? This is where an existing machine moves to a previously non-existent position (e.g. machine increase or gaming room renovations) 8.4.2 What is an Interchange? This is where an existing machine is being moved to an existing position on the floor. The only configuration changes to be made to these machines will be made from Maxgaming Head Office and aside from the physical movement of the machine, no other steps need to be taken. 8.5 New Machines Record a refill on the machine, put $160 into the hopper and manually print a hopper refill voucher is all that is required. 8.6 Updating the Floor View Once the machines are online you will need to update the floor plan. The new machines will show on the Floor View in the top left of the screen. You may find that the new machines will be ‘sitting’ on top of each other and will require you to drag them into free space (with the computer mouse). Using the mouse position the machines as per the new floor plan and click SAVE to save the move to the new position.. 49 Maxgaming Qld 9 Wildcat User Guide Reports The Wildcat program has been designed to assist Maxgaming venues with their gaming reporting and analysis requirements. All gaming venues will have installed a Site Controller; a computer that will read the meters for each machine. The Wildcat software uses these meter reads to gather information and generate performance reports for analysis by the venue. There are a large number of reports available with a large variety of information in the Wildcat program – not all are listed in this user manual. For more information on what reports are available it is recommended to log into Wildcat and go through the reports for familiarity. Some of the more useful reports are details in the the section Common Reports to Generate On Venue. 9.1 Moving Reports from Wildcat to Website For ease of access many of the reports in Wildcat will slowly be moved to the Maxgaming website. The enables users to generate reports anywhere in the world as long as they have internet access (and a Maxgaming User ID). This will be a slow migration and every effort will be made to notify Maxgaming customers as this happens. Clicking on a report in Wildcat that has been moved to the website will show this prompt: If the computer has internet access clicking the link will take the user directly to the website. 9.2 Accessing Wildcat Reports Single click on Reports icon on the toolbar. Double click on the Yellow Folder (Category) to open or click one on the + at the left of the folder. The Reports in each Category will display. 50 Maxgaming Qld 9.3 Wildcat User Guide Personalising Reports Folders To personalise your Wildcat reports you can create folders and move the most used reports for ease of access to the folder created. This is a local change only – if your venue has multiple Wildcat computers, these changes will only appear on the computer where the change was made. Note that reports CANNOT be deleted. Folders can be deleted and any reports in the deleted folder will be moved to the UNALLOCATED folder. 9.3.1 Moving Reports to Other Folders Using the mouse drag and drop the Report onto the required Folder name. To remove from a folder, drag and drop to another folder. 9.3.2 Create A New Folder Single click on any Folder name. Single Right click. Single click on New. A ‘New Category’ Folder will display at the bottom of the folder list. Re-name the new Folder. 9.3.3 Rename A Folder Click and hold onto the folder name for approximately 2 seconds and release. In the highlighted area type in the name for the new folder. Press ENTER or click off the folder. The Folder has now been renamed. 9.3.4 Delete a Folder Single click on the Folder name. Single Right click. Single click on Delete. The Folder will disappear. Reports CANNOT be deleted. Any Reports in the deleted Folder will automatically go to the UNALLOCATED Folder. 9.3.5 Returning to Default Folders/Categories This is used to return Wildcat reports and folders back to original default settings. Single click on Tools on the toolbar. Single click on Reset to Default Categories. Single click on YES to confirm. The Reports will return to their default folders. 9.4 Report Wizards Reports have several ‘wizards’, in which the User indicates the information they wish to view. Another name for wizards are Dialogue boxes. The following wizards (Dialogue Boxes) are consistent in most reports. 51 Maxgaming Qld Wildcat User Guide 9.4.1 Date/Time Wizard The automatic default is 6.00am of the previous day to 6.00am of the current day (this parameter will take all events and meters for the entire trading day – including anything that occurs after 12 midnight). 9.4.1.1 Changing the Date 1. Single click on down arrow (next to the Start Date). 2. A Calendar displaying the current month will drop down and the current Day and Date will be highlighted. 3. Single click on the date required. If another month is required, single click on the arrow in the top left corner, for a month prior to the current (each time the arrow is clicked, the calendar will go back one month). 4. Single click on the down arrow to lock the date in. 5. Repeat to change End Date (use the arrow next to the End Date). FOOTNOTE: Remember to change the End Date if you are backdating, as the system will search for all information within the time span indicated. 9.4.1.2 Changing the Time Click on the arrows on the right hand side of the Time Box. Single click on the up arrow to go forward in time e.g. 2 clicks would take you forward to 8.00am. Single click on the down arrow to go back in time e.g. 2 clicks would take you to 4.00am. The clock is set in 24 hour time only. If you need a report for 4pm, then 16:00 should show in the time box. 9.4.2 All or Specify Wizard Using this wizard you can choose all events or specify certain events chosen by you the automatic default is All Events available). 1. 2. 3. 4. Single click on the Specify box to choose event types. Single click to highlight the Event required (to select more than one Event at a time, hold the CTRL key down each time). Release CTRL and click on NEXT. (Single click on All option to de-select specific Events) 9.4.3 Selecting A Specific Machine This wizard allows the user to specify particular machine/s for a report. The user can specify by either the serial number of the machine or by floor, bank or position number (position number is recommended) When selecting by serial number, multiple machines can be specified by separating each machine by a comma. If selecting by position, only one machine can be selected. If fields are left blank, the report will generate for the entire venue. 9.5 Report Options In Reports, the following icons display on the toolbar: Batch Auto: Run: Auto Run: Re Run: Reports automatically generated at a pre-set time. Report generated with user specified parameters. Report generated using default settings. Report generated using the last parameters specified. 52 Maxgaming Qld Wildcat User Guide 9.5.1 Batch Auto To automatically print Reports at a pre-set time each day single click on Batch Auto icon on the toolbar. For more information see Printing Options 9.5.2 Run Click on the Report required. Click the Run icon on the toolbar. Set parameters as required. Click on FINISH to generate Report. 9.5.3 Auto Run Click on the Report required. Click the Auto Run icon on the toolbar. The Report will be generated using the program default settings. 9.5.4 Re Run Click on the Report required. Clickon the Re Run icon. The Report will be generated using the same parameters as the last time the Report was run. 9.6 Sort and Filter Function in Reports Within Wildcat there is an additional function to sort and filter data in a more meaningful way for users once the report has been generated. These functions are available under the View option. Export: First, Prior, Next and Last: Sort: Filter: Allows the report to be exported and saved into another format. Relates to the page being displayed. Enables an enhanced sort facility Enables a filtering facility. 9.6.1 Sorting All reports have certain default sort criteria but some will allow you to sort by clicking on column headings. Clicking the column heading again will sort in the oppovenue manner e.g. descending rather than ascending. If the report you are viewing doesn’t sort by clicking the column heading you will need to use the SORT function. 53 Maxgaming Qld Wildcat User Guide At the top of the screen (after the report has displayed) click VIEW then SORT. In the drop down box choose the column by which to sort the information: Multiple sort criteria is available to allow greater functionality with regard to the format of the report. Click the add button and choose the column to be sorted, it will default to ascending order, click the ascending flag off to have it sorted descending. In the example above, the report will be sorted by Venue_ID ascending (in numerical order) then by Manufacturer_ID ascending (numerical order) with the third option awaiting a selection. 9.6.2 Filtering Filtering allows for condensed reports to display only the information relevant to the task. The example shown below filters for machines with turnover less than $30,000 but with taxable win greater than $6,000. The number of filtering parameters you choose is entirely up to you e.g. choose Aristocrat machines that were available for 50% of the op days that had more than $60,000 in turnover but only $5,000 in taxable win in a 2c denomination or choose machines that were available for at least 87% of the op days that had more than $60,000 in turnover and $5,000 in taxable win in a 2c denomination (see above right). Filtering also has a ‘or’ command so you can filter where turnover is greater that $100,000 or taxable win is greater than $10,000. 54 Maxgaming Qld Wildcat User Guide Clicking the re-filtering option will allow the re-filtering of a report and display the original Filter criteria. For example, the above report was re-filtered on $9,000 taxable win as the $10,000 report did not return enough results to perform a valid comparison. 9.7 Printing Options Once the Report has been generated and/or filtered or sorted, the following icons display on the toolbar. For venues wishing to have multiple printers on the same PC It is now possible to set one printer for reports (known as the ‘default’ printer) and a thermal printer just for cashier. The PC will need 2 printer ports or 1 printer port and an additional printer using a USB connection in order to achieve this. The cashier printer is set through the Cashier module. 9.7.1 Batch Printing Batch printing allows the user to have reports printed automatically at a predetermined time – for instance they can be sitting on the printer when staff arrive to open for trade. Wildcat needs to be signed on at all times for the reports to be printed in this way. Cilck on Reports. At the left of the screen is an icon BATCH PRINT. Click to display the batching screen. Double click on Reports required for printing (under ‘Available Reports’) and they will appear under ‘Current Batch Selections’. OR Select the report required for printing and click on the key located in the centre on the Batch Autostart Reporting box. This will place the report in the current batch selection. The system default printing time is set at 6.00 am. The time can be changed by the user. 9.7.2 Print Single click the Print icon on the toolbar and a print dialogue box will appear. 9.7.3 Print Preview This is used to preview a report as it will be printed. By clicking on this icon, it will make multiple pages easier to view on the screen and will keep titles of columns stationary while the pages scroll. A blue frame around the report indicates the report is in PREVIEW. Single click on Print Preview icon on the toolbar. Use the up and down scroll bar to preview the Report. 9.7.4 Auto Print This function will automatically print any report immediately after generation. 1. 2. Click on Edit on the toolbar. Click on Auto Print. A tick will appear. This activates the function 55 Maxgaming Qld Wildcat User Guide 9.7.4.1 To Deactivate Auto Print. 1. Single click on Auto Print again. 2. The tick will disappear. This will deactivate the function. 9.7.5 Page Setup When a Report has been produced and before printing, you can select Page Setup to alter the size or source of the paper. 1. 2. 3. 9.8 Click on File on the toolbar. Select Page Setup. Make changes to the page setup and then click OK to confirm the changes. Exporting Reports This function is used to export data to a different drive or folder. Generate the report as per normal procedures. Single click on Export icon on the toolbar: In this screen the user can choose the file type to export (system defaults to excel worksheet): Now choose BROWSE and tell Wildcat where you would like this report to export: Single click on down arrow to locate Drive required. Enter File Name in the File Name field. Single click the SAVE button and the drive, folder and File Name selected will display in the Export File Name field Click the OK button and the the data has been exported. To view exported report, open application; locate drive and folder and open file name. It is important to note that if exporting reports locally to a Maxgaming owned computer, should the computer be replaced due to fault or damage ALL EXPORTS will be lost. 56 Maxgaming Qld 9.9 Wildcat User Guide Common Reports to Generate on Venue The use of available reports is directly dependant on your venue’s reporting requirements. It is quite possible to only used a fraction of these reports. Following is a selection of the most popular reports described in detail. After this selection you will find a brief description of other reports available. 9.9.1 Revenue Audit Detail Basic Description: Shows any variances between actual figures and metered figures regarding cash clearances, cancel credits, hopper refills and jackpots. Modifications: Can be sorted by month or specific dates and times. Benefits To Venue: Shows all variances in grey columms immediately to be fixed or explained. Field Descriptions: EGM Pos: EGM Description: Cash Clearance Metered: Cash Clearance Reported: Cash Clearance Variance: Cancelled Credit Metered: Cancelled Credit Reported: Cancel Credit Variance: Hopper Refill Metered: Hopper Refill Reported: Hopper Refill Variance: Jackpot Handpay Metered: Jackpot Handpay Reported: Jackpot Autopay: Jackpot Wide Area Wins: Jackpot Wins Metered: Jackpot Variance: Short Pays: Metered Cash Held: Reported Cash Held: Cash Variance: EGM position at venue. Title of EGM game. Metered cash clearance amounts Cash clearance amounts entered through Accounts. The difference between metered and entered amounts (shaded). Metered cancelled credits amount. Cancelled credits amounts entered through Accounts. The difference between metered and entered amounts (shaded). Metered hopper fill amounts. Hopper fills entered through Accounts. The difference between metered and entered amounts (shaded). Metered Handpays. Handpays entered through Accounts. Metered Autopays. Money Train wins. Metered Jackpot wins. The difference between Metered and reported handpays (shaded). Short pays entered through Accounts. Metered Cash Clearances minus all metered payouts. All entered cash clearances minus all entered payouts. The difference between metered and reported amounts (shaded). 57 Maxgaming Qld Wildcat User Guide 9.9.2 EGM Cash Clearance – Coins and Notes Basic Description: Compares the Metered Value to the Actual Cash Clearance amount. The Metered Value is taken from the EGM Meters Log. The Actual Value comes from the actual clearing of coins/notes from the EGM being entered via the Accounts menu. This report will sort information by machine positions. Modifications: Can be sorted by Date and Time Frame, specific or all EGMs (these can be specified by serial number or floor/bank/position numbers.) Benefits To Venue: Splits coin clearance and note clearances. Verification that actual amount of money cleared from the EGM is equal to metered amount. The Fields in this report are as follows: Location: Serial No: Metered Coin Value ($): Actual Coin Value ($): Coin Var ($): Metered Notes Value ($): Actual Notes Value ($): Notes Var ($): Total Metered Value ($): Total Actual Value ($): Total Var ($): EGM location listed as Floor, Bank, Position number. EGM Serial Number. The dollar value of Coins diverted to the cash box (taken from Net Meters) The dollar value of Coins actually cleared from cash box and as input by the user via Accounts. The dollar value of the variance between Metered and Actual Coin. The dollar value of notes inserted into the note acceptor (taken from the net meters). The dollar value of actual notes cleared from note stacker and as input by the user via Accounts. The dollar value of the variance between Metered and Actual Notes. The dollar value of Notes and Coins inserted into the note acceptor /diverted to the Cash box (taken from net meters). The dollar value of Notes and Coins cleared from the note acceptor and the Cash Box and as input by the user via Accounts. The dollar value of the variance between Metered and Actual Notes and Coins. 58 Maxgaming Qld Wildcat User Guide 9.9.3 Hopper Variance The Hopper Variance report can assist with Win Variances by identifying differences between expected and actual hopper levels. Hopper Levels are affected by diverter faults, Hopper Fill discrepancies and instances where loose coin in the base of the EGM is reported in the incorrect area (hopper or cashbox). A variance explanation has been provided at the bottom of this report to assist Manager’s in reconciliation and investigating any discrepancies. The report can be run for an entire month or on a daily basis, however, to be accurate the hopper level must be entered in Wildcat via Accounts Data Entry prior to the report being produced. For the example shown below Hoppers were weighed before trade on the 1st June 2004, Hoppers were then weighed again on 3rd June prior to trade along with a Coin and Note Clearance. The coin and note clearance data was entered for the 2nd June and the Opening Hoppers for the 3rd June (as per normal data entry procedures). A Hopper Variance report can now be generated for the period 1 June to 3 June. 59 Maxgaming Qld Wildcat User Guide 9.9.4 Hourly Meters report The Hourly meters report allows users to compare data to identify slow and busy trading periods. It is also a useful tool to see how a particular promotion raised turnover e.g. look at every Tuesday for the last 6 weeks compared to this Tuesday when a ‘grocery grab’ promotion was run. When generating the report the user is prompted to select either a range of dates or a specific day. Choosing a range of dates will display all the days in the range broken down by hourly turnover. Choosing a specific day eg. Sunday will only return the hourly turnover for each Sunday chosen. A report in table format will be shown with the data arranged in hourly blocks. Clicking on the Graph button at the top of the screen will convert this to a graph for easy comparison of days/hours. A mouse hover over any point will reveal the accurate value at the point in the graph. 60 Maxgaming Qld Wildcat User Guide 9.9.5 EGM Meters Log - Simple Basic Description: The EGM Meters Log shows the raw meters taken from EGMs and then converted to monetary value. It separates each EGM by a dotted line and sorts the initial report by position number. Modifications: Can also be sorted by Date and Time Frame, Event types and serial numbers. Benefits to Venue: This report gives a detailed list of updated meters and can be viewed to determine incremental values. The line separating machines makes the report easier to read. Field Descriptions: Venue: Position No: Serial No: Date and Time: Stroke: Turnover: Wins: CanCred: Hopp Fill: Coins In: Notes In: Coins Out: Coins To Cashbox: Cents In: Cents Out: SAP Wins: LP Wins: Name of Venue. House Position of the EGM. EGM Serial number. Date and Time of the Event. Number of Games. Coins Bet. Coins Won. Cancel Credits or Manual Pays. Hopper Fill. Coins into the machines. Notes into the machines. Credits out of the EGM. Coins that have been diverted to the Cashbox. Credits in to the machine Credits out of the machine Standalone Progressive Wins. Linked Progressive Wins. If looking for meters regarding banknote insertion, generate the Meters Log – Advanced report. 61 Maxgaming Qld Wildcat User Guide 9.9.6 Performance Report – Detail Basic Description: Shows performance details based on denomination, manufacturer or machine type. Modifications: Can be sorted by Date and Time Frame, manufacturer, denomination or machine type. Can also be viewed as a graph using the graphing function. Benefits To Venue: Venue is able to analyse which manufacturers, denominations or machine types are most popular. It also shows the operational days of each machine to indicate if the machine has not been on the gaming floor for the whole period requested. The information needed to generate this report is derived from the following: Turnover: Wins: Gross Revenue: No. of Machines: Directly from the EGM Meters Directly from the EGM Meters Turnover – Wins = Gross Revenue From Venue Configuration/Set up Field Descriptions: $ Turnover: $ Wins: $ Gross Revenue: No of Machines: % of all Machines: % of all Turnover on Venue: % Gross Revenue on Venue: Dollar value of coins won, then played. Dollar value of coins won. Turnover - Wins Number of EGMs on venue. Percentage of all EGMs at the Venue. Percentage of coins won, then played, at the Venue. Percentage of gross revenue at the Venue. This report can also be sorted by denomination, manufacturer identity or machine type. The automatic default is denomination. A summary of this information can be displayed by generating a Performance Summary (Performance Report – Summary) Report. The report will list individual EGMs if the ‘Show details’ checkbox is ticked. 62 Maxgaming Qld Wildcat User Guide 9.9.7 Metered Win Reconciliation Basic Description: This report uses the same information as the EGM Net Meters Report. It shows revenue figures for each EGM. Modifications: Can be sorted by Date and Time Frame and specific or all EGMs at the venue. Benefits To Venue: This report is mostly used by venues to calculate the amount of Gaming Tax to be paid and is also an indication of Revenue. It also compares the 2 ways to calculate Metered Win and gives a variance. Field Descriptions: Location: Serial No.: Denom: Turnover: Wins: Cents In: Cents In: CanCred: SAP Wins: LP Wins: Metered Win 1: Metered Win 2: Variance: Position of EGM. EGM serial number. EGM denomination. Dollar value of coins won then played. Dollar value of coins won. Credits into the EGM. Credits out of the EGM. Dollar value of cancel credits or manual pays. Dollar value of wins on a Standalone Progressive Jackpot. Dollar value of win on a Linked Progressive Jackpot. Turnover – Wins – SAP Wins – LP Wins Cents In - Cents Out – Cancel Credits – SAP Wins – LP Wins. Calculated difference between Metered Win 1 and Metered Win 2. 63 Maxgaming Qld Wildcat User Guide 9.9.8 EGM Event Report Basic Description: Any incident that occurs on an EGM is recorded as an event. Modifications: Can be sorted by date, time frames and specific or all events at venue. Benefits To Venue: This report is used mostly to check current or previous events on a specific EGM. Field Descriptions: Location: Floor, Bank and Position of EGM. Serial No.: EGM serial number. Turnover: Dollar value of coins won then played. Wins: Dollar value of coins won. Cents In: Credits into the EGM. Cents In: Credits out of the EGM. CanCred: Dollar value of cancel credits or manual pays. SAP Wins: Dollar value of wins on a Standalone Progressive Jackpot. LP Wins: Dollar value of win on a Linked Progressive Jackpot. Metered Win 1: Turnover – Wins – SAP Wins – LP Wins Metered Win 2: Cents In - Cents Out – Cancel Credits – SAP Wins – LP Wins. Variance: Calculated difference between Metered Win 1 and Metered Win 2. 64 Maxgaming Qld Wildcat User Guide 9.9.9 Cash Audit The Cash Audit Report provides a method for balancing the cash in and cash out for each of EGM on a daily/weekly/ monthly basis. To be accurate the hopper level must be entered in Wildcat via Accounts Data Entry prior to the report being produced. The Cash Audit looks at coins in and out of the top(hopper) and bottom(cashbox) of the machine and will show variances for each. As with the Hopper Variance Report it can be run monthly or daily depending on when clearances are performed and hoppers weighed. Due to the number of columns on the report and the large values involved the totals at the end of the report are listed down the page. Variance Explanations: 1. Variance Top (K) If variance amount is similar to $160, check reported Hopper Fills. Eg: If Variance is a $-160.00, it is likely that a Hopper Fill has been reported but was not physically put into the EGM. If variance is $160.00 then a Hopper Fill was physically put into the EGM and no voucher was created. Opening or Closing Hopper value has been over/under stated (in this case the Win Variance will balance over 2 months). Diverter fault – Top (K) and Cashbox (M) variances will balance. Diverter faults do not affect the Win Variance. Variance Cashbox (M) Diverter fault – Top (K) and Cashbox (M) variances will balance and Variance Total (L) will be nil. Diverter faults do not affect the Win Variance. Check for discrepancies in Note and Coin Clearances during the report period. (iii) EGM may have been converted or disposed during the report period. In which case the Close Hopper will be zero. Total Variance (L) will also be correct. 65 Maxgaming Qld Wildcat User Guide 9.9.10 EGM Float Balance Report Basic Description: This report will include only cashier tickets that were redeemed in the period specified in the report. The report will also group by the user that redeemed the tickets - this is especially useful for venues that are running two floats with separate management PCs or staff are being relieved by others and it is necessary to balance the till at each change of user. Modifications: Date and time (report can be run daily, weekly or monthly). Benefits to Venue: A simpler way to view all vouchers being redeemed for float checks and shift changeovers. NOTE: This is not techinally a balance report and does not print well on a receipt printer (it can be used similar to the Voucher Reconciliation Summary Report). 9.9.11 Gaming Cheques Reports Basic Description: Lists the cheques that have been entered in Accounts. Modifications: Three reports are available ranging from detailed to summary sorting by EGM or date. Benefits to Venue: The ability to view the cheques written to patrons is beneficial to clubs attempting to balance banking whilst completing their Form 42 (Reconciliation Report) or Form 61 (Variances Report). 66 Maxgaming Qld Wildcat User Guide 9.10 Jackpot Reports (For Venues with Jackpot Links) 9.10.1 Jackpot Hit Detail – External Pools Basic Description: Displays the times that an external jackpot pool has been won, the amount and the EGM details. Modifications: Can be sorted by date and time frame and all or specific external jackpot pools. Benefits to Venue: Shows every hit for each External Pool selected, shows the value of the hit, EGM, Pool Type Number, time of hit etc. Also shows jackpot reset and maximum value with increment percentage. 9.10.2 Jackpot Hit Detail – Internal Pools Basic Description: Displays the times that an internal jackpot pool has been won, the amount and the EGM details. Modifications: Can be sorted by date and time frame and all or specific internal jackpot pools. Benefits to Venue: Shows each hit for each Internal Pool selected, shows the value of the hit, EGM, Pool Type Number, time of hit etc. Also shows jackpot reset and maximum value with increment percentage. 9.10.3 Jackpot Hit Summary Basic Description: Displays the total hits and amounts per machine. Modifications: Can be sorted by date and time frame and all or specific External/Internal Jackpot pools. Benefits to Venue: Shows a summarised version of Jackpot Hit Detail. This report lists the total of all amounts per EGM, not per hit. 9.10.4 Jackpot Link Status – External Pools Basic Description: Shows all EGMs linked to the External Jackpot Pool Modifications: Can be sorted by specifying External pools only. Benefits to Venue: Ability to view EGMs and what pool they belong to. 9.10.5 Jackpot Link Status – Internal Pools Basic Description: Shows all EGMs linked to the Internal Jackpot Pool Modifications: Can be sorted by specifying Internal pools only. Benefits to Venue: Ability to view EGMs and what pool they belong to. 9.10.6 Jackpot Performance – External Basic Description: Displays various details about the performance of external jackpots (eg. Number of hits, total amount of payouts etc.). Modifications: Can be sorted by Date and Time Frame, specific or all external pools. Benefits To Venue: Venue can monitor effectiveness/popularity of each external jackpot. 9.10.7 Jackpot Performance – Internal Basic Description: Displays various details about the performance of internal jackpots (eg. Number of hits, total amount of payouts etc.). Modifications: Can be sorted by Date and Time Frame, specific or all internal pools. Benefits To Venue: Venue can monitor effectiveness/popularity of each internal jackpot. 9.10.8 Progressive Activity Report Detail or Summary Basic Description: Provides a method of calculating the estimated closing pool values. 9.10.9 Jackpot Progressive Reserve Basic Description: Shows reset and maximum value of jackpot pools, increment percentage and current turnover amount, hit totals, jackpot totals and reserve amount. Modifications: Can be sorted by date and time frame and specific or all external/internal pool types. Benefits to Venue: The reserve amount is how much in turnover increments need to be held by venue in order to pay JP HIT + Startup Amount. 9.10.10 Jackpot Performance Detail Basic Description: Looks at the performance of EGMs broken down to each level of jackpot. Modifications: Can be sorted by date and time frames plus specific or all external pool types. 67 Maxgaming Qld Benefits to Venue: Wildcat User Guide It shows Turnover, Wins, Jackpot Wins, Wide Area Hits, Wide Area contributions and Metered Win with a total value at the base of each column. 9.10.11 Jackpot Progressive Reserve – Internal Pools Basic Description: Shows reset and maximum value of internal jackpot pool, increment percentage and current turnover amount, hit totals, jackpot totals and reserve amount. Modifications: Can be sorted by date and time frame and specific or all external pool types. Benefits to Venue: Shows the reserve amount. 9.11 MaxBonus Reports For more information in the MaxBonus Rewards functionality please contact your Maxgaming Account Manager or youcan request a brochure and/or manual from the Maxgaming Help Desk. 9.12 MyCash Reports For more information regarding the information found in the MyCash reports please contact your Maxgaming Account Manager or refer to the MyCash User Guide found in the Maxgaming website. 9.13 MyTicket (TiTo) Reports All reports relating to the MyTicket functionality MUST BE VIEWED via the Maxgaming website. 68 Maxgaming Qld Wildcat User Guide 10 Regulatory Reports (OLGR Approved) These reports are to be stored by the venue for a period of 5 years for OLGR audit purposes. 10.1.1 Form 40 - Cash Clearance Report This report is generated using the information input into Wildcat by the user. The information is derived from the actual cash clearance performed by the staff on venue. The Cash Clearance report can be modified by the user to generate on a daily, weekly or monthly basis but it cannot be generated where is no information entered through data entry (i.e.it cannot be printed blank). 10.1.2 Form 41 – Gaming Machine Performance Record This report balances each EGM on venue over the period of a month. It gives a comparison of Actual figures entered Vs. Metered information. The variances are compared and investigated if needed. To satisfy OLGR requirements a Form 41 needs to be produced for each EGM every month. Where a conversion or denomination change has been done to an EGM the current Form 41 will be completed and a new Form 41 will commence. This is a monthly report only. If generating on a weekly basis, ensure the report is generated before opening of trade of that day. 10.1.3 Form 42 - Monthly Gaming Reconciliation Report Information that is displayed within this report consists of actual data. This actual data is input via Wildcat by the user. This report can be modified by the user to generate on a daily, weekly or monthly basis using the date filter screen. 69 Maxgaming Qld Wildcat User Guide 10.1.4 Form 41 Hotlink from Form 42 A link has been provided in the Form 42 to assist with balancing when variances are found. Generate the Form 42 for the month required. Any win variance will show as in blue with an underline (see column 14). This is the total win variance for that machine for the whole month. To break this variance up and look at the machine over every day of the month, click on the underlined blue variance and the program will automatically switch to the corresponding Form 41. To switch back to the current Form 42, close the Form 41. 10.1.5 Form 58 – Register of Gaming Machines – Licensee The Form 58 will report current venue configuration at the time of printing. This report lists theoretical RTP for each EGM. This report is to be filled out before an EGM is operating on venue and when the EGM is removed from the venue. The information within this report is accessible from the system except the LEASED FROM field. This is input by Maxgaming manually. Notify your Maxgaming Account Manager of any changes to your gaming venue or if you identify incorrect data in this report. 10.1.6 Form 61 - Monthly Variances Record The Form 61 derives its information from the same place as the Form 41. The Accounts data input screen gives venues the ability to input actual amounts, and the system reports the metered information. This form is available on a monthly basis only and is mainly for licensed club use. 10.1.6.1 Entering Accumulated Variances (clubs) When generating a Form 61 you will be prompted to enter in the accumulated variances from the previous month’s Form 61. These accumulated variances WILL NOT HOLD in Wildcat. You will need to re-enter the previous month’s variances each time you wish to generate this report. 70 Maxgaming Qld Wildcat User Guide If just wishing to view this report for quick reference, leave the variances blank (when the report generates, variances will not show). When the report is finalised and needs to be printed for final reference, locate the previous month’s Form 61 and enter the Accumulated Variances. These will add to the current month and give an updated Accumulated Financial Year to Date Variance. 71 Maxgaming Qld Wildcat User Guide 11 GLOSSARY OF MANUAL TERMS Actual Data Bank Casino Top Click/Double Click Dialogue Box Drag and Drop Drop Down Box DUCMS Edit EGM Events Fields Floor Hi Boy Hopper Gross Weight Hopper Tare Weight Host Icon ID IP Address Jackpot Hit Low Boy Loop Management PC Manufacturer MaxBonus Metered Data Mouse MyCash MyTicket Port Position Properties Protocol QCOM OLGR RTP Scroll Bar TiTo Venue Site Controller Slant Top Toggle Token Toolbars User Win Variance Wizard The value entered by the venue into Wildcat. A particular group of EGM’s. See Low Boy Pressing the left button on a mouse once. Double-clicking is two clicks in quick succession A box that appears after right clicking on an object or word, with options for that box or word. Left clicking on an object/item and holding the button down as you move the item to the desired location. A box with an arrow on the right hand side. When arrow is clicked, it shows a list of possible options to enter into the box. Dial up Computer Monitoring System - a type of communications system for an EGM. To change/modify details. Electronic Gaming Machine - another name for a poker machine. Any incident regarding a machine or the system is recorded as an ‘event’. The blank box for text input. The floor level on venue where EGM’s are located. A tall EGM where artwork is located above the monitor. The weight of the hopper when holding coins (Hopper Tare plus Coins equals Gross) The weight of the hopper when empty. Maxgaming QLD. A small symbol on your screen that once clicked or doubled clicked will take you to a program or section. Identification The unique number (identity) given to a computer on a network. A win on a jackpot pool/system/EGM A shorter EGM where artwork is located below the monitor. Optical fibre cabling that goes from the Site Controller through a loop of machines and back to the Site Controller. The computer running the Wildcat program. The company that produces the EGM hardware and software. A lucky machine draw functionality available through Wildcat. The information/values given via the gaming machine. The device used to move your cursor around the screen. Maxgaming’s Cashless Gaming System Maxgaming’s TiTo functionality – where a patron presses collect and a ticket prints for the credit value. This is redeemable at the cashier or via eCash Floor CRT. Socket The position/house number of the EGM. The particular attributes associated with an item (ie: EGM, Jackpot etc). Can either be DUCMs or QCOM protocol. Queensland Communications. A type of communication protocol for an EGM. Office of Liquor Gaming and Racing. Return to Player percentage. Bars with arrows used to move screen in desired direction. Ticket In – Ticket Out. Maxgaming’s version of TiTo is called MyTicket. The venue/club/pub/hotel with an EGM setup. The computer responsible for running the EGMs at a venue. An EGM with a slanted screen, where a patron sits down at the EGM. To swap between screens or change order of a list. A coin denomination inserted into the machine which converts to credits. A row of small icons or words located at the top of your screen. Anyone who is set up to use the Wildcat system. The difference between the overall metered revenue and the overall reported revenue. A series of windows which step you through a particular task. 72