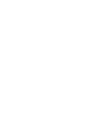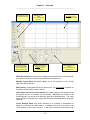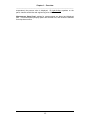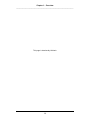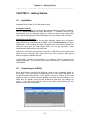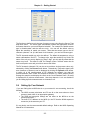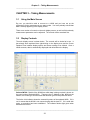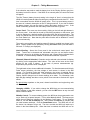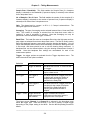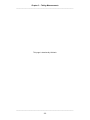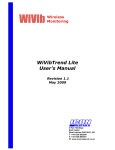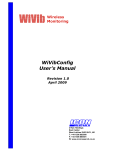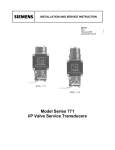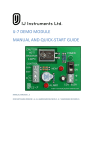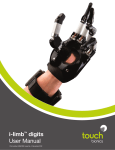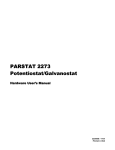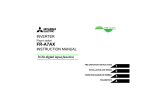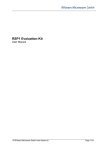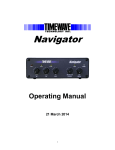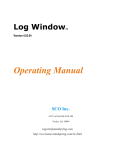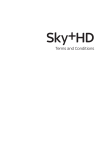Download WiVibScope User`s Manual
Transcript
Wireless Monitoring WiVibScope User’s Manual Revision 1.0 April 2009 3 Raw Holdings East Calder West Lothian EH53 0HY, UK T: +44 1506 885000 F: +44 1506 885501 W: www.iconresearch.co.uk NOTICE Information contained in this document is believed to be accurate and reliable. However, due to ongoing product developments and revisions, Icon Research Ltd cannot guarantee the accuracy of this document after the date published nor can it accept responsibility for errors or omissions. This document, and the software and/or hardware which it describes, is subject to change without notice. Icon Research Ltd acknowledges that various products or trademark names referred to in this document are subject to copyright and/or trademark by their respective registered holders. CONTENTS CHAPTER 1 – Overview 1.1 WiVibScope Features …………………….……… 1.1 1.2 Main Screen Features ………………………………… 1.1 CHAPTER 2 – Getting Started 2.1 Installation …………………………...…….…………… 2.2 Connecting to a WiVib …...……………………………. 2.3 Defining Your Preferences ……………………………. 2.4 Setting Up your Network ………………………………. 2.1 2.1 2.1 2.3 CHAPTER 3 – Taking Measurements 3.1 Using the Main Screen ….……………….……………. 3.1 3.2 Display Controls ……….…………………………..…… 3.1 3.3 Defining Measurement Parameters ……….……….… 3.3 Chapter 1 – Overview ______________________________________________________________ CHAPTER 1 - Overview 1.1 WiVibScope Features WiVibScope is a measurement and analysis package that interfaces directly with the WiVib or WiVib Pro series of wireless data acquisition devices from Icon Research (for example, the WiVib-4/4 Pro). WiVibScope enables all the functionality of the WiVib or WiVib Pro unit to be exercised and it produces measurements in both the time and frequency domains. In other words, it acts as a fully-featured oscilloscope and spectrum analyser application. This makes it an ideal tool for setting up and commissioning a condition monitoring installation, as well as enabling detailed analysis of machinery measurements. In this manual, the WiVib or WiVib Pro is referred to as a WiVib. However, note that certain features (eg. triggers) are not available on the original WiVib unit. The main features of WiVibScope are: • Acquires real-time dynamic and static measurements from multiple WiVib channels; • Allows viewing of both time domain and spectral traces in engineering units; • Enables all the features of the WiVib hardware to be used, including triggering and wakeup modes; • Caters for various sensor types, including accelerometers and proximity probes; • Provides comprehensive display options including cursor types, zoom, autoscale and linear/logarithmic graphing; • Automatically detects WiVib devices on a network This manual explains how to set up and operate WiVibScope. 1.2 Main Screen Features WiVibScope has one main screen that enables all setup and viewing to be carried out. Right-clicking on various parts of the screen brings up additional dialogue boxes adjusting various features. The main areas of the screen are shown below. 1-1 Chapter 1 – Overview ______________________________________________________________ WiVib Device Panel View WiVib details here Main Display WakeUp Control Panel Set up WiVib wakeup mode here Vertical Axis and Cursor Control Panels Move the cursor and change vertical scaling Cursor Readout Panel Right-click to change sensor type and sensitivities Right-click to change units and display options Measurement Setup Panel Set your measurement parameters here WiVib Device Panel: this shows the IP address of the WiVib that you have selected, the model of the device, and the name that has been allocated to it. WakeUp Control Panel: this panel enables you to set the device to turn off and wake up at preset intervals. Main Display: measurement traces are shown here. By right-clicking anywhere on the display, display options can be altered. Vertical Axis and Cursor Control Panels: the vertical scaling can be adjusted using the up/down arrows, or autoscale can be selected. Additionally, the cursor can be moved left/right, or it can be set to detect the peak of the displayed trace. The x-axis cursor position is displayed here, along with the speed being detected by the trigger selection. Cursor Readout Panel: this allows channels to be selected or de-selected for display by clicking on the radio buttons. In addition, the value of the trace at the cursor position on the y-axis is shown. In the case of process measurements (eg. 1-2 Chapter 1 – Overview ______________________________________________________________ temperature) the process value is displayed. By right-clicking anywhere on the panel, channel sensitivities and engineering units can be altered. Measurement Setup Panel: settings for measurements are altered and displayed here. Time and frequency display options are selected here, and values are selected from drop-down menus. 1-3 Chapter 1 – Overview ______________________________________________________________ This page is intentionally left blank 1-4 Chapter 2 – Getting Started ______________________________________________________________ CHAPTER 2 – Getting Started 2.1 Installation Installation is from either CD or USB memory stick. Installation from CD If AutoRun is enabled on your computer drive, the installation menu will be displayed. Click on Install Software and select WiVibScope. If installation does not run automatically, then use Windows Explorer to select the drive with the label WiVib Suite, and run the application called WiVibSuite.exe which will be in the root folder. Installation from USB Stick When a USB drive is inserted, the Windows Autoplay dialogue box will appear. Select WiVib Suite Installation and click OK. Click on Install Software and select WiVibScope. If the Autoplay box does not appear, then use Windows Explorer to select the drive with the label WiVib Suite, and run the application called WiVibSuite.exe which will be in the root folder. Note that, if you wish to copy the files from the CD or USB stick to your computer and install from your computer, then ensure that all the files are kept in their original folders, otherwise installation may fail. In either case, a shortcut will be placed on your desktop. Click on the shortcut to launch WiVibScope. If you wish to print a copy of this manual, it is available on the CD/USB stick. 2.2 Connecting to a WiVib When WiVibScope is launched, the first thing it does is look for available WiVibs on the network. The screen below will appear and one or more WiVibs will appear on the WiVib Selection dialogue box. For a WiVib to connect, it must be on the same network as the PC, have the correct IP address of the host, and be switched on. If a WiVib does not appear, check with the WiVibConfig utility that your settings are correct. If you are having difficulty, refer to the section called Setting Up Your Network at the end of this chapter. ______________________________________________________________ 2-1 Chapter 2 – Getting Started ______________________________________________________________ Click on the WiVib that you want to connect to (in the example, there is only one) and click OK. Traces will now start to appear on the display. 2.3 Defining Your Preferences One of the first things you will probably wish to do is to set up your transducer and display preferences, together with your transducer sensitivities. So let’s get started. First, right-click on the display area, and the menu screen below will appear. Use the radio buttons to select whether you wish to see: • metric or imperial units; • speed in Hz or RPM; • spectra in RMS or Peak values; • ordered spectra as numbers of orders or ordered speed. You can select your cursor style, and whether you wish to see the display in logarithmic or linear units (this option applies to spectral displays only). You can also decide whether you want the WiVib to take additional measurements on each display update. The options are to measure the battery voltage, and also to read the bias voltage (when using an accelerometer), or the gap voltage (when using a proximity probe). If you turn these off, the trace update rate to the display will be faster. Click OK to exit and your settings are automatically saved. Don’t worry if you are not sure of your settings at this point – you can change them any time by right clicking on the display again. Now we want to set up our transducers and sensitivities. Right-click on the Cursor Readout Panel to bring up the screen below. ______________________________________________________________ 2-2 Chapter 2 – Getting Started ______________________________________________________________ The first item to define here is the type of sensor you are using from the Sensor Type drop-down menu. The sensor type automatically selects the appropriate units for that sensor based on your metric/imperial selection. For example, the default sensor type is Accelerometer, and the units are mv/g. You can use the default value or adjust the sensitivity to match your sensor. Note that the sensor type on the AC channels (channels 1 to 4) is the same for all channels – you can’t mix sensor types. The DC channels enable any unit to be defined. The default is temperature, using a sensor calibrated as 10mV/ºC. To change units, enter the sensitivity in mV/unit, the name of the unit you want to display (eg. degC, degF, psi etc) and any offset that the sensor may have. The offset is used, for example, when a 4-20mA sensor has its 4mA level equal to zero and you wish to remove this offset. The DC channels (channels 5-8) can be set to provide a single process value only, selected by clicking the Process radio button. Alternatively, a dynamic signal (such as a timewave or spectrum) can be displayed by clicking the Dynamic radio button. In reality, all of the measurements on DC channels are dynamic, but what the process selection does is take 256 samples at 2560Hz (ie. 100mS sample period), average the samples, and display the result on the Cursor Readout Panel. No trace is displayed for a process measurement. Note that channels 1 to 4 are disabled if you are taking dynamic measurements on channels 5 to 8. 2.4 Setting Up Your Network If you are finding that a WiVib that is on your network is not connecting, check the following: • The WiVib, access point/router and PC are all on the same subnet or have access to each other via an appropriate gateway; • The SSID and encryption settings are the same on the WiVib as on the access point/router; • The host PC IP address on the WiVib (ie. the PC that the WiVib expects to connect to) is the same as your PC. If in any doubt, use the recommended default settings. Refer to the WiVib Operating Manual for full instructions. ______________________________________________________________ 2-3 Chapter 2 – Getting Started ______________________________________________________________ This page is intentionally left blank ______________________________________________________________ 2-4 Chapter 3 – Taking Measurements ______________________________________________________________ CHAPTER 3 – Taking Measurements 3.1 Using the Main Screen By now, you should be able to connect to a WiVib and you have set up the preferences for the measurements you want to take. You have probably noticed that data is already appearing in the display screen. There are a number of controls on the main display screen, as well as fields whereby measurement parameters can be adjusted. The controls will be examined first. 3.2 Display Controls The main display screen is shown below. The controls will be looked at in turn. It has already been explained how right-clicking on the display area and the Cursor Readout Panel enables display options and sensor scaling to be defined. Once a WiVib connects, data is automatically displayed and refreshed on the display. Selected WiVib: Details of the WiVib from which data is being received is shown on the panel marked Selected WiVib. These are the IP Address of the WiVib on the network, the model type and the name that has been given to that particular WiVib. The Active Link indicator shows the connectivity status of the selected WiVib. If it is red, it means that the WiVib is not communicating with the host PC. If it is solid dark green, a connection has been established. The indicator flashes light green when new data has arrived. ______________________________________________________________ 3-1 Chapter 3 – Taking Measurements ______________________________________________________________ If the selection was made to read the battery level in the Display Options menu box, the battery level will be shown. If the WiVib is on external power, the word Ext Power will appear. The Bat Timeout (battery timeout) setting is the length of time in minutes that the WiVib will remain powered without receiving any commands from the host PC. If this time is exceeded, then the WiVib will power down. This is to save battery power in the event of a network interruption or the PC being turned off. If you wish to disable the battery timeout, this can be done by setting the battery timeout to zero. If the WiVib is externally powered, then the battery timeout function is ignored. Cursor Panel: The cursor can be moved by clicking on the left and right buttons in the Cursor panel. It can also be moved by left-clicking anywhere on the screen, and it can be dragged to a desired position by holding down the left mouse button. The cursor can also be set to move to the highest peak on each incoming trace by ticking the Peak Detect box. Note that the peak detect function will be disabled if cursors are moved manually. The x-axis cursor position and machine speed (if trigger is enabled) are shown in this panel. Display update can be paused by clicking the Pause button (note that data is still read – it is simply not displayed). Vertical Scaling: Above the Cursor panel is the vertical axis control panel, Vert Scale. Traces can be boosted and unboosted using the up and down arrows. Autoscale is turned on by clicking on this button, and a green border indicates that it is enabled. It is automatically disabled if a boost/unboost button is pressed. Channels (Channel Selection): Channels can be selected or de-selected for display by clicking on the appropriate radio buttons. The value of the trace at the cursor position on the y-axis is shown. In the case of process measurements (eg. temperature) the process value is displayed. The right-hand column shows additional information. For Accelerometer and Velocity Probe sensor selections, the bias voltage of each sensor is shown in the Bias column. For Proximity Probe and Volts selections, the column is labelled Gap to indicate this type of measurement. These measurements must be enabled in the Display Options dialogue box for these readings to be taken. For information, both bias and gap readings are taken over a period of one second to eliminate AC signal effects. By right-clicking anywhere on the panel, channel sensitivities and engineering units can be altered. Changing a WiVib: If you wish to change the WiVib that you are communicating with to another on the same network, you can click the WiFi button at any time and select a different WiVib. WakeUp Control: To conserve battery power, the WiVib can be programmed to turn on (or “wake up”) at preset intervals. This is called WakeUp Mode. The frequency at which the unit wakes up is defined in the Wakeup Control panel. To turn Wakeup Mode on, tick the Set for Wakeup box. Now choose the Interval (in minutes) that you wish between wakeups. Click the PowerDown button. The WiVib will turn off the Active Link indicator will go red. The time at which the WiVib will wake up is shown in the Next Wakeup box. When that time is reached, the WiVib will turn on ______________________________________________________________ 3-2 Chapter 3 – Taking Measurements ______________________________________________________________ and a set of measurements on the selected channels will be taken. The unit will turn off again. To leave WakeUp Mode, untick the Set for Wakeup box. The unit will stay on at the next wakeup time, or you can press the ON/OFF button on the WiVib to turn it on right away. Note that the actual time used is the time of the host PC that the WiVib is communicating with. Printing and Saving: The screen can be printed or saved using the Print and File buttons. Various file types are available from the dropdown list. 3.3 Defining Measurement Parameters The panel below shows the parameters that can be modified to suit the type of measurement you wish to take. Measure: The type of measurement is defined here. The options are context sensitive depending on the type of sensor selected. For example, you cannot measure acceleration when using a proximity probe. The table below shows the types of measurement that can be taken with each type of sensor. Sensor Type Measure Accelerometer Velocity Probe Proximity Probe Volts Acceleration Y N N Volts Velocity Y Y N Volts Displacement N Y Y Volts Bearing Y N N Volts The bearing measurement enables the on-board demodulator (enveloping) function in the WiVib to measure bearing condition. Display: The selection of a time or spectral display is made here. Additionally, a Hanning or Flattop window can be selected for the spectrum. ______________________________________________________________ 3-3 Chapter 3 – Taking Measurements ______________________________________________________________ Sample Rate / Bandwidth: This field enables the Sample Rate (if a timewave display is selected) or the Bandwidth (if spectrum display is selected) to be defined from a drop-down menu. No. of Samples / No. of Lines: This field enables the number of time samples (if a timewave display is selected) or the number of spectral lines (if spectrum display is selected) to be defined from a drop-down menu. Gain: The channel gain in a range 1 to 50 in 1, 2, 5 steps is selected here. The same gain applies to all channels. Averaging: The type of averaging can be selected between None, Linear and Peak Hold. The number of averages is selected from the drop-down menu which is enabled if a type of averaging is selected. Note that averaging can only be performed in the time domain if a trigger is enabled. Band Filter: The band filter acts as a bandpass filter where the high-pass and lowpass edges are selected from the two drop-down menus. The filter is usually used to define the passband frequency range when using the bearing demodulator. You will notice that bandpass default values are automatically set when the Bearing selection is first made, and these should be set to suit the bearing being measured. A bandpass filter can be defined without using the bearing measurement function if desired. Note that bandpass filter settings are remembered for each of the measurement options. Trigger: the trigger options are selected from the Trigger drop-down menu. The table below shows the options available. Selection Function Comments Disabled Trigger is disabled The WiVib will “free-run” ie. it will not wait for a trigger Enabled Trigger is enabled The WiVib will wait for a trigger pulse to acquire a data record Pre Trigger Pre-Trigger is enabled The WiVib will wait for a trigger pulse and the display will include the number of samples before the trigger point as specified in the Delay field. Post Trigger Post-Trigger is enabled The WiVib will wait for a trigger pulse and then delay for the number of samples specified in the Delay field before acquiring the specified number of samples. Trigger + Tacho Trigger and tacho measurements are both enabled Trigger is enabled and a speed measurement is also taken which is displayed in the Cursor panel. The trigger source (Channel 1 or Channel 2) is selected in the drop-down menu below the trigger type. Note that channel 1 can be an analog or digital trigger depending on the jumper setting in the WiVib. See the WiVib operating manual for details. ______________________________________________________________ 3-4 Chapter 3 – Taking Measurements ______________________________________________________________ The final drop-down menu specifies the trigger timeout which is the length of time that the WiVib will wait for a trigger before abandoning the measurement. If a trigger is not detected within the timeout period (ie. the timeout expires), a message Trigger Timeout will appear in the Sample Status box and no data will be read. This will continue until a trigger is detected or triggers are disabled. Gates: Trigger inputs can also be used as gates. A set of measurements will not be taken if the gate signal inputs do not match the criteria specified in the drop-down menus. Both gates must match. Each gate can either be off, or require a high or low signal at its input to enable measurement. If the signals on the gate(s) do not match the gate configuration, then a message Incorrect Gates will appear in the Sample Status box and no data will be read. This will continue until the gate inputs match the gate settings or the gates are turned off. Note that a gate has to be in a matched state for the whole of data acquisition period for a gate configuration to be valid and data to be read. If no input is connected to a gate, then that gate input is read as logic low. ______________________________________________________________ 3-5 Chapter 3 – Taking Measurements ______________________________________________________________ This page is intentionally left blank ______________________________________________________________ 3-6