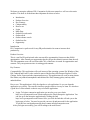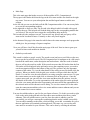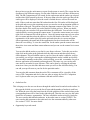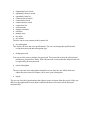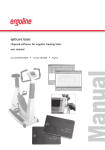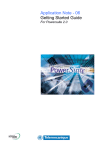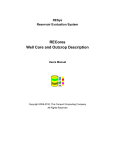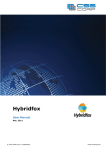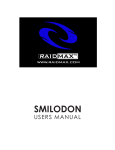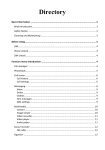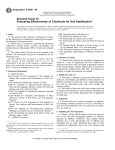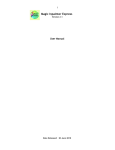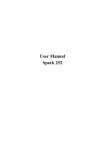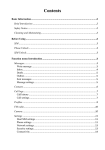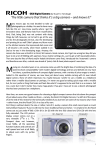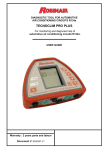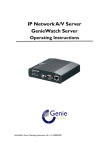Download Welcome to enterprise edition of PR Companion. In this user manual
Transcript
Welcome to enterprise edition of PR Companion. In this user manual we will cover the entire modules. This book is divided into three important divisions as below. Introduction Product Overview Key Features Compactability How to use Login Main Page Outlet keyword search Outlet search Outlet advance search Outlet beat list Opportunity Introduction PR Companion is a perfect tool for any PR professionals who want to increase their productivity. Product Overview: This is a tool for PR professionals who can search for opportunities from more than 50000 opportunities. After foound your opportunity then he can get the editorial contacts from the tool. The PR companion users will save More than 70% of their time in search for opportunities and contacts. They can spent more time in writing good contents. Key Features: Compactability: This application will work in most of the operating systems like Windows, Mac, IOS, Android and Linux. It also worked in most of the browsers like Internet Explore, Firefox, Chrome, Safari, Opera and other important browsers. This application will work in smart phones like iPhone, any android smartphones and tablates like iPad, samsung galexy and any other android tablets. How to use: This application is fully developed as a web application. So you can learn the application very easiely. The search is similar to google search so its easy to learn. We also have a good list of video tutorials so that its easy to learn the application. Login: To login to enterprise application you need to go to our website http://www.prcompanion.com website and press the Lanch Enterprise Application. You can also go to the enterprise application by clicking the link http://www.prcompanion.com/e/home. Once you click the link this will take you to the login page as below. You need to provide your user id and password for the application. To get the free userid and password please contact [email protected]. After you login successfully yyou will be taking to the main screen. Main Page This is the main page that hasthe access to all the modules of PR Companion tool. The top part is the header ehich has the logo at the left corner and the user details at the right top corner. You can see your subscription date and the logout button to end the user session. At the left side you can see the link to all the PR Companion modules. You can use any links to access the corresponding modules. At the rightside we have two tabs. The first tab is the help tab which is loaded with a good help for the user. This help tab will load the help page for the corresponding module that you selected. This way the user can get the corresponding help on the fly. The second tab is the customer care tab. You can raise any queries and your query will be answered in less than 24 hours. Currently we have only email support. At the bottom of the page is the status bar which shows the status messages and a progressbar which gives the percentage of request completet. Now you will have a breif idea about the main page of the tool. Now its time to gear up to yourself to learn each modules in detailed. Outlet keyword search This search is similar to google search. The search screen just have a text field were the user has to type the keyword to search. The PR Companion tool is intaligent to do a full search based on the outlet name, outlet description and outleat beats. After the result is fetched the user will see the result in a table. If the records are more than 500 outlets then the first 500 outlets will be displayed in the grid and to access the remaining recores you need to use the naviagation toolbar at the bottom of the grid. The grid have only the important contents of the outlets. To view the other details of the outlet you need to double click the grid row. When you double click the grid a new window will open which have the full details. You can also view the outlet details by accesing usong the contect menu. To open the context menu you need to right click or comment click on the grid row. Once the context menu open you can select the view menu and then select the outlet to view the full details of the outlet. To see the opportunities of the outlet right click on the grid and select the view mwnu and then sekect opportunity sub menu and all the opportunities for the selected outlet will be shown in a new dialog. To view the contact list for the outlet open the context menu and then select view menu and then contact submenu and you can see the contact list in a new window. You can also add the outlet to your list for your future reference. To do this you need to right click on the outlet in the grid and select the add to menu and then select the my outlet submenu. This will add the outet to your list. Once the outlet is added to your list successfully you will get a messagebox confirming that the outlet is added successfully. You can add a remainder to the outlet, which will help you to add a remainder for you so that our application will remaind you through email. The same way you can also add some notes to an outlet for your reference. This can be done by selecting the add note menu item. Once you select the add notes menu you will see the Add Note dialog. You can add your specific note to your list for the particular outlet. You can also add comment about the outlet. This comments will be viewed by all the users of PR Companion and also by the user who are using the free PR Companion tool. So please make sure your comments valid and useful to others. Outlet search The user can use this page to search the outlet name and the outlet type. The search screen have a text field were the user has to type the outlet name or a part of outlet name to search. The screen also has checkboxes foor different category. The PR Companion tool will search for the outlet name and the outlet type selected. If the user didnt select the outlet type then all the outlet types will be displayed. After the result is fetched the user will see the result in a table. If the records are more than 500 outlets then the first 500 outlets will be displayed in the grid and to access the remaining recores you need to use the naviagation toolbar at the bottom of the grid. The grid have only the important contents of the outlets. To view the other details of the outlet you need to double click the grid row. When you double click the grid a new window will open which have the full details. You can also view the outlet details by accesing usong the contect menu. To open the context menu you need to right click or comment click on the grid row. Once the context menu open you can select the view menu and then select the outlet to view the full details of the outlet. To see the opportunities of the outlet right click on the grid and select the view mwnu and then sekect opportunity sub menu and all the opportunities for the selected outlet will be shown in a new dialog. To view the contact list for the outlet open the context menu and then select view menu and then contact submenu and you can see the contact list in a new window. You can also add the outlet to your list for your future reference. To do this you need to right click on the outlet in the grid and select the add to menu and then select the my outlet submenu. This will add the outet to your list. Once the outlet is added to your list successfully you will get a messagebox confirming that the outlet is added successfully. You can add a remainder to the outlet, which will help you to add a remainder for you so that our application will remaind you through email. The same way you can also add some notes to an outlet for your reference. This can be done by selecting the add note menu item. Once you select the add notes menu you will see the Add Note dialog. You can add your specific note to your list for the particular outlet. You can also add comment about the outlet. This comments will be viewed by all the users of PR Companion and also by the user who are using the free PR Companion tool. So please make sure your comments valid and useful to others. Outlet advance search The user can use this page to do an advance search with the outlet name and the outlet type, url, circulation, medium state and country. The search screen have a text field were the user has to type the outlet name or a part of outlet name to search. The screen also has checkboxes foor different category. For the other fields the screen will have different text field. The PR Companion tool will search for the outlet name and the outlet type selected and the other fields entered by the user. If the user didnt select the outlet type then all the outlet types will be displayed. After the result is fetched the user will see the result in a table. If the records are more than 500 outlets then the first 500 outlets will be displayed in the grid and to access the remaining recores you need to use the naviagation toolbar at the bottom of the grid. The grid have only the important contents of the outlets. To view the other details of the outlet you need to double click the grid row. When you double click the grid a new window will open which have the full details. You can also view the outlet details by accesing usong the contect menu. To open the context menu you need to right click or comment click on the grid row. Once the context menu open you can select the view menu and then select the outlet to view the full details of the outlet. To see the opportunities of the outlet right click on the grid and select the view mwnu and then sekect opportunity sub menu and all the opportunities for the selected outlet will be shown in a new dialog. To view the contact list for the outlet open the context menu and then select view menu and then contact submenu and you can see the contact list in a new window. You can also add the outlet to your list for your future reference. To do this you need to right click on the outlet in the grid and select the add to menu and then select the my outlet submenu. This will add the outet to your list. Once the outlet is added to your list successfully you will get a messagebox confirming that the outlet is added successfully. You can add a remainder to the outlet, which will help you to add a remainder for you so that our application will remaind you through email. The same way you can also add some notes to an outlet for your reference. This can be done by selecting the add note menu item. Once you select the add notes menu you will see the Add Note dialog. You can add your specific note to your list for the particular outlet. You can also add comment about the outlet. This comments will be viewed by all the users of PR Companion and also by the user who are using the free PR Companion tool. So please make sure your comments valid and useful to others. Outlet beat list This is thepage were the user can browse through the outlet beats list and select the outlets. In this page the leftside you can see the list of beats and the number of outlets in each beat list. When the user select the beats from the left side grid then all the outlets belong to the corresponding beats will be listed in the right side grid. Then the user can view the outlet details like its contacts, opportunities. The user can add the outlets to his My Outlet list. The user can also add reminder and notes to the outlet same as section XXXXX. The usee can also add comments to the outlet and view the comments added by other user. See section YYYYY for more details. Opportunity keyword search Opportunity basic search opportunity advance search opportunity beats list contact keyword search contact basic search contact advance search contact beat list add remainder manage remainder add notes manage notes my outlet my contact The user can save any contact to their contact list. my subscription This screen will show the user's profile details. The user can change their profile details except their password and subscription type. change password You can use this screen to change your password. The user needs to enter the old password and the new password two times. If the old password is correct then the old password will be replaced by the new password. renew subscription The user can renew their subscription using this screen. Once the user fill the form and submit the sales team wiill contact you to renew your subscription. logout The user can click the logout button at the right top corner to logout from the session. If the user didn't use the application for more than 10 minutes then the user session will be distroyed automaticallly.