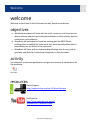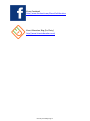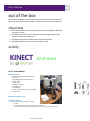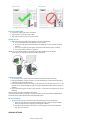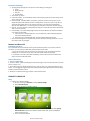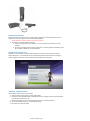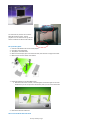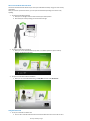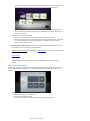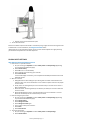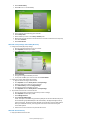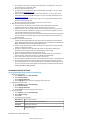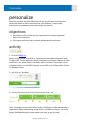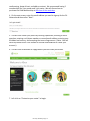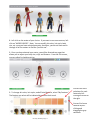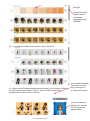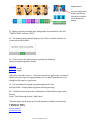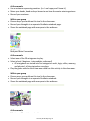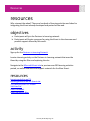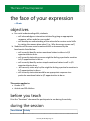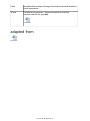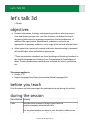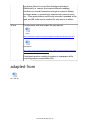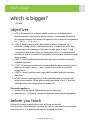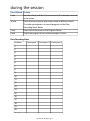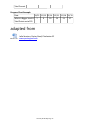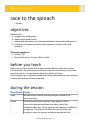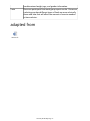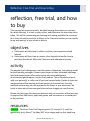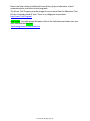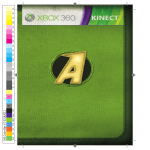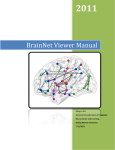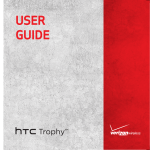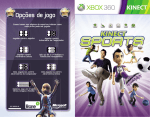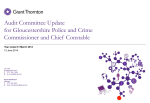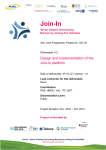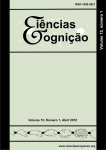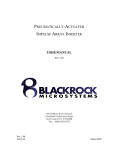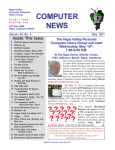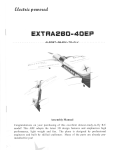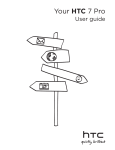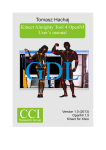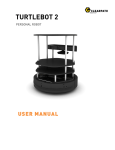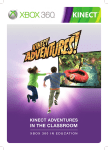Download One Day Workshop
Transcript
Welcome welcome Welcome to the Kinect in the Classroom one day, hands-on workshop. objectives a. Workshop attendees will leave with the tools, resources, and inspiration to deliver relevant and practical training to educators in their schools, districts, conferences, and webcasts. b. Attendees will participate in hands-on training with the XBOX Kinect, enabling them to confidently share what they have learned and be able to immediately use the Kinect in the classroom. c. Attendees will leave with an understanding of setup, how to play, how to purchase, and ideas for instructional integration in the classroom. activity Use slide deck to welcome participants and give an overview of expectations for the workshop. Kinect Wo... resources Kinect Support http://support.xbox.com/en-US/kinect/browse YouTube Site http://www.youtube.com/watch? v=qrqc8W5VsTY&feature=plcp One Day Workshop Page 1 Kinect Facebook http://www.facebook.com/KinectForEducation Kinect Education Blog (3rd Party) http://www.kinecteducation.com/ One Day Workshop Page 2 Out of the Box out of the box Now the real fun begins! Time to open the box and set up the Xbox 360 Kinect. Step-by-step instructions are included to make this process as easy as possible. objectives a. Participants will learn the step-by-step process for setting up the Xbox 360 and Kinect console. b. Participants will learn how to change the console settings, update their console, and connect to Xbox Live. c. Participants will become familiar with school safety settings. d. Participants will learn how to set up the Kinect sensor. activity SETUP GUIDE SET UP YOUR CONSOLE Unbox the console An Xbox 360 game system usually includes: 1. Console 2. A/V cable (varies by console package) 3. Power supply 4. Power cord 5. Wireless controller 6. 2 AA batteries 7. User Manual 8. Wired headset (varies by console package) 9. Kinect sensor Remove the protective tape Position the console 1. Make sure the location for your console is: a. Stable b. Well-ventilated, relatively cool, away from direct heat c. Uncluttered – do not place other objects on, under, or right next to the console One Day Workshop Page 3 Plug in the power supply 1. Connect the power supply to the console first 2. Plug the power cord into the power supply 3. Then plug the power cord into an electrical outlet Connect your TV 1. HDMI connection (most new console systems come with an HDMI cable) a. Connect the HDMI cable to the HDMI port on the console b. Connect the other end of the HDMI cable to the HDMI input on your HDTV or monitor or projector c. Turn on your console. (A green light on the power button flashes and then is steady.) d. Turn on your HDTV or monitor or projector *When you turn on the console & TV, you should see the Xbox dashboard on your display - If you do not, you may need to change the video input setting Connect the controller 1. Turn on the console. (A green light on the power button flashes and then is steady.) 2. Insert the AA batteries into the controller. (To insert the batteries, push the black button that is in between the right and left controls.) 3. Press and hold the Guide button (the large X in the center) on the controller until it turns on. If it does not turn on, check the batteries. If you are using a chargeable controller, make sure that it is charged. 4. Press and release the green A button on the controller. You will then be prompted to set up your Xbox 360. *You can connect up to four controllers to the console *Each connected controller is assigned to one of four positions, which correspond to a lighted section around the console power button and the controller Guide button Set console settings 1. The first time you start your console with everything connected, you are prompted to: a. Select your language (To move between language offerings, move the left joystick down. When you have the correct language, press the green A button.) b. You will then be prompted to set up your console settings and your network and Xbox LIVE. Press A to continue. CONSOLE SETTINGS Initial Xbox 360 Settings One Day Workshop Page 4 Initial Xbox 360 Settings 1. The program will prompt you to set up your console settings, including your a. Locale b. Display settings c. Auto-off d. Console safety 2. To set these up, press A. 3. Choose your locale. To move between locales, move the left joystick up and down until you find yours. Then press A. 4. Display Settings. If the Xbox 360 is connected to a projector, it will then tell you the current display settings and ask whether you want to change them. At this point, you can say "No" by moving the left joystick down to "No" and then pressing A. (You have the choice between "Normal" and "Widescreen." For most purposes, you will want to select the "Normal" display.) 5. Auto-off. The auto-off screen simply advises you that your console will shut-down automatically after an hour of inactivity. 6. Console safety. The console safety page allows you to choose whether you will have the safety on or off for your Xbox 360. a. If you select "Turn Console Safety On", you set a Pass Code, a Pass Code Reset Question, and a Pass Code Reset Answer. b. If you select "Turn Console Safety Off", you will be able to bypass all controls. 7. Your console settings will be complete once you have selected your safety parameters. You can then select "Done" by pressing A. Network and Xbox LIVE Initial Xbox LIVE Set-up Your initial Xbox LIVE connection will allow to create an Xbox LIVE profile. If you have an Internet connection, you can create your Xbox LIVE profile directly from your Xbox. a. If you do not have an internet connection (or do not want to set up the Xbox LIVE profile initially), you can choose "Connect Later" and review Gamer Profile Set-Up below. b. If you want to connect to Xbox LIVE immediately, choose "Get Connected" and follow the steps in Connect to Xbox LIVE below. Gamer Profile Set-up 1. Enter your Profile Name. 2. Choose an avatar. (Move the left joystick to the left and right to see the choices of avatars and then press A to select one.) 3. Once selected you can change the features (hair, nose, skin color, etc.) and style (clothes) for your avatar. You can toggle through the choices by moving the left joystick right and left and then pressing A when you have the look you want. 4. When you are finished creating your avatar, choose "Save and Exit". CONNECT TO XBOX LIVE Setup 1. Configure your wireless settings a. On your console, go to My Xbox and select System Settings b. Select Network Settings c. Select the name of your wireless network *If you do not see your wireless network, select Advanced Options. Then select Specify Unlisted Network and enter your wireless network name. Next, you are prompted to choose the security type. d. Enter your wireless network One Day Workshop Page 5 d. Enter your wireless network e. Select Yes if you are prompted to update your console software. When you are successfully connected to Xbox LIVE, your screen will look like this: For XBOX Firewall issues and required ports please visit Network Ports used by Live 2. Membership and Windows Live ID a. There are 2 membership levels: Free and Gold (required for Avatar Kinect) XBOX Live Memberships can be acquired from your Large Account Reseller or the Microsoft store. b. If you have a Hotmail or Messenger account, then you already have a Windows Live ID 3. To join Xbox LIVE a. On your console, go to My Xbox and select your avatar b. Select Join Xbox LIVE c. Follow the on-screen instructions to sign up for Xbox LIVE *Note: Use your real date of birth. The date of birth determines whether an account is a child account or an adult account. Once you create an account, you cannot change the date of birth. d. Join Xbox LIVE Gold Family Pack The Xbox LIVE Gold Family Pack brings your family four 12-month Gold Memberships for less than the price of two. On the Subscription selection screen, select Family Gold. You are ready to insert a game disk and start playing! If you are ready to play, follow the simple steps here, or you can move to Kinect Setup and connect your Kinect sensor to your Xbox. 1. On the console, press the eject button 2. Insert a game disc 3. The game should start automatically and you should see a start-up screen *If the game does not start, on the console, go to My Xbox and select the game. Then, on the controller, press A to start the game. KINECT SETUP Now that we have the Xbox 360 set up, let's connect the Kinect Sensor to the Xbox. Connect the Cables 1. Plug the sensor cable into the AUX port on the back of the console One Day Workshop Page 6 Update Console Software Before using Kinect for the first time, you might need to update your console software. If you don’t complete this step, you might see one of the following messages: Update Required: A system update is required to use Kinect 1. To update your console software for Kinect a. Insert a Kinect game disc and follow the on-screen instructions to update the console software b. Don’t have a Kinect game disc? Sign into Xbox LIVE. If a console update is available, you will be prompted to update your console software. Using Kinect for the First Time Once your console software is updated, step through the on-screen tutorial to help you become familiar with Kinect. The tutorial will help you with the placement of the Kinect sensor, testing the speech recognition and chat functions, and help with the design of the play space. Placement of the Kinect Sensor *Kinect sensor needs to see your entire body 1. Place the sensor near the edge on a flat, stable surface 2. Position the sensor between 2 feet and 6 feet from the floor. Ideally, the sensor should be within 6 inches above or below your TV. 3. Avoid positioning the sensor in direct sunlight or within 1 foot of audio speakers 4. Do not manually tilt the sensor, it adjusts automatically 5. Be careful not to drop the sensor One Day Workshop Page 7 For classroom use, teachers can house the Xbox 360, the Kinect sensor, and the projector on a cart. With this set-up, the cart will be in between the wall and the students. Set Up the Play Space 1. 2. 3. 4. 5. Clear the area between the sensor and the players One player: stand back 6 feet Two players: stand back 8 feet Make sure that the play space is at least 6 feet wide, and not wider or longer than 12 feet Make sure the room has bright, even lighting 1. How Kinect appears on your Xbox 360 console a. When the Kinect sensor is active, a window appears in the lower-right corner of the Dashboard. If you can see yourself in this window, then you can interact with Kinect. 2. Now wave to Kinect and have fun! How to Use the Kinect Hub and Guide One Day Workshop Page 8 How to Use the Kinect Hub and Guide The Kinect Hub and the Kinect Guide let you control your Xbox 360 console by using your voice or body movements. After you have set up the Kinect sensor, you can open the Kinect Hub by waving at the sensor or by speaking 1. To open the Kinect Hub by waving a. Hold your arm straight out to the side and bend your elbow upward b. Now wave your hand by moving your forearm left and right 2. To open the Kinect Hub by speaking a. When you are the Xbox Dashboard, say “Xbox.” The Kinect speech bar opens. Now say “Kinect,” to open the Kinect Hub. 3. To open the Kinect Hub from the Dashboard a. When you are at the Xbox Dashboard, go to My Xbox and then select Kinect Hub Using the Kinect Hub 1. To use your hand with the Kinect Hub a. You can use a single hand to select items in the Kinect Hub. Raise your hand until you see a One Day Workshop Page 9 a. You can use a single hand to select items in the Kinect Hub. Raise your hand until you see a hand icon on the screen. To select an item, hover over it for a couple of seconds. *Note: To change hands, drop both of your hands to your sides and then raise the hand that you want to use. Another screen of items is available if you move your hand over the arrow (>) on the right. 2. To use your voice with the Kinect Hub a. When you are looking at the Kinect Hub, say “Xbox” and speech bar opens. b. When the speech bar opens, labels appear under the items in the Kinect Hub. These labels are the commands you can use to open that item. For example, you can say “Avatar Editor” to open the avatar editor. 3. Kinect Fun Labs and Avatar Kinect will be found under the Kinect Hub once installed. You must be connected to the internet to have those tiles visible. Installation of Avatar Kinect: After you login into www.xbox.com with your LIVE ID, please initiate the following 2 downloads: Kinect Fun Labs Avatar Kinect These downloads will automatically initiate on your XBOX device when connected to the internet. How to Start the Kinect Guide Similar to Xbox Guide, the Kinect Guide is a quick and easy way to start Kinect activities. You can view your friends, messages, achievements, and troubleshoot Kinect sensor problems from the Kinect Guide. 1. You can start the Kinect Guide by using your body. Here’s how: a. Wave to Kinect to go to the Kinect Hub b. Position both arms at your sides c. Now move your left arm straight out at a 45 degree angle from your body One Day Workshop Page 10 a. Hold this pose until the Kinect Guide opens 2. To use the Kinect Guide Similar to the Kinect Hub, the Kinect Guide is controlled by using a single hand and hovering over items to select them. For more information, see Using the Kinect Hub above. *Note: when you are using the Kinect Guide, you can turn the chat microphone on or off by hovering your hand over the speech icon in the lower-left corner. SCHOOL SAFETY SETTINGS Xbox 360 Console Parental/Schools Controls 1. How do I turn on parental controls? a. On your console, go to My Xbox and select Family Center or Family Settings (depending on your Xbox LIVE membership type) b. Select Console Safety c. Select On to turn on Console Safety d. Enter a 4-button pass code using your controller e. Select Save and Exit *Once Console Safety is turned on, you can explore the individual parental controls such as Ratings & Content 2. What can I control? a. Ratings & Content: These settings let you restrict games and video content based on the content’s rating. You can also set whether or not unrated or explicit content can be played on this console. b. Family Timer: This setting allows you to limit the time that your console can be used on a daily or weekly basis. c. Xbox LIVE Access: This setting allows you to decide if your family can connect to Xbox LIVE from this console. d. Xbox LIVE Membership Creation: This setting allows you to control whether or not new Xbox LIVE memberships can be created from your console 3. How do I change my pass code? a. On your console, go to My Xbox and select Family Center or Family Settings (depending on your Xbox LIVE membership type) b. Select Console Safety c. Select Change Pass Code d. Select Change Pass Code again e. Enter a new 4-button pass code twice f. Select Done g. Select Save and Exit 4. To set the Family Timer a. On your console, go to My Xbox and select Family Center or Family Settings b. Select Console Safety One Day Workshop Page 11 b. Select Console Safety c. Select On to turn on Console Safety d. e. f. g. Enter a 4-button pass code using your controller Select Family Timer Select whether you want to set a Daily or Weekly timer Move down the time period and use the left stick to increase or decrease the time period, then select Continue h. Select Save and Exit Xbox LIVE Privacy Settings: Online Safety & Privacy 1. Change online safety & privacy settings a. Sign into your Xbox LIVE account on your console b. Go to My Xbox and select your avatar c. Go to Online Safety and select Change Settings d. Select Customize e. Change the settings to whatever you’d like f. To exit press the B on your controller and choose Save and Exit 2. Change your child’s safety and privacy settings a. Sign into Xbox Live using an adult account b. Go to My Xbox and select Family Center or Family Settings c. Select the child account that you want to manage d. Go to Online Safety and select Change Settings e. Change the settings to whatever you’d like f. Go to My Xbox and select Family Center or Family Settings 3. To promote a child account to an adult account a. Sign into Xbox LIVE by using the account that you want to change b. Go to My Xbox and select your profile c. Select Manage Account d. Select Promote Child Account *Note: This option is available only if the date of birth for the account indicates that you h ave reached the age of adulthood (18 in the United States). The legal adult age varies by country and region. This date cannot be changed. If you entered an incorrect date of birth when you created the account, your only option is to create a new account using the correct date of birth. e. Follow the on-screen instructions to promote the account Xbox LIVE Account Security 1. Keep your Xbox LIVE account safe a. Do not give your full name to strangers over the Internet or over Xbox LIVE – do not put One Day Workshop Page 12 a. Do not give your full name to strangers over the Internet or over Xbox LIVE – do not put your full name in your Xbox LIVE profile b. Keep your physical address private c. Do not give out your Windows Live ID as an email address to strangers – set up a second email account at www.hotmail.com d. Receive notifications if someone tries to reset your password – on your account, add a mobile phone that can receive SMS messages or set up a secondary email address. Go to http://accounts.live.com e. Keep responses about your career brief or vague – do not provide specifics about where you work or whom you work for f. Do not unnecessarily reveal information about you or your accounts 2. Ways your Xbox LIVE account can be stolen a. Account sharing – do not share your Windows Live ID password with anyone else, regardless of the reason, as doing so allows others to access your account b. Social engineering – do not reveal personal information about yourself or your accounts c. Phishing scams, emails, and websites – phishing is an Internet scam designed to trick you into revealing information about your accounts. If you are a victim of a phishing scam, immediately change your Windows Live ID password, your secret question and answer, and your alternate email address associated with your Windows Live ID 3. Keeping your Windows Live ID secure *Important: Microsoft and Xbox will never ask you for your Windows Live ID password in email, through instant messaging, or over the phone. Enter your Windows Live ID password only at known Microsoft sites or through the Xbox console. a. Create a strong password that includes a combination of uppercase and lowercase letters, numbers, and special characters b. Change your password and secret question & answer routinely. When resetting your password, you can choose to make your password expire every 72 days. c. Never share your Windows Live ID password with others d. Share your Windows Live ID only with people you know personally, such as friends and business contacts, with whom you wish to use Windows Live Messenger e. Use a secret question with a secret answer that only you know f. Do not provide your Windows Live ID to unknown websites, businesses, or message boards g. Do not share your password or personal information with anyone contacting you who is presenting themselves as a customer support agent or affiliated with Xbox or Microsoft. If you are concerned that the contact might not be legitimate, contact Xbox Support directly at 800-4-MY-XBOX or (800) 469-9269. CHANGING CONSOLE SETTINGS To Change Xbox 360 Console Settings, do the following: 1. Set the console language a. Go to My Xbox and select System Settings b. Select Console Settings c. Select Language and Locale d. Select Language and then select the language you want to choose 2. Configure the console locale a. Go to My Xbox and select System Settings b. Select Console Settings c. Select Language and Locale d. Select Locale and select the location where you live 3. Set the time & date a. Go to My Xbox and select System Settings b. Select Console Settings c. Select Clock d. Change the following settings: Date and Time Set the date and time. Time Format Choose the 12 or 24-hour clock format. Time Zone Specify your time zone. Daylight Saving Choose On if you want your console clock to automatically adjust for daylight saving time. Personalize Your Xbox 360 Console One Day Workshop Page 13 Personalize Your Xbox 360 Console 1. Change your theme a. On your console, sign in using your profile b. Go to My Xbox and select your avatar c. Select Change Theme d. Select a theme 2. Select what starts at startup a. Go to My Xbox and select System Settings b. Select Console Settings c. Select Startup and Shutdown d. Select Startup e. Select from the following startup options: i. Disc Select Disc if you want the disc in your console to automatically play when you turn on the console ii. Xbox Dashboard Select Xbox Dashboard if you want the dashboard to display when you turn on the console iii. Windows Media Center Select Windows Media Center if you want Windows Media Center to start when you turn on your console 3. Turn the console screen saver on or off a. Go to My Xbox and select System Settings b. Select Console Settings i. Select Display ii. Select Screen Saver iii. Select Enable or Disable UPDATE YOUR CONSOLE [Link to Update your Console] resources Kinect Support One Day Workshop Page 14 Personalize personalize Now that you have the Xbox 360 Kinect set up, you will want to create your personal account as well as account(s) for your students. Step-by-step instructions are provided to help you through the process. objectives a. Participants will learn the step-by-step process of creating a personal account with Xbox live. b. Participants will learn how to choose and personalize an Avatar. activity 1. Go to the XBOX site Xbox Live is an online service for a connected entertainment experience with for Xbox 360. For the educator, Xbox LIVE allows you and your students to video conference, use Avatar Kinect, and obtain add-on content. These steps can be completed online, on the XBOX console, on an iPAD, on a Surface device, iPhone or Windows Phone. 2. Left-click on "Join Now" 3. You can sign up for free by left-clicking on the Free* tab Note: Although you can create a free avatar, the Xbox Live Gold Membership is required for video conferencing, Avatar Kinect, and add-on content. You must have a Gold Membership for each avatar you want to use for video conferencing, Avatar Kinect, and add-on content. We recommend having 2 One Day Workshop Page 15 conferencing, Avatar Kinect, and add-on content. We recommend having 2 memberships for 1 boy avatar and 1 girl avatar. We will discuss how to purchase the Gold Membership at the close of the workshop. 4. On the next screen, enter the email address you used to sign up for the PiL Network and then select "Next". 5. You will then create your profile by creating a password, choosing a secret question, entering a cell phone number or second email address, entering your birthdate and country, and accepting the terms of agreement. (Note: You will have to provide either a cell number or second email address to create your account.) 6. You will then be directed to a page where you can create your avatar 7. Left-click on "Customize your avatar" to begin. One Day Workshop Page 16 8. Left-click on the avatar of your choice. If you want to see more avatars, leftclick on "MORE CHOICES". Note: You can modify skin color, hair style, body size, etc. once you have selected an avatar; therefore, you do not have search through all of the avatars to find the "perfect one". 9. Once you have selected your avatar, you will be directed to a page that allows you to adjust your body size, style, and features. From the first screen, you can adjust for height and size. 9. To change skin color, hair styles, and all facial features, select "My Features." The feature you select will be indicated by a green check mark. You can see more selections for each feature by leftclicking the arrow to the right. You can find more features by leftclicking and dragging the gray tab down. One Day Workshop Page 17 clicking the arrow to the right. You can find more features by leftclicking and dragging the gray tab down. 10. To change the clothes of your avatars, select "My Style." 11. When you are finished personalizing your avatar, you can take a picture of him/her by clicking on "Gamer Picture". You can choose a pose and a background from the choices on the left. You can adjust whether the picture is a close up, by clicking the + or - above the picture. You can customize a picture even more by left-clicking on the clapper board. You can change your One Day Workshop Page 18 clapper board. You can change your avatar's picture by clicking the rotation cursor below the picture. 12. When you have selected a pose, background, and orientation, left-click "TAKE PICTURE" and then "SAVE." 13. The following dialog box will pop up; click "Close" and then continue to create your other pictures. 14. You can save your avatar pictures by doing the following: (enter your gamertag where listed) full body gamerpic (small) gamerpic (large) right click, then select save as ... most sites require the .jpg format, so you will need to use some type of imaging software (i.e. ms paint, photoshop etc.) to change the file type to a .jpg format. 15. You are allowed to change your gamertag once for free: Edit My Profile - Change Gamertag (enter desired gamertag) 16. To befriend other Avatars (for collaboration, Video Conferencing, Avatar Kinect): Social - Find Gamertag (search) - Add Friend The other party has to accept your friend request to establish a relationship resources Kinect Support Kinect Fun Labs One Day Workshop Page 19 Play! play! Now, the fun part begins. During this session participants will experience first hand the exciting opportunities offered via Xbox Kinect. Games: Avatar Kinect http://www.xbox.com/en-us/kinect/avatar-kinect Body and Brain Connection http://www.xbox.com/en-US/Search?q=body%20and%20brain#Games Kinect Sports http://marketplace.xbox.com/en-US/Product/KinectSports/66acd000-77fe-1000-9115-d8024d5308c9 Kinect Adventures http://marketplace.xbox.com/en-US/Product/KinectAdventures/66acd000-77fe-1000-9115-d8024d5308ed objectives a. Participants will become familiar with Kinect technology by visiting the resources listed below and by playing Kinect games b. Participants will discuss classroom implementation of Kinect games Activity Avatar Kinect At the console One Day Workshop Page 20 At the console • Use a sentence expressing emotion. (i.e. I am happy and I know it.) • Move your hands, head and eye brows to see how the avatar mimics gestures. • Record your sentence. Within your group • Discuss ways you could use this tool in the classroom. • Record your thoughts in a separate OneNote notebook page. • Share the notebook page with everyone in the audience. Body and Brain Connection At the console • Select one of the 20 minigames to play. • Select a level: (beginner, intermediate, advanced) • All minigames are sorted into five categories: math, logic, reflex, memory, and physical, all intertwined as one plays. • Play the game and also think how one could use this activity in the classroom. Within your group • Discuss ways you could use this tool in the classroom. • Record your thoughts in a separate OneNote notebook. • Share the notebook page with everyone in the audience. Kinect Sports At the console • Select one of the minigames to play. One Day Workshop Page 21 • Select one of the minigames to play. • As you play the game, think about different applications in subjects such as Physical Education, English, Math, Science, Social Science, etc. Within your group • Discuss ways you could use this tool in the classroom. • Record your thoughts in a separate OneNote notebook page. • Share the notebook page with everyone in the audience. Kinect Adventures At the console • Select a game and play it with a partner. • Be conscientious of the space you need to have and the space you need to give. • Think about the game you chose: Is it competitive? Does it encourage teamwork? Within your group • Discuss ways you could use this tool in the classroom. • Record your thoughts in a separate OneNote notebook page. • Share the notebook page with everyone in the audience. resources Microsoft has a plethora of lesson plans centered on Xbox Kinect Kinect Lesson Plans Kinect Education is a blog which lists lesson plans for Xbox Kinect. More Kinect Lesson Plans Using Kinect in the Special Education Classroom, see an interview with trainers and specialists working with students on the autism spectrum. Applications in the Special Education Classroom View lesson plans enhancing basic addition, subtraction, multiplication, and algebraic mathematical skills through kinesthetic movement. One Day Workshop Page 22 skills through kinesthetic movement. Kicking Your Way to Mastering Math See examples of different school district applications of Kinect technologies. Kinect Blog with Lesson Suggestions Connect and interact with the Xbox Kinect team via Facebook. https://www.facebook.com/#!/KinectForEducation Avatar Kinect and book reports http://www.youtube.com/watch?v=jIHTpnw5g_4&feature=plcp http://www.youtube.com/watch?v=5s__mwQUMtg Xbox Kinect in Loudoun County Public Schools http://www.youtube.com/watch?v=ghumLkwaZ_A Fall Poetry project using Xbox Kinect http://secondgradejoy.posterous.com/fall-poetry One Day Workshop Page 23 Resources resources Why reinvent the wheel? There are hundreds of learning activities and ideas for integrating the Kinect already developed and posted on the web. objectives a. Participants will join the Partners in Learning network. b. Participants will locate resources for using the Kinect in the classroom and product support offered by Microsoft. activity Sign up for the Partners in Learning Network Locate a learning activity on the Partners in Learning network that uses the Kinect by using the filter and exploring the site. Navigate to the Microsoft Kinect site to preview over 200 learning activities posted, as well as resources and support materials for the Xbox Kinect. resources Learning activities on PIL Learning activities on MS Kinect site Try Kinect at your K-12 School YouTube Site Kinect Facebook Kinect Education Blog One Day Workshop Page 24 Avatar Kinect avatar Kinect Bring your Xbox LIVE avatar to life to socialize, create, and share! Control your avatar's movements and even facial expressions with the power of Avatar Kinect. Available through Kinect Fun Labs, as you talk, frown, smile, or scowl, your voice and facial expressions are enacted by your avatar, bringing your avatar to life! Avatar Kinect offers 15 unique virtual sets to reflect your mood and inspire your conversations or performances. Arrive or leave your session in style with animations or add cool animated and visual effects to creatively express your thoughts. Avatar Kinect also lets you create amazing videos of your conversations or performances quickly and easily. objectives a. Participants will learn how Avatar Kinect can be utilized to help autistic children increase social understanding skills, social emotional skills, and social communication skills. b. Participants will learn how Avatar Kinect can be utilized to help students practice their presentation skills in all disciplines resources AvatarKin... Avatar Kinect One Day Workshop Page 25 Avatar Kinect on YouTube Avatar Kinect on Kinect Blog lesson ideas Second graders use Avatar Kinect to share original fall poetry. Students use Avatar Kinect to process an episode of bullying on the playground. Judge a book by the way it talks. One Day Workshop Page 26 The Face of Your Expression the face of your expression ≈ 15 min objectives a. For social understanding skills, students: • will acknowledge an interaction initiated by giving an appropriate response, either verbal or non-verbal. • will develop an understanding of the rationale for various social skills by stating the reason when asked. (i.e., Why do we say excuse me?) b. Students will increase social-emotional skills as measured by the benchmarks listed below: • will correctly identify various emotional states in others in 4/5 opportunities to do so. • will correctly state why a person might be feeling a particular emotion in 4/5 opportunities to do so. • will correctly identify various simple emotional states in self in 4/5 opportunities to do so. • will correctly state why he/she might be feeling a particular emotion in 4/5 opportunities to do so. • will correctly state what would be an appropriate response to a particular emotional state in 4/5 opportunities to do so. This session applies to: • Grades 3-12 • Autistic and ED children before you teach Print the "Emotions" document for participants to use during the activity. during the session Time Allotted Activity 5 min Introduce the concept of using Avatar Kinect to teach/reinforce One Day Workshop Page 27 5 min Introduce the concept of using Avatar Kinect to teach/reinforce facial expressions. 10 min Provide list of emotions. Have participants act out the emotions on the list provided. Emotions adapted from The face o... One Day Workshop Page 28 Let's Talk 3D let's talk 3d ≈ 15 min objectives a. Present information, findings, and supporting evidence which conveys a clear and distinct perspective, such that listeners can follow the line of reasoning (alternative or opposing perspectives) that are addressed. In addition, the organization, development, substance, and style are appropriate to purpose, audience, and a range of formal and informal tasks. b. Adapt speech to a variety of contexts and tasks, demonstrating a command of formal English when indicated or appropriate. *These presentation standards are from Speaking and Listening Standards in the English Language Arts Common Core: Presentation of Knowledge and Ideas. Similar presentation standards can be found for history, journalism, etc. This session applies to: • Grades 1-12 • English Language Arts/History/Journalism/World Languages/ELL before you teach Print the poem and the news report for participants to use during the activity. during the session Time Allotted Activity 5 min Introduce the concept of using Avatar Kinect to reinforce/acquire presentation skills: For any presentation you have in your discipline, students can use Avatar Kinect to record their findings and analysis. One Day Workshop Page 29 use Avatar Kinect to record their findings and analysis. Additionally, in courses that require dramatic readings, students can record themselves acting out a speech, debate, reciting a poem, or presenting a newscast on a current event, etc. These presentations can also be recorded, uploaded to the web, and QR codes can be created for easy access to others. 10 min Provide poem and news report for participants. Poem http://www.poetry-chaikhana.com/Poets/A/AkhmatovaAnn/Everythingis/index.html Stanley Kunitz as the translator NewsReport http://www.usnews.com/education/blogs/high-school-notes/2012/02/01/competitionpromotes-digital-gaming-in-the-classroom Participants practice reading the poem or newspaper while practicing proper presentation skills. adapted from Let's Talk 3D One Day Workshop Page 30 Body and Brain Connection body and brain connection Exercise your brain...with your body! Developed under the supervision of renowned Japanese neuroscientist Dr. Ryuta Kawashima, Body and Brain Connection revolutionizes the mega-popular Brain Training genre he helped originate with an all-new, unique blend of physical and cerebral challenges. With Dr. Kawashima’s latest research proving that brain activity is augmented by physical movement, Body and Brain Connection challenges players to exercise both their minds and bodies with fun, fast-paced mini-games ranging from math, logic, and memory to reflex and physical-orientation exercises. objectives a. Participants will apply Body and Brain Connection to an elementary mathematics classroom. b. Participants will be introduced to the idea of "gamification" of a mathematics classroom. resources Body and Brain Connection lesson ideas Lessons from Microsoft Kinect/Education Kicking Your Way to Mastering Math Kinect Blog with Lesson Suggestions One Day Workshop Page 31 Which is Bigger? which is bigger? ≈ 20 min objectives a. 3.OA.4. Determine the unknown whole number in a multiplication or division equation relating three whole numbers. For example, determine the unknown number that makes the equation true in each of the equations 8 × ? = 48, 5 = _ ÷ 3, 6 × 6 = ? b. 4.NBT.2. Read and write multi-digit whole numbers using base-ten numerals, number names, and expanded form. Compare two multi-digit numbers based on meanings of the digits in each place, using >, =, and < symbols to record the results of comparisons.5.OA.1. Use parentheses, brackets, or braces in numerical expressions, and evaluate expressions with these symbols. c. 4.NBT.4. Fluently add and subtract multi-digit whole numbers using the standard algorithm. d. 5. NBT. 3 Compare two decimals to thousandths based on meanings of the digits in each place, using >, =, and < symbols to record the results of comparisons. e. 5.NBT.5. Fluently multiply multi-digit whole numbers using the standard algorithm. f. NCTM: Numbers and Operations- Understand operations and how they relate to one another. While addition and subtraction is for K-2, the time challenge makes this appropriate for grades 3-6. This session applies to: • Grades Pre-K through 4, Mathematics Special Education • Mathematics – Arithmetic, number comparison, data collection, graphing before you teach Create the student progress charts that will hang on the wall. Print directions for participants to follow the step-by-step activity or have them open the activity in a separate window/tab to follow the steps. during the session One Day Workshop Page 32 during the session Time Allotted Activity 5 min Introduce Body and Brain Connection and the concepts covered in the lesson. 10 min Have three participants play three rounds at different levels. The other participants can record progress on the Class Recording Sheet Below. 2 min Record the total score on the Progress Charts. 3 min Graph the progress of one of the examples in Excel. Class Recording Sheet Problem Participant 1 Participant 2 Participant 3 1 2 3 4 5 6 7 8 9 10 11 12 13 14 15 16 17 18 19 20 Total Correct One Day Workshop Page 33 Total Correct Progress Chart Example Date 12/12 12/13 12/14 12/15 Which is Bigger Level # Total Points out of 20 7 9 10 adapted from Which is bi... Julie Sessions, Porter Gaud, Charleston SC www.portergaud.edu One Day Workshop Page 34 13 12/16 12/19 15 17 Kinect Sports Kinect sports Redefine PE while helping meet national standards for motor skills and fitness. Set up station rotations in the gym for physical exercise while reinforcing respectful social behavior through highly immersive "exergames", allowing students self-expression, social interaction, and creativity. objectives • Learners will understand what games are available in Kinect Sports. • Learners will begin thinking about learning activities that can be developed while integrating Kinect Sports. resources Includes 13 Sports: Basketball, Soccer, American Football, Bowling, Beach Volleyball, Table Tennis, Boxing, Golf, Tennis, Skiing, Darts, Baseball. Kinect Sports lesson ideas Links to lessons on MS Kinect site One Day Workshop Page 35 Race to the Spinach race to the spinach ≈ 15 min objectives Students will: a. recognize the food groups. b. make healthy food choices. c. understand and explain the relationship between food intake and exercise. d. interpret and compute formulas and proportions to solve real world problems. This session applies to: • Grades 7-10 • Physical Education, Science, Math, Health before you teach Make sure you have played Kinect Sports and decided on which sport to use. Print directions for participants to follow the step-by-step activity or have them open the activity in a separate window/tab to follow the steps. Have a weight, age, and gender predetermined so participants can use a formula to determine number of calories burned. during the session Time Allotted Activity 5 min Introduce Kinect Sports and the concepts covered in the learning activity. 10 min Have three participants play the same game for three consecutive minutes and determine heart rate of the individuals after play. Each participant will represent a different food group. The other participants will use the heart rate formula to solve the amount of calories burned with the predetermined weight, age, and gender information. One Day Workshop Page 36 predetermined weight, age, and gender information. 5 min Have one participant from each group report results. Discuss as a whole group how different types of food are more calorically dense and how that will affect the amount of exercise needed to burn calories. adapted from race to th... One Day Workshop Page 37 Learning Activity Teachmeet learning activity teachmeet Grow your Professional Learning Network, collaborate with other educators, and develop learning activities. A TeachMeet is an organized but informal meeting (in the style of an unconference) for educators to share good practices, practical innovations, and personal insights in teaching with technology. objectives a. Learners will hear from as many people as possible about various Learning Activities. activity Participants will be divided in 5 groups to brainstorm together a learning activity they could develop using one of the Kinect titles explored during a session that could be posted to the Partners in Learning Network. For two minutes, each group will present or share their group's learning activity idea. Pick a spokesperson for your group to report out your group's activity. A timer will be set and when it goes off, you need to exit the "stage." This will ensure that the presentations keep moving and that you get to hear from a large variety of people. Resources Share your ideas for a Kinect Activity One Day Workshop Page 38 Reflection, Free Trial, and How to Buy reflection, free trial, and how to buy This training has moved so quickly, but then learning does when you can have fun while learning! It is time to stop, reflect, and determine the next steps to be taken. We will be summarizing our learning and making available the resources for a free trial and/or purchase of Kinect in the Classroom so that you can quickly be up and running in your school or district. objectives a. Participants will take time to reflect on all they have experienced and learned. b. Participants will learn how to receive a free limited trial and/or how to purchase Xbox Kinect 360 in the Classroom with educational pricing. activity The popularity of video games is not the enemy of education, but rather a model for best teaching strategies. Games insert players at their achievable challenge level and reward player effort and practice with acknowledgement of incremental goal progress, not just final product. Take a moment and work with your partner(s) to reflect on all you have learned today. Explain at least one way game-based learning can motivate learners to increase their learning potential and one way you will incorporate the Kinect in your classroom. Be ready to share out at least one good idea and one struggle you may foresee. Review the links from the resources below so that you are aware of the best way to acquire Xbox 360 Kinect, applicable games, and accessories as a limited pilot or for purchase. resources Free Trial: The Kinect Free Trial Program gives K-12 schools (U.S. only) the opportunity to try Kinect™ for Xbox 360® at no charge and see first-hand how Kinect can help enhance traditional lesson plans, physical education, school One Day Workshop Page 39 Kinect can help enhance traditional lesson plans, physical education, school communications, and after-school programs. The Kinect Trial Program provides usage of one or more Kinect in Education Trial Kits for a limited period of time. There is no obligation to purchase. Free Kinect Trial Program How to buy: for educational discounts click on the link below and make sure you have selected the Buy Tab. Purchasing Kinect in the Classroom One Day Workshop Page 40