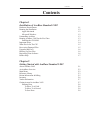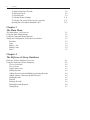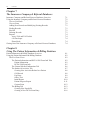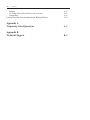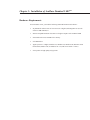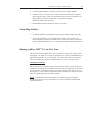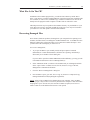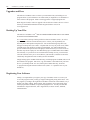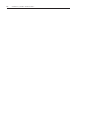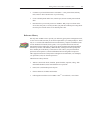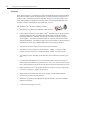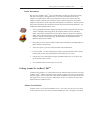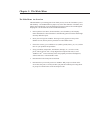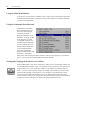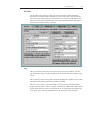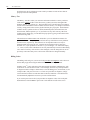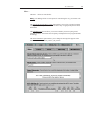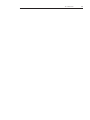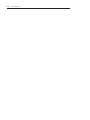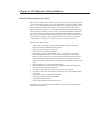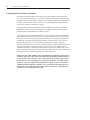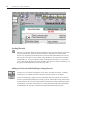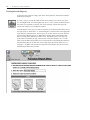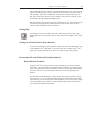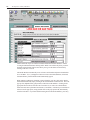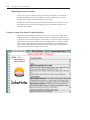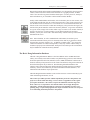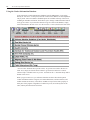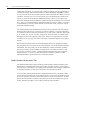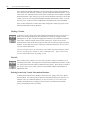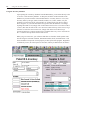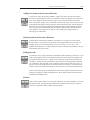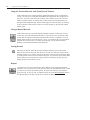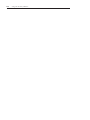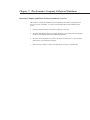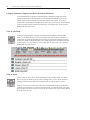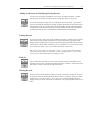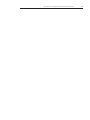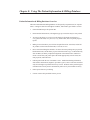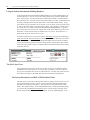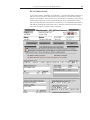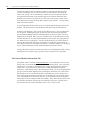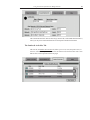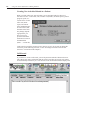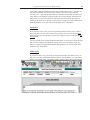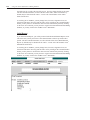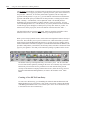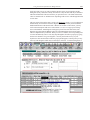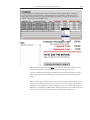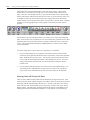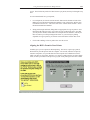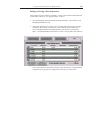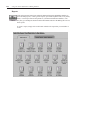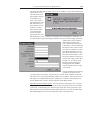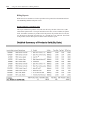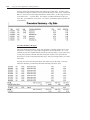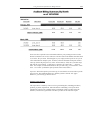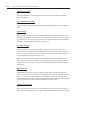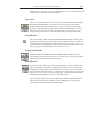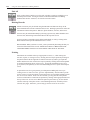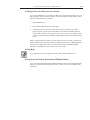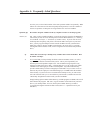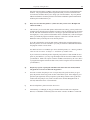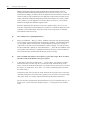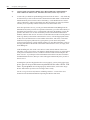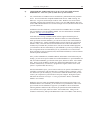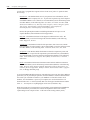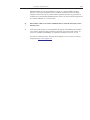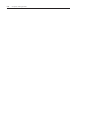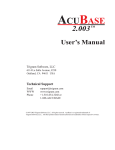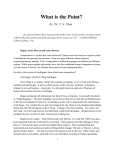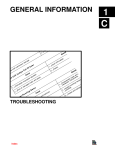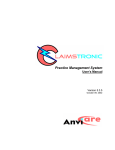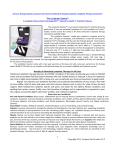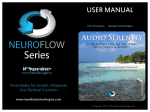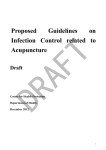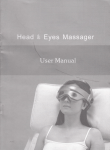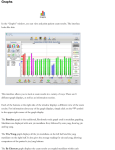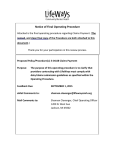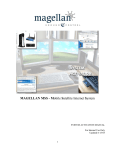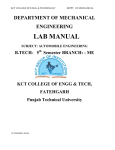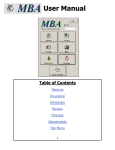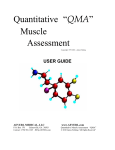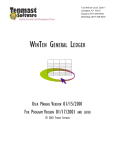Download AcuBase 2.002 User`s Manual
Transcript
ACUBASE Standard 2.002 TM User’s Manual Trigram Software, LLC 16 Taurus Avenue Oakland, CA 94611 Technical Support Email WWW Phone [email protected] www.trigram.com +1-510-654-3268 or 1-888-4ACUBASE ©1997-2002 Trigram Software, LLC. All rights reserved. AcuBase Standard is a registered trademark of Trigram Software, LLC. All other product names referenced herein are trademarks of their respective owners. ii Contents BY OPENING THIS PACKAGE, YOU HAVE CONSENTED TO BE BOUND BY THIS AGREEMENT. IF YOU DO NOT AGREE TO ALL OF THE TERMS OF THIS AGREEMENT, RETURN THE PRODUCT TO THE PLACE OF PURCHASE FOR A FULL REFUND. TERMS APPLICABLE TO ALL LICENSE GRANTS SCOPE OF GRANT. You may: * use the Software on any single computer; * use the Software on a network, provided that each person accessing the Software through the network must have a copy licensed to that person; * use the Software on a second computer so long as only one copy is used at a time; * copy the Software for archival purposes, provided any copy must contain all of the original Software’s proprietary notices; or * if you have purchased licenses for a 10 Pack or a 50 Pack, make up to 10 or 50 copies, respectively, of the Software (but not the Documentation), provided any copy must contain all of the original Software’s proprietary notices. The number of copies is the total number of copies that may be made for all platforms. Additional copies of Documentation may be purchased. You may not: * permit other individuals to use the Software except under the terms listed above; * permit concurrent use of the Software; * modify, translate, reverse engineer, decompile, disassemble (except to the extent applicable laws specifically prohibit such restriction), or create derivative works based on the Software; * copy the Software other than as specified above; * rent, lease, grant a security interest in, or otherwise transfer rights to the Software; or * remove any proprietary notices or labels on the Software. TITLE. Title, ownership rights, and intellectual property rights in the Software shall remain in Trigram Software, LLC and/or its suppliers. The Software is protected by copyright laws and treaties. Title and related rights in the content accessed through the Software is the property of the applicable content owner and may be protected by applicable law. This License gives you no rights to such content. LIMITED WARRANTY, DISCLAIMER, & RESTRICTIONS. Trigram Software, LLC warrants the disk(s) on which the Software is recorded to be free from defects in materials and faulty workmanship under normal use for a period of ninety (90) days from the date of delivery. Trigram Software, LLC will, at its option, replace or refund the purchase price of a faulty disk at no charge, provided that you return the faulty disk with the sales receipt to Trigram Software, LLC Trigram Software, LLC shall have no responsibility to replace or refund the purchase price of a disk damaged by accident, abuse, or misapplication. Any implied warranties on the disks, including implied warranties or merchantability and fitness for a particular purpose, are limited in duration to 90 days from the date of delivery. The Software is provided “as is,” without warranty of any kind, and Trigram Software, LLC expressly disclaims all implied warranties, including but not limited to the implied warranties of merchantability and fitness for a particular purpose. Trigram Software, LLC does not warrant, guarantee, or make an representations regarding the use or the results of the use of the software or any accompanying written materials in terms of their correctness, accuracy, reliability, currentness, or otherwise; the entire risk as to the results and performance of the Software and written materials is assumed by you. Trigram Software, LLC does not warrant that the software will work correctly in your multi-user or network environment. If the Software is defective, you assume the entire cost of all necessary servicing, repair, or correction. If you live in an area that does not allow the exclusion of implied warranties, this exclusion may not apply to you. The limited warranties provided in the two paragraphs above are the only warranties of any kind made by Trigram Software, LLC on this product. No oral or written information or advice given by Trigram Software, LLC shall create a warranty or in any way increase the scope of this warranty, and you may not rely on any such information or advice. This warranty gives you specific legal rights. You may have other rights, which vary between countries and between states. In no event will Trigram Software, LLC, or its developers, directors, officers, employees, or affiliates be liable to you for any consequential, incidental, or indirect damages (including damages for loss of or inability to use the Software or accompanying written materials), even if Trigram Software, LLC or an authorized representative has been advised of the possibility of such damages. Because some countries and U.S. states do not allow the exclusion or limitation of liability for consequential or incidental damages, the above limitations may not apply to you. Trigram Software, LLC’s liability to you for actual damages from any cause whatsoever, and regardless of the form of the action, will be limited to the greater of $250 or the amount paid for the software that caused the damage. LEGAL NOTIFICATION All documents, source programs, procedures, and any other material supplied in connection therewith remain the exclusive property of Trigram Software, LLC Any use or copying of such material that is not specifically authorized by this license agreement shall be deemed a violation of the agreement. Such violation will terminate the licensee’s right to use such material and may render the licensee liable for both actual and punitive damages. This notification constitutes a part of the documentation and accordingly may not be removed therefrom. TERMINATION. The license will terminate automatically if you fail to comply with the limitations described herein. On termination, you must destroy all copies of the Software and Documentation. AcuBase Standard 2.002 documentation written and layed out by Jason A. Luban, L.Ac. (Trigram Software, LLC). ©1997-2002 Trigram Software, LLC 16 Taurus Avenue Oakland, CA 94611 USA All Rights Reserved Contents iii Contents Chapter 1 Installation of AcuBase Standard 2.002 Hardware Requirements Running the installation Apple Macintosh Microsoft Windows Uninstalling AcuBase Running AcuBase 2.002 for the First Time Enabling the CD-ROM Important Notes What Else Is On The CD? Recovering Damaged Files Upgrades and Fixes Backing Up Your Files Registering Your Software Further Help 1-1 1-2 1-2 1-2 1-3 1-3 1-3 1-4 1-5 1-5 1-6 1-6 1-6 1-7 Chapter 2 Getting Started with AcuBase Standard 2.002 About AcuBase 2.002 An AcuBase Overview Main Menu Reference Library Patient Information & Billing Inventory Vendor Information Getting Around in AcuBase 2.002 Entering Data To Move To A Field To Move To A Record To Save Data 2-1 2-2 2-2 2-3 2-5 2-6 2-7 2-7 2-8 2-8 2-8 2-8 iv Contents To Add & Duplicate Records To Delete Records To Find Records To Change Printer Settings To Change The Look Of Invoices Or Activities Quitting Out of AcuBase Standard 2.002 2-8 2-9 2-9 2-11 2-11 2-12 Chapter 3 The Main Menu The Main Menu: An Overview Using the Main Menu Buttons Using the Command Menu Shortcuts Setting and Changing the Preferences in AcuBase Providers Logo Money / Tax Billing Codes More… 3-1 3-2 3-2 3-2 3-3 3-3 3-4 3-4 3-5 Chapter 4 The Reference Library Databases Reference Library Databases Overview Using the Reference Library Databases View as List Mode View as Form Toggle Status Area Sorting Records Adding New Records and Modifying Existing Records Adding Chinese Characters & Herb Pictures Finding Records Find All Deleting Records Printing Records (Reports) Getting Help 4-1 4-2 4-3 4-3 4-3 4-4 4-4 4-5 4-5 4-5 4-5 4-6 4-7 Contents Getting Out of the Reference Library Database Features Specific to the Herbs and Formulas Databases Related Herbs & Formulas Checking Suppliers and Adding to Inventory Duplicating Standard Formulas Features Unique to the Patent Formulas Database The Herb / Drug Information Database v 4-7 4-7 4-7 4-9 4-10 4-10 4-11 Chapter 5 The Vendor Information Database Vendor Information Database Overview Using the Vendor Information Database Vendor Contact Information Tab Vendor Literature Tab Vendor Products & Inventory Tab Editing and Adding New Vendors to the Vendor Products Database Finding A Vendor Find All Deleting Items in the Vendor Information Database Getting Help Getting Out of the Vendor Information Database 5-1 5-2 5-3 5-3 5-4 5-5 5-6 5-6 5-6 5-7 5-7 Chapter 6 Using The Inventory Database Inventory Database Overview Using the Inventory Database Adding New Items to the Inventory Database Deleting Items in the Inventory Database Finding Records Find All Using the “Forward Record” and “Back Record” Buttons Going to Related Records Sorting Records Reports Getting Help Getting Out of the Inventory Database 6-1 6-2 6-5 6-5 6-5 6-5 6-6 6-6 6-6 6-6 6-9 6-9 vi Contents Chapter 7 The Insurance Company & Referral Databases Insurance Company and Referral Sources Databases Overview Using the Insurance Company and Referral Sources Databases View as List Mode View as Form Adding New Records and Modifying Existing Records Finding Records Find All Deleting Records Reports Avery 5160 and 5162 Labels #10 Envelopes Phone Book Getting Out of the Insurance Company or Referral Sources Databases 7-1 7-2 7-2 7-2 7-3 7-3 7-3 7-3 7-4 7-4 7-4 7-4 7-4 Chapter 8 Using The Patient Information & Billing Database Patient Information & Billing Database Overview Using the Patient Information & Billing Database The Five Form Views The Patient Information and HCFA 1500 Form Info Tabs Patient Information HCFA 1500 Form Info. The General Medical Information Tab The Intakes & Activities Tab Creating New Activities Related to a Patient Call Record Fax Entry Office Visit Initial Report Patient Progress Report Custom Form The Billing Tab Creating New Superbills Creating A New HCFA Form Entry 8-1 8-2 8-2 8-2 8-2 8-5 8-6 8-7 8-8 8-8 8-9 8-9 8-10 8-11 8-12 8-12 8-13 8-16 Contents Entering Other HCFA-Specific Data Aligning the HCFA Form for Your Printer Creating HCFAs from Superbills and Vice-Versa Editing or Viewing a Past Transaction Reports Billing Reports Detailed Summary of Products Sold Procedure Summary (By Date) General Summary of Products Sold (Sorted by Product) Procedure Summary (By Type) Procedure Summary (By Patient) Summary Aging Report Transaction Summary By Month Summary Daily Report Transaction Report Print Outstanding Invoices Summary by Date Invoice Printed Patient Balances (Detailed) Patient Balances (Summary) Payment Summary (By Date Paid) Payment Summary (By Type of Payment) Payment Summary (By Patient Name) General Reports, Letters, Marketing Patient Information Report Patients Phone Book Avery 5160 and 5162 Labels #10 Envelopes New Patient Letter Birthday Letter Custom Letters 1 and 2 View as List Sorting Records Creating New Records Finding Records Find All Deleting Records vii 8-20 8-21 8-22 8-23 8-24 8-26 8-26 8-27 8-27 8-28 8-29 8-29 8-30 8-31 8-32 8-33 8-34 8-34 8-36 8-36 8-37 8-38 8-39 8-39 8-40 8-40 8-40 8-40 8-40 8-40 8-41 8-41 8-41 8-41 8-42 8-42 viii Contents Printing To Change The Look Of Invoices Or Activities Getting Help Getting Out of the Patient Information & Billing Database 8-42 8-43 8-43 8-43 Appendix A Frequently Asked Questions A-1 Appendix B Technical Support B-1 Chapter 1: Installation of AcuBase Standard 2.002TM Hardware Requirements To run AcuBase 2.002, you need the following minimum hardware and software: • any Macintosh with a Power PC 601 Processor or higher (including Mac OS X) with at least 32 MB of RAM, or • an Intel compatible Pentium-class 486/33 or higher computer with 32 MB of RAM • a hard disk with at least 50 MB of free memory • a CD-ROM drive • Apple System 8.1 or higher, Windows 95, Windows 98, Windows Me, Windows 2000 Professional, Windows XP, or Windows NT 4.0 (with Service Pack 3 or later) • a laser printer or high quality ink jet printer 1-2 Installation of AcuBase Standard 2.002TM Running the installation Important: Read “Running AcuBase for the First Time” immediately after installation. Apple Macintosh To install and run AcuBase on a Macintosh that meets the above minimum requirements, do the following: 1. Insert the CD into your CD drive (printed side up). 2. Simply drag the AcuBase folder from the CD onto your hard drive. (Do NOT drag the Herbpix.tcm file over.) 3. Read “Running AcuBase for the First Time” (next section). Microsoft Windows To install and run AcuBase 2.002TM on a Windows-based machine that meets the above minimum requirements, do the following: 1. Insert the CD into your CD drive (printed side up). 2. From the Start button, go to Run. 3. From within Run, type “x:\setup.exe”, where x: equals the drive letter of your CDROM drive. Installation of AcuBase Standard 2.002TM 1-3 4. Once the install completes, you will be given the option of starting AcuBase. 5. AcuBase creates an “AcuBase 2.002” folder, which it places under the “Programs” group under the “Start” button. From within this folder, select the “AcuBase” icon. The program files default to reside in the “C:\Program Files\Trigram Software\AcuBase 2.002” directory. 6. Read “Running AcuBase for the First Time” (next section). Uninstalling AcuBase • To uninstall AcuBase on a Macintosh, simply drag the AcuBase folder to the trash. • To uninstall in Windows, go to the Start button, Settings, Control Panels, Add/ Remove Programs, and remove AcuBase 2.002. You may also remove the program from its default installed directory at C:\program files\trigram software\acubase 2.002. Running AcuBase 2.002TM for the First Time The first time you run AcuBase 2.002, you will need to do one procedure to fully enable the program. The purpose is to let the program know how to find your CD-ROM drive so that the herb photos may be viewed properly. Note that you DO NOT need to keep the CD in the computer in order to run AcuBase unless you want to view herb pictures. Enabling the CD-ROM The first time you access the herb pictures in the Reference Library, you may need to tell AcuBase where the herb pictures database is located. This file (herbpix.tcm) is located on the CD, and must remain there because it is too large to put onto most hard drives (over 200 megabytes). Once you have told AcuBase where to find this file, it will not ask again unless you install the program to another computer NOTE: If you attempt to access the herb pictures without first going through this procedure, the pictures will not be available to you, and you will have to uninstall and reinstall the program. 1-4 Installation of AcuBase Standard 2.002TM To set the path to the herb pictures database (“Herbpix.tcm”), do the following: 1. Insert the CD into your CD drive (printed side up). 2. Open AcuBase. 3. From the Main Menu, select the “Herbs” button, which takes you to the herbs list layout 4. Click on the “View as Form” button, which takes you to individual herb information 5. Click on the “Photo” button. At this point, if AcuBase needs you to tell it where the herbs database is, it will come up with an error message stating that it cannot find “Herbpix.tcm,” which is “required to complete this operation.” (Most Macs will not have this error, and you may not need to continue this process if the herb picture came up without an error.) 6. After the above message, which may repeat itself several times, AcuBase will ask where the database file “Herbpix.tcm” resides. Within that dialog box, locate the AcuBase CD-ROM and select the “Herbpix.tcm” file. 7. From now on, whenever you use AcuBase on this computer, it will know where to find your herb pictures. If you do not need to see the herb pictures, you do not need to keep the AcuBase CD in the CD-ROM once the program has been installed. If you have over 200 megabytes of space on your hard drive and/or wish to add additional pictures, you may copy the Herbpix.tcm file from the CD into the AcuBase folder on your hard drive. For PC users, this directory is located at C:\program files\trigram software\acubase 2.002 (where “C:” equals your hard drive letter). Important Notes • Always close AcuBase before shutting down your computer. Since AcuBase saves as you go, it may not have saved all of your data if the computer is shut down while the program is open. In most cases, the next time AcuBase is opened, it will recover whatever data was in the database the last time it was opened. • Remember that the AcuBase CD must be in the CD-ROM drive at all times while running the program if you wish to view the herb pictures. • Do not move or rename any AcuBase-related files. AcuBase recognizes its files only in their original form as they were installed from the CD, and will not work properly if any file names or file locations are changed. Installation of AcuBase Standard 2.002TM 1-5 What Else Is On The CD? In addition to the AcuBase program files, you will also find a directory called “Document.” This directory contains an Adobe PDF file of all of the instructions available in this user’s manual, as well as a free, installable copy of Adobe Acrobat for users who do not already have the program on their computer. Double-click on either file to run it. The Herbpix.tcm file may be copied into the AcuBase directory on your hard drive if you wish. Most users prefer to keep this 200 Mb file on the CD, as it is only accessed when you endeavor to view herb pictures from the Herbs database. Recovering Damaged Files Power failures, hardware problems, shutting down your computer before quitting out of AcuBase, and other factors can damage the AcuBase database files. If AcuBase becomes damaged, a dialog box will appear telling you to contact the AcuBase developer. Once you know that a file is damaged, you can recover it. To recover a damaged file, 1. Try to open AcuBase as you normally would, and press Option-Command (Macintosh) or Control-Shift (Windows) while the file is opening. Hold the keys down until you see the Recover File dialog box. If you are able to open the AcuBase Main Menu without difficulty, you may go to the Commands menu and select “Recover Damaged File(s)”. 2. Select “Mainmenu.TCM” (or whatever file AcuBase tells you is damaged) and click on the “Open” button. AcuBase recovers the file, and saves a copy of the old, damaged file as “Mainmenu Old.TCM.” 3. Close the “Recover Damaged File” dialog box. 4. Once AcuBase is open, go to File, Save a Copy As, and save a compressed copy, naming it Mainmenu.TCM (replacing the original file). NOTE: Always close AcuBase before shutting down your computer. Since AcuBase saves as you go, it may not have saved all of your data if the computer is shut down while the program is open. In most cases, the next time AcuBase is opened, it will recover whatever data was in the database the last time it was opened. 1-6 Installation of AcuBase Standard 2.002TM Upgrades and Fixes The makers of AcuBase 2.002TM welcome your comments when you find bugs in our program and/or if you feel that there are features that you might like to see included in a future release of the program. Please e-mail suggestions to [email protected]. When bugs are found, or when we upgrade a file or add a new feature, the new or fixed file may be found and downloaded from the Trigram Software web site at www.trigram.com. Backing Up Your Files The makers of AcuBase 2.002TM ARE NOT RESPONSIBLE FOR DATA LOST WHEN NO BACKUP HAS BEEN MADE. It is essential that you keep a backup of all files related to AcuBase 2.002TM, as well as any and all other mission-critical files that you use. This is your responsibility as a business person and a prudent computer user. We recommend using a Zip Drive (By Iomega) on a daily basis (use 5 disks—a separate disk for every day of the week), which can hold at least 100 megabytes of data on each ZipDisk. Any other media that may provide reliable backup of at least 50 megabytes of data and is easy to restore in case of data loss may also be employed. Note that backing up to a CD-RW makes the AcuBase files read-only. If you need to recover lost data from a backup on CD, you will need to select all of the files after you’ve moved them to your hard drive, and then un-select the “Read-Only” designation in order to make your files modifiable. Simply backing up the AcuBase folder/directory (with the program CLOSED) will save all data related to the program. Mac users, copy the AcuBase 2.002 folder from your hard drive to your backup media. PC users, back up the AcuBase directory, located at C:\program files\trigram software\acubase 2.002 (where “C:” equals the letter of your hard drive). Registering Your Software Finally, it is important that you register your copy of AcuBase 2.002TM as soon as you receive the program so that you may get support and upgrade pricing in the future. You may register by sending in the registration card that is in the front of this manual, or by emailing your name, address, phone number, date of purchase, and vendor name (from whom you purchased AcuBase) to [email protected]. You may also mail this information to Trigram Software, Attn: Registration, 16 Taurus Avenue, Oakland, California 94611. Installation of AcuBase Standard 2.002TM 1-7 Further Help AcuBase 2.002TM comes with 90 minutes of free customer support. After that, we charge $99 per year for 10 hours of support and unlimited upgrades. Otherwise, the minimum charge for support is $15 for the first 15 minutes, then $1.00 per minute after that, or $45 per call, on your Visa or MasterCard. Most AcuBase 2.002TM help is available through the program itself, using the “Help” buttons located on almost every screen, and in this manual. If you have tried these sources and you are still having problems, please contact Trigram Software for further assistance with any aspect of AcuBase. For AcuBase 2.002TM questions or problems, start by checking the Trigram Software support page at www.trigram.com, or contact Trigram Software, LLC Monday through Friday from 9 AM to 5 PM US Pacific Time. Phone U.S. 1-888-4ACUBASE, 510.654.3268, or e-mail [email protected]. 1-8 Installation of AcuBase Standard 2.002TM Chapter 2: Getting Started with AcuBase Standard 2.002TM About AcuBase 2.002 AcuBase 2.002TM was developed by a team of programmers from Trigram Software, most of whom are also intimately involved in traditional Chinese medicine. AcuBase 2.002TM is the fourth major upgrade from the original, best-selling AcuBase Standard, which included acupoints, herbs, formulas, and “practice questions.” In this, the latest version of our practice management solution, we wanted to develop new tools for the everyday practitioner that are at once practical and not overly complicated, and to offer all of it at a bargain price. Most of the newest features available in this version were suggested by existing users whose comments have made our program what it is today. If you have any further suggestion upon using the program, please forward them to [email protected]. 2-2 Getting Started with AcuBase Standard 2.002M An AcuBase Overview Recommended for practitioners, AcuBase 2.002TM has what you need to manage your knowledge and your practice. AcuBase 2.002TM is extremely intuitive and easy to use, even for those who fear the sight of computers. It works on the Macintosh and PC, and consists of the following components and features: Main Menu The Main Menu is your starting place from which you may access all of AcuBase’s power and flexibility. New users should start by adjusting the Preferences to their liking before using the rest of the program (by clicking on the Preferences button at the top-left portion of the Main Menu screen). Use the Main Menu to jump to any of the main functions of AcuBase, and, perhaps most significantly, to set up and change the Preferences that will be used throughout the program. Use the Preferences button in the Main Menu to: • Enter up to three user names, license number(s), tax id number(s), and company names and addresses. This information is automatically printed on invoices, forms, and throughout many different reports • Insert your own logo into AcuBase. This logo not only appears on many of the database screens, but may also be printed on several AcuBase forms. • Choose the currency you would like to use (dollars, pounds, francs, yen, etc.), and tax rates for your products and procedures. • Set up procedures (acupuncture, moxibustion, massage, etc.), as well as codes, prices, and tax rates for each. Set up diagnosis descriptions and codes, as well. AcuBase 2.002TM comes with many of the most popular procedures and over 1,800 diagnoses, with associated U.S. CPT and ICD-9 codes. • Choose billing-specific defaults, including preferences for how you enter data, determined by whether or not you use the HCFA 1500 form. You can change the way your statements look, and may even type in text that you would like to appear on HCFA forms by default. Getting Started with AcuBase Standard 2.002M 2-3 • Customize up to four different letters in AcuBase: A new patient letter, birthday letter, and two other custom letters of your choosing. • Create a default patient intake form, initial report, and one custom patient-related form. • Determine how your records print out of AcuBase. Will you preview them on the screen first, then print, or would you rather just print them without previewing them? Or JUST preview them on the screen and not print at all? Reference Library Not only does AcuBase 2.002TM provide you with many great practice management tools, we also want to make sure that you are the best practitioner you could possibly be. That’s why we’ve created a full traditional Chinese medical library, complete with almost 2,000 records: hundreds of formulas, herbs, points, review questions taken from state and national board exam reading lists, and over 500 patent formulas and related information from the top vendors in the industry! While this may sound great in itself, perhaps the most valuable part of this library is what doesn’t come with it: your personal clinical preferences and experiences, which each database has been designed to incorporate. That’s right, the Reference Library has been designed to accommodate your techniques, your preferences, and your clinical experiences. The Reference Library features: • Almost 3,000 records: herbs, formulas, patent formulas, acupoints, a drug / herb information database, and several hundred review questions. • Point-, herb-, and formula-specific layouts. • Chinese characters for herbs and formulas. • Full integration with the rest of AcuBase 2.002TM. For each herb, view related 2-4 Getting Started with AcuBase Standard 2.002M formulas and patent formulas, as well as vendors who supply each herb and how much you may have in stock. For formulas and patent formulas, link directly to the vendors that supply each formula and read through vendor-supplied information; adjust your inventory; and link directly to the herbs in each formula with a click of the mouse. • Full-color photos of over 200 popular Chinese herbs. • Reports that print in a variety of formats, including index cards and formulas with associated dosages and Chinese characters. • The ability to view potential interactions between the most popular prescription and over-the-counter medications and herbal medicines, as well as a list of herbal equivalents to popular medications from John Chen, Pharm.D., D.O.M., L.Ac., founder of Lotus Herbs, Inc. You may also view and print extensive pharmacokinetic information written by Dr. Chen. • The ability to add, delete, and/or edit any information in any field, and add or delete any records • Easy, flexible searches for symptom-specific data. • Sorting by any field with the click of a button. • A consistent, intuitive interface. • Context-sensitive help available from any screen. And all the other features that have made AcuBase the standard for traditional Chinese medical reference software! Getting Started with AcuBase Standard 2.002M 2-5 Patient Information & Billing The Patient Information database was designed by acupuncturists, for acupuncturists. It integrates data from throughout AcuBase, and includes great features such as: • General patient data, including insurance information. • Patient medical information, with diagnosis pop-up screens that may be easily edited. • An activity list that gives you access to the details of all patient-related activity— every phone call made, every fax sent, every intake taken, and even patient progress reports—all at your fingertips. • HCFA 1500 forms and Superbills that allow you to bill for services as well as for products such as herbs and formulas. • Full integration with the rest of AcuBase 2.002TM. Medical and billing information, clinic address information, diagnoses, procedures, prices, and even tax rates automatically flow through to superbills and activity records. And products that are sold to patients are automatically taken out of your available inventory! • Extensive reporting capabilities for all aspects of your practice. • Print out a personal “Contacts Phone Book.” • Print Avery labels to make mass mailings a snap. • Print out individual envelopes. • Context-sensitive help available from any screen. 2-6 Getting Started with AcuBase Standard 2.002M Inventory Who could say they have a comprehensive office management solution without including an inventory tracking system? As acupuncturists, we need to know how many boxes of needles we have on hand, how much of each herb, formula, etc. In a busy practice and without any guidance, keeping track of such inventory can be unmanageable. But with AcuBase, inventory tracking is not only manageable, it’s easy! The AcuBase 2.002TM Inventory database includes: • The ability to keep track of an unlimited number of items. • Full integration with the rest of AcuBase 2.002TM. Alphabetical pop-up lists of herbs, formulas, patent formulas, and vendors from the Reference Library and Vendor Information databases. Automatic adjustments of available inventory as items are sold to patients. All vendor information related to each item, linked to the Vendor Information database. The ability to jump to any herbs, formula, or patent formula in the Reference Library to get detailed information on its properties and uses. • The option to set prices and even taxes on an item-by-item basis. • The ability to create categories (such as “Needles,” “Herbs,” or whatever other category you may wish to use to classify the kinds of items you wish to track). • An intelligent “feeler” that tells you the last time you inventoried or stocked a given item. • Customizable fields that allow you to determine the amount of an item to keep on hand, what measurements to use (pounds, boxes, chen, etc.), when to reorder a given item , and the number of each item currently open to buy (based on amount in stock). • Reports that allow you to sort and print all of your inventory (or only certain categories of it) by category, by supplier, or otherwise. • Blank inventory sheets that lists all items by category to make taking a manual inventory at your office(s) quick and easy. • Standard Avery labels for all items that include the amount to keep in stock and the supplier for each item. • Context-sensitive help at every turn. Getting Started with AcuBase Standard 2.002M 2-7 Vendor Information Not only does AcuBase 2.002TM come with thousands of records in its Reference Library, and many useful practice management tools, we also have information from the top suppliers! Trigram Software has been given permission from some of the world’s top suppliers of herbs, formulas, patent formulas, Chinese medical information, and related supplies to include their vendor and product information in our databases! We have poured much of this information into our Patent Formulas and Vendor Information databases. The Vendor Information database allows you to: • View copyrighted information supplied to Trigram Software with permission from top vendors, including: Blue Poppy Herbs, K’an Herbs, Health Concerns, East West Herbs, Lotus Herbs, Golden Flower Chinese Herbs, Mayway (Plum Flower and Min Shan), Chinese Modular Solutions, Spring Wind Herbs, Tashi Enterprises (Min Tong), NuHerbs, Sun Ten / Brion Herbs Corp., and the Institute for Traditional Chinese Medicine and Preventive Health. • Keep track of, edit, or delete available vendor contact information, including addresses, phone numbers, and other info. • Add, edit, or delete your own vendors and their related information. • For each vendor, view their related patent formulas, standard formulas, herbs, and any products that you may have purchased from them and keep in inventory. • Link directly to any related patent formula, standard formula, herb, or inventory item associated with a given vendor. • View available context-sensitive help at every turn. Getting Around in AcuBase 2.002TM In the following Chapters, we will document the many different functions and ways of using AcuBase 2.002TM. While each portion of the program is unique in its own way, the fact that all of the program was developed from within Claris FileMaker Pro means that several basic rules apply to the use of the program. What follows are how-to’s about some of the most basic functions of AcuBase 2.002TM… Menus Versus Buttons AcuBase 2.002TM was created in FileMaker Pro 5.5. As a result, users have access to many of the menu items at the top of the screen that FileMaker provides. We highly recommend 2-8 Getting Started with AcuBase Standard 2.002M that AcuBase users stick to the buttons at the top of each screen which have been provided. While you may add a new record, for instance, from the File menu, the New Record button has scripts that make sure that the integrity of the database is kept consistent. The one exception to this suggestion is the Commands menu. The Commands menu has a list of commands for which keyboard shortcuts may be used. These shortcuts, once learned, may provide faster navigation through the program without the necessity of using the mouse. Entering Data • Type the data directly into a field, or • Select the data from a value list if the field is formatted to display values with a popup list, pop-up menu, check boxes, or radio buttons. To Move To A Field • Click in the field where you want to enter data. • Press Tab to move to the next field in the tab order. • Press Shift+Tab to move to the previous field in the tab order. To Move To A Record • Press Command+Tab on the Macintosh or Ctrl+Down Arrow on the PC to move to the next record or click on the lower page of the book icon in the upper left corner. • Press Shift+Command+Tab on the Macintosh or Ctrl+Up Arrow on the PC to move to the previous record or click on the upper page of the book icon in the upper left corner. To Save Data • AcuBase 2.002TM saves as you go, so there is never any need to click a “save” button. To Add & Duplicate Records • To add a new record, choose the New Record button or New Record from the Getting Started with AcuBase Standard 2.002M 2-9 Mode menu. • To duplicate a record, go to the record you want to duplicate and choose Duplicate Record from the Mode menu. To Delete Records BE ADVISED! When you delete a record, you are permanently discarding the data you entered in all the fields in that record! THERE IS NO WAY TO BRING BACK DELETED RECORDS UNLESS YOU HAVE MADE A BACKUP OF THE FILE. You may delete any single record by simply clicking on the “Delete” button. You can also delete a group of records, or all of the records in a file. To delete a record: 1. Select the record you want to delete by bringing it into view on your screen. 2. Click on the Delete Record button or choose Delete Record from the Mode menu. 3. In the message that appears, click Delete. To delete a group of records: 1. Perform a Find to select the group of records you would like to delete. 2. Choose Delete All from the Mode menu. 3. In the message that appears, click Delete. To Find Records To find a record or set of records: 1. Go to the layout you want to use to find records. 2. Choose the Find button at the top of the screen. 3. You see a blank find request that looks like a record without data. 4. Type values in the appropriate fields. 6. Sele 2-10 Getting Started with AcuBase Standard 2.002M 5. Click the Find button on the left side of your screen. To perform an AND request, type multiple values into one or more fields on a single find. To do an OR request, type each value on a new request by selecting New Request from the Edit menu while in Find mode. To exclude records from a request, enter the values you want to exclude from within find mode (as if you wanted to find them), and then check the “omit” checkbox on the left side of the screen before clicking on the “Find” button on the left side of the screen. You may also use an “operator” to further refine a search. The operators are the options that come up when you click on the “Symbols” down-arrow on the left side of the screen To find values that are Use this operator Example Less than what you type next Less than or equal to what you type next Greater than what you type next Greater than or equal to what you type next An exact match < < > > == Within the range you specify Duplicate values Today’s date Invalid dates or times One unknown or variable text character Zero or more unknown or variable text characters Literal text in a field (to find characters that aren’t indexed) Empty fields (for example, records of unfilled orders) _ ! // ? @ * <40 or <09/09/1995 <rrr or <05:00:00 >95129 or >10/10/1996 >baa or _8:00 ==Smith but not Smithson. 12:30_17:30 ! or !Smith // ? @on *smith* ““ “Jean-Louis” or *”, Ltd.” = = Once you have done a search (a “Find”) for a set of records, only those records are available to view from that point forward. To bring all records in the database back into the “found set,” click on the “Find All” button at the top of the screen. Getting Started with AcuBase Standard 2.002M 2-11 To Change Printer Settings AcuBase Standard 2.002TM reports are generally set up to print on U.S. standard 8.5" x 11" paper, Avery labels, and #10 envelopes. To change these settings, 1. Click on the report that you would like to print and view it in “Preview” mode. 2. Go to the “File” menu and select “Print Setup…” 3. Change your page setup to whichever standard you would like to use (different page size, letter size, landscape vs. portrait view, etc.) and click “OK.” 4. View the new settings in “Preview” mode before printing. NOTE: If you wish to use a page setup that differs from the AcuBase standard for any given report, you will need to go through these steps each time you print. To Change The Look Of Invoices Or Activities If you own FileMaker Pro 5.0 or higher for Mac or PC, and know the program well, you may change the look of your faxes, intakes, call records, patient progress reports, and/or patient invoices/superbills. To do this, 1. Open FileMaker Pro. 2. From within FileMaker Pro, go to File, Open. • To change the look of activities such as faxes, intakes, call records, or patient progress reports, open the Activities database from within the AcuBase folder on your hard drive and go to each respective activity’s print layout. To change the look of invoices/superbills, open the Billing database and go to the “Detailed Intake Print” layout. NOTE: Trigram Software support will NOT assist you in the event that you attempt to change default layouts and/or lose data after modifying the Activities or Billing databases. If you decide to modify these files, it is assumed that you know and understand the intricacies of FileMaker Pro, and you do so at your own risk! 2-12 Getting Started with AcuBase Standard 2.002M Getting Help To get help from any screen, simply click on the “Help” button for that screen. Quitting Out of AcuBase Standard 2.002TM To exit out of AcuBase Standard 2.002 completely from anywhere in the program, simply click on the File menu and select “Exit.” Chapter 3: The Main Menu The Main Menu: An Overview The Main Menu is your starting place from which you may access all of AcuBase’s power and flexibility. Use the Main Menu to jump to any of the main functions of AcuBase, and, perhaps most significantly, to set and change the Preferences that will be used throughout the program. Use the Preferences button in the Main Menu to: • Enter up to three user names, license number(s), tax id number(s), and company names and addresses. This information is automatically printed on letters and throughout many different reports. • Insert your own logo into AcuBase. This logo not only appears on many of the database screens, but may also be printed on several AcuBase forms. • Choose the currency you would like to use (dollars, pounds, francs, yen, etc.), and tax rates for your products and procedures. • Set up procedures (acupuncture, moxibustion, massage, etc.), as well as codes, prices, and tax rates for each. Set up diagnosis descriptions and codes, as well. AcuBase 2.002TM comes with many of the most popular procedures and diagnoses, with associated U.S. CPT and ICD-9 codes. • Determine the look of many letters and forms. • Determine how your records print out of AcuBase. Will you preview them on the screen first, then print, or would you rather just print them without previewing them? Or just preview them on the screen and not print at all? 3-2 The Main Menu Using the Main Menu Buttons To access any of the features of AcuBase 2.002TM, simply click on the button related to the function from the Main Menu. Quitting out of any of the databases in AcuBase will bring you back to this Main Menu. Using the Command Menu Shortcuts Each database in AcuBase has keyboard shortcuts for faster movement through common areas of the program without the use of the mouse. In any given area of the program, go to the “Commands” menu to view available keyboard shortcuts. PC users combine the “Ctrl” button with the number next to each command shown; Mac users combine the Apple/Command button with the number. In the Main Menu, rather than clicking on buttons related to each area of the program you would like to go to, you may use the Command Menu keyboard shortcuts. Setting and Changing the Preferences in AcuBase From the Main Menu, click on the “Preferences” button to access and modify settings that are used throughout AcuBase 2.002. You should set these preferences before you use the program extensively! Click on the tabs (Address, Logo, Money/Tax, Billing Codes, or More…) to access each respective category of settings. Note that these preferences take effect from the time that you make them. So, for example, if you had already created invoices or entered items into inventory before you changed the tax preferences, those invoices and/or inventory items would retain the old tax rates that existed at the time those records were created. This goes for virtually all settings within Preferences. The Main Menu 3-3 Providers Use the address tab to enter up to three user names and related contact information. Provider license number and tax id numbers may also be entered here. This information will be used when creating activity records and invoices. The Provider ID Number Type field refers to the type of ID number being used. This field also determines which box is checked on Line 25 of the HCFA 1500 form. Logo The Logo preference allows the user to place their own logos into AcuBase. The first logo field (Letter Logo) is for the logo that will be used on all forms that AcuBase creates for you. The second Logo field is the logo that will appear throughout the AcuBase screens. Most companies/clinics will have the same logo in both logo fields. The easiest way to place a logo in these fields is to open your logo in another graphics program and copy it there. Once it is copied, switch back to AcuBase and literally click in the logo fields and select “Paste” from the Edit menu. To simply delete the Trigram logo or any other, click on the logo field and hit delete or backspace on your keyboard. 3-4 The Main Menu Note that logos may be reshaped to some extent by AcuBase in order to have them fit properly on screens and superbills. Money / Tax The Money / Tax tab is where you customize information related to currency and taxes. Click on the Currency field to select the currency symbol you will use throughout the database (dollars, yen, pounds, etc.). This field allows users who do business in countries outside of the United States to have AcuBase use their currency. To change to a different currency, simply click on the Currency Symbol field to get a pop-up list. The default list includes currency symbols for the U.S. dollar, the British pound, the French franc, the German mark, and the Japanese yen. If you need to use any other currency that is not included on the default list, you can add to this pop-up list by going to the bottom of the list and selecting “Edit…” The Products Tax and Procedures Tax fields allow you to set default tax amounts for products and services that you provide, and will show up in both the inventory database and on invoices, respectively. Note that taxes on each product and service may be changed within each record, as well. Note that tax percentages must be entered in decimals. So, if your products are taxed at 5%, you would type “.05” rather than simply “5.” Note, too, that, while a Products tax rate may automatically be entered when adding a new item to inventory, if the tax rate is later changed, it will not change the tax rate on previously-entered inventory items. These items will need to be changed manually. Billing Codes The Billing Codes tab gives you access to both procedure and diagnosis codes. These are the lists that pop up when using the Patient Information and Billing databases. AcuBase 2.002TM comes with many of the most popular procedures and diagnoses, with associated U.S. CPT and ICD-9 codes. You can simply click into any of the procedures or diagnoses listed to change or delete them, as well as adding prices, tax amounts (%) for each procedure, and your own codes. To create new procedures or diagnoses, simply scroll to the bottom of the list and enter them on the last, blank line. Note that the lists will automatically alphabetize as soon as you click outside of them. If you wish to print a list of all of your procedure or diagnosis codes, click on the pink button labeled “CLICK HERE to print codes” at the bottom-left side of the screen. The Main Menu More… The More… tab has several subtabs: Billing: The Billing tab has several options for customizing the way you interact with AcuBase. The Default Patient Data Entry Screen option allows you to select a general or HCFA 1500-specific data entry screen to allow for faster entry of appropriate patient-related information. The Default Invoice option allows you to select whether you tend to print general superbills or HCFA 1500 forms most frequently, and adjusts the inner program defaults accordingly. The Patient Statements option allows you to change the message that appears at the bottom of statements you may send to your patients. 3-5 3-6 The Main Menu The HCFA 1500, Box 24 options allow you to enter default information that will automatically appear on each line of the HCFA invoice upon entering the dates of service. Though you may have parts of your invoice auto-entered, you can still change those fields on each invoice if you wish. Letters: The Letters tab allows you to customize four letters in the program: A New Patient letter; a Birthday letter; and two custom letters of you choosing. Simply click on the name of the letter to go to the preferences for that letter. Note that when you change the name of your custom letters, the name you have chosen becomes the name of the letter throughout the program. Note that letters may not exceed one page in length when printed. Forms: The Forms tab allows you to customize the three patient-specific forms in the database. These forms are accessed from the Intakes / Activities tab of each patient’s file. To change the name of each form, click and change the “Name of this form” field. The default information entered into each form can also be changed by clicking in the form and changing what you wish. You may also create and name one custom form. Note that forms may not exceed one page in length when printed. Palm Setup: The Palm Setup tab refers to AcuBase 2.002’s ability to be selectively loaded onto a Palm OS-based handheld device. To load parts of AcuBase on a handheld, The Main Menu 3-7 you need to have FileMaker 5.0 and FileMaker Mobile also loaded onto your machine (see http://www.filemaker.com for further details on these programs). If you have met these requirements, see the Palm OS Setup section of the “Frequently Asked Questions” appendix in this manual for further instructions. Miscellaneous: At the time of this writing, the Printing Options field is the only entry under this tab. To change the Printing Options field, simply click on it. You may choose to have AcuBase give you a preview before you print anything; print without a preview; or preview but not actually print. Accessing Reports From The Main Menu A “Report” is a term used by AcuBase to describe any data which is printed from the database. Thus a report may be a patient phone book, mailing labels of insurance company addresses, envelopes, or a true report of income versus expenses related to your practice. This screen allows you to access frequently printed reports related to billing, inventory, and office management directly from the Main Menu. Click on the appropriate tab to access billing- and inventory-related reports. Note that all reports in AcuBase may be run from within the specific database to which they refer (i.e., Billing reports can be run from the Reports layout within the Patient Information & Billing database; Inventory reports can be run from the Reports layout within the Inventory database; etc.). On some machines, after you have selected and run a report from this screen, you will be left at the Reports window within that database. (For example, if you select a billing report, after the report is run, you may be left at the Reports window within the Patient Information and Billing database.) If you wish to return to this window to run further reports, simply return to the Main Menu and click on the Reports button. There are many other reports in the AcuBase program which do not appear here, and which should be accessed from the Reports button within the database you are looking for. This includes reports related to herbs, formulas, patent formulas, review questions, and drug-herb interactions from the Reference Library. Reports related to insurance companies and referral sources (such as mailing labels, phones books, etc.) should also be accessed from within those specific databases, all of which are accessible from the Main Menu.. For more specific information on individual reports, check out the chapter associated with the reports. To get more information on the billing reports, for example, check out the Billing and Patient Information database chapter in this manual. 3-8 The Main Menu Getting Back to the Main Menu Return to the Main Menu at any time, from any database, by simply clicking on the “Main Menu” button at the top of the screen. Attempting to open any AcuBase 2.002TM database directly without using the AcuBase program executable will also give you the option of returning to the Main Menu. The Main Menu 3-9 3-10 The Main Menu Chapter 4: The Reference Library Databases Reference Library Databases Overview Not only does AcuBase 2.002TM provide you with many great practice management tools, we also want to make sure that you are the best practitioner you could possibly be. That’s why we’ve created a full traditional Chinese medical library, complete with almost 3,000 records: hundreds of formulas, herbs, points, review questions taken from state and national board exam reading lists, over 500 patent formulas and related information from the top vendors in the industry, and a new Herb / Drug Interactions database! While this may sound great in itself, perhaps the most valuable part of this library is what doesn’t come with it: your personal clinical preferences and experiences, which each database has been designed to incorporate. That’s right, the Reference Library has been designed to accommodate your techniques, your preferences, and your clinical experiences. The Reference Library features: • • • • • • • • • • • • Almost 3,000 records: herbs, formulas, patent formulas, acupoints, herb/drug interactions, and several hundred review questions. Point-, herb-, and formula-specific layouts. Chinese characters for herbs and formulas. Full integration with the rest of AcuBase 2.002TM. For each herb, view related formulas and patent formulas, as well as vendors who supply each herb and how much you may have in stock. For formulas and patent formulas, link directly to the vendors that supply each formula and read through vendor-supplied information; adjust your inventory; and link directly to the herbs in each formula with a click of the mouse. Full-color photos of over 200 popular Chinese herbs. Reports that print in a variety of formats, including index cards and formulas with associated dosages and Chinese characters. The ability to import and export data between your favorite programs. The ability to add, delete, and/or edit any information in any field, and add or delete any records Easy, flexible searches for symptom-specific data. Sorting by any field with the click of a button. A consistent, intuitive interface. Context-sensitive help available from any screen. And all the other features that have made AcuBase the standard for traditional Chinese medical reference software! 4-2 The Reference Library Databases Using the Reference Library Databases The Reference Library database has been designed with an intuitive interface through every step of the design process. Every layout contains the same general template found throughout the rest of the database, such that, if one understands the basic organization of the data in one area (such as herbs), then access to and manipulation of data in another area (such as formulas or acupoints) is simple. To open the Reference Library database, click on the Reference Library icon from the Main Menu, or click on any of its related topics (AcuPoints, Herbs, Formulas, Patent Formulas, Herb / Drug Interactions, or Review Topics). Upon opening any of the associated databases, you are presented with all of the records/ data related to that subject in list format. To see more details about a given acupuncture point, herb, or formula, one may easily switch to Form View by simply pressing a button located next to the name of the point/herb/formula, or clicking on the “View As Form” button at the top of the screen. Most herbs and formulas have Chinese characters included, and many of the herbs also have full color pictures to make identification a snap (if you have problems viewing the herb pictures, please refer to the AcuBase 2.002TM installation instructions). Reports may be printed in long form, or on index cards. Herbs, points, formulas, and/or questions may be searched by any field in any layout. Finding the right points, herbs, or formulas by indication is simple and quick. Please note that, while AcuBase comes with hundreds of acupuncture points, herbs, formulas, and review topics already provided, the information included herein is in no way intended to be a primary source, and is intended to be used only for educational reference, not as guidelines for the treatment of patients. The intent of this product is to give the acupuncturist, acupuncture student, or anyone interested in traditional Chinese medicine, a dynamic way of storing and referencing their own information. Information that was in the database at the time it was purchased is meant to serve as a template, and no more. The Reference Library Databases 4-3 View as List Mode Upon clicking on the Acupoints, Herbs, Formulas, Patent Formulas, or Exam Questions buttons from the AcuBase 2.002TM Main Menu, all of the respective points, herbs, formulas, patent formulas, or questions in the database are sorted and presented in List format. If you want more details on a given record or to change anything about that record, simply click on the box/button to the left of that record to view the record as a “form” (this does the same as the “View as Form” button at the top of the screen). View as Form View as Form, or “Form View,” shows individual records and their details. As stated above, you may see details on any record (acupoint, herb, formula, or patent formula) by clicking on the “View as Form” button or clicking on the box/button to the left of that record to view the record as a “form.” Form View is where you want to be to enter new information about any given point, herb, formula, or patent formula, as well as to perform “finds.” It is also the place to be to view herb pictures (click on the “photo” button from within the herbs form view). Toggle Status Area The Toggle Status Area button shows the database’s “Status Area.” This is simply a graphic of a card file that shows how many records are in the database, how many are being viewed, and whether or not they are sorted. This is particularly useful in Form View, as you will only be able to see one record at a time from within Form View, and may know how many records are available to view at any given time without viewing the Status Area. It is also useful after doing a “Find” to show how many records were found. 4-4 The Reference Library Databases Sorting Records This is the sort button. While the Library defaults to sort by the point number, herb name (pinyin), formula name (pinyin), patent formula name, and subject of exam question, respectively (depending on which option was chosen from the Main Menu), the user may also choose to sort and view the contents of any database by any field with a sort button located next to it. Sort by the field by simply clicking on the sort button. If you wish to sort by other fields that do not have the sort button next to their respective field name, you may go to the Mode pull-down menu and select “Sort…” Adding New Records and Modifying Existing Records To enter a new record into any database, click on the “New Record” button. AcuBase will then give you a blank record into which you may enter whatever you please. To enter or modify data, simply click in a field and/or tab between fields. If you need to use more room than the field appears to hold, go ahead. Each field will only show a finite amount of data on the screen, but will actually accommodate an almost unlimited amount of information. Note that, while field size is virtually unlimited, fields with an abundance of information will only show a small amount of that information when printed! The Reference Library Databases 4-5 Adding Chinese Characters & Herb Pictures AcuBase’s intuitive interface makes adding and deleting records simple. However, adding Chinese characters and herb pictures may not be as obvious as adding regular text. To add Chinese characters, the characters must be saved as an image, preferably as a PICT, EPS, TIFF, JPEG, or GIF file. Characters may then be copied from whichever graphics program it was saved in, and pasted into the Chinese field in the appropriate herb or formula layout. The herb pictures database is too large for most hard drives, and thus AcuBase has been set up to leave the Herbpix.tcm file on the CD, and require the CD to be in the CD-ROM drive when using the program. The consequence of this is that, unless you copy the herbs database file to the AcuBase folder/directory on your hard drive from the CD, you cannot add or delete pictures, as the CD is read-only. If you know that you have at least 200 MB of free space on your hard drive, you may copy this file to your hard drive, and the file may be modified (pictures added, deleted) in the same manner as the Chinese characters, above. Finding Records To perform a “find,” simply click on the “Find Record” button. A blank screen will appear from which you may enter the information you wish to find into the appropriate fields. Simply enter the information (or any part of it) into the appropriate fields, and click on the “Find” button or hit the Enter or Return key on your keyboard. To see how many records were found, click on the “Toggle Status Area” button near the top-left part of the screen. Like any other find request, the Find feature in the every part of the AcuBase database follows the rules of a find given in Chapter 2, under “Finding Records.” Refer to that section for more detailed information on finding records. Find All Once you have done a find for a set of records, only those records are available to view from that point forward. To bring all records back into the “found set,” click on the “Find All” button, or choose “Find All” from the Select menu. Deleting Records To delete items from any database, simply click on the “Delete Record” button. You will be given the option of canceling the delete process before it is finished. Once you confirm the deletion, you will not be able to recover that record! AcuBase automatically saves changes as they are made, so deletions are permanent. Always keep backups of all of your data! 4-6 The Reference Library Databases Printing Records (Reports) To print the exam questions, simply click on the “Print Questions” button from within the Exam Questions layout. To create a report, you must first find and sort the records that you want in your report (see “Finding Records” and “Sorting Records,” above). Once you have found and sorted the records you would like to include, click on the “Reports” button at the top of the screen. This will take you to the Reports window. From the Reports screen, type in a name (if any) that you would like printed as the title of the report (such as “Herb Cards” or “Acupoint Report”), and then click on the appropriate report button to print that report. You are given two or three choices of reports, depending upon which database you are in. Within the AcuPoints, Herbs, and Formulas databases, you may print Full Reports or Index Cards. Full Reports print, on average, two points, herbs, or formulas per page, whereas Index Cards print acupoints on 3 x 5 inch index cards, and herbs and formulas on 4 x 6 inch cards (obviously limiting the amount of information that may fit on each card). Index cards may be printed on regular 8.5 x 11inch paper—AcuBase creates borders around each card so that they may be cut out and folded along the dotted line provided. The Reference Library Databases 4-7 The Formulas database also contains a “Formulas & Herbs Only” report. This report will print one formula per page. Each page will have the formula name(s), the herbs within it, and the dosage. This report is intended for when a doctor or patient needs to go to an herb store to pick up the contents of a given formula. The report may easily be given to the herbalist to have the formula prescription filled. Note that AcuBase report formats may not be modified in any way. Also note that, due to the constraints of copyright law, AcuBase does not provide reports related to patent formulas or their associated vendors’ information. Getting Help To get help from any screen, simply click on the “Help” button for that screen. More detailed help may be provided if you click the “Help” button from AcuBase 2.002TM Main Menu. Getting Out of the Reference Library Database To get out of any Reference Library database, simply click on the Main Menu button to go to the AcuBase 2.002TM Main Menu. If you wish to quit out of AcuBase 2.002TM completely, go to the File menu and select “Exit” from within any part of the program. Features Specific to the Herbs and Formulas Databases Related Herbs & Formulas AcuBase 2.002TM has several new features that take advantage of its unique relational architecture. As perennial students of traditional Chinese medicine, we constantly need to cross-references herbs within a given formula, as well as look for formulas that contain a given herb. This new version of AcuBase makes such cross-referencing simple and intuitive. For each herb in the Herbs database, you may click on the “Related Formulas” tab from the “Form View” to view all related standard and patent formulas within AcuBase which contain the herb you are viewing as one of their ingredients. Just as in List View, you may click on the small box just to the left of each formula or patent formula, which will take you to the details of that specific formula. 4-8 The Reference Library Databases Similar functions may be seen in the Formulas and Patent Formulas databases. When viewing an individual formula, clicking on the “Herbs” tab will not only show you all of the herbs in that formula, but will also allow you to go to the details of each herb by clicking on the box to its left. The Herbs database automatically cross-references all formulas and patent formulas that are in AcuBase. So, if you happen to add a new herb to the Herbs database, all related formulas that may contain that herb will automatically appear. When editing or adding new formulas or patent formulas, you may click on the “Herbs” tab and add each herb by simply clicking on the first blank line on the herbs list. This will pop up a list (alphabetical by pinyin name) of all herbs in the database. Clicking on the appropriate herb in the list will auto-enter it into the list, as well as its related Chinese characters and Latin or pharmaceutical names (if available). If the herb you would like to add is not on the pop-up list, simply double-click on the pop-up list field, and manually enter the herb name. If you later add the missing herb to the Herbs database, your entry The Reference Library Databases 4-9 will be automatically linked. You may also enter dosages for individual herbs in a formula. By default, Trigram Software did not wish to add these values for any formulas, except where they were offered by a patent formula’s vendor. Checking Suppliers and Adding to Inventory Supplier and inventory information may also be viewed and adjusted from each of the Herbs, Formulas, and Patent Formulas databases. For standard herbs and formulas, you may access this information through the “Suppliers & Inventory” tab when viewing an individual herb or formula (“View As Form”). Vendors in the Vendor Information database who supply standard herbs and formulas show up on the left side of the screen with questions marks next to each of them. To get more information on any one of these vendors, simply click on its associated question mark. Additional vendors may be added through the Vendor Information database. To the right of the list of suppliers is a list of current inventory for this item. If this herb or formula is currently in inventory, the item’s vendor and the amount of the item on hand will appear on the list. To go to that item in the inventory database, simply click on the box to the left of that item. If you wish to add this item to your inventory, click the “Add To Inventory” button on the top of the screen. Similarly, the “Patients” tab will list all patients who have bought this formula, and clicking on the box to the left of their name will take you to the invoice upon which that formula is listed. 4-10 The Reference Library Databases Duplicating Standard Formulas In many cases, you may wish to add your own formula to AcuBase. If it is based on a standard formula that is already in the database, you may duplicate the pre-existing formula, and then simply rename and modify it as you see fit. To duplicate a formula, click on the name of the formula in View As List mode, or view the formula in View As Form mode, and then go to the Commands menu and select “Duplicate This Formula.” Features Unique to the Patent Formulas Database The Patent Formulas database is unique in several ways. First, all data from the Patent Formulas database was submitted to Trigram Software for inclusion in AcuBase 2.002TM by the creators and/or chief distributors of the formulas. At the time of this writing, those vendors include: K’an Herbs, Health Concerns, East West Herbs, Lotus Herbs, Golden Flower Chinese Herbs, Mayway (Plum Flower and Min Shan), Chinese Modular Solutions, NuHerbs, Spring Wind Herbs, Tashi Enterprises (Min Tong), and the Institute for Traditional Chinese Medicine and Preventive Health. The Reference Library Databases 4-11 Because the formulas in the Patent Formulas database were developed by their associated vendors, and because their related written materials are copyright protected, AcuBase 2.002TM does not offer any patent formula-related reports. You may, however, modify as much information as you would like to in the Patent Formulas database Finally, unlike standard herbs and formulas, each of which may have several vendors, each of the patent formulas has only one vendor associated with it. This vendor’s name may be seen in both Form View and List View. From Form View’s General Information tab, the left side of the screen shows the vendor name and logo(s), and, just below the logo(s), the amount of the patent formula in stock in the Inventory database. To get more information on a given vendor, simply click on that vendor’s logo or on the “Go To Vendor” button (at the top of each screen). To add or modify a given patent formula in the Inventory database, you may also click on the “Add To Inventory” button on the top of the General Information tab screen. Note: Patent formulas, as well as standard herbs and formulas, do not have prices associated with them because prices are constantly in flux and vary by the form in which the items take (powders, capsules, etc.). In addition, AcuBase 2.002TM does not use the vendor item numbers for vendor-related patents, as they may conflict with the ability of AcuBase to properly index relational data. Both prices and vendor-specific item numbers may be added from within the Inventory database. The Herb / Drug Information Database The Herb / Drug Information database is the latest addition to the AcuBase Reference Library. Provided by Lotus Herbs founder, USC pharmacology professor, and California licensed acupuncturist John Chen, Pharm.D., Ph.D., OMD, this database contains lists of the most common prescription and over-the-counter medications, along with comments on how herbal absorption may be affected. The Herb/Drug Information database also contains 1,000 common medications and their herbal equivalents from the Lotus Herbs formulary. (Each Lotus formula may be found in the Patent Formulas database.) All information in this database may be printed out. The Herb/Drug Information database comes with an extensive written commentary by Dr. Chen on herb/drug interactions, as well. This section of AcuBase provides valuable information for doctors and patients who prefer to use herbs rather than drugs, or to use herbs as supplements to the regular prescription medication. The indexes compare the similarities between drugs and herbs. However, it is important to note that the indexes do not imply therapeutic equivalence, and the herbal alternatives as listed are not substitutes for their corresponding drugs. Professional judgment and careful evaluation must be exercised prior to recommending the herbal formulas to the patients. 4-12 The Reference Library Databases Chapter 5: The Vendor Information Database Vendor Information Database Overview Not only does AcuBase 2.002 come with thousands of records in its Reference Library, and many useful practice management tools, we also have information from the top suppliers! Trigram Software has been given permission from some of the world’s top suppliers of herbs, formulas, patent formulas, Chinese medical information, and related supplies to include their vendor and product information in our databases! We have poured much of this information into our Patent Formulas and Vendor Information databases. The Vendor Information database allows you to: TM • View copyrighted information supplied to Trigram Software with permission from top vendors, including: Blue Poppy Herbs, K’an Herbs, Health Concerns, East West Herbs, Lotus Herbs, NuHerbs, Golden Flower Chinese Herbs, Mayway (Plum Flower and Min Shan), Chinese Modular Solutions, Spring Wind Herbs, Tashi Enterprises (Min Tong), and the Institute for Traditional Chinese Medicine and Preventive Health. • Keep track of, edit, or delete available vendor contact information, including addresses, phone numbers, and other info. • Add, edit, or delete your own vendors and their related information. • For each vendor, view their related patent formulas, standard formulas, herbs, and any products that you may have purchased from them and keep in inventory. • Link directly to any related patent formula, standard formula, herb, or inventory item associated with a given vendor. • View available context-sensitive help at every turn. 5-2 The Vendor Information Database Using the Vendor Information Database Upon opening the “Vendor Information” database from the Main Menu, you are taken directly to “List View.” At this point, all of the vendors in the database are listed alphabetically by name. Most of AcuBase’s standard options are available at the top of the screen, including an “Edit Record” button, which allows you to change or add information related to any given vendor. If you want more details on a given vendor in the database, simply click on the button to the left of it to view the record as a “form” (this does the same as the “View as Form” button at the top of the screen). To go from one record to the next in Form View, simply click on the arrow buttons to go forward or backward. Contextsensitive help is available from every screen. Just look for the “?” button at the top and/or bottom of the screen. When you go to Form View, you will notice that there are three tabs which separate vendor information into the categories of Contact Information, Vendor Literature, and Vendor Products & Inventory. This allows AcuBase to keep track of items properly in other parts of the program. Regardless of which tab you use, all of the layouts are the same, and may be broken down as follows: The Vendor Information Database 5-3 Vendor Contact Information Tab The default Form View tab is the Contact Info tab. This tab shows up to three vendorrelated logos / graphics, as well as general contact information related to each vendor. Phone and e-mail contact information, as well as comments / notes may be added to or edited here. At the bottom of the screen, where it says, “Does this vendor sell standard herbs and formulas?”, a “Yes” answer to this means that the vendor sells single herbs and non-patent formulas. Answering “Yes” here also links this vendor to the Vendors tab in the Herbs and Formulas sections of the Reference Library, and will also show herbs and formulas under the “Vendor Products & Inventory” tab. To edit the vendor address and web contact information, click on the “Edit Record” button at the top of the screen. Vendor Literature Tab The Vendor Literature tab shows information provided by permission from each vendor to Trigram Software for inclusion in AcuBase 2.002 . Note that all information in this section of the database, as well as vendor-related patent formulas, is protected by copyrights owned by that vendor. This is the kind of information one might usually find contained in vendor catalogs or binders, with details about dosage, diagnosis, use of TM 5-4 The Vendor Information Database vendor-related products, etc. Because each vendor provided us with varying amounts of information in many different formats (Mac, PC; Word, PhotoShop, PageMaker, Quark), we were forced to do our best to distill it all into a form and format the could be viewed in a database. In many cases, we were given books of several hundred pages (such a those from K’an, Lotus, ITM, and Chinese Modular Solutions). While we were able to put most of the information into the database, graphics and special formatting were not copied over. Thus, if you would like further information about any of these vendors, we strongly recommend that you use the Contact Info tab to contact the vendor yourself in order to obtain their original materials. All vendor literature in the Vendor Literature tab has been organized in the same fashion. On the left side of the screen, you will see a “Table of Contents.” The items in the Table of Contents are shown in the order provided to us by each vendor. Subtopics appear with a “” to their left. To view any topic, simply click on it in the Table of Contents, and it will appear in full on the right side of the screen. If the text is longer than the viewable area of the screen, you may click into it and use the scroll bar that appears to the right of the text. Because the information in this section of the database has been copyrighted, AcuBase does not permit the user to print out the vendor literature, nor the related patent formula information. Note that, while you can edit (and delete!) vendor information, AcuBase does not provide any means of adding or editing topics in the Table of Contents. This goes for new or existing vendors. Vendor literature information may only be added by Trigram Software. If you are a vendor and wish to be added to AcuBase’s vendor information database, please contact us at 1-888-4ACUBASE. Vendor Products & Inventory Tab The Vendor Products & Inventory tab shows patent formulas, standard formulas, herbs, and inventory in AcuBase related to a given vendor. For many vendors, several of these tabs may have no information. For example, East West Herbs does not supply single herbs or non-patent formulas, so these tabs will not have any information in them. To view vendor-specific patent formulas, standard formulas, herbs, or available vendorspecific inventory, simply click on the appropriate tab. If you wish to see details about a given herb, formula, or inventory item, click on the box to the left of that item. To add a specific herb or formula to inventory, click on the box to the left of that item to go to its details, and add it from there, or else add it from the Inventory database. The Vendor Information Database 5-5 Note that the information that appears in the above-mentioned tabs is not exhaustive. Rather, it is solely a list of herbs and formulas that a vendor provides with are in the AcuBase 2.002 database. While we try to get as many of the formulas and herb in our database as possible, there are hundreds of standard herbs and formulas which several vendors may offer which do not appear in the database. Call you vendor for further details. TM Editing and Adding New Vendors to the Vendor Products Database To add a new item to the Vendor Products database, simply click on the “New Record” button. This will take you to a new, blank vendor screen into which you may add new vendor information. When you are done, click on the “Contact Info” tab. To edit any vendor record, you must be in List View or Form View’s Contact Info tab layout. From either of these layouts, click on the “Edit Record” button at the top of the screen to access the “Edit Vendor Information” screen. Here you will see existing vendor information, and may edit it as you wish. On both the “New Record” and “Edit Record” screens, you may also enter up to three logos or other graphics associated with each vendor. To delete a graphic, simply click on it and click on the backspace or delete key on your keyboard. The easiest way to place a graphic in these fields is to open your graphic in another graphics program and copy it there. Once it is copied, switch back to AcuBase and literally click in the graphic field and select “Paste” from the Edit menu. 5-6 The Vendor Information Database You will also note that the edit and new record screens have a message on the bottom of the screen that reads “Does this vendor also provide standard herbs and formulas?” If you click on the “Yes” radio button, this vendor will be connected to all of AcuBase’s standard herbs and formulas. Thus, when you go to the “Vendor Products & Inventory” tab for this vendor, you will see lists of herbs and standard formulas related to that vendor. If you do not select “Yes” on this screen, the standard herbs and formulas tabs will remain blank. Once you have added a new vendor, that vendor will appear in future pop-up lists in the Patent Formulas and Inventory databases. Finding A Vendor To perform a “find,” simply click on the “Find Record” button from any given layout. A blank screen will appear that shows the fields that you can find by. Simply enter the information (or any part of it) into the appropriate fields that you would like to find, and click on the “Continue” button on the left side of the screen. If only one record was found, that one record will be shown, and you must click on a tab to go back to the main database. If more than one record is found, you will be taken directly to View as List to see a list of the found records. Like any other find request, the Find feature in the Vendor Information database follows the rules of a find given in Chapter 2, under “Finding Records.” Refer to that section for more detailed information on finding records. Find All Once you have done a find for a set of records, only those records are available to view from that point forward. To bring all items in the Inventory database back into the “found set,” click on the “Find All” button (available from any layout). This will take you back to the “View As List” screen, where you may see all available vendors in the database in alphabetical order. Deleting Items in the Vendor Information Database To delete items in the Inventory database, from Form View, simply click on the “Delete Record” button. You will be given the option of canceling the delete process before it is finished. Once you confirm the deletion, you will not be able to recover that record. AcuBase automatically saves changes as they are made, so deletions are permanent. Always keep backups of all of your data! The Vendor Information Database 5-7 Getting Help To get help from any screen, click on the “Help” button at the top of that screen. Getting Out of the Vendor Information Database To get out of the Inventory database, simply click on the Main Menu button or go to the File menu and select “Exit” to exit out of AcuBase 2.002 completely. TM 5-8 The Vendor Information Database Chapter 6: Using The Inventory Database Inventory Database Overview Who could say they have a comprehensive office management solution without including an inventory tracking system? As acupuncturists, we need to know how many boxes of needles we have on hand, how much of each herb, formula, etc. In a busy practice and without any guidance, keeping track of such inventory can be unmanageable. But with AcuBase, inventory tracking is not only manageable, it’s easy! The AcuBase 2.002 Inventory database includes: TM • • • • • • • • The ability to keep track of an unlimited number of items. Full integration with the rest of AcuBase 2.002 . Alphabetical pop-up lists of herbs, formulas, patent formulas, and vendors from the Reference Library and Vendor Information databases. Automatic adjustments of available inventory as items are sold to patients. All vendor information related to each item, linked to the Vendor Information database. The ability to jump to any herb, formula, or patent formula in the Reference Library to get detailed information on its properties and uses. The option to set prices, and even taxes, on an item-by-item basis. The ability to create categories (such as “Needles,” “Herbs,” or whatever other category you may wish to use to classify the kinds of items you wish to track) An intelligent “feeler” that tells you the last time you inventoried or stocked a given item. Customizable fields that allow you to determine the amount of an item to keep on hand, what measurements to use (pounds, boxes, chen, etc.), when to reorder a given item , and the number of each item currently open to buy (based on amount in stock) Many reports that allow you to sort and print all of your inventory (or only certain categories of it) by category, by supplier, or otherwise. Context-sensitive help at every turn. TM 6-2 Using The Inventory Database Using the Inventory Database Upon opening the “Inventory” database from the Main Menu, you are taken directly to the “List View” of the Inventory database. At this point, all of the inventoried items in the database are presented in order of their Product Names. You may choose to view (sort) inventory items by Category (herbs, formulas, needles, etc.), Name, Vendor, or by the items that you most need to buy (Open To Buy) by clicking on the icon next to each of these categories. If you want more details on a given item in the database or to change anything about that record, simply click on the button to the left of it to view the record as a “form” (this does the same as the “View as Form” button at the top of the screen). To go from one record to the next in Form View, simply click on the arrow buttons to go forward or backward. Context-sensitive help is available from every screen. Just look for the “?” button at the top and/or bottom of the screen. When you go to Form View, you will notice that there are four tabs which separate items into the categories of Patent Formulas, Standard Formulas, Herbs, and Other Items. This allows AcuBase to keep track of items properly in other parts of the program. Regardless of which tab you use, all of the layouts are the same, and may be broken down as follows: Using The Inventory Database 6-3 Product ID: Every record requires a unique Product ID, or product identification number. When you click on this field, you will be given a pop-up list of the items currently in the database to choose from. (If you are in the “Patent Formulas” tab, you will see all the patent formulas in the database, etc.) If you wish to add a product that is not an herb or formula, and/or is not already in the AcuBase database, do it from the “Other Items” tab, or add it to AcuBase’s herbs or formulas database before entering that item into your inventory. Choosing items from the pop-up list also automatically connects them to their respective herbs or formulas database within the program. Product Name: This is a short name for the item you are inventorying, and this field should auto-fill when you choose from the Product ID pop-up list.. Examples might be “Carbo 1.5 inch needles” or “Yin Qiao San,” or, if it’s a raw herb that you stock, the name of that herb. On Superbill As—>: This field shows the name of the item as it will appear on a patient’s invoice. This field will default to showing the same name as the Product Name field. This field must be unique from other entries in the database, so, if you have multiple database entries for a given product (say, one entry of a patent formula with 120 tablets, and another of the same patent formula with 300 tablets), you should name each something unique, like “Patent Formula 300 tabs” and/or “Patent Formula 120 tabs.” This way, you can differentiate the two entries when filling out the patient’s invoice. Category: This is a one- or two-word description of the class of the item you are inventorying. Examples included with AcuBase are needles, herbs, formulas, and miscellaneous. You can edit these items or add your own by going to “edit…” (an option when you click on the Category field). Purchased by the…: This field reflects the units that the item is bought by. For instance, when you buy 1.5 inch needles, you would probably buy them by the box, so you would put “box(es)” in this field. For herbs, you may buy them by the ounce(s) or pound(s), so you would select that. Like the Category field, you may modify and/or add to these values by selecting “edit…” (an option when you click on the Purchased by the… field). Description: Enter a full description of the item (as long as you would like) in this field, and/or any significant details related to it. Max. Amount to Keep on Hand: This is where you enter the amount of this item that you would ultimately like to keep in stock when you have all that you need. In other words, if you like to keep 5 boxes of needles in stock, but no more, then you’d want to enter “5” into this field. AcuBase uses this field when calculating the amount of an item that is open to buy by subtracting the amount you have on hand from the max. amount to keep on hand. For each new record that is created, AcuBase auto-sets this field to 5. 6-4 Using The Inventory Database Amount Stocked…: This is where you enter the total amount of the item you have stocked. Add to this number each time you restock a given item. Amount Sold: This field tells you how many units of this item you may have sold since last stocking it. This field connects to your patient invoices to determine the total amoun t of a given item you have sold. Amount On Hand: This is how much you have in stock based on how much you have stocked minus how much you have sold of a given item. Open to Buy: This field subtracts the maximum amount of an item you want to keep on hand from the amount actually stocked and sold to determine if and how much of an item is open to buy. Date Modified: This field automatically updates itself each time you update the record for a given inventory item. Tax On This Item: When you add a new record to the Inventory database, this field autofills with the tax rate you entered for Products in the AcuBase 2.002 Preferences (from Main Menu). You can reset thus amount here on a per-item basis, and it reflects as tax added to this item’s retail price when you sell to a patient. TM Supplier & Cost: These fields relate to the supplier of this item. Start by clicking on the ID field. This will give you a pop-up list of all vendors in the Vendor Information database. If the supplier of this item is already in that list, select their name, and their information will automatically appear in the fields below. If they are not in the list, you will need to add them into the Vendor Information database first (see instructions on the Vendor Information database). The ID numbers are supplied by AcuBase and may not be modified. While most fields that auto-fill may only be modified from within the Vendor Information database, you may add or edit information in the Comments, Phone/E-mail, and Web Address fields. Enter the cost to you when you buy this item (Cost) and the amount that you charge for this item (Retail) into the appropriate fields. These fields’ currencies (whether in dollars, British pounds sterling, French francs, etc.) may be modified through the “Money / Billing” tab under “Preferences” from the AcuBase 2.002 Main Menu. While entering the cost of the item is optional, you must enter a retail price in order to bill patients for a given item. TM Use the Comments field to enter any general information about this supplier. Information entered here will be entered into the “General Comments” field for this supplier in the Contacts database, as well. Using The Inventory Database 6-5 Adding New Items to the Inventory Database To add a new item to the Inventory database, simply click on the “New Record” button. You will be asked what type of item you would like to add to the database, and will then be given a new, blank record into which you may enter all of the information related to the item. To enter data, simply click in a field and/or tab between fields. If you need to use more room than the field appears to hold, go ahead. Each field will only show a finite amount of data on the screen, but will actually accommodate an almost unlimited amount of information. You may enter an unlimited number of telephone numbers and e-mail addresses for your supplier as well. Each time you add one, a new, blank line will appear below it, allowing you to add another. Deleting Items in the Inventory Database To delete items in the Inventory database, from Form View, simply click on the “Delete Record” button. You will be given the option of canceling the delete process before it is finished. Once you confirm the deletion, you will not be able to recover that record. AcuBase automatically saves changes as they are made, so deletions are permanent. Always keep backups of all of your data! Finding Records To perform a “find,” simply click on the “Find Record” button from any given layout. If you want to find an herb, be sure to perform the Find from the Herbs tab; patent formulas from the Patent Formulas layout; etc. A blank screen will appear that shows the fields that you can find by. Simply enter the information (or any part of it) into the appropriate fields that you would like to find, and click on the “Continue” button on the left side of the screen. If only one record was found, that one record will be shown in Form View. If more than one record is found, you will be taken directly to View as List to see a list of the found records. Like any other find request, the Find feature in the Inventory database follows the rules of a find given in Chapter 2, under “Finding Records.” Refer to that section for more detailed information on finding records. Find All Once you have done a find for a set of records, only those records are available to view from that point forward. To bring all items in the Inventory database back into the “found set,” click on the “Find All” button (available from any layout). 6-6 Using The Inventory Database Using the “Forward Record” and “Back Record” Buttons From within Form View’s Patent Formulas, Standard Formulas, Herbs, or Other Items screens, you will see a Forward Record and Back Record button at the top-right side of the screen. If you have more than one inventory item in whichever tab view you are in (Herbs, Formulas, Patents, or Other Items), clicking on these buttons should step you through each item alphabetically. If these buttons appear not to do anything, try clicking on the “Find All” button at the top of the screen first, and then try the Forward or Back buttons again. Going to Related Records From within Form View’s Patent Formulas, Standard Formulas, or Herbs tab, you may click on the “Go to this Patent/Formula/Herb” at top of the screen to go directly to that specific herb or formula’s information in the Reference Library. For instance, if you are looking at the Inventory record for the herb “Ai Ye,” by clicking on the “Go to this Herb” button at the top of the screen, you will be taken directly to Ai Ye within the Herbs database to see detailed information about that herb. Sorting Records This is the sort button. While the Inventory database defaults to sort by the Product Name of each item, the user may also choose to sort and view items by Category (herbs, formulas, needles, etc.), Vendor, or by the items that you most need to buy (Open To Buy) by clicking on the icon next to each of these categories. If you wish to sort by other fields that do not have the sort button next to their respective field name, you may go to the Mode pull-down menu and select “Sort…” Reports To print and/or view reports from the Inventory database, click on the Reports button. This takes you to a screen where you are given the option of eight different reports. When you click on any of the report button options, the report will either preview, and then print; print only; or preview only. It depends on how you set the Printing Options field in the “Miscellaneous” tab under “Preferences” from the AcuBase Main Menu. Using The Inventory Database 6-7 Product Inventory By Item Name This report produces a list of items by product name, also showing the supplier, amount in stock, amount open to buy, cost, and resale price. Product Inventory By Category This report gives a summary of all of the items in the database sorted by category, and then by Product ID number. It details the maximum amount of that item that you would like to keep on hand, the amount currently in stock (according to the last time you took inventory), and the amount currently open to buy. Open to Buy by Item Category This report gives a summary of all of the items in the database where the “Max. # to Keep On Hand” field is greater than the “Amount on Hand” field. In other words, it summarizes and prints only those items that are currently open to buy by category, and then by product name. It shows the maximum amount of that item that you would like to keep on hand, the reorder level, the amount currently in stock (according to the last time you took inventory), and the amount currently open to buy. 6-8 Using The Inventory Database Open to Buy by Supplier Like the report above, this report gives a summary of all of the items in the database where the “Max. # to Keep On Hand” field is greater than the “Amount on Hand” field. In other words, it summarizes and prints only those items that are currently open to buy. But this report sorts them and summarizes them by Supplier, and then by product name, thus allowing ease in ordering supplies by allowing you to see all items that you might want to buy from a given supplier. It also shows the maximum amount of that item that you would like to keep on hand, the reorder level, the amount currently in stock (according to the last time you took inventory), and the amount currently open to buy. Inventory Price List By Supplier This report alphabetizes each supplier, then their product types, then their product names. It shows your cost, your resale price, and your resale price with tax on each item. Inventory Price List By Category This report alphabetizes by product type, then product name. It also shows the product supplier, your cost, your resale price, and your resale price with tax on each item. Blank Inventory Entry Sheets This report is used each time you are ready to take inventory. It prints out all of the items in the Inventory database and sorts them by Category and then Product Id. It tells you the maximum amount you would like to keep on hand, and leaves open a blank box for you to enter the amount of each item in stock. Once this report is printed, you will want to fill in the “Amount in Stock” field by hand as you take inventory, and then enter those values back into the Inventory database when you are done. Print Product Labels By Category (Avery 5162 Labels) This report prints labels of all of the items in the Inventory database so that you may place these labels on the shelves, boxes, containers, etc., of the items you keep in the inventory database. These labels are set up to print on Avery® 5162 labels (available at most decent office supply stores for your laser or inkjet printer). Each label has the name of the item in bold at the top, then gives the AcuBase Product ID number (to make finding that item in the Inventory database easy), the maximum amount of that item to keep in stock, the supplier name, and the AcuBase Supplier ID Number (to make finding that supplier in the Inventory or Vendor database simple). Using The Inventory Database 6-9 Detailed and Summary Reports of Products Sold Reports related to products you have actually sold may be run from Reports button within the Patient Information and Billing database (accessible from the Main Menu). You may go directly to this screen by clicking on the related message at the bottom of the Inventory Reports screen. Getting Help The help screens in the Inventory database are some of the most impressive in all of AcuBase. To get help from any screen, simply click on the “Help” button at the top of that screen. Getting Out of the Inventory Database To get out of the Inventory database, simply click on the Main Menu button or go to the File menu and select “Exit” to exit out of AcuBase 2.002 completely. TM 6-10 Using The Inventory Database Chapter 7: The Insurance Company & Referral Databases Insurance Company and Referral Sources Databases Overview The Insurance Companies and Referral Sources databases have been newly added as of the 2.002 version of AcuBase. Accessible from the Main Menu, these databases allow you to: • Enter an unlimited number of insurance companies or referrers. • Keep this information current in one place, and have it auto-entered into the appropriate places in the Patient Information and Billing database. • View lists of which patients were referrer by which referral sources, as well as which patients have a given insurance company. • Print insurance company or referrer mailing labels, envelopes, or phone books. 7-2 The Insurance Company & Referral Sources Databases Using the Insurance Company and Referral Sources Databases To open the Insurance Companies or Referral Sources databases, simply click on the appropriate button from the Main Menu. Upon opening either database, you are presented with all of the records/data related to that subject in list format. To see more details about a given insurance company or referral source, you may easily switch to Form View by pressing a button located next to the name, or clicking on the “View As Form” button at the top of the screen. View as List Mode Upon click on the Insurance Company or Referral Sources databases from the Main Menu, you are taken directly to View As List mode, with your insurance companies or referral sources sorted and presented in List format. If you want more details on a given record or to change anything about that record, simply click on the box/button to the left of that record to view the record as a “form” (this does the same as the “View as Form” button at the top of the screen). View as Form View as Form, or “Form View,” shows individual records and their details. As stated above, you may see details on any record by clicking on the “View as Form” button or clicking on the box/button to the left of that record to view the record as a “form.” Form View is where you want to be to enter new information about any given insurance company or referral source, as well as to perform “finds.” It is also the screen you will be taken to when you choose to enter a new record (by clicking on the “New Record” button at the top of any screen). The Insurance Company & Referral Sources Databases 7-3 Adding New Records and Modifying Existing Records To enter a new record into any database, click on the “New Record” button. AcuBase will then give you a blank record into which you may enter whatever you please. To enter or modify data, simply click in a field and/or tab between fields. If you need to use more room than the field appears to hold, go ahead. Each field will only show a finite amount of data on the screen, but will actually accommodate an almost unlimited amount of information. Note that, while field size is virtually unlimited, fields with an abundance of information will only show a small amount of that information when printed! Finding Records To perform a “find,” simply click on the “Find Record” button. A blank screen will appear from which you may enter the information you wish to find into the appropriate fields. Simply enter the information (or any part of it) into the appropriate fields, and click on the “Find” button or hit the Enter or Return key on your keyboard. To see how many records were found, click on the “View as List” button near the top of the screen. Like any other find request, the Find feature in the every part of the AcuBase database follows the rules of a find given in Chapter 2, under “Finding Records.” Refer to that section for more detailed information on finding records. Find All Once you have done a find for a set of records, only those records are available to view from that point forward. To bring all records back into the “found set,” click on the “Find All” button, or choose “Find All” from the Select menu. Deleting Records To delete items from any database, simply click on the “Delete Record” button. You will be given the option of canceling the delete process before it is finished. Once you confirm the deletion, you will not be able to recover that record! AcuBase automatically saves changes as they are made, so deletions are permanent. Always keep backups of all of your data! 7-4 The Insurance Company & Referral Sources Databases Reports To print the exam questions, simply click on the “Print Questions” button from within the Exam Questions layout. To create a report, you must first find and sort the records that you want in your report (see “Finding Records” above). Once you have found and sorted the records you would like to include, click on the “Reports” button at the top of the screen. This will take you to the Reports window, where you may choose one of four reports. Avery 5160 and 5162 Labels This report prints insurance company or referral source names and addresses onto standard Avery-brand 5160 and 5162 labels. #10 Envelopes This button prints one or several insurance company or referrer names and addresses onto #10-sized envelopes. Note that each printer is different, so the way that you are required to load envelopes into your printer may vary. Phone Book This report prints a phone book of all insurance companies or referral sources, as well as their contact information. Getting Out of the Insurance Company or Referral Sources Databases To get out of any database, simply click on the Main Menu button to go to the AcuBase 2.002TM Main Menu. If you wish to quit out of AcuBase 2.002TM completely, go to the File menu and select “Exit” or “Quit” from within any part of the program. The Insurance Company & Referral Sources Databases 7-5 7-6 The Insurance Company & Referral Sources Databases Chapter 8: Using The Patient Information & Billing Database Patient Information & Billing Database Overview The Patient Information & Billing database was designed by acupuncturists, for acupuncturists. It integrates data from throughout AcuBase, and includes great features such as: • General and HCFA-specific patient data • Patient medical information, with diagnosis pop-up screens that may be easily edited. • An activity list that gives you access to the details of all patient-related activity— every phone call made, every fax sent, every intake taken, and even patient progress reports. • Billing invoices that allow you to bill on a Superbill or HCFA 1500 form, and to bill for products such as herbs and formulas, as well as services. • HCFA 1500 form billing that includes: the choice between printing onto pre-printed, blank HCFA forms, and the ability to print a black and white copy of a HCFA directly from AcuBase; the ability to adjust the alignment of the HCFA form in small increments to ensure that your printer places the fields appropriately onto the form; lineitem payments; and much more. • Full integration with the rest of AcuBase 2.002TM. Medical and billing information, clinic address information, diagnoses, procedures, prices, and even tax rates automatically flow through to superbills and activity records. Products sold to patients appear in the Reference Library and are automatically taken out of your available inventory. • Print reports related to your billing • Context-sensitive help available from any screen. 8-2 Using The Patient Information & Billing Database Using the Patient Information & Billing Database Upon clicking the Patient Information & Billing database icon from the Main Menu, you are taken directly to “View As List” mode, where patients are presented in alphabetical order. You may also view the provider name, patient phone numbers, and total balance due from this screen. You may sort this list by patient name, provider, or total balance due by simply clicking on the sort button found next to each of these fields’ names. To get more details on a given patient’s record, click on “View As Form” at the top of the screen, or click on the button to the left of each patient’s name. This will take you to the first of five “Form Views” available in the Patient Information & Billing database. To go from one record to the next in Form View, simply click on the arrow buttons to go forward or backward. Context-sensitive help is available from every screen. Just look for the “?” button at the top and/or bottom of the screen. Note that, on all Form View screens, the patient’s ID number (assigned by the database), name, date of birth, and social security (or internal identification) number are provided at the top of each Form View screen. The patient ID number field is created by AcuBase, but may be modified as long as it remains a unique number. Patient name, date of birth, and social security number may be modified from the Patient Information or HCFA 1500 Form Info. tab only. The Five Form Views Four separate tabs are shown in Form View to allow users to access different kinds of information about a given patient. As with any part of AcuBase, you may use the Tab key on your keyboard to move from one field to the next. You may also switch from one tab to the next using the Commands menu and its associated keyboard shortcuts. The Patient Information and HCFA 1500 Form Info Tabs The first screen you see when entering a new patient of going to View As Form view for a given patient depends on how you set up your preferences from the Default Patient Data Entry Screen option on the More… tab in Preferences (available from the Main Menu). The default setting is “General Patient Information,” which automatically brings you to the more general Patient Information screen, with the option of clicking on the HCFA 1500 Form Info tab, as well as Medical Info, Activities, and Billing tabs. If you Using The Patient Information & Billing Database 8-3 changed your preference to “HCFA 1500 Entry,” you will be taken to the HCFA 1500 Form Info screen instead, with the option of clicking on the more general Patient Information tab, as well as Medical Info, Activities, and Billing tabs. Patient Information If you selected “General Patient Information” (the default) from the More… tab of the Main Menu’s Preferences, this is the screen you will see when you enter a new patient or view data on an existing patient in your database. This screen shows the patient’s address and emergency contact information. Insurance billing information may also be found on this screen, as well as referrer information, insurance verification information, and a Comments field that allows you to enter an unlimited amount of general info. 8-4 Using The Patient Information & Billing Database As you tab through each field, start by entering the Provider, the Last Name, First Name, Date of Birth, and Social Security Number or other ID number of this patient. Note that the ID # / SS # field fills line 1a on the HCFA 1500 form. Note, too, that these fields may only be modified from this screen, or the HCFA 1500 Form Info screen. The date the patient record was added to AcuBase, as well as the last date the patient record was modified in any way, shows below the four tabs and above the Patient Contact Information section. You are informed as to whether or not a New Patient Letter has been printed for this patient in a message that appears in red letters under these dates. Whether or not a letter has been printed, you may click on the message to print a letter. (New Patient letter settings are found under “Reports” under to More… tab of the Main Menu’s Preferences button.) Next, you will enter the patient’s address, emergency contact info, and any phone numbers and/or email addresses. You may enter as many numbers or email addresses as you wish, and the list will show as you entered it (it will not alphabetize). After that, you will enter any insurance information for this patient. When you click on the Insurance Company Name field, you will see a pop-up list of all companies you have pre-entered in your Insurance Companies database. If you do not have any companies listed there, or would like to enter one that is not on the list, simply hit the Esc key on your keyboard, or click once in the field. The General Information / Notes section follows, and includes the patient’s sex, referrer information, and the Patient Classification field. Like the Insurance Company Name field above, the Referred By field also pops up a list, in this case from the Referral Sources database. If you do not have any referrers listed there, or would like to enter one that is not on the list, simply hit the Esc key on your keyboard, or click once in the field. The Patient Classification field allows you to classify your patients by their “type,” i.e., Worker’s Comp, Cash Paying, Insurance Paying, etc. You can edit these classifications by selecting “Edit…” at the bottom of the pop-up field’s list, or just hitting the Esc key on your keyboard or click once in the field to type whatever you would like there. Finally, the Insurance Verification section allows you to enter information related to if and how the patient’s insurance company pays for your services. Any information that does not fit the definition of the fields provided may also be entered in the Comments field above this section. If you will be printing this patient’s billing on a HCFA 1500 form, you will also want to click on the red-bordered button at the bottom of this screen, or the HCFA 1500 Form Info tab at the top of the screen, in order to complete other fields required by the HCFA 1500 form. Using The Patient Information & Billing Database 8-5 HCFA 1500 Form Info. If you selected “HCFA 1500 Entry” from the More… tab of the Main Menu’s Preferences, this is the screen you will see when you enter a new patient or view data on an existing patient in your database. It may also be accessed as the HCFA 1500 Entry tab from any of the other patient data entry screens; from the Billing tab as the “HCFA Details” button; and from within each HCFA 1500 invoice onscreen as the “View Other HCFA Details For This Patient” button at the bottom of the screen. The fields on this screen must be filled out in order to properly complete a HCFA 1500 form. 8-6 Using The Patient Information & Billing Database The date the patient record was added to AcuBase, as well as the last date the patient record was modified in any way, shows below the four tabs and above the Plan Type (HCFA Line 1) field. You are informed as to whether or not a New Patient Letter has been printed for this patient in a message that appears in red letters under these dates. Whether or not a letter has been printed, you may click on the message to print a letter. (New Patient letter settings are found under “Reports” under to More… tab of the Main Menu’s Preferences button.) As you tab through each field on the screen, you will note that the fields have HCFA line numbers. This references the line on the HCFA 1500 form to which each field refers. Note that, in the Diagnosis / ICD-9 Codes section (HCFA Line 21), up to four diagnoses may be entered. Each diagnosis pops up with a list of the more than 1,800 diagnoses provided from the Billing Codes tab of the Main Menu’s Preferences button. The list is alphabetical by condition. When you select a condition, the corresponding ICD-9 code is automatically entered. You may skip through this list when it pops up by typing the first few characters of a given diagnosis. You may also hit the Esc key on your keyboard or click into the field to make the pop-up list disappear, at which point you may enter any other diagnosis which may not already be on the list. To add new diagnoses to the pop-up list, do so from the Billing Codes tab of the Main Menu’s Preferences button. A large pink button at the bottom of the screen takes you to the Billing tab when you have filled this section out and are ready to generate invoices (HCFA forms or superbills). The General Medical Information Tab The function of the second tab, General Medical Info., is self-explanatory. Here you may enter the date of your initial diagnosis of this patient, the date of illness / injury (especially important for U.S. worker’s compensation cases), and up to four diagnoses, with their related codes. These diagnoses are linked to the AcuBase Main Menu’s Diagnosis Preferences. Upon clicking in any of the four Diagnosis fields, you will see an alphabetical pop-up list of all available diagnoses from your Diagnosis Preferences list. (These fields may already have been entered from the HCFA 1500 Form Info screen.) Simply scroll down to the appropriate diagnosis and click on it to automatically enter it and its related code. If the diagnosis you want is not on the list, you may double-click on the diagnosis field and put in your new diagnosis and code manually. Then, from that point forward, the new diagnosis will appear in the pop-up list (assuming you also gave it a unique code). Note that all codes provided with AcuBase 2.002 are U.S. ICD-9 codes. TM Using The Patient Information & Billing Database 8-7 The General Medical Info. Tab also has a large memo field (“Other Medical Information”) where you may enter an unlimited amount of related patient medical information. The Intakes & Activities Tab The next tab, the Intakes & Activities tab, allows you to view, enter, and print events, or activities, related to the patient. All activities are shown in list format in date order. Note that activities will not print more than one page! 8-8 Using The Patient Information & Billing Database Creating New Activities Related to a Patient When you click on the New Activity button, you are presented with five choices of activities to create: a call record, a fax, an office visit (intake), an initial report, a patient progress report, or a custom form. For the office visit, initial report, and custom form, information may be auto-entered, and the name of the form may change, depending upon how you have set up your preferences from the Preferences section of the Main Menu (More… / Forms tab). Click cancel to cancel the creation of a new activity record. (If you wish to change the look of any of the following activities, see the “To Change The Look Of Invoices Or Activities” section later in this Chapter.) Call Record If you choose to create a call record, you will be presented with the Call Record screen. The contact’s ID, name, and the date that the action record (the call record) was created are automatically entered for you. You can click on the Action Status field to display a list Using The Patient Information & Billing Database 8-9 of the status of this call (whether the call is open, closed, in process, etc.). You may edit this status list and add your own choices by clicking on the Action Status field and selecting “edit…” Enter all the information you would like to about this call in the Notes field. When you are finished, you may print the call record by clicking on the Print Call Entry button; you may choose to list all of the other activities related to this patient by clicking on the View As List button; you may choose to return to the Patient Information & Billing database; or you may return to the AcuBase 2.002 Main Menu. TM Fax Entry If you choose to create a fax, you will be presented with the Fax Entry screen. On this screen, all you need to do is enter who the fax is going to, who it is from into the From field, and type in any message that you want to have appear on the cover sheet in the Fax Message field. You may print the fax by clicking on the Print Fax button; you may choose to list all of the other activities related to this patient by clicking on the View As List button; you may choose to return to the Patient Information & Billing database; or you may return to the AcuBase 2.002 Main Menu. TM Office Visit If you choose Office Visit, you will be presented with the Office Visit Intake screen. On this screen, you have an unlimited amount of space to write as much as you would like to about a given patient intake. The patient’s name, provider, today’s date, and the status of 8-10 Using The Patient Information & Billing Database the intake may be viewed at the top of the screen. You may change the date or the status. The auto-entered information, as well as the title of this form (“Office Visit Intake” by default) may be edited from the “More.. / Forms” tab of the AcuBase 2.002 Main Menu’s Preferences. TM As with any part of AcuBase, you may change fonts, font sizes, alignment of text, etc. from the Format menu. You may print the office visit by clicking on the “Print this Intake” button; you may choose to list all of the other activities related to this patient by clicking on the View As List button; you may choose to return to the Patient Information & Billing database; or you may return to the AcuBase 2.002 Main Menu.. TM Initial Report If you choose Initial Report, you will be presented with the Detailed Initial Report screen. This is the form you may use for the a more detailed initial or follow-up consult with a patient. The auto-entered information, as well as the title of this form (“Detailed Initial Report” by default) may be edited from the “More.. / Forms” tab of the AcuBase 2.002 Main Menu’s Preferences. TM As with any part of AcuBase, you may change fonts, font sizes, alignment of text, etc. from the Format menu. You may print the office visit by clicking on the “Print this Intake” button; you may choose to list all of the other activities related to this patient by clicking on the View As List button; you may choose to return to the Patient Information & Billing database; or you may return to the AcuBase 2.002 Main Menu.. TM Using The Patient Information & Billing Database 8-11 Patient Progress Report If you choose Patient Progress Report, you will be presented with the Patient Progress Report entry screen. The Patient Progress Report is intended to be used as a form that you may send to insurance companies or other practitioners who may have referred this patient. On this screen, you may tab through each field and enter relevant information. Several pop-up menus appear, all of which may be edited by going to the “edit…” option at the bottom of any given pop-up list. Diagnoses are automatically entered from your entries in the Medical Information tab, but may also be changed. When you are done entering data in the Patient Progress Report entry screen, you may print the report by clicking on the “Print” button; you may choose to list all of the other activities related to this patient by clicking on the View As List button; you may choose to return to the Patient Information & Billing database; or you may return to the AcuBase 2.002 Main Menu. TM 8-12 Using The Patient Information & Billing Database Custom Form If you choose Custom Form, you will be presented with the Custom Form screen. This form may initially be customized by you from the “More.. / Forms” tab of the AcuBase 2.002 Main Menu’s Preferences. TM As with any part of AcuBase, you may change fonts, font sizes, alignment of text, etc. from the Format menu. You may print the office visit by clicking on the “Print this Intake” button; you may choose to list all of the other activities related to this patient by clicking on the View As List button; you may choose to return to the Patient Information & Billing database; or you may return to the AcuBase 2.002 Main Menu.. TM The Billing Tab The fourth tab in the Patient Information & Billing database is the Billing tab. Upon clicking on this tab, you are taken to the Patient Billing Record, a summary list sorted by date of all of this patient’s invoices. You may view the date of the invoice (HCFA or “Superbill”), the invoice number, the last date the invoice was printed, the total amount of the invoice, the amount paid, the amount adjusted, and the ending balance for each invoice (if any). The sum of all outstanding invoice totals may be seen at the bottom of the screen in red type (“Total Balance Due”). To get details on any given invoice, simply click on the button to the left of the invoice date. Using the buttons on the bottom of the screen, as you can see, you may create a new Superbill invoice, a new HCFA 1500 form invoice, align the HCFA 1500 form for your printer, or fill in HCFA-specific details for this patient’s HCFA invoices. Note, too, that, Using The Patient Information & Billing Database 8-13 by clicking on the blue button to the left of any previous billing transaction, you will be taken directly to that transaction/invoice. If you click on a blue box next to a blank line (a blank line will always appear at the bottom of the Patient Billing Record list), you will be given a new, blank Superbill invoice to fill out. When clicking on this button, whether you go directly to a Superbill or HCFA-related screen is determined by the preferences you set up in the More… tab from the Preferences button on the Main Menu. If you had set the Default Invoice field to “Superbill” (the AcuBase default), you will automatically go to a superbill screen. If you set the field to “HCFA 1500 Form”, you will go to a HCFA form. Either way, from either a superbill or HCFA invoice screen, you can switch from one to the other by clicking the appropriate button at the top of the invoice your are looking at. Creating New Superbills To create a new superbill, click on the “New Superbill” button at the bottom of the screen. This will take you to the Superbill Entry window. At the top of the screen, you will see that the patient’s name, invoice number, and the billing date (today’s date) have already been entered. Only the date field may be modified. The Date Printed field is filled in each time you print the invoice. The Status field returns values of “Paid In Full” or “Balance Due” depending on the invoice. Tab through the fields to enter data. The first section of the superbill is the Diagnoses section. Up to four diagnoses should already be entered here from the diagnoses you had previously entered under the Medical Information or HCFA Info tabs. Whether or not data is entered here, you may click on the Description field next to each number (1 to 4) to see a pop-up list of diagnoses in the database. Each diagnosis field pops up with a list of the more than 1,800 diagnoses provided from the Billing Codes tab of the Main Menu’s Preferences button. The list is alphabetical by condition. When you select a condition, the corresponding ICD-9 code is automatically entered. You may skip through this list when it pops up by typing the first few characters of a given diagnosis. You may also hit the Esc key on your keyboard or click into the field to make the pop-up list disappear, at which point you may enter any other diagnosis which may not already be on the list. To add new diagnoses to the pop-up list, do so from the Billing Codes tab of the Main Menu’s Preferences button. Next is the Procedures / Treatment Modalities Used section. You may enter up to six treatments here. Enter the date of each procedure. When you tab over to the Procedure Description field, you will see a pop-up list taken from the Procedures list in the AcuBase 2.002 Main Menu Preferences. Click on the appropriate procedure, and it’s code, price, and taxed amount (if any) will auto-fill. Like the Diagnoses pop-ups above, the list of procedures is alphabetical. When you select a procedure, the corresponding CPT code, if any, is automatically entered, along with any price or tax you have set up. You may skip through this list when it pops up by typing the first few characters of a given procedure. You may also hit the Esc key on your keyboard or click into the field to make the pop-up TM 8-14 Using The Patient Information & Billing Database list disappear, at which point you may enter any other procedure which may not already be on the list. To add new procedures to the pop-up list, do so from the Billing Codes tab of the Main Menu’s Preferences button. If you tend to use the same procedure on virtually every invoice, you may set AcuBase up to auto-enter it into each new invoice (superbill or HCFA). This can be done from the More… tab of the Main Menu’s Preferences button, under the “HCFA 1500, Box 24” field. (If you do not use HCFA forms, just fill in the Box 24D preference.) The next section, Products Bought, is for products that are sold to patients. Click on the Product ID field to see a pop-up list of all available products in the Inventory database. Select the one you want to auto-fill the other fields, and enter the amount (quantity) for each item. You may skip through this list when it pops up by typing the first few characters of a given product. You may also hit the Esc key on your keyboard or click into the field to make the pop-up list disappear, at which point you may enter any other product Using The Patient Information & Billing Database 8-15 which may not already be in inventory. To add new products to the pop-up list, do so from the Inventory database. You may also change the price of a given item, even when the price you have in Inventory for the item has already populated the “price” field, by simply clicking on the price and changing it. (Note that your “quantity” for each item must be consistent with the measurements used in the Inventory database. For example, if you buy an herb by the pound, and then sell some of that herb to a patient, it is assumed that you are selling it by the pound! This is the only way that AcuBase can accurately keep track of how much of a given item you have sold since last stocking it in inventory.) 8-16 Using The Patient Information & Billing Database The Payments section allows you to keep track of anywhere from one to several payments made to the invoice. To apply a payment to a specific procedure, put it on the same line as the procedure. Otherwise, to record any other kind of payment (such as a lump-sum payment from the patient, a co-pay, etc.), go to the bottom of the list below and fill in the payment in the blank space provided below the last procedure, recording only the “Date Paid,” “Paid By,” “Amount Paid,” and “Adjustment” fields. The Paid By field is a modifiable pop-up list intended to record the method or source of payment. You may select something from the list, or hit the Esc key on your keyboard or click into the field to make the pop-up list disappear, at which point you may enter whatever you like. To add new items to the pop-up list, scroll to the bottom of the list and select “Edit…” The final field on this screen is the Notes field. Enter any notes that would like to have attached to this invoice. This field does not show up on the printed invoice. When you are ready to print the invoice, click on the “Print Superbill” button at the top of the screen. This will take you to a preview of the invoice, which will include your clinic name and logo (from the Main Menu Preferences’ Logo tab); an invoice number; patient address and insurance information; diagnoses (from the Patient Information database); the procedures and products you billed for; the monetary totals; and a line at the bottom of the page for your signature. Note that you are limited to printing 15 products on the invoice. The buttons at the top of the Superbill entry screen allow you to: List all of the other invoices related to this patient by clicking on the View As List button; may switch to the HCFA Entry screen for this invoice; print this invoice onto a HCFA form; print an envelope to the insurance company related to this invoice; delete the invoice; return to the Patient Information & Billing database; or return to the AcuBase 2.002 Main Menu. TM Creating A New HCFA Form Entry To create a new HCFA entry, go to the Billing tab within the Patient Information and Billing database for any given patient. Click on the “New HCFA” button at the bottom of the Billing Information screen. This will take you to a new screen which allows you to enter data for the current treatment(s). Using The Patient Information & Billing Database 8-17 At the top of the screen, you will see that the patient’s name, invoice number, and the billing date (today’s date) have already been entered. Only the date field may be modified. The Date Printed field is filled in each time you print the invoice. The Status field returns values of “Paid In Full” or “Balance Due” depending on the invoice. Tab through the fields to enter data. The first section of the HCFA Entry screen is the Diagnoses section. Up to four diagnoses should already be entered here from the diagnoses you had previously entered under the Medical Information or HCFA Info tabs. Whether or not data is entered here, you may click on the Description field next to each number (1 to 4) to see a pop-up list of diagnoses in the database. Each diagnosis field pops up with a list of the more than 1,800 diagnoses provided from the Billing Codes tab of the Main Menu’s Preferences button. The list is alphabetical by condition. When you select a condition, the corresponding ICD9 code is automatically entered. You may skip through this list when it pops up by typing the first few characters of a given diagnosis. You may also hit the Esc key on your keyboard or click into the field to make the pop-up list disappear, at which point you may enter any other diagnosis which may not already be on the list. To add new diagnoses to 8-18 Using The Patient Information & Billing Database the pop-up list, do so from the Billing Codes tab of the Main Menu’s Preferences button. Next is the Procedures / Treatment Modalities Used section. You may fill out up to six procedures (acupuncture, cupping, etc.). This part of the entry screen is designed to emulate the look and feel of Lines 24 a-k on the HCFA itself. Fill out the dates of service, Place and Type codes. When you click on the “Procedures” field, you will see a pop-up list of procedures from the Preferences in the AcuBase Main Menu. Choose the procedure you would like to bill for, and the appropriate CPT code will automatically be placed into the CPT field. If the procedure you are looking for does not appear on the list, double-click on the Procedure field to enter your own and give it the appropriate code and price, and/or enter in the Main Menu Preferences in the future. Per HCFA regulations, you may bill for up to 6 procedures on one form. If you tend to use the same procedure on virtually every invoice, you may set AcuBase up to auto-enter it into each new invoice (superbill or HCFA). This can be done from the More… tab of the Main Menu’s Preferences button, under the “HCFA 1500, Box 24” field. Fill out as many of the Procedures fields in this field as you like, and those preferences will be auto-entered each time you put in a new procedure date. The Outside Lab field refers to line 20 of the HCFA 1500 form. If you do plan to charge for outside lab costs on this invoice, click on the “Yes” radio button here, and enter up to two charges. The Payments section allows you to keep track of anywhere from one to several payments made to the invoice. To apply a payment to a specific procedure, put it on the same line as the procedure. Otherwise, to record any other kind of payment (such as a lump-sum payment from the patient, a co-pay, etc.), go to the bottom of the list below and fill in the payment in the blank space provided below the last procedure, recording only the “Date Paid,” “Paid By,” “Amount Paid,” and “Adjustment” fields. The Paid By field is a modifiable pop-up list intended to record the method or source of payment. You may select something from the list, or hit the Esc key on your keyboard or click into the field to make the pop-up list disappear, at which point you may enter whatever you like. To add new items to the pop-up list, scroll to the bottom of the list and select “Edit…” Using The Patient Information & Billing Database 8-19 The final field on this screen is the Notes field. Enter any notes that would like to have attached to this invoice. This field does not show up on the printed invoice. If you have other field on the HCFA form that have not been entered properly, you may click on the “View Other HCFA Details for This Patient” button on the bottom of the screen. When you are ready to print the invoice, click on the “Print HCFA” button at the top of the screen. This will take you to a preview of the invoice before it prints. Whether the HCFA prints out completely, or only the fields print (because it is designed to be printed ONTO a pre-existing HCFA 1500 form that has been loaded into your printer) depends on the way you have set up your print job (see the “Align HCFA” button below). 8-20 Using The Patient Information & Billing Database The buttons at the top of the HCFA Entry screen offer many options. The two help buttons allow you to either go to a help screen to see all of the features of the HCFA Entry screen (the “Screen Help” button); or go to the HCFA Help screen (“HCFA Help” button), which shows a HCFA form with all of its fields. If you do not know where to go in AcuBase to fill in a given field on the HCFA form, simply click on the HCFA Help button, and then click on the part of the HCFA form you have a question about. AcuBase will take you to the appropriate part of the program to fill out the part of the form in question. Other buttons at the top of the HCFA Entry screen allow you to switch to the Superbill Entry screen for this invoice; print this invoice onto a HCFA form; print this invoice onto a Superbill; print an envelope to the insurance company related to this invoice; delete the invoice; return to the Patient Information & Billing database; or return to the AcuBase 2.002 Main Menu. TM Two notes related to the way the total cost of procedures are calculated: 1. If you created a HCFA for a given patient visit, and also wish to bill for products (which may not be placed on the HCFA form as a procedure), click on the “Superbill Entry” button at the top of the screen. You may then enter products onto the same invoice from the Products Bought section of the superbill entry screen. The Total Charge on the HCFA 1500 form (line 28) will not include any charges related to products sold. 2. If you switch from the HCFA Form view of this invoice to the Superbill Entry view (by clicking on the “Superbill Entry” button at the top of the screen), outside lab costs, if any, may be calculated into the total cost of procedures on the superbill. Entering Other HCFA-Specific Data There are many (MANY) fields which must be filled on the average HCFA form. Aside from the obvious (name, address, diagnoses, procedures), there are also many less obvious (Plan Type, Patient’s Relationship to Insured, etc.). In order to fill out the less obvious fields, which we call “HCFA Details” for a given patient, you must click on the “HCFA Details” button. This button may be found on the bottom-left side of the Billing screen (Billing tab in the Patient Information database), or at the bottom of any HCFA Entry Using The Patient Information & Billing Database 8-21 screen. These fields only need to be filled out once per patient, and may be changed at any time. To enter HCFA details for a given patient, 1. For each patient, click on the “HCFA Details” button on the bottom-left side of the Billing screen of the Patient Information database. This will open the “HCFA 1500 Form Preferences Screen.” This is the same as the “HCFA 1500 Form Info.” tab in the Patient Information database. 2. Simply tab through each field, filling them out appropriate for a given patient. Note that most fields will also refer to a given line or lines on the HCFA itself. Note that you only need to fill these fields ONCE for each patient in the database, and only for those for whom you will be printing HCFA forms. If you will only be printing Superbills for a given patient, you will not need to fill out the fields on this screen. 3. Click on the “Billing” tab or any other tab to exit this screen. Aligning the HCFA Form for Your Printer AcuBase gives you two options for HCFA printing. The first is to print a pre-printed HCFA directly onto the printer from the computer. The second, and most accepted by insurance companies, is to print the data from the computer onto a blank HCFA form which you place in your printer. Because every printer is different in the way that it aligns forms, we have provided several options to get your forms printing into the correct fields 8-22 Using The Patient Information & Billing Database properly. To align the forms properly, print a HCFA form from the computer, and measure how far off the print job may be (whether or not the fields print within the appropriate boxes). If they do not… 1. Click on the Align HCFA button on the bottom-left side of the Billing screen of the Patient Information database, or from the top of any HCFA Entry screen. This will open the HCFA format and alignment screen. 2. On the left side of the screen, choose whether you wish to print onto a blank HCFA form in your printer (HCFA), or do a pre-printed one (Pre-Printed). If you choose to print onto a blank form, you may choose the alignment options to the right at any time, as necessary, to adjust for your particular printer. (If, upon adjusting these settings, you are still unable to print into the fields of the HCFA properly, contact Trigram Software at [email protected] to arrange for a custom printer alignment.) 3. Once you have chosen your HCFA printing method, and have aligned the forms for your printer, you only need to visit this screen if you get a new printer. The settings made on this screen are static until you change them. Creating HCFAs from Superbills and Vice-Versa If you wish to create a HCFA from a previous Superbill (or vice-versa), it’s easy. 1. Return to the transaction for which you would like to print a HCFA or Superbill (see “Editing or Viewing a Past Transaction,” below). This takes you to the Superbill Entry screen for this transaction. • If you wish to print a HCFA from a superbill, simply click on the “HCFA Entry” button at the top of the Superbill Entry screen for a given invoice and then fill out the appropriate fields. Be sure that all HCFA details are filled out for this patient, as well (see “Entering Other HCFA-Specific Data,” above). Click on the “Print HCFA” button at the top of the screen when you are ready. • If you wish to create a Superbill from an existing HCFA, click on the “Superbill Entry” button at the top of the HCFA Entry screen for a given invoice, and then fill out any other appropriate fields on the superbill, clicking on the “Print Superbill” button when ready. 2. Return to the Patient Information screen by clicking on the “Return to Patient Info” button. Using The Patient Information & Billing Database 8-23 Editing or Viewing a Past Transaction After creating an invoice (HCFA or superbill), you may wish to return to that transaction to made edits, to delete it, or to apply payments. To do so, 1. Go to the Billing tab within the Patient Information database. This will take you to the Billing Information screen. 2. Choose the transaction you wish to view by clicking on the button to the left of the transaction date in the list of transactions. This will bring up the transaction in a HCFA or Superbill window (depending upon the preferences you set under the More… tab in the Main Menu’s Preferences section). You may make edits from here. 3. Click on the “Return to Patient Info” button to close this window, or print the HCFA or Superbill out by going to the appropriate button at the top of the screen. 8-24 Using The Patient Information & Billing Database Reports Click on the Reports button from within the Patient Information and Billing database to print out billing reports, or more general reports (a personalized phone book, Avery labels, letters, or envelopes related to the patients in your Patient Information database). You may also go to the Reports button from the Main Menu and select the Billing tab to access these reports. To create a report, simply click on the button related to the report that you would like to create. Using The Patient Information & Billing Database 8-25 For almost all of the reports you may elect to run in AcuBase, you will first be taken to the “Report Title” screen, where the name of the report appears and may be modified as you wish. After you have selected the report name and clicked the “Continue” button, you will be taken to a screen where you can refine your search for the records you will be reporting on (the “Find Info for Reports” screen). A number of fields may be used to perform a “Find” here. If you wish to print a report reflecting data related to all of your records, simply click on the “Find” button, or the “Continue” button on the left side of the screen, without entering any data in the fields. If you do wish to find and report on only certain records (say, only a given patient, or only a give billing date range), you can enter that on this Find screen, and then click Find to continue. There are specific characters necessary in order to find a range, greater than, less than, etc. See the “To Find Records” section of Chapter 2: Getting Started with AcuBase 2.002 for details on how to refine your searches. Once the Find has been completed, you will see a print preview of your report before it is printed. If you like the way it looks, click “Continue” on the left side of the screen to go to the print dialog window for your printer. If the report does not look right or you would not like to print it, simply click “Continue” on the print preview screen, and then click “Cancel” when your printer’s print dialog window. Important note about printing reports: On some occasions, the print preview of a report may look good, but when you go to print, the printed version only prints one line of data in the report. If this happens, go to print the report again and, when your printer’s print dialog window comes up (the first window after the print preview), make sure that “Print: Records Being Browsed” is selected, rather than “Print: Current Record.” 8-26 Using The Patient Information & Billing Database Billing Reports What follows are summaries of each report that can be printed from the Patient Information and Billing database’s Reports screen. Detailed Summary of Products Sold This report summarizes products sold, and sorts the list by the date of the invoice (date sold) and the patient name. The report includes invoice date, invoice number, the patient name, the number (amount) of product sold to the patient, the product that was sold, the way the units are measured (by bottle, bag, etc.), and the price, tax, and total. Sum totals of all products sold for this report are shown at the end of the report. Using The Patient Information & Billing Database 8-27 General Summary of Products Sold (Sorted by Product) This report summarizes products sold by product name, and shows the number of each product sold and the total amount collected for the product, the amount of taxes (if any) collected for this product, and the total after taxes. Sum totals for all products sold for this report are shown at the end of the report. Procedure Summary (By Date) This report lists each procedure billed (in date order), including invoice number, code (CPT), procedure description, price, tax, and total, with sum totals of all procedures at the end of the report. If you wish to find for only one procedure, when the Find Info for Reports window comes up (before the print preview), in the “Transaction/Procedure Type” field, select the procedure you would like to find. 8-28 Using The Patient Information & Billing Database You may wish to only find procedures done within a given date range. To do this, when the Find Info for Reports window comes up (before the print preview), in the “Transaction Date(s)” field, enter your date range and click the “Find” button. (A date range is entered as two dates with “…” between them. For example, to find all transaction for the year 2001 only, you would enter “01/01/2001…12/31/2001” [without the quotes] and click the “Find” button.) Procedure Summary (By Type) This report lists and summarizes (totals) each procedure, with same fields as above. But this report is sorted by type of procedure (acupuncture, electroacupuncture, etc.), with subtotals for each, and a grand summary total at the end of the report. If you wish to find for only one procedure, when the Find Info for Reports window comes up (before the print preview), in the “Transaction/Procedure Type” field, select the procedure you would like to find. You may also wish to only find procedures done within a given date range. To do this, follow the directions given under the Procedure Summary (By Date), above. Using The Patient Information & Billing Database 8-29 Procedure Summary (By Patient) This report summarizes procedures billed in order of patients, then by date, with subtotals for each patient, and a grand total at the end of the report. If you wish to find for only one procedure, when the Find Info for Reports window comes up (before the print preview), in the “Transaction/Procedure Type” field, select the procedure you would like to find. You may also wish to only find procedures done within a given date range. To do this, follow the directions given under the Procedure Summary (By Date), above. Summary Aging Report The Summary Aging Report shows all outstanding invoices, and groups them by aging categories of 120+ days, 90-120 days, 60-90 days, 30-60 days, and 0-30 days from the date the report is run. 8-30 Using The Patient Information & Billing Database Important! When the option to print comes up, be sure that the selection at the top of the print screen is “Records Being Browsed,” and that you have selected “All” pages. Otherwise, you will only get one line of text. Transaction Summary By Month The Summary Patient Balances report groups all invoices (outstanding and paid in full) by the months of the year. The report is sorted by month and year. Within each month, the date of each invoice is given, followed by the patient related to the invoice, and invoice totals. Totals for each month follow, and totals for all months show at the bottom of the report. Using The Patient Information & Billing Database 8-31 Some users have reported issues with months and their years printing in incorrect order. We have found this to be an issue with users who have data in the database that dates back to, or before, the year 2000. If this happens to you, simply run this report for one year at a time rather than for multiple years. To do this, when the Find Info for Reports window comes up (before the print preview), in the “Invoice Date(s)” field, enter your date range and click the “Find” button. (A date range is entered as two dates with “…” between them. For example, to find all transaction for the year 2001 only, you would enter “01/01/ 2001…12/31/2001” [without the quotes] and click the “Find” button.) Important! When the option to print comes up, be sure that the selection at the top of the print screen is “Records Being Browsed,” and that you have selected “All” pages. Otherwise, you will only get one line of text. Summary Daily Report This report shows a summary of invoices for a given billing date, including procedures, products, payments, adjustments, and total amounts outstanding. This report shows subtotals for each provider (AcuBase allows a maximum of three providers using the database), and also has a grand total of all three providers at the end of the report. 8-32 Using The Patient Information & Billing Database To run this report properly for a given date, you should find for the date you wish to report on by entering it in the “Invoice Date(s)” field in the Find Info for Reports window (which comes up before the print preview). Failure to do this will give you a very inaccurate “daily” report which summarizes multiple dates! Transaction Report This big chunky report shows a detailed accounting of each invoice, including procedures and products sold, as well as payments and adjustments, as it relates to each provider. Subtotals by provider, and grand totals for all are at the end of the report. Using The Patient Information & Billing Database 8-33 Print Outstanding Invoices This report will batch print all outstanding invoices onto either Superbills or HCFA 1500 forms. To run this report, click on the “Print Outstanding Invoices” button from the Reports screen. The first screen will ask you whether you would like to print onto Superbills or HCFA forms. Make your selection and click “Continue.” The next screen asks you to find any specific records you would like. If you wish to print only statements for specific individuals, you may type one at a time in here by name. If you wish to print out all patients with outstanding balances, type “>0” in the “Total Due” field. Click the “Find” button when ready. When you get the “Print” screen, be sure that it does not say “Current Record” at the top, but rather “Records being browsed,” and that Print Range is set to “All.” If you are printing HCFA forms, be sure you have selected and set your printer up properly (see “Aligning the HCFA Form for Your Printer,” earlier in this chapter). 8-34 Using The Patient Information & Billing Database Summary by Date Invoice Printed This report summarizes each invoice, sorting it by the date it was last printed. The report includes invoice number, invoice date, provider, patient name, invoices totals, adjustments, payments, and balance due (if any), as well as a grand total at the end of the report. It is highly recommended that you enter a date range in the “Last Date(s) Printed: field when the “Find Info for Reports” windows comes up. Otherwise, your report will start with all of the invoices that have yet to be printed (because there is no “Date Printed” associated with the invoice). Patient Balances (Detailed) The Detailed Patient Balances report is the same as an invoice statement. It groups all invoices (outstanding and paid in full) by patient (last name first). You may also select some or all patients and/or use this report to print a statement, if you wish. To print a statement for a given patient, change the default name of the report to “Statement for (Patient Name)” or to whatever else you want to call it, and then do a find for that patient alone when the “Find Info for Reports” window comes up. Using The Patient Information & Billing Database 8-35 By default, the message “The ‘Total Outstanding’ amount is payable immediately. Please remit to the address above.” shows up at the bottom of each statement. This message may be modified from the More… tab of the Main Menu’s Preferences button. 8-36 Using The Patient Information & Billing Database Patient Balances (Summary) The Patient Balances Summary report groups all invoices (outstanding and paid in full) by patient (last name first), and summarizes total amounts billed and collected by patient. Payment Summary (By Date Paid) This report summarizes payments by the date each payment transaction was made. Also includes amount paid, how it was paid (cash, check, etc.), and which procedures (if any) each payment was applied to. Grand totals are at end of report. To find by a given date range or for a given payment type, enter a date range under the “Date(s) Paid” field, and/or use the “Type of Payment” field when the “Find Info for Reports” window comes up before the print preview. You may also wish to enter “>0” (without the quotes) in the “Amount Paid” field. Using The Patient Information & Billing Database 8-37 Payment Summary (By Type of Payment) This report summarizes payments, as the above report does, but sorts by type of payment (cash, check, insurance, etc.), then by date. To find by a given date range or for a given payment type, enter a date range under the “Date(s) Paid” field, and/or use the “Type of Payment” field when the “Find Info for Reports” window comes up before the print preview. You may also wish to enter “>0” (without the quotes) in the “Amount Paid” field. 8-38 Using The Patient Information & Billing Database Payment Summary (By Patient Name) This report summarizes payments, as the above two reports do, but sorts in order of patient name, then date. Each patient’s transactions are summarized before the next patient’s record begins. Grand totals show at the end of the report. To find only a given patient, enter the patient’s name, use the patient name fields when the “Find Info for Reports” window comes up before the print preview. To find by a given date range or for a given payment type, enter a date range under the “Date(s) Paid” field, and/or use the “Type of Payment” field. You may also wish to enter “>0” (without the quotes) in the “Amount Paid” field. Using The Patient Information & Billing Database 8-39 General Reports, Letters, Marketing The General Reports consist of a patient information report, a personalized patient phone book, Avery labels, a birthday letter, a new patient letter, and envelopes related to the patients in your Patient Information database. To create any one of these reports, you must first find and sort the records that you want in your report. Once you have found and sorted the records you would like to include, you will be able to preview and/or print that report. Patient Information Report This report summarizes each patient’s general information, including name, address, insurance information, diagnoses, etc. It does NOT print out SOAP notes for each patient. This may be done from each individual patient’s Activities tab. To find a given patient, enter the patient name in the “Find Info for Reports” screen that comes up before the print preview. 8-40 Using The Patient Information & Billing Database Patients Phone Book This report prints a two-column phone book of all patients, their address, and phone/ contact information. Avery 5160 and 5162 Labels This report prints patient names and addresses onto standard Avery-brand 5160 and 5162 labels. #10 Envelopes This button prints one or several patient names and addresses onto #10-sized envelopes. Note that each printer is different, so the way that you are required to load envelopes into your printer may vary. To find a given patient, enter the patient name in the “Find Info for Reports” screen that comes up before the print preview. New Patient Letter The New Patient Letter prints a one-page new patient welcome letter. This letter’s contents may be customized from the Main Menu’s Preferences button, under the More…, Letters tab. To find a given patient, enter the patient name in the “Find Info for Reports” screen that comes up before the print preview. When you run a this report for a given patient, AcuBase remembers that the letter has been printed for that patient, and shows a message to that effect on the General Information and HCFA Info. screens (just under the Date Entered and Date Modified fields) for that patient. Birthday Letter The Birthday Letter prints a one-page letter to acknowledge a patient’s birthday. This letter’s contents may be customized from the Main Menu’s Preferences button, under the More…, Letters tab. To find all patients with a birthday in a given month, click on the “Month of Birth” field in the “Find Info for Reports” screen that comes up before the print preview. To find a given patient, enter the patient name on this screen. Custom Letters 1 and 2 The custom letter reports print a one-page letter that you may customize to your liking. The letter title and contents may be customized from the Main Menu’s Preferences button, Using The Patient Information & Billing Database 8-41 under the More…, Letters tab. Use the “Find Info for Reports” screen that comes up before the print preview to determine who will get the letter. View as List The View as List button allows you to view all or some of the patients found in the Patient Information & Billing database. You may also view the provider name, patient phone number, and total balance due from this screen. You may sort this list by patient name, provider, or total balance due by simply clicking on the sort button found next to each of these fields’ names. To get more details on a given patient’s record, click on “View As Form” at the top of the screen, or click on the button to the left of each patient’s name. Sorting Records This is the sort button. While the Patient Information & Billing database defaults to sort by the last name and then first name of each patient, the user may also choose to sort and view the patients by patient phone number or total balance due (see “View As List,” above). If you wish to sort by other fields that do not have the sort button next to their respective field name, you may go to the Mode pull-down menu and select “Sort…” Creating New Records To add a new patient to the Patient Information & Billing database, simply click on the “New Patient” button from either Form View or View as List mode. You will be presented with a blank patient information screen in Form View. Finding Records To perform a “find,” simply click on the “Find Record” button. A screen will appear that shows the fields that you can find by. Simply enter the information (or any part of it) into the appropriate fields, and click on the “Find” button. If only one record was found, that one record will be shown in Form View. If more than one record is found, you will be taken directly to View as List to see a list of the found records. To find all records in the Patient Information & Billing database, click on the “All Records” button. Like any other find request, the Find feature in the Patient Information & Billing database follows the rules of a find given in Chapter 2, under “Finding Records.” Refer to that section for more detailed information on finding records. 8-42 Using The Patient Information & Billing Database Find All Once you have done a find for a set of records, only those records are available to view from that point forward. To bring all contacts in the Patient Information & Billing database back into the “found set,” click on the “Find All” button. Deleting Records Patient records may only be deleted using the Delete Record button at the top of the General Patient Info or HCFA 1500 Form Info screens. Deleting a patient here deletes all information related to that patient: addresses, phone numbers, activities, and invoices. Activities may be deleted individually by selecting a given activity under the Intakes and Activities tab, and clicking on the Delete button at the top of the screen. Invoices (HCFAs or superbills) may be deleted individually, as well, by clicking on the Delete button at the top of the individual invoice’s screen. BE ADVISED! When you delete a record, you are permanently discarding the data you entered in all the fields in that record! THERE IS NO WAY TO BRING BACK DELETED RECORDS UNLESS YOU HAVE MADE A BACKUP OF THE FILE. Printing Print buttons are available at the top of appropriate screens (i.e., when creating new activities, reports, or viewing invoices). Existing activities may be printed by clicking on the printer button at the far right side of each line-item activity under a given patient’s Intakes and Activities tab. Each invoice may be printed by clicking on the Print Superbill or Print HCFA button at the top of an invoice. To print all outstanding invoices for a given patient (or all patients), use the “Print Outstanding Invoices” report on the Reports screen. To print all invoices for a given patient, go to that patient’s Billing tab, select a preexisting invoice or create a new one, go to the “Superbill Entry” button at the top of the invoice screen (if you are not already viewing the invoice as a superbill), and then click on the “View as List” button. From View as List mode, you may print all of the patient’s invoices on either HCFA 1500 forms or superbills by clicking on the appropriate button at the top of the View As List screen. When the option to print comes up, be sure that the selection at the top of the print screen is “Records Being Browsed,” and that you have selected “All” pages. Otherwise, you will only get one line of text or one invoice. Using The Patient Information & Billing Database 8-43 To Change The Look Of Invoices Or Activities If you own FileMaker Pro 5.0 or higher for Mac or PC, and know the program well, you may change the look of your faxes, intakes, call records, patient progress reports, and/or patient invoices/superbills. To do this, 1. Open FileMaker Pro. 2. From within FileMaker Pro, go to File, Open. 3. To change the look of activities such as faxes, intakes, call records, or patient progress reports, open the Activities database from within the AcuBase folder on your hard drive and go to each respective activity’s print layout. To change the look of invoices/superbills, open the Billing database and go to the “Detailed Intake Print” layout. NOTE: Trigram Software support will NOT assist you in the event that you attempt to change default layouts and/or lose data after modifying the Activities or Billing databases. If you decide to modify these files, it is assumed that you know and understand the intricacies of FileMaker Pro, and you do so at your own risk! Getting Help To get help from any screen, simply click on the “Help” button for that screen. Getting Out of the Patient Information & Billing Database To get out of the Patient Information & Billing database, simply click on the Main Menu button or go to the File menu and select “Exit” or “Quit” to exit out of AcuBase 2.002 completely. 8-44 Using The Patient Information & Billing Database Appendix A: Frequently Asked Questions Over the years, we have had a number of the same questions asked of us repeatedly. What follows are some answers to the most frequently asked questions, as well as a number of answers to questions we anticipate receiving with this new version of AcuBase. Question (Q): Do I need to keep the AcuBase CD in my computer in order to run the program? Answer (A): NO. Once you have installed AcuBase, you need only keep the CD in the CD-ROM drive when and if you wish to access the herb pictures from the Herbs database (see “Enabling the CD-ROM” in Chapter 1: Installation of AcuBase 2.002). If you do wish to access the herb pictures frequently, and you have at least 200 Mb of extra space on your hard drive, you may copy the Herbpix.tcm file from the AcuBase CD onto your hard drive. Make sure to place it into the AcuBase 2.002 directory (PC users, this is C:\program files\trigram software\acubase 2.002, with C: being the letter associated with your hard drive). Q: I know that I need to keep a backup of my AcuBase data current at all times. How do I make a backup? A: It is essential that you keep a backup of all files related to AcuBase 2.002TM, as well as any and all other mission-critical files that you use. This is your responsibility as a business person and a prudent computer user. We recommend using a Zip Drive (By Iomega) on a daily basis (use 5 disks—a separate disk for every day of the week), which can hold at least 100 megabytes of data on each ZipDisk. Any other media that may provide reliable backup of at least 50 megabytes of data and is easy to restore in case of data loss may also be employed. Note that backing up to a CD-RW makes the AcuBase files read-only. If you need to recover lost data from a backup on CD, you will need to select all of the files after you’ve moved them to your hard drive, and then un-select the “Read-Only” designation in order to make your files modifiable. Simply backing up the AcuBase folder/directory (with the program CLOSED) will save all data related to the program. Mac users, copy the AcuBase 2.002 folder from your hard drive to your backup media. PC users, back up the AcuBase directory, located at C:\program files\trigram software\acubase 2.002 (where “C:” equals the letter of your hard drive). A-2 Frequently Asked Questions Q: I have a really old / really new computer. Will AcuBase work with my computer and operating system? A: AcuBase 2.002 will run on any Macintosh with a Power PC 601 Processor or higher (including Mac OS X) with at least 32 MB of RAM, or an Intel-compatible Pentium-class 486/33 or higher computer with 32 MB of RAM. Your operating system needs to be any of the following: Apple System 8.1 or higher, Windows 95, Windows 98, Windows Me, Windows 2000 Professional, Windows XP, or Windows NT 4.0 (with Service Pack 3 or later). You also need a hard disk with at least 50 MB of free memory, a CD-ROM drive, and a laser printer or high quality ink jet printer. Q: Why aren’t all of the menu items for each screen explained in the user’s manual or anywhere else? A: AcuBase 2.002TM was created in FileMaker Pro 5.5. As a result, users have access to many of the menu items at the top of the screen that FileMaker provides. We highly recommend that AcuBase users stick to the buttons at the top of each screen which have been provided. While you may add a new record, for instance, from the File menu, the New Record button has scripts that make sure that the integrity of the database is kept consistent. The one exception to this suggestion is the Commands menu. The Commands menu has a list of commands for which keyboard shortcuts may be used. These shortcuts, once learned, may provide faster navigation through the program without the necessity of using the mouse. Q: Can I import data from other programs, or export data? It appears that there is an import and export capability in the program. A: Trigram Software will not support importing or exporting to or from AcuBase, except within the context of upgrading from a previous version of AcuBase. We highly recommend that you do NOT attempt to import or export records to or from AcuBase. AcuBase is a relational database, which means, among other things, that the information you are viewing at any one time may actually be kept in one of many different related databases that you never see (to see what we mean, the next time you go to the Patient Information and Billing database, click on the “Window” menu to see all of the related databases open in the background). AcuBase is NOT designed to export to QuickBooks or any other program. You may, however, copy data or a large block of text from one field or document, and paste it into a given field within AcuBase. (For instance, if you have written an intake for a given patient in Microsoft Word, you may copy it there, and paste it into a new Intake (under the “Intakes and Activities tab”) within that patient’s record in AcuBase. Frequently Asked Questions A-3 Q: How do I upgrade from an older version of AcuBase to AcuBase 2.002? A: If you own AcuBase 2.000 or 2.001, we highly recommend that you follow the instructions found on our web site at http://www.trigram.com. Look for information related to upgrading from our home page, and follow the directions there. If you own a previous version (AcuBase 2.000 or 2.001) and have purchased this new version, and would like to bring your existing data into the 2.002 version, you will need to take the following additional steps to ensure that all patient information, billing, preferences, activities, and inventory information properly imports into the new version. 1. Do a “Find All” for Existing Data… The import of your existing Activities and Products Billed data requires that we first “Find All” information in each of these databases. You are simply preparing the databases to be moved into the new program. (NOTE: If you do not track activities in AcuBase and have none to move into the new database, you may skip to Step C below.) A. From with the OLD AcuBase program (2.000 or 2.001, with 2.002 closed), start at the Main Menu, go to the Patient Information and Billing database, and select any patient. Go to the “Intakes and Activities” tab and select one of the activities to view (or create a new, blank one). From that Activities screen (call, fax, whatever), you will need to do a “Find All” to bring all records into the Activity database. PC users hold down the Ctrl button and the letter “J” on the keyboard; Mac users the Apple/Command button and the letter “J”. You may not see anything happen on the screen, and that’s okay. B. Next, click on the “Window” menu, and select the “Letters” database. From here, once again do a “Find All” (PC users hold down the Ctrl button and the letter “J” on the keyboard; Mac users the Apple/Command button and the letter “J”.) C. Return to the Main Menu, and go to Patient Information. From within the Patient Information database, click on the “Window” menu and select the “Bldprdts” database. From there, once again do the “Find All” (PC users hold down the Ctrl button and the letter “J” on the keyboard; Mac users the Apple/Command button and the letter “J”.) Again, you may not see anything happen on the screen, and that’s fine. D. Return to the Main Menu and close AcuBase. 2. Rename Files to be Imported… The second major step in preparing to import existing data from your older version (2.000 or 2.001) into the latest version of AcuBase involves renaming certain files by adding the number “2” to the end of them. Later, AcuBase 2.002 will look for these files and import the data within them. Because AcuBase is looking for these file names, if they are renamed improperly (due to typos, etc.), the import of your data will fail. A-4 Frequently Asked Questions So be sure to follow these directions as closely as possible! A. With AcuBase closed, go to your AcuBase program directory/folder. (Mac users, this is wherever you installed AcuBase—your hard drive or desktop, most likely. PC users, using My Computer or Windows Explorer, go to your C: drive [hard drive] and go to Program Files / Trigram Software / AcuBase Standard 2.000 or 2.001 directory.) B. Within the old (2.000 or 2.001) AcuBase directory (and, again, with the program closed), you will need to rename the following files exactly as you see below: Old File Name New File Name activity ———————>activity2 billing ———————->billing2 bldprdts ———————>bldprdts2 diag——————————>diag2 intro—— ———————>intro2 inventor ———————>inventor2 letters —————————>letters2 mainmenu ——————>mainmenu2 patients (NOT patents!)—patients2 patinfo ————————>patinfo2 txcodes ————————>txcodes2 3. Once you have renamed the above files, select all of these files at once and Copy them (go to the “Edit” menu, then “Copy”). 4. Paste all of these files into your newly installed AcuBase 2.002 folder. (Mac users, this is wherever you installed AcuBase—your hard drive or desktop, most likely. PC users, using My Computer or Windows Explorer, go to your C: drive [hard drive] and go to Program Files / Trigram Software / AcuBase Standard 2.002 directory.) 5. Once the files have been pasted into the AcuBase 2.002 folder, you may open the 2.002 program. 6. You may now run the import by going to the Commands menu from the Main Menu, and selecting “Update from Older Version of AcuBase.” You will be asked to verify that you have completed the major steps listed above, and will be given the option to stop the process if you had missed a step. Otherwise, after you confirm that you have completed all relevant steps, the import will proceed automatically. Once the import is complete, click on Patient Information & Billing and Inventory to make check that your data has come across properly. If it did not, you will need to uninstall and reinstall AcuBase 2.002, and then repeat these instructions. Frequently Asked Questions A-5 Note that, after the Import, AcuBase 2.002 does not appear to have assigned Patient ID numbers. The program actually HAS assigned them, but you will not see them on the screen because AcuBase allows you to assign your own ID numbers. Any new patients added to the database from this point forward will have modifiable patient identification numbers placed in this field for you. Q: Why can’t I see the herb pictures? (Some users may see the error “Herbpix.tcm cannot be found.”) A: The first time you access the herb pictures in the Reference Library, you may need to tell AcuBase where the herb pictures database is located. This file (herbpix.tcm) is located on the CD, and must remain there because it is too large to put onto most hard drives (over 200 megabytes). Once you have told AcuBase where to find this file, it will not ask again unless you install the program to another computer, or fail to have the CD in the CDROM drive when you attempt to access the herb pictures. If you have attempted to access the herb pictures without first going through this procedure, the pictures will not be available to you, and you will have to uninstall and reinstall the program in order to access them. For details on how to set AcuBase up to access the herb pictures, see “Running AcuBase 2.002 For The First Time” in Chapter 1: Installation of AcuBase 2.002. If you wish to access the herb pictures frequently, and you have at least 200 Mb of extra space on your hard drive, you may copy the Herbpix.tcm file from the AcuBase CD onto your hard drive. Make sure to place it into the AcuBase 2.002 directory (PC users, this is C:\program files\trigram software\acubase 2.002, with C: being the letter associated with your hard drive). Q: Why do my reports or print jobs sometimes look fine in Preview mode, but then only print one record or one line from my printer? A: On some occasions, the print preview of a report may look good, but when you go to print, the printed version only prints one line of data in the report. If this happens, go to print the report again and, when your printer’s print dialog window comes up (the first window after the print preview), make sure that “Print: Records Being Browsed” is selected, rather than “Print: Current Record.” Q: How do I duplicate a patient record or an invoice? A: Unfortunately, even though you may go to the Records menu and select “Duplicate Record,” we HIGHLY recommend you do not do this. Because AcuBase is a relational A-6 Frequently Asked Questions database, duplicating a patient record also duplicates its internal (unique) reference information, and hence all related information (such as activities, invoices, etc.). This means that any changes you make to the newly duplicated record will also be made to the old record, and you will essentially have two duplicate records, neither of which you can modify without the modification happening in both the old and the new records. (Make sense?) Further, if you do duplicate a record, and then try to delete it, you will delete both the newly duplicated AND the original record! Instead of duplicating, take the time to create a new patient record or invoice. It may seem time-consuming, but it will actually save you time over a failed file duplication. Also remember to stick to the buttons on the top of each screen, using only the Commands menu and File menu as necessary. Q: Does AcuBase have a Spelling Dictionary? A: Funny you should ask… Why, yes, it does! AcuBase 2.002 users may check the spelling of any record by going to the Edit menu, and selecting “Spelling.” The default dictionary is U.S. English. Select “Check Record” to check only the record you are viewing, or “Check All” to check all records in the database you are looking at. You can also select the option under Edit / Spelling of “Select Dictionaries…” Select the User.UPR file in the your AcuBase 2.002 directory’s “FileMaker Extensions” directory in order to build your own custom dictionary (useful with all the Pinyin you may be using). Q: How can I limit what I find or what I print to a given date range? How can I find all of the records in the database for a given report? A: A date range is entered as two dates with “…” between them. For example, to find all transaction for the year 2001 only, after you click the “Find” button at the top of the screen, or from the “Find Info for Reports” screen that comes up when you try to create a new report, you would enter “01/01/2001…12/31/2001” [without the quotes] and click the “Find” button.) To find all records, after you click the “Find” button at the top of the screen, or from the “Find Info for Reports” screen that comes up when you try to create a new report, simply click on the “Find” or “Continue” button without having entered any find criteria. For more extensive information on all of the different ways you can Find records, see “To Find Records” section of this user manual’s Chapter 2: Getting Started with AcuBase 2.002. Frequently Asked Questions A-7 Q: Why don’t my letters or forms print more than one page? A: Because all printers format text differently, we were forced to keep our letters and forms down to one page. You may go to the Preferences button from the Main Menu, then to the “More…” tab to change the length of your letters or forms if they go over one page. Q: When I print a Transaction Summary By Month report, why don’t my months come out sorted correctly? A: Some users have reported issues with months and their years printing in incorrect order. We have found this to be an issue with users who have data in the database that dates back to, or before, the year 2000. If this happens to you, simply run this report for one year at a time rather than for multiple years. To do this, when the Find Info for Reports window comes up (before the print preview), in the “Invoice Date(s)” field, enter your date range and click the “Find” button. (A date range is entered as two dates with “…” between them. For example, to find all transaction for the year 2001 only, you would enter “01/01/ 2001…12/31/2001” [without the quotes] and click the “Find” button.) Q: How do I print all of the invoices for a given patient (onto either a HCFA 1500 form or a superbill)? A: To print all invoices for a given patient, go to that patient’s Billing tab, select a preexisting invoice or create a new one, go to the “Superbill Entry” button at the top of the invoice screen (if you are not already viewing the invoice as a superbill), and then click on the “View as List” button. From View as List mode, you may print all of the patient’s invoices on either HCFA 1500 forms or superbills by clicking on the appropriate button at the top of the View As List screen. When the option to print comes up, be sure that the selection at the top of the print screen is “Records Being Browsed,” and that you have selected “All” pages. Otherwise, you will only get one line of text or one invoice Q: From within Inventory, after I have selected an item from List View to look at individual (in Form View), the “Next Record” and “Previous Record” buttons don’t seem to work. I know that I have more records to view. What gives? A: If you have more than one inventory item in whichever tab view you are in (Herbs, Formulas, Patents, or Other Items), clicking on the “Next Record” or “Previous Record” buttons should step you through each item alphabetically. If these buttons appear not to do anything, try clicking on the “Find All” button at the top of the screen first, and then try the Forward or Back buttons again. A-8 Frequently Asked Questions Q: I want to print out a patient’s billing onto a HCFA 1500 form. What fields do I need to fill out on which screens, and what’s the fastest, easiest way to do so? A: To start with, you should set up the Billing preferences from the “More…” tab, which may be found when you click on the Preferences button from the Main Menu. Set the Default Patient Data Entry Screen field to “HCFA 1500 Entry;” set the Default Invoice field to “HCFA 1500 Form;” and set up the HCFA 1500, Box 24 fields to pre-enter any information that you use repeatedly in those fields (line 24 a-k) on the HCFA form. Once these preferences are set, you can go to Patient Information and Billing from the Main Menu and, when you enter a new patient’s information, you will be taken directly to the HCFA 1500 Form Info. screen. (If the patient is already in the database, click on the patient’s name in the View As List mode when you first enter the Patient Information database, and then click on View As Form or on the little button to the left of the patient’s name to go directly to the HCFA 1500 Form Info. screen.) Fill out all appropriate fields on this screen (each field refers to a line number on the HCFA 1500 form). Once these fields have been properly filled out for a given patient, you can run as many HCFA invoices for this patient as you like without needing to re-enter this information. Click on the large pink button at the bottom of the HCFA 1500 Form Info. screen, or simply click on the Billing tab. From the Billing tab, click on the “New HCFA” button near the bottom of the screen. This takes you to a screen where your diagnoses should already appear (you entered them in the previous HCFA Info screen). Tab down to the Procedures section and put in the dates of service. If you had pre-entered information in the HCFA 1500, Box 24 fields in the Main Menu Preferences, those pre-entries will appear automatically after you enter a date of service. Assuming that you have filled out the above screen properly, you may click on the “Print HCFA” button at the top of this screen to print the invoice onto a HCFA 1500 form. If your printout does not align properly with the HCFA, click on the “Align HCFA” button at the top of this screen to align it more exactly. See the “Using the Patient Information and Billing Database” section of the user’s manual for more detailed information on printing onto HCFA 1500 forms. Frequently Asked Questions A-9 Q: I understand that AcuBase 2.002 can be set up to work with a Palm OS-based handheld device. How do I synch my Palm device up with AcuBase? A: Yes, certain features of AcuBase 2.002 are available for synchronization with your Palm device. You need a Palm OS compatible handheld with at least 2 MB of storage, the Palm OS 3.1 or greater, and a HotSync cradle or cable. Windows users need an Intelcompatible computer with a Pentium 90 or greater, 32 or more MB of RAM. Mac users need 32 MB of RAM and Mac OS version 8.1 through version 9 (the Palm features do not yet work with OS X). In addition to the above hardware, you also need to have FileMaker Pro 5.0v3 loaded onto your machine, as well as FileMaker Mobile. For more information on FileMaker products, visit http://www.filemaker.com. At the time of this writing, FileMaker Mobile will not support relational aspects of relational databases on the Palm platform. Because AcuBase is a relational database, made up of about 30 smaller databases, you will need to load several of these databases onto your Palm device. Further, FileMaker Mobile will only support up to 20 fields per database! Thus, some of the most useful information from several of the databases in AcuBase may be loaded onto your Palm device, but, like most Palm-enabled programs, you will not have the same functionality on your handheld as you do on your desktop. We here at Trigram Software recommend that you use your Palm device to load reference library information, such as acupoints, herbs, and formula information, as well as a limited amount of patient information. Once you have FileMaker Pro, FileMaker Mobile, and AcuBase 2.002 loaded onto your desktop, you will need to open AcuBase from within FileMaker Pro. Open FileMaker Pro and, from within FileMaker, go to the File menu, Open, and elect to Show: All Available Files. Then go to the AcuBase 2.002 directory and open the Mainmenu.tcm file. (The AcuBase 2.002 directory is located at C:\program files\ trigram software for PC users [where C: equals the hard drive letter].) Once the Main Menu is open, you will want to make sure to open all of the databases you would like to synchronize with your Palm device, and then perform a “HotSync” operation. But before your first HotSync, you will need to enable the databases that you wish to have sync’ed up between your Palm device and your computer. Doing this requires that follow the directions in Chapter 2: Setting Up FileMaker Mobile, in FileMaker Mobile’s user’s manual. Within the context of setting up FileMaker Mobile (the instructions from Chapter 2 of FileMaker Mobile’s user’s manual), you are asked to set up each database, and to select up to 20 fields from each database to appear on your handheld. We recommend the following databases and their fields, which may be opened from within FileMaker Pro. (Go to the File menu, Open, and elect to Show: All Available Files. Then go to the AcuBase 2.002 directory and open the Mainmenu.tcm file. The AcuBase 2.002 directory A-10 Frequently Asked Questions is located at C:\program files\ trigram software for PC users [where C: equals the hard drive letter].) Patients.tcm: This database holds a lot of your patients’ basic information, such as addresses, insurance company info, etc. As part of the required setup, from Chapter 2 of FileMaker Mobile’s user’s manual, we recommend that you use the following fields from this database, in the following order: Last Name, First Name, Provider, DOB, SS NO, Street Address, City, State, Zip Code, emergency contact, emergency phone, Type of Case, InsurCompany, Insurcompanyaddress, insurcompanycity, insurcompanystate, insurcompanyzip, insurcompanyphone. Because the patient phone numbers and billing information are kept in several separate databases, that information will not appear here. Diag.tcm: This database holds all of the diagnoses and their ICD-9 codes. We recommend that you use the following fields from this database, in the following order: Diagnosis1, ID No1. Txcodes.tcm: This database holds all of the procedures, their CPT codes, and the price you charge for each treatment. We recommend that you use the following fields from this database, in the following order: Treatment, ID No, Price, Tax, Total. Acupts.tcm: This database holds all information related to acupuncture points and their indications. To put all of the acupuncture point information on your handheld, we recommend that you use the following fields from this database, in the following order: Point Number,Pinyin, English, Area of Body, Location Descr, T Function, Indications. Herbs: This database holds most information related to herbs and their indications. We recommend that you use the following fields from this database, in the following order: H Pinyin Name, H Latin orPharm, H English, H Classif, H Properties, H Channels, H actions and indics, H Major combos, H Contrainds, H descr of appearance, h dosage and the prep. As per the FileMaker Mobile instructions, remember that you need to have these databases open when you do your HotSync operation, and each database’s found set should contain the records you would like to transfer to your handheld. To find all records in each database, once the database is open on your computer, PC users hold down the Ctrl button and the letter “J” on the keyboard; Mac users the Apple/Command button and the letter “J”. You may not see anything happen on the screen, and that’s okay. While the current state of integration between AcuBase 2.002 and Palm-based handhelds is quite limited at the present time, the features and capabilities in this area will only expand and get more complex in time. At the time of this writing (January 2002), Frequently Asked Questions A-11 FileMaker Mobile is in its first incarnation (version 1.0). As the FileMaker product matures, so too will the integration between AcuBase on Palm-based devices and the computer. In the mean time, if you have further questions about how to get portions of AcuBase onto your Palm-based handheld, please feel free to call our technical support line at 1-888-4ACUBASE, or 1-510-654-3268. Q: Will AcuBase 2.002 work on other handhelds that are not Palm OS-based (such as Windows CE)? A: At the time of this writing, no. But FileMaker, the makers of the database that AcuBase was created in, promises to have a Windows CE-based version by the end of 2002. As soon as it is available for FileMaker, we will make it available to our users, as well. For answers to these questions, and many future updates, be sure to check our website frequently at http://www.trigram.com. A-12 Frequently Asked Questions Appendix B: Technical Support AcuBase Standard 2.002 comes with 90 minutes of free customer support. After that, we charge $99 per year for 10 hours of support and unlimited upgrades. Otherwise, the minimum charge for support is $15 for the first fifteen minutes, then $1.00 per minute after that, or a $45 flat rate per call, on your Visa or MasterCard. For any AcuBase questions or problems, start by checking the user’s manual, the Trigram Software support page at http://www.trigram.com, or contact Trigram Software Monday through Friday from 9 AM to 5 PM US Pacific Time. Phone U.S. toll-free 1-888-4ACUBASE (1-888-422-8227), 510.654.3268, or e-mail [email protected]. B-2 Technical Support