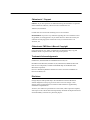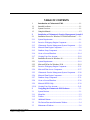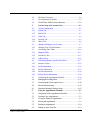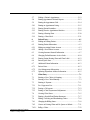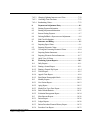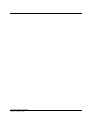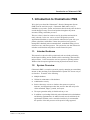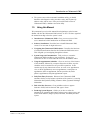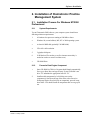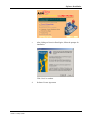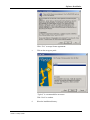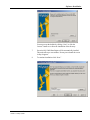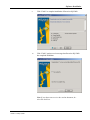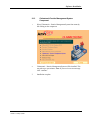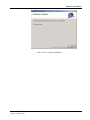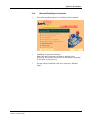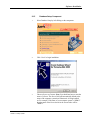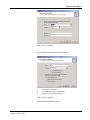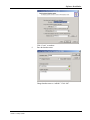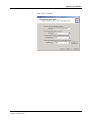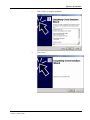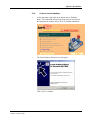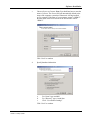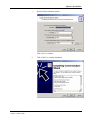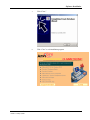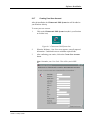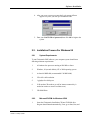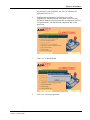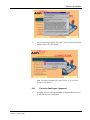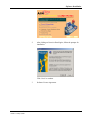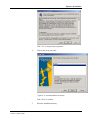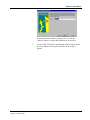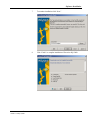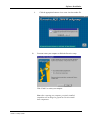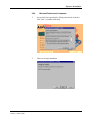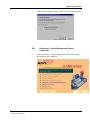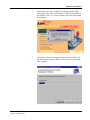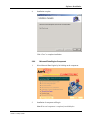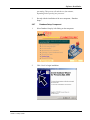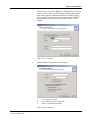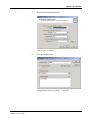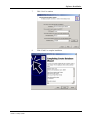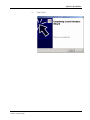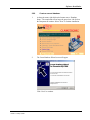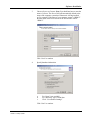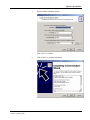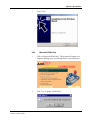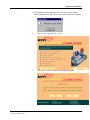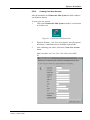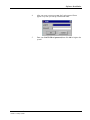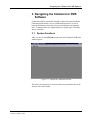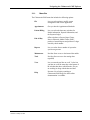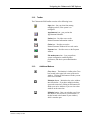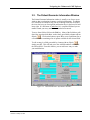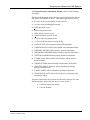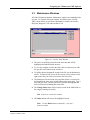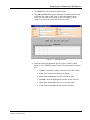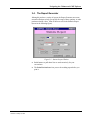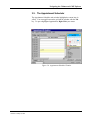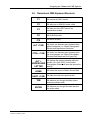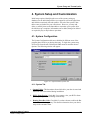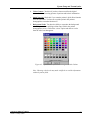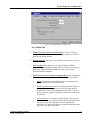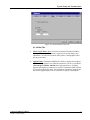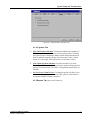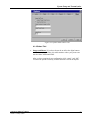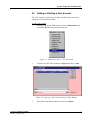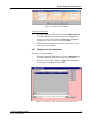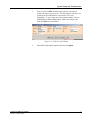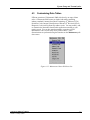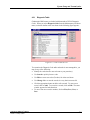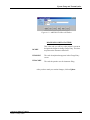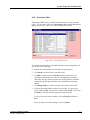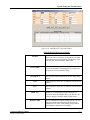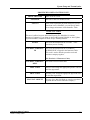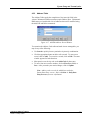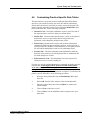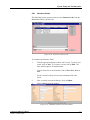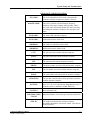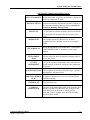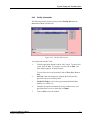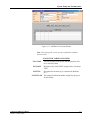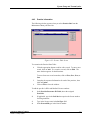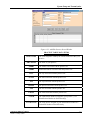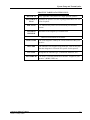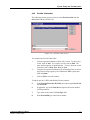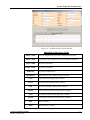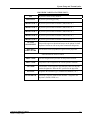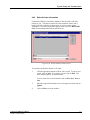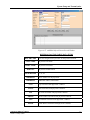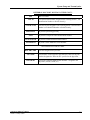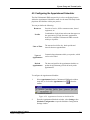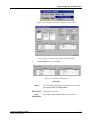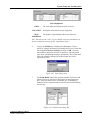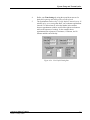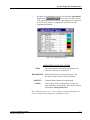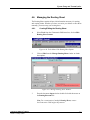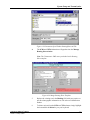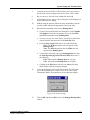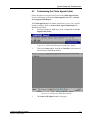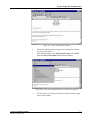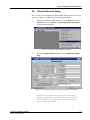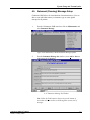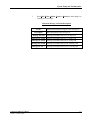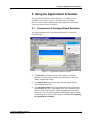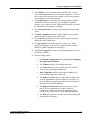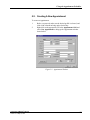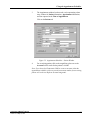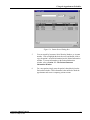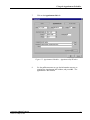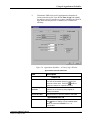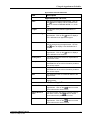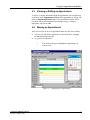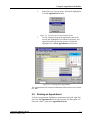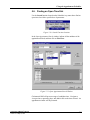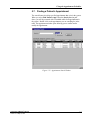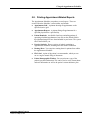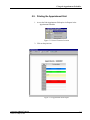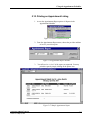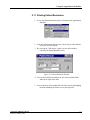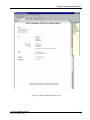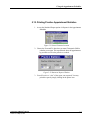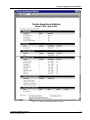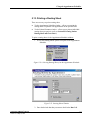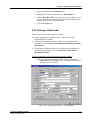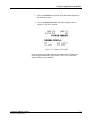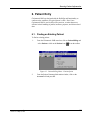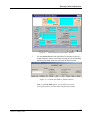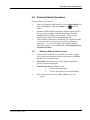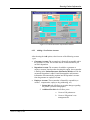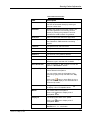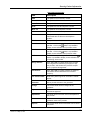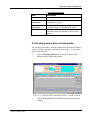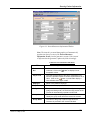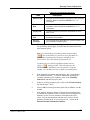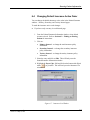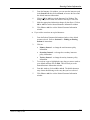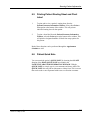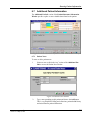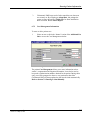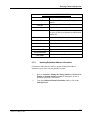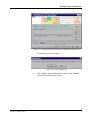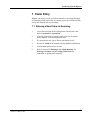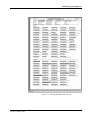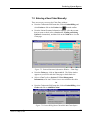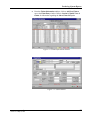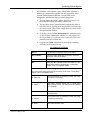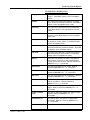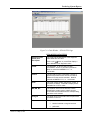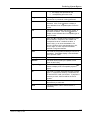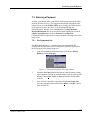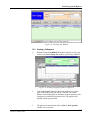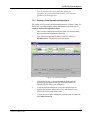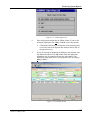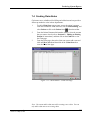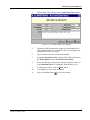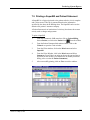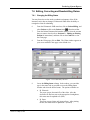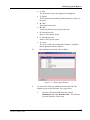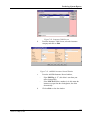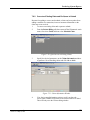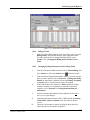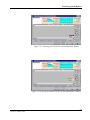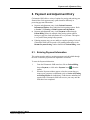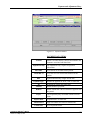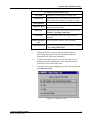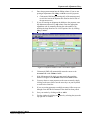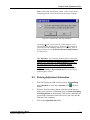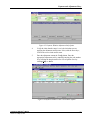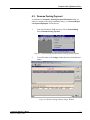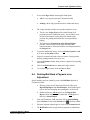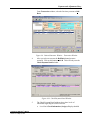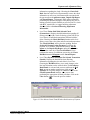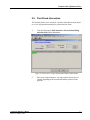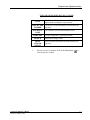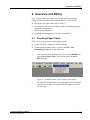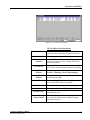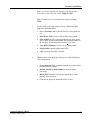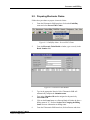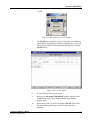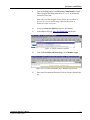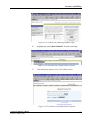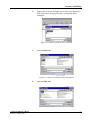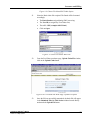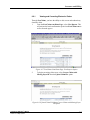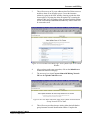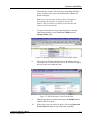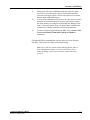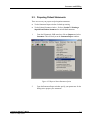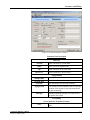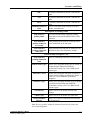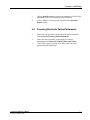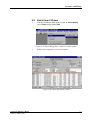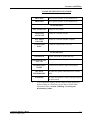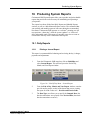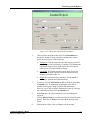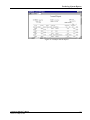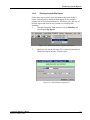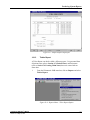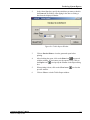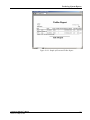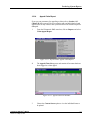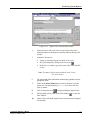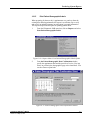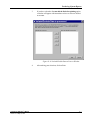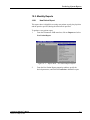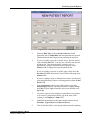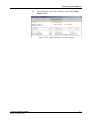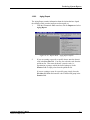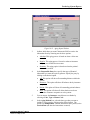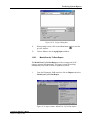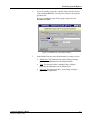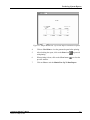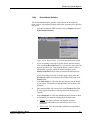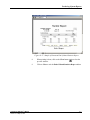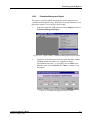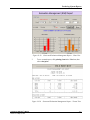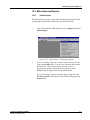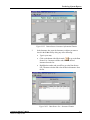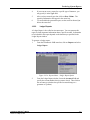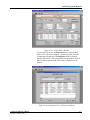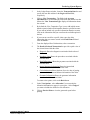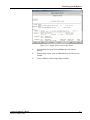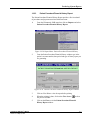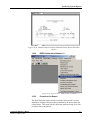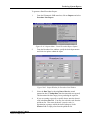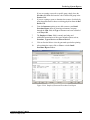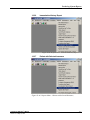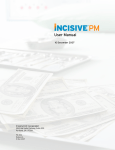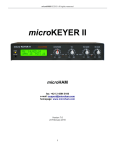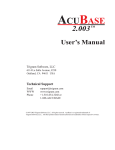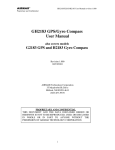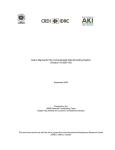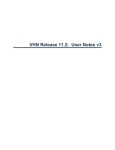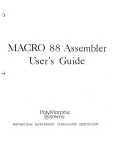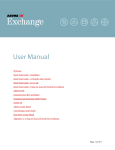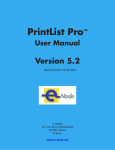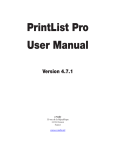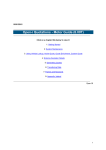Download 1. Introduction to Claimstronic PMS
Transcript
Practice Management System User’s Manual Version 5.3.5 October 09, 2002 Claimstronic Support Software: If you have questions or difficulties during the installation or operation of the Claimstronic software, contact AnviCare Customer Service. Toll Free: (877) 268-4676 Custom data conversions and consulting services are available. Documentation: If you have any comments regarding this User’s Manual or find any problems, we will appreciate it if you will let us know. Please fax or mail your comments and the page(s) that contain the error(s) to Customer Service at AnviCare, Inc. Claimstronic PMS User’s Manual Copyright Copyright AnviCare, Inc. 2000. Licensed users of Claimstronic may copy this manual in whole or in part for use in their own private practice. Trademark Acknowledgements Claimstronic, and FreeClaims are trademarks of AnviCare, Inc. DCOM for 98 for Windows, Windows 95, 98, 2000 and NT, MS-DOS, Microsoft Data Access Components, and Microsoft HTML Help are trademarks of the Microsoft Corporation. Pervasive WorkGroup Database and Pervasive Service Pack are trademarks of Pervasive Software, Inc. Disclaimer Changes may be made periodically to the information in this documentation without obligation to notify any person of such revision or changes. Such changes will be incorporated in new editions of this manual or supplementary documents and publications. AnviCare, Inc. makes no representations or warranties, either expressed or implied, with respect to the contents hereof and specifically disclaims the implied warranties of merchantability or fitness for a particular purpose. TABLE OF CONTENTS 1. 1.1. 1.2. 1.3. 2. 2.1 2.1.1 2.1.2 2.1.3 2.1.4 2.1.5 2.1.6 2.1.7 2.2 2.2.1 2.2.2 2.2.3 2.2.4 2.2.5 2.2.6 2.2.7 2.2.8 2.2.9 2.2.10 3. 3.1 3.1.1 3.1.2 3.1.3 3.2 3.3 Claimstronic PMS User’s Manual Version 5.1.4 May 19, 2001 Introduction to Claimstronic PMS....................................1-1 Intended Audience ...............................................................1-1 System Overview.................................................................1-1 Using this Manual.................................................................1-2 Installation of Claimstronic Practice Management System2-1 Installation Process for Windows NT/2000 Professional........2-1 System Requirements ...........................................................2-1 Pervasive Workgroup Enigine Component ............................2-1 Claimstronic-Practice Management System Component ........2-6 Microsoft Data Engine Component .......................................2-8 Database Setup Component .................................................2-9 Create a Second Database .................................................2-14 Creating Your User Account ..............................................2-18 Installation Process for Windows 98...................................2-19 System Requirements .........................................................2-19 Microsoft DCom for Windows 95/98.................................2-19 Pervasive Workgroup Enigine Component ..........................2-21 Microsoft Data Access Component ....................................2-27 Claimstronic-Practice Management System Component ......2-28 Microsoft Data Engine Component .....................................2-30 Database Setup Component ...............................................2-31 Create a Second Database .................................................2-36 Microsoft HTML Help .......................................................2-39 Creating Your User Account ..............................................2-41 Navigating the Claimstronic PMS Software ....................3-1 System Fnctions ...................................................................3-1 Menu Bar.............................................................................3-2 Toolbar................................................................................3-3 Additional Buttons................................................................3-3 The Patient/Guarantor Information Window..........................3-4 Maintenance Windows.........................................................3-6 i 3.4 3.5 3.6 4. 4.1 4.1.1 4.1.2 4.1.3. 4.1.4. 4.1.6 4.2 4.2.1 4.3 4.3.1 4.3.2 4.3.3 4.4 4.4.1 4.4.2 4.4.3 4.4.4 4.4.5 4.5 4.6 4.7 4.8 4.9 5. 5.1 5.2 5.3 5.4 5.5 5.6 Claimstronic PMS User’s Manual Version 5.1.4 May 19, 2001 The Report Generator ..........................................................3-8 The Appointment Scheduler..................................................3-9 ClaimsTronic PMS Keyboard Shortcuts .............................3-10 System Setup and Customization......................................4-1 System Configuration...........................................................4-1 System Tab..........................................................................4-1 Patient Tab...........................................................................4-3 Claim Tab............................................................................4-4 Payment Tab........................................................................4-5 Others TAb..........................................................................4-6 Adding or Deleting a User Account.......................................4-7 Changing Your User Infomration...........................................4-8 Customizing Data Tables ....................................................4-10 Diagnosis Table..................................................................4-11 Procedure Table.................................................................4-13 Address Table....................................................................4-16 Customizing Practice-Specific Data Tables..........................4-17 Insurance Codes ................................................................4-18 Facility Information.............................................................4-21 Practice Information...........................................................4-23 Provider Information...........................................................4-26 Referral Doctor Information................................................4-29 Configuring the Appointment Scheduler...............................4-32 Managing the Routing Sheet................................................4-37 Customizing the Claim Appeal Letter ..................................4-40 Patient Statement Setup......................................................4-42 Statement (Dunning) Message Setup...................................4-43 Using the Appointment Scheduler....................................5-1 Components of the Appointment Scheduler...........................5-1 Creating a New Appointment ...............................................5-3 Viewing or Editing an Appointment .......................................5-9 Moving and Appointment .....................................................5-9 Deleting an Appointment.....................................................5-10 Finding an Open Time Slot .................................................5-11 ii 5.7 5.8 5.9 5.10 5.11 5.12 5.13 5.14 6. 6.1 6.2 6.2.1 6.2.2 6.3 6.4 6.5 6.6 6.7 6.7.1 6.7.2 6.7.3 7. 7.1 7.2 7.3 7.3.1 7.3.2 7.3.3 7.4 7.5 7.6 7.6.1 7.6.2 7.6.2.1 Claimstronic PMS User’s Manual Version 5.1.4 May 19, 2001 Finding a Patient's Appointment ..........................................5-12 Printing Appointment-Related Reports ................................5-13 Printing the Appointment Grid.............................................5-14 Printing an Appointment Listing...........................................5-15 Printing Patient Reminders ..................................................5-16 Printing Practice Appointment Statistics...............................5-18 Printing a Routing Sheet......................................................5-20 Printing a Chart Label.........................................................5-21 Patient Entry......................................................................6-1 Finding an Existing Patient.....................................................6-1 Entering Patient Information..................................................6-3 Editing an existing Patient Account ........................................6-3 Adding a New Patient Account.............................................6-4 Creating Insurance/Insured Information.................................6-7 Changing Default Insurance Active Order............................6-10 Printing Patient Routing Sheet and Chart Label....................6-12 Patient Quick Note.............................................................6-12 Additional Patient Information.............................................6-13 Patient Notes .....................................................................6-13 Case Management Information...........................................6-14 Updating Dependent Address Information...........................6-15 Claim Entry........................................................................7-1 Entering a New Claim via Scanning.......................................7-1 Entering a New Claim Manually............................................7-3 Entering A Payment............................................................7-11 Pre-Copayment List...........................................................7-11 Posting a CoPayment .........................................................7-12 Posting a Claim Payment and Adjustment............................7-13 Creating Claim Notes.........................................................7-15 Printing a Superbill and Patient Statement............................7-17 Editing, Correcting and Resubmitting Claims........................7-18 Changing the Billing Status ..................................................7-18 Correct an Existing Claim and Re-Queue to Submit.............7-21 Reflag a Claim....................................................................7-22 iii 7.6.2.2 7.6.2.3 7.6.2.4 8. 8.1 8.2 8.3 8.4 8.5 9. 9.1 9.2 9.2.1 9.3 9.4 9.5 10. 10.1 10.1.1 10.1.2 10.1.3 10.1.4 10.1.5 10.2 10.2.1 10.2.2 10.2.3 10.2.4 10.2.5 10.3 10.3.1 10.3.2 10.3.3 10.3.4 Claimstronic PMS User’s Manual Version 5.1.4 May 19, 2001 Changing/Updating Insurance on a Claim ............................7-22 Correcting Claim Line Items ...............................................7-23 Resubmitting Claims ...........................................................7-23 Payment and Adjustment Entry ........................................8-1 Entering Payment Information...............................................8-1 Entering Adjustment Information...........................................8-5 Resume Posting Payment......................................................8-7 Deleting/RollBack a Payment or and Adjustment...................8-8 Find Check Informaion.......................................................8-11 Insurance and Billing.........................................................9-1 Preparing Paper Claims ........................................................9-1 Preparing Electronic Claims ..................................................9-4 Viewing and Correcting Electronic Claims...........................9-10 Preparing Patient Statements...............................................9-14 Preparing Electronic Patient Statements...............................9-17 Quick View of Claims ........................................................9-18 Producing System Reports..............................................10-1 Daily Reports.....................................................................10-1 Printing a Journal Report.....................................................10-1 Printing a Deposit Slip Report.............................................10-4 Tickler Report....................................................................10-5 Appeal Claim Report..........................................................10-8 Print Patient Demographic/Labels .....................................10-10 Monthly Reports ..............................................................10-12 New Patient Report..........................................................10-12 Aging Report....................................................................10-15 Month/Year Up to Date Report........................................10-18 End of Month Statistics.....................................................10-21 Evaluation Management Report ........................................10-24 Miscellaneous Reports......................................................10-26 Patient Report ..................................................................10-26 Ledger Reports ................................................................10-28 Patient Procedure/Financial History Report.......................10-32 Procedure Line Report .....................................................10-33 iv Claimstronic PMS User’s Manual Version 5.1.4 May 19, 2001 v Introduction to Claimstronic PMS 1. Introduction to Claimstronic PMS We’re glad you selected the Claimstronic Practice Management System (PMS) from the AnviCare people. Claimstronic PMS makes it easy to standardize your practice, patient, and insurance data from the point the data is created through its many accesses and updates throughout the patient encounter, billing, and claims processes. This new release is based on software used by physicians nationwide for nearly a decade. In the new version, we have integrated a powerful Appointment Scheduler to record, maximize and track time spent with your patients, physicians, and facilities. Better data produces better practice management: enhanced patient communications, streamlined billing, a lower claims error rate, and faster payment. The system also uses data collected to calculate useful statistics and produce accurate financial reports. 1.1. Intended Audience This manual is written for office professionals who are already performing medical practice billing, and are familiar with its terminology, data structures, and procedures. It also assumes the user has experience operating modern Windows-based computer applications using keyboard and mouse devices. 1.2. System Overview Claimstronic PMS is a complex system for properly managing an extraordinary amount of data pertaining to the administration of patient care from an easy-touse interface. It consists of the following: Claimstronic PMS User’s Manual Version 5.1.4 May 19,2001 q Multiple databases q Utilities for maintenance of the databases q Administrative security. q Intuitive data entry screens or windows that capture new patient, insurance, and diagnosis/procedure data, and uses that data as input for claims submittals, ledgers, journals, and reports. q The report generation utility is flexible and easy to use. q In addition to pre-loading fields with patient information from the database and allowing appointments to be added, located, moved, and deleted, the appointment scheduler can be customized extensively to accommodate the specifics of the daily structure of the practice being supported. 1-1 Introduction to Claimstronic PMS q The system comes with an automatic installation utility, pre-loaded databases with diagnosis codes, procedure codes, and city/state/zip address codes, and for users of the previous MS-DOS version of Claimstronic PMS, a database conversion utility. 1.3. Using this Manual We recommend you review this manual from beginning to end to become familiar with how the Claimstronic PMS software is used. We have organized the manual according to how the system is used. Claimstronic PMS User’s Manual Version 5.1.4 May 19,2001 q Introduction to Claimstronic PMS. Gives you an overview of this user’s manual and a brief introduction on Claimstronic PMS. q Software Installation. Describes how to install Claimstronic PMS, create a User Account for login and access. q Navigating the Claimstronic PMS Software. Describes the functions of each menu and buttons found in the Claimstronic PMS main screen. This will guide you in navigating through the software. q System Setup and Customization. Tells you how to customize Claimstronic PMS according to your preferences. It also gives instructions on how to create and load entries into the database tables. q Using the Appointment Scheduler. Gives an overview of the features of the scheduler, followed by a compete discussion of all the ways the scheduler can be customized to suit your office operations. It also contains step-by-step instructions on how to create a new appointment, view or edit an appointment, move an appointment, cut and paste an appointment, delete an appointment, find an open time slot, find a patient’s appointment, and print appointment reports. q Daily Data Entry Processes. Discusses how Claimstronic PMS automates the day-to-day business operations of the practice, by entering information about patients, billing, insurance claims, payments and ledger information. q End of the Day Processes. Gives guidelines on how to prepare insurance claims, both in electronic and “paper” forms. q Producing System Reports. Guides you on how to select the parameters for generating and printing patient reports, aging reports, endof-the-month statistics, ledger reports, statements, and detail procedure reports. 1-2 Software Installation 2. Installation of Claimstronic Practice Management System 2.1. Installation Process For Windows NT/2000 Professional 2.1.1 System Requirements To run Claimstronic PMS software, your computer system should meet following minimum requirements. 1. A Pentium class processor running at 500 MHz or faster. 2. Windows 98 (second edition), ME, NT or 2000 operating system. 3. At least 64 MB RAM (optimally 128 MB RAM). 4. VGA 800 x 600 resolution. 5. 5 gigabyte diskspace. 6. 56 K Modem (The modem, as well as internet connectivity is needed to connect to www.Freeclaims.com). 7. CD-ROM Drive. 2.1.2 Claimstronic PMS User’s Manual Version 5.1.4 May 19,2001 Pervasive Data Engine Component 1. Insert CD-ROM in CD drive. Program should launch automatically, if not, go to Start, Run, and type d:setup. If your CD-ROM is not drive “D” substitute the appropriate letter for “D.” 2. Install needed components by left clicking once on the component(s). Start from the top of the menu, select Pervasive Workgroup Engine first (left click on component), proceed in topdown order. You should install all components that are not grayed out. 2-1 Software Installation 3. After clicking on Pervasive Data Engine, follow the prompts for installation: Click “Next” to continue. 4. Claimstronic PMS User’s Manual Version 5.1.4 May 19,2001 Software License Agreement 2-2 Software Installation Click “Yes” to accept license agreement. 5. Click on the set-up you prefer. “Typical,” is recommended for most users. Click “Next” to continue. 6. Claimstronic PMS User’s Manual Version 5.1.4 May 19,2001 Select the installation directory. 2-3 Software Installation You may accept the default by clicking “Next” or click the “browse” button to re-direct the installation of the directory. Claimstronic PMS User’s Manual Version 5.1.4 May 19,2001 7. Pervasive.SQL 2000 Data Engine will be automatically installed. This make take up to two minutes. Do not proceed until the screen in Step 8 appears. 8. To continue installation click “Next.” 2-4 Software Installation 9. Click “Finish” to complete installation of Pervasive.SQL 2000. 10. Click “Finish” again to receive message that Pervasive.SQL 2000 has completed installation. Note: If you choose not to review the read me document, deselect the check box. Claimstronic PMS User’s Manual Version 5.1.4 May 19,2001 2-5 Software Installation 2.1.3 Claimstronic PMS User’s Manual Version 5.1.4 May 19,2001 Claimstronic-Practice Management System Component 1. Select Claimstronic - Practice Management System from menu by left clicking on the component. 2. Claimstronic - Practice Management System will be installed. This may take up to two minutes. Note: If you receive an error message click “continue.” 3. Installa tion complete. 2-6 Software Installation Click “Close” to complete installation. Claimstronic PMS User’s Manual Version 5.1.4 May 19,2001 2-7 Software Installation 2.1.4 Claimstronic PMS User’s Manual Version 5.1.4 May 19,2001 Microsoft Data Engine Component 1. Select Microsoft Data Engine by left clicking on the component. 2. Installation of component will begin. Note: Wait until component is completely installe d before proceeding. This process will take three to four minutes, depending on the speed of your processor. 3. Proceed with the installation of the next component, “Database Setup.” 2-8 Software Installation 2.1.5 Claimstronic PMS User’s Manual Version 5.1.4 May 19,2001 Database Setup Component 1. Select Database Setup by left clicking on the component. 2. Click “Next” to begin installation. 3. Choose a Server to Connect. Note: You should not have to enter the name of a Server. The Server field will automatically default to the name of the computer system that Claimstronic is being installed on. For example, if the name of your computer system is “DD001” then the name of the Server shown in the screen below will be “DD001.” 2-9 Software Installation Click “Next” to continue 4. Specify database information screen will appear. a. b. c. For “Name” type ctsys For “Directory” type c:\ctwin\data Select “Use advanced settings” Click “Next” to continue. 5. Claimstronic PMS User’s Manual Version 5.1.4 May 19,2001 Specify advanced database options. 2-10 Software Installation 6. Click “Create” to continue. Enter the database name. Change database name to “ctdb001.” Click “OK”. Claimstronic PMS User’s Manual Version 5.1.4 May 19,2001 2-11 Software Installation 7. Claimstronic PMS User’s Manual Version 5.1.4 May 19,2001 Click “Next” to continue 2-12 Software Installation Claimstronic PMS User’s Manual Version 5.1.4 May 19,2001 8. Click “Finish” to complete installation. 9. Click “Close.” 2-13 Software Installation 2.1.6 Create a second database. 1. At the main menu, right click on the button next to “Database Setup.” The component will no longer be grayed out. Left click on the component to continue. Select “Next” to continue installation. 2. The Create Database Wizard screen will appear. Click “Next” to continue. Claimstronic PMS User’s Manual Version 5.1.4 May 19,2001 2-14 Software Installation 3. Choose a Server to Connect. Note: You should not have to enter the name of a Server. The Server field will automatically default to the name of the computer system that Claimstronic is being installed on. For example, if the name of your computer system is “DD001” then the name of the Server shown in the screen below will be “DD001.” Click “Next” to continue 4. Specify database information. a. b. c. For “Name” type ctwin001 For “Directory” type c:\ctwin\data Click “Use advanced settings” Click “Next” to continue. Claimstronic PMS User’s Manual Version 5.1.4 May 19,2001 2-15 Software Installation 5. Specify advanced database options. Click “Next” to continue. 6. Claimstronic PMS User’s Manual Version 5.1.4 May 19,2001 Click “Finish” to complete installation. 2-16 Software Installation Claimstronic PMS User’s Manual Version 5.1.4 May 19,2001 7. Click “Close.” 8. Click “Close” to exit installation program. 2-17 Software Installation 2.1.7 Creating Your User Account After the installation, the Claimstronic PMS System icon will be added to your Windows desktop. To create your user account: 1. Click on the Claimstronic PMS System icon (this is your first time to click the icon). Figure 0-1. Claimstronic PMS System Icon 2. When the Welcome – New User screen appears, enter all requested information. Underlined items are minimum required fields. 3. After confirming your entries, click on the Create User Account button. Note: Remember your User Code. This will be your LOGIN ID. Claimstronic PMS User’s Manual Version 5.1.4 May 19,2001 2-18 Software Installation 4. After you create your user account, the Login screen will now appear every time you start up Claimstronic PMS. 5. Enter your LOGIN ID and password, then click OK to login to the system. 2.2. Installation Process For Windows 98 2.2.1 System Requirements To run Claimstronic PMS software, your computer system should meet following minimum requirements: 1. A Pentium class processor running at 500 MHz or faster. 2. Windows, 98 (second edition), NT or 2000 operating system. 3. At least 64 MB RAM (recommended 128 MB RAM). 4. VGA 800 x 600 resolution. 5. 1 gigabyte free disk space. 6. 56 K modem (The modem, as well as internet connectivity is needed to connect to www.Freeclaims.com). 7. CD-ROM Drive. 2.2.2 1. Claimstronic PMS User’s Manual Version 5.1.4 May 19,2001 Microsoft DCOM for Windows 95/98 Insert the Claimstronic Installation CD into CD-ROM drive. Program should launch automatically, if not, go to Start, Run, and 2-19 Software Installation type d:setup. If your CD-ROM is not drive “D” substitute the appropriate letter for “D.” Claimstronic PMS User’s Manual Version 5.1.4 May 19,2001 2. Install needed components by left clicking once on the component(s). Start from the top of the menu, select Microsoft DCOM for Windows 95/98 first (left click on component), proceed in top-down order. You should install components that are not grayed out. 3. Click “Yes” to install DCOM. 4. Click “Yes” for license agreement. 2-20 Software Installation 5. If the error message appears click “OK,” a newer version of DCOM already exists so it is not needed. Note: DCOM will automatically install if there is not a version already on the machine. 2.2.3 1. Claimstronic PMS User’s Manual Version 5.1.4 May 19,2001 Pervasive Data Engine Component Select the Pervasive Workgroup Engine component from the menu by left clicking on the component. 2-21 Software Installation 2. After clicking on Pervasive Data Engine, follow the prompts for installation: Click “Next” to continue. 3. Claimstronic PMS User’s Manual Version 5.1.4 May 19,2001 Software License Agreement. 2-22 Software Installation Click “Yes” to accept license agreement. 4. Click on the set-up you prefer. “Typical,” is recommended for most users. Click “Next” to continue. 5. Claimstronic PMS User’s Manual Version 5.1.4 May 19,2001 Select the installation directory. 2-23 Software Installation You may accept the de fault by clicking “Next” or click the “Browse” button to re-direct the installation of the directory. 6. Claimstronic PMS User’s Manual Version 5.1.4 May 19,2001 Pervasive.SQL 2000 will be automatically installed. This may take up to two minutes. Do not proceed until the screen in Step 7 appears. 2-24 Software Installation Claimstronic PMS User’s Manual Version 5.1.4 May 19,2001 7. To continue installation click “Next.” 8. Click “Finish” to complete installation of Pervasive.SQL 2000. 2-25 Software Installation 9. 10. Click the appropriate button to view or not view the readme file. You must restart your computer to finish the Pervasive setup. Click “Finish” to restart your computer. Note: After restarting your computer, previously installed components will no longer be grayed out. Do not reinstall these components. Claimstronic PMS User’s Manual Version 5.1.4 May 19,2001 2-26 Software Installation 2.2.4 Claimstronic PMS User’s Manual Version 5.1.4 May 19,2001 Microsoft Data Access Component 1. Accept the license agreement by clicking a check mark in the box. click “Next” to continue with setup. 2. Click next to begin installation. 2-27 Software Installation 3. 2.2.5 1. Claimstronic PMS User’s Manual Version 5.1.4 May 19,2001 If this window is displayed click “Finish” to restart your computer. Claimstronic - Practice Management System Component Select Claimstronic - Practice Management System from menu by left clicking on the component. 2-28 Software Installation Claimstronic PMS User’s Manual Version 5.1.4 May 19,2001 2. Claimstronic may need to configure the windows installer which will prompt you to restart your computer to finish the installation of the software. Click “Yes” and the computer will restart and continue the installation. 3. Claimstronic - Practice Management System will be installed. This may take up to two minutes. Note: If you receive an error message click “continue.” 2-29 Software Installation 4. Installation complete. Click “Close” to complete installation. 2.2.6 Microsoft Data Engine Component 1. Select Microsoft Data Engine by left clicking on the component. 2. Installation of component will begin. Note: Wait until component is completely installed before Claimstronic PMS User’s Manual Version 5.1.4 May 19,2001 2-30 Software Installation proceeding. This process will take three to four minutes, depending on the speed of your processor. 3. 2.2.7 Claimstronic PMS User’s Manual Version 5.1.4 May 19,2001 Proceed with the installation of the next component, “Database Setup.” Database Setup Component 1. Select Database Setup by left clicking on the component. 2. Click “Next” to begin installation. 2-31 Software Installation 3. Choose a Server to Connect. Note: You should not have to enter the name of a Server. The Se rver field will automatically default to the name of the computer system that Claimstronic is being installed on. For example, if the name of your computer system is “DD001” then the name of the Server shown in the screen below will be “DD001.” Click “Next” to continue 4. Specify database information screen will appear. a. b. c. For “Name” type ctsys For “Directory” type c:\ctwin\data Select “Use advanced settings” Click “Next” to continue. Claimstronic PMS User’s Manual Version 5.1.4 May 19,2001 2-32 Software Installation 5. Specify advanced database options. Click “Create” to continue. 6. Enter the database name. Change database name to “ctdb001.” Click “OK.” Claimstronic PMS User’s Manual Version 5.1.4 May 19,2001 2-33 Software Installation Claimstronic PMS User’s Manual Version 5.1.4 May 19,2001 7. Click “Next” to continue 8. Click “Finish” to complete installation. 2-34 Software Installation 9. Claimstronic PMS User’s Manual Version 5.1.4 May 19,2001 Click “Close.” 2-35 Software Installation 2.2.8 Create a second database. 1. At the main menu, right click on the button next to “Database Setup.” The component will no longer be grayed out. Left click on the component to continue. Select “Next” to continue installation. 2. The Create Database Wizard screen will appear. Click “Next” to continue. Claimstronic PMS User’s Manual Version 5.1.4 May 19,2001 2-36 Software Installation 3. Choose a Server to Connect. Note: You should not have to enter the name of a Server. The Server field will automatically default to the name of the computer system that Claimstronic is being installed on. For example, if the name of your computer system is “DD001” then the name of the Server shown in the screen below will be “DD001.” Click “Next” to continue 4. Specify database information. a. b. c. For “Name” type ctwin001 For “Directory” type c:\ctwin\data Click “Use advanced settings” Click “Next” to continue. Claimstronic PMS User’s Manual Version 5.1.4 May 19,2001 2-37 Software Installation 5. Specify advanced database options. Click “Next” to continue. 6. Claimstronic PMS User’s Manual Version 5.1.4 May 19,2001 Click “Finish” to complete installation. 2-38 Software Installation 7. 2.2.9 Claimstronic PMS User’s Manual Version 5.1.4 May 19,2001 Click “Close.” Microsoft HTML Help 1. Click on “Microsoft HTML Help.” This program will update your computer enabling you to view the help files in your web browser. 2. Click “Yes” to update “HTML Help.” 2-39 Software Installation 3. The installation of this component may take more several minutes. When completed click “OK.” There is no need to restart your computer. Claimstronic PMS User’s Manual Version 5.1.4 May 19,2001 4. Click “Close” to get the “Exit” screen. 5. Click “Exit” to end the Claimstronic Installation program. 2-40 Software Installation 2.2.10 Creating Your User Account After the installation, the Claimstronic PMS System icon will be added to your Windows desktop. To create your user account: 1. Click on the Claimstronic PMS System icon (this is your first time to click the icon). Figure 0-1. Claimstronic PMS System Icon 2. When the Welcome – New User screen appears, enter all requested information. Underlined items are minimum required fields. 3. After confirming your entries, click on the Create User Account button. Note: Remember your User Code. This will be your LOGIN ID. Claimstronic PMS User’s Manual Version 5.1.4 May 19,2001 2-41 Software Installation Claimstronic PMS User’s Manual Version 5.1.4 May 19,2001 4. After you create your user account, the Login screen will now appear every time you start up Claimstronic PMS. 5. Enter your LOGIN ID and password, then click OK to login to the system. 2-42 Navigating the Claimstronic PMS Software 3. Navigating the Claimstronic PMS Software Claimstronic PMS is organized to simplify complex data entry procedures. Claimstronic PMS makes it easy to switch between practices, as well as between administrative data entry and system maintenance and reporting tasks. Common features are implemented across similar types of windows wherever possible. 3.1. System Functions After you enter your LOGIN ID and password, the Claimstronic PMS main window appears. Figure 3-1. Claimstronic PMS Main Window The main system functions are accessed via the menu pull-down lists or the shortcut icons on the toolbar. Claimstronic PMS User’s Manual Version 5.1.4 May 19, 2001 3-1 Navigating the Claimstronic PMS Software 3.1.1. Menu Bar The Claimstronic PMS menu bar includes the following options: Claimstronic PMS User’s Manual Version 5.1.4 May 19, 2001 File Lets you select printers, modify system configuration and exit the application. Appointment Gets you into the Appointment Scheduler. Patient Billing Lets you select the data entry windows for Patient information, Payment information, and the Payment Ledger. End Of Day Offers windows to Process Paper Claims, Process Electronic Media Claims (EMC), produce a Journal Reports and perform a Ledger search by check number. Reports Lets you select from a number of reports the system can generate. Maintenance Provides direct access to the internal data tables. Tools Provides direct access to the routing sheet (superbill) View Lets you turn the tool bar on or off. It also lets you turn on or off the status bar at the bottom of the window that shows which Practice file you are working in along with the date and time. Help Presents a list of topics pertaining to Claimstronic PMS usage for which online documentation is available. 3-2 Navigating the Claimstronic PMS Software 3.1.2 Toolbar The Claimstronic PMS toolbar consists of the following icons: Open icon - lets you select from among multiple practices, if the system is so configured. Appointment icon - gets you into the Appointment Scheduler. Patient icon – Provides access to the Patient/Guarantor Information window. Claim icon – Provides access the Patient/Guarantor Window for bar code entries Payment icon – Provides access to the Payment window. File maintenance icon – Lets you perform system configuration, establish printer preferences, and other system administration tasks. 3.1.3. Additional Buttons Close button – The function is similar to the Close box located in the upper-left corner of the active window. Clicking on this button will take you out of the active window. Maximize button – Maximizes the active window into full window. If you have multiple windows open at the same time, clicking on this button will shrink your active window so you can view other windows at the same time. Minimize button – Puts your window out of view and shrinks it into an icon on your status bar (i.e., the bar located at the bottom of your window), while it remains open. Claimstronic PMS User’s Manual Version 5.1.4 May 19, 2001 3-3 Navigating the Claimstronic PMS Software 3.2. The Patient/Guarantor Information Window The Patient/Guarantor Information window is actually a set of up to seven windows that record patient, insurance, and claim information. In addition to a convenient set of tabs to help you move through each form as needed, the view also has a set of navigation and function keys in the lower left and lower right. If a field name is underlined, it is a required field and you are unable commit your entry until information has been entered. To move from field to field, use the Tab key. Many of the fields have pulldown lists associated with them; such as those preceded by a button with an ellipsis ( ). Click on the button or press F2 to access a pull-down list or a search window containing a list of options available for the selected field. To edit an entry in a field proceeded by a button with an ellipsis ( ), simply press F3. This will lead you to the Add/Edit window available for the selected field. From this window, you can add a new entry or make your modifications. Figure 3-2. Patient/Guarantor Information Window Claimstronic PMS User’s Manual Version 5.1.4 May 19, 2001 3-4 Navigating the Claimstronic PMS Software The Patient/Guarantor Information Window consists of the following commands: The lower-left navigation and function keys appear only when the first two tabs (patient information) are in use. From left to right, they are used to: q (|<) Goes to the very first patient record in the file. q (<) Goes to the preceding patient record. q EDIT the patient record. q ADD a new patient record. q (DEL) Delete a patient record. q (FIND) Search for a patient record. q (>) Goes to the next patient record. q (>|) Goes to the last patient record in the file. q (PATIENT INFO) Stores patient’s personal demographics q (ADDITIONAL PAT INFO) Stores patient notes and authorizations q (PRIMARY INSURED) Stores primary insurance information q (SECONDARY INSURED) Stores secondary insurance information q (TERTIARY INSURED) Stores tertiary insurance information q (CLAIM) Create, Edit and Store all claims data. Allows access to payment window q (TRANSACTIONS) Itemized listing of transactions of all claims. q (ROUTING SHEET) Allows the option of printing or viewing patient’s encounter form q (CHART LABEL) Allows the option of printing a chart label. q (SHOW QUICK NOTE) Allows for storage of miscellaneous notes pertaining to patient. The lower-right function keys become activated only when you are in the Patient Info page. When activated, these keys are used to: Claimstronic PMS User’s Manual Version 5.1.4 May 19, 2001 • Commit or cancel any changes • Close the Window 3-5 Navigating the Claimstronic PMS Software 3.3. Maintenance Windows All of the Claimstronic database Maintenance windows are standardized for easy use. For example, the layout, buttons, and sliders on the “Facility Table” shown below are just like the Maintenance windows for Practice, Physician, Diagnosis Code, and Procedure Code. Figure 3-3. Facility Table Window q The active record being viewed from the list in the table will be highlighted and indicated with an arrow. q To view the complete record in the table, click on either arrow or slide the gray box at the bottom of the record list. q To rapidly advance through the records in the file, use the bottommost arrows: Left arrows take you to the first record or the previous record; right arrows take you to the next record or the last record. q The blank space in between the two navigation sliders is a search tool that functions the same as the Search button on the upper right. Type a term and press enter, and the system will reposition and highlight the first record located containing the search term. q The Change Index button will re-sort the records in the table based on the category heading you specify. Note: It does not re-order the columns. q The Delete button will remove the highlighted record. Note: Use the Delete button cautiously-- you can’t restore or undo. Claimstronic PMS User’s Manual Version 5.1.4 May 19, 2001 3-6 Navigating the Claimstronic PMS Software q The Print button will print out the table contents. q The Add and Edit buttons present identically formatted windows with a different view of the record’s data. For the Add window shown below, the entry fields will be blank. In the Edit window, you can change or overwrite the information in the entry fields. Figure 3-4. Add/Edit Window q Claimstronic PMS User’s Manual Version 5.1.4 May 19, 2001 Function and navigation buttons specific to these windows (which appear on every Add/Edit window for all of the Maintenance windows) are: • Update- commits the changes you made while in the window • Exit- closes without committing your changes • First- finds and highlights the first record in the table • Previous - finds and highlights the previous record in the file • Next- finds and highlights the next record in the table • Last- finds and highlights the last record in the table. 3-7 Navigating the Claimstronic PMS Software 3.4. The Report Generator Although it produces a variety of reports, the Report Generator uses some common techniques to help you specify the range of dates, patients, or other pertinent criterion values. Most of them are used in the Statistics Report (shown in the following figure). Figure 3-5. Statistic Report Window Claimstronic PMS User’s Manual Version 5.1.4 May 19, 2001 q Radio buttons or pull-down lists are used extensively for your convenience. q The Print Preview button lets you see the resulting report before you print it. 3-8 Navigating the Claimstronic PMS Software 3.5. The Appointment Scheduler The Appointment Scheduler main window highlights the current item in yellow. You can toggle between the grid and the calendar with the Tab key. To open a highlighted appointment, Right Click your mouse. Figure 3-6. Appointment Scheduler Window Claimstronic PMS User’s Manual Version 5.1.4 May 19, 2001 3-9 Navigating the Claimstronic PMS Software 3.6. Claimstronic PMS Keyboard Shortcuts F1 Will access the HELP section F2 Will allow you to SEARCH within a field F3 Will take you to the EDIT area of the maintenance window F9 Will CLEAR the field F10 Will SAVE an entry ALT + TAB Will switch you between open windows within different programs ( ex. Patient Demographic Window and Appointment Scheduler) CTRL + TAB Will switch you between open windows within the same program (ex. Patient Demographic Window/Quick Notes and Pre-Copay List) ALT + UNDERLINED LETTER HOME SHIFT + TAB TAB ENTER Claimstronic PMS User’s Manual Version 5.1.4 May 19, 2001 Will perform the function indicated within the window. (Ex. Alt+E (EDIT) in the Patient Demographic Window will open the account for editing). Will return the cursor to Patient Account field Will take you back to the previous field Will advance you through the fields without saving any entries made Will advance you through the fields and save the entries made 3-10 System Setup and Customization 4. System Setup and Customization Initial setup requires identifying the users of the system; setting up databases for the individual practices you support as well as the physicians and facilities associated with each practice. Several of the system’s data tables come pre-loaded for your convenience. However, you may add, delete, or modify items to the data tables to customize your system. Once the initial set-up is complete, information can be added, changed or deleted as required by day-to-day business operations. 4.1- System Configuration The System Configuration table stores defaults for different areas of the program that will assist you during data entry. To begin the system setup, click on File from the task Claimstronic PMS menu bar and then choose Options. The following window will appear: Figure 4-1. Options Menu-System Tab 4.1.1- System Tab a. Startup Folder: This determines from which drive your data is stored and retrieved. This is determined during installation b. HCFA Print Preview: Check this if you want to view your HCFA forms prior to printing and/or submitting electronically. c. Routing Sheet Bar Code: Check this if you have chosen to utilize the Bar Code Scanner for charge entry. This function determines how your data is setup on the encounter form. Claimstronic PMS User’s Manual Version 5.1.4 May 19,2001 4-1 System Setup and Customization d. Video Camera: Check this if you have chosen to utilize the digital camera function for storing pictures of patients and/or their information. e. Quick Note On: Check this if you want the patient’s Quick Note function to be on at all times. You have an override option in the patient’s demographics to turn the function off. f. Background Color: You have the ability to customize the background colors of your current and skipped data entry fields in the patient demographics screen. Click on the “select” option and choose a color from the color box that appears. Figure 4-2. Options Menu-System Tab-Background Color Palette Note: Choosing a dark color may make it difficult to read the information within the patient fields Claimstronic PMS User’s Manual Version 5.1.4 May 19,2001 4-2 System Setup and Customization Figure 4-3. Options Menu –Patient Tab 4.1.2- Patient Tab a. Number of copies to print for Chart Label: If you have chosen to utilize the label print option, indicate the number of labels you wish to print for each patient account. b. Default Zip Code: This allows you to enter the most common zip code for your area c. Auto Account: Check this box if you want Claimstronic PMS to automatically assign patient account numbers. If you have a customized numbering system Claimstronic PMS will allow you to enter the customized number manually. d. When To Create New Account from Appointment: This option allows you to determine at what point a New Patient Account can be created. Claimstronic PMS User’s Manual Version 5.1.4 May 19,2001 1. Never: Choosing this option indicates to the system that all new patient accounts will be entered manually. 2. When an appointment is created: Choosing this option indicates to the system to create a temporary new patient account when an appointment is created in the Appointment Scheduler. You will have an option to complete all the data at that time or return to the account later. 3. At check in time: Choosing this option indicates to the system to create a temporary new patient account when the patient has been checked as “arrived for appointment” in the Appointment Scheduler. You will have an option to complete all the data at that time or return to the account later. 4-3 System Setup and Customization Figure 4-4. Options Menu-Claim Tab 4.1.3-Claim Tab a. Check Copay Before Save: Check this to prompt Claimstronic PMS to ask if you want to post the patient’s copay prior to saving charge entry information. You must also indicate in the patient’s demographics what the copay amount is. b. Appeal Claim: Claimstronic PMS has the ability to prompt for an appeal of a claim if a payment is not within the parameters you have set. Indicate a Percentage and Dollar Amount in the appropriate boxes. If during payment posting these parameters are not met, Claimstronic PMS will ask if you wish to appeal the claim. The information will then be dropped into the Claims Appeal Report (refer to Section 8.10 Appeal Claim Report). Claimstronic PMS User’s Manual Version 5.1.4 May 19,2001 4-4 System Setup and Customization Figure 4-5. Options Menu-Payment Tab 4.1.4- Payment Tab: a. Auto Add Payment Schedule: Claimstronic PMS has the capability of building a payment fee schedule for various insurance plans. Choosing this option prompts Claimstronic PMS to add the dollar amount posted from an insurance company directly to the Procedures Table ( refer to section 4.3.2-Procedure Table and section 4.4.1-Insurance Codes) b. Auto Update Payment Schedule: Check this function if you want Claimstronic PMS to update your payment fee schedule during payment posting. This function will override the existing dollar amount in the fee schedule. c. Let User Select Claim’s Payor: Checking this option will allow you to choose which payor paid on an account. This option is useful when an account has multiple insurance companies. 4.1.5-Reports Tab: Reserved for future use Claimstronic PMS User’s Manual Version 5.1.4 May 19,2001 4-5 System Setup and Customization Figure 4-6. Options Menu-Others Tab 4.1.6-Others Tab: a. Images and Photos: If you have chosen the to utilize the digital camera and/or the scanning function, this tab determines where your pictures are stored within Claimstronic PMS . After you have completed your configuration, click “Apply” and “OK”. You have the option to turn any of these functions off or on at anytime. Claimstronic PMS User’s Manual Version 5.1.4 May 19,2001 4-6 System Setup and Customization 4.2 Adding or Deleting a User Account The “User Account” contains the User Name and Password necessary for logging on to the Claimstronic PMS. To add a user account: 1. From the Claimstronic PMS menu bar, click on Maintenance and select User Info from the pull-down menu list. Figure 4-7. Maintenance Menu – User Info Option 2. From the User Info Table window(see Figure 4-2) click on Add. Figure 4-8. Selecting “Add” from the User Info Table Window 3. Claimstronic PMS User’s Manual Version 5.1.4 May 19,2001 Enter all the information required, then click on Update. 4-7 System Setup and Customization Figure 4-9. Add User Info Window To delete a user account: 1. From the Claimstronic PMS menu bar, click on Maintenance and select User Info from the pull-down menu list (see Figure 4-1). 2. From the User Info Table window(see Figure 4-2), highlight the account that you want to delete, and click on Delete. 3. When the selected account has been removed from the User Info Table screen, click on Close. 4.2.1 Changing Your User Information To change your user information: 1. From the Claimstronic PMS menu bar, click on Maintenance and select User Info from the pull-down menu list (see Figure 4-1) 2. From the User Info Table window(see Figure 4-4), highlight the user record to be changed and click on Edit. Figure 4-10. Selecting “Edit” from the User Info Table Screen Claimstronic PMS User’s Manual Version 5.1.4 May 19,2001 4-8 System Setup and Customization 3. After you click on Edit, the Edit window for the selected user record will appear on your screen. The Edit window will allow you to change the user information, except for the User Code information. To move from one user account to another, click on the First, Prev, Next, or Last button. Make your changes, and click on Update to commit them. Figure 4-11. Edit User Info Window 4. Claimstronic PMS User’s Manual Version 5.1.4 May 19,2001 Enter all the information required, then click on Update. 4-9 System Setup and Customization 4.3 Customizing Data Tables Efficient operation of Claimstronic PMS relies heavily on usage of data codes. Claimstronic PMS comes pre-loaded with tables containing industry-standard Common Procedural Terminology 4th Edition (CPT-4) Procedure Codes, Internal Classification of Diseases 9th Revision (ICD-9) Diagnosis Codes, and City/State/Zip address codes. You may modify, add, or customize the data tables found in this application according to your practice needs. You can also attach mnemonic or practice-specific alphanumeric codes to each entry in any of these tables. These customizations are performed using the functions on the Maintenance pulldown menu. Figure 4-12. Maintenance Menu Pull-down List Claimstronic PMS User’s Manual Version 5.1.4 May 19,2001 4-10 System Setup and Customization 4.3.1 Diagnosis Table Claimstronic PMS comes pre-loaded with thousands of ICD-9 Diagnosis Codes. When you select Diagnosis Code from the Maintenance pull-down menu, a window similar to the one shown in the following figure appears. Figure 4-13. ICD-9 Table Screen To customize the Diagnosis Code table and make it more manageable, you may do any of the following: Claimstronic PMS User’s Manual Version 5.1.4 May 19,2001 Identify the codes that are most relevant to your practice(s). Use Search to quickly locate a code. Use Edit to create user codes (D codes) for often-used items. Use Change Index to sort the records in a way that is most useful. Click the appropriate button to add or edit a record. To enter a new record, click on Add. To overwrite a record, click on Edit. The same window appears for both functions. To move from one record to another, click on First, Prev, Next, or Last. 4-11 System Setup and Customization Figure 4-14. Add/Edit ICD-9 Record Window DIAGNOSIS CODE DATA ITEMS DCODE ICD9 DESC ICD9 CODE This is the code you will key to the patient’s account to designate the diagnosis during Charge Entry. This does not print on the insurance claim form. The code description that appears in the Charge Entry screen. The code the practice uses for insurance filing. After you have made your entries/changes, click on Update. Claimstronic PMS User’s Manual Version 5.1.4 May 19,2001 4-12 System Setup and Customization 4.3.2 Procedure Table Claimstronic PMS comes pre-loaded with thousands of CPT-4 Procedure Codes. To view these codes, select Procedure Code from the Maintenance Menu pull-down list. The CPT-4 codes list appears as follows: Figure 4-15. CPT-4 Table Screen To customize the Procedure Code table and make it more manageable, you may do any of the following: Identify the codes that are most relevant to your practice(s). Use Search to quickly locate a procedure code. Use Edit to create user codes (PCode) for often-used items, or to complete the information necessary for customizing the procedure code table. this may include associate fees with procedures, and data associated with each procedure that varies with different insurance carriers. Use Change Index to sort the records in a way that is most useful. Click the appropriate button to add or edit a record. To enter a new record, click on Add. To overwrite a record, click on Edit. Then click on Update. The same window appears for both functions. To move from one record to another, click on First, Prev, Next, or Last. After you make your entries/changes, click on Update. Claimstronic PMS User’s Manual Version 5.1.4 May 19,2001 4-13 System Setup and Customization Figure 4-16. Add/Edit CPT-4 Record Window PROCEDURE CODE DATA ITEMS PCODE CPT4 CODE Claimstronic PMS User’s Manual Version 5.1.4 May 19,2001 This is the code you will key to the patient’s account to designate the procedure during Charge Entry. This does not print on the insurance claim form. Current Procedural Terminology/The five digit code the practice uses for insurance filing. CPT4DESC1 The code description that appears in the Charge Entry screen. TOS Type of Service/ Press “F2” to retrieve a list of service options. PLS Place of Service/ Press “F2” to retrieve a list of service options. MOD A-C Modifier/ To permanently assign a modifier to a procedure/ enter the modifier here/ you also have the ability to assign a modifier during Charge Entry. HCPCS CODE HCFA Common Procedural Coding System/ The five digit code used to describe physician services not included in CPT/These codes usually begin with an alpha character followed by four digits. 4-14 System Setup and Customization PROCEDURE CODE DATA ITEMS CONT., MEDICARE CODE ANES BASE FEE 1-10 Same as HCPCS code. Base unit of time for anesthesia code. These fields contain the physician charges/If you use more than one Fee Schedule; you can specify which fee to charge an insurance in the Insurance Table. PCODE FEE TABLE This area is utilized to create individual Payment Fee Schedules for various Insurance Companies. If you chose to Auto Add Payment Schedule or Auto Update payment Schedule, complete all fields except “PlanPayAmount”. PCODE PAYMENT SCHEDULE ID This code should duplicate the “PCODE” of the procedure you are creating. This code should duplicate the “PAYMENT SCHEDULE ID” assigned in the Insurance Table. This code is used to link the procedure code and insurance company together. (See Section 4.4.1-Insurance Codes) PAYMENT SCHEDULE DESC This field is not used at this time. PRAC CODE Practice Code/Assign the appropriate practice code for this Plan Agreement. PROV CODE Provider Code/ Assign the appropriate physician code for this Plan Agreement. PLAN PAY AMOUNT You may leave this field blank or enter the negotiated payment amount for this insurance company. Claimstronic PMS User’s Manual Version 5.1.4 May 19,2001 4-15 System Setup and Customization 4.3.3 Address Table The Address Table speeds the completion of city/state/zip fields in the various Claimstronic PMS screens that require address input. Claimstronic PMS comes pre-loaded with a list of addresses that can be modified using the Add, Edit and Delete commands. Figure 4-17. Add/Edit Address Record Window To customize the Address Code table and make it more manageable, you may do any of the following: Use Search to quickly locate a particular city/state/zip combination. Click the appropriate button to add or edit a record. To enter a new record, click on Add. To overwrite a record, click on Edit. The same window appears for both functions. Most practices use the zip code as the AddrCode for data entry. To move from one record to another, click on First, Prev, Next, or Last. After you made your entries/changes, click on Update. Note: Address codes can also be added from within the Patient Data Entry screens. Refer to Section 6 – Daily Data Entry Processes for more information. Claimstronic PMS User’s Manual Version 5.1.4 May 19,2001 4-16 System Setup and Customization 4.4 Customizing Practice-Specific Data Tables The most intensive set-up task involves loading the data tables that are specific to your practice(s) unless, the AnviCare staff has performed a custom data conversion or provided you with a conversion program. The practice-specific data tables can be accessed from the Maintenance pulldown on the menu bar, via the following commands: Insurance Code. Select this command to create a record for each of the major insurance carriers to whom you submit claims. Facility Info. Locations other than the doctor’s office or the patient’s home where services or procedures that are being billed were performed, such as hospitals, nursing homes, clinics. Practice Info. Records basic business and insurance information. Claimstronic PMS can support multiple practices, and keeps track of which providers are members, which insurances are accepted, network Ids, and which clearinghouses each uses for submitting claims. Provider Info. The most commonly needed information about the doctor(s) in the practice(s) for whom patient files are maintained and for whom charges are created. Referral Doctor Code. This information is not only required for claims, but serves as a useful mailing list. For each, you use the standard Maintenance commands to rapidly enter the required data. A thorough job done up-front on each of these tables saves hours of repeated data entry (and increased potential for errors) during daily business operations. You can always return to any table to add, delete, or change any of this information as required. To customize the practice-specific data tables, do the following procedures: Claimstronic PMS User’s Manual Version 5.1.4 May 19,2001 1. Select the desired data table from the Maintenance Menu pulldown list. 2. Select Add from the Table window of the selected data table. 3. Enter the required data, then click on Update to commit your entries/changes. 4. Click on Next to add a new record. 5. Click on Exit to exit the Add/Edit window and proceed to your other tasks. 4-17 System Setup and Customization 4.4.1 Insurance Codes The following window appears when you select Insurance Code from the Maintenance Menu pull-down list. Figure 4-18. Insurance Table Screen To customize the Insurance Table: 1. Click the appropriate button to add or edit a record. To enter a new record, click on Add. To overwrite a record, click on Edit. The same window appears for both functions. To move from one record to another, click on First, Prev, Next, or Last. Use the vertical scroll bar to access the remaining fields in the screen. 2. After you made your entries/changes, click on Update. 3. Click on Exit to close the window. Figure 4-19. Add/Edit Insurance Record Window Claimstronic PMS User’s Manual Version 5.1.4 May 19,2001 4-18 System Setup and Customization INSURANCE TABLE DATA ITEMS INS CODE MASTER CODE The code assigned that will be used to designate this insurance company assigned to a patient’s account. This code is utilized to link all multiple insurance addresses to the same company and/or product. This is also used as the “Payment Schedule ID” and is necessary for linking the insurance company to the procedure code table. INS NAME 1 The name of the insurance company. INS NAME 2 Additional insurance name field. ADDRESS 1 The address in which the claim is filed. ADDRESS 2 Additional insurance address field. CITY The city associated with the insurance company. STATE The state associated with the insurance company. ZIP PHONE FAX The zip associated with the insurance company. The phone number associated with the insurance company. The fax number associated with the insurance company. EMAIL The email address associated with the insurance company. ATTENTION The provider relations and/or claims personnel associated with the insurance company. INS TYPE Press “F2” for a list of options for designating the type of insurance product. (Medicare, BCBS, HMO, etc) INS FLAG Not used at this time. MAX PROCS PER CLAIM Maximum number of line items per insurance claim form. NEIC ID The number assigned by the insurance company designating acceptance of electronic claims. (Also known as the Payor ID) Claimstronic PMS User’s Manual Version 5.1.4 May 19,2001 4-19 System Setup and Customization INSURANCE TABLE DATA ITEMS CONT., NEIC CLM OFFICE Additional number assigned by the insurance company for electronic submission of claims. DUNNING SET ID Identification number that links the insurance company to the Statement (Dunning) Messages. Refer to Section 4.9 Statement (Dunning) Message Setup. EMC FLAG “Y” designates to send the insurance claims electronically. “N” designates the insurance claim to be printed at the office. MEDIGAP ID The number assigned by Medicare for insurance companies the have automatic crossover for secondary claims. FEE SCHEDULE Assign the appropriate “FEE SCHEDULE” created in the “PROCEDURE CODE” to assign the correct charge amount. EST PAYMENT TIME The time period in which an insurance company proposes to pay their claims. ACCEPT ASSIGNMENT The provider agrees to submit and accept on the patient’s behalf payment of claims as well as any other contractual obligations. CAPITATION FLAG This designates the insurance plan as having a “Capitated Arrangement” with the provider. PRINT STATEMENT Designates if the patient is to receive a statement for the insurance company. FLAG OTHER FLAG Not used at this time. PAYMENT SCHEDULE ID The same as the “MASTER CODE” in the insurance table and the “PAYMENT SCHEDULE ID” in the procedure code table. Links the Insurance Company and the Procedure Code to maintain and/or build the Insurance Payment plan Schedule. Claimstronic PMS User’s Manual Version 5.1.4 May 19,2001 4-20 System Setup and Customization 4.4.2 Facility Information The following window appears when you select Facility Info from the Maintenance Menu pull-down list. Figure 4-20. Facility Table Screen To customize the Facility Table: 1. Click the appropriate button to add or edit a record. To enter a new record, click on Add. To overwrite a record, click on Edit. The same window appears for both functions. To move from one record to another, click on First, Prev, Next, or Last. Claimstronic PMS User’s Manual Version 5.1.4 May 19,2001 2. FacCode is the code assigned to designate the facility that the physician will use to treat the patient. 3. Facility ID Table is used to store payor assigned identification numbers. (ex. UPIN, etc) 4. Complete the requested information for any location where your physicians deliver services, then click on Update. 5. Click on Exit to close the window. 4-21 System Setup and Customization Figure 4-21. Add/Edit Facility Data Window Note: Do not forget the carrier-specific information needed in the lower table. FACILITY ID TABLE DATA ITEMS Claimstronic PMS User’s Manual Version 5.1.4 May 19,2001 FAC CODE The code assigned to the facility that the physician will use to treat the patient. INS CODE Duplicate of the “INS CODE” assigned in the “Insurance Table”. INS TYPE Designates the insurance type. (commercial, Medicare, etc.) FACILITY ID The unique identification number assigned by the payor for this facility. 4-22 System Setup and Customization 4.4.3 Practice Information The following window appears when you select Practice Info from the Maintenance Menu pull-down list. Figure 4-22. Practice Table Screen To customize the Practice Data Table: 4. Click the appropriate button to add or edit a record. To enter a new record, click on Add. To overwrite a record, click on Edit. The same window appears for both functions. To move from one record to another, click on First, Prev, Next, or Last. 5. Complete the requested information for each of the practices, then click on Update. 6. Click on Exit to close the window. To add the provider’s DEA and Medical License numbers: Claimstronic PMS User’s Manual Version 5.1.4 May 19,2001 1. In the Provider/Insurance ID Table, insert the assigned PracCode. 2. If applicable, type in the InsCode that requires the license number for filing insurance. 3. Type in the license name in the InsType field. 4. In the NetworkID type in the license number. 4-23 System Setup and Customization Figure 4-23. Add/Edit Practice Record Window PRACTICE TABLE DATA ITEMS PRAC CODE The code assigned to identify the various locations within your practice. ORG NAME The name of your practice. ADDR1 The address associated with the practice site. ADDR2 Additional address associated with the practice site. CITY The city associated with the practice site. STATE The state associated with the practice site. ZIP PHONE FAX The zip associated with the practice site. The phone associated with the practice site. The fax associated with the practice site. EMAIL The email associated with the practice site. TAX ID The identification number assigned to your practice. ( Tax Identification Number or Social Security) TAX ID TYPE Claimstronic PMS User’s Manual Version 5.1.4 May 19,2001 The code used to designate if your identification number is a Federal ID Number or Social Security. 4-24 System Setup and Customization PRACTICE TABLE DATA ITEMS CONT., SPECIALTY SOLO GROUP FLAG Only applicable if the practice is a single specialty practice. Identifies the practice as a solo or group practice/Press “F2” for a list of options. EMC FLAG “Y” indicates the practice will electronically file insurance claims. CLEARING HOUSE ID Electronic code assigned by Freeclaims.com. PRACTICE/INSURANCE ID TABLE PRAC CODE The code assigned to identify the various locations within your practice. INS CODE The insurance code assigned in the Insurance Table for the plan that has designated a “Network ID” specific for this practice. INS TYPE Designates the insurance type. (commercial, Medicare, etc.) NETWORK ID Claimstronic PMS User’s Manual Version 5.1.4 May 19,2001 The unique “Network Identification Number” assigned to your practice. ( BCBS, UPIN, etc) 4-25 System Setup and Customization 4.4.4 Provider Information The following window appears when you select Providers Info from the Maintenance Menu pull-down list. Figure 4-24. Provider Table Screen To customize the Provider Data Table: 1. Click the appropriate button to add or edit a record. To enter a new record, click on Add. To overwrite a record, click on Edit. The same window appears for both functions. To move from one record to another, click on First, Prev, Next, or Last. 2. Complete the requested information for all the physicians in each of the practices being support by the Claimstronic PMS system, then click on Update. 3. Click on Exit to close the window. To add the provider’s DEA and Medical License numbers: Claimstronic PMS User’s Manual Version 5.1.4 May 19,2001 5. In the Provider/Insurance ID Table, insert the assigned ProvCode and PracCode. 6. If applicable, type in the InsCode that requires the license number for filing insurance. 7. Type in the license name in the InsType field. 8. In the NetworkID type in the license number. 4-26 System Setup and Customization Figure 4-25. Add/Edit Provider Record Window PROVIDER TABLE DATA ITEMS PROV CODE The code assigned to the provider for the practice location. PRAC CODE The practice code assigned for the various practice locations. LAST NAME Physician’s last name. FIRST NAME Physician’s first name. MID INTL ADDRESS 1 Physician’s middle initial. Either home or office address for the physician. CITY City associated with physician’s address. STATE State associated with physician’s address. ZIP PHONE FAX EMAIL Claimstronic PMS User’s Manual Version 5.1.4 May 19,2001 Zip code associated with physician’s address. Phone number associated with physician’s address. Fax number associated with physician’s address. Email address associated with physician’s address. SEX Male or Female DOB Physician’s date of birth. 4-27 System Setup and Customization PROVIDER TABLE DATA ITEMS CONT., SS# SPECIALTY Physician’s social security number. Physician’s practicing specialty. CREDENTIAL1 Physician’s professional credentials ( MD, PHD, etc.) CREDENTIAL2 Physician’s professional credentials ( MD, PHD, etc.) CREDENTIAL3 Physician’s professional credentials ( MD, PHD, etc.) CREDENTIAL4 Physician’s professional credentials ( MD, PHD, etc.) CREDENTIAL5 Physician’s professional credentials ( MD, PHD, etc.) ACCEPT ASSIGNMENT ROUTING SHEET NAME The provider agrees to submit and accept on the patient’s behalf payment of claims as well as any other contractual obligations. The encounter form (SuperBill) designated to the physician. PROVIDER/INSURANCE TABLE PROV CODE The code assigned to the provider for the practice location. PRAC CODE The practice code assigned for the various practice locations. INS CODE The insurance code assigned in the Insurance Table for the plan that has designated a “Network ID” specific for the physician. INS TYPE Designates the insurance type. (commercial, Medicare, etc.) NETWORK ID The unique “Network Identification Number” assigned to the physician. ( BCBS, UPIN, etc) Claimstronic PMS User’s Manual Version 5.1.4 May 19,2001 4-28 System Setup and Customization 4.4.5 Referral Doctor Information Claimstronic PMS lets you build a database of the physicians who refer patients to you. This data is required for some insurance claims, and is useful for doctor-to-doctor correspondence as well as general contact information. The following window appears when you select Referral Dr Code from the Maintenance Menu pull-down list. Figure 4-26. Referral Doctor Table Screen To customize the Referral Doctor Code Table: 1. Click the appropriate button to add or edit a record. To enter a new record, click on Add. To overwrite a record, click on Edit. The same window appears for both functions. To move from one record to another, click on First, Prev, Next, or Last. Claimstronic PMS User’s Manual Version 5.1.4 May 19,2001 2. Enter the requested information for a referring doctor, then click on Update. 4. Click on Exit to close the window. 4-29 System Setup and Customization Figure 4-27. Add/Edit Referral Doctor Record Window REFERRAL DOCTOR TABLE DATA ITEMS REF DR CODE The code assigned to the provider for the practice location. LAST NAME Physician’s last name FIRST NAME Physician’s first name MID INTL GENERATION Physician’s middle initial Jr., Sr, etc ADDRESS 1 Office address for the physician. ADDRESS 2 Additional address information CITY City associated with physician’s address. STATE State associated with physician’s address. ZIP PHONE FAX EMAIL Claimstronic PMS User’s Manual Version 5.1.4 May 19,2001 Zip code associated with physician’s address. Phone number associated with physician’s address. Fax number associated with physician’s address. Email address associated with physician’s address. 4-30 System Setup and Customization REFERRAL DOCTOR TABLE DATA ITEMS CONT., SEX Male or Female TAX ID The identification number assigned to the referring doctor. ( Tax Identification Number or Social Security) TAX ID TYPE The code used to designate if the referring doctor’s identification number is a Federal ID Number or Social Security. SPECIALTY UPIN Physician’s practicing specialty Physician’s Unique Provider Identification Number NATIONAL ID Physician’s National Identification Number LICENSE ID Physician’s State Medical License Number REFERRING DOCTOR ID TABLE REF DR CODE The code assigned to the provider INS CODE The insurance code assigned in the Insurance Table for the plan that has designated a “Network ID” specific for the physician. REF DR ID The unique “Network Identification Number” assigned to the physician. ( BCBS, UPIN, etc) Claimstronic PMS User’s Manual Version 5.1.4 May 19,2001 4-31 System Setup and Customization 4.5 Configuring the Appointment Scheduler The final Claimstronic PMS setup activity involves configuring features within the Appointment Scheduler to make it work most efficiently for the physicians and facilities within your practice. You can pre-define the following: Resources Profiles Units of Time Types of Appointments Refresh Appointments Provider of service, Office treatment rooms, shared equipment, etc. Combinations of physicians and rooms that appear on the appointment grid (the electronic appointment book) to be scheduled. Claimstronic PMS can work with up to 8 profiles. The start and end of the day, lunch periods and intervals between appointments. Customized appointments within your practice, which can be color-coded. The time assigned for the appointment scheduler to update the appointment grid with all newly made appointments. To configure the Appointment Scheduler: 1. Select Appointment from the Claimstronic PMS main window menu bar, or click on the Appointment icon ( toolbar. ) from the Figure 4-28. Appointment Location on the Menu Bar 2. Claimstronic PMS User’s Manual Version 5.1.4 May 19,2001 From the Appointment Scheduler window, select Settings, then Scheduler Configuration to open the Scheduler Configuration Settings window. 4-32 System Setup and Customization Figure 4-29. Settings and Scheduler Configuration Location Figure 4-30. Scheduler Configuration Settings Window 3. Add the Resources to be scheduled. Figure 4-31. Resource Settings Area Physicians CODE Claimstronic PMS User’s Manual Version 5.1.4 May 19,2001 The code utilized to identify the provider of service. This code should match the Profile Name. PHYSICIAN The provider of service. MAX BOOKINGS The number of appointments allowed per time slot. 4-33 System Setup and Customization Places/Equipment CODE The code utilized to identify the place of service. LOCATION Description of treatment room or equipment. MAX BOOKINGS The number of appointments allowed per time slot. Note: You must use the “enter” key to complete each entry and advance to the next column while setting up the “Appointment Types” 4. Create your Profile(s) by clicking on the New button. Enter a profile by typing in an identifier (preferably the Physician Code that was assigned in Resource Settings) and click on OK. (You can later modify or delete any aspects of a profile by selecting it with your cursor, and deleting/retyping as appropriate.) The profile name will be the identifier that appears on the window tabs on the Appointment Grid. Figure 4-32. Time Settings Area 5. The Profile Detail controls the grouping together of providers and places of service as well as how they appear on the appointment grid. The profile detail can be an efficient way of scheduling a treatment room or equipment that is shared by the providers during the same day. Figure 4-33. Profile Details Entry Box Claimstronic PMS User’s Manual Version 5.1.4 May 19,2001 4-34 System Setup and Customization 4. Define your Time Settings by using the up and down arrows for both your beginning and ending of day as well as lunch. 5. The appointments can be set by a “single defined” interval (every 15 minutes) or by wave settings that allow you to alternate appointment intervals. To add an interval, select the number in the minutes between appointments window, and click the right-arrow button to add it to the sequence of settings. In the example shown, appointment interval pattern is 30 minutes, 15 minutes, and 30 minutes until the end of the day. Figure 4-34. New Profile Dialog Box Claimstronic PMS User’s Manual Version 5.1.4 May 19,2001 4-35 System Setup and Customization 7. Designate your appointment types by clicking on the Appointment Types button ( ).You are now able enter specific codes and descriptors for the types of appointments to be scheduled as well as color schemes to complete the customization of the Appointment Scheduler. Figure 4-35. Appointment Types APPOINTMENT TYPE DATA ITEMS CODE DESCRIPTION MINUTES COLOR The code assigned to describe the appointment type. This code can be up to six characters. Detailed description of the appointment type. The description fields holds up to twenty characters. Customized time allotment for appointment. Color assigned to the appointment type. Follow the same instructions for assigning a color scheme found in section 4.1.1 “Background Color”. Note: You must use the “enter” key to complete each entry and advance to the next column while setting up the “Appointment Types” Claimstronic PMS User’s Manual Version 5.1.4 May 19,2001 4-36 System Setup and Customization 4.6. Managing the Routing Sheet The Routing Sheet contains all provider information necessary for posting and creating claims. Whether you chose to scan in your claims or enter them manually, you must setup your routing sheet. 4.6.1. 1. Creating/Editing the Routing Sheet Select Tools from the Claimstronic PMS menu bar, click on Edit Routing Sheet Content. Figure 4-36. Tools Menu- Edit Routing Sheet Option 2. Click on Edit from the Manage Routing Sheet window to obtain the template. Figure 4-37. Manage Routing Sheet Window 3. From the document Open window double click with the mouse on the RoutingSheet.xml file. Note: For customization of multiple Routing Sheets, contact the Claimstronic PMS support department. Claimstronic PMS User’s Manual Version 5.1.4 May 19,2001 4-37 System Setup and Customization Figure 4-38. Document Open Window-RoutingSheet.xml File 4. The ICD9 and CPT4 information will populate into the Manage Routing Sheet window. Note: The Claimstronic PMS comes preloaded with a Routing Sheet template. Figure 4-39 Mange Routing Sheet Template Claimstronic PMS User’s Manual Version 5.1.4 May 19,2001 5. Replace the existing text in the Heading field with your practice or provider demographic information as well as the tax identification number. 6. To delete an item from the ICD9 or CPT4 column, simply highlight the item and hit the Delete key on your keyboard. 4-38 System Setup and Customization 7. To add an item to the ICD9 or CPT4 column, place your cursor at the end of the item preceding where the new entry will be added. 8. Hit you enter key, this will create a blank line item field. 9. At the blinking cursor, type in a brief description of the diagnosis or the procedure you are adding. 10. Without using the spacebar follow the entry immediately with the (~) tilde symbol and then the appropriate code for the entry. 11. Determine the remaining values for the Routing Sheet. 12. • Choose between the numbers one through five on the Number of Column field to define the number of rows for the ICD9 and CPT4 information on the Routing Sheet. • You may vary the size of the font by selecting one of the three options from the drop-down box in the Font Size field. • From the Show Values field choose one of the following: False: The ICD9 description only will appear on the Routing Sheet. True: The ICD9 description plus the ICD9 code will appear on the Routing Sheet. • To determine how many pages your Routing Sheet has, from the Print Separate page for ICD9 and CPT4 choose one of the following: False: This prints the Routing Sheet as one page. True: This prints the Routing Sheet as two pages. • Clicking on the Exit button will leave the Manage Routing Sheet window without saving any changes. To accept the changes, click on the Save button. This will return you to the document Open window. Click on Save once again. Claimstronic PMS will prompt that it has accepted the changes. Figure 4-40. System Prompt 13. Claimstronic PMS User’s Manual Version 5.1.4 May 19,2001 Click on OK and then on Exit to leave the Manage Routing Sheet window. 4-39 System Setup and Customization 4.7. Customizing the Claim Appeal Letter Utilize this option to setup the basic format of the Claim Appeal Letter. For more information on using the Claim Appeal Letter refer to Section 10.1.4 Appeal Claim Report. The Claim Appeal Letter can further customized by user or for a specific insurance company. Refer to Section 10.1.4 Appeal Claim Report for additional instructions. 1. From the Claimstronic PMS menu, click on Tools and select Edit Appeal Claim Letter. Figure 4-41. Tools Menu-Edit Appeal Claim Letter Option 2. Click on the Letter.rtf file found in the Task Bar on the bottom of the Claimstronic PMS Main Window. Figure 4-42. Claimstronic PMS Main Window 3. Claimstronic PMS User’s Manual Version 5.1.4 May 19,2001 The Letter.rtf Wordpad window will appear. 4-40 System Setup and Customization Figure 4-43. Letter.rtf-WordPad Window 4. Using basic techniques for creating a letter, customize the format for your specific practice. 5. After making changes to the Claim Appeal Letter, click on File from the Letter.rtf WordPad window and select Save. Figure 4-44. Letter.rtf-WordPad Window-File Menu-Save Option 6. Claimstronic PMS User’s Manual Version 5.1.4 May 19,2001 Exit the window by clicking on the (x) close button at the top right corner of the window. 4-41 System Setup and Customization 4.8. Patient Statement Setup Due to various print configurations found within different printers, it may be necessary at times to realign the preset statement parameters. 1. From the Claimstronic PMS menu bar, click on Reports and select Statements. Refer to Section 9.3 Preparing Patient Statements for instructions on billing. Figure 4-44. Reports Menu-Statement Option 2. From the Statement Report window, select Setup/Print Sample Page. Figure 4-45. Statement Window-Setup/Print Sample Page Option Because the print sample does not give a true sample of the statement, I stopped here until further instructions as to if this will be changed or if I need to instruct user to go through PT demo screen to obtain sample. Claimstronic PMS User’s Manual Version 5.1.4 May 19,2001 4-42 System Setup and Customization 4.9. Statement (Dunning) Message Setup Claimstronic PMS allows for customization of statement notices. You are able to create individual notices per insurance type or create global messages for all patients. 1. From the Claimstronic PMS menu bar, click on Maintenance and select Statement Message. Figure 4-46. Maintenance Menu-Statement Message Option 2. From the Statement Message Set window, select Add or Alt A to create a new set of messages. 4-47. Statement Message Set Window Note: Utilize the Find button or the arrows on the bottom of the window to locate and/or scroll through the various sets of messages. Claimstronic PMS User’s Manual Version 5.1.4 May 19,2001 4-43 System Setup and Customization 3. Select Edit, Delete, Update, Cancel or Refresh to make changes to existing sets of messages. Statement Message Set Detail Description Set ID Description Claimstronic PMS User’s Manual Version 5.1.4 May 19,2001 Identification number assigned to the message set. Brief description of the message set. Message for 0-30 Message for balances that are 0-30 days old. Message for 31-60 Message for balances that are 31-60 days old. Message for 61-90 Message for balances that are 61-90 days old. Message for 90-120 Message for balances that are 90-1200 days old. Message for 121 + Message for balances that are over 120 days old. 4-44 Using the Appointment Scheduler 5. Using the Appointment Scheduler The Appointment Scheduler tracks appointments, schedules, patient information, and practice resources. It manages time for multiple physicians, tracks double bookings, finds open appointment slots, prints reports, and tracks a variety of statistics. 5.1. Components of the Appointment Scheduler The main components of the Appointment Scheduler are shown and explained below: Figure 5-1. Appointment Scheduler Window Claimstronic PMS User’s Manual Version 5.1.4 May 19, 2001 q The Menu Bar is located at the top of the window, and includes functions to produce reports, search for appointments, get help, and change configuration settings. q The Schedule Date located at the upper left corresponds with the current displayed schedule. q The Appointment Grid shows all appointments for the schedule date and the Profile specified. Each column in the grid corresponds with a doctor or room being scheduled. When an appointment is scheduled, the patient’s name (an optional additional information) appears and the corresponding grid cells are shaded. (Refer to Section 4.5 Configuring the Appointment Scheduler). 5-1 Using the Appointment Scheduler Claimstronic PMS User’s Manual Version 5.1.4 May 19, 2001 q The Calendar is used to select the active Schedule Date. You can click on the Today button to go to the current calendar day. You can also use the arrows at the top of the calendar as well as the month and year to advance or back up through time. q The Profile Buttons let you select from among various pre-defined combinations of doctors and rooms to be scheduled. The profile currently in use in shown in bold. When a different profile is selected, the Appointment Grid changes accordingly. q The Current Date/Time is continuously displayed in the lower right corner. q The Show Complaints checkbox is used to indicate if you want the patient’s ailment to appear on the calendar grid. q The To Do List option allows an area to place items that need to be addressed or other various notes q The App’t Detail when selected provides a “quick view” of the patient’s demographics. You also have additional options of either editing the patient’s appointment or deleting it. q The Last Cut Appt allows you to review the last appointment that you cut from the scheduler. q From the Settings Option • For Schedule Configuration refer to Section 4.5 Configuring the Appointment Scheduler • The Template option is not available at this time • The Grid Font allows you to customize the size, style and color of your appointment scheduler text • Align Complaints will line up the patient complaints for a more uniformed appearance on the grid. • The Display No Shows allows you the option to either hide or view any appointments you have chosen as a “No Show”. In the view option, the appointments will remain on the grid and will have a line drawn through them. • The Display Cancellations allows you the option to either hide or view any appointments you have chosen as a “Cancellation”. In the view option, the appointments will remain on the grid and will have a line drawn through them. • The Help option provides you with a tutorial for assisting with the appointment scheduler. 5-2 Using the Appointment Scheduler 5.2. Creating A New Appointment To create an Appointment: 1. Before you proceed, make sure the desired profile is selected, and click on the calendar to bring up the desired day. 2. Right-click on the appropriate cell in the Appointment Grid and select New Appointment to bring up the Appointment window shown below. Figure 5-2. Appointment Window Claimstronic PMS User’s Manual Version 5.1.4 May 19, 2001 5-3 Using the Appointment Scheduler 3. The Appointment window has three tabs, each representing a data entry window for Patient information, Appointment information, and data captured at the Time of Appointment. Click on the Patient tab. Figure 5-3. Appointment Scheduler - Patient Window 4. For an existing patient, click on the magnifying glass next to the Account field to search for the patient’s account. Note: If you chose for Claimstronic PMS to create an account within the appointment scheduler, failure to provide an account number for an existing patient will result in a duplicate account being made. Claimstronic PMS User’s Manual Version 5.1.4 May 19, 2001 5-4 Using the Appointment Scheduler Figure 5-4. Patient Search Dialog Box Claimstronic PMS User’s Manual Version 5.1.4 May 19, 2001 5 You can search by last name, Social Security Number, or Account number. Click to highlight the desired record, and double -click to copy the patient’s account information into the Patient Information window. For more information on the Patient Information window, refer to Section 3.2 – The Patient/Guarantor Information Window 6. For a new patient, simply enter the patient’s data directly into the Patient Info window. This information is then utilized to book the appointment and create a temporary patient account. 5-5 Using the Appointment Scheduler 7. Click on the Appointment Info tab. Figure 5-5. Appointment Scheduler - Appointment Info Window 8. Claimstronic PMS User’s Manual Version 5.1.4 May 19, 2001 Use the pull-down menus or type the information necessary to complete the Appointment Info window, and press OK. The appointment is now booked. 5-6 Using the Appointment Scheduler 9. Claimstronic PMS keeps track of appointment information for various statistical reports. From the At Time of App’t tab identify the patient as arrived, cancelled or no show. Indicating the Check In and Check Out time provides a valuable tool to evaluate time efficiency. Figure 5-6. Appointment Scheduler - At Time of App’t Window Appointment Scheduler Data Items Data Description Patient Tab Account Displays a patient's account number. Accounts can also be accessed directly by entering an account number here. Press the button to perform a search for a specific account. Patient Eligibility Verified? Use the radio buttons to indicate whether the patient has an insurance policy eligible for services rendered. Print File Label Use this button to print the patient’s chart label Appointment Info Tab Date Claimstronic PMS User’s Manual Version 5.1.4 May 19, 2001 The date of the patient's appointment. Click on the button to display a list of available dates. Must be entered as MM/DD/YYYY, i.e., 12/10/1962 5-7 Using the Appointment Scheduler Appointment Scheduler Data Items Data Description Appointment Info Tab Cont., Time The time of the patient's appointment. Click on the button to display a list of available times. Must be entered as HH:MM AM/PM, i.e., 03:30 PM. Length The duration of the patient's appointment, in minutes. Appointment Type The code and the description of the type of appointment. Click on the button to display a user-definable list of appointment types. Doctor The code and the name of the doctor the patient will be seeing during the appointment. Click on the button to display a user-definable list of doctors. Place The code and the name of the location of the appointment. Click on the button to display a user-definable list of locations. Co-Pay Am't The dollar amount the insured is responsible for at the time of visit. Complaint The patient's complaint or reason for visit. Check the Print? box to have this information printed on the various reports Instruction Any specific instructions for the doctor. Check the Print? box to have this information printed on the various reports Note Any additional notes or comments related to the appointment. Appointment # Claimstronic PMS numbers and keeps track of all appointments. At Time of App’t Tab Claimstronic PMS User’s Manual Version 5.1.4 May 19, 2001 Check In Time The time at which the patient arrived for the appointment. Click on the button to use the current time as the check in time. Patient Room In Time The time at which the patient is actually seen by the doctor. Click on the button to use the current time as the patient room in time. Check Out Time The time at which the patient leaves the appointment. Click on the button to use the current time as the check out time. 5-8 Using the Appointment Scheduler 5.3. Viewing or Editing an Appointment To refer to or change information about an appointment, you can right-click on the entry in the Appointment Grid and open appointment or choose edit from the Appointment Detail window The Appointment window will be presented, with all of the information entered previously. Change as appropriate, and click on OK. 5.4. Moving an Appointment There are two ways to move an appointment from one time slot to another. q You can view and edit the appointment as described above, changing the appointment date and time. q Or, you can cut and paste it. 1. First, click on the grid to highlight the appointment you want to move. Figure 5-7. Highlighting an Appointment Claimstronic PMS User’s Manual Version 5.1.4 May 19, 2001 5-9 Using the Appointment Scheduler 2. Right click to get a pop-up menu. Position the highlight bar over Cut Appointment and click. Figure 5-8. Selecting the Cut Appointment Option 3. Use the calendar to bring up an appointment grid for the desired date. Highlight the cell with the desired time, and right click again to get the pop-up menu. Position the highlight bar over Paste Appointment and click on it. Figure 5-9. Selecting Paste Appointment The appointment and all associated information will have been moved to the new time. 5.5. Deleting an Appointment To delete an appointment, highlight the appointment on the grid, right-click, and select Cut Appointment from the pop-up menu. The other option is to choose the “delete” option from Appointment Detail. Claimstronic PMS User’s Manual Version 5.1.4 May 19, 2001 5-10 Using the Appointment Scheduler 5.6. Finding an Open Time Slot Use the Search function located on the Scheduler’s top menu bar to find an open time slot within a specified set of parameters. Figure 5-10. Search Function Location In the Open Appointment Search window, indicate all the attributes of the appointment desired, and then click on Find Now. Figure 5-11. Open Appointment Search Window Claimstronic PMS will present a range of candidate times. Navigate to view previous or upcoming days, and double click on the time selected. An appointment window will be presented. Claimstronic PMS User’s Manual Version 5.1.4 May 19, 2001 5-11 Using the Appointment Scheduler 5.7. Finding a Patient’s Appointment The search feature also helps you find appointments that exist in the system. When you select Find Patient’s App’t from the Search function pulldown, you will be presented with a searchable table of all appointments in the system. Double -click on the appointment you are searching for in the table. The appointment window opens allowing you to confirm and/or modify the appointment. Figure 5-12. Appointment Search Window Claimstronic PMS User’s Manual Version 5.1.4 May 19, 2001 5-12 Using the Appointment Scheduler 5.8. Printing Appointment-Related Reports The Appointment Scheduler can produce several reports. These are accessed from the Scheduler’s menu toolbar, and include: Claimstronic PMS User’s Manual Version 5.1.4 May 19, 2001 q Appointment Grid. A printout showing all appointments on the specified (active) grid. q Appointment Reports. A printout listing all appointments for a specified physician for a specified day. q Patient Reminder. An editable form letter reminding patients of upcoming scheduled appointments. Just click on the desired fields in the right hand margin to have them included in your letters. The system fills in the fields for you. q Practice Statistics. Shows a variety of statistic pertaining to appointments schedule d, including time and resource utilization. q Routing Sheet. You can print a routing sheet for patients from within the Appointment Scheduler. q File Label. A print of the patient’s account number, which you can use as a tag for manual filing of documents. q Patient Demographics Window. You can print out a copy of the patient’s personal information. This can be used to verify current home and work information as well as the patient’s current insurance plan. 5-13 Using the Appointment Scheduler 5.9. Printing the Appointment Grid 1. Access the Print Appointment Grid option via Reports in the Appointment Scheduler Figure 5-13 Search Function Location 2. Click on the print icon Figure 5-14 Appointment Grid Report Claimstronic PMS User’s Manual Version 5.1.4 May 19, 2001 5-14 Using the Appointment Scheduler 5.10. Printing an Appointment Listing 1. Access the Appointments Report option via Reports in the Appointment Scheduler Figure 5-15 Search Function Location 2. From the Appointments Report menu, choose the provider and date of service you wish to print Figure 5-16 Appointment Report Window 3. You will receive a “view” of the report you requested. You may print this report by simply clicking on the printer icon. Figure 5-17 Sample Appointment Report Claimstronic PMS User’s Manual Version 5.1.4 May 19, 2001 5-15 Using the Appointment Scheduler 5.11. Printing Patient Reminders 1. Access the Patient Reminders option via Report in the Appointment Scheduler Figure 5-18 Search Function Location 2. From the Appointments Report menu, choose the provider and date of service you wish to print 3. By selecting the “Edit Report” option, you are able to further customize the Patient Reminder Letter Figure 5-19 Patient Reminder Window 4. You can add a field by choosing from one of the available fields found to the right of the letter 5. You can deselect a field within the body of the letter by highlighting the field and hitting the delete key on your keyboard. Claimstronic PMS User’s Manual Version 5.1.4 May 19, 2001 5-16 Using the Appointment Scheduler Figure 5-20 Sample Patient Reminder Letter Claimstronic PMS User’s Manual Version 5.1.4 May 19, 2001 5-17 Using the Appointment Scheduler 5.12. Printing Practice Appointment Statistics 1. Access the Statistical Report option via Reports in the Appointment Scheduler Figure 5-21 Search Function Location 2. Choose the From and To dates that you want Claimstronic PMS to calculate your report. This report breaks down all appointments by provider as well as the practice as a whole. Figure 5-22 Statistical Reports Window 3. You will receive a “view” of the report you requested. You may print this report by simply clicking on the printer icon. Claimstronic PMS User’s Manual Version 5.1.4 May 19, 2001 5-18 Using the Appointment Scheduler Figure 5-23 Sample Appointment Statistic Report Claimstronic PMS User’s Manual Version 5.1.4 May 19, 2001 5-19 Using the Appointment Scheduler 5.13. Printing a Routing Sheet There are two ways to print a routing sheet. q Via the Appointment Scheduler window – allows you to print the routing sheets for patients with appointment on the specified date. q Via the Patient/Guarantor window – allows you to print an individual routing sheet (per patient). (refer to Section 6.5 Printing Patient Routing Sheet and Chart Labe l) To print a routing sheet via the Appointment Scheduler window: 1. Access the Routing Sheets option via Reports in the Appointment Scheduler Figure 5-24. Selecting Routing Sheet from the Appointment Scheduler Figure 5-25. Routing Sheets Window 2. Enter the desired date that you want to check in the Date field. Claimstronic PMS User’s Manual Version 5.1.4 May 19, 2001 5-20 Using the Appointment Scheduler 3. Select a physician from the Physicians list. 4. Specify the desired time period from the Time Frame box. 5. Click on Print Bar Codes if you want a bar code to appear on your printout. This option is necessary if you have chosen to utilize the scanner option for the Claimstronic PMS. 6. Click on the Print icon. 5.14. Printing a Chart Label There are three ways to print a patient chart label q Via the Appointment Scheduler window – allows you to print individual labels for patients q Via the Patient/Guarantor window – allows you to print individual chart labels. (refer to Section 6.5 Printing Patient Routing Sheet and Chart Label) q Via the Report Generator- allows you to chart labels for patients for a specific date and provider. (refer to Section 10.1.5 Print Patient Demographic/Labels) To print a chart label via the Appointment Scheduler window: 1. From the Appointment Scheduler, double -click on the desired appointment from the displayed list. The Appointment window will appear on your window. Figure 5-26. Appointment Window – Patient Window Claimstronic PMS User’s Manual Version 5.1.4 May 19, 2001 5-21 Using the Appointment Scheduler 2. Click on the Patient tab and check if the information displayed is the one that you want. 3. Click on the Print File Label. The following figure shows a sample of a file label’s printout. Figure 5-27. Sample of File Label You can use the printed chart label for tagging the folder or binder that holds the printed documents of the patient. This is very useful when document filing is done manually. Claimstronic PMS User’s Manual Version 5.1.4 May 19, 2001 5-22 Entering Patient Information 6. Patient Entry Claimstronic PMS was designed with the flexibility and functionality to conform to the workflow of a typical doctor’s office. Here’s how Claimstronic PMS is used in daily office practices, to make them more efficient in their handling of patient, insurance, payment, and claim-related data: 6.1. Finding an Existing Patient To find an existing patient: 1. From the Claimstronic PMS menu bar, click on Patient Billing and select Patient or click on the Patient icon ( ) from the toolbar. Figure 6-1. Patient Billing Menu – Patient Option 2. Claimstronic PMS User’s Manual Version 5.1.4 May 19, 2001 From the Patient/Guarantor Information window, click on the Account field and press F2. 6-1 Entering Patient Information Figure 6 -2. Patient/Guarantor Information Window 3. Use the Search function from the Patient List window to specify a search parameter (such as Last Name) to bring up a list of matching patient records from which you can select the desired record. Figure 6 –3. Patient List Window, Search Function Note: In the Last Name option, you are able to search by entering the patient’s full last name and partial first name. Claimstronic PMS User’s Manual Version 5.1.4 May 19, 2001 6-2 Entering Patient Information 6.2. Entering Patient Information To enter a patient’s information: 1. From the Claimstronic PMS menu bar, click on Patient Billing, and then select Patient, or click on the Patient icon ( toolbar. 2. When the Patient/Guarantor Information window appears, check if the current page on display is the Patient Info page (check the highlighted tab at the bottom of the window). If this is not the displayed page, simply click on the Patient Info tab. 3. Take note that if a field name is underlined, it is a required field and you won’t be able to commit your entry until the information is entered there. For more information on the Patient/Guarantor Information window, refer to Section 3.2 – The Patient/Guarantor Information Window 6.7.1. Editing an Existing Patient Account 1. When you have located the correct patient you are able to update, add or change any information related to this patient. Click Edit or Alt E to do one of the following 2. Patient Info tab will allow you to make changes regarding the patient’s personal demographics 3. Additional Pat Info tab will allow you to 4. Claimstronic PMS User’s Manual Version 5.1.4 May 19, 2001 ) from the a. Create or Edit patient notes b. Create or Edit patient’s case management file Enter all necessary data and click OK or Alt O to save your changes 6-3 Entering Patient Information Figure 6-4. Patient/Guarantor Information Window 6.2.2 Adding a New Patient Account After choosing the Add option, select from one of the following account types • Guarantor Account: The account that is financially responsible and/or the guardian of a child. This account must be created first before you can add a dependent. • Dependent Account: The account to be added to a guarantor or employer account. Note that when choosing this option, the account that is showing in the Patient/Guarantor Information Window will be the account the dependent is added. Partial demographics and insurance information will automatically populate into the dependent’s account from the guarantor or employer account. • Employer Account: The account that is financially responsible.(ex. worker’s compensation, employee drug windowing, etc.) 1. Patient Info tab will allow you to make changes regarding the patient’s personal demographics 2. Additional Pat Info tab will allow you to a. Create or Edit patient note b. Create or Edit patient’s case management file Claimstronic PMS User’s Manual Version 5.1.4 May 19, 2001 6-4 Entering Patient Information Patient Window Data Items Data Description Account Displays a patient's account number. Accounts can also be accessed directly by entering an account number here. Guarantor Displays the guarantor's account number. You can add a guarantor to an existing account directly by entering the guarantor’s account number here or F2 to search for guarantor. Nickname Patient’s name other than their legal name User Defined User’s assigned account number in lieu of using the Claimstronic PMS automatic numbering system Last/First The patient's first and last names. MI The patient's middle initial. Suffix The patient's suffix, i.e. Jr., Sr., III, etc... Address 1 The first line of the patient's address. Address 2 The second line of the patient's address. Status If you do not want this account to receive a billing statement, type in the letter “H” for hold. Show Quick Note Click on the “On” or “Off” buttons to control the patient’s “Quick Note” window. City/State/Zip The city, state, and zip code associated with the above address of the patient. You can quickly enter the information to the account by typing the zip code within the City field. Click on the button or press F2 in the city or zip code fields to display a user-definable list of cities and zip codes. Sex The gender of the patient. Click on the to display a list of acceptable values. Marital The marital status of the patient. button Click on the button to display a list of acceptable values. Employed The employment status of the patient. Click on the button to display a list of acceptable values. Birth Date Claimstronic PMS User’s Manual Version 5.1.4 May 19, 2001 The patient's birth date. Must be entered as MM/DD/YYYY, i.e., 12/10/1962. 6-5 Entering Patient Information Patient Window Data Items Claimstronic PMS User’s Manual Version 5.1.4 May 19, 2001 Data Description SSN The patient's social security number. Driver Lic. The patient's drivers license number. Home Tel The patient's home telephone number. HFax The patient's home fax telephone number. Work Tel The patient's work telephone number. Wfax The patient's work fax telephone number. Ext The patient's telephone extension number associated with the above work telephone number. E-mail The patient's e-mail address Provider The code and the name of the patient's chosen provider. Click on the button or press F2 to display a user-definable list of provider codes. Practice The practice code associated with the above provider. Click on the button or press F2 to display a user-definable list of practice codes. RefDr The code for the referring doctor. Click on the button or press F2 to display a user-definable list of referring doctor codes. Assign Benefit Click Yes or No to indicate whether the provider has a signed form authorizing the payor to pay the provider, and whether the provider accepts such a payment arrangement. Info Release Click Yes or No to indicate whether the patient's information will be released to the insurance company. Info. Release Date Date when patient signed an information release waiver. Print Statement to Guarantor Click Yes or No to indicate whether a statement will be printed and sent to the guarantor. Charge The current dollar amount charged to the guarantor. Payment The current total dollar amount that has been received as payment. Adjustment The dollar amount that the claim was adjusted for the provider. Balance The current remaining dollar amount the guarantor owes to the provider. Deposit The current dollar amount allocated from received payments. 6-6 Entering Patient Information Patient Window Data Items Data Description Patient Responsible The portion of the charge that the guarantor is responsible for paying. Insurance Responsible The portion of the charge that the guarantor's insurance company is responsible for paying. On Hold Amount The portion of the charge that has yet to be allocated to either the guarantor or the insurance company. 6.3 Creating Insurance/Insured Information You can enter your patient’s insurance information in the Patient/Guarantor window – Primary, Secondary, and Tertiary Insured pages. To access these pages, do the following: 1. Click on the Primary Insured tab located at the bottom of the Patient/Guarantor Information window. Figure 6-5. Patient/Guarantor Information Window – Primary Insured 2. Claimstronic PMS User’s Manual Version 5.1.4 May 19, 2001 Click on New or Edit to access the Insured/Insurance Information window. 6-7 Entering Patient Information Figure 6-6. Insured/Insurance Information Window Note: The insured’s personal demographics will automatically populate into the top section of the Insured/Insurance Information Screen from the guarantor account. If the insured is different than the guarantor, update the fields accordingly. Table Insurance Information Data Items Data Claimstronic PMS User’s Manual Version 5.1.4 May 19, 2001 Description Pat-Insurer Rel Indicates the relationship of the patient to the insured individual. Click on the button to display a list of acceptable values. Payor Code The code and the name of the payor organization from which the provider expects to receive reimbursement for a claim. Click on the button or press F2 to display a user-definable list of payor codes. Employer Name of the patient's employer. Emp Id The patient's employee identification number. Policy Id The patient's insurance policy number. By choosing the (=)sign and hitting enter, the social security number of the insured will automatically populate into this field. Group Id The code assigned by the payor or administrator used to identify the group under which the insured is covered. Group Name The name of the group or plan through which the insurance is provided to the insured individual. 6-8 Entering Patient Information Table Insurance Information Data Items Data 3. Description Effective Date The date on which the patient's insurance policy becomes effective. Must be entered as MM/DD/YYYY, i.e., 12/10/1962. Termination Date The date on which the patient's insurance policy is terminated. Must be entered as MM/DD/YYYY, i.e., 12/10/1962. Co-pay Amt The dollar amount the insured is responsible for at the time of visit. Deductible Amt The dollar amount that must be paid by the insured before benefits become payable. Percent Coverage The coverage percentage that your insurance states it will pay for allowed charges. (80%) Enter all required data regarding the guarantor’s insurance policy. For the Primary Insured page, you must enter the information on the main insurance policy. Note: For those fields proceeded by a button with an ellipsis ( ), click on the button or press F2 to see a pull-down list or a window containing a list of options available for the selected field. Select the desired option from the list. To edit an entry in a field proceeded by a button with an ellipsis ( ), simply press F3. This will lead you to the Add/Edit window available for the selected field. From this window, you can add a new entry or make your modifications. Claimstronic PMS User’s Manual Version 5.1.4 May 19, 2001 4. If the guarantor has another insurance policy, this is considered as his secondary insurance. To enter the information regarding the secondary insurance policy insurance, click on the Secondary Insured tab, and then do steps 2 and 3. 5. If there is a tertiary insurance policy, click on the Tertiary Insure d tab, then do steps 2 and 3. 6. Click on OK to commit your entries, then click on Close to exit the window. 7. If the patient’s insurance changes, Claimstronic recommends that you add the new insurance to the account as well as keeping the old insurance on file. The new insurance will default as the active carrier. You can also determine who the active carrier is for the patient by referring to the “Current Insured Info” section on the Patient/Guarantor Information Window. 6-9 Entering Patient Information 6.4 Changing Default Insurance Active Order You can change the default insurance active order in the Patient/Guarantor window – Primary, Secondary, and Tertiary Insured pages. To make the insurance active order changes: q If you have only one entry in each Insured page: 1. From the Patient/Guarantor Information window, select desired account to check. Refer to Section 6.2 – Finding an Existing Patient for instructions. 2. Click on: • Primary Insured – to change the main insurance policy information. • Secondary Insured – to change the secondary insurance policy information. • Tertiary Insured – to change the tertiary insurance policy information. 3. Select the entry and click on Edit. This will lead you to the Insured/Insurance Information window . 4. Highlight the Payor Code field and click on the button with ellipsis mark ( ), or press F2. This will lead you to the Insurance List window. Figure 6- 7. Insurance List Window Claimstronic PMS User’s Manual Version 5.1.4 May 19, 2001 6-10 Entering Patient Information 5. From the Insurance List window, you can enter the insurance code in the Search field then click on Search, or browse the list to find the desired insurance information. 6. Click on OK or Alt O to exit the Insurance List Window. The change that you have made will reflect in the Payor Code Field. 7. Make the appropriate information changes for that Payor. Click on OK or Alt O to exit the Insured/Insurance Information window 8. Click Close or Alt S to exit the Patient/Guarantor Information window. q Claimstronic PMS User’s Manual Version 5.1.4 May 19, 2001 If you wish to reactivate an expired insurance: 1. From the Patient/Guarantor Information window, select desired account to check. Refer to Section 6.2 – Finding an Existing Patient for instructions. 2. Click on: • Primary Insured – to change the main insurance policy information. • Secondary Insured – to change the secondary insurance policy information. • Tertiary Insured – to change the tertiary insurance policy information. 3. To reactivate a payor, highlight the entry that you want to make as your default, and then click on Edit. This will lead you to the Insured/Insurance Information window 4. From this window, click on OK or Alt O. The default insurance entry shown should change to the entry that you have selected. 5. Click Close or Alt S to exit the Patient/Guarantor Information window. 6-11 Entering Patient Information 6.5 Printing Patient Routing Sheet and Chart Label 1. To print and/or view a patient’s routing sheet from the Patient/Guarantor Information Window. Select either Print or View option at the bottom of the window. This will print an individual routing sheet for that patient 2. To print a chart label from the Patient/Guarantor Information Window, select the Print option at the bottom of the window. This will print the designated number of labels from setup options for this patient. Both of these functions can be performed through the Appointment Scheduler as well. 6.6 Patient Quick Note You can control the patient’s QUICK NOTE by choosing the ON/ OFF function of the SHOW QUICK NOTE area found in the PATIENT/GUARANTOR INFORMATION WINDOW. With the QUICK NOTE on, simply type in your comments and choose ADD. The QUICK NOTE does not print on statements or claims form. This is an area that can be used to store important health issues or collection comments. Claimstronic PMS User’s Manual Version 5.1.4 May 19, 2001 6-12 Entering Patient Information 6.7 Additional Patient Information The Additional Pat Info section of the Patient/Guarantor Information Window provides a place to store valuable data related to the patient. Figure 6-8 Patient/Guarantor Information Window-Additional Pat Info 6.7.1 Patient Notes To enter or edit a patient note: 1. Select on new or edit in the “top” section of the Additional Pat Info to access the Patient Note window Figure 6-9 Patient Notes Window 2. Claimstronic PMS User’s Manual Version 5.1.4 May 19, 2001 Type a note pertaining to this patient and choose the Add button. This is very helpful for billing and collections, patient health history and miscellaneous patient information. 6-13 Entering Patient Information 3. 6.7.2 Claimstronic PMS keeps track of who created the note, date note was created, etc. By assigning an Alarm Date, this prompts the system to place the note in a Tickler File for future notification. Refer to section 10.1.3-Tickler Report. Case Management Information To enter or edit a patient case: 1. Select on new or edit in the “bottom” section of the Additional Pat Info to access the Case Management window Figure 6-10 Patient Case Management Window The patient Case Management allows you to store information such as worker’s compensation and litigation information. It can also be used to keep track of authorization numbers obtained for the patient. During claim entry you will be prompted to choose a case pertinent to that claim. Claimstronic PMS will then populate the data into the claim automatically. Refer to Section 7.2-Entering a claim Manually. Claimstronic PMS User’s Manual Version 5.1.4 May 19, 2001 6-14 Entering Patient Information CASE MANAGEMENT TABLE ITEMS Account Case Number User ID Prov Code RefDr Code Prior Authorization Patient’s account number Claimstronic PMS automatically assigns a case number Person responsible for creating the case Physician that the case applies to The referring doctor that either sent the patient to you or to whom you obtained an authorization number for Insurance authorization number Case Note Information pertaining to the case Start Date Date user started the case. End Date Date user ended the case. Occurrence Flag Type of visit as it relates to the case Occurrence Date The onset date of symptoms or accident Case Status 6.7.3. Determines is the case is active or inactive Updating Dependent Address Information Claimstronic PMS offers the ability to update all dependent address information at one time from the guarantor account. Claimstronic PMS User’s Manual Version 5.1.4 May 19, 2001 1. Refer to Section 6.1 Finding an Existing Patient and Section 6.2.1 Editing an Existing Patient Account for instructions on how to update the guarantor’s information. 2. From the Additional Patient Information window, click on the AddrUpd button. 6-15 Entering Patient Information Figure 6-11 Additional Patient Information Window-AddrUpd Option 3. The following message will appear: Figure 6-12. AddrUpd Message 4. Claimstronic PMS User’s Manual Version 5.1.4 May 19, 2001 Click on OK to update all dependent accounts or click Cancel to close without committing any updates. 6-16 Producing System Reports 7. Claim Entry Whether you choose to enter your claims manually or by taking advantage of Claimstronic PMS state of the art scanning system, you will find all data screens user friendly and easy to manage. 7.1 Entering a New Claim via Scanning Claimstronic PMS User’s Manual Version 5.1.4 May 19, 2001 1. You will need to print all the routing sheets with their bar codes. Refer to Section 4.1.1 System Tab. 2. Using the infrared line as a guide, simply scan over the patient name, diagnosis codes and transaction codes. 3. If a copayment is due, you are able to scan that in as well. 4. Review the Claim tab to manually add any additional information. 5. Scan the Save option and you’re done. 6. Refer to sections 7.2 Entering a New Claim Manually, 7.3 Entering a Payment and 7.4 Creating Claim Notes for instructions on posting items manually. 7-1 Producing System Reports Figure 7-1. Routing Sheet Bar Code Format Claimstronic PMS User’s Manual Version 5.1.4 May 19, 2001 7-2 Producing System Reports 7.2 Entering a New Claim Manually: There are two ways to access the Claim Entry window: q From the Claimstronic PMS menu bar, click on Patient Billing, and select Patient or click on the Patient icon ( q ) from the toolbar. From the Patient/Guarantor Information window, select the account that you want to check (refer to Section 6.2 – Finding an Existing Patient for instructions), and then click on the Claim tab to view the Claim page. Figure 7-2. Patient/Guarantor Information Window – Claim Page q From the Claim page, click on New or Alt N. The Claim window appears on your screen with the Claim page as the default view. q Select a “Case” (refer to Section 6.7.2 Case Management Information) or hit “esc” if there is not a case related to this claim Or q From the Claimstronic PMS menu bar, click on Patient Billing, select Claims and click on Add/Edit Claims . Figure 7-3. Patient Billing Menu-Claim-Edit/Add Claim Option Claimstronic PMS User’s Manual Version 5.1.4 May 19, 2001 7-3 Producing System Reports q From the Claims Information window, click on Add New Claim to access the Claim Entry window. Refer to Section 9.5 Quick View of Claims for information regarding the Show Claim List option. Figure 7-4. Claims Information Window Figure 7-5. Claim Window Claimstronic PMS User’s Manual Version 5.1.4 May 19, 2001 7-4 Producing System Reports 1. Required data, such as doctor’s name, billing status, guarantor’s balance, etc. automatically populate into their appropriate fields from the Patient/Guarantor Window. Grayed fields are not configurable, which means that you cannot change them. • You can change the “bill to” and the “provider of service” by overriding the existing information with the new. • You are able to choose which insurance company this claim is to be filed with by clicking on the drop down box and selecting the correct carrier. This will not change the active carrier in the Patient/Guarantor Window. • If you have created a Case Management, the information such as date of illness, authorization number, etc. will populate into the correct fields. If you did not create a case, you will need to manually insert the required data. • Complete the Claim information by inserting the remaining data and proceed to the next step. CLAIMS DATA ITEMS Bill To The account to which the claim will be billed. Bill To Name The name associated with the account number to which the claim will be billed. Doctor The code and the name of the patient's provider. WC Enter Y or N to indicate whether this claim is to be filed under worker's compensation. Press F2 to display a list of acceptable values. Billing Status The code for the status of the billing procedure for the claim. Press F2 to display a list of acceptable codes. The file has been successfully printed and ready for delivery to the payor. E: Electronic The payor accepts claims only in paper form. After printing the file, this status must be updated to T (Printed). P: Paper S: Sent The file has clearinghouse T Claimstronic PMS User’s Manual Version 5.1.4 May 19, 2001 been sent to the appropriate T: Printed The file has been successfully printed and ready for delivery to the payor. D: Done The claim has been paid. 7-5 Producing System Reports CLAIMS DATA ITEMS CONT., Claimstronic PMS User’s Manual Version 5.1.4 May 19, 2001 H: Hold Temporarily holds the processing of the claim G: Statement to Guarantor Refers to Guarantor specific claims. C: Statement to PAT Refers to Patient specific claims. A: Active This code is valid only for Guarantor’s Balance. It signifies that the guarantor still has a balance. Carrier Name Name of the insurance organization associated with this claim. Insured's Name The name of the insured individual. Guarantor's Balance The code for the status of the guarantor's remaining balance. Press F2 to display a list of acceptable codes. Sent Date The date the bill was sent to the insurance organization. Must be entered as MM/DD/YYYY, i.e., 12/10/1962. Signature The code used to indicate whether there is a signature from the patient on file. Press F2 to display a list of acceptable codes. Assignment Enter Y or N to indicate whether the provider has a signed form authorizing the payor to pay the provider, and whether the provider accepts such a payment arrangement. Press F2 to display a list of acceptable values. Empl Related Enter Y or N to indicate whether this claim is employment related. Press F2 to display a list of acceptable values. Auto Related Enter Y or N to indicate whether this claim is automobile accident related. Press F2 to display a list of acceptable values. Authorization The code for authorizing this claim, often times assigned by a claims officer or the insurance organization. Ref. Dr. The code for the referring doctor. Press F2 to display a user-definable list of referring doctor codes. Ins Verified Enter Y or N to indicate whether insurance has been verified to exist. Press F2 to display a list of acceptable values. Encounter Enter Y or N to indicate whether this claim is an encounter claim in which the provider has contractually agreed to see this patient. Press F2 to display a list of acceptable values. 7-6 Producing System Reports CLAIMS DATA ITEMS CONT., Claimstronic PMS User’s Manual Version 5.1.4 May 19, 2001 Surgery Enter Y or N to indicate whether this claim involved surgery. Press F2 to display a list of acceptable values. Facility The code for the facility other than the provider's office, where services were rendered. Press F2 to display a list of acceptable facility codes. Cover For The code for the doctor that is being substituted. Press F2 to display a user-definable list of doctor codes. Acc State The code for the state in which the accident occurred. Press F2 to display a list of acceptable state codes. 2nd Opinion Enter Y or N to indicate whether this claim is a 2nd or 3rd opinion for the patient. Press F2 to display a list of acceptable values. Outside Lab Enter Y or N to indicate whether services were rendered outside the provider's facilities. Press F2 to display a list of acceptable values. Lab Code The code for the laboratory outside the provider's lab, where services were rendered. Press F2 to display a list of acceptable lab codes. Date Of Using the radio buttons, the date of the patient's first symptom, accident, or LMP (Last Menstrual Period) can be defined here. Must be entered as MM/DD/YYYY, i.e., 12/10/1962. DOF Illness The date of the patient's first illness. Must be entered as MM/DD/YYYY, i.e., 12/10/1962. I. XRay Date The date of the patient's initial XRay. Must be entered as MM/DD/YYYY, i.e., 12/10/1962. DOF Cons. The date of the patient's first consultation. Must be entered as MM/DD/YYYY, i.e., 12/10/1962. Recall Date The date the patient is scheduled to return for further consultation. Must be entered as MM/DD/YYYY, i.e., 12/10/1962. Hospitalized From The date on which the patient's hospitalization began. Must be entered as MM/DD/YYYY, i.e., 12/10/1962. Unable To Work From The date on which the patient was unable to work. Must be entered as MM/DD/YYYY, i.e., 12/10/1962. Hospitalized To The date on which the patient's hospitalization terminated. Must be entered as MM/DD/YYYY, i.e., 12/10/1962. 7-7 Producing System Reports Unable to Work To The date on which the patient was able to return to work. Must be entered as MM/DD/YYYY, i.e., 12/10/1962. Special Prog. Ind. The code used to indicate whether the services included within the claim are related to a special program. Press F2 to display a list of acceptable special program codes. PFTH Ind. EPSDT Well exam specifically related to Medicaid Family Planning 2. Claimstronic PMS User’s Manual Version 5.1.4 May 19, 2001 Click on the ICD9 & CPT4 tab to enter all data related to the service charge. All fields have a “search” option. While in the data field choose the F2 key or the click on the ellipsis ( ) to see a pull-down list or a window containing a list of available options. • You can manually enter your diagnosis codes or utilize the search option. Only four diagnosis codes can be entered per claim. • You can manually type in the “from date of service” or hit the enter key for the system to insert the “current” date into the procedure line. If all services were performed on the same day you can hit the (=) sign twice or choose the F5 key to insert the current date into the additional procedure lines. As with the diagnosis codes, you have an option to manually or by search option, enter the ICD9 or procedure code. The information previously entered for the procedure code (refer to Section 4.3.2- Procedure Table ) will populate into the appropriate fields. You can modify or add to a procedure line as necessary. You are not able to change the provider of service from the procedure line. You must do this through the “Claim” tab. • You can delete a procedure line by highlighting and selecting Delete Proc Line . Careful consideration should be taken when deleting a procedure line. The deletion is permanent and should only be used during current day posting for correcting errors prior to the claim be submitted to the insurance carrier. • If you have do not have a copayment to post to this claim click on the Save button or Alt S to save this claim. 7-8 Producing System Reports Figure 7-6. Claim Window - ICD9 & CPT4 Page ICD9 &CPT4 DATA ITEMS Claimstronic PMS User’s Manual Version 5.1.4 May 19, 2001 Diagnosis Code (ICD-9) and Description The code and the description of the diagnosis associated with this claim. FrDOS The start date, or service date, for each consultation, service or performed procedure. Must be entered as MM/DD/YYYY, i.e., 12/10/1962. ToDOS The end date for each consultation, service of performed procedure if the service end date is different from the service start date. Must be entered as MM/DD/YYYY, i.e., 12/10/1962. CPT4 The code used to classify the service, supply, or procedure rendered. Press F2 to display a userdefinable list of CPT4 codes. MA, MB, MC The modifier code from the HCPCS uniform classification system used to identify special circumstances associated with the corresponding procedure code entered. Charged The dollar amount associated with the performed procedure or service. Units The quantitative measure of: Click on the button or press F2 to display a user-definable list of diagnosis codes. • identical medical or surgical services • performed; 7-9 Producing System Reports Claimstronic PMS User’s Manual Version 5.1.4 May 19, 2001 • the supply units provided for the • corresponding procedure code. Diag The diagnosis indicator, i.e., 1, 2, 3, 4, for which this service or procedure is being performed. PS The code for the place where services were rendered. Click on the button to display a user-definable list of acceptable place-of-service codes. TS The code used to classify the service, supply, or procedure rendered. Click on the button to display a user-definable list of acceptable type-ofservice codes. E Enter Y or N to indicate whether emergency care was rendered in response to the sudden and unexpected onset of a medical condition; a severe injury; or an acute exacerbation of a chronic condition which was threatening to life, limb or sight, an which required immediate medical or surgical treatment. Prov The code for the provider rendering the service or procedure. Press F2 to display a user-definable list of provider codes. Description The description associated with the CPT4 code. Amount The dollar amount paid by the patient for this claim as the CoPay. Payment Type The method of CoPay payment. Click on the button to display a list of acceptable payment types. ID The code or number associated with the payment type, i.e. if payment is made by a credit card, the ID would be the credit card number. If payment is made by a check, the ID would be the check number. Exp. Date The expiration date of the credit card, if payment was made by a credit card. Auth The authorization code of the transaction, if necessary. 7-10 Producing System Reports 7.3 Entering a Payment At times a patient may make a copayment, partial payment or pay the claim in full at the time of service. The copayment amount due will appear in the bottom left corner of the ICD9 & CPT4 screen. Simply type in the amount of the payment and save the claim. If you determined through the Patient/Guarantor Window (refer to Section 6.3- Creating Insurance Ins ured Information) the copay amount due and designated the system to Check Copay Before Save (refer to Section 4.1.3- Claim Tab) Claimstronic PMS will prompt for a copayment before allowing to the claim being saved. 7.3.1 Pre-Copayment List The Pre Copay function is a valuable resource for documenting and keeping track of copayments received and posted. Especially if you collect the copays prior to the patient being seen. 1. From the Claimstronic PMS main menu screen choose Patient Billing and select PreCopay Figure 7-7. Patient Billing Menu- Pre-Copay Option Claimstronic PMS User’s Manual Version 5.1.4 May 19, 2001 2. When the PreCopay List window appears enter the patient’s name, type of payment, amount of payment and the check or credit card ID number. Choose Save Copay or Alt S and the entry will be added to the list. 3. Once you have entered the copayment, from the PreCopay List select the appropriate patient and choose Delete or Alt D to remove them from the list. 7-11 Producing System Reports Figure 7-8. PreCopay List Window 7.3.2 Posting a CoPayment 1. Without closing the ICD9&CPT4 window and prior to saving the claim, access the PreCopay List window as previously instructed. Figure 7-9. Selecting Copayment from PreCopay List Claimstronic PMS User’s Manual Version 5.1.4 May 19, 2001 2. From the PreCopay List select the patient payment you wish to apply to the claim. Using your mouse, “left click” the control buttons, while holding down on the button, drag the payment to the copayment slot within the claim and release. The payment will populate into the payment field. 3. The payment is removed from the list. Exit the PreCopayList window, save your claim. 7-12 Producing System Reports Note: If you do not save your claim after posting the copayment, the system will inform you that it will return the payment to the PreCopay List. 7.3.3 Posting a Claim Payment and Adjustment This section refers to posting an individual payment to a patient’s claim. For instructions on posting multiple patient and insurance payments refer to Section 8. Payment and Adjustment Entry. 1. Once you have entered and saved your claim, you are now able to post a payment and adjustment to the claim. 2. From the Patient/Guarantor Window-Claim Tab, select the Payment button. The payment screen will appear. Figure 7-10. Payment Window Claimstronic PMS User’s Manual Version 5.1.4 May 19, 2001 3. Utilizing the tab key to advance through the fields enter the payment type and payment amount. Claimstronic PMS will automatically fill in the payor information. 4. Verify the claim that the cursor is on is the claim that you are applying the payment and hit enter. If not, with the arrow keys, scroll to the correct claim and hit enter. 5. Choose the correct payor making the payment on the account from the Claims Payor List. 7-13 Producing System Reports Figure 7-11. Claims Payor List 6. Enter the payment amount into the C.Pay column. If you are not posting an adjustment click Okay or Alt O to save the payment. • 7. Claimstronic PMS keeps a running tally of the amount posted to each line item in the Payment box found on the left side of the payment screen. If you are entering an adjustment in addition to the payment, enter the adjustment amount in C.Adj column. Enter the appropriate adjustment code by manually entering the code number or by utilizing the drop down box for a list of options. Save by clicking Okay or Alt O. Figure 7-12. Payment Screen Claimstronic PMS User’s Manual Version 5.1.4 May 19, 2001 7-14 Producing System Reports 7.4 Creating Claim Notes Claim notes are a valuable tool for billing and collections and can provide a follow-up method to assist in those departments. 1. To add a Claim Note to an account, access the patient’s account. From the Claimstronic PMS menu bar, click on Patient Billing, and select Patient or click on the Patient icon ( ) from the toolbar. 2. From the Patient/Guarantor Information window, select the account that you want to check (refer to Section 6.2 – Finding an Existing Patient for instructions), and then click on the Claim tab to view the Claim page. 3. From the Claim page, choose the claim you want to add a note and click on Edit or Alt d, and then click on the Claim Note tab to view the Claim Note page. Figure 7-13. Claim Window – Claim Note Page Note: You cannot add a claim note while creating a new claim. You can only add a claim note to an existing claim. Claimstronic PMS User’s Manual Version 5.1.4 May 19, 2001 7-15 Producing System Reports 4. Click on New. This will open the Account/Claim Notes window. Figure 7-14. Account/Claim Notes Window Claimstronic PMS User’s Manual Version 5.1.4 May 19, 2001 5. Claimstronic PMS automatically assigns the account number, the claim number that the note is attached to, the user creating the note and the date the note was created. 6. Type your note in the Note section of the window. 7. Assign the Alarm Date (follow-up date). This will drop the note to the Tickler Report (refer to Section 10 Tickler Report). 8. If you want this note to print on the patient’s statement, select “yes” in the Statement Flag box. Claimstronic PMS defaults to “no”. 9. To commit your entries, click on Add or Alt A. 10. To disregard your entry, click on Cancel 11. Click on the Close button ( ) to close the window 7-16 Producing System Reports 7.5 Printing a SuperBill and Patient Statement A SuperBill is a slip/receipt issued to the patients after the visit is complete and a claim created. This slip is generated based on the information specified by the doctor in the Routing sheet. The SuperBill can be used to submit to the patient’s insurance company. A Patient Statement is an itemization of a claim (s) that shows the account activity such as charges and payments. To print a SuperBill: 1. From the Claimstronic PMS menu bar, click on Patient Billing, then on Patient, or click on the Patient icon ( ) from the toolbar. 2. From the Patient/Guarantor Information window, click on the Claim tab to open the Claim window. 3. From the Claim window, click on the Print button and select Superbill. 4. From the Claim Window, click in the Print button and Select Stateme nt. You will have an option to choose the current claim or all claims for the account. (For instructions on monthly statement billing, refer to section 9. Patient Statements.) 5. After successfully printing, click on Close to exit the window. Figure 7-15. Printing A Superbill Claimstronic PMS User’s Manual Version 5.1.4 May 19, 2001 7-17 Producing System Reports 7.6 Editing, Correcting and Resubmitting Claims 7.6.1 Changing the Billing Status You may from time to time need to resubmit an insurance claim. If the insurance carrier has not changed, Claimstronic PMS offers the ability to reassign the claim for submitting. 6. From the Claimstronic PMS menu bar, click on Patient Billing, and select Patient or click on the Patient icon ( ) from the toolbar. 7. From the Patient/Guarantor Information window, select the account that you want to check (refer to Section 6.2 – Finding an Existing Patient for instructions), and then click on the Claim tab to view the Claim page. 8. From the Claim page, click on Edit. The Claim window appears on your screen with the Claim page as the default view. Figure 7-16. Claim Entry Screen 9. Claimstronic PMS User’s Manual Version 5.1.4 May 19, 2001 Locate the Billing Status column. In the textbox, you can either type in the status code or press F2 to access the Billing Status window and select the desired status. The options available are: • E: Electronic The payor accepts electronic file of the claim. After the electronic file has been sent to the appropriate clearinghouse, this status must be updated to S (Sent). • P: Paper The payor accepts claims only in paper form. After printing the file, this status must be updated to T (Printed). 7-18 Producing System Reports • S: Sent The file has been sent to the appropriate clearinghouse. • T: Printed The file has been successfully printed and ready for delivery to the payor. • D: Done The claim has been paid. • H: Hold Temporarily holds the processing of the claim. • G: Statement to Gua Refers to Gua-specific claims. • C: Statement to PAT Refers to PAT specific claims. • A: Active This code is valid only for Guarantor’s Balance. It signifies that the guarantor still has a balance. 10. After making your selection, click on Close. Figure 7-17. Billing Status Window 11. To check if the claims gets submitted electronically and if the insurance/payor accepts electronic file or paper form: a. Claimstronic PMS User’s Manual Version 5.1.4 May 19, 2001 From the Claimstronic PMS menu bar, click on Maintenance and select Insurance Code . This will lead you to the Insurance Table screen. 7-19 Producing System Reports Figure 7-18. Insurance Table Screen b. From the Insurance Table Screen, select the insurance company and click on Edit. Figure 7-19. Add/Edit Insurance Record Window c. From the Add/Edit Insurance Record window, - d. Claimstronic PMS User’s Manual Version 5.1.4 May 19, 2001 If the EMCFlag is “Y”, this claim is sent from your office electronically. If the NEICID field has a number in it, this means the insurance accepts from the clearinghouse, the claim electronically. Click on Exit to close the window. 7-20 Producing System Reports 7.6.2 Correct an Existing Claim and Re-Queue to Submit Reasons for needing to correct and resubmit a claim can be anywhere from adding a modifier to a transaction; incorrect insurance information or the claim was never received. 1. To correct an existing claim and re-queue to submit: 2. From the Patient Billing pull-down menu off the Claimstronic main menu, first select Claim, and then select Edit/Add Claim. Figure 7-20. Quick Access to Existing Claims 3. Specify the desired parameters on the Claims Information window to generate a list of matching claims and click Ok or Alt O. Figure 7-21. Claims Information Window 4. Claimstronic PMS User’s Manual Version 5.1.4 May 19, 2001 View the Account Information section to verify you have the correct claim. Double-click on the record for the claim to be edited. This will lead you to the Claims editing window. 7-21 Producing System Reports Figure 7-22. Generated Claims Listing 7.6.2.1 1. 7.6.2.2 1. Reflag A Claim From the Claim editing window, locate the claim to edit. Locate the Billing Status Claim tab and change it to the appropriate status. For more details on how to change the billing status, refer to Section 7.6.1 – Changing the Billing Status and the Carrier Name. Changing/Updating Insurance On An Existing Claim From the Claimstronic PMS menu bar, click on Patient Billing, and select Patient or click on the Patient icon ( Claimstronic PMS User’s Manual Version 5.1.4 May 19, 2001 ) from the toolbar. 2. From the Patient/Guarantor Information window, select the account that you want to update (refer to Section 6.2 – Finding an Existing Patient for instructions), and then click on the Primary, Secondary or Tertiary tab to view the Insurance tab to be updated. 3. Select New to add a new insurance or Edit to update an existing insurance company. For instructions on entering an insurance company, refer to Section 6.3- Creating Insurance/Insured Information. 4. Once the insurance information has been updated, click on Ok or Alt O to save your changes. 5. Following the instructions from section 7.6.2 Correct An existing Claim and Re -Queue to Submit, locate the claim you need to correct. 6. Locate the carrier name to change, utilizing the drop-down box, select from the list of insurance companies. 7-22 Producing System Reports 7. 7.6.2.3 Verify the billing status according to the carrier's parameters and save your entries. Refer to Section 7.6.1 – Changing the Billing Status and the Carrier Name . Correcting Claim Line Items 1. Following the instructions from section 7.6.2 Correct An existing Claim and Re -Queue to Submit, locate the claim you need to correct. 2. From the ICD9&CPT4s claim tab make the appropriate changes. Such as, adding a modifier or diagnosis, etc. 3. If the claim has already been submitted, click on the Claim and change the billing status. Refer to Section 7.6.1 – Changing the Billing Status and the Carrier Name . 4. Save your changes by clicking on Save or Alt S. 7.6.2.4 Resubmitting Claims Once you have made the appropriate changes to flag a claim for resubmitting, you have two options in which to do so. These two options are either individually or within a batch. To submit within a batch: Refer to Section 9.1 Insurance and Billing To submit individually: Claimstronic PMS User’s Manual Version 5.1.4 May 19, 2001 a) Resubmit a paper claim: From the Claim tab within the Patient/Guarantor Window, click on Print. Choose the HCFA 1500 option and the select the insurance you are resubmitting. This will print an individual insurance form for that claim. b) Resubmit an electronic claim: Refer to Section 7.6.1 Changing the Billing Status 7-23 Producing System Reports Figure 7-23. Choosing HCFA1500 From Patient/Guarantor Window Figure 7-24. Selecting An Insurance From The Patient/Guarantor Window Claimstronic PMS User’s Manual Version 5.1.4 May 19, 2001 7-24 Payment and Adjustment Entry 8. Payment and Adjustment Entry Claimstronic PMS offers a variety of options for posting and tracking your financial data. Each payment entry option functions differently in processing payment information. q Payment and adjustment entry via the Patient/Guarantor Information Window allows individual claim posting options. Refer to Section 7.3.3 Posting a Claim Payment and Adjustment. q Payment and adjustment entry via the Payment window through Patient Billing allows for multiple claim posting options without having to retype the check information for every account. This option is very useful when posting bulk payments. q If during payment entry you are unable to complete posting of a check, Claimstronic PMS will keep track of all pending information via the Resume Payment Posting window found in the Patient Billing menu. 8.1. Entering Payment Information This section pertains mainly to posting payments received in bulk through the mail or insurance payments from explanation of benefits. To enter the Payment information: 1. From the Claimstronic PMS menu bar, click on Patient Billing, then on Payment, or click on the Payment icon ( toolbar. 2. Claimstronic PMS User’s Manual Version 5.1.4 May 19, 2001 ) from the When the Payment window appears, select the account that you want to post a payment or adjustment (refer to Section 6.2-Finding an Existing Patient for instructions). Fields that are underlined are required data. Claimstronic PMS will not save your entry until the fields have been completed. 8-1 Payment and Adjustment Entry Figure 8-1. Payment Window PAYMENT DATA ITEMS Account Adjustment Only All Claims Claim Bal >0 Date Payment Type ID For adjustments only, requires no payment information View the list of all claims for the patient View the list of all claims with balances for the patient System automatically assigns current date. Defines the payment as check, cash or credit card. Required for checks and credit cards. Amount Dollar amount of payment. Remain Dollar amount left if the full amount of payment was not posted. Payor The responsible party associated with the selected claim. Expired Date Expiration date of credit card. Authorization Approval number for electronic transactions. Claims List Claimstronic PMS User’s Manual Version 5.1.4 May 19, 2001 Patient’s account number, current claim number and insurance associated with that claim View of patient claims. 8-2 Payment and Adjustment Entry PAYMENT DATA ITEMS, CONT., Pay Claim Prompts the system to pay the selected claim. Print HCFA Prompts the system to produce an insurance claim form. Choose from primary, secondary or tertiary. Print Superbill Prompts the system to produce a patient superbill. Print Statement Prompts the system to produce a patient bill. Choose from current or all claims. Edit Notes Allows you to add or edit claims notations. Refer to Section 7.4 Creating Claim Notes. Claims Tab Initial payment screen for accessing claims for payment. Claim’s Procedure Tab Active payment screen for line item posting. Claim’s Notes Tab Screen for storing claim notations. Refer to Section 7.4 Creating Claim Notes. 3. Utilizing the tab key to advance through the fields enter the payment type and payment amount. Claimstronic PMS will automatically fill in the payor information. 4. Verify the claim that the cursor is on is the claim that you are applying the payment and hit enter. If not, with the arrow keys, scroll to the correct claim and hit enter. 5. Choose the correct payor making the payment on the account from the Claims Payor List. Figure 8-2. Claims Payor List Claimstronic PMS User’s Manual Version 5.1.4 May 19, 2001 8-3 Payment and Adjustment Entry 6. Enter the payment amount into the C.Pay column. If you are not posting an adjustment click Okay or Alt O to save the payment. • 7. Claimstronic PMS keeps a running tally of the amount posted to each line item in the Payment box found on the left side of the payment screen. If you are entering an adjustment in addition to the payment, enter the adjustment amount in C.Adj column. Enter the appropriate adjustment code by manually entering the code number or by utilizing the drop down box for a list of options. Save by clicking Okay or Alt O. Figure 8-3 Payment Window- Claim’s Procedures Option Claimstronic PMS User’s Manual Version 5.1.4 May 19, 2001 8. Claimstronic PMS will automatically return the cursor to the Account field on the Claims window. 9. If the full amount of the check was not posted, the remaining balance will appear in the Remain field on the Claim window. 10. You may choose to enter payments to the same account by simply clicking on the next claim or use the arrow keys on your keyboard to scroll to the claim line. 11. If you are posting payments to multiple accounts, follow steps one through seven until the full amount of the check has been posted. 12. Save your entries by clicking on Ok or Alt O. 13. Exit the window by clicking on Close or by selecting the (x) on the top right side of window. 8-4 Payment and Adjustment Entry Note: Upon exiting the Payment window, if there is any money remaining from the check, the following message will appear: Figure 8-4 Claimstronic Warning Statement Answering No will return you to the Claims window so you can complete the posting process. Answering Yes prompts the system to place the remaining amount in a “holding” area to be posted later. Review Section 8.3 Resume Posting Payment for instructions. Very Important: If you have any pending money to be posted, be aware that your Deposit Slip Report will show the full amount of the check and your Journal Report will only show the actual money posted. Unless you Resume Posting Payment on the same day, your reports will not balance properly. Refer to Sections 10.1.1 Printing Journal Report and 10.1.2 Printing a Deposit Slip Report for instructions on producing these reports. 8.2. Entering Adjustment Information 1. From the Claimstronic PMS menu bar, click on Patient Billing, then on Payment, or click on the Payment icon ( toolbar. Claimstronic PMS User’s Manual Version 5.1.4 May 19, 2001 ) from the 2. When the Payment window appears, select the account that you want to post a payment or adjustment (refer to Section 6.2-Finding an Existing Patient for instructions). Fields that are underlined are required data. Claimstronic PMS will not save your entry until the fields have been completed. 3. Click on the Adjustment Only field. 8-5 Payment and Adjustment Entry Figure 8-5 Payment Window-Adjustment Only Option 4. Verify the claim that the cursor is on is the claim that you are applying the adjustment and hit enter. If not, with the arrow keys, scroll to the correct claim and hit enter. 5. Enter the adjustment amount in C.Adj column. Enter the appropriate adjustment code by manually entering the code number or by utilizing the drop down box for a list of options. Save by clicking Okay or Alt O. Figure 8-6 Payment Window- Claim’s Procedures Option Claimstronic PMS User’s Manual Version 5.1.4 May 19, 2001 8-6 Payment and Adjustment Entry 8.3. Resume Posting Payment As mentioned in Section 8.1 Entering Payment Information when you choose to continue with posting outstanding money, your Journal Report and Deposit Slip Report will be affected. 1. From the Claimstronic PMS menu bar, click on Patient Billing, then on Resume Posting Payment. Figure 8-7 Patient Billing Window-Resume Posting Payment Option 2. You will be taken to the Ledger window that stores all unallocated money. Figure 8-8 Resume Posting Payment Ledger Window Claimstronic PMS User’s Manual Version 5.1.4 May 19, 2001 8-7 Payment and Adjustment Entry 3. Access the Ledger List by choosing the View option: • All for every payment posted in Claimstronic PMS or • 4. Pending > 0 for only payments that have unallocated money. The Ledger window provides two separate transaction views. • The top view Ledger List provides a detail listing of all payments that have unallocated money. You are able to view the check information, posting date, total amount of the payment, the pending amount and the user responsible for posting. • The bottom view Transactions of the Selected Ledger provides a detail listing of all accounts and individual transactions that are associated with the selected payment from the Ledger List. 5. To post the unallocated money, click on Allocate Payment or Alt A to access the Payment window. 6. Select the account/s and claim/s that you want to a post payment until the pending amount of money is zero. 7. Close the Payment window when you have completed your posting transactions. 8. Click on the Refresh button to update the Ledger window. 9. To exit the Ledger window click on Close or Alt C. 8.4. Deleting/Roll Back a Payment or an Adjustment Special attention and care should be given to the Roll Back function of Claimstronic PMS. 1. • Deleting a check from Claimstronic PMS will affect your Deposit Slip Report and Journal Report. Perform this option only on the same stamping date (posting date) as the check. • Reallocated money will not appear on the Deposit Slip Report of date the money was reallocated. It will appear on that day’s Journal Report. From the Claimstronic PMS menu bar, click on Patient Billing, then on Patient or click on the Patient icon ( Claimstronic PMS User’s Manual Version 5.1.4 May 19, 2001 ) from the toolbar. 2. When the Payment window appears, click on the Transaction tab. 3. The Roll Back function only pertains to payments or adjustments. 8-8 Payment and Adjustment Entry From Transaction window, select the line item you want to Roll Back. Figure 8-9. Patient/Guarantor Window – Transaction Window 4. After you select an account, the Roll Back button becomes activated. Click on this button or Alt R. This will lead you to the Check/Payment Detail window. Figure 8-10. Check/Payment Detail Window 5. The Check/Payment Detail window shows three levels of information regarding the selected account: • Claimstronic PMS User’s Manual Version 5.1.4 May 19, 2001 Level One/ Check Information (Ledger): Displays detailed 8-9 Payment and Adjustment Entry information regarding the check. Choosing the Check Roll Back function at this level will permanently remove the check information as well as any claim transactions associated with the payment from the patient accounts , Deposit Slip Report and Journal Report. Claimstronic PMS again recommends performing this function during the same posting day prior to making your daily deposit. Should you need to remove a check and all its’ transactions, we suggest utilizing adjustment functions. Refer to Section 8.2 Entering Adjustment Information. • Level Two/ Claims Paid With Selected Check (Transactions ): Displays detailed information regarding all claims associated with a check. Selecting a claim will list (in Level Three) all individual transactions affiliated with the claim. Choosing the Check Roll Back function at this level allows you to remove the claim and all associated transactions. The Check Roll Back will be placed as pending. Refer to Section 8.3 Resume Posting Payment to reallocate the payment. As a reminder, the reallocated money will not appear on the Deposit Slip Report unless the reallocation occurs on the same day as the Check RollBack. If you reallocate the money on a different system day, the Check Roll Back amount will appear on the Journal Report. • Level Three/Payment Allocations For Selected Transaction (Details): Displays the detailed line item allocation information regarding the sele cted claim in Level Two. Choosing the Roll Back allows you to make changes to the line item allocations on the selected claim. The Re-allocate Detail Funds is activated and you must reallocate the Roll Back amount to another transaction or click on Save Payments to accept the changes or Cancel to return to the Check/Payment Detail window. After you are done performing the appropriate roll back procedure, click on the Close button ( ) to close the preview window. Figure 8-11 Re-Allocate Detail Funds Window-Reallocation of Payment Claimstronic PMS User’s Manual Version 5.1.4 May 19, 2001 8-10 Payment and Adjustment Entry 8.5. Find Check Information This function allows you to search for a specific check that has been posted or to view all payment transaction for a particular time frame. 1. From the Claimstronic PMS menu bar, click on Patient Billing and select Find Check Information. Figure 8-12 Search For Ledger Information Window-Date Option 2. Claimstronic PMS User’s Manual Version 5.1.4 May 19, 2001 Enter your search parameters. You can perform various types of searches depending on how much information you have on the payment. 8-11 Payment and Adjustment Entry FIND CHECK INFORMATION DATA ITEMS DATE CHECK/CARD NUMBER The check or credit card number associated with the payment. INSURANCE CODE The insurance code associated with the check. USER CODE The user responsible for posting payments. 3. Claimstronic PMS User’s Manual Version 5.1.4 May 19, 2001 The From and To date for the search. Choose this option when searching for cash payments. SEARCH Performs the ledger search SHOW LEDGER DETAIL Provides claim and transaction details related to the payment. When you search is complete, click on the Close button ( close the preview window. ) to 8-12 Insurance and Billing 9. Insurance and Billing Now, see how Claimstronic PMS is used to support the insurance and billing activities performed at most medical practices. These include: q Printing the day’s paper claims (HCFA-1500’s) q Processing the electronically submitted claims and sending them to the appropriate clearinghouse(s) q Printing patient statements q Processing patient statements for electronic transmission 9.1. Preparing Paper Claims There are two ways to prepare and print paper claims: q Via the Print HCFA window for batch processing q Via the Patient/Guarantor window – Refer to Section 7.6.2.4 Resubmitting Claims for an individual claim 1. From the Claimstronic PMS menu bar, click on the EndOfDay and select Process Paper Claim. This will lead you to the Print HCFA window. Figure 9-1. EndOfDay Menu - Process Paper Claim Option 2. Claimstronic PMS User’s Manual Version 5.1.4 May 19,2001 The Print HCFA window lists all accounts that have been prompted to print claims to paper. From the Print HCFA window, do any of the following: 9-1 Insurance and Billing Figure 9-2. Print HCFA Window HCFA Window Data Descriptions Print HCFA Print All HCFAs This option prints all claims listed. View HCFA Printlist After all HCFAs have been successfully printed, choose this option to receive a listing of all claims that were produced. View HCFA This option allows a view of the actual layout of the HFCA form of the selected account prior to printing. Flag HCFA Printlist This option updates the billing status codes (refer to Section 7.2 Entering A New Claim Manually) Reflag HCFA Printlist This option allows you to set the billing codes back to their previous status. Print HCFA Grid Prior to printing HCFAs, choose this option to receive a list of all claims to be printed. Cancel Print Job This option will stop the printer from printing. Close This option will exit the HFCA Print Screen Provider Code This option allows you to print HCFAs for an individual provider. Resume Printing at Claim Number Claimstronic PMS User’s Manual Version 5.1.4 May 19,2001 This option will allow you to print an individual claim form after selecting an account from the list. This option allows you to restart printing if a section of your claims did not produce without having to reprint the entire list. 9-2 Insurance and Billing Note: For details regarding the changing of the billing status of the claims, refer to Section 7.6.2.1 –Reflag A Claim Note: Secondary forms will automatically default to a Paper Claim. 3. 4. Claimstronic PMS User’s Manual Version 5.1.4 May 19,2001 For successful processing of Paper Claims, Claimstronic PMS suggest the following format: • Select a Provider Code to print HCFAs for or leave blank for all • Print HCFA Grid to receive a list of claims to be printed. • Print All HCFAs . The system will indicate how many claims were to print. Reconcile this number with the actual number of HCFA forms. If all forms printed, answer Yes or Alt Y. • View HCFA Printlist to receive a list of claims printed • Flag Printlist to update billing status codes. • Close to exit the Print HCFA window. Should an error occur during processing do one of the following to correct and proceed: • Cancel Print Job if the printer has jammed or you have claims that should not be printing. • Resume Printing at claim number to restart the claims processing. • ReFlag HCFA Printlist if you need to reprint all or a mass majority of the claims list. • Complete the process as instructed in line #3 above. 9-3 Insurance and Billing 9.2. Preparing Electronic Claims Follow these procedures to prepare electronic claims: 1. From the Claimstronic PMS menu bar, click on the EndOfDay menu and select Process EMC Claims . Figure 9-3. EndOfDay Menu - Process EMC Claims 2. From the Electronic Claim Module window, type a zero (0) in the Batch Number field. Figure 9-4. Electronic Claim Module Claimstronic PMS User’s Manual Version 5.1.4 May 19,2001 3. Type in the appropriate Practice Code. Claimstronic PMS will automatically complete the Submitter name . 4. Type in the Submitter ID number assigned to the practice by Freeclaims.com. 5. Click on the Create button to collect and batch all claims the have a billing status of “E”. Refer to Section 7.6.1 Changing the Billing Status for more information on billing status. 6. From the Claimstronic PMS menu bar, click on Browse and select 9-4 Insurance and Billing List File. Figure 9-5 Browse Menu- Error File Option 7. The List File option produces a report of all claims to be submitted electronically. Included in this report are claims that have errors and did not pass the initial Claimstronic PMS editing process. Print the List File report. Figure 9-6 Error File Report Claimstronic PMS User’s Manual Version 5.1.4 May 19,2001 8. Review and correct the rejected claims. 9. Return to the Electronic Claim Module window and click on the Create button again. This will update the batch to reflect the changes made. 10. Repeat steps 6 and 7 to retrieve the updated List File report. Print the report and keep hard copy as proof of claims that were submitted. 9-5 Insurance and Billing 11. Click on the Flag button in the Electronic Claim Module window. This will update the billing status from “E” to “S” to indicate the claims have been sent. Note: Once you have flagged a batch, follow the procedures in Section 7.6.2 Correct and Ex isting Claim and Re -Queue to Submit for claim corrections. 12. Access your Internet Explorer (log on to the Internet). 13. In the address field type www.freeclaims.com and hit enter. Figure 9-7 Internet Address Window 14. From the Freeclaims.com Home Page , select Member Login Figure 9-8 Freeclaims.com Home Page- Member Login Option 15. Claimstronic PMS User’s Manual Version 5.1.4 May 19,2001 Enter your Username and Password. Click on Login or hit the Enter key. 9-6 Insurance and Billing Figure 9-9 FreeClaims.com Home Page-Member Login 16. Highlight and select Upload Claim File from the menu listing. Figure 9-10 FreeClaims.com- Upload Claim File Option 17. Click the Browse option to view a list of files to select Figure 9-11 FreeClaims.com-Upload Claim File Option Claimstronic PMS User’s Manual Version 5.1.4 May 19,2001 9-7 Insurance and Billing 18. Double click on the My Computer icon to access the Claimstronic PMS. Then choose the appropriate drive as designated during installation. Figure 9-12 Choose File Menu- Drive Selection 19. Open the Data folder. Figure 9-13 Choose File Menu- Data Folder Option 20. Claimstronic PMS User’s Manual Version 5.1.4 May 19,2001 Open the EMC folder 9-8 Insurance and Billing Figure 9-14 Choose File Menu-EMC Folder Option 21. Select the Batch claim file to upload. The Batch will be formatted accordingly: • The Batch Number assigned during EMC processing. • The User ID (as assigned by FreeClaims.com) • The suffix .NSF (example: 0011234.nsf) • Click on Open Figure 9-15 Choose File Menu- Batch File 22. From the FreeClaims.com home page, Upload Claim File window, click on the Upload Claim button. Figure 9-16 FreeClaims.com Home Page-Upload File Option 23. Claimstronic PMS User’s Manual Version 5.1.4 May 19,2001 Once the file has successfully transmitted, the batch file will appear in the Submitted Files for This Session window located directly underneath the Upload File button. 9-9 Insurance and Billing 9.2.1 Viewing and Correcting Electronic Claims Through FreeClaims , you have the ability to edit, correct and resubmit any electronic claim. 1. From the FreeClaims.com Home Page , select View Reports . This will activate the batch confirmation report from FreeClaims.com as well as from the payors. Figure 9-17 FreeClaims.Com Home Page-View Reports Option 2. To begin correcting claim errors, select Correct Claims with Missing Payor ID from the Upload Claim File option. Figure 9-18 Upload Claim File Menu-Correct Claims with Missing Payor ID Option Claimstronic PMS User’s Manual Version 5.1.4 May 19,2001 9-10 Insurance and Billing 3. This will access up to 25 payor addresses that FreeClaims.com was unable to detect as an electronic payor. Correct the insurance address by typing in the NEIC number, choosing to print the claim form to paper or rejecting the claim all together. By correcting the address at this level, all pending claims associated with this address will be corrected and resubmitted automatically. Future claims will be corrected as well. Figure 9-19 FreeClaims.com Home Page- Auto Update Payor ID to Claims Window 4. After you have made your corrections; click on the Submit button found at the bottom of the page. 5. The next step is to select Correct claims with Missing Network ID from the Upload Claim File menu. Figure 9-20 FreeClaims.com Home Page-Auto Update Network ID and Group Network ID To Claims 6. Claimstronic PMS User’s Manual Version 5.1.4 May 19,2001 This will access providers that are missing either the individual or group insurance network identification number. Complete the 9-11 Insurance and Billing information per provider. This will correct all pending and future claims for the provider. Choose the Submit button found at the bottom of the page. Note: If you need assistance locating a Payor ID number or determining what insurance is missing the Network ID number. Click on the Payor List button on the menu bar and follow the search instructions. 7. To correct claims that have errors other than payor or network identification numbers, select View Error Claims from the Manage Claims option. Figure 9-21 Manage Claims Menu-View Errored Claims Option 8. This will access all claims that did not pass the editing process at FreeClaims.com. Click on the claim line. A HCFA form will appear and will list the error within the claim. Figure 9-22 Health Insurance Claim Form Window Claimstronic PMS User’s Manual Version 5.1.4 May 19,2001 9. Make the appropriate corrections and choose the Submit button to send the claim to the payor. 10. If this claim is not to be sent to the payor, click on the Ignore and Clear from Error List, to remove the claim as pending. 9-12 Insurance and Billing 11. Most payors will send a confirmation and error report for claims received. To access the reports, choose View Reports and then select one of the payor reports. They are the reports received other than the batch confirmation report. 12. A list of claims submitted will be listed. You will need to review the report for error information listed. You have and option to correct the claim online by accessing the account under the Manage Claim menu. Your search options are by Account Number, Patient Name or Batch/Trace Number. Make the corrections and resubmit. 13. To correct claims through Claimstronic PMS, refer to Section 7.6.2 Correct and Existing Claim and Re-Queue to Submit for instructions. Claimstronic PMS recommends that you edit and correct your electronic files daily. This will prevent delays in claims processing. Note: Errors that are related to patient demographics (date of birth, identification number, etc.) also need to be corrected within the billing system to prevent future claims from being rejected. Claimstronic PMS User’s Manual Version 5.1.4 May 19,2001 9-13 Insurance and Billing 9.3. Preparing Patient Statements There are two ways to prepare and print patient statements: q Via the Statement Report window for batch processing q Via the Patient/Guarantor window – Refer to Section 7.5-Printing a Superbill and Patient Stateme nt for an individual statement. 1. From the Claimstronic PMS menu bar, click on Reports and select Statement. This will lead you to the Statement Report window. Figure 9-23 Reports Menu-Statement Option 2. Claimstronic PMS User’s Manual Version 5.1.4 May 19,2001 From the Statement Report window specify your parameters for the billing run to prepare your statements. 9-14 Insurance and Billing Figure 9-24 Statement Report Window Statement Data Description Order by Prints statements in account order Account Prints statements alphabetically Name Zip Prints statements in zip code order Driver Lic. Prints statements by driver license Aging Method Stamped Date Posting date of transactions Serviced Date Actual date of transaction Date transaction was filed with insurance Sent Date Aging Period Messages Leave blank to print all balances due or select any variation of the options to print statements based on their account age Attached a dunning message to accounts as they are aged in the system Cycle Billing (Leave blank for all patient accounts) Zero Claimstronic PMS User’s Manual Version 5.1.4 May 19,2001 To produce statements for patient’s with the last name 9-15 Insurance and Billing One To produce statements for patient’s with the last name Two To produce statements for patient’s with the last name Three To produce statements for patient’s with the last name Minimum Balance to Print Indicate a minimum dollar amount you want to produce a statement for Print Options for Pending Claims Skip insurance pending claims Does not print information regarding pending claims that are not pass the number of days limit indicated Print insurance pending claims but do not total Prints pending claims but does not add the totals to the amount due on the statement Print insurance pending claims and smart total Prints pending claims and bills the amount for any uncollected copay and coinsurance amounts. Statement Data Descriptions Cont., Print insurance pending claims and total Prints all outstanding transactions on the account Patient Status Types Allows you to designate patient types to include or exclude from the billing run (Medicaid, Professional Courtesy, etc.) Leave blank for all patient types. Insurance Carrier Allows you to designate insurances to include or exclude from the billing run (Medicaid, Worker’s Comp., etc.) Leave blank for all insurance companies. Insurance Types Allows you to designate insurance types to include or exclude from the billing run (Medicaid, Professional Courtesy, etc.) Leave blank for all insurance types. Zero Balance Answer Yes or No to include accounts with balances Claim’s Note Answer Yes or No to include any claim notes Global Statement Message Allow you to attach a customized note that prints on all statements. Note: Be sure you have loaded the statement forms into the printer and have verified alignment. Claimstronic PMS User’s Manual Version 5.1.4 May 19,2001 9-16 Insurance and Billing 3. Click on Print/Preview to view how the statements will look. Then click Print to proceed with printing of the statements. 4. Click on Close to exit the preview and again on the Statement Report window. 9.4. Preparing Electronic Patient Statements Claimstronic PMS User’s Manual Version 5.1.4 May 19,2001 1. Follow the same procedures for preparing the patient statements from Section 9.3 Preparing Patient Statements. 2. Follow the same procedures for preparing for electronic transmitting from Section 9.2 Preparing Electronic Claims . 3. You will be assigned a separate User Name and Password for patient statement transmission. 9-17 Insurance and Billing 9.5. Quick View of Claims 1. From the Claimstronic PMS menu bar click on Patient Billing, select Claims and the View Claims. Figure 9-25 Patient Billing Menu-Claim-View Claims Option 2. Define your sort options to view a list of claims. Figure 9-26 Claims Information Window Claimstronic PMS User’s Manual Version 5.1.4 May 19,2001 9-18 Insurance and Billing CLAIMS INFORMATION DATA ITEMS PRACTICE Select specific practice or leave blank for all PROVIDER Select specific practice or leave blank for all CLAIM OPTIONS ALL ACCOUNTS Claims for all accounts. SELECTED ACCOUNTS Claims for a selected account ACC WITH INSCODE Claims for a selected insurance company. CLAIMS FOR DATE Claims for a specific date of service CLAIM OPTIONS BALANCE>0 INSURANCE NOT PAY YET Claims that have not had any insurance activity. AGE BETWEEN DATES Claims that fall within a range of delinquency. ACCOUNT INFORMATION Provides basic patient information for a selected claim. SUMMARY 3. Claimstronic PMS User’s Manual Version 5.1.4 May 19,2001 Claims with balances greater than zero. Provides total number of claims and aged balances for claim search. You can utilize this report to access a range of cla ims quickly. By double clicking on a claim item, you are able to edit the claims information. Refer to Section 7.6 Editing, Correcting and Resubmitting Claims. 9-19 Producing System Reports 10. Producing System Reports Claimstronic PMS System Reports allow you to produce and print valuable reports that provide the tools necessary for maintaining and operating a your practice. The reports have been divided into Daily Reports and Monthly Reports sections, as well as a Miscellaneous Reports section. We recommend that you run daily and monthly reports at least once during the recommended time frame. Claimstronic PMS operates on “real time”, meaning you will not experience “down time” while the system “updates” or “closes out” daily and monthly totals. This means you are able at any time to create or recreate data with any of the Claimstronic PMS reports. 10.1. Daily Reports 10.1.1 Printing a Journal Report This report is recommended for balancing and reviewing the day’s charges, payments and adjustments. 1. From the Claimstronic PMS menu bar, click on EndOfDay and select Journal Report. This will lead you to the End of Day, Month, and Year Report window. Figure 10-1. End Of Day Menu – Journal Report Claimstronic PMS User’s Manual Version 5.1.4 May 19, 2001 2. From the End of Day, Month, and Year Report window, enter the provider and/or practice code(s) of the doctor that you are creating the report for in the Codes area – Provider and Practice fields . 3. The Date Type area allows you to specify the Stamped Date (the date the transactions were posted) or the Serviced Date (the actual date the transactions occurred.) 10-1 Producing System Reports Figure 10-2. End of Day, Month, and Year Report 4. Claimstronic PMS User’s Manual Version 5.1.4 May 19, 2001 There are three variations to this report. In the Resolution area, specify the amount of detail you want to include in the journal report. By choosing one of the following: • Transaction- This report provides the total charge, payment of adjustment in a line item format. A summary of all transactions is produced and provides a grand total of all services and is referred to as the Journal Summary Report. • Line Detail- This report provides a break down of each line item within the claim. The detail includes transaction types, diagnosis, procedure codes, etc. • Month- This report provides a summary of all the month to date charge, payment and adjustment totals. 5. If you have selected Transaction and did not click any item under the Include area, all information regarding the claim will be included in the report (Charge, Payment, and Adjustment). However, you are able to further customize the report by selecting any combination of the items in the Include area. 6. In the Date area, specify the period that you are producing the report for. 7. Click on Preview/Print to view how the report will look like when printed. Then click on Print to proceed with the printing of the report. 8. When printing is done, click on Close to exit the window. 10-2 Producing System Reports Figure 10-4. Sample Journal Report Claimstronic PMS User’s Manual Version 5.1.4 May 19, 2001 10-3 Producing System Reports 10.1.2 Printing a Deposit Slip Report Follow these steps to print a report that automatically totals the day’s checks, cash and coin for making the bank deposit. It also provides a separate total of all electronic transactions. This allows you a full view of the daily deposit and allows an easy method for reconciling bank statements. 1. From the Claimstronic PMS menu bar, click on EndofDay and select Deposit Slip Report. Figure 10-5. End Of Day Menu - Deposit Slip Report 2. Specify the user and the date range. The system will automatically calculate the deposit amount. Print the report. Figure 10-6. Bank Deposit Slip Report3 Claimstronic PMS User’s Manual Version 5.1.4 May 19, 2001 10-4 Producing System Reports Figure 10-7. Sample Deposit Slip Report 10.1.3 Tickler Report A Ticker Report can also be called a follow up report. It is generated from all patient notes (refer to Section 6.7.1 Patient Notes) and claim notes (refer to Section 7.4 Creating Claim Notes) that were created with an alarm date. 1. From the Claimstronic PMS menu bar, click on Reports and select Tickler Report. Figure 10-8. Reports Menu – Ticker Report Option Claimstronic PMS User’s Manual Version 5.1.4 May 19, 2001 10-5 Producing System Reports 2. In the Alarm Date box, specify the period that you want to check in the From and To fields by either typing in the date or clicking a date from the displayed calendar. Figure10-9. Tickler Report Window Claimstronic PMS User’s Manual Version 5.1.4 May 19, 2001 3. Click on Preview/Print to view the generated report before printing. 4. After checking the report, click on the Print icon ( ) to proceed with the printing. If you want to save the report as a file, click on the Export icon ( ) and specify the filename in the Export dialog box. 5. When printing is done, click on the Close button ( preview window. 6. Click on Close to exit the Tickler Report window. ) to close the 10-6 Producing System Reports Figure 10-10. Sample of Generated Tickler Report Claimstronic PMS User’s Manual Version 5.1.4 May 19, 2001 10-7 Producing System Reports 10.1.4 Appeal Claim Report If you set your parameters for appealing a claim (refer to Section 4.1.3. Claim Tab) this report will let you customize and send individual or batch appeal letters for any claims in the system that have been returned unpaid or underpaid. 1. From the Claimstronic PMS menu bar, click on Reports and select Claim Appeal Report. Figure 10-11. Reports Menu-Appeal Claim Report 2. The Appeal Claim List appears and contains all accounts that have been flagged as a claim appeal. Figure 10-12. Appeal Claim List Window 3. Claimstronic PMS User’s Manual Version 5.1.4 May 19, 2001 Choose the Custom Letter option to view the individual letters to be printed. 10-8 Producing System Reports Figure 10-13. Appeal Letter Customization Window 4. Choose the letter color, style, font size and various other word document options by utilizing the menu bar found at the top of the window. 5. Customize the letter by: • Typing your changes directly into body of the letter • Save your changes by clicking on the save icon ( • In the Save As window, type in the name of the letter and click on save ) Note: The name of the file must include the word “Letter”. (Ex. Aetna Letter) Claimstronic PMS User’s Manual Version 5.1.4 May 19, 2001 6. The patient and claim information automatically populates into the appropriate fields. 7. Select on the Print Claims button to choose all letters or just the current one. The directional keys ( l<, <,>,>l) to move from one letter to another. 8. Click on the printer icon ( 9. When printing is done, click on the Close button ( letter window. 10. Choose Close on both the Appeal Letter Customization and Appeal List windows. ) to begin printing the appeal letters. ) to close the 10-9 Producing System Reports 10.1.5 Print Patient Demographic/Labels When preparing for the next day’s appointments or to catch up from the existing days added appointments, this report is an efficient way to verify and receive an updated signature on each patient’s personal information. This report also provides an option for printing patient labels. 1. From the Claimstronic PMS menu bar, click on Reports and select Print Patient/Demographic/Labels. Figure10-14. Reports Menu- Print Patient/Demographic/Labels Option 2. From the Patient Demographic Data Confirmation window, specify the appointment date and the provider of service. You may choose to print only the demographics page or the chart labels. You can also choose to print both. Figure10-15. Patient Demographic Data Confirmation Window Claimstronic PMS User’s Manual Version 5.1.4 May 19, 2001 10-10 Producing System Reports 3. If you have selected to Let me edit the list before printing option, a window will appear with instructions on how to select or deselect an account. Figure 10-16. Include/Exclude Data to Process Window 4. Claimstronic PMS User’s Manual Version 5.1.4 May 19, 2001 After making your selections, click on Print. 10-11 Producing System Reports 10.2. Monthly Reports 10.2.1 New Patient Report This report shows is helpful in accessing new patients seen by the physician and the practice specified, during the time interval specified. To produce a new patient report: 1. From the Claimstronic PMS menu bar, click on Reports and select New Patient Report. Figure 10-17. Report Menu – New Patient Report Option 2. Claimstronic PMS User’s Manual Version 5.1.4 May 19, 2001 From the New Patient Report generation window, specify the desired parameters, and click on View/Print to obtain the report. 10-12 Producing System Reports Figure 10-18. New Patient Report Generation Window 3. Select the Date Type by choosing Date of Service (actual transaction date) or Stamp Date (date the transaction was posted). This determines the date range you are producing the report for. 4. If you are creating a report for a specific doctor, enter the doctor’s code in the Provider field. You may also select the code from the pull-down list. Then enter the doctor’s practice code (i.e., organization or group to which the doctor belongs to) in the Practice field or simply select from the pull-down list. If you are creating a report for a specific group, simply leave the Provider field blank and enter the code of the desired group in the Practice field. Claimstronic PMS User’s Manual Version 5.1.4 May 19, 2001 5. If you are creating a report to determine the resource of referrals, by using the pull-down box choose a referring physician from the Ref. Doctor field. 6. From the Insurance option you are able to narrow your New Patient Report down by choosing an insurance company through the Code field, the Type of insurance and even as detailed as the Payor ID. 7. To create a report to track companies responsible for new patients or for worker’s compensation claims, type in the name of the company in the Employer’s Name field. 8. Additional customization of this report includes options such as, Procedure , Type of Service and Place of Service. 9. Click on Preview/Print to view the generated report before printing. 10-13 Producing System Reports 10. After printing the report, click on Close to exit the New Patient Report window. Figure 10-19 . Sample Generated New Patient Report Claimstronic PMS User’s Manual Version 5.1.4 May 19, 2001 10-14 Producing System Reports 10.2.2 Aging Report The Aging Report contains information about the claims that have lapsed the warning period (overdue) and have not been paid yet. 1. From the Claimstronic PMS menu bar, click on Reports and select Aging Report. Figure 10-20. Report Menu – Aging Report Option 2. If you are creating a report for a specific doctor, enter the doctor’s code in the Provider field. You may also select the code from the pull-down list. Then enter the doctor’s practice code (i.e., organization or group to which the doctor belongs to) in the Practice field or simply select from the pull-down list. If you are creating a report for a specific group, simply leave the Provider field blank and enter the code of the desired group in the Practice field. Claimstronic PMS User’s Manual Version 5.1.4 May 19, 2001 10-15 Producing System Reports Figure 10-21. Aging Report Window 3. 4. Claimstronic PMS User’s Manual Version 5.1.4 May 19, 2001 Indicate which data you want Claimstronic PMS to retrieve the information from by choosing one the these options: • Absolute: This aging process is based on when a claim was created. • Regular: This aging process is based on when an insurance company was created for an account. • Summary: This aging option is based on when the patient’s account was created. In the Responsible Party box, specify what type of financial information you want the report to generate. Specify the party by clicking on the desired option. • All- This option will show all outstanding balances within the system. • Insurance- This option will show all balances due by insurance companies. • Patient- This option will show all outstanding patient balances. • Hold- This option will show all claims that have not been released to insurance companies or to the patient. 5. You can narrow the Insurance search down even further by selecting a Code , Type or Master Code . 6. In the Aging Method box, select the date type that you want to include in your report by clicking on the desired option. The options are Stamped Date (date the transactions were posted) or the Serviced Date (the date the transactions occurred). 10-16 Producing System Reports 7. In the Aging Period box, select the date period to be checked and included in the report by clicking on the desired option. 8. Specify the sorting order in the Order by box. The options are: 9. • Account- The report will print by patient account number. • Name- The report will print alphabetically by patient name. • Balance- The report will print in descending order with the largest balanced owed. Click on Preview/Print to view the generated report before printing. Figure 10-22. Sample of Generated Aging Report 10. Claimstronic PMS User’s Manual Version 5.1.4 May 19, 2001 After checking the report, click on the Print icon ( ) to proceed with the printing. If you want to save the report as a file, click on the Export icon ( ) and specify the filename in the Export dialog box. 10-17 Producing System Reports Figure 10-23. Export Dialog Box 11. When printing is done, click on the Close button ( preview window. 12. Click on Close to exit the Aging Report window. 10.2.3 ) to close the Month/Year Up To Date Report The Month/Year Up To Date Report provides a running total of all charges, payment and adjustments. This report is useful for tracking monthly and yearly totals to check for productivity trends. 1. From the Claimstronic PMS menu bar, click on Reports and select Month/year Up To Date Report. Figure 10-24. Report Menu- Month/Year Up To Date Option Claimstronic PMS User’s Manual Version 5.1.4 May 19, 2001 10-18 Producing System Reports 2. If you are creating a report for a specific doctor, enter the doctor’s code in the Provider field. You may also select the code from the pull down list. If you are creating the report for the group, simply leave the Provider field blank. Figure 10- Month/Year Up-to-Date Window 3. Claimstronic PMS User’s Manual Version 5.1.4 May 19, 2001 In the Month/Year box select the information you want to review. • Month/Year: This option provides a daily listing of charges, payments and adjustments for the indicated month. • Year: This option provides a monthly listing of charges, payments and adjustments for the indicated year. • All Years: This option provides a yearly listing of charges, payments and adjustments. 10-19 Producing System Reports Figure 10- Sample Month/Year Up To Date Report- Month/Year Option Claimstronic PMS User’s Manual Version 5.1.4 May 19, 2001 4. Click on View/Print to view the generated report before printing. 5. After checking the report, click on the Print icon ( with printing. ) to proceed 6. When printing is done, click on the Close button ( preview window. ) to close the 7. Click on Close to exit the Month/Year Up To Date Report. 10-20 Producing System Reports 10.2.4 End of Month Statistics The End of Month Statistics generates a report based on the number of times a service was performed and the dollar value associated for a specified time period 1. From the Claimstronic PMS menu bar, click on Reports and select End of Month Statistics. Figure 10-26. Reports Menu – End of the Month Statistics Option 2. If you are creating a report for a specific doctor, enter the doctor’s code in the Provider Code List field. You may also select the code from the pull-down list. Then enter the doctor’s practice code (i.e., organization or group to which the doctor belongs to) in the Practice Code List field or simply select from the pull-down list. If you are creating a report for a specific group, simply leave the Provider field blank and enter the code of the desired group in the Practice field. Claimstronic PMS User’s Manual Version 5.1.4 May 19, 2001 3. In the Date Type box, select the date type that you want to include in your report. The options are Stamped Date, Serviced Date, and Sent Date. 4. Enter the period that you want to check in the From and To fields by either typing in the date or clicking a date from the displayed calendar. 5. In the Group On box, select the information that you want to check and include in your report by clicking on the desired option. • Facility- This reports provides total charges, payments, adjustments and balances for each facility a service was performed. • Service Type- This report provides information on the number, 10-21 Producing System Reports description and total count of each type of service that was performed. Claimstronic PMS User’s Manual Version 5.1.4 May 19, 2001 • Service Place- This report provides information on the number, description and total count of each place of service that was performed. • CPT4 Code- This report provides the procedure code and description, total number of times performed and total charge amount. By choosing the View Detail option, the report will generate the same information but will include the account claim information. • ICD9 Code- This report will provide the diagnosis code, description and the total number of times used. • Insurance- This report will provide the total charges, payment and adjustments associated with all the insurance companies the have had activity within the specified time period. • Referral Dr.- This report will provide the name of the referring physician and total number of referred patient. 6. Click on Preview/Print to view the generated report before printing. 7. After checking the report, click on the Print icon ( ) to proceed with the printing. If you want to save the report as a file, click on the Export icon ( ) and specify the filename in the Export dialog box (see Figure 10-22). 10-22 Producing System Reports Figure 10-27. Sample of Generated End of Month Statistics Report Claimstronic PMS User’s Manual Version 5.1.4 May 19, 2001 8. When printing is done, click on the Close button ( preview window. ) to close the 9. Click on Close to exit the End of Month Statistics Report window 10-23 Producing System Reports 10.2.5 Evaluation Management Report This report is extremely helpful in tracking the practice pattern of your evaluation and management codes. With this tool you can determine if your physician or practice is over coding or under coding. 1. From the Claimstronic PMS menu bar, click on Reports and select Evaluation Management Report. Figure 10-28. Reports Menu – Evaluation Management Report Option 2. Specify the desired parameters from the report generation window, including whether you want to see a graphical or textual representation of the data. To see a chart, click on Chart in the View box, then select View/Print. The Chart is currently a view only option. Figure 10- Evaluation-Management Report Window Claimstronic PMS User’s Manual Version 5.1.4 May 19, 2001 10-24 Producing System Reports Figure 10-29. Generated Evaluation Management Report – Chart View 3. To see a textual report, click printing form in the View box, then select view/print. Figure 10-30. Generated Evaluation Management Report – Textual View Claimstronic PMS User’s Manual Version 5.1.4 May 19, 2001 10-25 Producing System Reports 10.3. Miscellaneous Reports 10.3.1 Patient Report The Patient Report provides a quick method of obtaining a snapshot of the account insurer and insurance information associated with claim. 1. From the Claimstronic PMS menu bar, click on Reports and select Patient Report. Figure 10-31. Report Menu – Patient Report Option 2. If you are creating a report for a specific doctor, enter the doctor’s code in the Provide r field. You may also select the code from the pull-down list. Then enter the doctor’s practice code (i.e., organization or group to which the doctor belongs to) in the Practice field or simply select from the pull-down list. If you are creating a report for a specific group, simply leave the Provider field blank and enter the code of the desired group in the Practice field. Claimstronic PMS User’s Manual Version 5.1.4 May 19, 2001 10-26 Producing System Reports Figure 10-32. Patient-Insurer-Insurance Information Window 3. In the Insurance box, enter the Insurance code that you want to check in the Code field by doing any of the following: • Type in your entry. • Click on the button with ellipsis mark ( ) to go to the Data Source List - Insurance window and select the desired insurance from the list. • Highlight the textbox and press F2 to go to the Data Source List - Insurance window and select the desired insurance from the list. Figure 10-33. Data Source List – Insurance Window Claimstronic PMS User’s Manual Version 5.1.4 May 19, 2001 10-27 Producing System Reports 4. If you want to create a report for a specific type of insurance, you may specify it in the Type field. 5. After you have entered your data, click on Show Claims . The requested information will appear in the center box. 6. To scroll within the generated report, use the scroll bar located just below the center box. 10.3.2 Ledger Reports A Ledger Report is also called an Account report. You can generate this report to check important information about a specific account. Information to be included in this report depends on the data that you specified in the Ledger Report window. To generate a Ledger report: 1. From the Claimstronic PMS menu bar, click on Reports and select Ledger Report. Figure 10-34. Reports Menu – Ledger Report Option 2. Claimstronic PMS User’s Manual Version 5.1.4 May 19, 2001 From the Ledger Report window, locate the Account # field and specify the account number that you want to check. Then click on the account type (whether the specified account belongs to a guarantor or a patient). 10-28 Producing System Reports Figure 10-35. Ledger Report Window Or, you may click on the Account List button to open the Data Source List – Patient List window. From this window, enter the account that you want in the Searching text field or select the account from the list. After you find the account number, click on OK to confirm your selection. Then click on Close to exit the window. Figure 10-36. Data Source List – Patient List Window Claimstronic PMS User’s Manual Version 5.1.4 May 19, 2001 10-29 Producing System Reports 3. In the Ledger Report window, locate the Transaction Date box and specify the start and end date in the Begin and End fields, respectively. 4. Click on View Transactions . The fields in the Account Information box are automatically filled with data and the box that follows the View Transaction Type displays all information about the account. 5. By default, the View Transaction Type is set to All, which means that the report includes all information about the specified account. If you want to include only specific information about the account, click on the information that you want from the available options in the box. 6. If you want to search for a specific claim, enter the claim information that you want to search in the Find Claim field and click on Search. 7. From the displayed list of information, select a transaction. 8. The Detail of Selected Transaction box provides a quick view of the selected item within the claim. • Diagnosis-Shows the diagnosis associated with the selected claim. • Procedure Lines-Shows the procedures associated with the selected claim. • Detail Allocations- Shows the payments associated with the selected claim. • Insurer/Insurance Information-Shows the insured and insurance associated with the selected claim. • Claim Information-Shows the date of service, date of posting, insurance information and balance information of the claim. • Guarantor Information-Shows the guarantor information associated with the selected claim. To return to the options, click on the Back button. Claimstronic PMS User’s Manual Version 5.1.4 May 19, 2001 9. Under View Options , select Allocation if you want only the allocation information to appear in your report. Select Ledger if you want to include the details for each allocation. 10. Click on Preview/Print to view the generated report before printing. 10-30 Producing System Reports Figure 10-37. Sample of Generated Ledger Report Claimstronic PMS User’s Manual Version 5.1.4 May 19, 2001 11. After checking the report click on Print to proceed with the printing. 12. When printing is done, click on Close button to close the preview window. 13. Click on Close to exit the Ledger Report window. 10-31 Producing System Reports 10.3.3 Patient Procedure/Financial History Report The Patient Procedure/Financial History Report provides a line item detail of procedures and payment associated with an account. 1. From the Claimstronic PMS menu bar, click on Reports and select Patient Procedure/Financial History Report. Figure 10-38. Report Menu- Patient Procedure/Financial History 2. From the Patient Procedure/Financial History window type in the patient’s account number, date period and type of history report you are generating. Figure 10-39. Patient Procedure/Financial History Report Window Claimstronic PMS User’s Manual Version 5.1.4 May 19, 2001 3. Click on View/Print to view the report before printing. 4. When the printing is done, click on the Close button ( the preview window. 5. Click on the Close to exit the Patient Procedure/Financial History Report window. ) to close 10-32 Producing System Reports Figure 10-40. Sample Patient Procedure/Financial History Report-Procedure Option 10.3.4 DDDD Claims with a Balance > 0 Figure 10-41. Reports Menu – DDDD Claims with Balance > 0 10.3.5 Procedure Line Report The Detail Procedure report contains a summary of the patient’s account information, diagnosis, and procedures performed by the doctor and/or the referral doctor. This report will also show how much the charge is for each procedure done to the patient. Claimstronic PMS User’s Manual Version 5.1.4 May 19, 2001 10-33 Producing System Reports To generate a Detail Procedure Report: 1. From the Claimstronic PMS menu bar, click on Reports and select Procedure Line Report. Figure 10-42. Reports Menu – Detail Procedure Report Option 2. From the Procedure Line window, specify the desired parameters and click view/print to obtain the report. Figure 10-43. Report Window for Procedure Line Window Claimstronic PMS User’s Manual Version 5.1.4 May 19, 2001 3. Select the Date Type by choosing Date of Service (actual transaction date) or Stamp Date (date the transaction was posted). This determines the date range you are producing the report for. 4. If you are creating a report for a specific doctor, enter the doctor’s code in the Provider field. You may also select the code from the pull-down list. Then enter the doctor’s practice code (i.e., organization or group to which the doctor belongs to) in the Practice field or simply select from the pull-down list. 10-34 Producing System Reports If you are creating a report for a specific group, simply leave the Provider field blank and enter the code of the desired group in the Practice field. 5. If you are creating a report to determine the resource of referrals, by using the pull-down box choose a referring physician from the Ref. Doctor field. 6. From the Insurance option you are able to narrow your Detail Procedure Report down by choosing an insurance company through the Code field, the Type of insurance and even as detailed as the Payor ID. 7. The Employer’s Name field is currently not being used. 8. Additional customization of this report includes options such as, Procedure , Type of Service and Place of Service. 9. Click on Preview/Print to view the generated report before printing. 10. After printing the report, click on Close to exit the Detail Procedure Report window. Figure 10-44. Sample of Generated Procedure Line Report Claimstronic PMS User’s Manual Version 5.1.4 May 19, 2001 10-35 Producing System Reports 10.3.6 Immunization History Report Figure 10-45. Reports Menu – Immunization history Report 10.3.7 Patient with Selected Insurance Figure 10-46. Reports Menu – Patients with selected Insurance; Claimstronic PMS User’s Manual Version 5.1.4 May 19, 2001 10-36