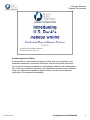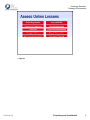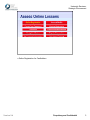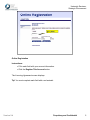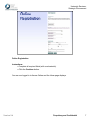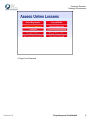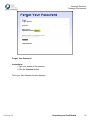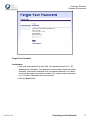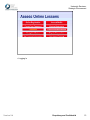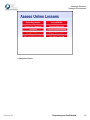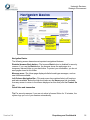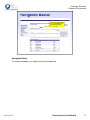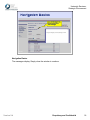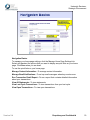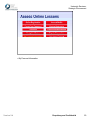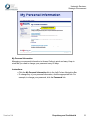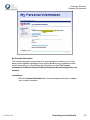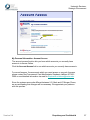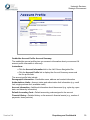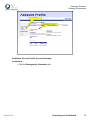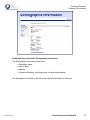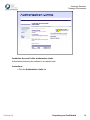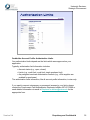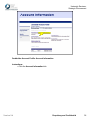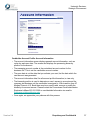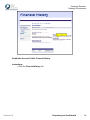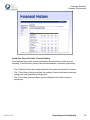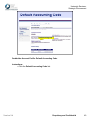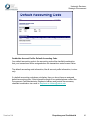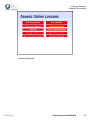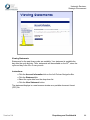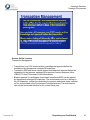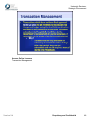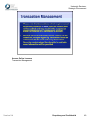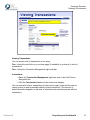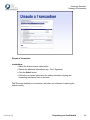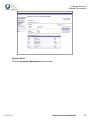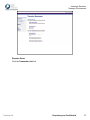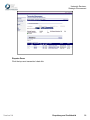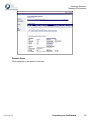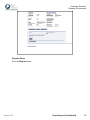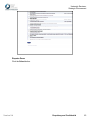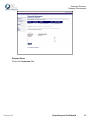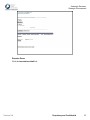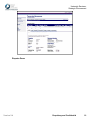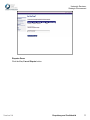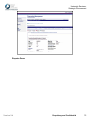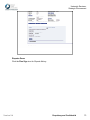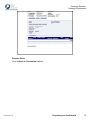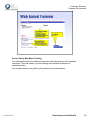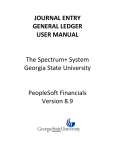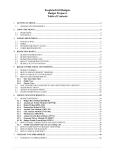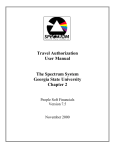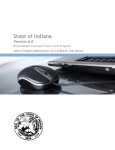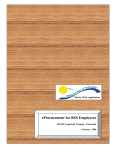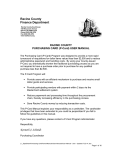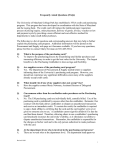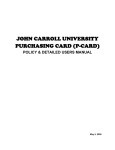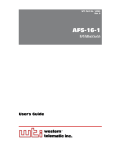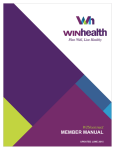Download U.S. Bank Access Online Cardholder and Record Keeper
Transcript
University Services: Strategic Procurement Introducing Access Online: Access Online is a web-enabled program tool that gives you the ability to view cardholder statements, transaction information, and account profile information. You can easily change your password, authentication question and email address. One of the more impressive features is the cardholder statement email notification. Once your statement is available in Access Online, you can receive an email notification of the statement’s availability. Version 2-4 Proprietary and Confidential 1 University Services: Strategic Procurement Agenda Version 2-4 Proprietary and Confidential 2 University Services: Strategic Procurement Online Registration for Cardholders Version 2-4 Proprietary and Confidential 3 University Services: Strategic Procurement Online Registration for Cardholders Only: To register online, you need your organization short name, account number, account expiration date, and account ZIP code. Record Keepers and Approvers with a PCard or without a PCard account will be sent his/her user id and a temporary password via email. Please do not self-register if you are a Cardholder and also a Record Keeper and/or an Approval Manager. This will generate two user ids. Instructions: Navigate to the Access Online web site. Click the Register Online link. Version 2-4 Proprietary and Confidential 4 University Services: Strategic Procurement Online Registration Instructions: Fill in each field with your account information. Click the Register This Account button. The Licensing Agreement screen displays. Tip! You must complete each field with a red asterisk. Version 2-4 Proprietary and Confidential 5 University Services: Strategic Procurement Online Registration Instructions: Review the agreement, and then click the I Accept button to proceed with the online registration process. The Online Registration: Password and Contact Information screen displays. Tip! If you click the I Decline button, the system stops the online registration process. Version 2-4 Proprietary and Confidential 6 University Services: Strategic Procurement Online Registration Instructions: Complete all required fields (with a red asterisk). Click the Continue button. You are now logged in to Access Online and the Home page displays. Version 2-4 Proprietary and Confidential 7 University Services: Strategic Procurement Forgot Your Password Version 2-4 Proprietary and Confidential 8 University Services: Strategic Procurement Forgot Your Password If you have forgotten your password, you can reset your password via the Forgot your password? link to answer your authentication question and reset your password. Instructions: Type your org short name. Type your user ID. Click the Forgot your password? link. The Login: Forgot Password screen displays. Tip! After your third failed login attempt, the system locks you out. So, after your second failed login attempt, remember to use the Forgot your password? link to reset your password. Otherwise, you must contact the U.S. Bank support desk to reset your password for you. You can find these numbers on the Contact Us screen. Version 2-4 Proprietary and Confidential 9 University Services: Strategic Procurement Forgot Your Password Instructions: Type your answer to the question. Click the Continue button. The Login: New Password screen displays. Version 2-4 Proprietary and Confidential 10 University Services: Strategic Procurement Forgot Your Password Instructions: Type your new password in each field. Your password must be 8 – 20 alphanumeric characters. Your password must contain at least one alpha character, one numeric character, and one special character. You cannot use more than eight consecutive numbers. You cannot reuse a password for 12 months. Passwords are case-sensitive. Click the Save button. Version 2-4 Proprietary and Confidential 11 University Services: Strategic Procurement Forgot Your Password The Client Home page displays. You are now in Access Online and your password is reset. Tip! The Contact Us screen displays telephone numbers for the U.S. Bank support desk for different users and issues. Print out or write down the numbers in case you cannot access the Contact Us screen. Version 2-4 Proprietary and Confidential 12 University Services: Strategic Procurement Logging In Version 2-4 Proprietary and Confidential 13 University Services: Strategic Procurement Logging In The first time you log in to Access Online, and every 60 days after that, you must change your password. The first time you log in, you must also view and respond to the licensing agreement. Simply click the I Agree button to continue. Instructions: Type your organization short name, your user ID, and your password in the corresponding fields. Your organization short name is a code that identifies your company in Access Online. Click the Login button. Tip! Remember to use the Forgot your password? link to reset your password after your second failed login attempt to avoid being locked out. Also, if you do not know your organization short name, contact the Procurement Card Administrator Stephanie LeBlanc via email at [email protected]. Version 2-4 Proprietary and Confidential 14 University Services: Strategic Procurement Navigation Basics Version 2-4 Proprietary and Confidential 15 University Services: Strategic Procurement Navigation Basics The following screen elements are important navigational features. Disabled browser Back button—The browser Back button is disabled for security reasons. If you use the Back button, the browser stores the web pages in a temporary internet folder on your hard drive. To protect your information, you do not want pages stored in this folder. Message area—The Home page displays bulletin-board-type messages, such as new functions available. Left-Column Navigation Bar—This main menu bar contains links to all functions and tasks available. Below the high-level tasks are the Home page link (available from any screen to return to the screen displayed on this slide) and the Contact Us link. Quick links and transaction Tip! For security reasons, if you are not active in Access Online for 15 minutes, the system logs you out of your session automatically. Version 2-4 Proprietary and Confidential 16 University Services: Strategic Procurement Navigation Basics To access messages, you simply click the messages link. Version 2-4 Proprietary and Confidential 17 University Services: Strategic Procurement Navigation Basics The messages display. Simply close the window to continue. Version 2-4 Proprietary and Confidential 18 University Services: Strategic Procurement Navigation Basics To manage your home page settings, click the Manage Home Page Settings link. Select and deselect the options that you want to display as quick links on your home page. Click Save when you are done. To use the quick links on your home page: Manage Contact Information—To manage contact information. Manage Email Notifications—To set up email messages when key events occur. Run Transaction Detail Report—To run a report that contains detailed information about your transactions. View All Statements—To view statements. View Last Cycle Transactions—To view transactions from your last cycle. View Open Transactions—To view open transactions. Version 2-4 Proprietary and Confidential 19 University Services: Strategic Procurement My Personal Information Version 2-4 Proprietary and Confidential 20 University Services: Strategic Procurement My Personal Information Managing your personal information in Access Online is quick and easy. Keep in mind that you need to change your password every 60 days. Instructions: Click the My Personal Information link in the Left-Column Navigation Bar. To change any of your personal information, click the appropriate link. For example, to change your password, click the Password link. Version 2-4 Proprietary and Confidential 21 University Services: Strategic Procurement My Personal Information The contact information you provide is for your manager to contact you or for the bank to email updates regarding Access Online. Because your organization relies on this information, you should keep the information current. This contact information is different from the billing information the bank assigned to your account. Instructions: Click the Contact Information link. A screen displays that lets you update your contact information. Version 2-4 Proprietary and Confidential 22 University Services: Strategic Procurement My Personal Information: Change Your Contact Information Fields with a red asterisk are required by Access Online Instructions: Review and update any fields that are not correct. If you make a mistake while making your changes, you can click the Reset button to set the fields back to the values that displayed when you first accessed the screen. (You will lose all your changes.) Click the Save button to save your changes. Version 2-4 Proprietary and Confidential 23 University Services: Strategic Procurement My Personal Information: Change Your Contact Information At the bottom of the Contact Information screen is the Cardholder Account Address. Cardholder Account Address. This address is the address used when creating your card account in Access Online. This is the billing address for your account. Version 2-4 Proprietary and Confidential 24 University Services: Strategic Procurement My Personal Information: Email Notification The email notification function sends you an email when your statement is available in Access Online. The notification is NOT automatically enabled for you. If you want to be notified, you must enable the function in Access Online. Instructions: Click the Email Notification link. The My Personal Information: Email Notification screen displays. Version 2-4 Proprietary and Confidential 25 University Services: Strategic Procurement My Personal Information: Email Notification Instructions: Verify or type your email address. Select Enable or Disable from the Status drop-down list. Click the Save button. Tip! You can only enable email notification for accounts you are entitled to access. Version 2-4 Proprietary and Confidential 26 University Services: Strategic Procurement My Personal Information: Account Access The account access function lets you know which accounts you currently have access to in Access Online. Click the Account Access link to see which accounts you currently have access to. For record keepers, if are accounts which you need access or removal of access, please contact the Procurement Card Administrator Stephanie LeBlanc 207-6213099 or send detailed information via email to [email protected]. Since the systems were quite different between U.S. Bank and JP Morgan Chase, we are anticipating that changes will be necessary. We appreciate your patience with this process. Version 2-4 Proprietary and Confidential 27 University Services: Strategic Procurement Account Access Account access information includes: Organization Short Name—Identifies your organization in Access Online using a unique code. Functional Entitlement Group—Determines the Access Online functions that assigned to your user ID. Accounts—Lists the accounts assigned to you. Tip! The account information on this screen is view-only. To change this information, you must contact the Procurement Card Administrator Stephanie LeBlanc 207-6213099 or send detailed information via email to [email protected]. Version 2-4 Proprietary and Confidential 28 University Services: Strategic Procurement Account Profile Version 2-4 Proprietary and Confidential 29 University Services: Strategic Procurement Cardholder Account Profile: Account Summary The cardholder account profile gives you access to information about your account. All account profile information is view-only. Instructions: Click the Account Information link in the Left-Column Navigation Bar. Click the Account Profile link to display the Account Summary screen and the five profile links. The account profile links include: Demographic Information—Cardholder name, address and contact information Authorizations Limits—Account status and authorization limit information (e.g. credit limit, single purchase limit, available credit) Account Information—Additional information about the account (e.g. cycle day, open date, and hierarchy information) Default Accounting Code—Default accounting code assigned to the account Financial History—Detailed history on the account’s financial events (e.g., number of payments, times past due) Version 2-4 Proprietary and Confidential 30 University Services: Strategic Procurement Access Online Lessons Account Profile Version 2-4 Proprietary and Confidential 31 University Services: Strategic Procurement Cardholder Account Profile: Account Summary Instructions: Click the Demographic Information link. Version 2-4 Proprietary and Confidential 32 University Services: Strategic Procurement Cardholder Account Profile: Demographic Information The Demographic Information screen lists: Cardholder name Date of birth Address Contact information, including phone, fax and email address The demographic information, like all account profile information, is view-only. Version 2-4 Proprietary and Confidential 33 University Services: Strategic Procurement Cardholder Account Profile: Authorization Limits Authorization limits are also referred to as velocity limits. Instructions: Click the Authorization Limits link. Version 2-4 Proprietary and Confidential 34 University Services: Strategic Procurement Cardholder Account Profile: Authorization Limits Your authorization limits depend are the limits which were approved on your application. Typically, authorization limit information includes: Account status (e.g., open, closed) Limits (e.g., credit limit, cycle limit, single purchase limit) Any assigned merchant authorization controls (e.g., office supplies are enabled for purchases) The authorization limits information, like all account profile information, is view-only. If you need to request a temporary or permanent increase to your limits, please contact the Procurement Card Administrator Stephanie LeBlanc 207-621-3099 or send detailed information via email to [email protected] for the appropriate form. Version 2-4 Proprietary and Confidential 35 University Services: Strategic Procurement Cardholder Account Profile: Account Information Instructions: Click the Account Information link. Version 2-4 Proprietary and Confidential 36 University Services: Strategic Procurement Cardholder Account Profile: Account Information • The account information screen displays general account information, such as cycle day and open date. The screen also displays the processing hierarchy position for the account. • The managing account number is the centralized account number for the business unit. This is not the cardholder account number. • The open date is not the date that you activate your card, but the date which the card account was generated. • The account information data, like all account profile information, is view-only. • The hierarchy position is used to determine a user’s access to accounts and the company aka business unit the cardholder is assigned to. With transition from JP Morgan Chase to U.S. Bank there may be a need to add, remove or modify the hierarchy for account access. Please contact the Procurement Card Administrator Stephanie LeBlanc 207-621-3099 or send detailed information via email to [email protected]. • Once again, we appreciate your patience with this process. Version 2-4 Proprietary and Confidential 37 University Services: Strategic Procurement Cardholder Account Profile: Financial History Instructions: Click the Financial History link. Version 2-4 Proprietary and Confidential 38 University Services: Strategic Procurement Cardholder Account Profile: Financial History The Financial History tabs provide information about the history of the account, including 12-month history, seven-year historical analysis, and seven-year history. • The 12 Month History tab contains financial history data for the past 12 months. • The 7 Year History Analysis tab lists the number of times listed events occurred during each year (grouped by billing cycle). • The 7 Year History tab provides a yes/no indication of the listed events by month/year. Version 2-4 Proprietary and Confidential 39 University Services: Strategic Procurement Cardholder Account Profile: Default Accounting Code Instructions: Click the Default Accounting Code link. Version 2-4 Proprietary and Confidential 40 University Services: Strategic Procurement Cardholder Account Profile: Default Accounting Code Your default accounting code is the accounting code a/k/a chartfield combination that your transactions will be assigned when the transactions enter Access Online. The default accounting code information, like all account profile information, is viewonly. If a default accounting code does not display, then you do not have an assigned default accounting code. If this information needs to be updated please contact the Procurement Card Administrator Stephanie LeBlanc and provide the necessary chartfield combination via e-mail to [email protected]. Version 2-4 Proprietary and Confidential 41 University Services: Strategic Procurement Viewing Statements Version 2-4 Proprietary and Confidential 42 University Services: Strategic Procurement Access Online Lessons Viewing Statements Version 2-4 Proprietary and Confidential 43 University Services: Strategic Procurement Viewing Statements Statements for the past three cycles are available. Your statement is available the day after the cycle end day. Thus, statements will be available on the 26th, since the cycle end day is the 25th of every month. Instructions: Click the Account Information link on the Left-Column Navigation Bar. Click the Statement link. Select the cycle date from the drop-down list. Click the View Statement button. The statement displays in a new browser window as a portable document format (PDF) file. Version 2-4 Proprietary and Confidential 44 University Services: Strategic Procurement Viewing Statements You can save, print, and email a PDF file. Print or save the statement by clicking on the Print or Save button in the Adobe® Acrobat Reader tool bar. Version 2-4 Proprietary and Confidential 45 University Services: Strategic Procurement Transaction Management Version 2-4 Proprietary and Confidential 46 University Services: Strategic Procurement Access Online Lessons Transaction Management • Transactions over $125 require written knowledge and approval before the transactions by the approver manager/HR supervisor. • Transaction $500 and above require written knowledge and approval before the transaction by the approver manager/HR supervisor, campus business officer (CBO)/CFO, and Procurement Card Administrator. • Blanket approval for cardholders to purchase items below $500 can be granted by the approver manager/HR supervisor. The authorization must be in writing by the HR supervisor, contain the cardholder, the amount authorized, dated, retained on file, and provided to the Procurement Card Administrator. The authorization can only be issued and effective for the current fiscal year. Version 2-4 Proprietary and Confidential 47 University Services: Strategic Procurement Access Online Lessons Transaction Management Version 2-4 Proprietary and Confidential 48 University Services: Strategic Procurement Access Online Lessons Transaction Management Version 2-4 Proprietary and Confidential 49 University Services: Strategic Procurement Access Online Lessons Transaction Management Version 2-4 Proprietary and Confidential 50 University Services: Strategic Procurement Viewing Transactions You can access a list of transactions in two ways: One—Using the quick links on your home page (if available) to go directly to a list of transactions. Two—Using the Transaction Management high-level task. Instructions: Select the Transaction Management high-level task on the Left-Column Navigation Bar. Click the Transaction List link on the screen that displays. You can view a list of your transactions for the current (open) cycle and the past six closed cycles, as well as available details for each transaction. (The amount of detail information depends on the level of information the merchant passes with the transaction.) Version 2-4 Proprietary and Confidential 51 University Services: Strategic Procurement Transaction Management Key tasks in transaction management include: Viewing the list of transactions Reallocating a transaction to a chartfield combination different from the assigned default chartfield Transaction approval process: transaction approval by cardholder or record keeper and final approval by the supervisor Disputing a transaction Tip! Final approval of transactions is not permitted by a subordinate of the account cardholder. Also, cardholders can not final approve his/her own transactions. Version 2-4 Proprietary and Confidential 52 University Services: Strategic Procurement Transaction List: The transaction list has three sections that you can navigate using the + icon (to open a section) and the – icon (to close a section). This feature lets you view only the section you want to. The three sections are: Card Account Summary—Includes account number, account name, billing cycle selection and account status. You can select a specific cycle or all cycles. Search Criteria—Includes search fields that you can use to filter and view-only the transactions you want to see (e.g., only transactions over $1,000). Transaction List—Includes a list of transactions that meet the cycle selection and search criteria. The next slide shows your transaction list. The transaction list displays a list of transactions, including approval status, transaction date, posting date, merchant name, transaction amount, and accounting code. You can click the date link (in the Trans Date column) to access additional detail. Instructions: Click the date link (e.g., 05/20) in the Trans Date column. Approval History Tab: Displays approval actions taken on a transaction. Comments Tab: It is required that you enter in the Purpose of Purchase. If necessary, enter in the Emergency Justification. Click Save Comments. Allocation Tab: This provides the ability to reallocate a transaction to a chartfield combination other than the default. Summary Tab: Provides the ability to print, dispute and approve a transaction. Version 2-4 Proprietary and Confidential 53 University Services: Strategic Procurement Dispute Transaction Version 2-4 Proprietary and Confidential 54 University Services: Strategic Procurement Dispute a Transaction Instructions: Select the dispute reason radio button. Review the additional instructions (e.g., Print, Signature) Click the Select button. Follow the on-screen instructions for adding comments, signing and forwarding the dispute form to the bank. Tip! The more detailed your comments, the better your chances of resolving the dispute quickly. Version 2-4 Proprietary and Confidential 55 University Services: Strategic Procurement Disputes Demo Click the Transaction Management high-level task. Version 2-4 Proprietary and Confidential 56 University Services: Strategic Procurement Disputes Demo Click the Transaction List link. Version 2-4 Proprietary and Confidential 57 University Services: Strategic Procurement Disputes Demo Click the top-most transaction’s date link. Version 2-4 Proprietary and Confidential 58 University Services: Strategic Procurement Disputes Demo Click anywhere on the screen to advance. Version 2-4 Proprietary and Confidential 59 University Services: Strategic Procurement Disputes Demo Click the Dispute button. Version 2-4 Proprietary and Confidential 60 University Services: Strategic Procurement Disputes Demo Click the radio button for Unauthorized. Version 2-4 Proprietary and Confidential 61 University Services: Strategic Procurement Disputes Demo Click anywhere on the screen to advance. Version 2-4 Proprietary and Confidential 62 University Services: Strategic Procurement Disputes Demo Click the Select button. Version 2-4 Proprietary and Confidential 63 University Services: Strategic Procurement Disputes Demo Click in the Requester Phone Number field. Version 2-4 Proprietary and Confidential 64 University Services: Strategic Procurement Disputes Demo Click in the Comments field. Version 2-4 Proprietary and Confidential 65 University Services: Strategic Procurement Disputes Demo Click the Continue button. Version 2-4 Proprietary and Confidential 66 University Services: Strategic Procurement Disputes Demo Click the transaction detail link. Version 2-4 Proprietary and Confidential 67 University Services: Strategic Procurement Disputes Demo Version 2-4 Proprietary and Confidential 68 University Services: Strategic Procurement Disputes Demo Click the Cancel Dispute button. Version 2-4 Proprietary and Confidential 69 University Services: Strategic Procurement Disputes Demo Click in the Cancellation Comments field. Tip! The Cancellation Comments field lets the user add comments about why the user is cancelling the dispute. Version 2-4 Proprietary and Confidential 70 University Services: Strategic Procurement Disputes Demo Click the Yes, Cancel Dispute button. Version 2-4 Proprietary and Confidential 71 University Services: Strategic Procurement Disputes Demo Version 2-4 Proprietary and Confidential 72 University Services: Strategic Procurement Disputes Demo Click the Plus Sign icon for Dispute History. Version 2-4 Proprietary and Confidential 73 University Services: Strategic Procurement Disputes Demo Click the Back to Transaction List link. Version 2-4 Proprietary and Confidential 74 University Services: Strategic Procurement Disputes Demo The status now indicates that the transaction is in dispute. Version 2-4 Proprietary and Confidential 75 University Services: Strategic Procurement Web-based Training Version 2-4 Proprietary and Confidential 76 University Services: Strategic Procurement The Access Online Web-Based Training The web-based training (WBT) is a detailed training resource on Access Online functions. The WBT includes: Interactive lessons Detailed user guides Quick references Recorded instructor-led classes Interactive simulations Final exam and certification Use the WBT to train yourself on the system and print user guides and quick references to use as your work. You can also bookmark the WBT to access when you need help. Passwords change every two months. Instructions: New users need to register in order to participate in the certification process. To register, click the Register Now! link. Registered users log in by typing their e-mail address, personal password and current WBT password and clicking Go. Registered users can click the Forgot your password? link to use the WBT authentication to reset their personal WBT passwords. You can use the Lesson Only Logon field to access the lesson content only. Version 2-4 Proprietary and Confidential 77 University Services: Strategic Procurement The Access Online Web-Based Training You can build a learning plan by logging in as registered user, selecting resources (e.g., lessons, guides) . A learning plan lets you keep track of your progress. You can also click a topic link and the immediately open a resource (e.g., a quick reference) to get a quick answer. Instructions: Click a Question Mark icon to learn more about a topic. Open a topic link to select training resources from each tab. Version 2-4 Proprietary and Confidential 78 University Services: Strategic Procurement Access Online Web-Based Training Review the Announcements section for information in content updates. Click a link to go directly to the updated content. Version 2-4 Proprietary and Confidential 79 University Services: Strategic Procurement Access Online Web-Based Training Your learning plan lists your selected resources, saved documents, and completed resources. From this screen, you start training and complete certification of completed topics. You can also access user guides, quick references, and simulations. Version 2-4 Proprietary and Confidential 80 University Services: Strategic Procurement Version 2-4 Proprietary and Confidential 81